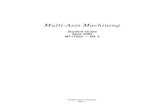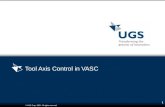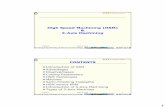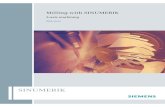3D Axis Surface Machining
-
Upload
deb-pradhan -
Category
Documents
-
view
249 -
download
0
Transcript of 3D Axis Surface Machining
-
8/9/2019 3D Axis Surface Machining
1/428
3 Axis Surface Machining
eface
Using this Guide
More Information
Conventions
hat's New
tting Started
Operation-oriented Machining
Entering the Workbench
Rough Machining the Part
Zlevel Machining of the Outside of a Part ZLevel Machining of the Inside Walls of a Part
Machining with parallel contours
Checking the results
Creating a Rework Area
Reworking
Generating an NC Output File
Generating an NC Output File
Generating NC Shopfloor Documentation
Area-oriented Machining
Entering the workbench
Defining the areas to machine
Defining the tools to use
Rough machining the part
Sweeping the top surface
Sweeping the side areas
ZLevel on vertical walls
Reworking between contours
Generating an output file
Generating workshop documentation
er Tasks
Recommendations
Selecting Geometry
Using Geometrical Zones
Changing the Tool Axis
Computing the Tool Gage
Roughing operations
Sweep roughing
Roughing
Roughing - Ordering Zones
1PageAxis Surface Machining Version 5 Release 13
-
8/9/2019 3D Axis Surface Machining
2/428
Roughing - Automatic Rough Stock
Roughing - Offset on Part
Finishing and Semi-finishing Operations
Sweeping
ZLevel machining
Contour-driven machining
Contour-driven - Stepover Strategy
Contour Driven View and Options Strategy
Isoparametric Machining Spiral milling
Contouring
Points and Lines Wizards
Reworking Operations
Pencil operations
Roughing rework
Machining features
Defining an area to machine
Defining an area to rework
Offset Groups
Tool path Editor
Editing a point
Editing an area
Split on Collision Points
Transformations
Connecting toolpaths
Reversing a toolpath
Approaches and Retracts in tool paths
Packing a tool path
Checking tool holder collision
Importing Files STL Files
Importing Files
orkbench Description
Menu bar description
Toolbar description
Machining Operations Toolbar
Tool Path Editor Toolbar
Machining Features Toolbar
Geometry Management
Geometry Management Specification Tree
ference Information
Sweep Roughing Parameters
Roughing Parameters
Sweeping Parameters
ZLevel Parameters
Spiral Milling Parameters
Contour-driven Parameters
Pencil Parameters
2PageAxis Surface Machining Version 5 Release 13
-
8/9/2019 3D Axis Surface Machining
3/428
Isoparametric Machining Parameters
Tool Path Editor Parameters
Machining/Slope Areas Parameters
Macros Parameters
ossary
dex
3PageAxis Surface Machining Version 5 Release 13
-
8/9/2019 3D Axis Surface Machining
4/428
Preface
Axis Surface Machining is a new generation product that defines and manages NC programs. 3 Axis Surfachining is dedicated to the machining of 3D geometry work parts with 3-axis machining techniques. It isrticularly adapted to the needs of mold, die and tool makers and prototype manufacturers in all brancheall levels of industry.
Axis Surface Machining offers easy-to-learn and easy-to-use shopfloor-oriented tool path definition for 3-nufacturing. 3 Axis Surface Machining is based on industry-recognized, leading-edge technologies whiche tightest integration between tool path definition, verification and instant cycle updates.
Axis Surface Machining covers full design-to-manufacture processes offering functions for:
defining the areas you want to machine,
rough machining either by vertical or horizontal planes,
roughing rework,
sweeping,
ZLevel machining,
pencil operations,
contour-driven operations,
profile contouring,
drilling,
detecting residual material,
defining areas to rework,
visualization of the result of the machining program,
the production of shopfloor documentation.
Axis Surface Machining gives you the freedom to choose the working methods that best suit your needs.
Using this Guide
More Information
Conventions
4PageAxis Surface Machining Version 5 Release 13
-
8/9/2019 3D Axis Surface Machining
5/428
Using this Guide
Surface Machining is a versatile application, fully adapted to your needs and your working methodswhether they are machining area-oriented or operation-oriented. You can either define the machinin
areas on your part and then assign an operation to each of them or you can define your machining
process as a series of operations with an area to machine for each operation.A machining area can be:
the whole part (for example, in roughing),
a subset of the faces on the part,
a subset of faces on the part with a limiting contour.
The Getting Started chapter contains two sections, one which demonstrates operation-oriented
machining and another which demonstrates area-oriented machining.
Before starting work with Surface Machining, please ensure that you have an open file (CATPart orCATProduct) and that you are in the Surface Machining workbench (Start > NC Manufacturing > SuMachining).
Here is a suggested order for operations in a machining program:
rough machining operations,
(semi-)finishing operations,
detection of unmachined areas,
reworking of unmachined areas,
generation and output of documentation.
ea- o r ien t ed Area-oriented methodology is useful when you have a complex part to machineyou know in advance what kind of operation you are going to apply to eachseparate area.
This approach is of great use when, for example, you are going to machine a"family" of similar parts and when you have dedicated machines for massproduction.
You define the areas on one part, you assign an operation to each area, and thyou machine. At the end you have a program that you can apply to all of the"members" of the "family" at least working cost because:
the machining strategy has already been defined (chosen operations),
the tool has already been defined,
only the area need be redefined,
you know exactly what kind of output you require,
and as a result the computation can be run in batch to further reduce time
5PageAxis Surface Machining Version 5 Release 13
-
8/9/2019 3D Axis Surface Machining
6/428
1. Define all of the separate areas to machine on your work piece.
2. Select the area or areas you want to machine with a particular operation.
3. Click the appropriate icon (for example, sweeping).
4. Change the parameters in that operation (if required).
The only mandatory data for a operation is the area to machine (with the exceof roughing which requires a rough stock too) and all of the other parameters default values.
We recommend that you use the default parameters first unless you are sure ovalues you wish to enter.
5. Compute the operation. If the results are satisfactory, repeat steps 2, 3, and 4all of the other areas to machine.
p er at io n - o r ie n t e d Use operation-oriented machining when you want to progressively define yourmachining program operation-by-operation sequentially. Each operation has tharea it deals with defined as part of its data.
This approach is useful for single or limited part production because it allows ydefine your requirements step-by-step.
1. Choose the operation you want to use.
2. Click the "part" area in the geometric components of the operation.
3. Select the area(s) to machine either as the whole part with the contextual menas a face or group of faces with the face selection wizard.
4. Change the other parameters in the operation (if required).
The only mandatory data for a operation is the area to machine (with the exceof roughing which requires a rough stock too) and all of the other parameters default values.
We recommend that you use the default parameters first unless you are sure ovalues you wish to enter.
5. Compute the operation. If the results are satisfactory, continue defining theremaining operations for your machining program.
6PageAxis Surface Machining Version 5 Release 13
-
8/9/2019 3D Axis Surface Machining
7/428
Where to Find More Information
or to reading this book, we recommend that you read the Version 5 Manufacturing Infrastructure User'side.
7PageAxis Surface Machining Version 5 Release 13
-
8/9/2019 3D Axis Surface Machining
8/428
Conventions
rtain conventions are used in CATIA, ENOVIA & DELMIA documentation to help you recognize and underportant concepts and specifications. The following text conventions may be used:
The titles of CATIA documents appear in this manner throughout the text.File -> New identifies the commands to be used.
e use of the mouse differs according to the type of action you need to perform.
se thisouse button, whenever you read
Select (menus, commands, geometry in graphics area, ...)Click (icons, dialog box buttons, tabs, selection of a location in the document window, ...)Double-clickShift-clickCtrl-clickCheck (check boxes)DragDrag and drop (icons onto objects, objects onto objects)
DragMove
Right-click (to select contextual menu)
aphic conventions are denoted as follows:
indicates the estimated time to accomplish a task.
indicates a target of a task.
indicates the prerequisites.
indicates the scenario of a task.
indicates tips
indicates a warning.
indicates information.
indicates basic concepts.
8PageAxis Surface Machining Version 5 Release 13
-
8/9/2019 3D Axis Surface Machining
9/428
indicates methodological information.
indicates reference information.
indicates information regarding settings, customization, etc.
indicates the end of a task.
indicates functionalities that are new or enhanced with this Release.Enhancements can also be identified by a blue-colored background in the left-hand margin or othe text itself.
indicates functionalities that are P1-specific.
indicates functionalities that are P2-specific.
indicates functionalities that are P3-specific.
allows you to switch back the full-window viewing mode.
ese icons in the table of contents correspond to the entries or mode.
"Site Map".
"Split View" mode.
"What's New".
"Preface".
"Getting Started".
"Basic Tasks".
"User Tasks" or the "Advanced Tasks".
"Workbench Description".
"Customizing".
"Reference".
"Methodology".
9PageAxis Surface Machining Version 5 Release 13
-
8/9/2019 3D Axis Surface Machining
10/428
"Glossary".
"Index".
10PageAxis Surface Machining Version 5 Release 13
-
8/9/2019 3D Axis Surface Machining
11/428
What's New?
ew Functionalities
ol Gage
Compute Tool Gage on Assembly computes the minimum tool gage. The information generated
be saved as a .txt file.ol path editorWith the Split on collision points command, you can select a new tool and generate a new opera
applied on the points in collision.
nhanced Functionalities
hancements brought to the NC Manufacturing InfrastructureThis product benefits from enhancements to the infrastructure's general functions (NC resources, de
changes, simulation, NC data output, 3D PLM integration, and so on). Please refer to the NCManufacturing Infrastructure User's Guide for more information.er interface (Roughing, Sweep Roughing, Sweeping, Pencil, ZLevel, Contour Driven, Spiral Milling)
In the Strategy tab, you can choose to display the parameters strictly necessary to obtain a tool pat( button)
valid facesYou can choose to ignore an invalid face during the tool path computation (Roughing, Sweep Rough
Sweeping, Pencil, ZLevel, Contour Driven, Spiral Milling).
ol path editor
The tool path editor is available for all milling operations, with more selection capabilities and animproved user interface of Approach/Retract changes.
ughing
Pre and Post macro: You can define a dedicated motion before the engagement and one after theretract.Optimize retract: during the tool path computation, you can check the collisions between the tool a
the residual stock on each point.tween contour
Allows offset on guides in Between Contour mode. Allows to faster determine the area to be mach
without building additional geometries.
1PageAxis Surface Machining Version 5 Release 13
-
8/9/2019 3D Axis Surface Machining
12/428
Getting Started
fore getting to grips with all of the Surface Machining capacities, here are two short step-by step tutoriaat will help guide you through the key functionalities.
u will learn how to use the functions listed below and learn how to define areas on the part to machine, ecific machining operations on the part and output data.
ere are two ways of defining your machining program, you can either base it on operation definition or oea definition. Try both tutorials to see which method suits your working techniques best.
The tutorials should take you 30 minutes each to complete.
Operation-oriented Machining
Area-oriented Machining
12PageAxis Surface Machining Version 5 Release 13
-
8/9/2019 3D Axis Surface Machining
13/428
Operation-oriented Machining
peration-oriented machining is a method where you define each operation one-by-one. When you define eration you decide (using the geometry tab) which areas of the part you want to machine with thatrticular operation.
is tutorial teaches you how to:define the operations necessary for the machining of the part below,
run the program to create the tool paths,
check for residual material,
rework the unmachined areas,
and produce an APT file and a workshop document.
Entering the Workbench
Rough Machining the Part
Zlevel Machining of the Outside of a Part
ZLevel Machining of the Inside Walls of a Part
Machining with parallel contoursChecking the results
Creating a Rework Area
Reworking
Generating an NC Output File
Generating an NC Output File
Generating NC Shopfloor Documentation
13PageAxis Surface Machining Version 5 Release 13
-
8/9/2019 3D Axis Surface Machining
14/428
Entering the Workbench
This task shows you how to open a part and enter the Surface Machining workbench.
1. Open the SurfaceMachining3.CATProduct file in the samples directory.
2. Select NC Manufacturing > Surface Machining from the Start menu.
The Surface Machining workbench is displayed.
The part surrounded by the rough stock is displayed in the Set Up Editor window along with themanufacturing specifications.
14PageAxis Surface Machining Version 5 Release 13
-
8/9/2019 3D Axis Surface Machining
15/428
3. Select Product1 containing the shape to machine and the rough stock in the specifications tree and disp
them in wireframe mode using this icon .
Double click Part Operation.1 in the tree. In the dialog box that is displayed and click the design particon.
Select Open-body.1 in Shape to Machine in the tree and double click in the viewer to validate yourselection and redisplay the dialog box.
15PageAxis Surface Machining Version 5 Release 13
-
8/9/2019 3D Axis Surface Machining
16/428
Then click the stock icon, select PartBody in Rough Stock in the tree and double click in the viewerto redisplay the dialog box.
Click OK to confirm.
The design part defines the reference part that will be used by the application to compute the residual material.
The rough stock is the rough stock for the overall part. Each successive operation works on the residual materiais left by the operation before it in the manufacturing program.
4. Select Manufacturing Program.1 (under PartOperation.1) in the specifications tree to make it the cu
entity.
A program must be current before you can insert program entities such as machining operations, tools and auxcommands.
16PageAxis Surface Machining Version 5 Release 13
-
8/9/2019 3D Axis Surface Machining
17/428
Rough Machining the Part
This task shows you how to insert a rough machining operation in the program.
As this operation will use the default tool and options proposed by the program, you just specify thegeometry to be machined.
1. Select the Roughing icon .
A Roughing.1 entity and a default tool are added to the program.
The Roughing dialog box is displayed.
The status light on the Geometric components tab is red ( ) which means that youmust select the part geometry in order to create the operation.
2. Click the red area that represents the part.
17PageAxis Surface Machining Version 5 Release 13
-
8/9/2019 3D Axis Surface Machining
18/428
The dialog box shrinks to allow you to select the part in the viewer.
3. In the viewer, click the part. Double click anywhere in the viewer to confirm your selection a
redisplay the dialog box. The red area in the geometric area is now green to indicate that the
geometry has been selected.
4. Click the sensitive area that represents the rough stock. The dialog box shrinks to allow you t
select the rough stock in the viewer.
5. In the viewer, click the geometry that defines the rough stock. The red area in the geometric
components tab is now green to indicate that the geometry has been selected.
18PageAxis Surface Machining Version 5 Release 13
-
8/9/2019 3D Axis Surface Machining
19/428
6. Click Replay. The tool path is displayed and the display and analysis dialog box is called up.
7. Click OK. The tool path is erased from the viewer and you come back to the operation dialog
8. Click OK to close the dialog box.
Now we are going to use ZLevel machining on the walls of the pocket and the outside of the part.
19PageAxis Surface Machining Version 5 Release 13
-
8/9/2019 3D Axis Surface Machining
20/428
ZLevel Machining of the Outside of a Part
This task shows you how to use ZLevel machining for finishing the outside of the part.
To simplify the selection of faces in this task, select Rough Stock in the ProductList and, using the
Hide/Show option in the contextual menu, make it invisible. Then select Shape to Machine in the
ProductList and display it in shading with edges mode ( ).
Make sure that Roughing.1 is the current entity so that the ZLevel operation will be inserted after it
1. Select the ZLevel icon .
A Zlevel.1 entity is added to the program.
The Zlevel dialog box is displayed.
20PageAxis Surface Machining Version 5 Release 13
-
8/9/2019 3D Axis Surface Machining
21/428
2. Call the contextual menu of the sensitive red area that represents the part and choose Select
faces... The dialog box shrinks and the face selection toolbar is displayed.
Select all of the walls that form a belt around the part. Click OK.
The dialog box is redisplayed and the red area is now green.
In the viewer, the edges around the selected faces are highlighted.
2PageAxis Surface Machining Version 5 Release 13
-
8/9/2019 3D Axis Surface Machining
22/428
3. Click the check element in the sensitive icon to select the upper face of the part.
4. Go to the Machining strategy tab ( ) and choose Outer part for the Machining mod
Clik Replay.
5. The tool path is displayed and the display and analysis dialog box is called up. Click OK.
6. The tool path is erased from the viewer and you come back to the operation dialog box. Click
to close the dialog box.
The operation you have just created should still be the current entity. Now we are going to define theZLevel machining of the pocket.
22PageAxis Surface Machining Version 5 Release 13
-
8/9/2019 3D Axis Surface Machining
23/428
ZLevel Machining of the Inside Walls of a Part
This task shows you how to use ZLevel machining for finishing the inside walls of the pocket.
Make sure that ZLevel.1 is the current entity so that this operation will be inserted after it.
1. Select the ZLevel icon .
A Zlevel.2 entity is added to the program.
The Zlevel dialog box is displayed.
23PageAxis Surface Machining Version 5 Release 13
-
8/9/2019 3D Axis Surface Machining
24/428
2. Call the contextual menu of the sensitive red area that represents the part and choose Select
faces.... The dialog box shrinks and the face selection toolbar is displayed.
Select all of the faces that form the inside wall of the pocket. Clik OK.
The dialog box is redisplayed and the red area is now green.
In the viewer, the edges around the selected faces are highlighted.
3. Go to the Machining strategy tab ( ) and choose Pockets only for the Machining mo
4. Click Replay.
5. The tool path is displayed and the display and analysis dialog box is called up.
Click OK.
24PageAxis Surface Machining Version 5 Release 13
-
8/9/2019 3D Axis Surface Machining
25/428
6. The tool path is erased from the viewer and you come back to the operation dialog box.
Click to close the dialog box.
The operation you have just created should still be the current entity.
Now we are going to define a sweeping operation for the top surface of the part and thebottom of the pocket.
25PageAxis Surface Machining Version 5 Release 13
-
8/9/2019 3D Axis Surface Machining
26/428
Sweeping
This task shows you how to use sweeping for finishing the part.
You are going to define two separate operations one for the top surface and another for the bottom opocket.Make sure that ZLevel2 is the current entity so that the sweeping operation will be inserted after it.
1. Select the Sweeping icon .
A Sweeping.1 entity is added to the program.
The Sweeping dialog box is displayed.
26PageAxis Surface Machining Version 5 Release 13
-
8/9/2019 3D Axis Surface Machining
27/428
2. Call the contextual menu of the sensitive red area that represents the part and choose Select
faces.... The dialog box shrinks and the face selection toolbar is displayed.
Select the top surface of the part. Click OK.
The dialog box is redisplayed and the red area is now green.
In the viewer, the edges around the top surface are now highlighted.
3. Click Replay.
4. The tool path is displayed and the display and analysis dialog box is called up. Click OK.
The operation you have just created should still be the current entity.
5. Repeat all of the above steps for the bottom surface of the pocket.
27PageAxis Surface Machining Version 5 Release 13
-
8/9/2019 3D Axis Surface Machining
28/428
Checking the Results
This task shows you how to visually check the machined part resulting from the tool paths for theoperations you defined in your machining program.
Your specification tree should look like this.
1. Select Manufacturing Program.1.
28PageAxis Surface Machining Version 5 Release 13
-
8/9/2019 3D Axis Surface Machining
29/428
2. In the contextual menu, choose Manufacturing Program.1 object > Tool Path Replay.
The Display and Analysis dialog box is displayed.
Click this icon to go from one operation to the next displaying the computed toolpath after each operation. If any of the operations were not computed with Replay, theywill be computed at this stage.
You can display a photo of how the finished part would look with .
Press OK to close the dialog box.
29PageAxis Surface Machining Version 5 Release 13
-
8/9/2019 3D Axis Surface Machining
30/428
Creating a Rework Area
This task shows you how to define an area to rework from the areas of the part that were not machwith the tool used in the operations.
You must compute the tool paths for your machining program first.
1. Click the Rework Area icon .
2. Click the red area that represents the part. The dialog box shrinks to allow you to select the
in the viewer. Select the part. Double click anywhere in the viewer to confirm your selection
to redisplay the dialog box.
3. Enter a value of 10mm for the Entry diameter and 2mm for the Corner radius (values us
the machining operations).
30PageAxis Surface Machining Version 5 Release 13
-
8/9/2019 3D Axis Surface Machining
31/428
Be careful not to hit Return while entering this data as that will close the dialog box.
4. Click Compute. This creates a Rework Area which remains the current entity. The areas tha
are going to rework are displayed.
5. Click OK to close the dialog box.
3PageAxis Surface Machining Version 5 Release 13
-
8/9/2019 3D Axis Surface Machining
32/428
Reworking
This task shows you how to rework the areas of the part that have not been machined and were therresidual material.
You must have created a rework area. A rework area is an area that cannot be machined with a give
tool.
The rework area must be the current entity.If you have doubts about whether the rework area you just defined is still the current entity or not (i
you performed another action since), click the Manufacturing Features icon and select the rarea from the list.
1. Click the ZLevel icon and click OK.
2. In the Manufacturing Features window ( ), double click the tool that is associated with
third ZLevel operation.
3. Double click the tool diameter.
32PageAxis Surface Machining Version 5 Release 13
-
8/9/2019 3D Axis Surface Machining
33/428
Enter a value of 5.
Press OK to confirm the tool diameter and then OK to close the tool definition dialog box.
4. Still in the Machining Features window, double click ZLevel.3 to display the ZLevel dialog
5. Go to the Strategy tab .
In the Machining tab, choose Outer part for the Machining mode.
6. Press Replay. The new tool path is displayed.
7. Click OK to close the operation dialog box and Close to close the manufacturing view.
Now we are going to generate an NC data file.
33PageAxis Surface Machining Version 5 Release 13
-
8/9/2019 3D Axis Surface Machining
34/428
Generating an NC Output File
This task explains how to interactively generate NC code from the program you have just created.
1. Save your program with File/Save as ... in the directory of your choice (here we have a dire
called models)
and call your program MySurfaceMachining.
Press Save.
2. Select Manufacturing Program.1 in the specifications tree and select Generate NC Code
Interactively in the contextual menu.
34PageAxis Surface Machining Version 5 Release 13
-
8/9/2019 3D Axis Surface Machining
35/428
In the dialog box that is displayed, call your file SurfaceMachining (the aptsource suffix isautomatic). Browse to the directory where you want to save it (here we have chosen to putit in the same directory as the CATProcess but this is not obligatory).
35PageAxis Surface Machining Version 5 Release 13
-
8/9/2019 3D Axis Surface Machining
36/428
Click Save to create the APT file.
The APT file can be read with any kind of text editor.
36PageAxis Surface Machining Version 5 Release 13
-
8/9/2019 3D Axis Surface Machining
37/428
Generating One File Per Operation
This task explains how to generate one file per operation in the machining program .
Step 1. is only necessary if you have not already saved your CATProcess.
1. Save your program with File/Save as ... in the directory of your choice (here we have a dire
called models)
and call your program MySurfaceMachining. Press Save.
2. Select Manufacturing Program.1 in the specifications tree and click the Generate NC Cod
Batch Mode icon .
Enter the following data in the dialog box that is displayed:
37PageAxis Surface Machining Version 5 Release 13
-
8/9/2019 3D Axis Surface Machining
38/428
Call your file SurfaceMachiningOperations and store it in the same directory as yourCATProcess (the choice of directory is not obligatory, you can store your files in thedirectory of your choice).
Make sure that the Split files by operation is selected. Click Save to create the APT file.
The APT file can be read with any kind of text editor.
3. Press Execute.
One file is created per operation.
38PageAxis Surface Machining Version 5 Release 13
-
8/9/2019 3D Axis Surface Machining
39/428
Generating NC Shopfloor Documentation
This task explains how to interactively generate shopfloor NC documentation in HTML format from thprogram you have just created.
1. Select the Generate documentation icon . The process documentation dialog box is
displayed.
2. Select the SurfaceMachinist4.CATScript file from the samples directory. Leave "Process" as t
process name.
Choose the directory where you want to store your new file (we have chosen MyFiles, but th
not obligatory). Enter "Process" in the Main File Name field.
3. Press OK. Your NC document has been created. Press Close to close the dialog box.
39PageAxis Surface Machining Version 5 Release 13
-
8/9/2019 3D Axis Surface Machining
40/428
Area-oriented Machining
ea-oriented machining is a method where you define all of the separate areas you want to machine on thrt before assigning an operation to each one.
this tutorial you are going to learn how to:
define areas (including a rework area) on the part below,
define tools to use on the areas,
use a safety plane,
change a tool axis,
create an APT file and a workshop document.
Entering the workbench
Defining the areas to machine
Defining the tools to use
Rough machining the part
Sweeping the top surface
Sweeping the side areas
ZLevel on vertical wallsReworking between contours
Generating an output file
Generating workshop documentation
40PageAxis Surface Machining Version 5 Release 13
-
8/9/2019 3D Axis Surface Machining
41/428
Entering the Workbench
This task shows you how to open a part and enter the Surface Machining workbench.
1. Open the Gets2.CATPart in the samples directory.
2. Select NC Manufacturing > Surface Machining from the Start menu.
The Surface Machining workbench is displayed. The part is displayed in the viewer alongwith the manufacturing specifications.
3. Press MB2 and MB3 at the same time and turn the part round so that it looks like this:
4PageAxis Surface Machining Version 5 Release 13
-
8/9/2019 3D Axis Surface Machining
42/428
4. Double click Part Operation.1 in the tree. In the dialog box that is displayed, click the desig
part icon and click the part in the viewer. Then double click anywhere in the viewer and press
This step is necessary for the visualization and analysis part of the process.
You might find it easier to select the surfaces if you hide the planes and the machining axis system.
Select the planes in the tree and use the Hide/Show option in the contextual menu:
Select the machining axis system in the viewer:
and hide it in the same manner.
42PageAxis Surface Machining Version 5 Release 13
-
8/9/2019 3D Axis Surface Machining
43/428
43PageAxis Surface Machining Version 5 Release 13
-
8/9/2019 3D Axis Surface Machining
44/428
Defining the Areas to Machine
This task teaches you how to define the specific areas on the part that you are going to machine. Yougoing to define:
the whole part as a machining area for rough machining purposes
four other areas for use with different cycle types
and a rework area.
1. Click the Machining/Slope Area icon .
2. Click the red, sensitive area in the dialog box.
The dialog box shrinks to allow you to select the part in the viewer.
3. Click the part in the view. The whole part is selected. Double click anywhere in the viewer to
redisplay the dialog box.
44PageAxis Surface Machining Version 5 Release 13
-
8/9/2019 3D Axis Surface Machining
45/428
4. Give the machining area a name. Replace the text in the name box by Whole.
Click OK. You have just created your first machining area.
5. Now create an area on the top of the part. Select the Machining area icon. Call the contextu
menu of the sensitive red area that represents the part and choose Select faces... The dialo
shrinks and the face selection toolbar is displayed. Now select the areas that you see selected
the picture below.
Click OK in the face selection toolbar.
Call this area Top.
45PageAxis Surface Machining Version 5 Release 13
-
8/9/2019 3D Axis Surface Machining
46/428
6. Now do the same for the left side of the part with these faces:
Call this area Left.
7. Define a third area with these faces and call it Right.
46PageAxis Surface Machining Version 5 Release 13
-
8/9/2019 3D Axis Surface Machining
47/428
8. Finally, create the last machining area with the 3 faces below and call it Bottom.
9. Check the areas that you have just created in the Manufacturing view . The view sho
look like this:
10. Now you are going to create a rework area to use when removing residual material. Select W
in the manufacturing view.
11. Click the Rework area icon .
47PageAxis Surface Machining Version 5 Release 13
-
8/9/2019 3D Axis Surface Machining
48/428
12. In the dialog box that is displayed, change the Entry diameter to 10 mm, the Corner radiu
5 mm and the name to Rework.
48PageAxis Surface Machining Version 5 Release 13
-
8/9/2019 3D Axis Surface Machining
49/428
13. Press Compute to compute the area. The rework area should look like this on the part:
14. Press OK to close the dialog box.
Press Close to close the manufacturing view.
The next step is to define the tools that you will need to machine the areas you have justdefined.
49PageAxis Surface Machining Version 5 Release 13
-
8/9/2019 3D Axis Surface Machining
50/428
Defining the Tools to Use
This task defines the three tools that you are going to need to machine the part.
1. Click Manufacturing Program.1 in the PPR and then click the End mill tool change icon
If you cannot see this icon, use View > Toolbars and activate Auxiliary Operations.
2. In the dialog box that is displayed, click the box to select a ball-end tool an
confirm with OK.
3. Click the End mill tool change icon again.
4. Activate the ball-end tool box.
5. Double click the diameter.
50PageAxis Surface Machining Version 5 Release 13
-
8/9/2019 3D Axis Surface Machining
51/428
6. Enter a value of 20 in the dialog box that is displayed.
Click OK
7. Change the tool name to T2 End Mill D 20 . Click OK.
8. Now define a third tool that:
is ball end,
has a diameter of 4 mm,
and is called T3 End Mill D 04.
5PageAxis Surface Machining Version 5 Release 13
-
8/9/2019 3D Axis Surface Machining
52/428
9. You now have the three tools that you will need to machine the part.
Your PPR should look like this:
We are now going to move on to the next step where you will rough machine the part.
52PageAxis Surface Machining Version 5 Release 13
-
8/9/2019 3D Axis Surface Machining
53/428
Sweep Roughing the Part
This task will show you how to rough machine the whole part using a sweep roughing operation.
1. Open the Manufacturing View by clicking this icon .
2. Select Whole from the list of areas.
3. Click the Sweep Roughing icon .
4. Go to the tool tab and choose tool T2 End Mill D20.
53PageAxis Surface Machining Version 5 Release 13
-
8/9/2019 3D Axis Surface Machining
54/428
5. Press Replay to compute the operation. The toolpath is displayed on the part. Press OK to cl
the small dialog box that is displayed (bottom right).
6. Press OK to close the operation dialog box.
7. Now you are going to machine the Top surface.
54PageAxis Surface Machining Version 5 Release 13
-
8/9/2019 3D Axis Surface Machining
55/428
Sweeping the Top Surface
This task will show you how to sweep the top surface of the part and how to change a tool.
1. In the manufacturing view, select the machining area called Top from the list of areas.
2. Click the Sweeping icon .
3. In the Strategy tab, give a stepover distance value of 1mm.
4. Go to the Geometry tab and make sure that Part autolimit is turned on
5. Go to the Tool tab and choose tool T1 End Mill D 10.
6. Press Replay to compute the tool path.
7. Press OK to close the operation dialog box.
Now you are going to machine the sides of the part.
55PageAxis Surface Machining Version 5 Release 13
-
8/9/2019 3D Axis Surface Machining
56/428
Sweeping the Side Areas
This task is going to teach you how to:
sweep machining areas Left and Right and
change the orientation of the tool axis.
1. In the Manufacturing view, select the machining area called Left.
2. Click the Sweeping icon .
3. In the Strategy tab, define a new tool axis like this:
56PageAxis Surface Machining Version 5 Release 13
-
8/9/2019 3D Axis Surface Machining
57/428
4. Go to the Tool tab and select T1 End Mill D 10.
5. Press Replay to compute the tool path.
6. Press OK to close the operation dialog box.
7. Now you are going to machine the area called Right. Select it in the manufacturing view.
8. Click the Sweeping icon .
9. Change the tool axis like this:
10. Define the same tool as for area Left.
11. Press Replay to compute the tool path.
12. Press OK to close the operation dialog box.
The next step is to machine the area called Bottom.
57PageAxis Surface Machining Version 5 Release 13
-
8/9/2019 3D Axis Surface Machining
58/428
ZLevel on the Vertical Walls
This task teaches you how to:
use ZLevel milling
change a tool axis
use the safety plane.
1. In the Manufacturing view, select the machining area called Bottom.
2. Click the ZLevel icon .
3. In the Strategy tab, define a new tool axis like this:
Click here:
Define the tool axis with these settings:
58PageAxis Surface Machining Version 5 Release 13
-
8/9/2019 3D Axis Surface Machining
59/428
4. Go to the Macro tab and deactivate the Optimize retracts option.
The purpose of this is to ensure that the tool rises high enough over the area to avoidgouging the rest of the part.
5. Press Replay to compute the tool path.
6. Press OK to close the operation dialog box.
59PageAxis Surface Machining Version 5 Release 13
-
8/9/2019 3D Axis Surface Machining
60/428
Reworking Between Contours
This task shows you how to take an area that has not been machined because the tool used was too and rework it with a smaller tool.
1. Select Rework in the manufacturing view.
2. Click the Contour-driven icon .
3. Go to the Radial tab in the Machining Strategy tab and choose Constant on part in the
Stepover list.
4. Now go to the tool tab and select tool T3 End Mill D 04.
5. Press Replay to compute the tool path.
6. Press OK to close the operation dialog box.
Now, you are going to create an APT file.
60PageAxis Surface Machining Version 5 Release 13
-
8/9/2019 3D Axis Surface Machining
61/428
Generating an NC Output File
This task explains how to interactively generate NC code from the program you have just created.
1. Save your program with File/Save as ... in the directory of your choice (here we have a dire
called models)
Call your program MyGettingStarted.
Press Save.
6PageAxis Surface Machining Version 5 Release 13
-
8/9/2019 3D Axis Surface Machining
62/428
2. Select Manufacturing Program.1 in the specifications tree then select the Generate NC C
Interactively icon .
Call your file SurfaceMachining (the aptsource suffix is automatic). Browse to thedirectory where you want to save it (here we have chosen to put it in the same directoryas the CATPRocess but this is not obligatory).
Click Save to create the APT file.
The APT file can be read with any kind of editor.
Next you are going to generate workshop documentation in HTML format.
62PageAxis Surface Machining Version 5 Release 13
-
8/9/2019 3D Axis Surface Machining
63/428
Generating NC Workshop Documentation
This task explains how to interactively generate shopfloor NC documentation in HTML format from thprogram you have just created.
1. Select the Generate Documentation icon .
The process documentation dialog box is displayed.
2. Select the SurfaceMachinist4.CATScript file from the samples directory.
Leave "Process" as the process name.
Choose the directory where you want to store your new file (we have chosen MyFiles, butthis is not obligatory).
Enter "Process" in the Main File Name field.
3. Press OK.
Your NC document has been created.
Press Close to close the dialog box.
63PageAxis Surface Machining Version 5 Release 13
-
8/9/2019 3D Axis Surface Machining
64/428
User Tasks
e basic tasks in this section involve creating, editing and managing machining operations and other entithe manufacturing process.
e first basic tasks are general ones:
Recommendations.
Selecting geometry shows you how to use the sensitive icon in the geometry tab.
Using geometrical zones shows you how to define and use geometrical areas.
Changing the tool axis shows you how to change a tool axis from the sensitive icon.
Set Up and Part Positioning
Design Changes.
e following chapters are more specific and deal with:
Roughing operations
Finishing and semi-finishing operations
Reworking operations
Axial machining operations
Machining features
Tool path editor
Importing files
Auxiliary operations
Part operation and manufacturing program
Managing manufacturing entities
Verification, simulation and program output
MfgBatch Utility for Generating NC Data
64PageAxis Surface Machining Version 5 Release 13
-
8/9/2019 3D Axis Surface Machining
65/428
Recommendations
you intend to create complementary geometry, before you start 3 Axis Surface Machining go to Tools/Opd, in the Display tab of the NC Manufacturing options, tick the box that allows you to create a CATPart tre necessary geometry . If you are not going to modify the geometry, then make sure that this box is noked.
fore starting 3 Axis Surface Machining, go to Tools/Options and in the Operation tab of the NC Manufactution and tick the Use default values of the current program box. This will ensure that when a new operatated its parameters will be initialized with default values that are appropriate to that operation and not w
e values from the operation just before it.
u should save your CATProcess before generating HTML workshop documentation.
you have defined a safety plane, you should deactivate the Optimize retracts option. If you do not, the sne will be ignored.
an operation, if you cannot see the whole dialog box (particularly the OK , Apply and Cancel buttons), ex
ur CATIA session and use Settings > Control Panel > Display > Settings to:
give a higher value for your screen resolution,
or, if you are using large fonts, use small fonts.
pending on your screen size, you may have to use both of the solutions.
65PageAxis Surface Machining Version 5 Release 13
-
8/9/2019 3D Axis Surface Machining
66/428
Selecting Geometry
Either:
make the Manufacturing Program current in the specification tree if you want to define an operation and tpart/area to machine at the same time,
or select a machining feature from the list if you have already defined the area to machine and now you w
define the operation to apply to it.
When you use a boundary of faces to define a limiting contour, if the faces are not perfectly connected theonly the first face will be selected.
In the face selection wizard, the Polygon trap option does not always select all of the faces inside the polyand sometimes selects extra ones, i.e. it goes through the surface and selects faces from the other side ofmodel.
Occasionally, when selecting a complex area on a tool path using either a polygon or a contour, the areaoutside the boundary is selected rather than the area inside.
When using a polygon to select an area on a tool path, display of the polygon before confirmation may beerratic (it may rise to a point that is not on the tool path itself), particularly around areas where the polygintersects itself.
1. Select a Machining Operation icon.
2. The dialog box opens at the Geometry tab page .
This page includes a sensitive icon to help you specify the geometry to be machined. The red status lig
the tab indicates that you must select the geometry in order to create the operation
Each machining operation offers its own sensitive icon. In addition, the icon is slightly different if you are a rework area or a slope area and will have fewer parameters.
66PageAxis Surface Machining Version 5 Release 13
-
8/9/2019 3D Axis Surface Machining
67/428
Example: initial sensitive icon for Sweeping the same icon with a rework area
If you are editing a rework or a slope area, anadditional information is displayed, indicating whichtype of subset you are working on. This field is noteditable (you can not go from one subset to another).
There is also an Info button that, when pressed, gives the details on the parameters that were defined witrework area.
In the Geometric component tab you can define the part to machine (obligatory, the corresponding portion
the icon turns from red to green once you have defined it).
The other geometric components that you can select in the view (but that are not obligatory) are:
the check element,
an area to avoid,
the safety plane,
a top plane,
a bottom plane,
a start plane,
an end plane,
inner points,
the limiting contour,
the offset on the part (double-click on ),
the offset on the check element (double-click on ).
Please refer to the Reference information of each machining operation for more details.
67PageAxis Surface Machining Version 5 Release 13
-
8/9/2019 3D Axis Surface Machining
68/428
3. Select a part to machine:
by clicking the part definition area: the dialog box shrinks to let you select one or several bodies.Double-click anywhere in the viewer to revert to the dialog box.
by using the contextual menu of the part definition area:choose Select faces... to select zones of a body with the face selection toolbar,
4. Select another geometry
by clicking on a face definition area and using the face selection toolbar,
by clicking on a contour definition area and using the edge selection toolbar.
by passing the mouse over an element definition area:choose Body(ies) in the contextual menu if you wish to machine a whole part and not just anarea on it,
or Select zones if you wish to select zones.
or by choosing a pre-defined area like this:
68PageAxis Surface Machining Version 5 Release 13
-
8/9/2019 3D Axis Surface Machining
69/428
You can use Offset Groups and Features when defining geometry.
The types of selection by default (reached by clicking a sensitive zone) are adapted to the types of theelements to select (bodies for a part to machine, but faces for check elements, for instance).
The contextual menus vary also with the type of elements to select.
All of the above planes can be defined by selecting a point or a plane in the viewer.
You can also set an offset on all of the planes using the contextual menu over each plane. The offsetcan be either positive or negative and is previewed in the viewer before it is validated.
Press OK in the dialog box to confirm.
In the case of imposed planes, the offset value will be applied to all of the planes you have imposed.The tool will pass through all of the planes defined by the offset and not through the planes that are
imposed. One advantage of this is that if the top surface of the part is flat and you have defined an Offset on part of, for example of 1mm, you can define the same offset on the imposed planes soas to ensure that there will be no residual material remaining on the top surface.
69PageAxis Surface Machining Version 5 Release 13
-
8/9/2019 3D Axis Surface Machining
70/428
5. Use Part autolimit and the limiting contour individually or together to define the area you want to
machine:
In the pictures, the blue outline is the part edge, the yellow part is the area that will be machined,
the black line is the limiting contour:
If you use Part autolimit, the whole part is machined.
I f you activate Part autolimit, the tool will not go beyond the edge of the part.
If you use a Limiting contour,only the area inside the limiting contour is machined.
If you wish to machine the area outside the limiting contour,choose Outside as the Side to machine.
70PageAxis Surface Machining Version 5 Release 13
-
8/9/2019 3D Axis Surface Machining
71/428
6. Once the limiting contour is defined, you can also define the following parameters:
Stop position defines where the tool stops:
Outside stops the tool outside the limit line,
Inside stops inside the limit line,
On stops the tool on the limit line.
Stop mode defines which part of the tool is considered at the Stop position, whether it is thecontact point or the tool tip.
Offset is the distance that the tool that the tool will be either inside or outside the limit linedepending on the Stop mode that you chose.
You can now either run the operation on the part, store the operation that you have just defined or define otparameters in the machining strategy, tool data, speeds and rates, or macro data tabs first.
7PageAxis Surface Machining Version 5 Release 13
-
8/9/2019 3D Axis Surface Machining
72/428
Using Geometrical Zones
This task shows you how to define and use geometrical areas.
1. Open file DemoRASA.CATPart in the samples directory.
2. Click the Geometrical Zone icon .
3. Select the Line button, call the contour you are about to select "MyContour" and click the
orange outline in the sensitive icon.
72PageAxis Surface Machining Version 5 Release 13
-
8/9/2019 3D Axis Surface Machining
73/428
4. Select this contour:
Press OK
5. Create a sweeping operation in the tree and select the whole body for the part.
6. Choose Select zones in the limiting contour contextual menu. In the dialog box that is displa
choose MyContour and select it with the arrow. Press OK.
7.
Press Replay.
73PageAxis Surface Machining Version 5 Release 13
-
8/9/2019 3D Axis Surface Machining
74/428
7. You can also define geometrical zones in an operation dialog box.
Open the sweeping operation you have just defined. Select this face as an area to avoid:
Select Export in the Area to avoid contextual menu and call it MyPlane.
Press OK. You can now use this surface in the same way as you used the contour above.
74PageAxis Surface Machining Version 5 Release 13
-
8/9/2019 3D Axis Surface Machining
75/428
All geometrical zones that you create can be used in any number of operations.
The Hide/Show item in the contextual menu does not work for geometrical zones .
75PageAxis Surface Machining Version 5 Release 13
-
8/9/2019 3D Axis Surface Machining
76/428
Changing the Tool Axis
This task will show you how to change the Tool Axis to define a machining operation, or a machining/area or a rework area.
Please note that the Display tool and position options are not available for the definition of amachining/slope area or a rework area.
To change the tool axis click the Tool axis represented in the sensitive icon (depending on the mach
operation, the representation may change), or use Select in its contextual menu.
The Tool Axis dialog box is displayed.
76PageAxis Surface Machining Version 5 Release 13
-
8/9/2019 3D Axis Surface Machining
77/428
Selection has the following options:
You can choose between selection by Coordinates (X, Y, Z) or by Angles. Angles lets you choose thtool axis by rotation around a main axis. Angle 1 and Angle 2 are used to define the location of the axis around the main axis that you select.
Feature-defined: you select a 3D element such as a plane that will serve to automatically definebest tool axis.
Selection: you select a 2D element such as a line or a straight edge that will serve to define the axis.
Manual
Points in the view: click two points anywhere in the view to define the tool axis.
There is also a button that lets you reverse the direction of the axis with respect to the coordinate syorigin.
When available, you can also choose to display the tool and select the position of the tool (default or
defined).
77PageAxis Surface Machining Version 5 Release 13
-
8/9/2019 3D Axis Surface Machining
78/428
Compute Tool Gage on Assembly
This task will show you how to compute tool gage on assembly and save the associated report.
Open the Block.CATProcess from the samples directory.
In this CATProcess, there are two machining operations, Spiral milling.1, that is not computed, and Sweeping.1 that is computed. Note thatComputed refers to the computation of the tool path, not to that of the tool gage.
1. Click on the Compute Tool Gage on Assembly icon . The dialog box is displayed:
78PageAxis Surface Machining Version 5 Release 13
-
8/9/2019 3D Axis Surface Machining
79/428
2. Push the Select All button:
The Selection field is updated,
The Operations field is updated with the available information:
Name of the operation,
Activate status: by default it is set to No. This means that the minimum tool gage will be computed from the current tool path but will not automatically recomputed if the tool path is modified. If you set Activate to Yes, the minimum tool gage will be automatically recomputedyou recompute the tool path.
Current Length of the tool,
Minimum Tool Gage if one has already been computed.
When an operation is active, it is automatically selected and displayed in the dialog box when you open it.
Use the Reset button to erase the whole selection.
You can pick operations in the specification tree to add them to the list in the dialog box.
3. Define the Activate status if necessary:
Use the Activate All or Deactivate All buttons to set the Activate status for all the operations or
Select an operation in the list and use the contextual menu to set the Activate status for one operation:
79PageAxis Surface Machining Version 5 Release 13
-
8/9/2019 3D Axis Surface Machining
80/428
4. Start the computation:
Use the Compute All button to compute the minimum tool gage for all operations or
Select an operation in the list and use the contextual menu to compute the minimum tool gage for one operation:
5. The following message appears because no tool path has been computed yet for Spiral milling.1
6. Click OK, exit the dialog box, compute the tool path.
7. Reopen the dialog box, the previous selection is still active. You can restart the computation of the minimum tool gage. The value of the
minimum tool gage is displayed.
80PageAxis Surface Machining Version 5 Release 13
-
8/9/2019 3D Axis Surface Machining
81/428
8. The Report button let you save the information displayed in the dialog box in a .txt file
8PageAxis Surface Machining Version 5 Release 13
-
8/9/2019 3D Axis Surface Machining
82/428
In this example,
Sweeping.1 Activate status is No.
If you modify the parameters of this operation and recompute the tool path, the Minimum Tool Gage will not be recomputed. You will have
restart this computation manually.
Spiral milling.1 Activate status is Yes.
If you modify the parameters of this operation and recompute the tool path, the Minimum Tool Gage will be recomputed too. If you reope
Minimum Tool Gage on Assembly dialog box, the Minimum Tool Gage value will be updated to the new value.
Use this capacity to save time when you are working on operations that require long computation times:
select the operations you will be working on,
set their Activate status to Yes,
make all the modifications you require,
when you are finished, start the computation of the tool paths, the computation of the Minimum Tool Gage will be done at the same time
If the following message appears
exit the dialog box, double-click Part Operation.1 in the specification tree.
enter the part in the first line of the Geometry tab. Click OK and reopen the Minimum Tool Gage On Assembly dialog box. Restart thecomputation.
82PageAxis Surface Machining Version 5 Release 13
-
8/9/2019 3D Axis Surface Machining
83/428
83PageAxis Surface Machining Version 5 Release 13
-
8/9/2019 3D Axis Surface Machining
84/428
Rough Machining Operations
ese are the tasks that you will use for rough machining the part.
Create a sweep roughing operation:
Select the sweep roughing icon,
Choose a part to machine, Specify the tool to be used.
You can also specify machining parameters, feedrates and spindle speeds and macro data.
Create a roughing operation:
Select the roughing icon,
Choose a part to machine
Specify the tool to be used,
Specify the type of roughing.
You can also specify machining parameters, feedrates and spindle speeds and macro data.
Basic tasks illustrate:
a sweep roughing operation,
a roughing operation,
ordering zones in a roughing operation,
the creation of an automatic rough stock,
the creation of an offset on part.
84PageAxis Surface Machining Version 5 Release 13
-
8/9/2019 3D Axis Surface Machining
85/428
Sweep Roughing
This task shows you how to insert a sweep roughing operation into the program. Sweep roughing is aoperation which allows you to rough machine parts by vertical planes.
To create the operation you define:
the geometry of the part to machine ,
the parameters of the machining strategy ,
the tool to use ;only end mill tools are available for this operation,
the feedrates and spindle speeds ,
the macros. .
Only the geometry is obligatory, all of the other requirements have a default value.
Either:
make the Manufacturing Program current in the specification tree if you want to define an operatand the part/area to machine at the same time,
or select a machining feature from the list if you have already defined the area to machine and n
you want to define the operation to apply to it.
Below we are going to see how to do the first of these.
Open file Basic1.CATPart then select NC Manufacturing > Surface Machining in the Start menu.
1. Select the Sweep Roughing icon .
A SweepRoughing entity and a default tool are added to the program. The dialog box
opens at the geometry tab page . This page includes a sensitive icon to help youspecify the geometry to be machined.
The area that represents the part geometry is colored red indicating that the geometry is required fodefining the area to machine. All of the other geometry parameters are optional.
85PageAxis Surface Machining Version 5 Release 13
-
8/9/2019 3D Axis Surface Machining
86/428
2. Click the red area in the sensitive icon and select the part in the viewer.
Then double click anywhere in the viewer to confirm your selection and redisplay the dialog b
3. Press Replay. You will see that the top area of the part has been rough machined.
A progress indicator is displayed. You can cancel the tool path computation at any momentbefore 100% completion.
If a tool path cannot be computed because of invalid faces, an explicit warning message like this oneappear:
Each invalid face is highlighted in red, with an arrow pointing on it.
86PageAxis Surface Machining Version 5 Release 13
-
8/9/2019 3D Axis Surface Machining
87/428
This visualization is removed when you close the main dialog box or when you select Remove in thecontextual menu.
Click OK in the Warning box to revert to the main dialog box.
In the Geometry tab, a message Ignore invalid faces: No is displayed:
You can either:
87PageAxis Surface Machining Version 5 Release 13
-
8/9/2019 3D Axis Surface Machining
88/428
close the dialog box. When you reopen it, the Ignore invalid faces: No will not be displayed.
heal the defective geometry and restart the computation. If it is successful the message Ignoreinvalid faces: No will disappear.
ignore the invalid faces. Pick the text Ignore invalid faces: No. It will turn to Ignore invalid faYes and the computation will continue. The message remains displayed as a warning.
Be very careful when you choose to ignore invalid faces. We recommend that you ignore only faces t
will not affect the tool path. Otherwise this may lead to defective tool paths.
88PageAxis Surface Machining Version 5 Release 13
-
8/9/2019 3D Axis Surface Machining
89/428
Roughing
This task shows you how to insert a roughing operation into the program. Roughing is an operation wallows you to rough machine parts by horizontal planes.
To create the geometry you define:
geometric components ,
machining strategy ,
tool data ;only end mill tools are available for this operation,
speeds and rates ,
macro data .
Only the geometry is obligatory, all of the other requirements have a default value.
Either:
make the Manufacturing Program current in the specification tree if you want to define an opeand the part/area to machine at the same time,
or select a machining feature or an offset group from the list if you have already defined the are
machine and now you want to define the operation to apply to it.
Below we are going to see how to do the first of these.
Open file SurfaceMachining3.CATProduct, then select NC Manufacturing > Surface Machining in t
Start menu.
Then display the model in wireframe mode with this icon .
89PageAxis Surface Machining Version 5 Release 13
-
8/9/2019 3D Axis Surface Machining
90/428
1. Select the Roughing icon .
A roughing entity and a default tool area added to the program. The dialog box opens at
the geometry tab page . This page includes a sensitive icon to help you specify thegeometry to be machined.
The red area in the sensitive icon represents the part geometry. It is obligatory, as is the rough stockof the other parameters are optional.
2. Click the red area in the sensitive icon and select the part in the viewer. Then double click
anywhere in the viewer to confirm your selection and redisplay the dialog box.
3. Click the rough stock in the sensitive icon.
Select the stock in the viewer.
4. Press Replay to compute the operation. You will see that the part has been rough machined.
A progress indicator is displayed. You can cancel the tool path computation at any momentbefore 100% completion.
If a tool path cannot be computed because of invalid faces, an explicit warning message like this oneappear:
Each invalid face is highlighted in red, with an arrow pointing on it.
90PageAxis Surface Machining Version 5 Release 13
-
8/9/2019 3D Axis Surface Machining
91/428
This visualization is removed when you close the main dialog box or when you select Remove in thecontextual menu.
Click OK in the Warning box to revert to the main dialog box.
In the Geometry tab, a message Ignore invalid faces: No is displayed:
9PageAxis Surface Machining Version 5 Release 13
-
8/9/2019 3D Axis Surface Machining
92/428
You can either:
close the dialog box. When you reopen it, the Ignore invalid faces: No will not be displayed.
heal the defective geometry and restart the computation. If it is successful the message Ignoreinvalid faces: No will disappear.
ignore the invalid faces. Pick the text Ignore invalid faces: No. It will turn to Ignore invalid faYes and the computation will continue. The message remains displayed as a warning.
Be very careful when you choose to ignore invalid faces. We recommend that you ignore only faces twill not affect the tool path. Otherwise this may lead to defective tool paths.
5. If you want to perform another roughing operation, you can use the result of the above opera
as the rough stock for the next:
Click the Full Video icon ( ) and running the animation,
Click the Save Video Result in cgr icon ( ),
Call the file Roughing
92PageAxis Surface Machining Version 5 Release 13
-
8/9/2019 3D Axis Surface Machining
93/428
and press Save.
Close all of the dialog boxes.
Double click Product 1 in the tree and, using the contextual menu, chooseComponents > Existing Component ...,
Browse to the right directory and choose Roughing.cgr.
Double click Part Operation in the tree.
You can now select Roughing in the tree as your rough stock for the next operation.
93PageAxis Surface Machining Version 5 Release 13
-
8/9/2019 3D Axis Surface Machining
94/428
Roughing - Ordering Zones
This task will show you how to set the order in which the zones on a part are machined. Zones can beeither pockets or the outer part.
You must have a part that has a point or a plane defined in the each of the zones you want to select.
1. Open ZoneOrder.CATProcess from the samples directory.
2. Click the Roughing icon .
3. Click the red sensitive area and select the whole part to be machined.
4. Click Zone order
and select the zones to machine by clicking on the point in each as shown below:
94PageAxis Surface Machining Version 5 Release 13
-
8/9/2019 3D Axis Surface Machining
95/428
Press Replay.
The zones will be machined in the order they were selected.
Use the Video from last saved function ( ) to check that the zones were machined inthe right order.
95PageAxis Surface Machining Version 5 Release 13
-
8/9/2019 3D Axis Surface Machining
96/428
5. Now create another Roughing cycle with the same ordered zones and, in Zone order contextu
menu, deactivate the Machine only ordered areas option.
Press Replay.
If a tool path cannot be computed because of invalid faces, an explicit error message like this oneappear:
Notice that the whole part is machined (including the outside of the part) and not only the zonesordered.
96PageAxis Surface Machining Version 5 Release 13
-
8/9/2019 3D Axis Surface Machining
97/428
97PageAxis Surface Machining Version 5 Release 13
-
8/9/2019 3D Axis Surface Machining
98/428
Automatic Rough Stock
This task explains how to create an automatic rough stock for a roughing operation.
You must have a part to machine in your workbench.
1. Open file AutoRoughStock.CATPart in the samples directory.
2. Select the Creates rough stock icon
3. Select the part. A dialog box is displayed that contains the minimum and maximum values that are required in X, Y and Z to create
that would surround the part. The default box is displayed in bold dark lines.
98PageAxis Surface Machining Version 5 Release 13
-
8/9/2019 3D Axis Surface Machining
99/428
4. You can modify the X,Y,Z values if you choose.
5. You can also change the axis system used to define the rough stock by clicking on Select an axis and then choosing either:
an axis in one of the other axis systems,
a plane
or a planar surface.
99PageAxis Surface Machining Version 5 Release 13
-
8/9/2019 3D Axis Surface Machining
100/428
6. Press OK to create the rough stock.
10PageAxis Surface Machining Version 5 Release 13
-
8/9/2019 3D Axis Surface Machining
101/428
Offset on Part
This task explains how to create a stock as an offset of the part, for a roughing operation or a simulation .
Open the gets2.CATPart from the samples directory then select NC Manufacturing > Surface Machining in the Start
1. Click the Creates a stock by offset icon in the Geometry management toolbar. The dialog box is
displayed:
1. Destination: select a part in which the result will be stored.
2. Part body: select the part on which the offset is computed.
3. Enter the value of the Offset.
4. Enter an offset direction,
either by its coordinates,
or with the Select button: select a line to take its orientation, or a plane to take its normal,
use reverse in reverse a given direction.
The direction is displayed as a red arrow.
10PageAxis Surface Machining Version 5 Release 13
-
8/9/2019 3D Axis Surface Machining
102/428
Two other parameters are available:
Level of detail: this coefficient represents the accuracy level of the computed rough stock. The higher the
value, the higher the precision (but also the higher data size).
Number of points: displays the number of points of the computed rough stock, for information.
6. Click apply to visualize the result and OK to validate the offset: An element OffsetPolygon.X is created in
specification tree.
The output is not an exact offset of the part: details not seen in the offset direction may be omitted.
The bottom of the result is always flat and situated in a plane above the lowest point of the part at a distance eqthe offset value.
The result is not associative.
10PageAxis Surface Machining Version 5 Release 13
-
8/9/2019 3D Axis Surface Machining
103/428
Finishing and Semi-finishing Operations
ese are the operations that you will need to finish or semi-finish the machining of the part.
Create a Sweeping operation:
Select the sweeping icon,
Choose a part to machine, Specify the tool to be used.
You can also specify machining parameters, feedrates and spindle speeds and macro data.
Create a ZLevel operation:
Select the ZLevel icon,
Choose a part to machine,
Specify the tool to be used.
You can also specify machining parameters, feedrates and spindle speeds and macro data.
Create a Contour-driven operation:
Select the contour-driven icon,
Choose a part to machine and the type of contour,
Choose a stepover mode,
Specify the tool to be used.
You can also specify machining parameters, feedrates and spindle speeds and macro data.
Create a Profile contouring operation:
Select the Profile contouring icon,
Choose a part to machine,
Choose the contouring mode,
Specify the tool to be used.
10PageAxis Surface Machining Version 5 Release 13
-
8/9/2019 3D Axis Surface Machining
104/428
Create a Spiral milling operation:
Select the spiral milling icon,
Choose a part to machine,
Specify the tool to be used,
Specify how horizontal zones are to be detected.
You can also specify machining parameters, feedrates and spindle speeds and macro data.
Create an isoparametric machining operation:
Select the isoparametric machining icon,
Choose a part to machine,
Choose four points to define the direction of isoparameters,
Specify the tool to be used.
You can also specify machining parameters, feedrates and spindle speeds and macro data.
Basic tasks illustrates:
a sweeping operation with the definition of macros.
a ZLevel operation
a contour-driven operation
the stepover strategy in contour-driven operations
how to use view along tool axis or along another axis and contour-driven options.
a spiral milling operation
an isoparametric machining operation
a Profile contouring
the creation of points, limit lines by projection, limit lines by picking to be used as limit line or
engagement points in machining operations.
10PageAxis Surface Machining Version 5 Release 13
-
8/9/2019 3D Axis Surface Machining
105/428
Sweeping Operations
This task shows you how to insert a sweeping operation into the program. Sweeping is a semi-finishing and finishingoperation that is used after a part has been rough machine and that machines the whole part. The tool paths are exein vertical parallel planes.
To create the operation you define:
the geometry of the part to machine ,
the tool to use ; you have the choice of end mill or conical tools for this operation,
the parameters of the machining strategy ,
the feedrates and spindle speeds ,
the macros .
Only the geometry is obligatory, all of the other requirements have a default value.
Either:
make the Manufacturing Program current in the specification tree if you want to define an operation and the pato machine at the same time,
or select a machining feature from the list if you have already defined the area to machine and now you want to de
the operation to apply to it.
Below we are going to see how to do the first of these.
Open file Basic1.CATPart then select NC Manufacturing > Surface Machining in the Start menu.
1. Select the Sweeping icon .
A Sweeping entity and a default tool are added to the program. The dialog box opens at the geometry tab
page . This page includes a sensitive icon to help you specify the geometry to be machined. The areathat represents the part geometry is colored red indicating that the geometry is required for defining the areato machine.
2. Click the red area in the sensitive icon and select the part in the viewer.
Then double click anywhere in the viewer to confirm your selection and redisplay the dialog box.
10PageAxis Surface Machining Version 5 Release 13
-
8/9/2019 3D Axis Surface Machining
106/428
3. in the Radial tab, change the Maxi. distance between pass to 5mm.
4. Press Replay. You will see that the top surface and the bottom of the pocket have been sweep machined.
A progress indicator is displayed. You can cancel the tool path computation at any moment before 100%completion.
If a tool path cannot be computed because of invalid faces, an explicit warning message like this one will appear:
Each invalid face is highlighted in red, with an arrow pointing on it.
10PageAxis Surface Machining Version 5 Release 13
-
8/9/2019 3D Axis Surface Machining
107/428
This visualization is removed when you close the main dialog box or when you select Remove in the contextual menu
Click OK in the Warning box to revert to the main dialog box.
In the Geometry tab, a message Ignore invalid faces: No is displayed:
You can either:
close the dialog box. When you reopen it, the Ignore invalid faces: No will not be displayed.
heal the defective geometry and restart the computation. If it is successful the message Ignore invalid faces: Ndisappear.
ignore the invalid faces. Pick the text Ignore invalid faces: No. It will turn to Ignore invalid faces: Yes and th
10PageAxis Surface Machining Version 5 Release 13
-
8/9/2019 3D Axis Surface Machining
108/428
computation will continue. The message remains displayed as a warning.
Be very careful when you choose to ignore invalid faces. We recommend that you ignore only faces that will not affecttool path. Otherwise this may lead to defective tool paths.
Defining macros
The operating mode described hereunder is available for all 3 Axis Surface Machining operations with the exception of Roughing operations where only the numeric mode is available, and the ZLevel operations where the three modes beloproposed, but with a limited number of motion types to avoid inconsistencies.
5. Go to the macros tab .
You are offered three methods to add the macros:
the catalog method. are used respectively to save a macro in a catalog and read a macro from a catalog
more information on how to save or load an existing macro, please refer to Build and use a macros catalog.
the graphic method, using macros proposed by the application,
the numeric method, by defining yourself the macros.
In the Macro Management frame, you will find the list of the type of macro that can be defined for the current mach
operation. For each type, you will find the Status of the geometry, the Name of the macro and the machining Mode
affected to this macro.
10PageAxis Surface Machining Version 5 Release 13
-
8/9/2019 3D Axis Surface Machining
109/428
Graphic mode:
By default, you are offered an graphic mode, with macros proposed by the application, the parameters of those you caedit.
Select the Approach macro in the list above.
In the Definition tab, select a machining mode from the list:
10PageAxis Surface Machining Version 5 Release 13
-
8/9/2019 3D Axis Surface Machining
110/428
The viewer in the dialog box is updated accordingly, with pre-defined parameters:
The current macro path is colored violet.The graph displayed in the viewer of the dialog box is a generic representation of a macro mode. It is not the true
representation of the macro you are using or defining. To check the tool path, press Replay.
1PageAxis Surface Machining Version 5 Release 13
-
8/9/2019 3D Axis Surface Machining
111/428
With the cursor in the viewer window of the dialog box, you can zoom in and out and pan the paths.
Place your cursor on a portion of the macro path. Right click to display the contextual menu.
Deactivate: Deactivates the selected macro path,
Activate: Activates a path that was previously deactivated,
Feedrate: Allows you to modify the feedrate type associated to the selected macro path by making a selection in sub-menu. If Local is selected, you can assign a local feedrate value.
Parameter: Tunes up the parameters of the macro in the dialog box that is then displayed.
The parameters dialog box can also be launched by double-clicking a portion of the path in the viewer.
1PageAxis Surface Machining Version 5 Release 13
-
8/9/2019 3D Axis Surface Machining
112/428
You can also double-click a label in the viewer. This will start the Edit dialog box of the corresponding parameter.
Once you are satisfied with the settings of a macro, select another one to tune up, or click OK to validate and exit the box.
Still in this mode, you can select Build by user at the bottom of the Mode list. You can use the following icons to specifmacro paths:Icon Function
Add Tangent motion
Add Horizontal motion
Add Axial motion
Add Circular motion
Add distance along a line motion
Add normal motion
Add back motion
Add circular within a plane motion
Add box motion
Add prolonged motion
Add high speed milling motion
Keep machining feedrate
Remove all motions
Delete selection motion
Click on an icon to add the predefined macro path. The viewer is updated with the added path. A zoom out is performenable you to visualize all the macro paths.
1PageAxis Surface Machining Version 5 Release 13
-
8/9/2019 3D Axis Surface Machining
113/428
-
8/9/2019 3D Axis Surface Machining
114/428
Feedrate: Allows you to modify the feedrate type associated to the selected macro path by making a selection in sub-menu. If Local is selected, you can assign a local feedrate value.
Parameter: Tunes up the parameters of the macro in the dialog box that is then displayed.
The parameters dialog box can also be launched by double-clicking a portion of the path in the viewer.
Delete: Deletes the current macro path
Insert: Inserts another macro path.
When a geometry is required (e.g. Add circular within a plane motion) the geometry is also represented. A contextual is available on this geometry:
Select: Displays the edition dialog box of the geometry,
Analyze: Launches the geometry analyser.
You can also double-click a label in the viewer. This will start the Edit dialog box of the corresponding parameter.
1PageAxis Surface Machining Version 5 Release 13
-
8/9/2019 3D Axis Surface Machining
115/428
The graph displayed in the viewer of the dialog box is a generic representation of a macro mode. It is not the truerepresentation of the macro you are using or defining. To check the result of you settings, press Replay.
Numeric mode:
Press this button to switch to the numeric definition mode of the macros.
This button is not available if you have selected Build by user.
The list of the machining modes available is displayed. It is the same as above, with the exception of Build by user.
When you select one mode, its sensitive icon and required parameters are displayed in the viewer :
Set the parameters according to your needs. Use the interrogation mark to display or hide the graphical help.
In the Options tab, you can define the name of the macro and enter a comment.
1PageAxis Surface Machining Version 5 Release 13
-
8/9/2019 3D Axis Surface Machining
116/428
More information is available in the Macro Reference chapter.
1PageAxis Surface Machining Version 5 Release 13
-
8/9/2019 3D Axis Surface Machining
117/428
ZLevel Machining
This task shows you how to insert a ZLevel operation into the program.
ZLevel operations are finishing or semi-finishing operations that machine the whole part by parallelhorizontal planes that are perpendicular to the tool axis.
To create the operation you define:
the geometry of the part to machine ,
the tool to use ; you have the choice of end mill or conical tools for this operatio
the parameters of the machining strategy ,
the feedrates and spindle speeds ,
the macros .
Only the geometry is obligatory, all of the other requirements have a default value.
Either:
make the Manufacturing Program current in the specification tree if you want to define an ope
and the part/area to machine at the same time,
or select a machining feature from the list if you have already defined the area to machine and n
you want to define the operation to apply to it.
Below we are going to see how to do the first of these.
Open file Basic1.CATPart then select NC Manufacturing > Surface Machining in the Start menu.
1. Select the ZLeve