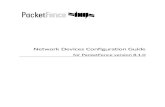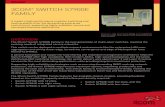3Com Switch 4500 Family Operation Manual v3.3.2
-
Upload
juan-alberto-hernandez -
Category
Documents
-
view
87 -
download
5
Transcript of 3Com Switch 4500 Family Operation Manual v3.3.2
Table of Contents1 CLI Configuration 1-1 Introduction to the CLI 1-1 Command Hierarchy 1-1 Command Level and User Privilege Level 1-1 Modifying the Command Level 1-3 Switching User Level 1-4 CLI Views 1-8 CLI Features 1-11 Online Help 1-11 Terminal Display 1-13 Command History 1-13 Error Prompts 1-14 Command Edit 1-14
i
1
CLI ConfigurationWhen configuring CLI, go to these sections for information you are interested in: Introduction to the CLI Command Hierarchy CLI Views CLI Features
Introduction to the CLIA command line interface (CLI) is a user interface to interact with a switch. Through the CLI on a switch, a user can enter commands to configure the switch and check output information to verify the configuration. Each 3com switch 4500 provides an easy-to-use CLI and a set of configuration commands for the convenience of the user to configure and manage the switch. The CLI on the 3com switch 4500 provides the following features, and so has good manageability and operability. Hierarchical command protection: After users of different levels log in, they can only use commands at their own, or lower, levels. This prevents users from using unauthorized commands to configure switches. Online help: Users can gain online help at any time by entering a question mark (?). Debugging: Abundant and detailed debugging information is provided to help users diagnose and locate network problems. Command history function: This enables users to check the commands that they have lately executed and re-execute the commands. Partial matching of commands: The system will use partially matching method to search for commands. This allows users to execute a command by entering partially-spelled command keywords as long as the keywords entered can be uniquely identified by the system.
Command HierarchyCommand Level and User Privilege LevelTo restrict the different users access to the device, the system manages the login users and all the commands by their privilege levels. All the commands and login users are categorized into four levels, which are visit, monitor, system, and manage from low to high, and identified respectively by 0 through 3. After users at different privilege levels log in, they can only use commands at their own, or lower, levels. For example, level 2 users can only use level 0 through level 2 commands, not level 3 commands.
1-1
Command levelBased on user privilege, commands are classified into four levels, which default to: Visit level (level 0): Commands at this level are mainly used to diagnose network, and they cannot be saved in configuration file. For example, ping, tracert and telnet are level 0 commands. Monitor level (level 1): Commands at this level are mainly used to maintain the system and diagnose service faults, and they cannot be saved in configuration file. Such commands include debugging and terminal. System level (level 2): Commands at this level are mainly used to configure services. Commands concerning routing and network layers are at this level. These commands can be used to provide network services directly. Manage level (level 3): Commands at this level are associated with the basic operation modules and support modules of the system. These commands provide support for services. Commands concerning file system, FTP/TFTP/XModem downloading, user management, and level setting are at this level. By using the command-privilege level command, the administrator can change the level of a command in a specific view as required. For details, refer to Modifying the Command Level.
User privilege levelUsers logged into the switch fall into four user privilege levels, which correspond to the four command levels respectively. Users at a specific level can only use the commands at the same level or lower levels. By default, the Console user (a user who logs into the switch through the Console port) is a level-3 user and can use commands of level 0 through level 3, while Telnet users are level-0 users and can only use commands of level 0. You can use the user privilege level command to set the default user privilege level for users logging in through a certain user interface. For details, refer to Login Operation.
If a user logs in using AAA authentication, the user privilege level depends on the configuration of the AAA scheme. For details, refer to AAA Operation.
Users can switch their user privilege level temporarily without logging out and disconnecting the current connection; after the switch, users can continue to configure the device without the need of relogin and reauthentication, but the commands that they can execute have changed. For details, refer to Switching User Level.
1-2
Modifying the Command LevelModifying the command levelAll the commands in a view are defaulted to different levels, as shown in Command level. The administrator can modify the command level based on users needs to make users of a lower level use commands with a higher level or improve device security. Follow these steps to set the level of a command in a specific view: To do Enter system view Configure the level of a command in a specific view Use the command system-view command-privilege level level view view command Required Remarks
You are recommended to use the default command level or modify the command level under the guidance of professional staff; otherwise, the change of command level may bring inconvenience to your maintenance and operation, or even potential security problem. When you change the level of a command with multiple keywords or arguments, you should input the keywords or arguments one by one in the order they appear in the command syntax. Otherwise, your configuration will not take effect. The values of the arguments should be within the specified ranges. After you change the level of a command in a certain view to be lower than the default level, change the level of the command used to enter the view accordingly.
Configuration exampleThe network administrator (a level 3 user) wants to change some TFTP commands (such as tftp get) from level 3 to level 0, so that general Telnet users (level 0 users) are able to download files through TFTP. # Change the tftp get command in user view (shell) from level 3 to level 0. (Originally, only level 3 users can change the level of a command.) system-view [Sysname] command-privilege level 0 view shell tftp [Sysname] command-privilege level 0 view shell tftp 192.168.0.1 [Sysname] command-privilege level 0 view shell tftp 192.168.0.1 get [Sysname] command-privilege level 0 view shell tftp 192.168.0.1 get bootrom.btm
After the above configuration, general Telnet users can use the tftp get command to download file bootrom.btm and other files from TFTP server 192.168.0.1 and other TFTP servers.
1-3
Switching User LevelOverviewUsers can switch their user privilege level temporarily without logging out and disconnecting the current connection; after the switch, users can continue to configure the device without the need of relogin and reauthentication, but the commands that they can execute have changed. For example, if the current user privilege level is 3, the user can configure system parameters; after switching the user privilege level to 0, the user can only execute some simple commands, like ping and tracert, and only a few display commands. The switching of user privilege level is temporary, and effective for the current login; after the user relogs in, the user privilege restores to the original level. To avoid misoperations, the administrators are recommended to log in to the device by using a lower privilege level and view device operating parameters, and when they have to maintain the device, they can switch to a higher level temporarily; when the administrators need to leave for a while or ask someone else to manage the device temporarily, they can switch to a lower privilege level before they leave to restrict the operation by others. The high-to-low user level switching is unlimited. However, the low-to-high user level switching requires the corresponding authentication. Generally, two authentication modes are available: the super password authentication mode and HWTACACS authentication mode. Complete the following tasks to configure user level switching: Task Specifying the authentication mode for user level switching Adopting super password authentication for user level switching Adopting HWTACACS authentication for user level switching Switching to a specific user level Remarks Optional Required Required Required
The administrator configures the user level switching authentication policies
The user switches user level after logging in
Specifying the authentication mode for user level switchingThe low-to-high user level switching requires the corresponding authentication. The super password authentication mode and HWTACACS authentication mode are available at the same time to provide authentication redundancy. The configuration of authentication mode for user level switching is performed by Level-3 users (administrators). Follow these steps to specify the authentication mode for user level switching: To do Enter system view Enter user interface view Use the command system-view user-interface [ type ] first-number [ last-number ]1-4
Remarks
To do Super password authentication HWTACACS authentication Super password authentication preferred (with the HWTACACS authentication as the backup authentication mode) HWTACACS authentication preferred (with the super password authentication as the backup authentication mode)
Use the command super authentication-mode super-password super authentication-mode scheme
Remarks
Optional These configurations will take effect on the current user interface only. By default, super password authentication is adopted for user level switching.
Specify the authentication mode for user level switching
super authentication-mode super-password scheme
super authentication-mode scheme super-password
When both the super password authentication and the HWTACACS authentication are specified, the device adopts the preferred authentication mode first. If the preferred authentication mode cannot be implemented (for example, the super password is not configured or the HWTACACS authentication server is unreachable), the backup authentication mode is adopted.
Adopting super password authentication for user level switchingWith the super password set, you can pass the super password authentication successfully only when you provide the super password as prompted. If no super password is set, the system prompts %Password is not set when you attempt to switch to a higher user level. In this case, you cannot pass the super password authentication. For example, after the administrator configures the super password level 3 simple 123 command, when users of level 0 through level 2 want to switch to user level 3, they need to input super password 123. The following table lists the operations to configure super password authentication for user level switching, which can only be performed by level-3 users (administrators). Follow these steps to set a password for use level switching: To do Enter system view Use the command system-view Remarks
1-5
To do
Use the command Required
Remarks
Set the super password for user level switching
super password [ level level ] { cipher | simple } password
The configuration will take effect on all user interfaces. By default, the super password is not set.
The super password is for level switching only and is different from the login password.
Adopting HWTACACS authentication for user level switchingTo implement HWTACACS authentication for user level switching, a level-3 user must perform the commands listed in the following table to configure the HWTACACS authentication scheme used for low-to-high user level switching. With HWTACACS authentication enabled, you can pass the HWTACACS authentication successfully only after you provide the right user name and the corresponding password as prompted. Note that if you have passed the HWTACACS authentication when logging in to the switch, only the password is required. The following table lists the operations to configure HWTACACS authentication for user level switching, which can only be performed by Level-3 users. Follow these steps to set the HWTACACS authentication scheme for user level switching: To do Enter system view Enter ISP domain view Set the HWTACACS authentication scheme for user level switching Use the command system-view domain domain-name authentication super hwtacacs-scheme hwtacacs-scheme-name Required By default, the HWTACACS authentication scheme for user level switching is not set. Remarks
When setting the HWTACACS authentication scheme for user level switching using the authentication super hwtacacs-scheme command, make sure the HWTACACS authentication scheme identified by the hwtacacs-scheme-name argument already exists. Refer to AAA Operation for information about HWTACACS authentication scheme.
Switching to a specific user levelFollow these steps to switch to a specific user level:
1-6
To do Switch to a specified user level
Use the command Required super [ level ]
Remarks
Execute this command in user view.
If no user level is specified in the super password command or the super command, level 3 is used by default. For security purpose, the password entered is not displayed when you switch to another user level. You will remain at the original user level if you have tried three times but failed to enter the correct authentication information.
Configuration examplesAfter a general user telnets to the switch, his/her user level is 0. Now, the network administrator wants to allow general users to switch to level 3, so that they are able to configure the switch. 1) Super password authentication configuration example The administrator configures the user level switching authentication policies. # Set the user level switching authentication mode for VTY 0 users to super password authentication. system-view [Sysname] user-interface vty 0 [Sysname-ui-vty0] super authentication-mode super-password [Sysname-ui-vty0] quit
# Set the password used by the current user to switch to level 3.[Sysname] super password level 3 simple 123
A VTY 0 user switches its level to level 3 after logging in. # A VTY 0 user telnets to the switch, and then uses the set password to switch to user level 3. super 3 Password: User privilege level is 3, and only those commands can be used whose level is equal or less than this. Privilege note: 0-VISIT, 1-MONITOR, 2-SYSTEM, 3-MANAGE
# After configuring the switch, the general user switches back to user level 0. super 0 User privilege level is 0, and only those commands can be used whose level is equal or less than this. Privilege note: 0-VISIT, 1-MONITOR, 2-SYSTEM, 3-MANAGE
2)
HWTACACS authentication configuration example The administrator configures the user level switching authentication policies.1-7
# Configure a HWTACACS authentication scheme named acs, and specify the user name and password used for user level switching on the HWTACACS server defined in the scheme. Refer to AAA Operation for detailed configuration procedures. # Enable HWTACACS authentication for VTY 0 user level switching. system-view [Sysname] user-interface vty 0 [Sysname-ui-vty0] super authentication-mode scheme [Sysname-ui-vty0] quit
# Specify to adopt the HWTACACS authentication scheme named acs for user level switching in the ISP domain named system.[Sysname] domain system [Sysname-isp-system] authentication super hwtacacs-scheme acs
A VTY 0 user switches its level to level 3 after logging in. # Switch to user level 3 (assuming that you log into the switch as a VTY 0 user by Telnet). super 3 Username: user@system Password: User privilege level is 3, and only those commands can be used whose level is equal or less than this. Privilege note: 0-VISIT, 1-MONITOR, 2-SYSTEM, 3-MANAGE
CLI ViewsCLI views are designed for different configuration tasks. They are both correlated and distinguishing. For example, once a user logs into a switch successfully, the user enters user view, where the user can perform some simple operations such as checking the operation status and statistics information of the switch. After executing the system-view command, the user enters system view, where the user can go to other views by entering corresponding commands. Table 1-1 lists the CLI views provided by the 3com switch 4500, operations that can be performed in different CLI views and the commands used to enter specific CLI views. Table 1-1 CLI views View Available operation Display operation status and statistical information of the switch Configure system parameters Prompt example Enter method Quit method Execute the quit command to log out of the switch. Execute the quit or return command to return to user view.
User view
Enter user view once logging into the switch.
System view
[Sysname]
Execute the system-view command in user view.
1-8
View
Available operation
Prompt example 100 Mbps Ethernet port view:
Enter method Execute the interface ethernet command in system view. Execute the interface gigabitethernet command in system view. Execute the interface aux 1/0/0 command in system view Execute the vlan command in system view. Execute the interface Vlan-interface command in system view. Execute the interface loopback command in system view. Execute the interface null command in system view. Execute the local-user command in system view. Execute the user-interface command in system view. Execute the ftp command in user view. Execute the sftp command in system view. Execute the stp region-configur ation command in system view.
Quit method Execute the quit command to return to system view. Execute the return command to return to user view.
Ethernet port view
Configure Ethernet port parameters
[Sysname-Ether net1/0/1] 1000 Mbps Ethernet port view: [Sysname-Gigab itEthernet1/0/25 ]
Aux1/0/0 port (the console port) view
The 3com switch 4500 does not support configuration on port Aux1/0/0 Configure VLAN parameters Configure VLAN interface parameters, including the management VLAN parameters Configure loopback interface parameters Configure NULL interface parameters
[Sysname-Aux1/ 0/0]
VLAN view
[Sysname-vlan1]
VLAN interface view
[Sysname-Vlan-i nterface1]
Loopback interface view
[Sysname-Loop Back0]
NULL interface view
[Sysname-NULL 0]
Local user view
Configure local user parameters
[Sysname-luseruser1]
User interface view FTP client view SFTP client view
Configure user interface parameters Configure FTP client parameters Configure SFTP client parameters Configure MST region parameters
[Sysname-ui-au x0]
[ftp]
sftp-client>
MST region view
[Sysname-mst-r egion]
1-9
View
Available operation Configure cluster parameters
Prompt example [Sysname-cluste r]
Enter method Execute the cluster command in system view. Execute the rsa peer-public-key command in system view. Execute the public-key peer command in system view. Execute the public-key-code begin command in public key view. Execute the rip command in system view. Execute the route-policy command in system view. Execute the acl number command in system view. Execute the acl number command in system view. Execute the acl number command in system view. Execute the acl number command in system view. Execute the qos-profile command in system view. Execute the radius scheme command in system view.
Quit method
Cluster view
Configure the RSA public key for SSH users Public key view Configure the RSA or DSA public key for SSH users Edit the RSA public key for SSH users Edit the RSA or DSA public key for SSH users Configure RIP protocol parameters Configure routing policy Define rules for a basic ACL (with ID ranging from 2000 to 2999) Define rules for an advanced ACL (with ID ranging from 3000 to 3999) Define rules for an layer 2 ACL (with ID ranging from 4000 to 4999) Define rules for a user-defined ACL (with ID ranging from 5000 to 5999) Define QoS profile
[Sysname-rsa-p ublic-key]
[Sysname-peerpublic-key]
Execute the peer-publickey end command to return to system view.
[Sysname-rsa-k ey-code] [Sysname-peerkey-code]
Public key editing view
Execute the public-key-c ode end command to return to public key view. Execute the quit command to return to system view. Execute the return command to return to user view.
RIP view
[Sysname-rip]
Routing policy view
[Sysname-routepolicy]
Basic ACL view
[Sysname-aclbasic-2000]
Advanced ACL view
[Sysname-acl-a dv-3000]
Layer 2 ACL view
[Sysname-acl-et hernetframe-400 0]
User-defined ACL view
[Sysname-acl-us er-5000]
QoS profile view
[Sysname-qos-p rofile-a123]
RADIUS scheme view
Configure RADIUS scheme parameters
[Sysname-radiu s-1]
1-10
View
Available operation Configure ISP domain parameters Configure remote-ping test group parameters Configure HWTACACS parameters
Prompt example [Sysname-isp-a aa123.net]
Enter method Execute the domain command in system view. Execute the remote-ping command in system view. Execute the hwtacacs scheme command in system view. Execute the poe-profile command in system view. Execute the detect-group command in system view. Execute the vlan-vpn vid command in Ethernet port view. The vlan-vpn enable command should be first executed.
Quit method
ISP domain view
Remote-ping test group view
[Sysname-remot e-ping-a123-a12 3]
HWTACACS view
[Sysname-hwtac acs-a123]
PoE profile view
Configure PoE profile parameters Configure detected group parameters
[Sysname-poe-p rofile-a123]
Detected group view
[Sysname-detec t-group-1]
QinQ view
Configure QinQ parameters
[Sysname-Ether net1/0/1-vid-20]
Execute the quit command to return to Ethernet port view. Execute the return command to return to user view.
The shortcut key is equivalent to the return command.
CLI FeaturesOnline HelpWhen configuring the switch, you can use the online help to get related help information. The CLI provides two types of online help: complete and partial.
Complete online help1) Enter a question mark (?) in any view on your terminal to display all the commands available in the view and their brief descriptions. The following takes user view as an example.1-11
? User view commands: backup boot cd clock cluster copy debugging delete dir display Backup current configuration Set boot option Change current directory Specify the system clock Run cluster command Copy from one file to another Enable system debugging functions Delete a file List files on a file system Display current system information
2) Enter a command, a space, and a question mark (?).
If the question mark ? is at a keyword position in the command, all available keywords at the position and their descriptions will be displayed on your terminal. clock ? datetime summer-time timezone Specify the time and date Configure summer time Configure time zone
If the question mark ? is at an argument position in the command, the description of the argument will be displayed on your terminal.[Sysname] interface vlan-interface ? VLAN interface number
If only is displayed after you enter ?, it means no parameter is available at the ? position, and you can enter and execute the command directly.[Sysname] interface vlan-interface 1 ?
Partial online help1) Enter a character/string, and then a question mark (?) next to it. All the commands beginning with the character/string will be displayed on your terminal. For example: p? ping pwd
2)
Enter a command, a space, a character/string and a question mark (?) next to it. All the keywords beginning with the character/string (if available) are displayed on your terminal. For example:
display v? version vlan voice
3)
Enter the first several characters of a keyword of a command and then press . If there is a unique keyword beginning with the characters just typed, the unique keyword is displayed in its complete form. If there are multiple keywords beginning with the
1-12
characters, you can have them displayed one by one (in complete form) by pressing repeatedly.
Terminal DisplayThe CLI provides the screen splitting feature to have display output suspended when the screen is full. When display output pauses, you can perform the following operations as needed (see Table 1-2). Table 1-2 Display-related operations Operation Press Press any character except , , /, +, and - when the display output pauses Press the space key Press Function Stop the display output and execution of the command. Stop the display output. Get to the next page. Get to the next line.
Command HistoryThe CLI provides the command history function. You can use the display
history-command command to view a specific number of latest executed commands and execute them again in a convenient way. By default, the CLI can store up to 10 latest executed commands for each user. You can view the command history by performing the operations listed in the following table: Follow these steps to view history commands: Purpose Display the latest executed history commands Recall the previous history command Recall the next history command Operation Execute the display history-command command Press the up arrow key or Press the down arrow key or Remarks This command displays the command history. This operation recalls the previous history command (if available). This operation recalls the next history command (if available).
1-13
The Windows 9x HyperTerminal explains the up and down arrow keys in a different way, and therefore the two keys are invalid when you access history commands in such an environment. However, you can use and instead to achieve the same purpose. When you enter the same command multiple times consecutively, only one history command entry is created by the command line interface.
Error PromptsIf a command passes the syntax check, it will be successfully executed; otherwise, an error message will be displayed. Table 1-3 lists the common error messages. Table 1-3 Common error messages Error message Remarks The command does not exist. The keyword does not exist. Unrecognized command The parameter type is wrong. The parameter value is out of range. Incomplete command Too many parameters Ambiguous command Wrong parameter found at '^' position The command entered is incomplete. The parameters entered are too many. The parameters entered are ambiguous. A parameter entered is wrong. An error is found at the '^' position.
Command EditThe CLI provides basic command edit functions and supports multi-line editing. The maximum number of characters a command can contain is 254. Table 1-4 lists the CLI edit operations. Table 1-4 Edit operations Press A common key To Insert the corresponding character at the cursor position and move the cursor one character to the right if the command is shorter than 254 characters. Delete the character on the left of the cursor and move the cursor one character to the left. Move the cursor one character to the left. Move the cursor one character to the right.
Backspace key Left arrow key or Right arrow key or
1-14
Press Up arrow key or Down arrow key or
To Display history commands. Use the partial online help. That is, when you input an incomplete keyword and press , if the input parameter uniquely identifies a complete keyword, the system substitutes the complete keyword for the input parameter; if more than one keywords match the input parameter, you can display them one by one (in complete form) by pressing repeatedly; if no keyword matches the input parameter, the system displays your original input on a new line without any change.
1-15
Table of Contents1 Logging In to an Ethernet Switch 1-1 Logging In to an Ethernet Switch 1-1 Introduction to the User Interface1-1 Supported User Interfaces 1-1 User Interface Index 1-2 Common User Interface Configuration1-2 2 Logging In Through the Console Port2-1 Introduction 2-1 Logging In Through the Console Port 2-1 Console Port Login Configuration 2-3 Common Configuration2-3 Console Port Login Configurations for Different Authentication Modes2-4 Console Port Login Configuration with Authentication Mode Being None2-5 Configuration Procedure2-5 Configuration Example 2-6 Console Port Login Configuration with Authentication Mode Being Password 2-7 Configuration Procedure2-7 Configuration Example 2-9 Console Port Login Configuration with Authentication Mode Being Scheme 2-10 Configuration Procedure2-10 Configuration Example 2-12 3 Logging In Through Telnet 3-1 Introduction 3-1 1.1.1 Common Configuration 3-1 Telnet Configurations for Different Authentication Modes3-2 Telnet Configuration with Authentication Mode Being None 3-3 Configuration Procedure3-3 Configuration Example 3-4 Telnet Configuration with Authentication Mode Being Password 3-5 Configuration Procedure3-5 Configuration Example 3-6 Telnet Configuration with Authentication Mode Being Scheme3-7 Configuration Procedure3-7 Configuration Example 3-10 Telnetting to a Switch3-11 Telnetting to a Switch from a Terminal3-11 Telnetting to another Switch from the Current Switch3-13 4 Logging In Using a Modem4-1 Introduction 4-1 Configuration on the Switch Side4-1 Modem Configuration 4-1 Switch Configuration4-2i
Modem Connection Establishment 4-2 5 Logging In Through the Web-based Network Management System5-1 Introduction 5-1 Establishing an HTTP Connection 5-1 Configuring the Login Banner 5-2 Configuration Procedure5-2 Configuration Example 5-3 Enabling/Disabling the WEB Server 5-3 6 Logging In Through NMS6-1 Introduction 6-1 Connection Establishment Using NMS 6-1 7 Configuring Source IP Address for Telnet Service Packets 7-1 Overview 7-1 Configuring Source IP Address for Telnet Service Packets 7-1 Displaying Source IP Address Configuration7-2 8 User Control 8-1 Introduction 8-1 Controlling Telnet Users 8-2 Prerequisites8-2 Controlling Telnet Users by Source IP Addresses 8-2 Controlling Telnet Users by Source and Destination IP Addresses8-2 Controlling Telnet Users by Source MAC Addresses 8-3 Configuration Example 8-3 Controlling Network Management Users by Source IP Addresses 8-4 Prerequisites8-4 Controlling Network Management Users by Source IP Addresses8-4 Configuration Example 8-5 Controlling Web Users by Source IP Address 8-6 Prerequisites8-6 Controlling Web Users by Source IP Addresses8-6 Disconnecting a Web User by Force8-6 Configuration Example 8-7
ii
1
Logging In to an Ethernet SwitchGo to these sections for information you are interested in: Logging In to an Ethernet Switch Introduction to the User Interface
Logging In to an Ethernet SwitchYou can log in to an Ethernet switch in one of the following ways: Logging in locally through the console port Logging in locally or remotely through an Ethernet port by means of Telnet or SSH Telnetting to the console port using a modem Logging in to the Web-based network management system Logging in through NMS (network management station)
Introduction to the User InterfaceSupported User Interfaces
The auxiliary (AUX) port and the console port of a 3Com low-end and mid-range Ethernet switch are the same port (referred to as console port in the following part). You will be in the AUX user interface if you log in through this port.
Switch 4500 support two types of user interfaces: AUX and VTY. AUX user interface: A view when you log in through the AUX port. AUX port is a line device port. Virtual type terminal (VTY) user interface: A view when you log in through VTY. VTY port is a logical terminal line used when you access the device by means of Telnet or SSH. Table 1-1 Description on user interface User interface AUX Applicable user Users logging in through the console port Port used Console port Remarks Each switch can accommodate one AUX user. Each switch can accommodate up to five VTY users.
VTY
Telnet users and SSH users
Ethernet port
1-1
User Interface IndexTwo kinds of user interface index exist: absolute user interface index and relative user interface index. 1) The absolute user interface indexes are as follows: The absolute AUX user interfaces are numbered 0 through 7. VTY user interface indexes follow AUX user interface indexes. The first absolute VTY user interface is numbered 8, the second is 9, and so on. 2) A relative user interface index can be obtained by appending a number to the identifier of a user interface type. It is generated by user interface type. The relative user interface indexes are as follows: AUX user interfaces are numbered from AUX0 to AUX7. VTY user interfaces are numbered VTY0, VTY1, and so on.
Switch 4500 support Fabric. A Fabric can contain up to eight devices. Accordingly, the AUX user interfaces in a Fabric can be numbered from AUX0 to AUX7, through which all the console ports of the units in a Fabric can be identified. Refer to the XRN Fabric part for information about Fabric.
Common User Interface ConfigurationFollow these steps to configure common user interface: To do Use the command Optional Lock the current user interface lock Available in user view A user interface is not locked by default. send { all | number | type number } Optional Available in user view Optional Available in user view Optional By default, no banner is configured Optional Optional Enable copyright information displaying copyright-info enable By default, copyright displaying is enabled. That is, the copy right information is displayed on the terminal after a user logs in successfully. Remarks
Specify to send messages to all user interfaces/a specified user interface Free a user interface Enter system view Set the banner Set a system name for the switch
free user-interface [ type ] number system-view header [ incoming | legal | login | shell ] text sysname string
1-2
Enter user interface view Display the information about the current user interface/all user interfaces Display the physical attributes and configuration of the current/a specified user interface Display the information about the current web users
user-interface [ type ] first-number [ last-number ] display users [ all ]
display user-interface [ type number | number ]
Optional Available in any view.
display web users
1-3
2
Logging In Through the Console PortGo to these sections for information you are interested in: Introduction Logging In Through the Console Port Console Port Login Configuration Console Port Login Configuration with Authentication Mode Being None Console Port Login Configuration with Authentication Mode Being Password Console Port Login Configuration with Authentication Mode Being Scheme
IntroductionTo log in through the console port is the most common way to log in to a switch. It is also the prerequisite to configure other login methods. By default, you can locally log in to an Ethernet switch through its console port only. Table 2-1 lists the default settings of a console port. Table 2-1 The default settings of a console port Setting Baud rate Flow control Check mode (Parity) Stop bits Data bits 9,600 bps None None 1 8 Default
To log in to a switch through the console port, make sure the settings of both the console port and the user terminal are the same. After logging in to a switch, you can perform configuration for AUX users. Refer to Console Port Login Configuration for more.
Logging In Through the Console PortFollowing are the procedures to connect to a switch through the console port. 1) Connect the serial port of your PC/terminal to the console port of the switch, as shown in Figure 2-1. Figure 2-1 Diagram for connecting to the console port of a switch
2-1
2)
If you use a PC to connect to the console port, launch a terminal emulation utility (such as Terminal in Windows 3.X or HyperTerminal in Windows 9X/Windows 2000/Windows XP. The following assumes that you are running Windows XP) and perform the configuration shown in Figure 2-2 through Figure 2-4 for the connection to be created. Normally, both sides (that is, the serial port of the PC and the console port of the switch) are configured as those listed in Table 2-1.
Figure 2-2 Create a connection
Figure 2-3 Specify the port used to establish the connection
2-2
Figure 2-4 Set port parameters
3) 4)
Turn on the switch. You will be prompted to press the Enter key if the switch successfully completes POST (power-on self test). The prompt appears after you press the Enter key. You can then configure the switch or check the information about the switch by executing the corresponding commands. You can also acquire help by typing the ? character. Refer to related parts in this manual for information about the commands used for configuring the switch.
Console Port Login ConfigurationCommon ConfigurationTable 2-2 Common configuration of console port login Configuration Baud rate Optional The default baud rate is 9,600 bps. Optional Check mode Console port configuration Stop bits By default, the check mode of the console port is set to none, which means no check bit. Optional The default stop bits of a console port is 1. Optional The default data bits of a console port is 8. Remarks
Data bits Configure the command level available to the users logging in to the AUX user interface Make terminal services available
AUX user interface configuration
Optional By default, commands of level 3 are available to the users logging in to the AUX user interface.
Terminal configuration
Optional By default, terminal services are available in all user interfaces2-3
Set the maximum number of lines the screen can contain Set history command buffer size Set the timeout time of a user interface
Optional By default, the screen can contain up to 24 lines. Optional By default, the history command buffer can contain up to 10 commands. Optional The default timeout time is 10 minutes.
The change to console port configuration takes effect immediately, so the connection may be disconnected when you log in through a console port and then configure this console port. To configure a console port, you are recommended to log in to the switch in other ways. To log in to a switch through its console port after you modify the console port settings, you need to modify the corresponding settings of the terminal emulation utility running on your PC accordingly in the dialog box shown in Figure 2-4.
Console Port Login Configurations for Different Authentication ModesTable 2-3 Console port login configurations for different authentication modes Authentication mode None Console port login configuration Perform common configuration Configure the password Password Perform common configuration Perform common configuration for console port login Configure the password for local authentication Perform common configuration for console port login Remarks Optional Refer to Table 2-2. Required Optional Refer to Table 2-2.
2-4
Specify to perform local authentication or remote RADIUS authentication
AAA configuration specifies whether to perform local authentication or RADIUS authentication
Optional Local authentication is performed by default. Refer to the AAA part for more. Required The user name and password of a local user are configured on the switch. The user name and password of a RADIUS user are configured on the RADIUS server. Refer to user manual of RADIUS server for more. Required Optional Refer to Table 2-2.
Scheme
Configure user name and password
Configure user names and passwords for local/RADIUS users
Manage AUX users Perform common configuration
Set service type for AUX users Perform common configuration for console port login
Changes made to the authentication mode for console port login takes effect after you quit the command-line interface and then log in again.
Console Port Login Configuration with Authentication Mode Being NoneConfiguration ProcedureFollow these steps to configure console port login with the authentication mode being none: To do Enter system view Enter AUX user interface view Configure not to authenticate users Use the command system-view user-interface aux 0 authentication-mode none Required By default, users logging in through the console port (AUX user interface) are not authenticated. Optional speed speed-value The default baud rate of a console port is 9,600 bps. Optional Set the check mode parity { even | none | odd } By default, the check mode of a console port is none, that is, no check is performed. Remarks
Configure the console port
Set the baud rate
2-5
Set the stop bits
stopbits { 1 | 1.5 | 2 }
Optional The stop bits of a console port is 1. Optional
Set the data bits
databits { 7 | 8 }
The default data bits of a console port is 8. Optional
Configure the command level available to users logging in to the user interface
user privilege level level
By default, commands of level 3 are available to users logging in to the AUX user interface, and commands of level 0 are available to users logging in to the VTY user interface. Optional
Enable terminal services
shell
By default, terminal services are available in all user interfaces. Optional
Set the maximum number of lines the screen can contain
screen-length screen-length
By default, the screen can contain up to 24 lines. You can use the screen-length 0 command to disable the function to display information in pages. Optional
Set the history command buffer size
history-command max-size value
The default history command buffer size is 10. That is, a history command buffer can store up to 10 commands by default. Optional The default timeout time of a user interface is 10 minutes.
Set the timeout time for the user interface
idle-timeout minutes [ seconds ]
With the timeout time being 10 minutes, the connection to a user interface is terminated if no operation is performed in the user interface within 10 minutes. You can use the idle-timeout 0 command to disable the timeout function.
Configuration ExampleNetwork requirementsAssume that the switch is configured to allow users to log in through Telnet, and the current user level is set to the administrator level (level 3). Perform the following configurations for users logging in through the console port (AUX user interface). Do not authenticate the users. Commands of level 2 are available to the users logging in to the AUX user interface. The baud rate of the console port is 19,200 bps. The screen can contain up to 30 lines. The history command buffer can contain up to 20 commands. The timeout time of the AUX user interface is 6 minutes.2-6
Network diagramFigure 2-5 Network diagram for AUX user interface configuration (with the authentication mode being none)
Configuration procedure# Enter system view. system-view
# Enter AUX user interface view.[Sysname] user-interface aux 0
# Specify not to authenticate users logging in through the console port.[Sysname-ui-aux0] authentication-mode none
# Specify commands of level 2 are available to users logging in to the AUX user interface.[Sysname-ui-aux0] user privilege level 2
# Set the baud rate of the console port to 19,200 bps.[Sysname-ui-aux0] speed 19200
# Set the maximum number of lines the screen can contain to 30.[Sysname-ui-aux0] screen-length 30
# Set the maximum number of commands the history command buffer can store to 20.[Sysname-ui-aux0] history-command max-size 20
# Set the timeout time of the AUX user interface to 6 minutes.[Sysname-ui-aux0] idle-timeout 6
After the above configuration, you need to modify the configuration of the terminal emulation utility running on the PC accordingly in the dialog box shown in Figure 2-4 to log in to the switch successfully.
Console Port Login Configuration with Authentication Mode Being PasswordConfiguration ProcedureFollow these steps to configure console port login with the authentication mode being password:
2-7
To do Enter system view Enter AUX user interface view
Use the command system-view user-interface aux 0 Required
Remarks
Configure to authenticate users using the local password
authentication-mode password
By default, users logging in to a switch through the console port are not authenticated; while those logging in through Modems or Telnet are authenticated. Required Optional
Set the local password
set authentication password { cipher | simple } password speed speed-value
Set the baud rate
The default baud rate of an AUX port (also the console port) is 9,600 bps. Optional By default, the check mode of a console port is set to none, that is, no check bit. Optional
Configure the console port
Set the check mode
parity { even | none | odd }
Set the stop bits
stopbits { 1 | 1.5 | 2 }
The default stop bits of a console port is 1. Optional
Set the data bits Configure the command level available to users logging in to the user interface Make terminal services available to the user interface
databits { 7 | 8 }
The default data bits of a console port is 8. Optional
user privilege level level
By default, commands of level 3 are available to users logging in to the AUX user interface. Optional
shell
By default, terminal services are available in all user interfaces. Optional
Set the maximum number of lines the screen can contain
screen-length screen-length
By default, the screen can contain up to 24 lines. You can use the screen-length 0 command to disable the function to display information in pages. Optional
Set history command buffer size
history-command max-size value
The default history command buffer size is 10. That is, a history command buffer can store up to 10 commands by default.
2-8
Optional The default timeout time of a user interface is 10 minutes. Set the timeout time for the user interface idle-timeout minutes [ seconds ] With the timeout time being 10 minutes, the connection to a user interface is terminated if no operation is performed in the user interface within 10 minutes. You can use the idle-timeout 0 command to disable the timeout function.
Configuration ExampleNetwork requirementsAssume the switch is configured to allow users to log in through Telnet, and the user level is set to the administrator level (level 3). Perform the following configurations for users logging in through the console port (AUX user interface). Authenticate the users using passwords. Set the local password to 123456 (in plain text). The commands of level 2 are available to the users. The baud rate of the console port is 19,200 bps. The screen can contain up to 30 lines. The history command buffer can store up to 20 commands. The timeout time of the AUX user interface is 6 minutes.
Network diagramFigure 2-6 Network diagram for AUX user interface configuration (with the authentication mode being password)
Configuration procedure# Enter system view. system-view
# Enter AUX user interface view.[Sysname] user-interface aux 0
# Specify to authenticate users logging in through the console port using the local password.2-9
[Sysname-ui-aux0] authentication-mode password
# Set the local password to 123456 (in plain text).[Sysname-ui-aux0] set authentication password simple 123456
# Specify commands of level 2 are available to users logging in to the AUX user interface.[Sysname-ui-aux0] user privilege level 2
# Set the baud rate of the console port to 19,200 bps.[Sysname-ui-aux0] speed 19200
# Set the maximum number of lines the screen can contain to 30.[Sysname-ui-aux0] screen-length 30
# Set the maximum number of commands the history command buffer can store to 20.[Sysname-ui-aux0] history-command max-size 20
# Set the timeout time of the AUX user interface to 6 minutes.[Sysname-ui-aux0] idle-timeout 6
After the above configuration, you need to modify the configuration of the terminal emulation utility running on the PC accordingly in the dialog box shown in Figure 2-4 to log in to the switch successfully.
Console Port Login Configuration with Authentication Mode Being SchemeConfiguration ProcedureFollow these steps to configure console port login with the authentication mode being scheme: To do Enter system view Enter the default ISP domain view Specify the AAA scheme to be applied to the domain Use the command system-view domain domain-name scheme { local | none | radius-scheme radius-scheme-name [ local ] | hwtacacs-scheme hwtacacs-scheme-name [ local ] } Optional By default, the local AAA scheme is applied. If you specify to apply the local AAA scheme, you need to perform the configuration concerning local user as well. If you specify to apply an existing scheme by providing the radius-scheme-name argument, you need to perform the following configuration as well: Perform AAA&RADIUS configuration on the switch. (Refer to the AAA part for more.) Configure the user name and password accordingly on the AAA server. (Refer to the user manual of AAA server.) Create a local user (Enter local user view.) Set the authentication password for the local user local-user user-name password { simple | cipher } password2-10
Remarks
Configure the authenticati on mode
Quit to system view
quit
Required No local user exists by default. Required
Specify the service type for AUX users Quit to system view Enter AUX user interface view
service-type terminal [ level level ] quit user-interface aux 0
Required Required The specified AAA scheme determines whether to authenticate users locally or remotely. By default, users logging in through the console port (AUX user interface) are not authenticated. Optional
Configure to authenticate users locally or remotely
authentication-mode scheme [ commandauthorization ]
Set the baud rate
speed speed-value
The default baud rate of the AUX port (also the console port) is 9,600 bps. Optional
Configure the console port
Set the check mode
parity { even | none | odd }
By default, the check mode of a console port is set to none, that is, no check bit. Optional
Set the stop bits
stopbits { 1 | 1.5 | 2 }
The default stop bits of a console port is 1. Optional
Set the data bits
databits { 7 | 8 }
The default data bits of a console port is 8. Optional
Configure the command level available to users logging in to the user interface
user privilege level level
By default, commands of level 3 are available to users logging in to the AUX user interface. Optional
Make terminal services available to the user interface
shell
By default, terminal services are available in all user interfaces. Optional
Set the maximum number of lines the screen can contain
screen-length screen-length
By default, the screen can contain up to 24 lines. You can use the screen-length 0 command to disable the function to display information in pages. Optional
Set history command buffer size
history-command max-size value
The default history command buffer size is 10. That is, a history command buffer can store up to 10 commands by default.
2-11
Optional The default timeout time of a user interface is 10 minutes. Set the timeout time for the user interface idle-timeout minutes [ seconds ] With the timeout time being 10 minutes, the connection to a user interface is terminated if no operation is performed in the user interface within 10 minutes. You can use the idle-timeout 0 command to disable the timeout function.
Note that if you configure to authenticate the users in the scheme mode, the command level available to users logging in to a switch depends on the command level specified in the service-type terminal [ level level ] command.
Configuration ExampleNetwork requirementsAssume the switch is configured to allow users to log in through Telnet, and the user level is set to the administrator level (level 3). Perform the following configurations for users logging in through the console port (AUX user interface). Configure the local user name as guest. Set the authentication password of the local user to 123456 (in plain text). Set the service type of the local user to Terminal and the command level to 2. Configure to authenticate the users in the scheme mode. The baud rate of the console port is 19,200 bps. The screen can contain up to 30 lines. The history command buffer can store up to 20 commands. The timeout time of the AUX user interface is 6 minutes.
Network diagramFigure 2-7 Network diagram for AUX user interface configuration (with the authentication mode being scheme)
Configuration procedure# Enter system view.2-12
system-view
# Create a local user named guest and enter local user view.[Sysname] local-user guest
# Set the authentication password to 123456 (in plain text).[Sysname-luser-guest] password simple 123456
# Set the service type to Terminal, Specify commands of level 2 are available to users logging in to the AUX user interface.[Sysname-luser-guest] service-type terminal level 2 [Sysname-luser-guest] quit
# Enter AUX user interface view.[Sysname] user-interface aux 0
# Configure to authenticate users logging in through the console port in the scheme mode.[Sysname-ui-aux0] authentication-mode scheme
# Set the baud rate of the console port to 19,200 bps.[Sysname-ui-aux0] speed 19200
# Set the maximum number of lines the screen can contain to 30.[Sysname-ui-aux0] screen-length 30
# Set the maximum number of commands the history command buffer can store to 20.[Sysname-ui-aux0] history-command max-size 20
# Set the timeout time of the AUX user interface to 6 minutes.[Sysname-ui-aux0] idle-timeout 6
After the above configuration, you need to modify the configuration of the terminal emulation utility running on the PC accordingly in the dialog box shown in Figure 2-4 to log in to the switch successfully.
2-13
3
Logging In Through TelnetGo to these sections for information you are interested in: Introduction Telnet Configuration with Authentication Mode Being None Telnet Configuration with Authentication Mode Being Password
IntroductionSwitch 4500 support Telnet. You can manage and maintain a switch remotely by Telnetting to the switch. To log in to a switch through Telnet, the corresponding configuration is required on both the switch and the Telnet terminal. You can also log in to a switch through SSH. SSH is a secure shell added to Telnet. Refer to the SSH Operation for related information. Table 3-1 Requirements for Telnetting to a switch Item Requirement The IP address is configured for the VLAN of the switch, and the route between the switch and the Telnet terminal is reachable. (Refer to the IP Address Configuration IP Performance Configuration and Routing Protocol parts for more.) The authentication mode and other settings are configured. Refer to Table 3-2 and Table 3-3. Telnet is running. Telnet terminal The IP address of the VLAN interface of the switch is available.
Switch
Telnetting to a switch using IPv6 protocols is similar to Telnetting to a switch using IPv4 protocols. Refer to the IPv6 Management part for related information.
1.1.1 Common ConfigurationTable 3-2 Common Telnet configuration Configuration VTY user interface configuration Configure the command level available to users logging in to the VTY user interface3-1
Description Optional By default, commands of level 0 are available to users logging in to a VTY user interface.
Configure the protocols the user interface supports Set the commands to be executed automatically after a user log in to the user interface successfully Make terminal services available Set the maximum number of lines the screen can contain Set history command buffer size Set the timeout time of a user interface
Optional By default, Telnet and SSH protocol are supported. Optional By default, no command is executed automatically after a user logs into the VTY user interface. Optional By default, terminal services are available in all user interfaces Optional By default, the screen can contain up to 24 lines. Optional By default, the history command buffer can contain up to 10 commands. Optional The default timeout time is 10 minutes.
VTY terminal configuration
Telnet Configurations for Different Authentication ModesTable 3-3 Telnet configurations for different authentication modes Authentication mode None Telnet configuration Perform common configuration Configure the password Password Perform common configuration Specify to perform local authentication or remote RADIUS authentication Perform common Telnet configuration Configure the password for local authentication Perform common Telnet configuration AAA configuration specifies whether to perform local authentication or RADIUS authentication Description Optional Refer to Table 3-2. Required Optional Refer to Table 3-2. Optional Local authentication is performed by default. Refer to the AAA part for more. Required The user name and password of a local user are configured on the switch. The user name and password of a remote user are configured on the RADIUS server. Refer to user manual of RADIUS server for more. Required
Scheme
Configure user name and password
Configure user names and passwords for local/RADIUS users
Manage VTY users
Set service type for VTY users
3-2
Perform common configuration
Perform common Telnet configuration
Optional Refer to Table 3-2.
To improve security and prevent attacks to the unused Sockets, TCP 23 and TCP 22, ports for Telnet and SSH services respectively, will be enabled or disabled after corresponding configurations. If the authentication mode is none, TCP 23 will be enabled, and TCP 22 will be disabled. If the authentication mode is password, and the corresponding password has been set, TCP 23 will be enabled, and TCP 22 will be disabled. If the authentication mode is scheme, there are three scenarios: when the supported protocol is specified as telnet, TCP 23 will be enabled; when the supported protocol is specified as ssh, TCP 22 will be enabled; when the supported protocol is specified as all, both the TCP 23 and TCP 22 port will be enabled.
Telnet Configuration with Authentication Mode Being NoneConfiguration ProcedureFollow these steps to configure Telnet with the authentication mode being none: To do Enter system view Enter one or more VTY user interface views Configure not to authenticate users logging in to VTY user interfaces Configure the command level available to users logging in to VTY user interface Configure the protocols to be supported by the VTY user interface Set the commands to be executed automatically after a user login to the user interface successfully Use the command system-view user-interface vty first-number [ last-number ] authentication-mode none Required By default, VTY users are authenticated after logging in. Optional user privilege level level By default, commands of level 0 are available to users logging in to VTY user interfaces. Optional By default, both Telnet protocol and SSH protocol are supported. Optional auto-execute command text By default, no command is executed automatically after a user logs into the VTY user interface. Optional shell By default, terminal services are available in all user interfaces. Remarks
protocol inbound { all | ssh | telnet }
Make terminal services available
3-3
Optional Set the maximum number of lines the screen can contain screen-length screen-length By default, the screen can contain up to 24 lines. You can use the screen-length 0 command to disable the function to display information in pages. Optional Set the history command buffer size history-command max-size value The default history command buffer size is 10. That is, a history command buffer can store up to 10 commands by default. Optional The default timeout time of a user interface is 10 minutes. Set the timeout time of the VTY user interface idle-timeout minutes [ seconds ] With the timeout time being 10 minutes, the connection to a user interface is terminated if no operation is performed in the user interface within 10 minutes. You can use the idle-timeout 0 command to disable the timeout function.
Note that if you configure not to authenticate the users, the command level available to users logging in to a switch depends on the user privilege level level command
Configuration ExampleNetwork requirementsAssume current user logins through the console port, and the current user level is set to the administrator level (level 3). Perform the following configurations for users logging in through VTY 0 using Telnet. Do not authenticate the users. Commands of level 2 are available to the users. Telnet protocol is supported. The screen can contain up to 30 lines. The history command buffer can contain up to 20 commands. The timeout time of VTY 0 is 6 minutes.
Network diagramFigure 3-1 Network diagram for Telnet configuration (with the authentication mode being none)
Configuration procedure# Enter system view. system-view
3-4
# Enter VTY 0 user interface view.[Sysname] user-interface vty 0
# Configure not to authenticate Telnet users logging in to VTY 0.[Sysname-ui-vty0] authentication-mode none
# Specify commands of level 2 are available to users logging in to VTY 0.[Sysname-ui-vty0] user privilege level 2
# Configure Telnet protocol is supported.[Sysname-ui-vty0] protocol inbound telnet
# Set the maximum number of lines the screen can contain to 30.[Sysname-ui-vty0] screen-length 30
# Set the maximum number of commands the history command buffer can store to 20.[Sysname-ui-vty0] history-command max-size 20
# Set the timeout time to 6 minutes.[Sysname-ui-vty0] idle-timeout 6
Telnet Configuration with Authentication Mode Being PasswordConfiguration ProcedureFollow these steps to configure Telnet with the authentication mode being password: To do Enter system view Enter one or more VTY user interface views Configure to authenticate users logging in to VTY user interfaces using the local password Set the local password Configure the command level available to users logging in to the user interface Configure the protocol to be supported by the user interface Set the commands to be executed automatically after a user login to the user interface successfully Make terminal services available Use the command system-view user-interface vty first-number [ last-number ] authentication-mode password set authentication password { cipher | simple } password Remarks
Required
Required Optional
user privilege level level
By default, commands of level 0 are available to users logging in to VTY user interface. Optional By default, both Telnet protocol and SSH protocol are supported. Optional
protocol inbound { all | ssh | telnet }
auto-execute command text
By default, no command is executed automatically after a user logs into the user interface. Optional
shell
By default, terminal services are available in all user interfaces.
3-5
Optional Set the maximum number of lines the screen can contain screen-length screen-length By default, the screen can contain up to 24 lines. You can use the screen-length 0 command to disable the function to display information in pages. Optional Set the history command buffer size history-command max-size value The default history command buffer size is 10. That is, a history command buffer can store up to 10 commands by default. Optional The default timeout time of a user interface is 10 minutes. Set the timeout time of the user interface idle-timeout minutes [ seconds ] With the timeout time being 10 minutes, the connection to a user interface is terminated if no operation is performed in the user interface within 10 minutes. You can use the idle-timeout 0 command to disable the timeout function.
When the authentication mode is password, the command level available to users logging in to the user interface is determined by the user privilege level command.
Configuration ExampleNetwork requirementsAssume current user logins through the console port and the current user level is set to the administrator level (level 3). Perform the following configurations for users logging in to VTY 0 using Telnet. Authenticate users using the local password. Set the local password to 123456 (in plain text). Commands of level 2 are available to the users. Telnet protocol is supported. The screen can contain up to 30 lines. The history command buffer can contain up to 20 commands. The timeout time of VTY 0 is 6 minutes.
Network diagramFigure 3-2 Network diagram for Telnet configuration (with the authentication mode being password)
Configuration procedure# Enter system view.3-6
system-view
# Enter VTY 0 user interface view.[Sysname] user-interface vty 0
# Configure to authenticate users logging in to VTY 0 using the password.[Sysname-ui-vty0] authentication-mode password
# Set the local password to 123456 (in plain text).[Sysname-ui-vty0] set authentication password simple 123456
# Specify commands of level 2 are available to users logging in to VTY 0.[Sysname-ui-vty0] user privilege level 2
# Configure Telnet protocol is supported.[Sysname-ui-vty0] protocol inbound telnet
# Set the maximum number of lines the screen can contain to 30.[Sysname-ui-vty0] screen-length 30
# Set the maximum number of commands the history command buffer can store to 20.[Sysname-ui-vty0] history-command max-size 20
# Set the timeout time to 6 minutes.[Sysname-ui-vty0] idle-timeout 6
Telnet Configuration with Authentication Mode Being SchemeConfiguration ProcedureFollow these steps to configure Telnet with the authentication mode being scheme: To do Enter system view Enter the default ISP domain view Configure the AAA scheme to be applied to the domain Use the command system-view domain domain-name scheme { local | none | radius-scheme radius-scheme-name [ local ] | hwtacacs-scheme hwtacacs-scheme-name [ local ] } Optional By default, the local AAA scheme is applied. If you specify to apply the local AAA scheme, you need to perform the configuration concerning local user as well. If you specify to apply an existing scheme by providing the radius-scheme-name argument, you need to perform the following configuration as well: Perform AAA&RADIUS configuration on the switch. (Refer to the AAA part for more.) Configure the user name and password accordingly on the AAA server. (Refer to the user manual of AAA server.) local-user user-name No local user exists by default. Remarks
Configure the authenticati on scheme
Quit to system view
quit
Create a local user and enter local user view
3-7
Set the authentication password for the local user Specify the service type for VTY users Quit to system view Enter one or more VTY user interface views
password { simple | cipher } password service-type telnet [ level level ] quit user-interface vty first-number [ last-number ]
Required Required Required
Configure to authenticate users locally or remotely
authentication-mode scheme [ commandauthorization ]
The specified AAA scheme determines whether to authenticate users locally or remotely. Users are authenticated locally by default.
Configure the command level available to users logging in to the user interface
Optional user privilege level level By default, commands of level 0 are available to users logging in to the VTY user interfaces. Optional Both Telnet protocol and SSH protocol are supported by default. Optional shell Terminal services are available in all use interfaces by default. Optional
Configure the supported protocol
protocol inbound { all | ssh | telnet }
Make terminal services available
Set the maximum number of lines the screen can contain
screen-length screen-length
By default, the screen can contain up to 24 lines. You can use the screen-length 0 command to disable the function to display information in pages. Optional
Set history command buffer size
history-command max-size value
The default history command buffer size is 10. That is, a history command buffer can store up to 10 commands by default. Optional The default timeout time of a user interface is 10 minutes.
Set the timeout time for the user interface
idle-timeout minutes [ seconds ]
With the timeout time being 10 minutes, the connection to a user interface is terminated if no operation is performed in the user interface within 10 minutes. You can use the idle-timeout 0 command to disable the timeout function.
Note that if you configure to authenticate the users in the scheme mode, the command level available to the users logging in to the switch depends on the user privilege level level command and the service-type { ftp | lan-access | { ssh | telnet | terminal }* [ level level ] } command, as listed in Table 3-4.3-8
Table 3-4 Determine the command level when users logging in to switches are authenticated in the scheme mode Scenario Authentication mode User type Command The user privilege level level command is not executed, and the service-type command does not specify the available command level. The user privilege level level command is not executed, and the service-type command specifies the available command level. The user privilege level level command is executed, and the service-type command does not specify the available command level. The user privilege level level command is executed, and the service-type command specifies the available command level. The user privilege level level command is not executed, and the service-type command does not specify the available command level. Level 0 The user privilege level level command is not executed, and the service-type command specifies the available command level. The user privilege level level command is executed, and the service-type command does not specify the available command level. The user privilege level level command is executed, and the service-type command specifies the available command level. The user privilege level level command is not executed, and the service-type command does not specify the available command level. The user privilege level level command is not executed, and the service-type command specifies the available command level. The user privilege level level command is executed, and the service-type command does not specify the available command level. The user privilege level level command is executed, and the service-type command specifies the available command level. Command level
Level 0
VTY users that are AAA&RADIUS authenticated or locally authenticated
Determined by the service-type command
Level 0
Determined by the service-type command
authentication-m ode scheme [ command-auth orization ]
VTY users that are authenticated in the RSA mode of SSH
Determined by the user privilege level level command
Level 0
VTY users that are authenticated in the password mode of SSH
Determined by the service-type command
Level 0
Determined by the service-type command
3-9
Refer to AAA Operation and SSH Operation of this manual for information about AAA, RADIUS, and SSH.
Configuration ExampleNetwork requirementsAssume current user logins through the console port and the user level is set to the administrator level (level 3). Perform the following configurations for users logging in to VTY 0 using Telnet. Configure the local user name as guest. Set the authentication password of the local user to 123456 (in plain text). Set the service type of VTY users to Telnet and the command level to 2. Configure to authenticate users logging in to VTY 0 in scheme mode. Only Telnet protocol is supported in VTY 0. The screen can contain up to 30 lines. The history command buffer can store up to 20 commands. The timeout time of VTY 0 is 6 minutes.
Network diagramFigure 3-3 Network diagram for Telnet configuration (with the authentication mode being scheme)
Configuration procedure# Enter system view. system-view
# Create a local user named guest and enter local user view.[Sysname] local-user guest
# Set the authentication password of the local user to 123456 (in plain text).[Sysname-luser-guest] password simple 123456
# Set the service type to Telnet, Specify commands of level 2 are available to users logging in to VTY 0..[Sysname-luser-guest] service-type telnet level 2 [Sysname-luser-guest] quit
# Enter VTY 0 user interface view.[Sysname] user-interface vty 0
# Configure to authenticate users logging in to VTY 0 in the scheme mode.[Sysname-ui-vty0] authentication-mode scheme
3-10
# Configure Telnet protocol is supported.[Sysname-ui-vty0] protocol inbound telnet
# Set the maximum number of lines the screen can contain to 30.[Sysname-ui-vty0] screen-length 30
# Set the maximum number of commands the history command buffer can store to 20.[Sysname-ui-vty0] history-command max-size 20
# Set the timeout time to 6 minutes.[Sysname-ui-vty0] idle-timeout 6
Telnetting to a SwitchTelnetting to a Switch from a Terminal1) Assign an IP address to VLAN-interface 1 of the switch (VLAN 1 is the default VLAN of the switch). Connect the serial port of your PC/terminal to the console port of the switch, as shown in Figure 3-4 Figure 3-4 Diagram for establishing connection to a console port
Launch a terminal emulation utility (such as Terminal in Windows 3.X or HyperTerminal in Windows 95/Windows 98/Windows NT/Windows 2000/Windows XP) on the PC terminal, with the baud rate set to 9,600 bps, data bits set to 8, parity check set to none, and flow control set to none. Turn on the switch and press Enter as prompted. The prompt appears. Perform the following operations in the terminal window to assign IP address 202.38.160.92/24 to VLAN-interface 1 of the switch. system-view [Sysname] interface Vlan-interface 1 [Sysname-Vlan-interface1] ip address 202.38.160.92 255.255.255.0
2)
Perform Telnet-related configuration on the switch. Refer to Telnet Configuration with Authentication Mode Being None, Telnet Configuration with Authentication Mode Being Password, and Telnet Configuration with Authentication Mode Being Scheme for more.
3)
Connect your PC/terminal and the Switch to an Ethernet, as shown in Figure 3-5. Make sure the port through which the switch is connected to the Ethernet belongs to VLAN 1 and the route between your PC and VLAN-interface 1 is reachable.
3-11
Figure 3-5 Network diagram for Telnet connection establishment
4)
Launch Telnet on your PC, with the IP address of VLAN-interface 1 of the switch as the parameter, as shown in Figure 3-6.
Figure 3-6 Launch Telnet
5)
If the password authentication mode is specified, enter the password when the Telnet window displays Login authentication and prompts for login password. The CLI prompt (such as ) appears if the password is correct. If all VTY user interfaces of the switch are in use, you will fail to establish the connection and receive the message that says All user interfaces are used, please try later!. A 3Com Ethernet switch can accommodate up to five Telnet connections at same time.
6)
After successfully Telnetting to the switch, you can configure the switch or display the information about the switch by executing corresponding commands. You can also type ? at any time for help. Refer to the relevant parts in this manual for the information about the commands.
A Telnet connection is terminated if you delete or modify the IP address of the VLAN interface in the Telnet session. By default, commands of level 0 are available to Telnet users authenticated by password. Refer to the CLI part for information about command hierarchy.
3-12
Telnetting to another Switch from the Current SwitchYou can Telnet to another switch from the current switch. In this case, the current switch operates as the client, and the other operates as the server. If the interconnected Ethernet ports of the two switches are in the same LAN segment, make sure the IP addresses of the two management VLAN interfaces to which the two Ethernet ports belong to are of the same network segment, or the route between the two VLAN interfaces is available. As shown in Figure 3-7, after Telnetting to a switch (labeled as Telnet client), you can Telnet to another switch (labeled as Telnet server) by executing the telnet command and then configure it. Figure 3-7 Network diagram for Telnetting to another switch from the current switch
PC
Telnet client
Telnet server
1)
Perform Telnet-related configuration on the switch operating as the Telnet server. Refer to Telnet Configuration with Authentication Mode Being None, Telnet Configuration with Authentication Mode Being Password, and Telnet Configuration with Authentication Mode Being Scheme for more.
2) 3)
Telnet to the switch operating as the Telnet client. Execute the following command on the switch operating as the Telnet client:
telnet xxxx
Note that xxxx is the IP address or the host name of the switch operating as the Telnet server. You can use the ip host to assign a host name to a switch. 4) After successful login, the CLI prompt (such as ) appears. If all the VTY user interfaces of the switch are in use, you will fail to establish the connection and receive the message that says All user interfaces are used, please try later!. 5) After successfully Telnetting to the switch, you can configure the switch or display the information about the switch by executing corresponding commands. You can also type ? at any time for help. Refer to the following chapters for the information about the commands.
3-13
4
Logging In Using a ModemGo to these sections for information you are interested in: Introduction Configuration on the Switch Side Modem Connection Establishment
IntroductionThe administrator can log in to the console port of a remote switch using a modem through public switched telephone network (PSTN) if the remote switch is connected to the PSTN through a modem to configure and maintain the switch remotely. When a network operates improperly or is inaccessible, you can manage switches in the network remotely in this way. To log in to a switch in this way, you need to configure the administrator side and the switch properly, as listed in the following table. Table 4-1 Requirements for logging in to a switch using a modem Item Administrator side Requirement The PC can communicate with the modem connected to it. The modem is properly connected to PSTN. The telephone number of the switch side is available. The modem is connected to the console port of the switch properly. The modem is properly configured. Switch side The modem is properly connected to PSTN and a telephone set. The authentication mode and other related settings are configured on the switch. Refer to Table 2-3.
Configuration on the Switch SideModem ConfigurationPerform the following configuration on the modem directly connected to the switch:AT&F ----------------------- Restore the factory settings
ATS0=1 ----------------------- Configure to answer automatically after the first ring AT&D AT&K0 AT&R1 AT&S0 ATEQ1&W ----------------------- Ignore DTR signal ----------------------- Disable flow control ----------------------- Ignore RTS signal ----------------------- Set DSR to high level by force ----------------------- Disable the Modem from returning command response and the
result, save the changes
4-1
You can verify your configuration by executing the AT&V command.
The configuration commands and the output of different modems may differ. Refer to the user manual of the modem when performing the above configuration.
Switch Configuration
After logging in to a switch through its console port by using a modem, you will enter the AUX user interface. The corresponding configuration on the switch is the same as those when logging in to the switch locally through its console port except that: When you log in through the console port using a modem, the baud rate of the console port is usually set to a value lower than the transmission speed of the modem. Otherwise, packets may get lost. Other settings of the console port, such as the check mode, the stop bits, and the data bits, remain the default.
The configuration on the switch depends on the authentication mode the user is in. Refer to Table 2-3 for the information about authentication mode configuration.
Configuration on switch when the authentication mode is noneRefer to Console Port Login Configuration with Authentication Mode Being None.
Configuration on switch when the authentication mode is passwordRefer to Console Port Login Configuration with Authentication Mode Being Password.
Configuration on switch when the authentication mode is schemeRefer to Console Port Login Configuration with Authentication Mode Being Scheme.
Modem Connection Establishment1) Before using Modem to log in the switch, perform corresponding configuration for different authentication modes on the switch. Refer to Console Port Login Configuration with Authentication Mode Being None, Console Port Login Configuration with Authentication Mode Being Password, and Console Port Login Configuration with Authentication Mode Being Scheme for more. 2) 3) Perform the following configuration to the modem directly connected to the switch. Refer to Modem Configuration for related configuration. Connect your PC, the modems, and the switch, as shown in Figure 4-1. Make sure the modems are properly connected to telephone lines.4-2
Figure 4-1 Establish the connection by using modemsModem serial cable
Telephone line
Modem
PSTN
Modem
Telephone number of the romote end: 82882285 Console port
4)
Launch a terminal emulation utility on the PC and set the telephone number to call the modem directly connected to the switch, as shown in Figure 4-2 through Figure 4-4. Note that you need to set the telephone number to that of the modem directly connected to the switch.
Figure 4-2 Create a connection
4-3
Figure 4-3 Set the telephone number
Figure 4-4 Call the modem
5)
If the password authentication mode is specified, enter the password when prompted. If the password is correct, the prompt appears. You can then configure or manage the switch. You can also enter the character ? at anytime for help. Refer to the related parts in this manual for information about the configuration commands.
If you perform no AUX user-related configuration on the switch, the commands of level 3 are available to modem users. Refer to the CLI part for information about command level.
4-4
5
Logging In Through the Web-based Network
Management SystemGo to these sections for information you are interested in: Introduction Establishing an HTTP Connection Configuring the Login Banner Enabling/Disabling the WEB Server
IntroductionSwitch 4500 has a Web server built in. It enables you to log in to an Ethernet switch through a Web browser and then manage and maintain the switch intuitively by interacting with the built-in Web server. To log in to a Switch 4500 through the built-in Web-based network management system, you need to perform the related configuration on both the switch and the PC operating as the network management terminal. Table 5-1 Requirements for logging in to a switch through the Web-based network management system Item Requirement The VLAN interface of the switch is assigned an IP address, and the route between the switch and the Web network management terminal is reachable. (Refer to the IP Address Configuration IP Performance Configuration and Routing Protocol parts for related information.) The user name and password for logging in to the Web-based network management system are configured. PC operating as the network management terminal IE is available. The IP address of the VLAN interface of the switch, the user name, and the password are available.
Switch
Establishing an HTTP Connection1) 2) Assign an IP address to VLAN-interface 1 of the switch (VLAN 1 is the default VLAN of the switch). See Telnetting to a Switch from a Terminal for related information. Configure the user name and the password on the switch for the Web network management user to log in. # Create a Web user account, setting both the user name and the password to admin and the user level to 3. system-view [Sysname] local-user admin
5-1
[Sysname-luser-admin] service-type telnet level 3 [Sysname-luser-admin] password simple admin
3)
Establish an HTTP connection between your PC and the switch, as shown in Figure 5-1.
Figure 5-1 Establish an HTTP connection between your PC and the switch
4)
Log in to the switch through IE. Launch IE on the Web-based network management terminal (your PC) and enter the IP address of the management VLAN interface of the switch in the address bar. (Make sure the route between the Web-based network management terminal and the switch is available.)
5)
When the login authentication interface (as shown in Figure 5-2) appears, enter the user name and the password configured in step 2 and click to bring up the main page of the Web-based network management system.
Figure 5-2 The login page of the Web-based network management system
Configuring the Login BannerConfiguration ProcedureIf a login banner is configured with the header command, when a user logs in through Web, the banner page is displayed before the user login authentication page. The contents of the banner page are the login banner information configured with the header command. Then, by clicking on the banner page, the user can enter the user login authentication page, and enter the main page of the Web-based network management system after passing the authentication. If no login banner is configured by the header command, a user logging in through Web directly enters the user login authentication page. Follow these steps to configure the login banner: To do Enter system view Configure the banner to be displayed when a user logs in through Web Use the command system-view header login text Required By default, no login banner is configured. Remarks
5-2
Configuration ExampleNetwork requirementsA user logs in to the switch through Web. The banner page is desired when a user logs into the switch.
Network diagramFigure 5-3 Network diagram for login banner configuration
Configuration Procedure# Enter system view. system-view
# Configure the banner Welcome to be displayed when a user logs into the switch through Web.[Sysname] header login %Welcome%
Assume that a route is available between the user terminal (the PC) and the switch. After the above-mentioned configuration, if you enter the IP address of the switch in the address bar of the browser running on the user terminal and press , the browser will display the banner page, as shown in Figure 5-4. Figure 5-4 Banner page displayed when a user logs in to the switch through Web
Click to enter user login authentication page. You will enter the main page of the Web-based network management system if the authentication succeeds.
Enabling/Disabling the WEB ServerFollow these steps to enable/Disable the WEB Server:
5-3
To do Enter system view Enable the Web server Disable the Web server
Use the command system-view ip http shutdown undo ip http shutdown Required
Remarks
By default, the Web server is enabled. Required
To improve security and prevent attack to the unused Sockets, TCP 80 port (which is for HTTP service) is enabled/disabled after the correspondi