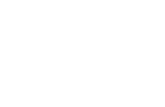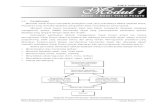Visual FoxPro · Visual FoxPro Author: BOGDAN Created Date: 20140212110624Z ...
373320 Visual FoxPro
-
Upload
anandnilewar -
Category
Documents
-
view
127 -
download
5
description
Transcript of 373320 Visual FoxPro

Working from the Command Window
Using the Command Window: When we made selection from the menu system, we saw that Visual FoxPro generated the relevant commands in the Command window. It may be easier to enter commands than to make selections from the menu system. Creating a New Table: To create a table file from command window, type the word CREATE followed by the name of the table file, and press Enter key.
1. Type CREATE and give file name and press Enter key in the command window.
2. Fill the structure in appeared table and click on OK button.3. Visual FoxPro displays a dialog box and asks if you want to input
data records now.4. Give the answer. If answer is Yes then enter the records in table.5. Press ^ + w keys to save the record.
Modify the structure of a Table: From the command window we can modify the structure by typing the MODIFY STUCTURE command.
1. Type MODIFY STRUCTURE in the command window.2. Move the pointer on the field, where we want to insert the new field.3. Click Insert button. Now type the field name and enter the width.4. Now we click Ok button to save the changes.5. Click Yes to make changes permanent.
Displaying and Editing Data: Working from the command window, we can USE a table and then type one of the following:
APPEND to display the table in Append mode. EDIT or CHANGE to display the table in edit mode. BROWSE to display the table in browse mode. REPLACE to change the contents in more than one record.
Append command: Syntax: APPEND [BLANK] [FROM <Filename> [FOR <expression>]]
This command is used to add records to the active database file. If any file will not open then using this command will asked filename first. APPEND will gives us Data Entry Screen for continues entry (may be terminated by CTRL W). APPEND BLANK will add a blank record at the bottom of the screen. APPEND FROM <Filename> add records of a closed database file to the active database file. The structure of both of the files should be same, otherwise record nos. will increases but all or partially data will not include. If expression will add with Append From <Filename> then only those records will added who fulfill the given expression. Example: Use Kanak Append Append From Kumar

Append From Kumar For State="Bihar"Edit/Change command:
Syntax: EDIT [FIELDS <Field List>] [condition] or CHANGE [FIELDS <Field List>] [condition]If we know the record number in advance, we can edit using EDIT command. For example: EDIT 5
We may also specify the field list, conditions and scope while giving EDIT command. For example: Use kanak
EDIT FIELDS NAME, BRANCH, ROLL_NOFOR BRANCH = “computer science”
Browse command: Syntax: - [BROWSE] [FIELDS <Field List>] [FREEZE] [WIDTH n]
[Lock] This is a powerful editing command provide us facility to edit records horizontally with showing us multiple records at a time. Example: - Browse Browse Fields Name, Salary Browse Width 10 Browse Freeze SalaryReplace command:
Syntax: [REPLACE <field1> WITH <expr1> [, <field2> WITH <expr2>
[<Scope>] [FOR <expL1>]This is a powerful editing command. This is used to replace a new
value in a field with or without a condition. We can replace a new value in more than one record in same command line.
Example: - Replace All Name with “Kanak” For Name=“Raja”Replace All Salary with Salary*1.1 for Salary < 5000
Delete and Recall commands: Delete command: - [DELETE] <SCOPE> [FOR <Expression>] [<Logical Operator> <Expression>] This command is used to mark the specified records for deletion. Delete does not remove records physically. It adds an astrick (*) sign along with those records you want to delete. Example: - Delete All
Delete Next 5 Delete Rest Delete Record 10 Delete All For State = "Bihar" Delete All For State = "Bihar" .And. City = "Patna" Delete All For Salary <=5000 Delete All For Male Delete All For Dob={10/10/80}Pack command: -
Syntax: [PACK] This command is used to physically remove all those records which was marked for deletion. Remaining records will be copied to original file.

Example: - Pack
Zap command: - Syntax: [ZAP] This command is used to erases all records of active database except its structure. This is very dangerous command, so use it carefully because lost data can't be recovered. Example: - ZapErase command: -
Syntax: [DELETE FILE <Filespec>] or [ERASE <Filename>] This command is used to delete a file physically with all that’s records and structure.
Example: - Delete File Akshay.Dbf Erase Akshay.DbfRecall command: - Syntax: [Recall] <SCOPE> [FOR <Expression>] [<Logical Operator> <Expression>] This command is used to unmark the specified record which was marked for deletion. Example: - Recall All Recall Next 7 Recall Rest Recall Record 7 Recall All For State = "Bengal" Recall All For State = "Bihar" .And. City = "Patna" Recall All For Salary <=5000 Recall All For Male Recall All For Dob={10/10/80}Run command: We can execute any DOS command or non Visual FoxPro program without quitting from Visual FoxPro.
A DOS command is by placing executed with RUN or exclamation mark (!) before writing the actual DOS commands.
The result of a DOS command appears in a separate Visual FoxPro RUN command window.Set Default: Visual FoxPro uses its default drive and directory for creating files, unless we specify the path separately. For example: SET DEFAULT TO C:
We can specify the full path name of a directory, by using:SET DEFAULT TO C:\LEARNFOX\DATADisplay and List command: List: - Syntax: [LIST] [FIELD <Field List>] [FOR <Expression>] [<Logical Operator> <Expression>] [OFF] [TO PRINT]
This command is used to see or print the contents of a database file. "OFF" suffix is used here for not print record no. "TO PRINT" suffix is used for print information through printer if it is ON. Example: - List

List Field Name, Salary List For State = "Bihar" List For State = "Bihar" .And. City = "Patna" List Off List Off Field Name,F_Name,City,Salary To Print
List For Salary <=5000 List For Male List For Dob={10/10/80} List For Dob=CTOD("10/10/80") List For "Kumar"$ NameDISPLAY: - Syntax: [DISPLAY] <SCOPE> [FIELD <Field List>] [FOR <Expression>] [<Logical Operator> <Expression>] [OFF] [TO PRINT] [FILES] [STRUCTURE] [MEMORY] [STATUS] [DELETED ()]
This command is used to display the records and some other information. "OFF" suffix is used here for not print record no. "TO PRINT” suffix is used for print information through printer if it is ON. Example: - Display All Display Next 5 Display Rest Display Record 10 Display All Field Name,Salary Display All For State = "Bihar" Display All For State = "Bihar" .And. City = "Patna" Display All Off Display All Name,State To Print Display All Off Field Name,F_Name,City,Salary To Print Display All For Salary <=5000
Display All For Male Display All For Dob={10/10/80} Display All For Dob=CTOD("10/10/80") Display All For "Kumar"$ Name Display Files
(Displays .DBF files of current Path/Directory.)
Display Structure (Display structure of active database.) Display Memory
(Display Memory Variables.) Display Status (Display current status of FOXPRO.) Display For Deleted ()
(Display only those records which are marked for deletion.)Using Logical Expression: Logical expressions are either true or false. They are generally used to find an individual record or to isolate records that meet certain criteria. Logical Functions: Some functions also return .T. i.e. true or .F. i.e. false, although they are generally used in programming.Mathematical Operators:-

Unary minus -Exponentiation ^ or **Division /Multiplication *Subtraction -Addition +
Relational Operators: -> Less Than
> Greater Than= Equal To
<> Not Equal To # Not Equal To <= Less Than Or Equal To
=> Greater Than Or Equal ToLogical Operators: -
1. .AND. :- Select only those records who fulfill both the conditions. 2. .OR. :- Select all those records who fulfill either first or second
condition. 3. .NOT. :- Select all those records who do not fulfill specified condition.The IIF() Function: IIF is the function from an IF…ELSE…ENDIF structure, which has three parameters. The first defines the logical condition, the second is the expression returned if condition is true, and third is the one returned if it false. The Syntax for this function: IIF (condition, expression1, expression2)
The IIF() function can save space in our programs, because in one line it can take the place of the IF…ELSE…ENDIF commands. Example: In IF command: - IF Result = “P”
? “Pass”ELSE
? “Fail”ENDIF
In IIF() function: - ?IIF (Result = “P”, “Pass”, “Fail”)Sorting and Indexing: We can arrange records in our table in a way that best suits our needs. Visual FoxPro has two commands for organizing records in a table namely SORT and INDEX. We can perform Sorting or Indexing tasks at the command level from Command window.Sort: - Sorting means grouping records in a particular order say ascending or descending based on a key field of the records.
Sorting a table: - Syntax : [SORT ON] <Field Name [/A] [/C] [/D]> [TO <New Filename>]
This command is used to arrange the records of the active database file according to a field to another database file into ascending or descending order. Example :- Sort On Name To Rajiv.Dbf Sort On Name/A To Rajiv.Dbf Sort On Salary/D To Msal.dbf Sort On Name/C To Nameasc.Dbf

Index: - Indexing is a process of arranging records in a particular order. In indexing, original record no do not change. We will note that the indexed file on the right side of figure retains the original record number.
Indexing a table: - Syntax: INDEX ON <field expr> TO <.IDX file> | TAG <tag name> [OF <CDX file>] [FOR <condition>] [COMPACT] [ASCENDING/DESCENDING] [UNIQUE] [ADDITIVE]Example: - INDEX ON NAME TO NAMESSet Index: An index that has just been created is active. But by using the SET INDEX command, we can activate any of the indexes.Set Order: To activate an index file use the SET ORDER command. With SET ORDER, we use numbers such as, SET ORDER TO 2. The number 2 here indicates the order in which the index file was originally opened.Reindex: This command recreates all the open index files. It rebuilds all open index files in the current work area. If any changes have been made to the table while the index file was closed, we can update with the REINDEX command.Use of Macro: Macro substitution is a programming technique used in command files. The macro is just like an ordinary memory variable, but has an ampersand (&) in front of it namely, &NAME, &FLD etc. When Visual FoxPro encounters a macro in command file, it replaces that macro with the contents of the memory variable.Use of Multiple Tables: Visual FoxPro is a relational database manager, and hence gives us the choice to use one or more than one table at a time. It also defines relationships between two or more table.Relating Files: - Using Visual FoxPro relational power, we can create a relation to connect or join records from different tables and thus we can access their information at the same time.
In a relation, one table is called the parent table and the other is called as child table. The parent table controls the child so that when we move the record pointer in the parent table, Visual FoxPro automatically moves the record pointer to the first corresponding record in the child table. If a matching record cannot be traced in the child table, then records pointer moves to the end of the last record in child file.
Working with Relational Databases in Visual FoxPro
Working with Relational Databases in Visual FoxPro:A Relational database is defined as a database that allows us to group its data items into one or more independent tables that can be related to one another by using fields common to each related table.
Table in a relational database is similar to the traditional file system with its records, fields and files. The table’s rows, called tuples, contain records and columns, called attributes, contain fields.
Advantage of Relational Database:- (a) The relational database structure can be efficiently used even with
a PC that has limited main memory and processing capability.(b) Relational database is very effective for small databases.(c) Relational database is much easier to use.

(d) Relational database is only concerned with data and not with the structures, which improves the performance.
(e) In Relational database record relationship is implemented using primary key or composite key field. Hence it is very simple and represents the logical relationship among the data items rather than physical relationship.
(f) Relational model is very useful for representing most of the real world objects and the relationships among them.
Relationships among Tables: - A keyfield establishes relationship among two or more tables.
There are three types of relationships that can be established among tables. These are:
One to one – It means that for every record in one table there a single corresponding record in another table.
One to many – one to much relation ship is a relationship in which a record in one table has one or more related records in another table.
Many to many – in this relationship , a record n one table has many corresponding records in a second table and for every record in he second table, there are many corresponding records in the previous table.
Creating a New Database in Visual FoxPro: - If we create an application that requires several tables, we will probably find it easier to store them all in one place. In Visual FoxPro, a database is a collection of tables, views and relationships between the tables stored as a file with .dbc extension.
Entering and viewing data using the Form Wizard: The One-to-many wizard creates a form from related tables. One table is considered as the parent table and another as the child table. The fields of child table appear in a grid below the fields of parent table.
To run the One-to-many Form wizard1. Click Tools menu, highlight Wizards and choose Form.2. After this Wizard selection dialog box will appear. Now we choose
One-to-Many Form Wizard and then click OK.3. In the dialog box that appears, the databases and Tables: area will
show the current database. If we want a table other than this, click on the small button to the right of Databases and Tables: area. The open dialog box will get opened and we can open the required table using the dialog box.
4. From the Available Fields: area, select the field which we want in our form, the click button. To select all the fields click the button.
5. To remove a field from the selected fields, click the button. To remove all the fields, click the button. After this we click on Next> button.
6. Similarly, select the fields from the “child” table in the dialog box that appears. Now we click on Next> button.

7. In the dialog box that appears, we can select the fields that determine the relationship between the tables from the field lists. Now we click on Next> button.
8. In the dialog box that appears, from the style box, select a style for the3 form. The Wizard displays a picture in the magnifying glass as an example of the style which we highlight.
9. The button type: area specifies the form’s navigation buttons. Now we click on Next> button.
10. In the next dialog box that appears, select the fields based on which we want to sort the records in the parent table. Then click Next>.
11. In the next dialog box, we click the Preview button to view the form before we exit the One-To-Many Form Wizard. Otherwise select any of the listed options and click Finish.
Query Wizard to work with Relational Database:1. Click Tools menu, highlights Wizards and choose Query.2. In the Wizard selection dialog box that appears, select Query
Wizard and Click OK.3. In the Query Wizard dialog box that appears, first select fields from
one table. Move the required fields from the Available Fields: area to the selected fields: area. Similarly, select fields from the other table and move these also to the selected fields: area. Now we click on Next>.
4. Now we select related fields from the field’s lists to determine the relationship between the two tables. Now we click on Next>.
5. From the dialog box that appears, we have to choose whether we want to include only related rows from both tables or all rows from either table. By default, only related records are included. Now we click on Next>.
6. In the screen that appears, we can specify our criteria. Criteria are restrictions we place on a query or an advanced filter to identify the specific records we want to work with. Now we click on Next>.
7. The next step is to determine the order in which our Query results will be stored. Select a field from the Available fields: list and click the Add> button to move it to selected fields. We can select up to three fields. Now we select ●Ascending to sort the results in ascending order or ●Descending to sort them in descending order. Now we click on Next>.
8. In the dialog box that appears, mention whether we want all the records or only a portion of the records. We have chosen to view all the records.
9. Select an option to our choice from the dialog box that appears and click Finish button.
Using One-To-Many Report Wizard:The One-to-Many Report Wizard creates a Report that groups records from a parent table with records from a child table.
To work with One-To-Many Report Wizard1. Click Tools menu, highlight Wizards and choose Report.

2. In the Wizard selection dialog box, Choose One-to-Many Report Wizard.
3. The rest of the steps are same as that of the form Wizard. In the last step Check the “Wrap fields that do not fit” checkbox if we do not want the fields to wrap. Wrapping occurs when the number of selected cannot fit on a single line within the width of our report. If we do not want the fields to warp, uncheck the checkbox.
Using the View Window:The view window can be used to open and display tables, to establish temporary relationships and to set work area properties.
To Work with the View Window1. Click Window menu and chose Data session. The Data Session
window that appears is known as View window.2. The Current session: drop down list displays the name of the
current data session. The Aliases area displays the view name or table name without the file extension. The relations area indicates any temporary relationship established between the tables or views listed in the Aliases box.
3. Click the open button, to add a table or view to the Aliases list.4. Click properties button to see the Work Area Properties dialog box.
In this dialog box we can modify the structure of a table, select index files and fields, and define data filters. If no tables or views are listed, an open dialog box will appear from where we have to open a table or view.
5. Click the Browse button to display the table or view, currently selected, in a Browse window where we can examine, edit and/ or append data.
6. Click the Relations button to define the relations between tables or views. A set Index Order dialog box will appear if no index order has already been set between the two tables. When we click OK, the Expression builder will appear in which we can set relationship between the tables.
7. Click the One-To-many button to display the Create One-To-Many Relationships dialog box, where we can establish a one-to-many temporary relationship between child and parent tables. This button gets enabled only when we establish relation between tables by selecting them in the View dialog box and then clicking Relations.
8. Click Close button to Remove the selected table or view from the Aliases list.
Using Queries and SQL:SQL (Structure Query Language) is a simple high level language that enables us to utilize a database completely and easily. It is a very simple and powerful language because it uses compact, English-like statement and performs very complex jobs to access information from very large size database.
Purpose of using SQL:-

a. Creating, deleting, and modifying table structure.b. Defining the relationship between two or more tables.c. Inserting data into tables.d. Extracting data in meaningful ways based on the tables defined
relationships that is accessing or retrieving data.e. This includes maintaining database and manipulating the stored
values to keep the information current.f. This includes system security and authorization which must be
controlled and maintained.The syntax for the Visual FoxPro SQL SELECT statement is following:
SELECT <field list> FROM <table list> TO <output option> WHERE <join criteria> GROUP BY <group column> HAVING <filter criteria> ORDER BY <order item>
Clause FunctionSELECT Select the fields to be outputFROM Specify the tables from which to retrieve informationTO Determine where should output goWHERE Specify the primary section criteriaGROUP BY Specify any groupsHAVING Specify any secondary selection criteriaORDER BY Specify a sort order for the final outputQueries versus View:Views are tables whose contents are taken or derived from other tables. Views themselves window through which certain contents of a table can be viewed.
Queries and Views are similar to each other in many ways. Both are created using the same method and both are used to retrieve data. A Query, on the other hand, can only work with native Visual FoxPro databases. Differences between Queries and Views are as follows:
Queries ViewsQueries are simpler to create.
Outputs of Queries are read-only which ensures that data in a query are not accidentally altered.
Queries perform slightly better than Views.Queries can be selected as input to graph, cross-tab, report and label creation.
Views are somewhat more than difficult to create than Queries.Views are not read-only which means that data in a view is modifiable. Also, the modifications made in a view get automatically reflected in the base tables. Hence, Views are less safe than Queries.Views perform less better than Queries.
Outputs of views are limited to Browse windows and Screen Forms.

Query Designer: In Visual FoxPro, we create queries in special window called the Query Designer. The Query Designer refers to the way that Visual FoxPro allows us to get information from table. The Query Designer is a versatile and powerful tool for retrieving information.Working with Multiple Tables: Through Query Designer we work with multiple pages. To add a table to the Query Designer:-
1. Right click the top pane of the designer. From the menu that appears, select Add Table… In the Add Table or View dialog box that appears select the table which we want to use and click Add button.
2. A join condition dialog box will appear. Select the matching fields from the two tables and specify whether we want Inner, Left, Right or Full join.
3. Now the top pane of Query Designer displays two tables. The designer shows join condition by displaying lines that connect the matching fields between the two tables. We can drag a field from one table to matching field in the other table to create further join conditions.
To insert a join condition, click the Insert button and to remove a selected join condition click the Remove button.
Directing output: The default output for the query designer is the browse window. We can specify other output destinations using the query destination button in the query designer toolbar.
The browse button will direct the output to the browse window.The cursor button will direct the output to a cursor. Cursor is a
temporary file which can hold the results of a query temporarily and the contents of which can be passed to another SQL statement.
The table button will direct the output to a dbf file.The graph button will connect the output with Microsoft graph
wizard. It will guide us through the process of creating a rudiment graph.The screen button will connect the output to an input/edit screen.The report button will direct the output into a visual FoxPro report
or will create a quick report immediately.The label button will direct the output to a label form.After selecting the output destination, click OK.
Join: In this tab we have to specify join type, field name and criteria. For specifying the criteria, we can use relational operators = (like), == (exactly like), > (more than) and < (less than). These relational operators can be used with NOT operator to negate the logic.
To insert a join condition click the Insert button and to remove a selected join condition clicks the Remove button.Viewing SQL code: We can view the actual SQL code, using the SQL button in the query designer toolbar.
Alternatively, one can also view the SQL code by selecting View SQL from the query menu.Maximizing the Table view: To maximize the top pane of the query designer window, click the maximize the table view button in the query designer toolbar.

Running the query: To run our query, choose run query from the query menu. This will execute the SQL query we have built and send the results to the output destination which we have specified. Alternatively press ctrl + q keys to run the query.A grouped query: Suppose we need to group the records on the basis of department, select the field to be grouped from the available fields list and click add button. Similarly, fields can be removing from the grouped fields list by clicking the remove button.
We can also specify the selection criteria for groupings. This can be done by clicking the having button.SQL select command: SQL SELECT command retrieves data from a table. Syntax: SELECT * FROM <Table name>From: From is the keyword in SQL, which must be present in every SELECT query. Syntax: SELECT <Column name> FROM <Table name>Where: Suppose we want to see only a certain number of rows that contain specific values. For this, we would need to place WHERE clause along with the SELECT statement. Syntax: SELECT <Column name> FROM <Table name> WHERE <Column name> <Operator> <Value>Aggregate functions: SQL Aggregate functions produce a single value for the entire group of table entries. These functions are SUM, AVG, MAX, MIN and COUNT.SUM: This function calculates the arithmetic sum of all selected values of a given column. Syntax: SELECT SUM <Column name> FROM<Table name> AVG: This function calculates the average of all selected values of a given field. Syntax: SELECT AVG <Field name> FROM<Table name> MAX: This function calculates the largest of all selected values of a given column. Syntax: SELECT MAX <Column name> FROM<Table name> Min: This function calculates the smallest of all selected values of a given column. Syntax: SELECT MIN <Column name> FROM<Table name> Count: This function counts the number of rows in the output table. Syntax: SELECT COUNT <Distinct/*> FROM < Table name>ORDER BY: This command is used to sort in ascending or descending order in a particular field. This is done by adding ORDER BY to the SELECT command. Syntax: SELECT <Column name> FROM <Table name> WHERE <Condition> ORDER BY<Column to order> [<ASC/DESC>]GROUP BY: The GROUP BY clause allows us to form groups based on the specified condition. Syntax: SELECT <Column>, function (<Column>), functions (<Column>) FROM <Table> GROUP BY <Column>HAVING: The HAVING clause defines criteria used to eliminate certain groups from the output, just as the WHERE clause does for individual rows. Syntax: SELECT <Column>, function (<Column>) FROM <Table> HAVING <Column>OTHER SQL Commands: Other than retrieving data, SQL provides commands to update the data in a table. Updating data refers to inserting

and deleting rows in tables and changing values in columns. This invokes command such as Insert, Update, Delete etc.
Also, SQL can be used to define security mechanism or scheme for protecting data in a system from unauthorized access. This involves commands such as Grant, Revoke etc. INSERT INTO Command: INSERT INTO command adds new rows to
a table. Syntax: INSERT INTO <Table name> VALUES (<value>, <value> …)UPDATE Command: UPDATE is the SQL verb that changes or modifies data values in a table. Syntax: UPDATE <table name> SET <column name = new column value> [WHERE <condition>]DELETE command: We can remove rows from a table with the command DELETE. This command removes specific rows meeting the condition and not the individual field values. Syntax: DELETE FROM <table name> WHERE <condition>GRANT command: This command is used to permit users access to the database. Syntax: GRANT <privilege name> | ALL ON <object> TO <user | PUBLIC> [WITH GRANT OPTION]REVOKE command: This command is used to cancel database privileges from user. Syntax: REVOKE<privilege name> | ALL ON <object> TO <user | PUBLIC>Using Visual FoxPro Database: In a typical database, one needs to perform several operations, such as adding new information, modifying existing information, arranging information in a desired order, removing unwanted or outdated information. Visual FoxPro is such a database tool for managing relational databases.Opening a Database: Opening and existing Visual FoxPro database is as same as opening other files.
To open a database, we must be:-(i) Go to File menu and choose open(ii) After appearing the open dialog box, drop down list of
“files of type” select “database (*.dbc)”(iii) Now we select the location in “Look in: drop down list”.(iv) Now double click the database, listed in the blank
rectangular area.(v) Alternatively, we can also open a database, by entering
open database <database name> in the command window.
Closing a Database: To close all open databases we give following command in command window:
Close databases: For close all open databases and tables.Close all: For close all open databases, tables, form designer,
report designer, query designer and label designer.Deleting a Database: We can easily delete a database by giving the following command. Syntax: delete database <database_name> [delete tables]
Visual FoxPro Utility

Importing and Exporting Data using WizardWe can import data from a spreadsheet program, such as MS-
EXCEL or any other program such as Paradox it is in a table format, into a Visual FoxPro.
Steps of Importing data:-1. Click File menu and chose Import.2. After Importing dialog box appearing, in the type: drop down list,
specify the type of file to Import.3. In the Form: drop down list, specify the path and name of the file to
import. Either type the full path and filename or click the button with three dots () to locate the file.
4. If we have selected Microsoft EXCEL 5.0 in the Type: drop-down list, another drop-down list called Sheet: appears. In this specify the excel worksheet to import.
5. To: textbox shows the path and filename of the table to which the file will import.
6. Click OK to import the file. If we wish to import the text file click on the import Wizard button. This starts the Import Wizard which will guide us through a brief series of steps to import ASCII text files.
Alternatively, use the import command in the command window.
Syntax: import from <filename> [Database <database-name> [Name <LongTableName>]] [Type <file type>]
Steps of exporting file:-1. Click File menu and chose Export.2. After Export dialog box appearing, from the Type: drop down list,
specify the type of file to export.3. In the To: textbox, type the path and name of the destination file.
Either type the full path and filename or click the button with three dots () to locate the file.
4. In the text delimiter: textbox, specify the character using which we want to delimit strings of text in the output file. The default text delimiter is the double quote (” “) character.
5. From the field separator: drop down list, select the character which we want to separate data fields in the output file. The default field separator is the comma (,) character.
6. In the Form: textbox, specify the path and file name of the source file. Either type the full path and filename or click the button with three dots to locate the source file.
7. Click OK to export the file. Clicking Options… button will display the export Options dialog box where we specify which records and fields are to export.
Alternatively, use the export command in the command window.
Syntax: export to <filename> [Type <file type>]Editing Text
We can enter and edit text in any of the following places:

a. Memo editing window: In the memo edit window, we should be able to use all of Visual FoxPro’s text edit capability, namely cut, copy, paste etc.
b. Command window: Commands can be tried out in the command window and pasted into the program file.
c. Program files: Programs are edited in the program files.d. Form’s and menu’s code properties: Program codes can also be
edited here.e. Edit window fields: Edit window is also an ideal place for text
manipulation.f. Browse window fields: Browse window can also be used for editing
text.Edit Menu
The options in Edit menu can be divided onto two sections-one for text editing(Cut, Copy, Paste, Find and Replace) and the other for linking Visual FoxPro with another software(Paste special, Insert Object and Links). The later portion of the edit menu involves OLE (Object Linking and Embedding) which allows us to connect data in software.Undo: - Through this option we can reverse our last editing command.Redo: - Through this option we can reverse using the Undo command can be redone.Cut: - Through this option we remove selected text from the field or file into a section of memory called the clipboard, from which it can be quickly recall.Copy: - Through this option we can copy of selected text from a field or file into the clipboard without removing it from the current location.Paste: - Through this option we paste while a piece of text is selected, the contents of the clipboard replace the selected text otherwise without selecting paste into current file at the cursor location.Paste Special:-Through this option we can link or embedded on OLE object from the clipboard.Clear: - Through this option we can remove selected text or data without placing on the clipboard.Select All: - Through this option we can select all lines of text in the current editing window.Find: - Through this option we can search for a particular text from here.Find Again: - Through this option we can locates the next occurrence of the string found previously with the Find option. The search continues forward from the cursor position.Replace: - Through this option we can replace the specified string in the Look for: box with the string in the Replace With textbox.Insert Object: - Through this option we can list the Object Linking and Embedding objects that we link or embed in an application from Forms or general fields in Visual FoxPro.Object: - This option provides us to editing a selected OLE object.Properties: - Through this option we can specify whether we want a centre, left or right alignment for his text, set color and font option

including proposed automatic indentation of lines for all our future editing sessions.
To create an OLE link:1. Open a table, containing a general type field, in the Browse window.2. Double-click the field. A new window for the field will open.3. Click Edit menu and choose Insert object.4. If the object which we want to insert has not been created yet, then
select the Create new ratio button. From the list of applications in the Object Type: list box, select the application to use.
5. Check the Link checkbox, if we want to link the Object and uncheck it if we want to embed the object. Now we click on Ok.
6. We will note that the toolbars and working environment of the application we choose appears within the Visual FoxPro window. Create the object here. When we return the new object, it will be incorporated into the general field.
7. If the object which we want to insert is already available, select the create from File ratio button.
8. Either writes the full pathname of the file we need in the File: textbox or use the File open dialog box. This dialog box will appear when we click the Browse... button.
9. Choose the required file and click OK. The object will get inserted in the general field. If we want to edit in object, double click it.
10. Alternatively, we can open the concerned application, Copy the required object and use Paste or Paste Special…. To insert the object in the general field. In the Paste Special dialog box, we can select the type of link we want.
Format MenuThe Format menu contains that controls fonts, spacing, alignment, indentation and object positioning. Additional commands are available on the Format menu that would vary according to what window we can work with.Font: - Through this option we can set the font type, style and size in the current window.Enlarge Font: - This command is used to enlarge the font size.Reduce Font: - This option reduces the font size to the next-smaller size available in the current window.Single Space: - This option displays text with no blank lines between text lines in current window.1 1 /2 Space: - This option sets line spacing at 1.5, between lines of text in the current window.Double Space: - This option sets line spacing of text at 2 in the current window.Indent Space: - This option indents the selected line or lines by one tab in the current window.Unindent: - This option removes previously inserted indents one a time in the current window.Comment: - This option marks selected lines of text as comment by placing an *!* at the beginning of the line.

Uncomment: - This option removes previous comment formatting (*!*) from the selected text.Align: - This option displays the Align submenu, which lets we change he size of selected object.Size: - This option displays the size submenu, which lets we change the size of selected object.Horizontal Spacing: - This option displays the horizontal spacing submenu, which lets we change the horizontal spacing of selected objects.Vertical Spacing: - This option displays the horizontal spacing submenu, which lets we change the vertical spacing of selected objects.Bring to Front: - This option brings selected object to the top of the objects in a form.Send to Back: - This option brings selected object to the back of the objects in a form.Group: - This option joins selected objects and they can be manipulated as the group.Ungroup: - This option separates previously grouped objects into individual objects again and they can manipulate individually. Snap to grid: - This option moves controls in grid increments when we select object and drag them.Set Grid Scale: - This option displays the Set Grid Scale dialog box, where we can define horizontal and vertical increments of the grid in pixels.Text Alignment: - This option displays the text Alignment submenu, which contains commands that let we adjust alignment and spacing of text within a field or label control.Fill: - This option defines a fill pattern for shapes such as rectangle, rounded rectangle etc. Fill provides eight fill pattern options.Pen: - This option displays the pen submenu, which contains commands that let we set point size and style for different shapes.Mode: - This option displays the Mode submenu, which lets we define whether the selected control is opaque or transparent.Spelling Tool
The Spelling Tool is very flexible and powerful tool that allows us to check spelling in a program file or in the memo field.
Steps to spell check our program file or memo field:-1. Click Tools menu and choose spelling….2. The spell tool will search through our document, and selects words
that it does not recognize. The misspelled words are highlighted in the text and displayed in the not in Dictionary: box.
3. Either type the current words in the change To: textbox or select the correct word from the suggestions: list. Then choose anyone from the following list:
Click the change button to change the word. Click Change All to change all occurrences of the misspelled
word in document. Click Ignore to leave the word as it is.

Click Ignore All to ignore all occurrences of the word in the document.
Click the Add button to add this word to the Visual FoxPro dictionary.
4. Click the Undo Last button to undo the spelling change made.5. Spelling tool will continue searching. Click Close to stop the spell
checking if so desired.6. Clicking the Suggest button will display a list of suggestions after
we type a word in the change To: textbox.7. Click the Options… button in the Spelling & Grammar dialog box to
open the Options dialog box. Various option available in this dialog box are as follows:
Option FunctionAlways suggest Display a list of suggested correction for each
unmatched word when we check spelling.Ignore words in UPPERCASE
Skip words in which each character is in uppercase letter.
Ignore Extra Spaces Skip extra spaces between words.8. In the Directory area, in the language: list box, specify the language
of dictionary we want and in the Type: list box, specify whether we want Normal, Concise, Complete, Medical or Legal dictionary. Now we click on OK button.
Object Linking and EmbeddingObject Linking and Embedding is a method by which an object
created in another application, such as an Excel spreadsheet or a Word document, can be linked to or embedded in a Visual FoxPro table or form.Linking: - Linking is the term used to describe the establishment of a connection between the source document and the destination document. A linked object maintains connection between the two documents. When the information changes in the source document, the changes are reflected in the destination document, automatically.
T edit the linked information, double click it, the toolbars and menus from the original program will appear. Changes that we make to the linked information will also appear in the original document.Embedding: - Embedding is the term used to describe the insertion of a copy of an object from one application into another. Once the copy is inserted it has no further association with the original object. The embedded copy does not change even if the original object changes.
If a document is embedded, hen we can edit the information by opening the document in the original program and make changes to it.
Programming and Developing Applications using Visual FoxPro
An Overview of Programming: A computer programming is a series of instructions given to a computer to execute them, in general, one after the other. These instructions are commands that cause the computer to perform specific tasks. A command file created by the programmer in

Visual FoxPro contains a group of commands. The command file is saved with an extension .prg in Visual FoxPro.Creating Files:
1. Click File menu and choose New. From the appeared dialog box, we choose Program radio button and click on the New file button.
2. A program editor will appear. Alternatively, types modify command <file name> in the command window.
3. Type our program in this editor.4. After we have entered the commands, invoke File menu and select
Save As, type the file name to save the current document.5. Click Save button.
Running the program from a file: We can execute a program by selecting DO from the program menu and selecting a program from the Do dialog box. Alternatively, type Do <file name> in the command window.Variables: Variable is a memory location within the computer that is used to store data temporarily.
Variables play very important role in programming by:a. collecting and storing inputsb. preserving data from a table recordc. storing the results of calculations for future used. storing individual items of information that must be globally
available throughout an applicationCreating and using Variables: - There are mainly four types of variables used in Visual FoxPro. These are character, numeric, date and logical variables.
1. Character Variables: - This store strings of characters, which can be letters, numbers or a combination of both.
2. Numeric Variables: - This is used to store numeric values such as whole or decimal numbers.
3. Date Variables: - This store date values written in MM/DD/YY format.4. Logical Variables: - This contain a logical value of T(true) or F(false).Variables can be created in one of the following two way:-a. Using the Store command
Syntax: STORE <expression> To <variable name>b. With assignment (=) statement
Syntax: variable = expressionSimple Output using ‘?’ Command: Till now we have created many memory variables with STORE or = (assignment) methods. We can view the contents of memory variables by entering statements in the following manner:? MNAME, CHOICE, AMT
The “?” displays the specific values that had been stored in the memory variable. However, we can use DISPLAY MEMORY or LIST MEMORY commands to show existing memory variable values. Enter the following command to display active memory variable DISPLAY MEMORY .

Getting Input from the User: There are two commands, namely ACCEPT and INPUT commands that allow we to get data from the keyboard. When we use either Accept or Input commands, we enclose the prompt to be asked in apostrophes (‘) or double quotes (“). We also need to provide a variable to store the answer to the question.
Syntax: Accept “<Message>” To <Variable name>Or Input “<Message>” To <Variable name>
@...Say…Get Command: We also use a combination of @, say, Get and Read commands to prompt the user to enter the values from the keyboard.
The @ command allows us o perform many things such as displaying information, inputting data in fields/variables, clearing selecting screen and designing custom screens.Clearing Screen with @ Commands: - @...CLEAR statement blanks rectangular area on the screen.Drawing and Clearing Box Using @ Command: - @ Command I used to draw lines and boxes on the screen. Boxes can be drawn with a single or double-line border. For drawing we need to specify the top-left and bottom-right coordinates of the box.Displaying and Manipulation Information with ?/?? Commands: - The ? and ?? Commands are used to ask Visual FoxPro to display particular data on the screen. The ? command issues a carriage return before printing the expression list, so I is positioned one line below the previous item displayed. The ?? Command does not include a linefeed and carriage return before the display, so the subsequent value is displayed on the current line.For example: ? “Visual FoxPro”
?? “Visual FoxPro”Picture Clauses: It applies a specific format o a specific character position. It restricts entry to specific characters and it validates formats but not values.
Symbol MeaningA Accepts only alphabetic charactersL Accepts only Y(yes) or N(no)N Accepts letters and digitsX Accepts any character9 Accepts only digits or sign# Accepts digits, blanks and sign! Converts lowercase letters to uppercase$ Displays currency symbol. Specifies decimal point precision‘ Left of the decimalExample: - If we want to get emp_code that must begin with an alphabet and has three digits then we can write Picture”A999”.Control Flow: Control statement allows us to change the sequence of instruction for execution. Control statements are of the following two types:
Looping Statement

Selection StatementLooping: Repeating a step or a number of a program for a specified number of times or until a condition is met, is known as looping or iteration. Iteration is used when one or more instructions may be executed several times depending on a condition. Visual FoxPro provides three loop commands, these are:-
a. DO WHILE…ENDDOb. SCAN…ENDSCANc. FOR…ENDFOR
DO WHILE…ENDDO: The most important command used for Iteration in Visual FoxPro language is DO WHILE loop, which has the following form:
Do WHILE <logical exp>….ENDDO
Each time the program reaches this DO WHILE command, it checks to confirm if the logical expression is true. If it does, the program executes that commands that follow. When it gets to ENDDO, it loops-break.SCAN…ENDSCAN: This is very useful structure for programming in Visual FoxPro. A SCAN loop acts like a DO…WHILE loop. Syntax: SCAN [scope] [FOR condition] [WHILE condition] [commands]
ENDSCANFOR…ENDFOR: FOR…ENDFOR executes a set of statements within a loop for specified number fo times. We can use a memory variable as a counter to determine how many times Visual Foxpro executes the statement inside the loop.Syntax: FOR <memvar> = <exp1> to <exp2> [STEP<exp3>]
ENDFOR/NEXTSELECTION: Selection is used for making decisions. It is used for selecting the proper path out of the two or more alternative paths in the program logic.
Visual FoxPro has two basic methods of selection. When there are one or two choices, it is most convenient to use the IF…ELSE…ENDIF command. When we have a large number of choices, it is most convenient to use the DO CASE…ENDCASE command.IF…ELSE…ENDIFSyntax: IF condition <list of commands>
ELSE <list of commands>ENDIF
DO CASE…ENDCASESyntax: DO CASE
CASE condition1<list of commands>
CASE condition2<list of commands>
CASE condition3_____ <list of commands> ______________________OTHERWISE

<list of commands>ENDCASE
Exit and Loop Command: The EXIT command lets us exit from the loop created by DO WHILE…ENDDO, FOR…ENDFOR or SCAN…ENDSCAN loops. Use this command from within a DO WHILE…ENDDO, FOR…ENDFOR or SCAN…ENDSCAN statements.
Another command is the LOOP. It causes the program control to directly return to the DO WHILE, FOR, or SCAN statements. Procedures and Parameters: A procedure is a set of instructions that work as a unit. It is a sequence of Visual FoxPro commands that is functionally equivalent to the program, except that it resides in another program file. We can create procedure in the same way as we create programs.Syntax: PROCEDURE <procedure_name>
<commands>[Return]
ENDPROCScope of Variables: A variable’s scope specifies how the variable makes its value known to other procedures and functions. Visual FoxPro offers two commands, PRIVATE and PUBLIC that are used to classify variables. If we have created a variable in one command file and we need to use it in other command file then we should declare them Public. However, if we want the variable we are declaring should be available only to the program that has created the variable and also to programs that are called by the specific program, then declare it as Private.Using the Project Manager: The Project Manager is used to organize and manage all our files in projects. Open the project manager:-
1. Click File menu and choose New…Now select the Project radio button in appeared dialog box and click New File button.
2. Now we select the directory of our choice and provide a name for the new project file in appeared dialog box and click Save.
3. When the Project window is active, Visual FoxPro displays the Project menu on the menu bar.
4. A plus sign appears to the left of items if there are further items of that type in the project. Once clicked, the plus sign changes to a minus sign, which we click to collapse the expended list.
5. The project manager window can be docked to the op of our Visual FoxPro screen. It can be done by either dragging to the menu bar or by double clicking the title bar of the Project Manager window.
6. When the window is docked, click tabs o display their contents. We can tear off a tab by dragging them away from the menu bar. To replace it, just drag it back to its original position or click the Close box.
7. You may see a list of items in the Project manager window such as Tables, Forms, Reports, Queries, and Labels etc. Clicking the plus (+) sign to the left of an item will display the sub-items. For

example, if you click the forms item, all the forms added to this project will be displayed.
8. Click the Add button to add an existing item to the currently selected item.
9. Click the New button to add a new file or object. The new file or object will get added to the currently selected item.
10. Click the Modify button to make any changes to the added item. This button gets enabled only when you select an item.
11. Click the Remove button to eliminate the selected file or object from the project. A window will appear asking whether you want to just remove the file from the project or you want to delete it from the disk.
12. Click the Build button to build a project, application or an executable or OLE server. This is done in the Build Options dialog box that appears.
Using the Report WizardAuto Report: Auto Report are adequate when all we need is a columnar listing of data in the fields, we have asked for. This method is simplest to create. However it offers the least flexibility in presenting our data.
To create Auto Report firstly we open a table then click the Auto Report Wizard button on the standard toolbar. Auto Reports include all the field of the table and use the field names as labels. Reports are saved with the extension .frx. Auto Reports are given names made up of the initial letter of the file name, followed by an underscore (_) and a number. Ex- Employee_1.frx.Creating Report using Report wizard: Report Wizard is used to generate report using only table. We can create a Report Wizard in the following ways:-
1. From the Tools menu, choose Wizard and select Report.2. In the Wizard selection dialog box, choose Report Wizard and click
OK.3. Click on New button on the standard toolbar. Now we choose Report
in appeared dialog box and click on Wizard and select Report Wizard.
4. Now we select field form Available field box. From the Available Fields: area, select the field which we want in our form, the click button. To select all the fields click the button. To remove a field from the selected fields, click the button. To remove all the fields, click the button. After this we click on Next> button.
5. Now we choose Report style from the Report dialog box namely Executive, Ledger and Presentation. After choosing the style click Next> button.
6. Now after Report dialog box appearing we define the Report layout of our report. In the field layout: we can select columns or Rows. If we pick a column again we need to decide whether the orientation should be Portrait or Landscape. Now we click on Next> button.

7. In the next step we select sorting order of record by selected field in ascending or descending order. Now we click on Next> button.
8. In the next step we type a title for our report and click on Preview to view the report without leaving the Wizard. We can close the Preview by press ESC key.
9. Click as save report and modify in the report designer and click on Finish button.
Creating a Group/Total Report: