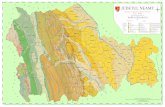371940 f
Transcript of 371940 f
-
7/31/2019 371940 f
1/30
Getting Started with the LabVIEW
Touch PanelModule
The LabVIEW Touch Panel Module extends the LabVIEW graphical development environment toTouch Panel devices so you can create human-machine interface (HMI) applications for Touch Paneldevices running Windows CE or Windows Embedded Standard. You can create custom touch paneldisplays to communicate with National Instruments embedded real-time platforms, such as CompactFieldPoint, CompactRIO, and Compact Vision System.
This manual contains installation instructions for additional tools you might need to use with the TouchPanel Module and a tutorial that shows you how to create a LabVIEW project and build, run, deploy,and debug a Touch Panel application. Refer to the LabVIEW Touch Panel Module Readme , available by opening readme_TouchPanel.html on the installation media, for system requirements andinstructions about installing the Touch Panel Module.
Contents
Supported Touch Panel Targets.............................................................................................................1Installing Additional Tools...................................................................................................................2
NI-DAQmx Base...................................................... ............................................. .......................2 NI TPC Service Support.......................................................................... .....................................3Shared Variable Support (Windows CE)......................................................................................3PNG Image Support (Windows CE).............................................................................................4 NI-VISA Support (Windows CE).............. ............................................. ......................................4x86 Target Support for Third Parties (Windows CE)...................................................................5
Windows CE Tutorial...........................................................................................................................5Con guring the Windows CE Device to Use the NI TPC Service...............................................5Creating the LabVIEW Project.....................................................................................................5Creating the Build Speci cation...................................................................................................9Building the VI into an Application and Deploying...................................................................12Closing the Application..............................................................................................................13Debugging the Application.........................................................................................................13
Windows Embedded Standard Tutorial..............................................................................................17Creating the LabVIEW Project...................................................................................................17Creating the Build Speci cation.................................................................................................21Building the VI into an Application and Deploying...................................................................24Debugging the Touch Panel Application....................................................................................25
Related Documentation.......................................................................................................................29
Supported Touch Panel Targets
The Touch Panel Module supports the following targets:UseProcessorTarget
Use with NI TPC-2006 hardwareARM NI TPC-2006
-
7/31/2019 371940 f
2/30
UseProcessorTarget
Use with NI TPC-2012 hardwarex86 NI TPC-2012
Use with NI TPC-2106 hardware or NI TPC-2106T hardware
ARM NI TPC-2106/NI TPC-2106T
Use with NI TPC-2512 hardwarex86 NI TPC-2512
Use with NI TPC-2515 hardwarex86 NI TPC-2515
Use with NI TPC-2215 hardwarex86 NI TPC-2215
Use with NI TPC-2212 hardwarex86 NI TPC-2212
Use with NI TPC-2206 hardwarex86 NI TPC-2206
Use with third-party touch panelcomputers running Windows CE 4.2
ARM or x86Touch Panel Windows CE 4.2Device
Use with third-party touch panelcomputers running Windows CE 5.0
ARM or x86Touch Panel Windows CE 5.0Device
Use with third-party touch panelcomputers running WindowsEmbedded Standard
x86Windows Embedded StandardDevice
Note If you use the x86 Touch Panel Windows CE 4.2 Device Touch Panel target, you mustmanually download and install the eMbedded Visual Tools and Pocket PC 2003 SDK. Refer to the KnowledgeBase for information about how to download and install these tools.
Note If you use the Windows Embedded Standard Device Touch Panel target, the devicemust include an .msi engine in order to install the LabVIEWRun-Time Engine. The LabVIEWRun-Time Engine is required to run Touch Panel applications. You also must install the NITPC Service on the device to deploy, run, and debug Touch Panel applications. Install the NITPC Service on the target from the NI_TP_Service\NITPCService.msi , which is locatedin the same directory as the LabVIEW installer setup.exe le.
Installing Additional Tools
After installing the Touch Panel Module, you might need to install additional tools on the target dependingon the functionality you need.
NI-DAQmx BaseYou can download the latest version of NI-DAQmx Base for use with Touch Panel devices from the
National Instruments Web site . After you complete the NI-DAQmx Base installation, you must copythe driver les to the device.
Complete the following steps to install NI-DAQmx Base on the Touch Panel device.1. Select StartProgramsNational InstrumentsNI-DAQmx BaseUtilities .2. Launch the Driver Installation utility that corresponds to the Touch Panel device.3. Check the device screen to see if any additional steps are requested, such as replacing an older
driver.
Getting Started with the LabVIEW Touch Panel Module
2 ni.com
http://digital.ni.com/express.nsf/bycode/exf8fb?opendocumenthttp://digital.ni.com/express.nsf/bycode/exf8fb?opendocument -
7/31/2019 371940 f
3/30
Refer to the NI-DAQmx Base Readme and the NI-DAQmx Base 3.x Getting Started Guide for moreinformation about NI-DAQmx Base.
NI TPC Service SupportThe NI TPC Service is an Ethernet-based service that you can use to deploy, run, and debug Touch Panelapplications. Use the NI TPC Service instead of ActiveSync if you are using Ethernet and need to deploya Touch Panel application to multiple Touch Panel targets. If you are using third-party devices or your NI Touch Panel device does not have the NI TPC Service installed, you must install the NI TPC Service
on the device before you can use the NI TPC Service. Most NI Touch Panel devices include the NI TPCService by default.
Windows CE TargetsComplete the following steps to install support for the NI TPC Service on a Touch Panel target.1. Depending on which type of target you are using, use FTP or an external storage device to copy
NITPCService.CAB from the labview\PDA\Utilities\NITPCService\ARM directory or labview\PDA\Utilities\NITPCService\x86 directory to any location on the Touch Paneldevice.
2. Run the .CAB le on the Touch Panel device to install the NI TPC Service.3. For NI TPC devices, use the default installation location. Tap the key to accept the default
installation location. For third-party devices, install the service in a non-volatile directory on thedevice.
Third-Party Windows Embedded Standard TargetsYou must install the LabVIEW Run-Time Engine on the Touch Panel target before you can install the NI TPC Service. An installer for the LabVIEW Run-Time Engine is located on the LabVIEW DVD or CD. Refer to the National Instruments Web site to download the latest version and other versions of theLabVIEW Run-Time Engine.
After you install the LabVIEW Run-Time Engine on the Touch Panel target, install the NI TPC Servicefrom NI_TP_Service\NITPCService.msi , which is located in the same directory as the setup.exeyou used to install the Touch Panel Module.
Shared Variable Support (Windows CE)If you are using third-party devices or your NI Touch Panel device does not have shared variable support,you must install the latest version of shared variable support on the device before you can use front paneldata binding and Shared Variable nodes in Touch Panel applications.
Note Most NI Touch Panel devices include the latest version of shared variable support, soyou do not need to complete the following steps. If you have an NI TPC-2006 device and youdownloaded the improved display driver from the National Instruments KnowledgeBase atni.com , you also do not need to complete the following steps.
Note Shared variables are not supported on Windows CE 4. x x86 Touch Panel targets.Shared variables are supported on Windows CE 5.0 and later x86 targets.
Using ActiveSync/FTPComplete the following steps to install or uninstall support for shared variables on a Touch Panel targetusing ActiveSync/FTP.1. Connect the device to the host computer using ActiveSync/FTP.
National Instruments Corporation 3 Getting Started with the LabVIEW Touch Panel Module
http://digital.ni.com/express.nsf/bycode/ex8ymj?opendocumenthttp://digital.ni.com/express.nsf/bycode/tpcdis?opendocumenthttp://digital.ni.com/express.nsf/bycode/tpcdis?opendocumenthttp://digital.ni.com/express.nsf/bycode/ex8ymj?opendocumenthttp://digital.ni.com/express.nsf/bycode/tpcdis?opendocument -
7/31/2019 371940 f
4/30
2. Navigate to and run labview\PDA\Utilities\Variables\ARM\Setup.exe or labview\PDA\Utilities\Variables\x86\Setup.exe , depending on which type of targetyou are using.
3. For NI TPC devices, use the default installation location. For third-party devices, install the servicein a non-volatile directory on the device.
Using the NI TPC ServiceComplete the following steps to install or uninstall support for shared variables on a Touch Panel target
using the NI TPC Service.1. In LabVIEW, right-click the Touch Panel target in the Project Explorer window and select
InstallSupport for Shared Variables (ARM) from the shortcut menu.2. For NI TPC devices, use the default installation location. For third-party devices, install the service
in a non-volatile directory on the device.
PNG Image Support (Windows CE)If you are using third-party devices or your NI Touch Panel device does not support PNG images, youmust install support for PNG images on the device if the VI contains PNG images in the user interface.
Note Most NI Touch Panel devices include support for PNG images, so you do not need tocomplete the following steps. If you have an NI TPC-2006 device and you downloaded theimproved display driver from the National Instruments KnowledgeBase at ni.com , you alsodo not need to complete the following steps.
Using ActiveSync/FTPComplete the following steps to install or uninstall support for PNG images on a Touch Panel deviceusing ActiveSync/FTP.1. Connect the device to the host computer using ActiveSync/FTP.2. Navigate to and run labview\PDA\Utilities\LVPNG\ARM\Setup.exe or
labview\PDA\Utilities\LVPNG\x86\Setup.exe , depending on which type of target you areusing.
3. For NI TPC devices, use the default installation location. For third-party devices, install the servicein a non-volatile directory on the device.
Tip You also can right-click the target in the Project Explorer window in LabVIEW andselect InstallSupport for PNG Images (ARM) from the shortcut menu.
Using the NI TPC ServiceComplete the following steps to install or uninstall support for PNG images on a Touch Panel targetusing the NI TPC Service.1. In LabVIEW, right-click the Touch Panel target in the Project Explorer window and select
InstallSupport for PNG Images (ARM) from the shortcut menu.2. For NI TPC devices, use the default installation location. For third-party devices, install the service
in a non-volatile directory on the device.NI-VISA Support (Windows CE)
You must install NI-VISA on the target to use VISA in Touch Panel applications. If you did not install NI-VISA when you installed the Touch Panel Module, select StartAll ProgramsNational
Getting Started with the LabVIEW Touch Panel Module
4 ni.com
http://digital.ni.com/express.nsf/bycode/tpcdis?opendocumenthttp://digital.ni.com/express.nsf/bycode/tpcdis?opendocumenthttp://digital.ni.com/express.nsf/bycode/tpcdis?opendocument -
7/31/2019 371940 f
5/30
-
7/31/2019 371940 f
6/30
Using the Touch Panel Project Wizard, complete the following steps to create a LabVIEW project, addthe target, and add an existing VI to the project.1. Launch LabVIEW. In the Getting Started window, select Touch Panel Project from the Targets
pull-down menu. Click the Go button to launch the Touch Panel Project Wizard.2. De ne the project information as shown in Figure 1.
a. Select New Touch Panel project, import VI from the Project type pull-down menu to createthe LabVIEW project using an existing VI.
Tip The blank VI project type creates a project with a new Touch Panel templateVI rather than importing an existing VI.
b. Specify a project name and the location where you want to save the project and the VI in theProject location text box. Save the project to a location other than the default location so youdo not overwrite the shipping example with your changes. The default project name isUntitled project.lvproj . For this tutorial, name the project Touch PanelTutorial.lvproj in the Project location text box.
c. Click the Browse button next to the VI path text box and navigate tolabview\examples\TouchPanel\tutorial\Touch Panel Tutorial.vi to select theVI to import. Click the OK button to add the VI to the project you are creating.
Figure 1. Defining the Project Information
Getting Started with the LabVIEW Touch Panel Module
6 ni.com
-
7/31/2019 371940 f
7/30
3. Click the Next button.4. Select the Touch Panel device you are using from the Device type pull-down menu, as shown in
Figure 2.
Figure 2. Selecting the Target
5. Click the Next button.6. Con gure connection information for the device as shown in Figure 3.
a. Select NI TPC Service (TCP/IP) from the Connection pull-down menu if you con guredthe device to use the NI TPC Service.
b. Enter the IP address for the device in the Touch Panel device IP address text box.
National Instruments Corporation 7 Getting Started with the LabVIEW Touch Panel Module
-
7/31/2019 371940 f
8/30
Figure 3. Configuring the Device
7. Click the Next button.8. Click the Finish button. Because the Create a build speci cation checkbox contains a checkmark,
as shown in Figure 4, the Touch Panel Build Speci cation Properties dialog box opens. Refer to the Creating the Build Speci cation section for more information about creating a buildspeci cation.
Getting Started with the LabVIEW Touch Panel Module
8 ni.com
-
7/31/2019 371940 f
9/30
Figure 4. Previewing the Project
Creating the Build SpecificationBuild speci cations contain the build settings and code generation options to use when you build aTouch Panel VI into an application. You can create the build speci cation when you create a project or wait until you are ready to build the application. You must create a build speci cation before you can build a Touch Panel VI into an application.
You can have multiple build speci cations for the same target. For example, you might want one buildspeci cation that generates debugging information and another build speci cation that does not generatethis extra information.
Note This tutorial creates the build speci cation through the Touch Panel Project Wizard.You also can create a build speci cation at any time by right-clicking Build Speci cations
under the target in the Project Explorer windowandselecting NewTouch PanelApplication(EXE) from the shortcut menu.
Complete the following steps to create a Touch Panel build speci cation.1. De ne the settings for the Touch Panel application, as shown in Figure 5.
a. Enter Touch Panel Tutorial in the Build speci cation name text box. This is the namethat appears under Build Speci cations in the Project Explorer window.
National Instruments Corporation 9 Getting Started with the LabVIEW Touch Panel Module
-
7/31/2019 371940 f
10/30
b. (Optional) By default, the name of the application is the same as the top-level VI. If you donot want to use the top-level VI name for the application name, remove the checkmark fromthe Same as top-level VI checkbox and enter a name in the Target lename text box.
c. Browse to and select the destination directory for the application on the host computer, whichis where LabVIEW saves the .exe , in the Destination directory text box.
d. Enter the destination directory for the application on the target in the Remote path for targetapplication text box.
Figure 5. Defining the Application Information
Note Although it is common to use the same name for the VI, application, and build speci cation, you are not required to do so.
2. (Optional) Click the Help button to open the LabVIEW Help and read a description of each buildsetting.
3. Select the Device Information category to view which target and processor this build speci cationapplies to.
4. Select the Source Files category to select the source les to include when you build the VI into anapplication. When you use the Touch Panel ProjectWizard to create a build speci cation, LabVIEWautomatically uses the VI you import as the top-level VI. When you create build speci cationsoutside of the wizard, you must manually select the top-level VI and click the blue arrow button
Getting Started with the LabVIEW Touch Panel Module
10 ni.com
-
7/31/2019 371940 f
11/30
to move the VI to the Top-level VI text box, as shown in Figure 6. Touch Panel applications canhave only one top-level VI.
Figure 6. Selecting the Source Files
Note The Source File Settings and Machine Aliases categories are not used in thistutorial. You use the Source File Settings page to view and set VI-level code generationoptions. You use the Machine Aliases page to overwrite the default IP address of a targethosting shared variables so you can move the shared variables to a different host withoutrebuilding the application. Refer to the Using Shared Variables (Touch Panel Module)topic in the LabVIEW Help for more information about using shared variables.
5. Select the Generated Files category to view the lenames and paths to the les the Touch PanelModule generates when you build the VI into an application.
6. Click the OK button. The build speci cation you just created appears in the Project Explorerwindow under the Touch Panel target, as shown in Figure 7.
National Instruments Corporation 11 Getting Started with the LabVIEW Touch Panel Module
-
7/31/2019 371940 f
12/30
Figure 7. Project Explorer Window
7. Select FileSave Project in the Project Explorer window to save the project. LabVIEW savesany build speci cations with the project.
8. If you con gured the Touch Panel device to use the NI TPC Service, ensure that the NI TPC Serviceis running on the device.a. Right-click the Touch Panel target in the Project Explorer window and select Properties
from the shortcut menu to display the Touch Panel Target Properties dialog box. b. On the General page, click the Test button to con rm that the NI TPC Service is running on
the target.
Building the VI into an Application and DeployingAfter you develop the VI on the host computer, you build the VI into an executable application that youcan run on a target. Select one of the options in the Using the Shortcut Menu section or the Using the Run Button section of this manual to build, deploy, and run the application.
Getting Started with the LabVIEW Touch Panel Module
12 ni.com
-
7/31/2019 371940 f
13/30
Using the Shortcut MenuRight-click the build speci cation in the Project Explorer window and select one of the followingoptions from the shortcut menu: Deploy Builds the VI into an application, if necessary, and deploys the application to the target.
This option does not run the application automatically. Run Builds the VI into an application, if necessary; deploys the application to the target; and
runs the application automatically.
Build Builds the VI into an application. This option does not deploy or run the applicationautomatically.
Note An Application Builder Information dialog box may appear when you deploy, run, build or debug the application. By default, the Application Builder con gures new buildspeci cations to include compiler optimizations that optimize the run-time performance of your build application. However, if the target for your build speci cation does not supportSSE2 instructions, you must remove the checkmark from the Enable SSE2 optimizationcheckbox on the Advanced page of the Properties dialog box for the relevant buildspeci cation. For more information about enabling and disabling SSE2 optimizations, refer to the Verifying That Target Hardware Supports SSE2 Instructions topic in the LabVIEW Help .
Using the Run ButtonWhen you run a VI under the Touch Panel target in the Project Explorer window, the Run button behaves differently from when you run a VI under My Computer in the Project Explorer window: If you want to build, deploy, and run Click the Run button in a VI to build the VI into an
application, deploy the application to the target, and run the application on the target. If you want to build without deploying or running Press the key while you click the
Run button in a VI to build the VI into an application without deploying or running the application.
Note LabVIEW prompts you to create a build speci cation if you do not have an existing build speci cation for the VI. If you have multiple build speci cations, LabVIEW prompts
you to select a build speci cation in the Select a Build Speci cation dialogbox. Alternatively,you can specify a default build speci cation by right-clicking a build speci cation in theProject Explorer window and selecting Set as Default from the shortcut menu. LabVIEWindicates the default build speci cation with a green square around the build speci cationglyph in the Project Explorer window.
Closing the ApplicationTap the Exit button in the application on the Touch Panel target to close the application.
Debugging the ApplicationYou must create a build speci cation that enables debugging before you can debug a Touch Panelapplication. Enabling debugging generates extra debugging information and can signi cantly increasethe size of the application.
When LabVIEW on the host computer connects to the Touch Panel target, the application runs on thetarget. The front panel is fully functional on the target. However, the front panel controls have no effecton the application, and the indicators in the VI on the host computer do not re ect the execution of theapplication on the target.
National Instruments Corporation 13 Getting Started with the LabVIEW Touch Panel Module
-
7/31/2019 371940 f
14/30
The block diagram acts as a conduit between the application running on the target and the VI runningon the host computer, where you can probe signals, set breakpoints, and step through code as you do inany other VI.
Tip You can modify an existing build speci cation by double-clicking the build speci cationin the Project Explorer windowor right-clicking thebuild speci cationandselecting Propertiesfrom the shortcut menu. This tutorial creates a second build speci cation for debugging.
Creating a Debugging Build SpecificationComplete the following steps to create a debugging build speci cation.1. Right-click Build Speci cations under the Touch Panel target and select NewTouch Panel
Application (EXE) from the shortcutmenu to open the TouchPanelBuildSpeci cation Propertiesdialog box.
2. Enter (Debug) Touch Panel Tutorial in the Build speci cation name text box.3. Remove the checkmark from the Same as top-levelVI checkbox so you can change the application
name.4. Enter (Debug) Touch Panel Tutorial.exe in the Target lename text box.5. Place a checkmark in the Enable debugging checkbox to generate debugging information when
you build the VI into an application, as shown in Figure 8.
Figure 8. Creating the Debugging Build Specification
Getting Started with the LabVIEW Touch Panel Module
14 ni.com
-
7/31/2019 371940 f
15/30
6. Select Source Files from the Category list and select Touch Panel Tutorial.vi in the Project Fileslist. Click the blue right arrow button to move the VI from the Project Files list to the Top-levelVI text box.
7. Click the OK button. The build speci cation you just created appears in the Project Explorerwindow, as shown in Figure 9.
Figure 9. Two Build Specifications in the Project Explorer Window
Adding a Probe to the VIProbes display information about the data that passes through a wire. As you interactwith the applicationon the target, you can see the data passing through the wire in the corresponding VI on the host computer.
Complete the following steps to add a probe to the Touch Panel Tutorial VI.1. Select WindowShow Block Diagram in the VI to open the block diagram if it is not visible.
Tip Double-click the VI in the Project Explorer window to open the VI if the VI is notalready open.
National Instruments Corporation 15 Getting Started with the LabVIEW Touch Panel Module
-
7/31/2019 371940 f
16/30
2. Right-click the wire owing from the Set Temperature control and select Probe from the shortcutmenu.
A oating Probe Watch Window appears when you create a probe. LabVIEW numbers the probesautomatically and displays the same number in a glyph on the wire you probe, as shown in Figure10.
Figure 10. Adding a Probe to the Block Diagram
Deploying and Debugging a Touch Panel Application
You must use the debugging build speci cation to deploy the application, which contains debugginginformation, to the target before the probe in the VI on the host computer can update the values passingthrough the wire.
Complete the following steps to deploy and debug the Touch Panel application.1. Right-click the debugging build speci cation you want to build and deploy and select Debug from
the shortcut menu. Save any VIs if prompted.
Getting Started with the LabVIEW Touch Panel Module
16 ni.com
-
7/31/2019 371940 f
17/30
LabVIEW builds the VI into an application, deploys the application to the target, and runs theapplication on the target.
2. Change the value of the Set Temperature knob in the application running on the target. The valuein the Probe Watch Window on the block diagram on the host computer updates as you changethe value of the knob in the application.
Note Any changes you make on the front panel of the VI on the host computer haveno effect on the application running on the target.
3. Tap the Exit button in the application on the target to stop the application and end the debuggingsession.
Windows Embedded Standard Tutorial
Use this tutorial to learn how to con gure a Touch Panel Windows Embedded Standard device to usethe NI TPC Service; how to use the Touch Panel Project Wizard to create a project; and how to build,deploy, run, and debug a Touch Panel application.
The VI in this tutorial simulates setting a temperature, displaying the current temperature in a graph andon a thermometer, and indicating if the temperature is not in range.
Creating the LabVIEW ProjectUse LabVIEW projects to group together LabVIEW les and non-LabVIEW les, create buildspeci cations for building a Touch Panel VI into an application, and deploy the application to the target.You must use a project to build a Touch Panel VI into an application.
Using the Touch Panel Project Wizard, complete the following steps to create a LabVIEW project, addthe target, and add an existing VI to the project.1. Launch LabVIEW. In the Getting Started window, select Touch Panel Project from the Targets
pull-down menu. Click the Go button to launch the Touch Panel Project Wizard.2. De ne the project information, as shown in Figure 11.
a. Select New Touch Panel project, import VI from the Project type pull-down menu to create
the LabVIEW project using an existing VI.Tip The blank VI project type creates a project with a new Touch Panel templateVI rather than importing an existing VI.
b. Specify a project name and the location where you want to save the project and the VI in theProject location text box. Save the project to a location other than the default location so youdo not overwrite the shipping example with your changes. The default project name isUntitled project.lvproj . For this tutorial, name the project Touch PanelTutorial.lvproj in the Project location text box.
c. Click the Browse button next to the VI path text box and navigate tolabview\examples\TouchPanel\tutorial\Touch Panel Tutorial.vi to selecttheVI to import. Click the OK button to add the VI to the project you are creating.
National Instruments Corporation 17 Getting Started with the LabVIEW Touch Panel Module
-
7/31/2019 371940 f
18/30
Figure 11. Defining the Project Information
3. Click the Next button.4. Select NI TPC-2512 Device from the Device type pull-down menu, as shown in Figure 12.
Getting Started with the LabVIEW Touch Panel Module
18 ni.com
-
7/31/2019 371940 f
19/30
Figure 12. Selecting the Target
Note If you are using a third-party Windows Embedded Standard device, selectWindows Embedded Standard Device from the Device type pull-down menu instead.
5. Click the Next button.6. Con gure connection information for the device. Enter the IP address for the device in the Touch
Panel device IP address text box, as shown in Figure 13.
National Instruments Corporation 19 Getting Started with the LabVIEW Touch Panel Module
-
7/31/2019 371940 f
20/30
Figure 13. Configuring the Device
7. Click the Next button.8. The System preview page, shown in Figure 14, shows a preview of the project the wizard creates
when you click the Finish button. Notice the checkmark in the Create a build speci cationcheckbox. This checkmark indicates you want to create a build speci cation immediately after youcreate the project. Refer to the Creating the Build Speci cation section for more information aboutcreating a build speci cation.
Getting Started with the LabVIEW Touch Panel Module
20 ni.com
-
7/31/2019 371940 f
21/30
Figure 14. Previewing the Project
9. Click the Finish button.
Because the Create a build speci cation checkbox contains a checkmark as shown in Figure 14, theApplication Properties dialog box opens when you click the Finish button.
Creating the Build SpecificationBuild speci cations contain the build settings and code generation options to use when you build aTouch Panel VI into an application. You can create the build speci cation when you create a project or wait until you are ready to build the application. You must create a build speci cation before you can build a Touch Panel VI into an application.
You can have multiple build speci cations for the same target. For example, you might want one buildspeci cation that generates debugging information and another build speci cation that does not generate
this extra information.Note This tutorial creates the build speci cation through the Touch Panel Project Wizard.You also can create a build speci cation at any time by right-clicking Build Speci cationsunder the target in the Project Explorer windowandselecting NewTouch PanelApplication(EXE) from the shortcut menu.
National Instruments Corporation 21 Getting Started with the LabVIEW Touch Panel Module
-
7/31/2019 371940 f
22/30
Complete the following steps to create a Touch Panel build speci cation.1. De ne the settings for the Touch Panel application, as shown in Figure 15.
a. Enter a name for the build speci cation in the Build speci cation name text box. This is thename that appears under Build Speci cations in the Project Explorer window.
b. Enter name for the application in the Target lename text box. For this tutorial, name theapplication Touch Panel Tutorial.exe .
c. Browse to and select the destination directory for the Touch Panel application on the host
computer, which is where LabVIEW saves the .exe , in the Local destination directory text box.d. Enter the destination directory for the Touch Panel application on the Touch Panel target in
the Target destination directory text box.
Figure 15. Defining the Application Information
Note Although it is common to use the same name for the Touch Panel VI,application, and build speci cation, you are not required to do so.
2. (Optional) Click the Help button to open the LabVIEW Help and read a description of each buildsetting.
3. Select the Source Files category to select the source les to include when you build the TouchPanel VI into a Touch Panel application. When you use the Touch Panel Project Wizard to createa build speci cation, LabVIEW automatically uses the VI you import as the startup VI. When youcreate build speci cations outside of the wizard, you must select the startup VI manually and click
Getting Started with the LabVIEW Touch Panel Module
22 ni.com
-
7/31/2019 371940 f
23/30
the blue arrow button to move the VI to the Startup VIs list box, as shown in Figure 16. You mustde ne at least one VI as the startup VI for the application.
Figure 16. Selecting the Source Files
4. In this tutorial, you can use the default settings for the following categories: Destinations Speci es destination settings, adds destination directories for the application,
and indicates whether LabVIEW adds the les to a new project library. Source File Settings Speci es destinations and properties for individual les and folders
in the application. Icon Speci es the icon le to associate with the application. Advanced Con gures advanced settings for the application. Additional Exclusions Con gures settings to disconnect type de nitions, removes unused
polymorphic VI instances, and removes unused members of project libraries to reduce the sizeof the application.
Version Information Speci es the version number and other application information. Run-Time Languages Sets the language preferences for the application.
5. Select the Preview category and click the Generate Preview button to view the lenames and paths to the les the Touch Panel Module generates when you build the Touch Panel VI into aTouch Panel application.
6. Click the OK button. The build speci cation you created appears in the Project Explorer windowunder the Touch Panel target, as shown in Figure 17.
National Instruments Corporation 23 Getting Started with the LabVIEW Touch Panel Module
-
7/31/2019 371940 f
24/30
Figure 17. Project Explorer Window
7. Select FileSave Project in the Project Explorer window to save the project. LabVIEW savesany build speci cations with the project.
8. Ensure that the NI TPC Service is running on the device.a. Right-click the Touch Panel target in the Project Explorer window and select Properties
from the shortcut menu to display the Touch Panel Target Properties dialog box. b. On the General page, click the Test button to con rm that the NI TPC Service is running on
the target.
Building the VI into an Application and DeployingAfter you develop the VI on the host computer, you build the VI into an executable application that youcan run on a target. Select one of the options in the Using the Shortcut Menu section or the Using the Run Button section of this manual to build, deploy, and run the application.
Getting Started with the LabVIEW Touch Panel Module
24 ni.com
-
7/31/2019 371940 f
25/30
Using the Shortcut MenuRight-click the build speci cation in the Project Explorer window and select one of the followingoptions from the shortcut menu: Deploy Builds the VI into an application, if necessary, and deploys the application to the target.
This option does not run the application automatically. Run Builds the VI into an application, if necessary; deploys the application to the target; and
runs the application automatically.
Build Builds the VI into an application. This option does not deploy or run the applicationautomatically.
Note An Application Builder Information dialog box may appear when you deploy, run, build or debug the application. By default, the Application Builder con gures new buildspeci cations to include compiler optimizations that optimize the run-time performance of your build application. However, if the target for your build speci cation does not supportSSE2 instructions, you must remove the checkmark from the Enable SSE2 optimizationcheckbox on the Advanced page of the Properties dialog box for the relevant buildspeci cation. For more information about enabling and disabling SSE2 optimizations, refer to the Verifying That Target Hardware Supports SSE2 Instructions topic in the LabVIEW Help .
Using the Run ButtonWhen you run a VI under the Touch Panel target in the Project Explorer window, the Run button behaves differently from when you run a VI under My Computer in the Project Explorer window: If you want to build, deploy, and run Click the Run button in a VI to build the VI into an
application, deploy the application to the target, and run the application on the target. If you want to build without deploying or running Press the key while you click the
Run button in a VI to build the VI into an application without deploying or running the application.
Note LabVIEW prompts you to create a build speci cation if you do not have an existing build speci cation for the VI. If you have multiple build speci cations, LabVIEW prompts
you to select a build speci cation in the Select a Build Speci cation dialogbox. Alternatively,you can specify a default build speci cation by right-clicking a build speci cation in theProject Explorer window and selecting Set as Default from the shortcut menu. LabVIEWindicates the default build speci cation with a green square around the build speci cationglyph in the Project Explorer window.
Debugging the Touch Panel ApplicationYou must create a build speci cation that enables debugging before you can debug a Touch Panelapplication.
When LabVIEW on the host computer connects to the Touch Panel target, the application runs on theTouch Panel target. The front panel is fully functional on the Touch Panel target. The front panel controls
affect the Touch Panel application, and the indicators in the Touch Panel VI on the host computer re ectthe execution of the application on the Touch Panel target.
The block diagram acts as a conduit between the Touch Panel application running on the target and theTouch Panel VI running on the host computer, where you can probe signals, set breakpoints, and stepthrough code as you do in any other VI.
Debugging Touch Panel applications for Windows Embedded Standard targets is similar to debuggingstand-alone applications that you create with the Application Builder. For more information about
National Instruments Corporation 25 Getting Started with the LabVIEW Touch Panel Module
-
7/31/2019 371940 f
26/30
debugging stand-alone applications, refer to the Debugging Applications and Shared Libraries topic inthe LabVIEW Help .
Tip You can modify an existing build speci cation by double-clicking the build speci cationin the Project Explorer windowor right-clicking thebuild speci cationandselecting Propertiesfrom the shortcut menu. This tutorial creates a second build speci cation for debugging.
Creating a Debugging Build SpecificationComplete the following steps to create a debugging build speci cation.1. Right-click Build Speci cations under the Touch Panel target and select NewTouch Panel
Application (EXE) from the shortcut menu to open the Application Properties dialog box.2. Enter (Debug) Touch Panel Tutorial in the Build speci cation name text box.3. Enter (Debug) Touch Panel Tutorial.exe in the Target lename text box, as shown in
Figure 18.
Figure 18. Creating the Debugging Build Specification
4. Select Source Files from the Category list and select Touch Panel Tutorial.vi in the Project Fileslist. Click the blue right arrow button to move the VI from the Project Files list to the Startup VIslist box.
5. Select Advanced from the Category list.6. Place a checkmark in the Enable debugging checkbox to generate debugging information when
you build the Touch Panel VI into an application.
Getting Started with the LabVIEW Touch Panel Module
26 ni.com
-
7/31/2019 371940 f
27/30
7. Click the OK button. The build speci cation you created appears in the Project Explorer window,as shown in Figure 19.
Figure 19. Two Build Specifications in the Project Explorer Window
Adding a Probe to the Touch Panel VI
Probes display information about the data that passes through a wire. As you interact with the TouchPanel application on the Touch Panel target, you can see the data passing through the wire in the TouchPanel VI on the host computer.
Complete the following steps to add a probe to the Touch Panel Tutorial VI.1. Select WindowShow Block Diagram in the VI to open the block diagram if it is not visible.
Tip Double-click the VI in the Project Explorer window to open the VI if the VI is notalready open.
2. Right-click the wire owing from the Set Temperature control and select Probe from the shortcutmenu.
A oating Probe Watch Window appears when you create a probe. LabVIEW numbers the probesautomatically and displays the same number in a glyph on the wire you probe, as shown in Figure20.
National Instruments Corporation 27 Getting Started with the LabVIEW Touch Panel Module
-
7/31/2019 371940 f
28/30
Figure 20. Adding a Probe to the Block Diagram
Deploying and Debugging a Touch Panel ApplicationYou must use the debuggingbuild speci cationto deploy theTouch Panel VI, which contains debugginginformation, to the Touch Panel target before the probe in the Touch Panel VI on the host computer canupdate the values passing through the wire.
Complete the following steps to deploy and debug the Touch Panel application.1. Right-click the build speci cation for the VI you want to build and deploy and select Debug from
the shortcut menu. Save any VIs if prompted.
LabVIEW builds the VI into an application, deploys the application to the Touch Panel target, andruns the application on the target.
2. Change the value of the Set Temperature knob in the Touch Panel application running on theTouch Panel target. The value in the Probe Watch Window on the block diagram on the hostcomputer updates as you change the value of the knob in the Touch Panel application.
3. Tap the Exit button in the application on the Touch Panel target to stop the application and end thedebugging session.
Getting Started with the LabVIEW Touch Panel Module
28 ni.com
-
7/31/2019 371940 f
29/30
Related Documentation
LabVIEW includes documentation for new and experienced LabVIEW users. The following documentscontain information that you might nd helpful as you use the Touch Panel Module: LabVIEW Help Refer to the LabVIEW Help , available by selecting HelpLabVIEW Help in
LabVIEW, for information about LabVIEW programming concepts, step-by-step instructions for using LabVIEW, and reference information about LabVIEW VIs, functions, palettes, menus, andtools. Refer to the Touch Panel Module book on the Contents tab of the LabVIEW Help for information speci c to the Touch Panel Module and Touch Panel applications. The LabVIEW Helpuses (TPC) in the index to indicate Touch Panel-speci c topics.
LabVIEW Touch Panel Module Readme Refer to the LabVIEW Touch Panel Module Readme ,available by selecting StartAll ProgramsNational InstrumentsLabVIEWReadme andopening readme_TouchPanel.html , for last-minute information and known issues.
Touch Panel Module ExamplesUse the Touch Panel Module examples to learn how to use certainVIs and functions as well as a starting point for developing your own Touch Panel VIs andapplications. You can modify an example to t an application, or you can copy and paste from oneor more examples into a VI that you create. Browse or search the example VIs with the NI ExampleFinder by selecting HelpFind Examples .
NI-DAQmx Base 3.x Getting Started Guide
NI-DAQmx Base Readme Documentation for your device. LabVIEW PDFsIn addition to this document, the Getting StartedwithLabVIEW manual, LabVIEW
Quick Reference Card , LabVIEW Release Notes , and LabVIEW Upgrade Notes are available asPDFs by selecting StartAll ProgramsNational InstrumentsLabVIEWLabVIEW Manuals .
Note You must have Adobe Reader installed to view the PDFs. Refer to the Adobe SystemsIncorporated Web site a t www.adobe.com to download Adobe Reader. Refer to the NationalInstruments Product Manuals Library at ni.com/manuals f or updated documentationresources.
National Instruments Corporation 29 Getting Started with the LabVIEW Touch Panel Module
http://www.adobe.com/http://www.adobe.com/http://www.adobe.com/http://www.ni.com/manualshttp://www.ni.com/manualshttp://www.adobe.com/http://www.ni.com/manuals -
7/31/2019 371940 f
30/30
LabVIEW, National Instruments, NI, ni.com, the National Instruments corporate logo, and the Eagle logo aretrademarks of NationalInstruments Corporation. Refer to the Trademark Informationsection at ni.com/trademarksfor other NationalInstrumentstrademarks.Other product and company names mentioned herein are trademarksor trade names of their respective companies. For patents covering National Instruments products/technology,refer to the appropriate location: HelpPatents in your software the t t t t file on your media or the