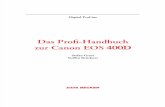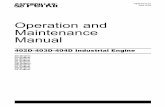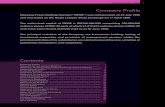366/366plus/400D BIOSセットアップ・ プログラム...
Transcript of 366/366plus/400D BIOSセットアップ・ プログラム...
-
Micro PC STATION366/366plus/400D
BIOSセットアップ・プログラム ガイド
-
目次
セットアップ・プログラムについて .......................................................3
セットアップ・プログラムを開始する....................................................4
セットアップ・プログラムを終了する....................................................6
Setup Menu (セットアップ・メニュー) ................................................7
Standard Setup Menu (スタンダード・セットアップ・メニュー) ........7Advanced Setup Menu (アドバンスト・セットアップ・メニュー) ....... 9Chipset Setup Menu(チップセット・セットアップ・メニュー)..... 11Power Control Setup Menu (パワーコントロール・セットアップ・メニュー)................................ 12PCI/ PnP Setup Menu (PCI/プラグアンドプレイ・セットアップ・メニュー)...................... 14Peripheral Setup Menu (ペリフェラル・セットアップ・メニュー)... 15
Utility Menu (ユーティリティ・メニュー) .........................................17
Detect IDE(ディテクト IDE) ..................................................................... 17Color Set (カラー・セット) ....................................................................... 17
Security Menu(セキュリティ・メニュー).......................................18
Supervisor / User (スーパーバイザ/ ユーザ) ....................................... 18Anti-Virus (アンチ・ウイルス) .................................................................. 22
Default Menu (デフォルト・メニュー) ..............................................23
Original (オリジナル) .................................................................................. 23Optimal (オプティマル) ..............................................................................23
-
3
セットアップ・プログラムについてこのガイドブックでは、BIOSセットアップ・プログラムの使用方法について説明します。このプログラムにより、パソコンの設定情報・起動順序などを変更することができます。
Note セットアップ・プログラムは、ROM (リード・オンリー・メモリ)に保存されています。フロッピー・ディスク・ドライブや、ハードディスク・ドライブにアクセスする必要はありません。パソコンを起動させるときやリセットする際にいつでも、実行することができます。
このセットアップ・プログラムで、次のことが確認・変更できます。�・Setup(セットアップ)メニューでは、システムの基本的なオプションをセットアップ・調整することができます。(時刻、日付、フロッピー・ディスク・ドライブ、ハードディスク・ドライブなど)
・Utility(ユーティリティ)メニューでは、システム機能を実行することができます。・Security (セキュリティ)メニューでは、システムへのアクセスを制限するパスワードを指定することができます。
・Default (デフォルト)メニューでは、すべてのBIOSセットアップ・オプションの設定を選択することができます。
�このセットアップ・プログラムで登録した内容(または設定した内容)は、特別なメモリ領域(CMOS RAMという)に保存されます。メインボード上のバッテリがこのメモリをバックアップしているので、パソコンのスイッチを切ってもリセットしても、このメモリは消去されません。パソコンを再起動するたびに設定がチェックされ、CMOSRAMに保存されている情報と実際のハードウェアの設定が異なる場合は、このセットアップ・プログラムを起動するよう、次のようなメッセージが表示されます。� 110:KB/Interface Error Press F1 to Resume�このメッセージが表示されたら、F1キーを押してセットアップ・プログラムを開始して、設定を修正してください。�
セットアップ・プログラムについて
1
-
4
セットアップ・プログラムを開始するセットアップ・プログラムを開始します。パソコンのスイッチを入れて、次のメッセージが表示されたらDelキーを数回押します。� "Hit DEL if you want to run SETUP."�このメッセージが表示されたら、すぐにDelキーを押します。すぐに押さないと、コンピュータはオペレーティング・システムを読み込み始め、セットアップ・プログラムを開始できなくなります。
Note のちほど参照するときのために、現在のSetup(セットアップ)設定をメモ用紙などに書き留めておくとよいでしょう。設定を変更したときは、新たな設定を記録しておきます。
�セットアップ・プログラムを開始すると、次のようなSetupメニューが表示されます。
�
2
-
5
セットアップ・プログラムには4つのウィンドウがあり、各ウィンドウには、アイコンが幾つかあります。メニューの最下部には、各オプションについての簡単な説明が表示されます。�オプションを選択するには、キーボードかマウスを使用します。�マウスの機能は次の通りです。・クリック:項目全体と現在の項目を変更したり、選択したりする・ダブルクリック:選択された項目で、処理を実行する�セットアップ・プログラムでのファンクション・キーは、次のように割り当てられています。キー 説明�Tab 次のウィンドウや項目に移動する�→、←、↑、↓ 右、左、上、下のウィンドウに移動する�Enter 現在の項目を選択する�+ 設定値が増加する�- 設定値が減少する�Esc 現在の処理を終了させ、前のレベルに戻る�PgUp 前のページに戻る�PgDn 次のページに進む�Home テキストの最初に戻る�End テキストの最後に進む�AltとH* 使用可能なキーの説明があるヘルプウィンドウを開く�Altとスペース* システム・セットアップを終了する�アルファベット・キー AからZまでが使用できる�数字キー 0から9までが使用できる�* 2つのキーを同時に押します。�
�
セットアップ・プログラムを開始する
-
6
セットアップ・プログラムを終了するセットアップ・プログラムを終了するには、Altキーとスペースキーを同時に押します。次のようなウィンドウが表示されます。
�
設定を保存してセットアップ・プログラムを終了するには、「Save changes and Exit」を選択します。システムは新しい設定で再起動します。�設定を保存しないでセットアップ・プログラムを終了するには、「Do not savechanges and Exit」を選択します。システムは元の設定で再起動します。�修正するためにSetupメニューに戻るには、「Continue」を選択します。�変更を保存するか、設定を保存しないで終了すると、セットアップ・プログラムはシステムをリセットして、電源投入時の自己診断テストを自動で実行します。�セットアップ設定に問題があったときは、再起動中にエラー・メッセージが表示され、セットアップ・プログラムを実行するよう促すメッセージが表示されます。画面の指示にしたがってセットアップ・プログラムを実行し、問題の個所を修正します。���
3
-
7
Setup Menu (セットアップ・メニュー)セットアップ・メニューにはアイコンが6個あり、各アイコンにはサブメニューがあります。�
Standard Setup Menu (スタンダード・セットアップ・メニュー)
スタンダード・セットアップ・メニューのオプションを表示するには、BIOSセットアップ・メニューからStandard(スタンダード)アイコンを選択します。このセクションで、すべてのスタンダード・セットアップ・メニューのオプションについて説明しています。�
Pri Master/ Pri Slave/ Sec Master/ Sec Slaveオプションで名付けられたハードディスク・ドライブを設定するには、これらのアイコンを選択します。アイコンをクリックすると、次のパラメータが表示されます。�[Type、LBA/Large Mode、Block Mode、32Bit Mode、PIO Mode]�Typeこのパラメータで、適切なハードディスク/ CD-ROMドライブのタイプを選択できます。�・Type なんらかの識別パラメータを持つドライブに対する数字です。
・Cyl ハードディスク・ドライブのシリンダ数です。
・HD ハードディスク・ドライブのヘッド数です。
・WP 書込補正が始まるトラックのトラック番号です。セクタ・サイズは、トラック直径が縮小するにつれて、徐々に小さくなります。ところが、各セクタは512バイトを保持しなければなりません。そこで、ハードディスク・ドライブの書込補正回路が、内部トラックのセクタへの書込電流を増強することにより、セクタ・サイズの物理的な差異を補正します。このパラメータは、書込補正が始まるトラックのトラック番号を表しています。
・Sec 1トラック当たりのセクタ数です。MFMドライブには、1トラック当たり17、RLLドライブには26、ESDIドライブには34のセクタがあります。SCSIと IDEドライブには、さらに多くのセクタがあります。
・Size (MB)フォーマット時のドライブの容量です。(容量=ヘッド数×シリンダ数×1トラック当たりのセクタ数×1セクタ当たり512バイト)
・User ドライブ・タイプに一致しないドライブ・パラメータを持つドライブを設定するときに、このパラメータを選択します。次に、表示される画面でドライブ・パラメータを入力します。
4
セットアップ・プログラムを終了する/Setup Menu(セットアップ・メニュー)
-
8
・Auto 設定するドライブがIDEタイプのときは、Pri Master/ Pri Slave/ SecMaster/ Sec Slaveのアイコンから適切なドライブ・アイコンを選択します。次に、IDE Detectアイコンを選択すると、自動で全パラメータが検出されます。
� BIOSは、自動でIDEドライブ・パラメータを検出して表示します(ATAPICD-ROMドライブやATAPIリムーバブル・ドライブを含む)。表示されたパラメータで良い場合はOKボタンをクリックします。表示されたパラメータが間違っている場合は、ユーザが直接入力することもできます。
・ATAPI CDROMCD-ROM ドライブからパソコンを起動させるには、まずPri Master/Pri Slave/ Sec Master/ Sec Slaveのアイコンから適切なドライブ・アイコンを選択します。次に、TypeパラメータとATAPI CDROMを選択します。Autoを選択して、BIOSに自動で正確なパラメータを設定させることもできます。
・ARMD(ATAPIリムーバブル・メディア・デバイス)ARMDドライブが IDEコネクターに接続されているときは、ARMDを選択します。ARMDドライブからパソコンを起動させることができます。
�LBA/ Large Mode528MBを超える容量を持つIDEドライブを使用するには、Onに設定します。設定は、On、Offから選択します。
Block ModeBlock Mode (ブロック・モード)を使用している IDEドライブを使用するには、Onに設定します。設定は、On、Offから選択します。
32Bit Mode32ビット・アクセスが可能なIDEドライブをサポートするには、Onに設定します。設定は、On、Offから選択します。
PIO Modeこのオプションで、IDE Programmed I/Oモードを設定します。PIOプログラミングは、ATAPI CD-ROMドライブでも作動します。設定は、Auto、0、1、2、3、4から選択します。�設定するIDEドライブのPIOモードを、BIOSに自動で検出させるには、Autoを選択します。0から4を選択するときは、設定する IDEドライブが、そのPIOモードを間違いなくサポートしていることを確認します。���
-
9
Date/ Time時刻や日付を変更するには、Date/ Timeオプションを選択します。現在の日付と時刻が画面に表示されていますので、ウィンドウから新しい設定値を入力します。�
Floppy Drive A,Bフロッピーディスク・ドライブのタイプを指定するには、Floppy Drive A,Bアイコンを選択します。設定は、Not Installed (インストールされていない)、360KB 5 1/4、1.2MB 5 1/4、720KB 3 1/2、1.44MB 3 1/2、2.88MB 3 1/2から選択します。�
Advanced Setup Menu (アドバンスト・セットアップ・メニュー)
アドバンスト・セットアップ・メニューのオプションを表示するには、BIOSセットアップメニューからAdvanced (アドバンスト)アイコンを選択します。このセクションで、すべてのアドバンスト・セットアップ・メニューのオプションについて説明しています。�
Quick Bootパソコンのスイッチを入れたときにすぐに起動できるようにするには、Enabledに設定します。設定は、次から選択します。�・Disabled: BIOSはすべてのシステム・メモリをテストします。BIOSは、IDEハードディスク・ドライブからのREADY信号を最高40秒間待ちます。そしてIDEドライブへのRESET信号を送信後、IDEドライブ・タイムの準備が再び整うまで、0.5秒間待ちます。また、Delキーが押されたかどうかを確認して、Delキーが押された場合は、セットアップを実行します。
・Enabled: BIOSは、システム・メモリの最初の1MBだけをテストします。BIOSは、IDEハードディスク・ドライブからのREADY信号を待たず、この信号がすぐに到着しないときは、そのドライブを設定しません。IDEドライブへのRESET信号を送信後、IDEドライブ・タイムの準備が再び整うまで待つこともありません。
�
1st/ 2nd/ 3rd Boot Device各メニューを使用して、コンピュータがオペレーティング・システムを探すときにチェックするデバイスを、第1、第2、第3デバイスから選択することができます。1st BootDeviceで可能な設定は、Disabled、1st/ 2nd/ 3rd/ 4th IDE-HDD、Floppy、ARMD-FDD、ARMD-HDD、ATAPI CD ROM、SCSI、Networkです。2nd/ 3rdBoot Deviceで可能な設定は、Disabled、1st/ 2nd/ 3rd/ 4th IDE-HDD、Floppy、ARMD-FDD、ARMD-HDD、ATAPI CD ROMです。�
BootUp Num-Lockこのオプションでは、システムに電源が投入されたときやリセットされたときの、キーボードのNum Lock機能の初期状態を設定します。テンキーがあるキーボードでは、Onに設定します。設定は、On、Offから選択します。�
Setup Menu(セットアップ・メニュー)
-
10
PS/ 2 Mouse SupportPS/ 2マウスを使用するときは、このオプションをEnabledに設定します。設定は、Enabled、Disabledから選択します。�
Primary Displayこのオプションで、使用しているプライマリ・ディスプレイのアダプタのタイプを指定します。設定は、Absent(なし)、VGA/ EGA、CGA40X25、CGA80X25、Mono(モノクロ)から選択します。�
Password Checkこのオプションで、パスワードによるシステム保護のタイプを指定します。設定は、Setup、Alwaysから選択します。�Setup を選択すると、セットアップ・プログラムを実行するたびに、パスワードをチェックします。いったんパスワードを設定すると、セットアップ・プログラムを実行する時は必ずパスワードを入力しなければなりません。��Alwaysを選択すると、セットアップ・プログラムを実行するとき、電源投入時、リセット時に必ず、パスワードがチェックされます。�
Boot to OS/ 264MBを超えるメイン・メモリがあるときは、Yesに設定すると、システムがIBM OS/2 Warp version 3.0を正しく利用できるようになります。設定は、Yes、Noから選択します。�
Internal CacheEnabledに設定すると、CPUのL1内部キャッシュ・メモリが有効になります。設定は、Enabled、Disabledから選択します。�
External CacheEnabledに設定すると、CPUのL2外部キャッシュ・メモリが有効になります。設定は、Enabled、Disabledから選択します。�
System BIOS CacheableEnabledに設定すると、F0000hシステム・メモリ・セグメントの内容をキャッシュ・メモリから読み込んだり、逆にキャッシュ・メモリに書き込んだりできます。このシステム・メモリ・セグメントの内容は、高速処理を実現するために、常にBIOS ROMからシステムRAMにコピーされています。設定は、Enabled、Disabledから選択します。�
-
11
C000, 32K Shadowこのオプションは、ビデオROM の内容の位置を制御します。設定は、Enabled、Cached、Disabledから選択します。�・Enabled:ビデオROMエリア (C0000h-C7FFFh)の内容が、それに対応するRAMアドレスに書き込まれます。
・Cached:ビデオROMエリア (C0000h-C7FFFh)の内容が、それに対応するRAMアドレスに書き込まれると共に、キャッシュ・メモリから読み込まれたり、キャッシュ・メモリへの書き込みが行われます。
・Disabled:ビデオROMの内容はRAMにコピーされません。そのため、キャッシュ・メモリから読み込まれたり、キャッシュ・メモリへの書き込みは行われません。
�
C800 / CC00 / D000 / D400 / D800 / DC00, 16K ShadowEnabledに設定すると、画面に表示されるアダプタROMの内容を、システムRAMにシャドーイング (コピー)できます。設定は、Enabled、Disabledから選択します。��
Chipset Setup Menu(チップセット・セットアップ・メニュー)
Setup(セットアップ)メイン・メニューからChipset (チップセット)アイコンを選択すると、Chipset Setup(チップセット・セットアップ)メニューが表示されます。�
Allocate IRQ to USBYesに設定すると、USBデバイスにIRQを割り当てることができます。設定は、Yes、Noから選択します。�
USB KB/ Mouse Legacy SupportEnabledに設定すると、従来のキーボードやマウスをUSBでサポートすることができます。設定は、Enabled、Disabledから選択します。�
Memory Holeこの項目では、DRAMスペースのメモリ・ホールを有効にできます。有効に設定されたメモリ・ホールに適合するホスト・サイクルがPCIにパスされ、PCIサイクルは無視されます。設定は、Disabled、512~640KB、15MB~16MB、14MB~16MBから選択します。�
AGP Aperture Sizeこのオプションで、AGP (Accelerated Graphics Post)が使用できるシステム・メモリのサイズを指定します。設定は、4MB、8MB、16MB、32MB、64MB、128MB、256MBから選択します。��
Setup Menu(セットアップ・メニュー)
-
12
Power Control Setup Menu(パワーコントロール・セットアップ・メニュー)
�Setup(セットアップ)メイン・メニューからPower Ctrl (パワーコントロール)アイコンを選択すると、Power Control Setup (パワーコントロール・セットアップ)メニューが表示されます。�
ACPI Aware O/ SACPI (Advanced Configuration and Power Interface)仕様対応のオペレーティング・システムを使用しているときは、Yesに設定します。設定は、Yes、Noから選択します。�
Power Management / APMEnabledに設定すると、電源管理機能とAPM (Advanced Power Management)機能が有効になります。Disabledに設定すると、パワーコントロール・セットアップ・メニューのACPI Aware O/ S、Remote Power On LAN、Remote Power OnModem以外のオプションは設定できなくなります。設定は、Enabled、Disabledから選択します。�
Power Button Functionこのオプションで電源ボタンの機能を拡張します。オン/ オフ機能だけではなく、電源ボタンを押したときにサスペンド・モードに入る機能を持たせることができます。これは、power-on self-test (電源投入時の自己診断テスト)終了後に有効になります。設定は、Suspend、On/ Offから選択します。power-on self-test (電源投入時の自己診断テスト)終了後にシステムの電源を切る方法は、このオプションの設定次第で変わります。�Suspendに設定すると、power-on self-test (電源投入時の自己診断テスト)終了後にシステムの電源を切るには、電源ボタンを4秒以上押しつづける必要があります。On/ Offに設定すると、power-on self-test (電源投入時の自己診断テスト)終了後にシステムの電源を切るには、普通に (4秒以内)電源ボタンを押します。Suspendに設定されていて、かつシステムがオンのときに普通に (4秒以内)電源ボタンを押すと、サスペンド・モードに入ります。�Power Management / APMオプションがDisabledに設定されているときは、電源ボタンの機能としては、通常のオン/ オフ機能だけとなります。
Note サスペンド・モード中にシステムの電源を切るときは、システムをレジュームしてから電源を切るようにしてください。
-
13
AC Power default statusこのオプションで、電源に障害が生じたときや、パソコンにAC電源ケーブルを接続したときのコンピュータの対応を指定することができます。Offに設定すると、電源ボタンが押されるまで、電源が切れた状態のままです。Onに設定すると、コンピュータは電源が入った状態になります。設定は、On、Offから選択します。�
Remote Power On LANパソコンにリモート・ウェイクアップ機能搭載のPCIバス対応のネットワーク・インターフェース・カードがインストールされている場合に、電源の入っていない状態で、ネットワークを介してLANウェイクアップが行われたときに、コンピュータがそれに反応して起動する(Enabled)か、しない(Disabled)かを設定できます。設定は、Enabled、Disabledから選択します。�
Remote Power On Modem電源の入っていない状態で、電話回線・ISDNなどを介してモデムがコールを受けたときに、コンピュータがそれに反応して自動で起動する(Enabled)か、しない(Disabled)かを設定できます。設定は、Enabled、Disabledから選択します。�
Suspend Time Outこのオプションで、システムがサスペンド・モードに入るまでの待機時間 (動作していない時間)を指定します。指定した時間が過ぎると、ビープ音を2回鳴らしてから自動でサスペンド・モードに入ります。設定は、Disabled、4Min、8Min、12Min、20Min、40Min、60Minから選択します。�
Parallel Portこのオプションで、パラレル・ポートの活動を監視するかどうかを指定します。Monitorに設定されていて、かつ上で述べたSuspend Time Outオプションで指定した時間、パラレル・ポートの活動がないときは、コンピュータは省電力状態に入ります。設定は、Ignore (監視しない)、Monitor (監視する)から選択します。�
Floppy diskこのオプションで、フロッピー・ディスク・ドライブの活動を監視するかどうかを指定します。Monitorに設定されていて、かつ上で述べたSuspend Time Outオプションで指定した時間、フロッピー・ディスク・ドライブの活動がないときは、コンピュータは省電力状態に入ります。設定は、Ignore(監視しない)、Monitor(監視する)から選択します。�
Primary master IDE、Primary slave IDE、Secondary master IDE、Secondary slave IDEこのオプションで、各IDEハードディスク・ドライブの活動を監視するかどうかを指定します。Monitorに設定されていて、かつ上で述べたSuspend Time Outオプションで指定した時間、各IDEハードディスク・ドライブの活動がないときは、コンピュータは省電力状態に入ります。設定は、Ignore (監視しない)、Monitor (監視する)から選択します。��
Setup Menu(セットアップ・メニュー)
-
14
PCI/ PnP Setup Menu (PCI/プラグアンドプレイ・セットアップ・メニュー)
Setup(セットアップ)メイン・メニューからPCI/ PnP (PCI/プラグアンドプレイ)アイコンを選択すると、PCI/ PnP Setup (PCI/プラグアンドプレイ・セットアップ)メニューが表示されます。�
Plug and Play Aware O/ Sこのオプションで、プラグアンドプレイ対応拡張カードを管理できるオペレーティング・システムでコンピュータが起動できるよう設定できます。�オペレーティング・システム (Windows 98など)が、プラグアンドプレイ仕様に対応しているときは、Yesに設定します。BIOSは、システムの起動に必要なプラグアンドプレイ対応ISAバス・アダプタ・カードだけを検出して、使用可能にします。それに対してWindows 98は、プラグアンドプレイ認識のオペレーティング・システムなので、他のすべてのプラグアンドプレイ対応アダプタ・カードを検出して、使用可能にします。�オペレーティング・システム (DOS、OS/ 2、Windows 3.Xなど)が、プラグアンドプレイ仕様に対応していないときは、Noに設定します。�このオプションを正しく設定しないと、プラグアンドプレイ対応アダプタ・カードを適切に設定できなくなります。設定は、No、Yesから選択します。�
Initial Display Selectこのオプションで、システムのプライマリ・ディスプレイ・アダプタを指定します。複数のモニタを使用するために、メインボードにディスプレイ・アダプタを増設しているときは、どれがプライマリ・ディスプレイ・アダプタなのかを指定しなければなりません。�AGPディスプレイ・アダプタ内蔵のPCIディスプレイ・カードを増設したときは、そのPCIディスプレイ・カードがプライマリ・ディスプレイ・アダプタとなります。内蔵AGPアダプタをプライマリとして使用するには、Onboard AGPに設定します。設定は、PCIslot、Onboard AGPから選択します。�
PCI Latency Timer (PCI Clocks)このオプションで、PCIバス上のデバイスが、他のデバイスがその同じバスを要求してきたときに、そのバスを保持できる時間 (PCIクロック・サイクルで計測する)を指定します。設定は、32、64、96、128、160、192、224、248から選択します。�
PCI VGA Palette Snoopこのオプションで、プライマリ・PCIグラフィックス・コントローラが、共通パレットをISA内蔵ビデオ・カードと共有する機能を制御します。設定は、Enabled、Disabledから選択します。�
-
15
Allocate IRQ to PCI VGAAutoに設定すると、PCIバスを使用しているVGAアダプタ・カードに、IRQを自動で割り当てることができます。設定は、Auto、Noから選択します。�
DMA Channel 0、1、3、5、6、7このオプションで、従来のISAアダプタ・カードのDMAを指定します。設定は、PnP、ISAから選択します。�
IRQ 3、4、5、7、9、10、11、14、15このオプションで、IRQの状態を設定します。PCI/ PnP拡張カードがこれらの割り込みを使用可能なときは、これらの割り込みがシステムに割り当てられます。コンピュータに、これらの割り込みの一つを使用しているISAエージェントがあるときは、その割り込みのために ISAに設定します。設定は、PCI/ PnP、ISAから選択します。�
Reserved Memory Sizeこのオプションで、従来のISAアダプタ・カードのために確保されたメモリ・エリアのサイズを指定します。設定は、Disabled、16K、32K、64Kから選択します。�
Reserved Memory Addressこのオプションで、確保されたメモリ・エリアの開始アドレス (16進法)を指定します。指定されたROMメモリ・エリアは、従来のISAアダプタ・カードが使用するために確保されます。設定は、C0000、C4000、C8000、CC000、D0000、D4000、D8000、DC000から選択します。��
Peripheral Setup Menu (ペリフェラル・セットアップ・メニュー)Setup (セットアップ)メイン・メニューからPeripheral (ペリフェラル)アイコンを選択すると、Peripheral Setup (ペリフェラル・セットアップ)メニューが表示されます。�
OnBoard SOUNDEnabledに設定すると、オンボード・オーディオ・サブシステムが有効になります。設定は、Enabled、Disabledから選択します。�
OnBoard FDCEnabledに設定すると、内蔵のFDC (フロッピー・ディスク・ドライブ・コントローラ)が有効になります。もう一つFDCをインストールするときは、Disabledに設定します。設定は、Auto、Enabled、Disabledから選択します。�
Setup Menu(セットアップ・メニュー)
-
16
OnBoard Serial Port 1このオプションで、内蔵シリアル・ポート1のベース I/ Oポート・アドレスを指定します。設定は、Auto、Disabled、3F8h、2F8h、3E8h、2E8hから選択します。�
OnBoard Parallel Portこのオプションで、内蔵パラレル・ポート1のベース I/ Oポート・アドレスを指定します。設定は、Auto、Disabled、378、278、3BCから選択します。�Parallel Port Modeこのオプションで、パラレル・ポート・モードを指定します。Normal、ECP、EPPは、IEEE P1284仕様に準拠している双方向データ伝送方式です。設定は、次から選択します。�・Normal:スタンダード・パラレル・ポート (SPP)モードと双方向モードで、パラレル・ポートを利用するときに選択します。
・EPP:エンハンスト・パラレル・ポート (EPP)仕様に準拠しているデバイスをパラレル・ポートで使用するときに選択します。EPPはパラレル・ポート信号を利用して、ホストデバイスによる非対称性双方向データ伝送を提供します。
・ECP:エクステンディド・ケイパビリティーズ・ポート (ECP)仕様に準拠しているデバイスをパラレル・ポートで使用するときに選択します。ECPは、DMAプロトコルを使用して、約2.5 Mbsの伝送率を実現しており、対称性双方向データ伝送を提供します。
��Parallel Port IRQこのオプションは、OnBoard Parallel PortオプションをAuto以外に設定したときだけ設定できます。設定は、5、7から選択します。�Parallel Port DMA Channelこのオプションは、Parallel Port ModeオプションをECPに設定したときだけ設定できます。設定は、0、1、3から選択します。�
OnBoard IDEこのオプションで、使用したい内蔵 IDE コントローラを設定できます。設定は、Disabled、Primary、Secondary、Bothから選択します。��
-
17
Utility Menu (ユーティリティ・メニュー)��Utility (ユーティリティ)メニューには、アイコンが2個あります。�
Detect IDE(ディテクト IDE)
このオプションで、プライマリ/ セカンダリIDEコントローラに接続されている、IDEタイプのハードディスク・ドライブ、CD-ROMドライブ、ATAPIリムーバブル・ドライブのドライブ・タイプを自動検出することができます。いったんセットアップ・プログラムがハードディスク・ドライブやCD-ROMドライブのタイプを検出すると、その関連情報を表示するようになります。�セットアップ・プログラムがすべてのIDEドライブを検出した後は、ハードディスク・ドライブ・タイプはUserに、そしてCD-ROMドライブ・タイプはCDROMと表示されます。�
Color Set (カラー・セット)
このオプションで、システム・セットアップ・プログラム画面の色を変更することができます。設定は、Sky、Army、Pastel、LCDから選択します。�
Setup Menu(セットアップ・メニュー)/Utility
Menu(ユーティリティ・メニュー)
5
-
18
Security Menu(セキュリティ・メニュー)Security (セキュリティ)メニューには、アイコンが3個あります。�
Supervisor / User (スーパーバイザ/ ユーザ)
この2つのオプションを設定することで、セットアップ・プログラムへのアクセスを制限することができ、さらにSupervisor (スーパーバイザ)モードと、User (ユーザ)モードという2つの異なったアクセス・モードのためのパスワードを設定できるようにすることで、コンピュータを起動できる人物を制限することもできます。�セットアップ・プログラムとコンピュータの起動時に、SupervisorパスワードとUserパスワードを要求するよう設定できます。�Supervisorモードではすべてのセットアップ・プログラムのオプションに、無制限でアクセスできるのに対して、Userモードでは、アクセスに制限があります。SupervisorパスワードとUser パスワードを別々に設定することにより、システムの管理者は、セットアップ・プログラムの重要な設定値を変更できる人物を制限できます。�Userパスワードを入力してセットアップ・プログラムを実行したときは、Advanced、User、Colorの3項目しか変更できません。�SupervisorパスワードとUserパスワードの両方を設定するときは、Supervisorパスワードを先に設定してください。いったん両方を設定すれば、どちらか一方のパスワードを入力するだけで、セットアップ・プログラムやコンピュータにアクセスすることができます。�Supervisorパスワードだけか、両方のパスワードを使用することにより、システムに電源を入れるときや、システムをリセットするとき、またセットアップ・プログラムを実行するときは毎回、全ユーザがパスワードを入力するようにシステムを設定できます。�下の表は、SupervisorパスワードとUserパスワードを設定したときの結果を表しています。
パスワードの組み合わせ�
なし��SupervisorパスワードとUserパスワードの両方�Supervisorパスワードのみ�
起動中のパスワード���なし��SupervisorパスワードかまたはUserパスワード�Supervisorパスワード�
セットアップ・プログラムに入るためのパスワード�
なし��SupervisorパスワードかまたはUserパスワード�Supervisorパスワード�
Supervisorモード��すべてのオプションが変更可能�すべてのオプションが変更可能��すべてのオプションが変更可能�
Userモード��すべてのオプションが変更可能�一部のオプションのみ変更可能��
��
�
6
-
19
Security Menu(セキュリティ・メニュー)
パスワードを設定する次の手順にしたがってパスワードを設定します。�1 SupervisorウィンドウかUserウィンドウで、「Enter New Password」(新たにパスワー
ドを入力してください)というメッセージが表示されたら、キーボードやマウスでパスワードを入力します。
Note ウィンドウに表示されているキーを使用して、最高6文字までタイプ入力できます。画面には、タイプされた文字一つ一つに対して、アステリスクマーク(*)が表示されます。
2 Enterキーを押します。「Confirm New Password」(新たに入力したパスワードを確認してください)というメッセージが表示されます。
�3 もう一度同じパスワードを入力します。�4 Enterキーを押します。Note 入力したパスワードが間違っていたときは、「Enter New Password」(新たにパスワードを入力して
ください)というメッセージが表示されます。
次のメッセージが表示されます。�
Supervisor Password Installed
またはUser Password Installed
5 Enterキーを押します。これでパスワードの設定は終了です。�セットアップ・プログラムを終了するときには、新たな設定を保存します。�システムに電源を入れるときや、システムをリセットするとき、またセットアップ・プログラムを実行するとき (Advanced Setup メニューのPassword Checkでの設定により異なります)に、パスワード入力メッセージが表示されます。
Note パスワードは必ず、記憶するか書き留めておいてください。忘れてしまうと、次回からシステムに電源を入れるときや、セットアップ・プログラムを実行するときに、アクセスできなくなります。ただし、万が一思い出せないときでもパソコンを使用する方法があります。詳しくは、「忘れてしまったパスワードを無効にする」(21ページ)を参照してください。
-
20
パスワードを削除する次の手順にしたがってパスワードを削除します。�1 Securityメニューから、Supervisor アイコンかUser アイコンを選択します。「Enter Current Password」(現在のパスワードを入力してください)というメッセージが表示されます。
Note User アイコンを選択したときは、このメッセージは表示されません。
�2 現在のパスワードを入力します。�3 Enterキーを押します。「Enter New Password」(新たにパスワードを入力してください)というメッセージが表示されます。
�4 Enterキーを押します。
�現在のパスワードが削除されます。そして「Confirm New Password」(新たに入力したパスワードを確認してください)というメッセージが表示されます。
�5 Enterキーを押します。
次のメッセージが表示されます。�
Both Passwords Uninstalled
またはUser Password Uninstalled
�6 Enterキーを押します。これでパスワードの削除は終了です。�
パスワードを変更する次の手順にしたがってパスワードを変更します。�1 Securityメニューから、Supervisor アイコンかUser アイコンを選択します。「Enter Current Password」(現在のパスワードを入力してください)というメッセージが表示されます。
�2 現在のパスワードを入力します。�3 Enterキーを押します。「Enter New Password」(新たにパスワードを入力してください)というメッセージが表示されます。
�4 新しいパスワードを入力します。�5 Enterキーを押します。
「Confirm New Password」(新たに入力したパスワードを確認してください)というメッセージが表示されます。
�
-
21
6 もう一度新しいパスワードを入力します。�7 Enterキーを押します。
次のメッセージが表示されます。�
Both Passwords Uninstalled
or
User Password Uninstalled
�8 Enterキーを押します。これでパスワードの変更は終了です。�
忘れてしまったパスワードを無効にする現在のパスワードが思い出せないために、コンピュータが使用できなかったり、セットアップ・プログラムが実行できないときは次のようにします。�1 コンピュータの電源を切ります。�2 ディップ・スイッチの6番をオンに設定します。
パスワード機能が無効になります。�3 コンピュータの電源を入れます。
パスワードを要求するメッセージは表示されません。�4 新たにパスワードを設定したいときは、再びコンピュータの電源を切ります。�5 ディップ・スイッチの6番をオフに設定します。
パスワード機能が有効になります。�6 コンピュータの電源を入れます。�7 「Hit Del if you want to run SETUP」というメッセージが表示されたら、すぐにDelキー
を押します。�8 新たにパスワードを設定します。�
新たにパスワードを設定したときは、システムに電源を入れるときや、システムをリセットするとき、またセットアップ・プログラムを実行するときに、パスワード入力を要求するメッセージが表示されます。�新たにパスワードを設定しなかったときは、すぐにシステムを使用できます。�ディップ・スイッチの6番をオンに設定して、パスワード機能を無効にした後は、新たにパスワードを設定しようとしても、パスワードはCMOS RAMに保存されません。��
Security Menu(セキュリティ・メニュー)
-
22
Anti-Virus (アンチ・ウイルス)
このオプションで、ハードディスク・ドライブやフロッピーディスク・ドライブのブートセクタを、不必要な書き込みから保護することができます。設定は、Enabled、Disabledから選択します。�Disabledに設定すると、ブートセクタに書き込むことができるようになります。オペレーティング・システムをインストールしたいときは、必ずDisabledに設定します。�Enabledに設定すると、FORMAT、DISKCOPY、SYSコマンドや、ブートセクタに書き込むプログラムを使おうすると、次の警告メッセージが表示されます。�Boot Sector Write!!!
Possible VIRUS: Continue (Y/ N)?
�この時点で、そのプログラムの実行を完了させたいときは、Yキーを押します。�先に述べたプログラムなどを実行していないにもかかわらず、警告メッセージが表示されたときは、ウイルスがブートセクタに書き込もうとしている可能性があります。Nキーを押して、ウイルスがブートセクタに書き込むのを防いでください。���
-
23
7
Security Menu(セキュリティ・メニュー)/Default Menu(デフォルト・メニュー)
Default Menu (デフォルト・メニュー)このセクションのアイコンで、すべてのセットアップ・プログラムの設定を最適にすることができます。設定内容に不具合があって動作しないときに、初期値に戻すこともできます。�
Original (オリジナル)
最初にセットアップ・プログラムを始めたときのSetup (セットアップ)メニューでの設定値に戻るには、Original (オリジナル)アイコンを選択します。
�
Optimal (オプティマル)
Optimal (オプティマル)アイコンを選択すると、Setup (セットアップ)メニューでの最適な初期設定値をロードすることができます。Optimal (オプティマル) 初期設定とは、システム性能を最適にする設定値のことです。NVRAMの内容に不具合があるときは、最適な設定値が自動でロードされます。��