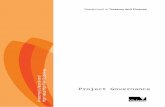360 Lifecycle Advisor Guide May 2011
Transcript of 360 Lifecycle Advisor Guide May 2011
Page 2 of 15
Lifecycle Advisor
Advisor Guide
Contents Page Number
Introduction 3
Lifecycle Diary 4
Diary Views 4
Calendar Views 4
Appointments 5-7
Shared Diaries 8
Hotbox 9-10
My Referrals 10
Client & Appointment Search 10
Fact Find 11-12
Submission 12
Save & Submit Business 12
Notes 13
Opportunity Management Tab 14
Window Tab 15
Page 3 of 15
Introduction
Lifecycle Advisor has numerous functions and is designed for Advisors, Sales Managers and
Business Owners so that they can control what is happening in their business in real time. The
system will increase productivity by ensuring that opportunities are not missed. It gives Advisors
full visibility of their own business portfolio and make sure that above all, clients receive the
service levels that they deserve which increases client retention whilst adhering to TCF.
The sales Management functions are invaluable. It gives complete transparency of all sales activity
from the beginning of the sales process from making initial contact with the client, the type of
appointment, analysing the sales & protection and the full financial fact find through to the sales
outcome making it easy to identify sales opportunities that may have been missed.
It provides a complete audit trail as to the client history. Most importantly it will give management
information as to any training needs, analysis and effect positive change with immediate
consequences such as transfer of clients between Advisors.
The system can be easily partitioned to reflect your company hierarchy. As a business owner you
can see what is happening across the whole company at any one time which is combined with
Lifecycle Office where it gives you all the management information you need at a touch of a button
to run your company at optimum productivity and efficiency as well as compliantly.
Finally the system has been designed for even those Advisors with low technology understanding. It
is simple, easy to navigate and straightforward to use as it offers flexibility and you can flick between
cases and have a number of fact finds open at the same time. Information can be saved so that you
can change task and go back to it.
The system is designed using grids, which allows users to group the screen by various levels of
information. Using the drag and drop feature you can select the data that you may want to cross
reference and then sort. Choosing column headers will put the information into the order that you
want to see the information displayed. Click again to reverse the order. The funnel shape icon will
filter the data further and the information can be customised. See page 10.
In this manual you will learn how to use and make the most of these key features:
Multi-functional Diary: shared views, creating appointments, view case record
Hotbox, sales leads, lead referral and transfer process
Create new and view existing client records. Client and appointments search
Plug in Fact Finds: single data entry and non-sequential offering flexible sales process
Submission form starts sales process
Page 4 of 15
Lifecycle Diary
Diary Views
You can view your diary as one day, five working days, over seven consecutive days, one week view
to a month to view by simply clicking on the appropriate tabs.
Calendar Views
You can navigate forwards and backwards by using the arrow keys to the left and right of the month.
The calendar also allows you to traverse across previous years and into the future. Any historical
data will remain on the dairy page.
Days and weeks can be highlighted so that you can view all on one page.
The drawing pin will minimise the function to the toolbar. Click on toolbar to restore the
window. It’s useful if you want to enlarge the screen. Click on X to close the window all together. See
Windows Tab on page 15 for short cut to functions.
Page 5 of 15
Appointments
First select the day and time that you want in the diary then right click and a drop down menu will appear.
If it is for a new client you will need to complete
the fields in each box and click ‘Next’ to go the
following information box. This will create a
customer record with a unique Case ID number.
If the appointment is with an existing customer
just add the name and press next and the
database will automatically search for the
name.
Select the client name that you want and click
on next.
Page 6 of 15
The next window will confirm the date, time
and ask you to select where the
appointment will take place.
Add a ‘Lead Source’ which will correspond
to the description in the drop down menu.
You can also add the referring Advisor or
the introducer name.
The booking details are usually if the
system is used by an introducer and a list
will be provided in a drop down menu.
You can add notes which will be recorded in
the system.
All notes are date and time stamped.
You can refer to the notes page by double
clicking on the appointment within the diary
and it will bring up the case record.
Tick the box if you would like your client to receive confirmation of the appointment details by SMS
text. The text will be received by the client within minutes confirming the details. The appointment
will be added to the diary.
Page 7 of 15
If you need to edit or record any changes to the appointment
simply right click and a dropdown box will appear with a number
of options.
Another way to edit the time or date is by simply dragging and dropping the appointment to the new
time or date.
You can also drag and drop the client details from the hotbox onto the date and time that you want
and it will automatically create an appointment.
Page views can also be printed off.
Page 8 of 15
Shared Diary Views
Staff and diary access is created in ‘User groups’ within the Management Guide Page 4-5.
Highlight the dates that you want to view in the calendar on the left and the screen will display the
diaries you are authorised to see. For more client information double click on the appointment and it
will take you into edit screen where you can select the data that you want to view.
Page 9 of 15
Hotbox
This unique feature offers a focused window into your client bank. Sales appointments can be
entered manually. Automated generated leads will appear in the hotbox. Rules for lead generation
and distribution are configurable when 360Lifecycle Advisor is initially installed. It acts as a time
management system enabling advisors to concentrate on timely productive opportunities.
Drag and drop the columns you want to select and view the screen as you wish to see it organised.
Right click on the client details listed in the hotbox and you will be given a number of options as
displayed here.
‘View Case’ will take you into the client’s case record.
‘Start Sales Process’ will reveal fact find options.
‘Change Status’ will give you options that you can apply
to the opportunity such as Signed up’, ‘In Progress’, ‘Action
Complete’, ‘NPW’ (Not Proceeding With).
‘Record Action’ allows to select the method of
communication used. This is displayed in last action.
Postpone Sales Opportunity.
‘Transfer To’ gives the client away and ‘Refer To’ would
allow to give the opportunity to another Advisor. A list of
allocated Advisors will appear. The opportunity will then appear
in the selected Advisor’s hotbox.
Page 10 of 15
Right click on the arrowhead in the column header and this will allow you to filter and sort the data
in the column.
Left click on the drawing pin in the
column header will allow you to
highlight the option you want to
prioritise the information in.
My referrals
Click on ‘My Referrals’ located at the bottom of the screen. This will list the clients that have been
passed to other Advisors. The drag and drop screens enable you to sort the column headings in the
order that you want to prioritise. For example it may be useful to see the information displayed by
client and filtered by status and last action allowing the referring Advisor to view and keep track of
the referred lead.
Example: A mortgage Advisor refers a Wealth lead to a qualified Financial Advisor. Referring the
opportunity allows both the referring and the referred Advisor to earn commission whilst allowing
the original Advisor to keep the client and offer a full financial service.
Client Search and Appointment Search
Client and appointment search is located at the bottom of the hotbox. Simply click on the button
and enter in the name or part of the address and click ‘Search’. The system will look for the search
parameters selected and will identify the client or appointment. You may need to identify which
address is relevant for popular names such as Smith or Jones where the search may show more than
one result.
Page 11 of 15
Fact Find
Right click in the hotbox and select ‘Start Sales Process’ then choose from the following options:
Mortgage and Protection Fact find
Protection Only Fact find
Information Sheet ( Non Advised)
All three are single data entry fact finds and because of its intuitive interface it is simple and easy to
use. Another advantage is that it is non-sequential which means that it is completely flexible and
can be customised to the sales process whilst mirroring the conversation flow of the Advisor
allowing them to flick between screens.
Click on the drawing pin to minimise the tool bar and enlarge the fact find on the screen.
Flick between screens by clicking on the page you want to be on the right of the screen. You can
multi- task by having a number of fact finds open at the same time. You can save a page and come
back to it.
Red boxes indicate missing
data where information is
required and compulsory
before you can complete the
case submission.
Page 12 of 15
Before submission go to ‘Fact Find Completed’ and it will list any problems that will need resolving
before you can submit the business. By clicking on the field with a problem highlighted it will
automatically take you into that part of the fact find so that you add the missing information.
Submission Form
Here you must complete the core information required for each product type that is to be
purchased. For example it will ask you to input the information as to which lender, mortgage
product you have selected along with penalty end and completion dates. Ensure correct proc fee
and commission fees are inputted on products purchased.
Save and Submit Business
The system will only let you submit the business once all the correct details have been included in
the fact find and within the submission form. Once the business has been submitted the opportunity
will leave the hotbox and go directly into the ‘Administrative Pipeline’ and will appear in Lifecycle
Office as a sale. Proc fees and commission rates will go through to pay.
Client sales history will automatically trigger customer contact program for reviews and campaigns
and will appear in the Advisor’s hotbox at the appropriate time for contact again.
Page 13 of 15
Notes
Multiple notes can be added to the system and will save to the page that you request them in. All
notes are date and time stamped. You can click on ‘View All’ within the notes section and they will
appear on one screen as with the example above.
Notes can also act as reminder of points made or certain information to be taken into account when
the file is checked. Important details can be left as evidence to support actions or information which
will leave a useful footprint on the case.
Page 14 of 15
Opportunity Management Tab
Offers an alternative short cut to the above functions here is a reminder of what they do:
View case – will allow you to select which case id you want to view that you have in your hotbox.
Refer – this action enables part of the sales opportunity to be referred to another Advisor. A list of
Advisors is pre-set in order for the ‘Referral’ to have the best effect on the business
Transfer –is the permanent removal of a client from the hotbox to another Advisor’s portfolio.
Change status – Allows you to select what level of progression the sales opportunity is at.
Record action –This allows the Advisor to record an action and works in the same way as notes.
View and edit notes – You can view all notes on the case record or you can edit an existing note.
New entries will be date and time stamped.
Split opportunity – This is where you can split the sales opportunity with another Advisor and the
commission is shared at a set percentage. Once the sale has completed the set commission will show
up in the PAY system.
Postpone – This allows you to defer the opportunity or part of the sales opportunity for a selected
period or to a specific date. It will appear in the Hotbox when re- scheduled to appear.