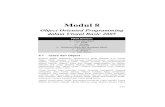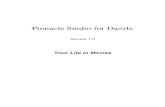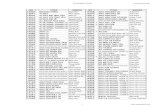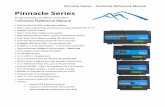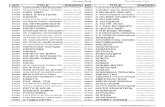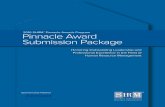36 JBK Video & Audio Editing Dengan Pinnacle Studio Plus
-
Upload
sahruni-lambakeng -
Category
Documents
-
view
4.262 -
download
2
Transcript of 36 JBK Video & Audio Editing Dengan Pinnacle Studio Plus

vii
DAFTAR ISI
Kata Pengantar ........................................................................... vii Daftar Isi ...................................................................................... ix
Modul 1 Mengenal Video........................................................ 1
1.1 Video Digital vs Analog.................................................1 1.2 Format Video Broadcast ...............................................3 1.3 Perbedaan PAL, NTSC, dan SECAM.............................4 1.4 Aspect Ratio .................................................................5 1.5 Kompresi Video ............................................................6
Modul 2 Pinnacle Studio Plus................................................. 9
2.1 Mengenal Pinnacle Studio Plus......................................9 2.2 System Requirements.................................................10 2.3 Menggunakan Studio Launcher ..................................11 2.4 Menjalankan Pinnacle Studio Plus...............................15 2.5 Antarmuka untuk Capture ..........................................15 2.6 Antarmuka untuk Edit ................................................17 2.7 Antarmuka untuk Make Movie ....................................19
Modul 3 Capture Video ........................................................ 21
3.1 Persiapan untuk Capture dari Camcoder Digital..........21 3.2 Menggunakan Bagian Camcoder Controller................23

viii
3.3 Beberapa Konfigurasi untuk Capture dari Camcoder Digital.........................................................................25
3.4 Melakukan Capture dari Camcoder Digital..................28 3.5 Capture dari Camcoder Analog ..................................29
Modul 4 Project, Scene, dan SmartMovie ............................. 35
4.1 Membuat Project Baru ................................................35 4.2 Mengatur Project Preferences......................................36 4.3 Membuka File Video ...................................................39 4.4 Meng-Import Materi Video Langsung dari DVD ...........42 4.5 Melihat Isi Scene.........................................................46 4.6 Mengatur Tampilan Album dan Menambahkan
Komentar ...................................................................48 4.7 Mengganti Aspect Ratio..............................................51 4.8 Menggabung Beberapa Scene ....................................52 4.9 Membagi Scene..........................................................54 4.10 Membuat SmartMovie.................................................56 4.11 Menghapus Project .....................................................60
Modul 5 Movie Window dan Clip ........................................... 63
5.1 Meletakkan Scene ke Movie Window ..........................63 5.2 Memindahkan Posisi Clip dalam Movie Window..........68 5.3 Memperbanyak Clip dalam Movie Window .................70 5.4 Menghapus Clip..........................................................72 5.5 Menghapus Bagian Video dari Clip .............................73 5.6 Memotong Clip Secara Langsung di Movie Window ....75 5.7 Memotong Clip Menggunakan Clip Properties Tool.....76 5.8 Memecah Clip ............................................................79 5.9 Menggabung Clip........................................................81
Modul 6 Transisi ................................................................. 83
6.1 Menambahkan Transisi...............................................83 6.2 Menggunakan Ripple Transition..................................88 6.3 Mengatur Durasi dan Arah Transisi.............................90 6.4 Memperbanyak dan Menghapus Transisi ....................94
Modul 7 Title....................................................................... 95
7.1 Menambahkan Title ....................................................95 7.2 Menambahkan Transisi pada Title ............................111

ix
7.3 Mengatur Durasi Title ...............................................113 7.4 Memperbanyak dan Menghapus Title .......................114
Modul 8 Gambar, Foto, Logo, serta Efek Panning dan Zoom115
8.1 Menambahkan Gambar atau Foto...............................115 8.2 Membuat Movie dari Foto-Foto ...................................119 8.3 Mengatur Durasi Gambar atau Foto ............................121 8.4 Memberi Efek Panning ................................................122 8.5 Memberi Efek Zoom....................................................125 8.6 Membatalkan Efek Panning atau Zoom.......................128 8.7 Memperbanyak dan Menghapus Gambar atau Foto ....129 8.8 Meletakkan Logo ke dalam Clip ..................................129
Modul 9 Frame Grabber..................................................... 135
9.1 Menangkap Frame dengan Fasilitas Frame Grabber ...135 9.2 Meng-Capture dengan Fasilitas Frame Grabber ..........140
Modul 10 Sound Effect dan Merekam Suara......................... 143
10.1 Menambahkan Sound Effect .......................................143 10.2 Mengatur Durasi Sound Effect.....................................148 10.3 Memperbanyak dan Menghapus Sound Effect.............151 10.4 Merekam Suara...........................................................152 10.5 Menghapus Bagian Audio dari Clip .............................158
Modul 11 Musik .................................................................. 161
11.1 Menambahkan Musik ..................................................161 11.2 Menggunakan Fasilitas SmartSound ...........................164 11.3 Mengatur Durasi Musik ...............................................167 11.4 Memperbanyak dan Menghapus Musik .......................167
Modul 12 Audio Mixing........................................................ 169
12.1 Mengatur Volume Menggunakan Volume Tool ............169 12.2 Mengatur Balance dan Fade Menggunakan Balance
Control........................................................................175 12.3 Mengatur Volume, Balance, dan Fade Langsung pada
Movie Window.............................................................178
Modul 13 Efek Picture-in-Picture dan Chroma Key................ 181
13.1 Membuat Efek Picture-in-Picture.................................181

x
13.2 Membuat Efek Chroma Key ........................................189
Modul 14 Video Effect ......................................................... 193
14.1 Mengenal Video Effect ................................................193 14.2 Cleaning Effect ...........................................................194 14.3 Time Effect .................................................................198 14.4 Style Effect .................................................................201 14.5 Fun Effect ...................................................................203 14.6 Color Effect.................................................................206 14.7 Menghapus Video Effect..............................................209 14.8 Menambahkan Beberapa Video Effect Sekaligus.........210
Modul 15 Keyframe............................................................. 213
15.1 Menggunakan Keyframe pada Video Effect.................213 15.2 Menambahkan Keyframe Baru....................................218 15.3 Menghapus Keyframe .................................................220
Modul 16 Audio Effect......................................................... 223
16.1 Mengenal Audio Effect ................................................223 16.2 Menambahkan Audio Effect pada Clip ........................223 16.3 Menghapus Audio Effect .............................................227
Modul 17 Menu ................................................................... 229
17.1 Membuat Menu ...........................................................229 17.2 Menentukan Chapter Secara Manual...........................235 17.3 Membuat Lebih dari Satu Menu...................................241 17.4 Mengedit Menu............................................................244 Modul 18 ...............................................................................247
Modul 18 Make Movie, Membuat VCD, dan DVD .................. 247
18.1 Make Movie.................................................................247 18.2 Membuat VCD.............................................................250 18.3 Membuat DVD ............................................................252

35
Modul 4 Project, Scene, dan
SmartMovie Pokok Bahasan:
Membuat Project Baru
Mengatur Project Preferences
Membuka File Video
Meng-Import Materi Video Langsung dari DVD
Melihat Isi Scene
Mengatur Tampilan Album dan Menambahkan Komentar
Mengganti Aspect Ratio
Menggabungkan Beberapa Scene
Membagi Scene
Membuat SmartMovie
Menghapus Project
4.1 Membuat Project Baru
Setiap kali Anda mengolah video menggunakan Pinnacle Studio Plus, maka Anda akan menyimpan pekerjaan Anda tersebut dalam sebuah file Project yang berekstensi .stx. File Project ini dapat di-buka kembali sewaktu-waktu dan disimpan kembali dengan nama berbeda atau dihapus.
Klik File > New Project dari Menu Bar Pinnacle Studio Plus untuk membuat sebuah file Project yang baru. Agar lebih jelas, lakukanlah langkah-langkah berikut.

36
1. Jalankan Pinnacle Studio Plus.
2. Klik File > New Project dari Menu Bar.
Gambar 4.1 Klik New Project
3. Jika Project ini adalah Project pertama Anda, maka tidak akan terjadi apa-apa, sebuah Project telah siap dimulai. Namun, jika kebetulan sebelumnya Anda pernah membuat Project, dan Project tersebut belum sempat Anda simpan, maka akan mun-cul jendela konfirmasi seperti di bawah ini.
Gambar 4.2 Konfirmasi untuk menyimpan Project
4. Klik tombol No jika Anda tidak ingin menyimpan Project se-belumnya tersebut, atau klik tombol Yes untuk menyimpan.
5. Sebuah Project baru siap dimulai.
4.2 Mengatur Project Preferences
Pinnacle Studio Plus menyediakan beberapa fasilitas untuk meng-atur konfigurasi dari Project yang Anda buat. Beberapa konfigurasi tersebut dapat diatur melalui antarmuka Project Preferences. Untuk lebih jelasnya, lakukanlah langkah-langkah berikut.

37
1. Klik menu Setup > Project Preferences dari menu bar.
Gambar 4.3 Klik Project Preferences
2. Ketika muncul antarmuka Project Preferences seperti gambar di bawah ini, aktifkan opsi Automatically save and load my projects pada bagian Editing environment. Jika opsi ini diaktif-kan, otomatis Pinnacle Studio Plus selalu menyimpan Project Anda secara periodik ketika Anda sedang bekerja, meskipun Anda tidak meminta menyimpannya.
Gambar 4.4 Antarmuka untuk mengatur Project Preferences
3. Aktifkan opsi Set from first clip added to project pada bagian Project format. Jika opsi ini diaktifkan, maka format video yang digunakan dalam Project secara otomatis mengikuti format pada Scene/Clip pertama dari Video yang Anda olah.

38
Anda juga dapat menentukan format Video yang digunakan dalam Project secara manual, yaitu dengan cara mengaktifkan opsi Use this format for new projects, kemudian pilih format video yang Anda inginkan pada kotak pilihan yang disediakan. (Gambar 4.5).
4. Anda juga dapat mengatur durasi default yang digunakan ketika sebuah transisi, teks, atau gambar diam ditambahkan ke dalam Movie Window. Pengaturan ini dapat dilakukan pada bagian Default durations. Bahasan mengenai transisi, teks, dan gambar diam akan dijelaskan pada modul-modul berikutnya.
Gambar 4.5 Mengatur format video yang digunakan dalam Project
5. Klik tombol OK untuk menyimpan konfigurasi yang baru saja Anda atur.
Untuk keseragaman pembahasan, kali ini penulis sarankan untuk tidak mengaktifkan opsi Automatically save and load my projects pada bagian Editing Environment. Serta aktifkan saja opsi Set from first clip added to project pada bagian Project Format.

39
4.3 Membuka File Video
Project membuat sebuah Movie menggunakan Pinnacle Studio Plus diawali dengan menentukan video yang akan diolah. Anda dapat membuka video dari sebuah film yang sudah jadi, atau juga mem-buka video hasil Capture. Untuk membuka video yang akan diolah, lakukanlah langkah-langkah berikut.
1. Klik Tab Edit yang ada di bagian atas jendela Pinnacle Studio Plus sehingga muncul antarmuka untuk Edit.
Gambar 4.6 Klik tab Edit
2. Klik tab Show videos yang ada di bagian Album.
Gambar 4.7 Beberapa tab dalam bagian Album
3. Klik tombol yang berada di bagian Album.
Gambar 4.8 Klik tombol yang dilingkari

40
4. Ketika muncul jendela Open seperti di bawah ini, klik nama file video yang ingin Anda buka, kemudian klik tombol Open.
Untuk keseragaman pembahasan, maka browse saja folder Modul4 yang berada dalam CD Pendamping, kemudian pilih file Clowns.mpg, lalu klik Open.
Gambar 4.9 Pilih file video yang ingin dibuka
5. Sesaat setelah jendela Open tertutup, maka scene-scene dari file video tersebut akan langsung dideteksi. Jika muncul jendela seperti di bawah ini, tunggulah beberapa saat.
Gambar 4.10 Proses deteksi Scene

41
6. Setelah proses deteksi selesai, maka scene-scene hasil deteksi akan muncul di bagian Album.
Gambar 4.11 Scene-scene yang terdeteksi muncul di bagian Album.
7. Selanjutnya Anda dapat mulai memanfaatkan scene-scene tersebut untuk membuat sebuah Movie. Namun kali ini, Anda dapat langsung menyimpan Project tersebut terlebih dahulu dengan cara mengklik File > Save Project As.. dari Menu Bar (Gambar 4.12), kemudian pada jendela Save yang muncul (Gambar 4.13), tentukan letak file Project akan disimpan, serta tentukan nama file Project tersebut, lalu klik tombol Save.
Gambar 4.12 Klik Save Project As...

42
Gambar 4.13 Proses menyimpan file Project
8. Setelah Project disimpan, maka nama file Project tersebut akan muncul dalam Title Bar.
Gambar 4.14 Nama file Project dalam Title Bar
4.4 Meng-Import Materi Video Langsung dari DVD
Selain dengan cara membuka file video seperti Modul 4.3, Anda juga dapat meng-import materi video langsung dari DVD. Scene-scene dalam video hasil Import tersebut kemudian dapat Anda manfaatkan untuk membuat Movie.
Untuk mencoba melakukan Import materi video langsung dari DVD, lakukanlah langkah-langkah berikut.
1. Pastikan tersedia DVD-ROM drive di komputer Anda.

43
2. Masukkan sebuah keping DVD yang berisi materi video ke DVD-ROM drive. Pada bahasan kali ini, penulis menggunakan keping DVD yang berisi sebuah film berjudul Just Friends.
3. Buatlah sebuah file Project yang baru.
4. Klik tab Edit (Gambar 4.6) untuk menampilkan antarmuka Edit.
5. Klik menu File > Import DVD Titles... di Menu Bar. Lihat Gambar 4.15.
Gambar 4.15 Klik Import DVD Titles...
6. Ketika muncul jendela Import DVD Titles menyerupai Gambar
4.16, klik tombol bergambar folder yang berada dalam jendela tersebut.
7. Ketika muncul jendela Browse for Folder seperti Gambar 4.17, klik nama folder tempat materi video hasil import akan disim-pan. Pastikan harddisk tempat folder tersebut berada memiliki ruang kosong yang cukup besar. Untuk mudahnya, coba klik saja drive C: lalu klik OK.
8. Ketika kembali ke jendela Import DVD Titles, beri tanda centang pada bagian DVD yang ingin di-import (lihat contoh bagian yang dilingkari pada Gambar 4.16).

44
Gambar 4.16 Jendela Import DVD Titles
Gambar 4.17 Jendela Browse for Folder
9. Klik tombol Import..., kemudian ketika muncul jendela seperti di bawah ini, tunggulah beberapa saat.

45
Gambar 4.18 Proses Import dari DVD
10. Setelah proses import selesai, selanjutnya Anda dapat mem-buka file video hasil import tersebut untuk diolah.
11. Gunakan langkah-langkah yang sudah dicontohkan pada Modul 4.3 untuk membuka file video hasil import. Misalkan, seperti gambar di bawah ini.
Gambar 4.19 Membuka file video hasil Import
12. Pinnacle Studio Plus akan mendeteksi setiap scene dalam video yang dibuka, lalu manampilkannya dalam bagian Album.

46
Gambar 4.20 Scene ditampilkan dalam Album
13. Simpanlah Project ini dengan nama Project Kedua.
14. Tutup Pinnacle Studio Plus dengan cara mengklik menu File > Exit dari menu bar.
4.5 Melihat Isi Scene
Isi setiap scene yang terletak di bagian Album dapat dilihat pada bagian Player. Untuk mencoba melihat isi scene, lakukan langkah berikut.
1. Jalankan Pinnacle Studio Plus.
2. Buat sebuah Project yang baru.
3. Buka file video bernama Clowns.mpg dari folder Modul4 pada CD pendamping. Scene-scene akan muncul pada bagian Album seperti Gambar 4.21.
4. Klik Scene ke-1.
5. Klik tombol Play pada bagian Player.
6. Isi scene langsung terlihat dan berjalan dalam bagian Player. Anda dapat memanfaatkan berbagai macam tombol dalam bagian Player untuk melakukan Stop, Pause, dan lain-lain. Lihat Gambar 4.22.

47
Gambar 4.21 Scene-scene dalam file Video Clowns.mpg
Gambar 4.22 Isi Scene terlihat pada bagian Player
7. Simpan Project dengan nama ProjectLatih1.
Scene 1 Scene 2 Scene 3
Scene 4 Scene 5

48
4.6 Mengatur Tampilan Album dan Menambahkan Komentar
Ada dua macam cara menampilkan Scene-Scene dalam bagian Album, yaitu Scene View dan Comment View. Pada tampilan Comment View, Anda dapat menambahkan berbagai komentar atau catatan untuk setiap scene.
Tampilan yang umum terlihat adalah dalam bentuk Scene View (Gambar 4.11 dan Gambar 4.21). Untuk mencoba mengganti-ganti tampilan pada bagian Album serta menambahkan komentar pada scene, lakukanlah langkah berikut.
1. Masih pada ProjectLatih1. (jika Project ini sudah Anda tutup, buka kembali Project tersebut dengan cara mengklik File > Open Project, kemudian ketika muncul jendela Open, pilih folder tempat file Project disimpan, kemudian klik nama file Project yang ingin dibuka, lalu klik OK).
Gambar 4.23 Membuka Project yang sudah pernah dibuat

49
2. Klik kanan pada area kosong di bagian Album, kemudian klik Comment View.
Gambar 4.24 Mengganti menjadi Comment View
3. Tampilan bagian Album akan berubah menjadi dalam bentuk Comment View menyerupai gambar di bawah ini.
Gambar 4.25 Mengganti menjadi Comment View
4. Klik Scene 6, sehingga scene tersebut terpilih.
5. Klik kembali Scene 6, sehingga sekarang bagian Comment-nya siap untuk diubah atau diketik ulang (Gambar 4.25).
6. Ketik kalimat “Adegan dengan balon”, lalu tekan Enter pada keyboard.

50
Gambar 4.26 Bagian komentar siap diubah
7. Komentar pada Scene 6 tersebut secara otomatis akan lang-sung berubah.
Gambar 4.27 Komentar sudah berhasil diubah
8. Anda bisa kembali mengubah tampilan bagian Album menjadi Scene View, yaitu dengan cara klik kanan pada area kosong di bagian Album, kemudian klik Scene View.
Gambar 4.28 Mengubah tampilan Album menjadi Scene View
9. Simpan Project dengan nama ProjectLatih2.

51
4.7 Mengganti Aspect Ratio
Ada dua macam Apsect Ratio yang didukung oleh Pinnacle Studio Plus, yaitu Aspect Ratio standar 4:3 dan Aspect Ratio 16:9 (wide-screen). Umumnya, setiap scene yang berada dalam bagian Album otomatis menggunakan aspect ratio standar 4:3. Namun, hal tersebut bisa saja berubah tergantung dari konfigurasi Project Pre-ferences yang Anda gunakan.
Untuk mencoba mengganti Aspect Ratio, lakukan langkah berikut.
1. Masih pada ProjectLatih2.
2. Klik kanan pada salah satu scene yang berada dalam bagian Album, lalu klik Aspect Ratio yang dipilih, misalnya 16:9.
4.29 Mengganti Aspect ratio menjadi 16:9
3. Cobalah untuk melihat isi salah satu scene pada bagian Player. Isinya akan terlihat lebih lebar (widescreen). Lihatlah Gambar 4.30.
4. Scene-scene tersebut nantinya dapat Anda manfaatkan untuk membuat Movie dengan aspect ratio 16:9 (widescreen).

52
Gambar 4.30 Scene dengan Aspect Ratio 16:9 terlihat lebih lebar
5. Anda juga dapat kembali mengubah Aspect Ratio menjadi ukuran standar 4:3, yaitu dengan cara klik kanan pada salah satu scene yang berada dalam bagian Album, lalu klik Aspect Ratio 4:3.
6. Simpan Project dengan nama ProjectLatih3.
4.8 Menggabung Beberapa Scene
Pinnacle Studio Plus menyediakan fasilitas untuk menggabung beberapa scene menjadi sebuah scene tunggal. Untuk mencoba menggabung beberapa scene, lakukanlah langkah berikut.
1. Masih pada ProjectLatih3.
2. Klik Scene 2 pada bagian Album.
3. Kemudian sambil menekan tombol Ctrl pada keyboard, klik Scene 3, 4, 5, dan 6 sehingga akan terpilih lima buah scene seperti terlihat pada Gambar 4.30.

53
Gambar 4.31 Memilih beberapa scene yang akan digabung
4. Kemudian klik kanan pada salah satu scene yang terpilih, lalu klik Combine Scenes.
Gambar 4.32 Menggabung beberapa Scene
5. Lima scene tersebut akan digabung menjadi satu scene tunggal seperti terlihat pada Gambar 4.33.
6. Anda juga dapat membatalkan atau memecah kembali scene-scene tersebut menjadi seperti aslinya dengan cara klik kanan pada scene hasil gabungan, lalu klik Detect Scenes by Video Content. Lihat Gambar 4.34.

54
Gambar 4.33 Scene gabungan
Gambar 4.34 Mendeteksi ulang Scene
7. Tunggulah beberapa saat, maka scene-scene akan kembali seperti semula.
8. Simpan Project dengan nama ProjectLatih4.
4.9 Membagi Scene
Selain digabungkan, sebuah Scene juga bisa dibagi menjadi bebe-rapa bagian. Kemudian hasil pembagian Scene tersebut akan menjadi beberapa buah Scene yang terpisah. Untuk mencobanya, lakukanlah langkah berikut.

55
1. Masih pada ProjectLatih4.
2. Klik kanan pada Scene 6, kemudian klik Subdivide Scenes.
Gambar 4.35 Klik Subdivide Scenes
3. Ketika muncul jendela seperti di bawah ini, aturlah setiap berapa detik Scene tersebut akan dibagi. Kali ini, masukkan saja angka 2, kemudian klik OK.
4. Hasilnya akan menjadi dua buah Scene baru seperti gambar di bawah ini.
Gambar 4.36 Dua buah scene baru
5. Untuk menggabungkannya lagi seperti semula, gunakanlah langkah-langkah seperti pernah dijelaskan pada Modul 4.8.
6. Simpan Project dengan nama ProjectLatih5.

56
4.10 Membuat SmartMovie
Pinnacle Studio Plus menyediakan fasilitas untuk membuat sebuah SmartMovie. Fasilitas ini akan membantu Anda membuat sebuah Movie (Film) secara otomatis. Movie yang dihasilkan akan tampak seperti layaknya film profesional, namun dengan sentuhan yang minimal dan mudah.
Sebuah SmartMovie dapat langsung segera dibuat sesaat setelah proses Capture dilakukan, yaitu, dengan cara mengaktifkan kotak ceklist Create “SmartMovie” automatically after capture pada jendela Capture Video (Gambar 3.11). Namun, kali ini kita akan mencobanya membuat dari file video yang sudah ada. Lakukanlah langkah-langkah berikut.
1. Buatlah sebuah folder bernama 36JBK_Pinnacle pada Drive C: lalu copy seluruh isi folder CD pendamping dari dalam CD ke folder tersebut.
2. Jalankan Pinnacle Studio Plus.
3. Buatlah sebuah file Project yang baru.
4. Buka file video bernama Clowns.mpg dari folder Modul4 pada folder 36JBK_Pinnacle. Scene-scene akan muncul pada bagian Album seperti Gambar 4.21.
5. Simpan Project dengan nama Smartmovieku.
6. Klik tombol Storyboard view yang ada pada bagian Movie Window.
Gambar 4.37 Klik tombol yang dilingkari
7. Drag (tarik) masing-masing scene dari bagian Album ke Movie Window secara berurutan sehingga Movie Window tampak seperti berikut.

57
Gambar 4.38 Scene-scene dalam Movie Window
8. Klik tab Show Music yang berada pada bagian Album.
9. Klik tombol yang ada pada bagian Album, ketika muncul jendela Open, pilihlah file Scherzo.wma di dalam folder C:\36JBK_Pinnacle\Modul4.

58
10. Drag (tarik) file Scherzo.wma dari bagian Album ke Scene pertama yang ada pada Movie Window. Pada langkah ini, berarti Anda telah menambahkan suara musik Scherzo.wma pada film yang sedang Anda buat. Perlu dicatat bahwa suara musik yang ditambahkan durasinya harus kurang dari total durasi seluruh scene dalam Movie Window agar SmartMovie dapat dibuat dengan bagus.
Gambar 4.39 Drag file Scherzo.wma ke Scene pertama di Movie
Window
11. Klik tombol Open/close video toolbox yang ada pada bagian Movie Window.
Gambar 4.40 Klik tombol yang dilingkari

59
12. Ketika muncul bagian seperti di bawah ini, klik tab Create a
music video automatically .
13. Ketika muncul bagian seperti di bawah ini, pilihlah style yang Anda inginkan pada bagian yang dilingkari.
14. Klik tombol Create SmartMovie. Ketika muncul tampilan se-perti berikut ini, tunggulah beberapa saat.

60
15. Setelah seluruh proses selesai, pada bagian Movie Window, sebuah SmartMovie telah berhasil dibuatkan secara otomatis oleh Pinnacle Studio Plus, lengkap dengan efek transisinya.
16. Klik tombol Play yang ada pada bagian Player untuk memutar SmartMovie yang telah dibuat, lalu amatilah hasilnya.
17. Simpan Project dengan nama Smartmovieku.
4.11 Menghapus Project
Selain membuat dan menyimpan Project, Pinnacle Studio Plus juga menyediakan fasilitas untuk menghapus Project yang pernah dibuat. Untuk mencoba menghapus Project, lakukanlah langkah berikut.
1. Jalankan Pinnacle Studio Plus.
2. Klik menu File > Delete Project pada menu bar.
Gambar 4.41 Klik Delete Projects...
3. Ketika muncul jendela seperti di bawah ini, klik nama Project yang akan dihapus, lalu klik tombol Delete.

61
Gambar 4.42 Jendela Delete Projects
4. Klik tombol Close untuk menutup jendela Delete Projects.