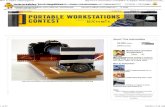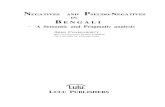35mm Film and Slide Scanner Escáner de Transparencias y ...Use only 35mm Slides or 35mm Negatives...
Transcript of 35mm Film and Slide Scanner Escáner de Transparencias y ...Use only 35mm Slides or 35mm Negatives...

35mm Film and Slide Scanner (Model: FS9T) Escáner de Transparencias y Películas de 35 mm (Modelo: FS9T)
User Manual Manual de Usuarios

1
READ THIS FIRST Important safety information and scanner usage precautions
Use only 35mm Slides or 35mm Negatives This scanner was designed for scanning 35mm Slides or Negatives. Scanning other sized media may cause damage to your originals. Do not insert negatives or slides into the scanner without using the appropriate included trays When scanning, make sure your slides or negatives are seated properly in the tray. Use only ImageLab trays with your scanner. No compensation for lost images Lost or damaged images cannot be compensated for if caused by a malfunction of your scanner or recording media, etc. Do not get the scanner wet Be careful not to get the scanner wet. Water entering the inside of the scanner may cause permanent damage to your scanner and/or original media. Do not expose the scanner to sand or dust Using the scanner in sandy or dusty locations may cause your scanner to malfunction. Back up your pictures To avoid the potential risk of data loss, always copy (back up) your pictures. Do not shake or strike the scanner In addition to malfunctions and inability to record images, this may render your removable memory (SD card) unusable or cause image data breakdown, damage or loss.

2
READ THIS FIRST WARNING TO REDUCE THE RISK OF FIRE OR SHOCK HAZARD AND INTERFERENCE, USE ONLY THE RECOMMENDED ACCESSORIES AND DO NOT EXPOSE THIS EQUIPMENT TO RAIN OR MOISTURE. DO NOT TAKE THE DEVICE APART. THERE ARE NO USER SERVICEABLE PARTS INSIDE. CAUTION DANGER OF EXPLOSION OR SERIOUS BURNS IF BATTERY IS INCORRECTLY REPLACED. REPLACE ONLY WITH THE SAME OR EQUIVALENT TYPE RECOMMENDED BY THE MANUFACTURER. DISPOSE OF USED BATTERIES ACCORDING TO THE MANUFACTURER’S INSTRUCTIONS. FCC Notice: (U.S. only) This device complies with Part 15 of the FCC Rules. Operation is subject to the following two conditions: (1) This device may not cause harmful interference, and (2) this device must accept any interference received, including interference that may cause undesired operation. This equipment has been tested and found to comply with the limits for a Class B digital device, pursuant to Part 15 of the FCC Rules. These limits are designed to provide reasonable protection against harmful interference in a residential installation. This equipment generates, uses, and can radiate radio frequency energy and, if not installed and used in accordance with the instructions, may cause harmful interference to radio communications. However, there is no guarantee that interference will not occur in a particular installation. If this equipment does cause harmful interference to radio or

3
READ THIS FIRST television reception, which can be determined by turning the equipment off and on, the user is encouraged to try to correct the interference by one or more of the following measures: • Reorient or relocate the receiving antenna. • Increase the separation between the equipment and receiver. • Connect the equipment into an outlet on a circuit different from that to which the receiver is connected. • Consult the dealer or an experienced radio/TV technician for help. FCC Caution: To assure continued compliance, follow the attached installation instructions and use only shielded interface cables with ferrite core when connecting to computer or peripheral devices. Any changes or modifications not expressly approved by the party responsible for compliance could void the user’s authority to operate this equipment. Any questions or comments, please contact ImageLab Customer Support. Telephone: 1-866-934-8557 Website: www.imagelab.us

4
INTRODUCTION Thank you for purchasing this ImageLab 35mm Film and Slide Scanner. Please read this user’s manual carefully and keep it in a safe place for future reference. Insert your negatives or slides into the trays and press scan. The scanner transforms them directly into high-quality 9 megapixel JPEG digital photographs which can be saved to a SD card or can be uploaded to your PC via USB connection. No special software required. Easy to use, convenient, and fast, the ImageLab 35mm Film and Slide scanner is perfect for archiving and sharing your treasured slides and negatives. We’ve designed this scanner from the ground up, to deliver never before seen features and performance anywhere else in this category. With true 9 megapixel resolution and built-in 2.4” TFT LCD screen, scan your slides and negatives in seconds. Using battery power, scan your negatives in the middle of your living room, with no wires or cables to deal with. Even with all these features, the ImageLab 35mm Film and Slide scanner still operates with just 2 buttons: power and scan (slide or negative). After taking your scans, they can be downloaded and viewed on your computer using a USB connection or inserting your SD card directly into your computer or commercial print kiosk. No software drivers are needed to download your pictures from the scanner if you are using Windows ME/2000/XP/Vista/7 or MacOS v10.2 or higher. To get the most out of your camera, please read this manual carefully. The most up-to date manual can be found on www.imagelab.us.

5
INTRODUCTION This manual is divided into six parts:
I. Getting To Know Your Scanner
II. Using Your Scanner
III. Scanner Modes
IV. Downloading Your Pictures To Your Computer
V. Technical Specifications
VI. Warranty Information and ImageLab Resources

6
GETTING TO KNOW YOUR SCANNER Front View The following are four views to help familiarize you with your new ImageLab 35mm Film and Slide scanner. The part names will be referred to throughout this manual. 4-Way Switch [ PLAYBACK, SCAN, OFF, EXPORT ]
(Scan) SLIDE (Scan) NEGATIVE
SD Card Slot
2.4” TFT LCD Screen
Speaker
Slide/Negative
Tray Slot

7
GETTING TO YOU’RE YOUR SCANNER Right Side View and Back View
SD Memory Card Slot
USB Port Power Adapter Port
Slide/Negative Tray Slot

8
GETTING TO KNOW YOUR SCANNER Top View and Bottom View
4-Way Switch [ PLAYBACK, SCAN, OFF, EXPORT ]
DELETE Button
(Scan) SLIDE Button (Scan) NEGATIVE Button Status LED Battery Compartment (3 AAA)

9
USING YOUR SCANNER Included in the Box
Your ImageLab 35mm Film and Slide Scanner includes everything you need to scan your slide and negatives right out of the box.
• 1 ImageLab 35mm Film and Slide Scanner (Model: FS9T)
• 1 USB Cable • 1 Power Adapter
• 2 Slide Trays
• 2 Negative Trays

10
USING YOUR SCANNER Setting Up Your Scanner 1. Connect the Power Adapter Make sure the 4-way switch is set to OFF. Locate the Power Adapter port on the back of the scanner. Connect the Power Adapter to the scanner first before connecting the Power Adapter to the electrical wall socket.
Optional -- Insert 3 AAA Alkaline Batteries (Not Included) Turn the scanner upside down. Take the battery cover off the scanner. Insert the batteries aligning them with the + and – symbols. Replace the battery cover. When batteries are used, the scanner will operate without the Power Adapter. The batteries do not need to be removed, if you are using the Power Adapter. Optional -- Insert Your SD Memory Card (Not Included) To scan your pictures to an SD Memory Card, insert your SD card label-side up into the SD slot located on the right side of the camera. Push the SD card into the scanner until you hear or feel a click. The scanner is compatible with SD cards with a capacity up to 32GB. If an SD card is not inserted, the scanner will record to its internal memory (about 10 pictures).

11
USING YOUR SCANNER Scanning Your First Slide 1. Open the Slide Tray The Slide Tray has 3 openings for slides. Place one slide in each opening. Do not flip/reverse your slides or your scan will be scanned backwards. 2. Close the Slide Tray Make sure that the slides are centered in the tray openings. 3. Slide the 4-way switch to SCAN The LCD screen will turn on. When the scanner is ready, the screen will show the word “scan”, a yellow frame, a battery icon in the upper right corner, and an image counter & memory card icon on the bottom of the screen. The counter shows the remaining number of scans you can make before running out of internal memory or the memory on your SD card if inserted. 4. Insert the Slide Tray into the Tray Slot Insert the Slide Tray into the scanner, from right to left, with the slide in the tray facing right side up and facing you. 5. Move your Slide Tray into Position Gently push the tray right to left. You will feel the tray stop/click as the slide tray positions itself for scanning. When you see your slide in the LCD, center your slide inside the yellow frame by moving it slightly to the right or left until you are satisfied. The scanner will scan what is inside the yellow frame. 6. Press the SLIDE Button When you press the SLIDE button, the scanner will scan the slide and you will see your scan for a moment on the LCD. When the LCD goes back to a live preview you are ready to scan your next Slide. Push the Slide Tray to the next position from right to left.

12
USING YOUR SCANNER Scanning Your First Negative 1. Open the Negative Tray The Negative Tray has 5 openings for Negatives. Place negative strip so that each frame is centered in the openings, and the space between frames are lined up with the dividing spacers on the tray. Do not flip/reverse your negatives or your scan will be scanned backwards. 2. Close the Negative Tray Make sure that the Negatives are centered in the tray openings. 3. Slide the 4-way switch to SCAN The LCD screen will turn on. When the scanner is ready, the screen will show the word “scan”, a yellow frame, a battery icon in the upper right corner, and an image counter & memory card icon on the bottom of the screen. The counter shows the remaining number of scans you can make before running out of internal memory or the memory on your SD card if inserted. 4. Insert the Negative Tray into the Tray Slot Insert the Negative Tray into the scanner, from right to left, with the slide in the tray facing right side up and facing you. 5. Move your Slide Tray into Position Gently push the tray right to left. You will feel the tray stop/click as the slide tray positions itself for scanning. When you see your slide in the LCD, center your slide inside the yellow frame by moving it slightly to the right or left until you are satisfied. The scanner will scan what is inside the yellow frame. 6. Press the NEGATIVE Button When you press the NEGATIVE button, the scanner will scan the negative and you will see your scan for a moment on the LCD. When the LCD goes back to a live preview you are ready to scan your next negative.

13
USING YOUR SCANNER Scanning your First Negatives and Slides You can continue to scan slides and negatives until the counter on the LCD screen reaches zero or you see the “Memory Full” message on the LCD screen. At this time you will need to download your scans to a computer or delete them before you can scan more slides or negatives. About Your Scanned Images The ImageLab 35mm Film and Slide Scanner creates digital photographs of your slides and negatives at true 9MP resolution. The digital photographs are saved in standard JPEG format. You can record approximately 10 scans using the internal memory of the scanner before needing to transfer them to a computer. The number of scans you can make when using an SD Card depends on the size of the card. Generally, you can record about 500 scans using a 1GB SD card.

14
SCANNER MODES Playback You can playback your scans on the scanner’s LCD screen. 1. Slide the 4-way switch to PLAYBACK You will see the last slide or negative you scanned. A “playback” will appear in the upper right corner of the LCD screen, indicating that you are in playback mode. Make sure you have scanned at least one slide or negative, otherwise, the PLAYBACK screen will be white and display “No Image” in the center of it. 2. Press the NEGATIVE/Right Arrow button to go to the next scan. 3. Press the SLIDE /Left Arrow button to go to the previous scan. Note: If an SD Card is inserted, the scanner will only playback the images that the scanner took on the SD Card. It will ignore all other files and folders on the SD Card. To playback scans stored in the internal memory of the scanner, make sure an SD Card is not inserted.

15
SCANNER MODES Erasing Your Scans The ImageLab 35mm Film and Slide scanner has 3 ways you can erase your scans. 1. To delete a single scan, slide the 4 way switch to PLAYBACK.
Advance to the picture you want to delete. Press and release the DELETE button and a red “X” over a single picture icon will appear. Before the icon disappears, press BOTH the SLIDE and NEGATIVE buttons at the same time to confirm that you want to delete the scan. The scan will disappear and it is now deleted.
2. To delete ALL scans in memory, slide the 4 way switch to
PLAYBACK. Press and hold the DELETE button for 5 seconds. When a red “X” over a multiple picture icon appears on the LCD screen, press BOTH the SLIDE and NEGATIVE buttons at the same time to confirm that you want to delete all scans in memory. The LCD will now display “No Image”.
3. When connected to a PC you can delete the images off of the
scanner as you would files off of your computer. Click on the scans you want to erase and press “delete” on your keyboard. Please refer to your PC’s user manual for more information.

16
SCANNER MODES Adding Memory to Your Scanner by Using a SD Memory Card Battery Life Indication Insert an SD card into the SD Slot located on the right side of the scanner. The SD card can only be inserted in one direction (label side up). Make sure that the “write protection” switch is set to “off” on the SD card, or else the scanner will not be able to use it. When an SD card is inserted to the scanner, the scanner will only save pictures to the SD card. When the SD card is removed, the scanner will save scans to its internal memory. You will see an SD icon appear on the LCD when you have an SD card inserted in the scanner. Battery Life Indication The battery icon will begin to flash when the batteries run low on your scanner. Even if you run out of batteries, you will not lose the pictures that are in your scanner. The pictures will stay in your scanner until you erase them.

17
DOWNLOADING YOUR PICTURES TO YOUR COMPUTER Export
Windows ME/2000/XP/Vista/7 and MacOS X v10.2 and Higher 1. Turn on your computer. No special drivers are required for Windows Me, 2000, XP, Vista or 7. Mac OS X v10.2 and higher is also compatible. 2. Connect the USB cable Slide the 4 way switch to OFF. Insert the small end of the USB to the scanner and the larger end to an USB port on your computer. 3. Download your pictures to your computer Slide the 4 way switch to EXPORT. The scanner will be recognized as a USB Mass Storage Device by your PC. After a few moments (1 minute if this is your first time connecting the scanner to a particular PC) your PC will be able to access the scanner’s memory, or the SD card, if an SD card is inserted. If you are using Windows ME, 2000, XP or Vista an “Autoplay” dialog box will appear. Select “Import pictures using Windows” and follow the on screen instructions to download and manage your pictures. Alternatively, if you are not given “Import pictures using Windows” as an option, select “Open Folder to View Files using Windows Explorer”. This will take you to the ImageLab folder that contains your scans on either the scanner’s internal memory or the SD card, if inserted. If you are familiar with the other choices in the “Autoplay” dialog box, you may use those as well. Mac OSX users will see a dialog box for iPhoto appear. Follow the onscreen instructions to export your pictures to iPhoto.

18
DOWNLOADING YOUR PICTURES TO YOUR COMPUTER Export Windows ME/2000/XP/Vista/7 and MacOS X v10.2 and Higher Imagelab pictures can be viewed and edited using any photo or graphics software that accepts .jpg files. If you do not have software that will open .jpg files, there are many excellent free programs available for download off of the internet. Please go to www.imagelab.us for more information.

19
DOWNLOADING YOUR PICTURES TO YOUR COMPUTER Export
Windows ME/2000/XP/7 and MacOS X v10.2 and Higher 4. Disconnecting the Scanner from Your Computer After you have downloaded photo files to your computer’s hard drive, set the 4-way switch to OFF and you may disconnect the scanner. (NEVER disconnect the scanner while files are still being transferred to your computer). Before disconnecting, some Windows or Mac operating systems, ask you to eject or stop the removable disc representing the camera, to avoid an error message. Please see your operating system’s instructions for more details.

20
TECHNICAL SPECIFICATIONS Specifiactions Specifiactions:
Sensor Resolution 3488x2616 pixels Image Resolution 3488x2616 pixels Internal Memory 16MB flash memory Removable Memory SD Card slot Image Storage Approx. 10 pictures using internal memory / Unlimited through use of SD cards Display Color 2.4” TFT LCD ISO Equivalent Variable 100 – 400 White Balance Auto Shutter Speed Automatic Image Format JPEG Power 3 AAA batteries (not incl.) OR AC adapter Interface USB 1.1 Size and Weight 4.5" x 8"x 10" 1Lb. 4 oz.
**** Specifications subject to change without notice****

21
TECHNICAL SPECIFICATIONS System Requirements System Requirements if connecting to a PC - PC running Windows 2000/ME/XP/Vista/7 (Windows 2000 ,XP, Vista, 7 may require admin rights to install) OR - Mac OS X, v10.2.0 and higher (Mac OS X may require admin rights to install) - 128MB RAM - One available USB port - 500MB available hard disk space

22
WARRANTY INFORMATION AND IMAGELAB RESOURCES Limited Warranty ImageLab warrants this product to be free from malfunctions and defects in both materials and workmanship for a period of 90 days from the date of purchase. If the scanner does not function properly during the warranty period, ImageLab will, at its option, repair or replace the scanner without charge, subject to certain conditions and limitations as set forth at www.ImageLab.com. Repair or replacement of the scanner without charge are ImageLab’s only obligations under this warranty. ImageLab will not be responsible for any incidental or consequential damages resulting from the purchase and use of this scanner, regardless of the cause. Contacting ImageLab For warranty claims, replacement parts or support, contact ImageLab at: 1-866-934-8557 Or www.ImageLab.us

23
LEA ESTO PRIMERO
Información importante sobre seguridad y precauciones para el uso del escáner Utilice sólo transparencias de 35 mm o negativos de 35 mm Este escáner fue diseñado para escanear transparencias o negativos de 35 mm. Si escanea material de otros tamaños puede dañar sus originales. No introduzca negativos o transparencias en el escáner sin utilizar las bandejas adecuadas que se incluyen. Cuando escanee, asegúrese de que sus transparencias o negativos estén correctamente colocados en la bandeja. En su escáner utilice sólo bandejas de ImageLab. No hay resarcimiento por las imágenes perdidas No hay resarcimiento por las imágenes dañadas a causa del mal funcionamiento de su escáner o soporte de almacenamiento, etc. No moje el escáner Tenga cuidado de no mojar el escáner. Si ingresa agua en el interior del escáner se puede producir un daño permanente en su escáner u original. No exponga el escáner a arena o polvo Utilizar el escáner en lugares con arena o polvo puede producir el mal funcionamiento de su escáner Realice copias de seguridad de sus fotografías Para evitar el posible riesgo de pérdida de datos, siempre copie (realice copias de seguridad) sus fotografías. No sacuda ni golpee el escáner Además del mal funcionamiento y la incapacidad para grabar imágenes, esto puede hacer que su memoria extraíble (tarjeta SD) no pueda utilizarse o causar la falla, el daño o la pérdida de datos de las imágenes.

24
LEA ESTO PRIMERO ADVERTENCIA PARA REDUCIR EL RIESGO DE QUEMADURAS O DE DESCARGA E INTERFERENCIA, UTILICE SÓLO LOS ACCESORIOS RECOMENDADOS Y NO EXPONGA ESTE EQUIPO A LA LLUVIA O LA HUMEDAD. NO DESARME EL DISPOSITIVO. NO CONTIENE PIEZAS QUE EL USUARIO PUEDA REPARAR. PRECAUCIÓN PELIGRO DE EXPLOSIÓN O GRAVES QUEMADURAS SI LAS PILAS NO SE CAMBIAN DE FORMA CORRECTA. REEMPLÁCELAS SÓLO CON EL MISMO TIPO O UN EQUIVALENTE RECOMENDADO POR EL FABRICANTE. DESECHE LAS PILAS USADAS DE ACUERDO CON LAS INSTRUCCIONES DEL FABRICANTE. Notificación de la FCC: (sólo para Estados Unidos) Este dispositivo cumple con la Parte 15 de las Reglas de la FCC. El funcionamiento está sujeto a las siguientes dos condiciones: (1) este dispositivo no causa interferencia perjudicial y (2) este dispositivo debe aceptar cualquier interferencia recibida, incluida la interferencia que puede causar un funcionamiento no deseado. Se ha evaluado este equipo y cumple con los límites para un dispositivo digital Clase B, de acuerdo con la Parte 15 de las Reglas de la FCC. Estos límites están establecidos para proporcionar una protección razonable contra la interferencia perjudicial en una instalación doméstica. Este equipo genera, utiliza y puede emitir energía de radiofrecuencia y, si no se lo instala y utiliza de acuerdo con las instrucciones, puede ocasionar interferencia perjudicial en las comunicaciones de radio. Sin embargo, no existe garantía de que la interferencia no suceda en una instalación en particular. Si este equipo no produce interferencia perjudicial en la recepción de señal de radio o

25
LEA ESTO PRIMERO televisión, que se puede determinar apagando o encendiendo el equipo, se recomienda que el usuario intente corregir la interferencia con una o más de las siguientes medidas: • volver a orientar o ubicar la antena receptora; • aumentar la separación entre el equipo y el receptor; • conectar el equipo a un tomacorriente en un circuito diferente al que está conectado el receptor, y • consultar al proveedor o a un técnico con experiencia en radio o televisión para obtener ayuda. Precaución de la FCC: Para garantizar un cumplimiento permanente, siga las instrucciones de instalación adjuntas y utilice sólo cables de interfaz blindados con núcleo de ferrita cuando lo conecte a la computadora o a dispositivos periféricos. Cualquier modificación o cambio que no esté expresamente aprobado por la parte responsable del cumplimiento podría anular la autoridad del usuario para utilizar este equipo. Por cualquier comentario o pregunta, comuníquese con el servicio de Atención al Cliente de ImageLab. Teléfono: 1-866-934-8557 Sitio web www.imagelab.us

26
INTRODUCCIÓN Gracias por adquirir este escáner de transparencias y películas de 35 mm de ImageLab. Lea detenidamente este manual de usuario y guárdelo en un lugar seguro para consultarlo en el futuro. Introduzca sus negativos o transparencias en las bandejas y presione escanear. El escáner los transforma directamente en fotografías digitales en formato JPEG de alta calidad de 9 megapíxeles que se pueden almacenar en una tarjeta SD o se pueden cargar en su computadora por medio de una conexión USB. No se necesita un software especial. El escáner de transparencias y películas de 35 mm fácil de utilizar, conveniente y rápido de ImageLab es perfecto para archivar y compartir sus transparencias y negativos preciados. Hemos diseñado este escáner desde cero para ofrecer funciones nunca antes vistas y un rendimiento como ninguno en esta categoría. Con una verdadera resolución de 9 megapíxeles y pantalla LCD a color incorporada, escanee sus transparencias y negativos en segundos. Con pilas, escanee sus negativos en el medio de su sala sin tener que utilizar cables. Incluso con todas estas funciones, el escáner de transparencias y películas de 35 mm de ImageLab incluso funciona con sólo 2 botones: encender y escanear. Luego de realizar los escaneos, se pueden descargar y ver en su computadora con una conexión USB o con la introducción de una tarjeta SD directamente en su computadora o en un quiosco de impresiones comerciales. No se necesitan controladores de software para descargar sus fotografías desde el escáner si utiliza Windows ME/2000/XP o MacOS v10.2, o una versión superior. Para obtener lo mejor de su cámara, lea este manual detenidamente.

27
INTRODUCCIÓN
Este manual se divide en seis partes:
VII. Presentación del escáner
VIII. Cómo utilizar su escáner
IX. Modos de escáner
X. Cómo descargar sus fotografías en su computadora
XI. Especificaciones técnicas
XII. Información de la garantía y recursos de ImageLab

28
PRESENTACIÓN DEL ESCÁNER Vista frontal A continuación le presentamos cuatro vistas para ayudarlo a familiarizarse con su nuevo escáner de transparencias y películas de 35 mm de ImageLab. Los nombres de las piezas se mencionarán en todo el manual. Interruptor de 4 puntos [REPRODUCIR, ESCANEAR, APAGADO y EXPORTAR]
Escanear TRANSPARENCIA Escanear NEGATIVO
Ranura para tarjeta SD
Pantalla LCD a color
Altavoz
Transparencia/Negativo
Ranura de la bandeja

29
PRESENTACIÓN DEL ESCÁNER Vista lateral derecha y vista posterior
Ranura de la tarjeta de memoria SD
Puerto USB Puerto adaptador de corriente
Ranura de la bandeja de transparencias/negativos

30
PRESENTACIÓN DEL ESCÁNER Vista superior y vista inferior
Interruptor de 4 puntos [REPRODUCIR, ESCANEAR, APAGADO y EXPORTAR]
Botón ELIMINAR
Botón Escanear TRANSPARENCIA Botón Escanear NEGATIVO Estado LED
Compartimiento para pilas (3 AAA)

31
CÓMO UTILIZAR SU ESCÁNER Contenido de la caja
Su escáner de transparencias y películas de 35 mm de ImageLab incluye todo lo que necesita para escanear transparencias y negativos sin necesidad de ajustes.
• 1 escáner de transparencias y películas de 35 mm de ImageLab;
• 1 cable USB; • 1 adaptador de corriente;
• 2 bandejas de transparencias y
• 2 bandejas de negativos.

32
CÓMO UTILIZAR SU ESCÁNER Cómo configurar su escáner 1. Conecte el adaptador de corriente Asegúrese de que el interruptor de 4 puntos esté en APAGADO. Localice el puerto Adaptador de corriente en la parte posterior del escáner. Primero conecte el Adaptador de corriente al escáner antes de conectarlo al enchufe de pared.
Opcional -- Inserte pilas alcalinas 3 AAA (No están incluidas) Coloque el escáner al revés. Retire la tapa del compartimiento de las pilas del escáner. Coloque las pilas según los símbolos + y –. Vuelva a colocar la tapa del compartimiento de las pilas. Cuando las pilas estén agotadas, el escáner funcionará sin el Adaptador de corriente. No es necesario retirar las pilas si está utilizando el Adaptador de corriente. Opcional -- Introduzca su tarjeta de memoria SD (No está incluida) Para escanear sus fotografías en una tarjeta de memoria SD, introduzca su tarjeta SD con el lado de la etiqueta hacia arriba en la ranura SD a la derecha de la cámara. Empuje la tarjeta SD en el escáner hasta que escuche o sienta un clic. El escáner es compatible con tarjetas SD con una capacidad de hasta 32 GB. Si no se introduce una tarjeta SD, el escáner grabará en su memoria interna (aproximadamente 10 fotografías).

33
CÓMO UTILIZAR SU ESCÁNER Cómo escanear su primera transparencia 1. Abra la bandeja de transparencias La bandeja de transparencias tiene 3 aperturas para las transparencias. Coloque una transparencia en cada apertura. No gire ni invierta sus transparencias o se escanearán al revés. 2. Cierre la bandeja de transparencias Asegúrese de que las transparencias estén en el centro de las aperturas de la bandeja. 3. Deslice el interruptor de 4 puntos hacia ESCANEAR Se encenderá la pantalla LCD. Cuando el escáner está preparado, la pantalla está blanca con un ícono de pila en la esquina superior izquierda y un contador ubicado en el centro de la parte inferior de la pantalla. El contador muestra la cantidad de escaneos restantes que puede realizar antes de que se termine la memoria interna o la memoria en su tarjeta SD, si introdujo una. 4. Introduzca la bandeja de transparencias en la ranura de la bandeja Introduzca la bandeja de transparencias en el escáner, de derecha a izquierda, con la transparencia en la bandeja ubicada hacia arriba y hacia usted. 5. Posicione la bandeja de transparencias Empuje suavemente la bandeja de derecha a izquierda. Sentirá que la bandeja se detiene/hace clic mientras se ubica la bandeja de transparencias para escanear. Cuando vea la transparencia en el LCD, colóquela en el centro moviéndola levemente hacia la derecha o izquierda hasta que esté satisfecho. 6. Presione el botón TRANSPARENCIA Cuando presione el botón TRANSPARENCIA, el dispositivo escaneará la transparencia y usted verá el escaneo por un instante en el LCD. Cuando el LCD regresa a una vista preliminar instantánea, usted está preparado para escanear su próxima transparencia. Empuje la bandeja de transparencias a la siguiente posición de derecha a izquierda.

34
CÓMO UTILIZAR SU ESCÁNER Cómo escanear su primer negativo 1. Abra la bandeja de negativos La bandeja de negativos tiene 5 aperturas para negativos. Coloque la tira de negativos para que cada imagen se coloque en el centro de las aperturas y el espacio entre las imágenes esté alineado con los espaciadores divisorios en la bandeja. No gire ni invierta sus negativos o se escanearán al revés. 2. Cierre la bandeja de negativos Asegúrese de que los negativos estén en el centro de las aperturas de la bandeja. 3. Deslice el interruptor de 4 puntos hacia ESCANEAR Se encenderá la pantalla LCD. Cuando el escáner está preparado, la pantalla está blanca con un ícono de pila en la esquina superior izquierda y un contador ubicado en el centro de la parte inferior de la pantalla. El contador muestra la cantidad de escaneos restantes que puede realizar antes de que se termine la memoria interna o la memoria en su tarjeta SD, si introdujo una. 4. Introduzca la bandeja de negativos en la ranura de la bandeja Introduzca la bandeja de negativos en el escáner, de derecha a izquierda, con la transparencia en la bandeja ubicada hacia arriba y hacia usted. 5. Posicione la bandeja de transparencias Empuje suavemente la bandeja de derecha a izquierda. Sentirá que la bandeja se detiene/hace clic mientras se ubica la bandeja de transparencias para escanear. Cuando vea el negativo en el LCD, coloque la transparencia en el centro con un movimiento leve hacia la derecha o izquierda hasta que esté satisfecho. 6. Presione el botón NEGATIVO Cuando presione el botón NEGATIVO, el dispositivo escaneará el negativo y verá el escaneo por un instante en el LCD. Cuando el LCD regresa a una vista previa instantánea usted está preparado para escanear su próximo negativo.

35
CÓMO UTILIZAR SU ESCÁNER Cómo escanear sus primeras transparencias y negativos Puede continuar escaneando transparencias y negativos hasta que el contador en la pantalla LCD llegue a cero o lea el mensaje "Memoria completa" en la pantalla LCD. En este momento tendrá que descargar sus escaneos en una computadora o eliminarlos antes de poder escanear más transparencias o negativos. Acerca de sus imágenes escaneadas El escáner de transparencias y películas de 35 mm de ImageLab crea fotografías digitales de sus transparencias o negativos con una resolución verdadera de 5 MP y más de 3600 ppp de detalle. Las fotografías digitales se almacenan en formato JPEG estándar. Puede grabar aproximadamente 10 escaneos con la memoria interna del escáner antes de tener que transferirlos a una computadora. La cantidad de escaneos que puede realizar con una tarjeta SD depende de la capacidad de la tarjeta. Generalmente, puede grabar aproximadamente 500 escaneos con una tarjeta SD de 1 GB.

36
MODOS DE ESCÁNER Reproducir Puede reproducir los escaneos en la pantalla LCD del escáner. 1. Deslice el interruptor de 4 puntos hacia REPRODUCIR Verá la última transparencia o negativo que escaneó. Aparecerá un ícono de cámara en la esquina derecha superior de la pantalla LCD que indica que está en modo reproducir. Asegúrese de haber escaneado una transparencia o negativo; de lo contrario, la pantalla REPRODUCIR estará en blanco y mostrará “Sin fotografías” en su centro. 2. Presione el botón NEGATIVO/Flecha derecha para pasar al siguiente escaneo. 3. Presione el botón TRANSPARENCIA /Flecha izquierda para pasar al escaneo anterior. Nota: Si introduce una tarjeta SD, el escáner sólo reproducirá las imágenes que tomó de la tarjeta SD. Ignorará el resto de los archivos y carpetas en la tarjeta SD. Para reproducir los escaneos almacenados en la memoria interna del escáner, asegúrese de no insertar una tarjeta SD.

37
MODOS DE ESCÁNER Cómo borrar los escaneos El escáner de transparencias y películas de 35 mm de ImageLab tiene 3 formas de borrar los escaneos. 4. Para eliminar un solo escaneo, deslice el interruptor de 4 puntos hacia REPRODUCIR.
Avance hacia la fotografía que desea eliminar. Presione y suelte el botón ELIMINAR y aparecerá un ícono de papelera. Antes de que el ícono desaparezca, presione los botones TRANSPARENCIA Y NEGATIVO al mismo tiempo para confirmar que desea eliminar el escaneo. El escaneo desaparecerá y se habrá eliminado.
5. Para eliminar TODOS los escaneos en la memoria, deslice el interruptor de 4 puntos hacia
REPRODUCIR. Mantenga presionado el botón ELIMINAR durante 5 segundos. Cuando aparezca un ícono de varias papeleras en la pantalla LCD, presione los botones TRANSPARENCIA Y NEGATIVO al mismo tiempo para confirmar que desea eliminar todos los escaneos en la memoria. El LCD mostrará ahora “Sin fotografías”.
6. Cuando esté conectado a una computadora, puede eliminar las imágenes del escáner como lo
haría con los archivos en su computadora. Haga clic en los escaneos que desee borrar y presione "suprimir" en su teclado. Consulte el manual de usuario de su computadora para obtener más información.

38
MODOS DE ESCÁNER Cómo agregar memoria a su escáner con una tarjeta SD. Indicación de la duración de la pila Introduzca una tarjeta SD en la ranura SD a la derecha del escáner. La tarjeta SD sólo puede introducirse de un solo lado (con la etiqueta hacia arriba). Asegúrese que el interruptor "protección contra escritura" esté “desactivado” en la tarjeta SD o el escáner no podrá utilizarla. Cuando se introduce una tarjeta SD en el escáner, el escáner sólo guarda fotografías en la tarjeta SD. Cuando se extrae la tarjeta SD, el escáner guarda los escaneos en su memoria interna. Verá que aparece un ícono de SD en el LCD cuando introduce una tarjeta SD en el escáner. Indicación de la duración de la pila El ícono de la pila comenzará a parpadear cuando las pilas comiencen a agotarse en su escáner. Aunque se quede sin pilas, no perderá las fotografías que están en el escáner. Las fotografías permanecerán en el escáner hasta que las borre.

39
CÓMO DESCARGAR SUS FOTOGRAFÍAS EN SU COMPUTADORA Exportar
Windows ME/2000/XP/Vista y MacOS X v10.2, y versiones superiores 1. Encienda su computadora. No se necesitan controladores especiales para Windows Me, 2000, XP ni Vista. Mac OS X v10.2 y versiones superiores también son compatibles. 2. Conecte el cable USB Deslice el interruptor de 4 puntos hacia APAGADO Inserte el extremo pequeño del USB en el escáner y el extremo más grande en un puerto USB en su computadora. 3. Descargue sus fotografías en su computadora Deslice el interruptor de 4 puntos hacia EXPORTAR Su computadora reconocerá el escáner como un dispositivo USB de almacenamiento masivo. Luego de unos instantes (1 minuto si es la primera vez que conecta el escáner a una computadora particular), su computadora podrá acceder a la memoria del escáner o a la tarjeta SD, si introduce una. Si utiliza Windows ME, 2000, XP o Vista, aparecerá el cuadro de diálogo “Reproducción automática”. Seleccione “Importar fotografías con Windows” y siga las instrucciones que aparecen en la pantalla para descargar y administrar las fotografías. Como alternativa, si no aparece “Importar fotografías con Windows” como una opción, seleccione “Abrir carpeta para ver archivos con el Explorador de Windows”. Esto lo conducirá a la carpeta de ImageLab que contiene sus escaneos en la memoria interna del escáner o en la tarjeta SD, si introdujo una. Si conoce las otras opciones en el cuadro de diálogo “Reproducción automática”, también puede utilizarlas. Los usuarios de Mac OSX verán que aparece un cuadro de diálogo para iPhoto. Siga las instrucciones que aparecen en la pantalla para exportar sus fotografías a iPhoto.

40
CÓMO DESCARGAR SUS FOTOGRAFÍAS EN SU COMPUTADORA Exportar Windows ME/2000/XP/Vista y MacOS X v10.2, y versiones superiores Las fotografías de Imagelab pueden verse y editarse con cualquier software de fotografías o gráficos que sea compatible con los archivos .jpg. Si no tiene un software que abra archivos .jpg, existen muchos programas excelentes y gratuitos disponibles para descargar de Internet. Visite www.imagelab.us para obtener más información.

41
CÓMO DESCARGAR SUS FOTOGRAFÍAS EN SU COMPUTADORA Exportar Windows ME/2000/XP y MacOS X v10.2, y versiones superiores 4. Cómo desconectar el escáner de su computadora Luego de descargar los archivos de fotografías en el disco duro de su computadora, coloque el interruptor de 4 puntos en APAGADO y podrá desconectar el escáner. (NUNCA desconecte el escáner cuando los archivos todavía están siendo transferidos a su computadora). Antes de desconectarlo, algunos sistemas operativos Windows o Mac le solicitan que expulse o detenga el disco extraíble que representa la cámara, para evitar un mensaje de error. Consulte las instrucciones de su sistema operativo para obtener más detalles.

42
ESPECIFICACIONES TÉCNICAS Especificaciones Especificaciones:
Resolución del sensor 3488 x 2616 píxeles Resolución de la imagen 3488 x 2616 píxeles Memoria interna 16 MB de memoria flash Memoria extraíble Ranura de tarjeta SD Almacenamiento de imágenes Aprox. 10 fotografías con memoria interna / Ilimitada con el uso de tarjetas SD Pantalla Color 2.4” TFT LCD Equivalente ISO Variable 100 – 400 Balance de blancos Automático Velocidad de obturación Automática Formato de imagen JPEG Alimentación 3 pilas AAA (no están incluidas) O Adaptador de CA Interfaz USB 1.1 Tamaño y peso 4.5" x 8" x 10" 1Lb. 4 onzas.
**** Especificaciones sujetas a cambios sin notificación****

43
ESPECIFICACIONES TÉCNICAS Requisitos del sistema Requisitos del sistema si lo conecta a una computadora - Una computadora con Windows 2000/ME/XP (Windows 2000 y XP pueden necesitar derechos de administración para instalarlo) O - Mac OS X, v10.2.0 y versiones superiores (Mac OS X puede necesitar derechos de administración para instalarlo) - 128 MB de RAM - Un puerto USB disponible - 500 MB de espacio en disco duro disponible

44
INFORMACIÓN DE LA GARANTÍA Y RECURSOS DE IMAGELAB Garantía limitada ImageLab garantiza que este producto funciona perfectamente y no presenta defectos en los materiales ni en la mano de obra durante un período de 90 días a partir de la fecha de compra. Si el escáner no funciona correctamente durante el período de garantía, ImageLab, a su elección, reparará o cambiará el escáner sin cargo, sujeto a ciertas condiciones y limitaciones según se establece en www.ImageLab.com. La reparación o el cambio del escáner sin cargo es responsabilidad exclusiva de ImageLab en esta garantía. ImageLab no será responsable de ningún daño accidental o resultante de la compra y uso de este escáner, independientemente de la causa. Cómo comunicarse con ImageLab Por reclamo de garantía, cambio de piezas o soporte, comuníquese con ImageLab al: 1-866-934-8557 o www.ImageLab.us