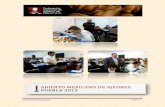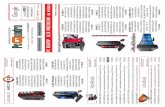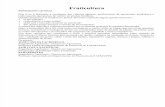3.5 インチ HDMI タッチスクリーン...
Transcript of 3.5 インチ HDMI タッチスクリーン...
2
はじめに:
このたびは弊社の 3.5インチ HDMIタッチスクリーンをお買い上げいただき、誠にとにありがとうござい
ます。
ご利用の前に、本取扱説明書をよくお読みいただき、正しくお使いください。
本書にご不明な点がございましたら、本書の「お客様相談窓口」までお問い合わせください。
お読みになったあとは、大切に保管し、必要なときにお読みください。
機能概要:
1)HDMI入力、画面表示
2)タッチ入力(ドライバをインストール必要)
3)3.5㎜ジャック経由で音声出力
3.5 インチ HDMIタッチスクリーン(以下「本製品」と表記します)は、Raspberry Piに向けてデザイン
されたのですが、Raspberry Pi に限らず一般的のモニターとしても使用可能です(タッチパネルドライ
バーは Raspbian、kali、ubuntuだけ提供します。Retrope、PiPlayer、windows10などのドライバーはま
だ開発中です。」)
Retrope、PiPlayer、windows10 などの OS を使用したい場合、また HDMI ケーブルのみで本製品を接続し
たい場合は、表示機能は正常に動作しますが、タッチ入力は機能しません。この場合は入力に USB キー
ボードとマウスを接続必要です。
ご注意:
1、 本説明書は 3.5 インチ HDMI タッチスクリーン用のタッチドライバインストール方法を 2 つ紹介しま
す。(弊社が OSとドライバをパッケージ済みイメージファイルの焼き込み方法と単独タッチドライバ
をインストール方法)
2、「弊社がOSとドライバをパッケージ済みイメージファイルの焼き込み方法」はRaspbian、 Kali、 Ubuntu
OS をサポートします。該方法の利点は、初心者のための便利であるということです。欠点は、Raspberry
Pi で既存の OSで働くことができません。
3、「単独タッチドライバをインストール方法」は Raspbian、Ubuntu OS をサポートします。該方法の利
点は、Raspberry Piで既存の OSで働くことができます。欠点は、初心者には複雑であるということです。
4、本製品はタッチ入力と画面表示をサポートします。ただし、タッチ入力機能は OS Raspbian、Ubuntu、
Kali のみで動作します。Kali はただ「弊社が OS とドライバをパッケージ済みイメージファイルの焼き
込み方法」をサポートします。Retrope、PiPlayer、windows10 などの OS を使用したい場合は、HDMI ケ
ーブルを接続する必要があります。この場合は画面表示は正常の動作しますが、タッチ入力は機能しま
せん。入力には USBキーボードやマウスなどのような外部入力デバイスを使用する必要があります。
5、本製品が 480×320 ~ 1920×1280の解像度をサポートします。ただし、480×320以上に設定したら、
480×320に圧縮されます、画面の表示比例も変化可能です。
3
6、ドライバをインストール前に 8GB以上の MicroSDメモリーカードをご用意ください。
7、ロゴインユーザー名とパスワードについて、
Raspbian: ユーザー名: pi, パスワード: raspberry
Kali: ユーザー名: root, パスワード: toor
Ubuntu: ユーザー名: ubuntu, パスワード: ubuntu
弊社が OSとドライバをパッケージ済みイメージファイルの焼き込み方法:
Step 1:Raspberry Piボードとタッチスクリーンを組み立て下さい。
Step 2: 次のリンクでイメージファイル (OSとドライバパッケージ済み)をダウンロードして下さい。OS
は Raspbian、Ubuntu、Kali3つありますので、ご自由に選択してくださいませ。
http://urx2.nu/DSj1
4
Step 3: WinRARというソフトウエアを使って、ダウンロードしたの RARファイルを解凍して下さい。
※WinRAR解凍ツールは次のリンクでダウンロード : http://urx2.nu/DSj2
Step 4: MicroSDメモリーカード(8G以上) をカードリーダーに差し込んで、パソコンと接続して下さい。
SDFormatterというソフトウエアを使って、SDカードをフォーマットして下さい。
SDFormatterのダウンロードリンク:http://urx2.nu/DSj3
Step 5: ダウンロード Win32DiskImagerツールください。パソコン OS:windows。
Win32DiskImager のダウンロードリンク:http://urx2.nu/DSj4
5
Step 6: Win32DiskImagerを使って、解凍したイメージファイルを MicroSDメモリーカードに書き込みし
て下さい。
Step 7:書き込み完了したら、ソフトウエアの「Exit」ボダンをクリックして、MicroSD カードをカード
リーダーに取り出して、 raspberry piボードに差し込んで下さい。
それから、PIの電源を入れて、OSが起動します。
6
Step 8:mp4/mkv/flvのビデオファイルを PIの「/home/pi」フォルダにダウンロードして、次のコマンド
を piのコマンド窓に入力して、ビデオを再生します:
勿論コマンドでの「xxx.mp4」をダウンロードしたの実際のファイル名を切り替えして下さい。
7
Step 9: フルスクリーン表示ではない場合は、解像度を調整できます。
解像度は SD カードの「 config.txt」ファイルを開いて、 「 hdmi-cvt」行の数値を変更して調整でき
ます。
本製品が 480×320 ~ 1920×1280の解像度をサポートします。ただし、480×320以上に設定したら、480
×320に圧縮されます、画面の表示比例も変化可能です。
単独タッチドライバをインストール方法:
お客様が PIに Linux OSを装着済みの場合、該方法を参考にしてください。
該方法は Raspbian、Ubuntu OSをサポートします。
Step 1: Raspbian、Ubuntu OS を MicroSD カードに焼き込みてから、MicroSD カードを Raspberry Pi ボ
8
ードに差し込む。
Step 2: Raspberry Piボードとタッチスクリーンを組み立てして、インタネットを接続する。
Step 3: タッチスクリーンドライバを PCにダウンロードする。
ダウンロードリンク:http://urx2.nu/DSj9
Step 4: タッチスクリーンドライバを USBメモリーにコピーして、Raspberry Piボードに差し込む。
Step 5: USBメモリーでの「xxx.tar.gz」ファイルを PIの /home/pi フォルダにコーピーする。
Step 6: Terminalウィンドウで下記のコマンドを入力して、 ファイルの実行許可を変更する。
Step 7: Terminalウィンドウで下記のコマンドを入力して、 ファイルを解凍する。
Step 8:解凍完了したら、Terminalウィンドウで下記のコマンドを入力して下さい。
Step 9: Terminalウィンドウで下記のコマンドを入力して、 OSをアップデートする (非必要) 。
Step 10: Terminalウィンドウで下記のコマンドを入力して、 バックアップデータ (非必要) 。
Step 11: Terminalウィンドウで下記三つコマンドのうちの一つを入力して、解像度を設定する。
480*320解像度:
720*480解像度:
810*540解像度:
Step 12:Step 11のコマンドを実行してから 2分後、ドライブを作動して PIを自動的再起動します。再
起動したら、3.5" HDMIスクリーンと PIを接続して、タッチ入力できます。
Step 13:元の OSに戻したい場合は、 Terminalウィンドウで下記のコマンドを入力して下さい。
Step 14:OSを更新したい場合は、下記のステップに従ってコマンドを入力してください。
1) コアとドライバをロックして、変更しないでください
2) 解像度を変更しないでください
3) OSを更新してください。
ご注意:「sudo apt-get dist-upgrade」というコマンドは最新版の OS(bate版も込み)を更新するため、
不安定の可能性がありますので、できるだけ、使用しないで下さい。
お客様相談窓口