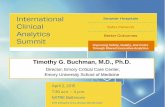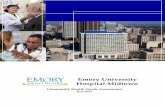3.3 COLOR CORRECTION - Emory University › studentdigitallife › documents... · 2020-01-13 ·...
Transcript of 3.3 COLOR CORRECTION - Emory University › studentdigitallife › documents... · 2020-01-13 ·...

1
FCPX: 3.3 COLOR CORRECTION
Color Correcting and Color Grading are usually the last things you do before exporting your video. Color Correcting is the process of achieving the correct, natural color of the image. This can be done by adjusting the luminance (exposure and contrast) and the hue (removing a color cast or tint). Color Grading, on the other hand, is the process of stylizing your corrected image to achieve a specific look that can affect the vibe of your image. For more on Color Grading, see 3.4 COLOR GRADING. Add Color Correction Layer To add a Color Correction Color Board, start by clicking on the Effects Browser icon in the Toolbar. Go to the Color category under Video, and select the Color Correction effect. Click and drag it on the clip you want to correct. A shortcut to the Color Board is Command + 6 on your keyboard. Once you make changes, the Color Board will appear under Effects in your inspector. View Scopes Scopes are graphical representations of the luminance and hue of your video. Each scope is an analysis of your image from left to right. The appearance of an image differs subtly from monitor to monitor, so you cannot always judge a photo subjectively with your eyes. Scopes allow for a more concrete analysis of the content of your image so that you can be sure what and where exactly the problem in your image is. To show the Video Scopes, click on the down arrow next to “View” located in the upper-‐right corner of your playback panel.

2
Luma Waveform (Exposure) Start by viewing the Luma Waveform. To do that, click on the settings icon in the upper-‐right corner of the Scopes panel. Check the Waveform and the Luma options. Luma shows you the relative levels of brightness within the image. 0 represents video black, and 100 represents video white. Spikes and drops in the displayed waveform make it easy to see hot spots. Use the Exposure tab in the Color board to adjust the luma wave. Pull the dark circle (shadows) down to bring it close to 0, and the white circle (highlights) up to bring it close to 100. You do not want to go under 0 or over 100. Keep your waves in between. Use the grey circle (gamma/midtones) to make the final adjustments. Your waves will remain between the two values you set your shadows and highlights to, but everything in between will either shift up (brighter) or down (darker). You want to try to achieve a balance.

3
RGB Parade Waveform (Color) Change your video scope from Luma Waveform to RGB Parade Waveform by selecting Waveform and RGB Parade in the settings drop-‐down menu of the scopes panel. RGB Parade splits the signals of your image out into the red, green, and blue signals. Our aim here is to balance the waves for all areas, making them as identical as possible, and keeping them above 0 (black) and under 100 (white) where the image should be color neutral. Click on the Color tab in the Color Board to adjust the elements of color. Use the white circle to adjust highlights, or the very top of the waveforms, the black circle to adjust shadows, or the very bottom of the waveforms, and the grey shadows to adjust the midtones, everything in between. If you are lacking one color, move the proper circle to the color in the spectrum and drag it up to add it. If you have too much of a color, move it to the color in the spectrum and drag it down to remove it. Aim to have almost identical waveforms for each color, with nothing going over 100 or under 0. Here is the before and after of the image we are using in this tutorial, as you can see, I removed the yellow color cast from the image.

4
Sometimes adjusting your Color channels affects your Luma, so after adjusting your color using the RGB Parade scope, go back to the Luma scope and redo the Exposure step. Vectorscope (Saturation) The next step is to adjust the saturation. In order to do this, we want to view the Vectorscope. Click on the settings drop-‐down menu and select Vectorscope. Vectorscope is the one video scope that only measures color values without taking into account the luma signals. It measures values around the color wheel: R = red, MG -‐= magenta, B = blue, CY = cyan, G = green, YL = yellow. The vectorscope can tell you where most of your color resides. Open the Saturation tab in your Color Board. The line that runs halfway through the Vectorscope is called the fleshtone line where you should try to get the fleshtones in your image to reside. You can raise the saturation of the midtones to achieve a more saturated midtone if needed. The fleshtones should go about 1/4th of the way up the flesh tone line, making sure it doesn’t go too far or flesh will appear to be orange.

5
Before and After This is the workflow for color correction of images. Here is the before and after of out image.
In the corrected image, you can see more details in the shadow, there is not yellow colorcast, and the colors and exposure look natural. Further Correction If you feel like your final image is not perfect, you can make further corrections by adding another Color Correction layer from the Effects Browser, and repeat the process to achieve the most natural and correct look as possible. Keep in mind that the goal of color correction is to achieve a natural look, not to stylize your image.