A Proposal to Develop an Improved Methodology for Wellbore ...
3.1 Develop an FRDF Proposal - University of Auckland Web view3.1 Develop an FRDF Proposal on...
Transcript of 3.1 Develop an FRDF Proposal - University of Auckland Web view3.1 Develop an FRDF Proposal on...

Develop an FRDF Proposal – Business v2
3.1 Develop an FRDF Proposal on InfoEdThe University’s Research Funding Module (part of the Research Management system) supports online research funding applications and approvals, and the processing and end to end management of research funding applications.
This guide provides step by step instructions on how to develop an FRDF Proposal and submit it for review.
1. Log in to Research Management.
http://researchmanagement.auckland.ac.nz/
Enter your UPI and password.
2.Click on Create New Proposal on the My Proposals tab.
http://researchmanagement.auckland.ac.nz/ Research Office Helpdesk – [email protected] (09) 923 7956 (extn. 87956) Page 1 of 31

Develop an FRDF Proposal – Business v2
3. Ensure the PI name is correct (if it is not
clicking on the button will enable you to change the PI name), highlight Create New Proposal.
Note: This information cannot be amended once the Proposal has been generated.
4. Click .
http://researchmanagement.auckland.ac.nz/ Research Office Helpdesk – [email protected] (09) 923 7956 (extn. 87956) Page 2 of 31

Develop an FRDF Proposal – Business v2
5. Select the proposal type = “Full”
6. Click on .
http://researchmanagement.auckland.ac.nz/ Research Office Helpdesk – [email protected] (09) 923 7956 (extn. 87956) Page 3 of 31

Develop an FRDF Proposal – Business v2
7. Select the letter T and select the sponsor as The University of Auckland.
8. Click .
http://researchmanagement.auckland.ac.nz/ Research Office Helpdesk – [email protected] (09) 923 7956 (extn. 87956) Page 4 of 31

Develop an FRDF Proposal – Business v2
9. Scroll down to select the appropriate
scheme and click .
http://researchmanagement.auckland.ac.nz/ Research Office Helpdesk – [email protected] (09) 923 7956 (extn. 87956) Page 5 of 31
Scroll down

Develop an FRDF Proposal – Business v2
10. Enter the Proposal’s title.
Please note that the system cannot handle all symbols and you may have to remove apostrophes and hyphens for the system to accept your title.
Note: Once you have created your proposal (step 7 in the New Proposal Questionnaire) you can only change the title by asking the Research Office to make the update.
11. Click .
12. Enter the start and end date of the Proposal.
Note: This information can be amended later on the Budget Periods and Setups tab.
13. Click and continue to the next step.
http://researchmanagement.auckland.ac.nz/ Research Office Helpdesk – [email protected] (09) 923 7956 (extn. 87956) Page 6 of 31

Develop an FRDF Proposal – Business v2
14. Select the number of years/budget periods you require from the dropdown box.
Always select “1” budget period for FRDF proposals.
Note: This information can be amended later on the Budget Periods and Setups tab.
15. Click on .
http://researchmanagement.auckland.ac.nz/ Research Office Helpdesk – [email protected] (09) 923 7956 (extn. 87956) Page 7 of 31

Develop an FRDF Proposal – Business v2
16. Check that all the information is correct.
You can go back and change information using
the button. Once you have created your Proposal you will only be able to change the Title by making a request to the Research Office.
If correct click ,
if not correct click
http://researchmanagement.auckland.ac.nz/ Research Office Helpdesk – [email protected] (09) 923 7956 (extn. 87956) Page 8 of 31

Develop an FRDF Proposal – Business v2
At this point, your Proposal will be created and allocated a number (top right-hand corner). You can close the Proposal by clicking on Done and come back at a later time to edit the Proposal once this step is complete.Hover your mouse over to view helpful tips.
17. Enter The University of Auckland deadline date available from the faculty.
18. Check the Associated Department shows the primary department or research centre where the research will take place. You can record one or more associated departments. The HOD of the primary associated department will sign off your proposal.
19. If the PI is associated with more than one department, ensure that the appropriate PI Department is selected as the primary.
20. Select the Program Type as “ResProject”.
21. Leave the as they are shown.
22. Complete the Additional Questions.
23. Click on .
http://researchmanagement.auckland.ac.nz/ Research Office Helpdesk – [email protected] (09) 923 7956 (extn. 87956) Page 9 of 31

Develop an FRDF Proposal – Business v2
23. Click on the Personnel tab. You will see the Principal Investigator in the list of personnel. You can add different types of personnel your project: Current UoA staff Future UoA staff
o Named persono Unnamed person (TBD)
External consultant - has no cost to project
Note: Please record subcontractors as non-personnel costs on the Budget Items tab.
Click on the and follow the instructions to add people.
You need to specify whether each person is: Key personnel - a person who is essential
to completion of the project Non Key personnel - a person who could
be interchanged for another person with the same skillset.
Click on the check box when you are finished adding personnel.
Note: You can amend this page by un-ticking the completed check box at any time prior to submitting your proposal.
http://researchmanagement.auckland.ac.nz/ Research Office Helpdesk – [email protected] (09) 923 7956 (extn. 87956) Page 10 of 31

Develop an FRDF Proposal – Business v2
24. Click on the Budget tab.
This tab shows the Project Budget Summary for each budget period. It also shows the total budget being submitted to the sponsor.
There is also the Institution Budget Summary but this will always be equal to $0.00.
You will see the following tabs in the menu: Budget Items – Enter your requested
budget on this tab Budget Periods and Setups – Change the
project start and end dates, or the number of budget periods.
You may also see the Justifications tab depending on how you answered the Setup Questions. If you can see the Justifications tab, you will first have to enter the budget on the Budget Items tab, complete the Budget Items tab and then navigate to the Justifications tab.
http://researchmanagement.auckland.ac.nz/ Research Office Helpdesk – [email protected] (09) 923 7956 (extn. 87956) Page 11 of 31

Develop an FRDF Proposal – Business v2
25. Click on the Budget Items tab. You can see two sections: Personnel Costs Non-Personnel Costs
Please do not complete the Budget Items tab until you have finalised your budget and are ready to submit your application.
Note: You can also add more personnel to the proposal by clicking .
http://researchmanagement.auckland.ac.nz/ Research Office Helpdesk – [email protected] (09) 923 7956 (extn. 87956) Page 12 of 31

Develop an FRDF Proposal – Business v2
26. Click on the Open folder to enter each personnel cost.
This screen has many fields but you only need to populate two fields (circled in screenshot): Base Salary Effort
Click on the Save button in the top left-hand corner.
You will see the total personnel costs for this person displayed on the bottom right-hand side.
You may also want to record the Budget Justification. If you click on Auto Fill then the text will be populated as shown in the screenshot. Save your changes again.
Click on the Budget Items tab to return.
http://researchmanagement.auckland.ac.nz/ Research Office Helpdesk – [email protected] (09) 923 7956 (extn. 87956) Page 13 of 31

Develop an FRDF Proposal – Business v2
27. Click against Non-Personnel Costs.
http://researchmanagement.auckland.ac.nz/ Research Office Helpdesk – [email protected] (09) 923 7956 (extn. 87956) Page 14 of 31

Develop an FRDF Proposal – Business v2
28. Enter a Description of the budget item. Choose a Budget Category from the dropdown list. Enter a Justification for the item. If appropriate, record the Units/Qty, or simply record a total in the Price/Charge Each.
Note: There is no need to record either the Annual Inflation nor the GST rate.
29. Click . The cost will be calculated and displayed in the bottom right-hand corner.
30. To add additional Budget Items click on
and repeat the steps above.
Click on Budget Items in the menu to return.
http://researchmanagement.auckland.ac.nz/ Research Office Helpdesk – [email protected] (09) 923 7956 (extn. 87956) Page 15 of 31

Develop an FRDF Proposal – Business v2
31. Once you have added all Budget Items, go to the Budget Items screen and tick the
box.
http://researchmanagement.auckland.ac.nz/ Research Office Helpdesk – [email protected] (09) 923 7956 (extn. 87956) Page 16 of 31

Develop an FRDF Proposal – Business v2
32. Use the Budget Periods and Setups tab if you want to :
Change the PI Shift the project start and end date Add and remove budget periods
You cannot edit this page if the Budget Items tab has been completed.Untick the completed box on Budget Items in order to edit this page. You will then need to tick the completed box again when you have finishedon this page.
Important: If you change any information on this page please revise your budget carefully.
33. Go to the Approvals tab. Record any ethics approvals that you will require for the project, or that you have already submitted to an ethics adviser.
34. Click on Add.
http://researchmanagement.auckland.ac.nz/ Research Office Helpdesk – [email protected] (09) 923 7956 (extn. 87956) Page 17 of 31

Develop an FRDF Proposal – Business v2
35. Record the appropriate type of approval.
Enter the Protocol as Not Attached.
Click on Continue.
http://researchmanagement.auckland.ac.nz/ Research Office Helpdesk – [email protected] (09) 923 7956 (extn. 87956) Page 18 of 31

Develop an FRDF Proposal – Business v2
36. At a minimum, record the following information about your ethics approvals: Status = “Required” or “Submitted for
approval” or “Approved” Approval Review Type = “New” or
“Amendment” or “Continuation” Approval Review Category e.g. “Low risk” Reference No. (if known)
The following information should also be recorded if known: Exemption No. (if applicable) Sequence No. This affects the order that
your approvals are displayed in. Approved = Date when the ethics
approval was given Approved From Start date of ethics
approval Approved To End date of ethics approval
Click on .
Or click on to cancel.
http://researchmanagement.auckland.ac.nz/ Research Office Helpdesk – [email protected] (09) 923 7956 (extn. 87956) Page 19 of 31

Develop an FRDF Proposal – Business v2
37. Then click on the check box.
http://researchmanagement.auckland.ac.nz/ Research Office Helpdesk – [email protected] (09) 923 7956 (extn. 87956) Page 20 of 31

Develop an FRDF Proposal – Business v2
38. Go to the Classification Codes tab. This is where you record the ANZSRC (Australia New Zealand Standard Research Classification).
You can select the button to add classification codes.
39. Once all classification codes have been
added, click on the box.
http://researchmanagement.auckland.ac.nz/ Research Office Helpdesk – [email protected] (09) 923 7956 (extn. 87956) Page 21 of 31
Tip: Expand the list of classification codes by clicking on the + icon.

Develop an FRDF Proposal – Business v2
40. The Attachments tab is for uploading documents that will be reviewed by the Research Committee.
Documents attached here are converted into PDF format and are not editable. If changes are required a new version must be uploaded.
41. To add a document click on and select the required document(s).
42. Enter a Name for the document.
43. Click on the upload icon
44. Upload each of your documents and set the Sequence:
1. FRDF Application form2. Budget Spreadsheet3. CVs4. Ethics5. Quotes
6. Previous FRDF Reports
http://researchmanagement.auckland.ac.nz/ Research Office Helpdesk – [email protected] (09) 923 7956 (extn. 87956) Page 22 of 31
Tip: Change the name of the attachment by clicking on Change
Tip - These are the supported file types for attachments:
PDF JPG (image file) BMP (image file) Word, Powerpoint, Excel TXT (text file)

Develop an FRDF Proposal – Business v2
45. Once all documents have been added
check and then at the top of the page.
46. On the Finalise tab click .
This will build the coversheet for your application.
Note: If you change information about your proposals such as the total budget requested or the start and end dates, you should rebuild the coversheet.
http://researchmanagement.auckland.ac.nz/ Research Office Helpdesk – [email protected] (09) 923 7956 (extn. 87956) Page 23 of 31

Develop an FRDF Proposal – Business v2
47. Then click again under Assemble Application.
Check that the sequence of the documents is correct. It should be;
1. Default Coversheet2. Attachments3. Any other files
Note: If you make any changes to your attachments, then you must rebuild your proposal documentation prior to submission.
http://researchmanagement.auckland.ac.nz/ Research Office Helpdesk – [email protected] (09) 923 7956 (extn. 87956) Page 24 of 31

Develop an FRDF Proposal – Business v2
48. Now you can submit the Proposal for final sign-off by the Faculty.
To do this select Submit Final Review by clicking on the yellow hand icon.
Tip: It is strongly recommended that you preview your submission documents by clicking on the spectacles icon.
You should validate that the coversheet shows the correct information for the: Total Funds Requested Project Period Dates Sponsor Name
Check that your documents appear in the correct order, and that your Budget Spreadsheet displays correctly.
Note: You do not need to collect signatures on the coversheet, because this will be done electronically.
http://researchmanagement.auckland.ac.nz/ Research Office Helpdesk – [email protected] (09) 923 7956 (extn. 87956) Page 25 of 31

Develop an FRDF Proposal – Business v2
49. Read the certification text and select Accepted if you understand. Enter your username and password.
Click .
Note: If you are submitting the proposal on behalf of the Principal Investigator, you will see a different certification text.
If you are the Primary Investigator:
If you are a delegate of the Principal Investigator:
http://researchmanagement.auckland.ac.nz/ Research Office Helpdesk – [email protected] (09) 923 7956 (extn. 87956) Page 26 of 31

Develop an FRDF Proposal – Business v2
50. You will be shown the review route. Click on the Refresh Route link and wait for the page to refresh. Then click
.
Note: You may also add other reviewers into the route by clicking on Add New Person to Review Path. You can add people as approvers or for your informationl.
http://researchmanagement.auckland.ac.nz/ Research Office Helpdesk – [email protected] (09) 923 7956 (extn. 87956) Page 27 of 31

Develop an FRDF Proposal – Business v2
51. You can see who will approve your proposal in the Routing Progress table.
For your own records, you can print out a copy
of the Completed Form by clicking on
Alternatively, take a note of the proposal number shown in the top right-hand corner.
Select the button to close the proposal submission.
http://researchmanagement.auckland.ac.nz/ Research Office Helpdesk – [email protected] (09) 923 7956 (extn. 87956) Page 28 of 31

Develop an FRDF Proposal – Business v2
If a reviewer does not approve your application…
52. If any of the reviewers do not sign off your application, it will be sent back to you with comments outlining what needs to be amended, which can be found on the yellow
scroll .
Then click on the information icon under the comments.
53. If any attachments have been amended you will need to upload them again on the Attachments tab (see step 42)
54. You will then rebuild the proposal submission by going to the Build PDF/ Form Pages and clicking on the Build button.Then go to the Assemble Application page and check that the sequence of the documents is correct. Then go to the Submit for Internal Review page click
.Follow steps 51 – 53.
http://researchmanagement.auckland.ac.nz/ Research Office Helpdesk – [email protected] (09) 923 7956 (extn. 87956) Page 29 of 31

Develop an FRDF Proposal – Business v2
To search for an existing proposal/projectLog into Research Management and click on Search For on the My Proposals menu.
Note: If you click on Show/List under the My Proposals menu you can view all proposals where you are the Principal Investigator.
Enter the Proposal Number into the Proposal
Number field and click .
You can also search by Sponsor, PI and Proposal Status.
http://researchmanagement.auckland.ac.nz/ Research Office Helpdesk – [email protected] (09) 923 7956 (extn. 87956) Page 30 of 31

Develop an FRDF Proposal – Business v2
The proposal matching the search criteria will show as a list.
If you hover your mouse over the you can see the status the Proposal is in.
Hover over the icon and you will see the icons shown in the screen shot:
The PD (Proposal Development) module shows the proposal under development.
The PT (Proposal Tracking) module is used by the Research Office to track your proposal.
This icon gives you Edit access
This icon gives you Read Only access
Proposals can be deleted by clicking . A proposal can only be deleted before it has been submitted for sign off (whilst it is still in the status Under Development).
If you can view the icon then you can email a link to your proposal to another university staff member.
http://researchmanagement.auckland.ac.nz/ Research Office Helpdesk – [email protected] (09) 923 7956 (extn. 87956) Page 31 of 31













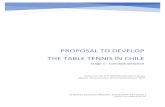

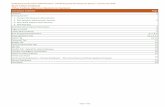


![InfoEd [DECEMBRIE 2015 NR. 3] INFOEasociatiaandrei.weebly.com/uploads/2/1/4/8/21486800/... · 2018-09-09 · InfoEd [DECEMBRIE 2015 –NR. 3] Conţinutul materialelor publicate în](https://static.fdocuments.net/doc/165x107/5e3cae36ce6b9a233e19013a/infoed-decembrie-2015-nr-3-2018-09-09-infoed-decembrie-2015-anr-3-coninutul.jpg)
