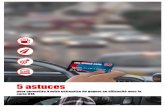30 astuces pour gagner du temps avec Excel.pdf
Transcript of 30 astuces pour gagner du temps avec Excel.pdf

C:\Documents and Settings\RUDI\Local Settings\Temporary Internet Files\Content.Outlook\DQVUVR0W\30 astuces
pour gagner du temps avec Excel.docx Page 1 / 11
30 astuces pour gagner du temps avec Excel
http://www.journaldunet.com/management/efficacite-personnelle/astuces-excel/
C'est certainement l'un des outils les plus utilisés dans les bureaux. Tous les métiers, ou presque, ont besoin à un moment donné d'utiliser Excel. S'il est massivement utilisé, le tableur de Microsoft n'est pas toujours bien maîtrisé au-delà des formules principales. Pourtant, Excel 2010 regorge de fonctions cachées, de ressources insoupçonnées et de techniques méconnues. Autant de petits trucs qui peuvent faire gagner un temps précieux. Le Journal du Net recense pour vous une trentaine d'astuces, plus ou moins connues, plus ou moins techniques, mais qui toutes vous simplifient la vie professionnelle.
1 Passer d'une feuille Excel à l'autre
Un classeur Excel se compose de différentes feuilles de calculs. Celles-ci permettent de jongler entre différents tableaux que les formules peuvent éventuellement faire communiquer. Reste que, lorsqu'on en a besoin, jongler entre différentes feuilles n'est pas très pratique, des onglets parfois nombreux se partagent un tout petit espace en bas de l'écran. Heureusement, un raccourci clavier permet de passer d'une feuille à l'autre.
Pour cela :
• Taper sur CTRL + PAGE DOWN pour accéder à la page suivante • Taper sur CTRL + PAGE UP pour accéder à la page précédente
Pour rappel, pour jongler entre deux classeurs ouverts :
• Taper sur ALT + TAB
2 Copier/coller uniquement les cellules visibles
Lorsque l'on travaille sur un tableau complexe, il n'est pas rare de masquer des lignes ou des colonnes afin de faciliter la lecture. Problème : lorsque l'on se lance dans un simple copier/coller, par exemple pour insérer le tableau dans un nouveau classeur, le tableau copié reprend toutes cellules, même celles soigneusement masquées. Il est pourtant possible de ne copier que la partie visible d'un tableau.
Pour cela :
• Sélectionner le tableau à copier • Dans l'onglet Accueil, CLIQUER sur Rechercher et sélectionner, puis
Sélectionner les cellules • Choisir Cellules visibles uniquement • CLIQUER sur OK • Copier : CTRL + C • CLIQUER sur la zone où coller • Coller : CTRL + V
3 Masquer le ruban
Vous travaillez sur un petit écran, par exemple celui d'un netbook ? Ou alors vous souhaitez voir le maximum de cellules d'un grand tableau en un coup d'œil ? Pour cela, il est possible de masquer le ruban qui regroupe les fonctionnalités d'Excel et qui est situé au-dessus du tableau afin de gagner quelques lignes de visibilité et éviter de jouer frénétiquement avec la molette de votre souris.
Pour cela :
• Taper CTRL + F1
Pour faire réapparaitre le ruban, il suffit de taper à nouveau sur CTRL + F1

C:\Documents and Settings\RUDI\Local Settings\Temporary Internet Files\Content.Outlook\DQVUVR0W\30 astuces
pour gagner du temps avec Excel.docx Page 2 / 11
4 Coller une mise en forme
Vous avez choisi de mettre en forme une cellule avec un fond bleu, une police Arial Black rouge en italique et en taille 14, le tout dans un cadre noir. Désormais, vous voulez qu'une autre cellule adopte la même mise en forme. Plutôt que de perdre du temps à reconstituer, étape par étape, les changements apportés précédemment, vous pouvez simplement copier-coller la mise en forme, sans toucher au contenu de la cellule.
Pour cela :
• Se placer sur la cellule déjà mise en forme • Taper CTRL + C • Sélectionner la cellule à mettre en forme • Taper sur CTRL + ALT + V • Sélectionner Formats • CLIQUER sur OK
5 Trier par couleur de cellule
Le tri par ordre alphabétique ou par nombres croissants, l'utilisateur lamba d'Excel connait. Mais ce dernier peut avoir besoin d'utiliser d'autres critères de classement. Excel permet par exemple de trier les cellules sur la base de la couleur de la police ou celle des cellules. Les chiffres inquiétants sont symbolisés par des cellules rouges ? Vous pouvez facilement les faire remonter en haut du tableau.
Pour cela :
• Dans l'onglet Données, cliquer sur Trier • Choisir Trier par... la colonne voulue • Choisir Trier sur... Couleur de cellule • Dans Ordre, choisir la couleur • CLIQUER sur OK
6 Reproduire une formule sur un long tableau
Dans un tableau, une formule rédigée sur la première ligne est souvent destinée à être déclinée sur l'ensemble des lignes du tableau. Pour cela, il suffit de saisir la poignée, située en bas à droit de la cellule, et de tirer vers le bas. Une opération certes simple... sauf quand votre tableau faire plusieurs centaines de lignes : elle devient alors fastidieuse. Heureusement, il est possible d'automatiser cette tâche pour atteindre la fin du tableau.
Pour cela :
• Composer votre formule sur la première ligne • DOUBLE-CLIQUER sur la poignée

C:\Documents and Settings\RUDI\Local Settings\Temporary Internet Files\Content.Outlook\DQVUVR0W\30 astuces
pour gagner du temps avec Excel.docx Page 3 / 11
7 Créer ou modifier un tableau simultanément sur plusieurs feuilles
Certains travaux exigent de multiplier les feuilles de calcul, comportant des formats ou des données proches. Par exemple : une même structure de tableau, mais avec des données différentes sur 15 feuilles. Evidemment, il est possible de copier/coller son tableau 15 fois. Mais il y a plus simple pour apporter des modifications à toutes les feuilles de calculs simultanément.
Pour cela :
• CLIC DROIT sur l'onglet de la feuille active • CLIQUER sur Sélectionner toutes les feuilles • Faire les modifications destinées aux autres feuilles sur la feuille active
Evidemment, il est possible de ne sélectionner que quelques feuilles :
• Taper sur CTRL + CLIC GAUCHE sur les feuilles choisies • Faire les modifications destinées aux autres feuilles sur la feuille active
8 Faire une opération sans colonne supplémentaire
Certaines opérations simples, comme une multiplication ou une division, ne nécessitent pas de créer une formules pour être appliquées à un ensemble de données. Le calcul du taux de change est un bon exemple. Une colonne de données en euros, peut en un clic, devenir une colonne de données en dollars.
Pour cela, avec l'exemple de la multiplication :
• Taper le multiplicateur dans une case • Copier ce nombre : CTRL + C • Sélectionner la colonne de données à transformer • CLIC DROIT puis Collage spécial • Choisir Multiplication • CLIQUER sur OK
9 Obtenir des sommes et des moyennes sans formules
La fonction SOMME fait généralement partie des premières apprises lorsque l'on se jette dans Excel. Même si elle se révèle très souvent utile, il n'est pas toujours nécessaire de la taper ni même de cliquer sur l'icône pour connaitre facilement le résultat d'une addition. En effet, Excel calcule des sommes en temps réel !
Pour cela :
• Sélectionner les cellules concernées • Observer la barre d'état, situer en bas de page • La somme apparait, tout comme la moyenne • CLIC DROIT sur la barre d'état pour modifier les informations fournies

C:\Documents and Settings\RUDI\Local Settings\Temporary Internet Files\Content.Outlook\DQVUVR0W\30 astuces
pour gagner du temps avec Excel.docx Page 4 / 11
10 Personnaliser le ruban
Bien souvent, l'essentiel du travail des utilisateurs réguliers d'Excel se compose d'un nombre restreint d'opérations répétées régulièrement. Afin d'accéder plus facilement aux fonctionnalités dont vous avez besoin, Excel 2010 permet de personnaliser le ruban, la zone située au-dessus du tableau où se trouvent les différents onglets. Vous utilisez systématiquement les collages en valeur ? Insérez directement cet outil dans le menu Accueil pour l'utiliser en un clic.
Pour cela :
• CLIQUER sur Fichier • CLIQUER sur Options • Dans la nouvelle fenêtre, cliquer sur personnaliser le ruban • Sélectionner les commandes à ajouter au Ruban • CLIQUER sur OK
11 Copier un texte avec paragraphe dans une seule cellule
Excel est sans conteste un outil pratique pour le calcul, mais il est parfois utile d'y copier/coller des textes. Or, lorsque ces derniers sont composés de plusieurs paragraphes, Excel a la fâcheuse habitude de changer de cellule à chaque retour à la ligne. Cette règle automatique peut heureusement être facilement contournée, grâce à une petite astuce.
Pour cela :
• Copier le texte depuis la source : CTRL + C • Dans Excel, sélectionner la cellule de destination • Taper sur F2 • Coller le texte dans la cellule : CTRL + V
Si vous tapez directement votre texte dans Excel :
• Ecrire le texte • Pour revenir à la ligne, taper sur ALT + ENTRÉE
12 Envoyer son tableau Excel en PDF
Lorsque l'on transmet un document à des collègues, des clients ou à la hiérarchie, on n'a pas forcément envie, pour des raisons de fiabilité et de sécurité, que les destinataires puissent le modifier. Or, il est aisé de changer, volontairement ou non, un des nombreux chiffres d'un tableau sans que personnes ne le remarque ou même d'altérer le document à cause d'un logiciel incompatible. Pour préserver l'intégrité de son travail tout en conservant une mise en page agréable, il est possible de transformer sa feuille de calcul en document PDF, un format lisible par l'immense majorité des ordinateurs.
Pour cela :
• CLIQUER sur l'onglet Fichier • CLIQUER sur Enregistrer et envoyer • CLIQUER sur Envoyer en tant que PDF • Rédiger son mail et l'envoyer

C:\Documents and Settings\RUDI\Local Settings\Temporary Internet Files\Content.Outlook\DQVUVR0W\30 astuces
pour gagner du temps avec Excel.docx Page 5 / 11
13 Sauter l'étape "formule" pour obtenir des résultats en valeur
Depuis la saisie des données jusqu'à l'obtention du tableau définitif, de nombreuses étapes sont souvent nécessaires. Et tout ce qui peut éliminer certaines de ces haltes fait gagner du temps. Il est par exemple possible de réunir en une seule action le calcul des formules et le copier-coller en valeur des résultats.
Pour cela :
• Rédiger la formule • Appuyer sur F9
14 Ajuster automatiquement la taille d'une colonne
Prix, produits, dates, noms, moyennes... Les colonnes d'un même tableau peuvent contenir des données très variées. Les cellules n'ont donc pas nécessairement besoin de faire la même taille. Mais trouver la taille idéale de chaque colonne peut se révéler fastidieux. Or, un petit coup de souris permet d'aligner la largeur d'une colonne sur celle de la cellule dont le texte est plus long.
Pour cela :
• Placer la souris à droite de la lettre indiquant le nom de la colonne, sur le trait noir marquant la séparation avec la colonne suivante
• DOUBLE-CLIQUER
15 Enregistrer par défaut en XLS
Vous disposez d'une version récente d'Excel, 2007 ou 2010. Tant mieux pour vous. Mais si vos collègues ou vos clients travaillent encore sur des versions antérieures, ils risquent de s'arracher les cheveux avec les fichiers au format XLSX que vous leur enverrez. Plutôt que de choisir, à chaque enregistrement, le format XLS qu'ils pourront lire, vous pouvez décider de faire de ce format plus ancien votre format d'enregistrement par défaut.
Pour cela :
• CLIQUER sur Ficher • CLIQUER sur Options • CLIQUER sur Enregistrement • Dans le menu déroulant Enregistrer les fichiers au format suivant, CLIQUER sur
Classeur Excel 97-2003
16 Rendre visibles les différentes cellules contenues dans une formule
C'est une fonction qui peut se révéler utile, par exemple si vous souhaitez expliquer votre démarche de manière compréhensible. Dans un tableau composé de formules, il n'est pas toujours évident de comprendre les données prises en compte pour obtenir tel ou tel résultat. Grâce à l'audit de formules, les différentes données utilisées dans une formule sont visuellement reliées.
Pour cela :
• Composer la formule • Sélectionner la cellule de la formule

C:\Documents and Settings\RUDI\Local Settings\Temporary Internet Files\Content.Outlook\DQVUVR0W\30 astuces
pour gagner du temps avec Excel.docx Page 6 / 11
• Dans l'onglet Formules, CLIQUER sur Repérer les antécédents
La procédure inverse (matérialiser les différentes formules dans lesquelles une cellule est utilisée) est possible, grâce à la fonction Repérer les dépendants.

C:\Documents and Settings\RUDI\Local Settings\Temporary Internet Files\Content.Outlook\DQVUVR0W\30 astuces
pour gagner du temps avec Excel.docx Page 7 / 11
17 Garder un œil sur une autre feuille
Les différentes feuilles d'un même classeur pouvant être liées entre elles. Un prix de vente changé sur la première feuille peut conduire à une modification du bénéfice prévisionnel située sur la troisième. Dans ce cas-là, Excel permet de garder un œil sur des valeurs sélectionnées sur une autre feuille sans avoir à naviguer entre les feuilles.
Pour cela :
• Dans l'onglet Formules, CLIQUER sur Fenêtre espion • CLIQUE sur Ajouter un espion • Sélectionner la ou les cellules à observer • CLIQUER sur Ajouter • La Fenêtre espion est présente sur toutes les feuilles
18 Insérer la capture d'une partie d'un écran
Intégrer dans Excel une capture d'écran, c'est facile. Une Impression écran suivi d'un collage et le tour est joué. Le processus devient tout de suite plus compliqué lorsque c'est simplement une partie de l'écran qui nous intéresse. Trop souvent, l'utilisateur passe par un logiciel de dessin ou de retouche pour recadrer avant d'effectuer son copier/coller. Or, un outil d'Excel permet d'aller bien plus vite.
Pour cela :
• Dans l'onglet Insertion, CLIQUER sur Capture • CLIQUER sur Capture d'écran • La fenêtre Excel disparait et l'écran se grise • Sélectionner la zone à copier
19 Créer une liste déroulante
Pour remplir certaines zones d'un tableau, il est parfois utile de limiter le champ des réponses possibles, par exemple "oui", "non" et "peut-être". Pour éviter les erreurs de saisie de votre part ou de celle d'un tiers, il est possible de ne rendre possible de répondre que l'une de ces trois réponses.
Pour cela :
• Ecrire dans une autre feuille "oui", "non" et "peut-être" dans trois cellules • Sélectionner ces trois cellules • Donner un nom à cette liste, par exemple "Liste1" dans la zone nom, située à
gauche de la barre de formule • Sélectionner les cellules où les réponses doivent être précisées • Dans l'onglet Données, cliquer sur Validation des données • Dans l'onglet options, choisir Autoriser : Liste • Dans Source, indiquer "=Liste1"
20 Insérer la date et l'heure en une seconde
Imaginez que vous deviez mettre à jour un tableau tous les jours, voire toutes les heures en renseignant régulièrement une ou plusieurs données, y compris la date et/ou l'heure. Pour gagner du temps des raccourcis existent.
Pour cela :
• Taper sur CTRL + ; pour obtenir la date du jour • Taper sur CTRL + : pour obtenir l'heure actuelle

C:\Documents and Settings\RUDI\Local Settings\Temporary Internet Files\Content.Outlook\DQVUVR0W\30 astuces
pour gagner du temps avec Excel.docx Page 8 / 11
21 Insérer la même donnée dans plusieurs cellules
Il est parfois utile d'insérer la même donnée dans différentes cellules, qu'elles soient contigüe ou pas. Dans ce cas, il est possible de multiplier les copier/coller, mais cela peut prendre un peu de temps. Une solution plus simple existe.
Pour cela :
• Sélectionner les cellules : CTRL + CLIC GAUCHE • Entrer la donnée à reproduire • Taper sur CTRL + ENTRÉE
22 Comparer deux classeurs en un coup d'œil
Comparaison n'est pas raison, dit le proverbe. Mais comparer peut se révéler très raisonnable. Pour rechercher les erreurs ou trouver les points de divergence entre deux documents Excel, il est possible, non seulement de les mettre côte à côte, mais aussi de synchroniser leur défilement, histoire de scroller simultanément sur l'un et sur l'autre.
• Ouvrir les deux classeurs • Dans l'onglet Affichage, CLIQUER sur Afficher côte à côte • CLIQUER sur Défilement synchrone
23 Garder un fichier dans les classeurs récents
Excel permet d'accéder facilement aux derniers fichiers ouverts. Mais certains peuvent avoir besoin de retrouver facilement quelques classeurs plus anciens mais très importants. Il est possible de les faire remonter en haut de la liste, quelle que soit la date à laquelle ils ont été ouverts pour la dernière fois.
Pour cela :
• Dans l'onglet Fichier, CLIQUER sur Récent • CLIQUER sur l'épingle située à droite du fichier pour le bloquer en haut de liste
24 Dans Word, copier un tableau qui se mettra à jour
Certains documents textes intègrent des tableaux élaborés dans un classeur. Bien entendu, les deux logiciels de Microsoft, Excel et Word, permettent à un simple copier/coller de fonctionner parfaitement. Mais pour les documents textes récurrents (par exemple un reporting mensuel), il est possible de simplement mettre à jour les données dans Excel pour que Word les prennent en compte.
Pour cela :
• Sélectionner les données sous Excel • Sous Word, dans l'onglet Accueil, CLIQUER sur Coller puis collage spécial • Choisir Coller avec liaisons puis Feuille de calcul Microsoft Excel Objet • Pour actualiser le tableau dans Word, CLIC DROIT sur le tableau et
CLIQUER sur Mettre à jour les données

C:\Documents and Settings\RUDI\Local Settings\Temporary Internet Files\Content.Outlook\DQVUVR0W\30 astuces
pour gagner du temps avec Excel.docx Page 9 / 11
25 Créer directement un dossier avec de nombreux onglets
Certains doivent réaliser régulièrement de multiples tableaux de bords mensuels. Leurs classeurs doivent donc toujours comprendre 12 feuilles. Or, Excel ne crée, par défaut que 3 feuilles par classeurs. Il est donc possible de configurer son logiciel pour qu'il génère automatiquement des classeurs à 12 feuilles.
Pour cela :
• Dans l'onglet Fichier, CLIQUER sur Options • Dans le menu Général, indiquer Inclure ces feuilles : 12
De même, il est possible de changer la police utilisée par défaut, sa taille...
26 Calculer la durée qui sépare deux dates
Excel permet d'entrer toute sorte de date. Mais lorsqu'il s'agit de calculer le nombre de jours qui séparent deux d'entre elles, une simple soustraction ne suffit pas. Quant au cerveau humain, il s'embrouille vite. Heureusement, une formule non documentée permet de faire ce calcul facilement.
Pour cela :
• Inscrire les deux dates dans deux cellules • Taper la formule : =Datedif(Cellule de la 1er date ;
Cellule de la seconde ; "D") • Il existe aussi « M », « Y », « YM » comme paramètres
possibles
27 Créer des listes personnalisées
Soyons honnêtes, les sujets traités dans nos tableaux varient peu dans le temps. Un responsable RH aura par exemple l'habitude de construire son tableau avec les noms des salariés de l'entreprise. Plutôt que de tout retaper à chaque fois ou même de faire un copier/coller à partir d'un ancien document plus forcément à jour, il peut créer une liste personnalisée comprenant le nom de tous le personnel.
Pour cela :
• Sélectionner la liste • Dans l'onglet Fichier, CLIQUER sur Options, puis Options avancées • Dans la partie Général, CLIQUER sur Modifier les listes personnalisées • Les cellules sélectionnées apparaissent dans "Importer la liste des cellules" • CLIQUER sur Importer
Ensuite, il vous suffit de :
• Ecrire le premier nom de la liste • CLIQUER sur la poignée de la cellule et tirer vers le bas
28 Changer l'ordre des lignes sans les trier
D'accord, Excel permet facilement de trier, dans un tableau, les lignes par ordre croissant ou décroissant. Mais lorsque l'on veut simplement faire remonter une ligne de deux crans sans que notre logique ne respecte celle du tri automatique, la démarche est plus compliquée. Heureusement, en faisant un petit détour par Word, il est possible de réorganiser très facilement l'ordre des lignes d'un tableau.
Pour cela :
• Sélectionner le tableau • Le copier/coller dans Word : CTRL + C puis CTRL + V • Sélectionner une ligne à déplacer

C:\Documents and Settings\RUDI\Local Settings\Temporary Internet Files\Content.Outlook\DQVUVR0W\30 astuces
pour gagner du temps avec Excel.docx Page 10 / 11
• Taper SHIFT + ALT + HAUT ou BAS pour monter ou descendre la ligne • Copier/coller le tableau dans Excel : CTRL + C puis CTRL + V

C:\Documents and Settings\RUDI\Local Settings\Temporary Internet Files\Content.Outlook\DQVUVR0W\30 astuces
pour gagner du temps avec Excel.docx Page 11 / 11
29 Figer les volets
Cette une fonction relativement bien connue, mais ceux qui l'ignorent peuvent perdre beaucoup de temps. Figer les volets consiste à afficher, par exemple, la première ligne et la première colonne du tableau (qui généralement comportent les intitulés), où se trouvent généralement les intitulés, quel que soit l'endroit où l'on se trouve dans le document. Pratique dans les grands tableaux, pour savoir à quoi correspond le chiffre de la 15e colonne et de la 169e ligne sans avoir besoin de scroller frénétiquement.
Pour cela :
• Se placer dans la cellule située sous la ligne à figer et à droite de la colonne à figer
• Dans l'onglet Affichage, CLIQUER sur Figer les volets • CLIQUER sur Figer les volets
Pour annuler, il suffit de se rendre au même endroit et de cliquer sur Libérer les volets.
30 Créer un tableau avec des totaux automatiquement
Vous avez votre liste de données sur votre feuille de calcul. Il est alors possible de créer un tableau en 2 secondes, et de lui faire intégrer une ligne comprenant les totaux.
Pour cela :
• Dans l'onglet Insertion, CLIQUER sur Tableau • Sélectionner les données • CLIQUER sur OK • Dans l'onglet Création, cocher la case ligne des totaux