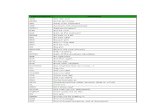3. Select Descriptions For Abbreviation
-
Upload
donald-rypien -
Category
Documents
-
view
113 -
download
0
Transcript of 3. Select Descriptions For Abbreviation
Select Descriptions For Abbreviation DonLaptop-PC\Don Laptop Default description
Select Descriptions For Abbreviation
Click on "UTILITIES" tab in "UTILITIES"
Select Descriptions For Abbreviation
Click at the the lithology you want to select for abbreviation. In this example, you click in front of Sandstone (1), then click on AB on the ribbon (2), then click on Mark Description for Abbreviation (3)
Select Descriptions For Abbreviation
The description is marked with a ß. This sandstone description is now ready to be selected for abbreviation.
Select Descriptions For Abbreviation
Click at the the lithology you want to select for abbreviation. In this example, you click in front of Shale.
Select Descriptions For Abbreviation
Click on AB on the ribbon (1), then click on Mark Description for Abbreviation (2)
Select Descriptions For Abbreviation
The description is marked with a ß. This shale description is now ready to be selected for abbreviation.
Select Descriptions For Abbreviation
Click at the the lithology you want to select for abbreviation. In this example, you click in front of Siltstone(1), then click on AB on the ribbon (2),
Select Descriptions For Abbreviation
The description is marked with a ß. This siltstone description is now ready to be selected for abbreviation.
Select Descriptions For Abbreviation
Three descriptions are now marked with a ß. These three descriptions will be abbreviated when you go to the HOME ribbon and select "Select Abbreviations".
Select Descriptions For Abbreviation
Another way to select descriptions for abbreviation is to do it from the lithology. In this example, the Sandy Rocks ribbon is selected. Click in front of Sandstone (1), then click on the Sandstone Icon (2).
Select Descriptions For Abbreviation
The description is marked with a ß. This sandstone description is now ready to be selected for abbreviation.
Select Descriptions For Abbreviation
Click on "CLAY ROCKS" tab (1), then click in front of Shale (2)
Select Descriptions For Abbreviation
The description is marked with a ß. This shale description is now ready to be selected for abbreviation.
Select Descriptions For Abbreviation
Click on "SILTY ROCKS" tab (1), then click in front of Siltstone (2)
Select Descriptions For Abbreviation
The description is marked with a ß. This siltstone description is now ready to be selected for abbreviation.
Select Descriptions For Abbreviation
Three descriptions are now marked with a ß. These three descriptions will be abbreviated when you go to the HOME ribbon and select "Select Abbreviations".
Create Abbreviation File
The whole sample interval is automatically selected. You can change this to the interval you want to select by changing the FROM and TO depth
Create Abbreviation File
Click on "YES" button when you have selected the interval you want to abbreviate
Create Abbreviation File
If you abbreviating sample descriptions, select Abbreviate Sample Descriptions. If you are abbreviating cuttings/cavings, select Abbreviate Cuttings / Cavings. The default is always Abbreviate Sample Descriptions. Click on "CONTINUE" button after you have selected what you would like to abbreviate.
Create Abbreviation File
Before you create the sample description file, you need to select the proper units and intervals. The default is metres, you will have to click on feet if you are doing your descriptions in feet. Next, you can select whether you want the descriptions abbreviated or not. The default is abbreviate. The last thing you have to select is the sample interval. With metric being the default, 10 metres is the default sample interval. If you have selected feet, the sample intervals are in feet. After you have selected the correct constants, click on the "OK" button.
Create Abbreviation File
Once the description file has been created, it will be named with the well name, the interval that has descriptions and be saved as a text file that you can then copy or import to your Striplog/Mudlog. The directory where the file is saved is also shown. Click on "OK" button to close the dialog box.
Open Abbreviation File
The dialog box shows you the type of file you need to select. Click on "OK" button to go to the file open dialog box.
Open Abbreviation File
Click on the file you previously created (WildCat Example N-01_1010-1030_Abbreviations.txt)
Open Abbreviation File
The dialog box tells you that the descriptions have been adjusted so they don't overlap. Click on "OK" button to close the dialog box.
Open Abbreviation File
If you need to adjust any of the depths to match your Striplog/Mudlog, just highlight the depth and put the new depth in. Make sure you don't overlap any descriptions. When you are done, click on "CLOSE AND SAVE" button.