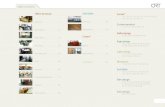3. Ready-to-Make™ Projects - d2e2oszluhwxlw.cloudfront.net · Cricut Design Space User Manual...
Transcript of 3. Ready-to-Make™ Projects - d2e2oszluhwxlw.cloudfront.net · Cricut Design Space User Manual...

Cricut Design Space User Manual
Page | 1
3. Ready-to-Make™ Projects
Ready-to-Make™ projects overview
Cricut Design Space™ features ready-to-make projects created by professional artists. These projects
include everything from home décor to fashion to paper crafting, and even a variety of free projects.
New projects are added on a regular basis.
There are two ways to view Ready-to-Make projects: from the Home Screen and from the Projects Tab.
From the Home Screen, you can scroll through many categories of Ready-to-Make projects, or pick up
from where you left off on one of your own projects.
As you scroll down the page, you’ll see many more categories of projects. New categories and projects
are being added all the time, so check back often to see the latest.

Cricut Design Space User Manual
Page | 2
Click the arrows at the end of the category rows to scroll horizontally and see other projects in this
category.
To see even more projects from this category, click See more.
Once you’ve clicked See more, you’ll be taken to the Project Tab where you can view a full scrolling
gallery of the projects in this category. If you wish to get back to the Home Screen at any time, use the
Menu in the top left.

Cricut Design Space User Manual
Page | 3
From the Canvas, you can also access the Ready-to-Make projects by clicking Projects in the left hand
Design Panel.
In the Projects Tab, you can scroll through the hundreds of Ready-to-Make projects.

Cricut Design Space User Manual
Page | 4
Use the Categories menu located at the top of the screen to select a project category.
Once you click on a project that you would like to make, the Project Details screen will open. It lists all
the details you will need to create the project, including: project name, difficulty level, estimated
completion time, materials, instructions, and cost (if any) of the images in the project.

Cricut Design Space User Manual
Page | 5
Photos – Ready-to-Make projects often have more than one photo. If multiple project photos are
available, you will see left and right arrows appear when you move the mouse near the main image.
Clicking these will cycle through a gallery of alternate photos of the project.
Difficulty level – See the level of difficulty for the project from Easy to Advanced.
Time requirements – Approximate time taken to finish the project.
Finished Size –Approximate size of the fully assembled project.
Materials to Cut – List of materials that you’ll be using in the machine.
Tip Cricut® materials can be purchased on Cricut.com.
Everything Else – List of additional supplies needed to complete the project.
Instructions – This section begins with a brief description of the project.
The following sections may appear, if relevant, to help guide you through the project:
Skills – Any particular skills that are required to complete the project, e.g., Basic Sewing.
Preparation – A description of steps required, prior to cutting pieces for the project.
Print then Cut – This section will guide you through the steps for printing out designs on your
home printer and cutting them out on the Cricut® machine.
Cut –Steps for cutting with your Cricut machine but could also involve writing and / or scoring.

Cricut Design Space User Manual
Page | 6
Assembly –Steps required to complete your project.
Project resources – View images and fonts needed to complete this project. Below each image, you’ll
see whether the image is:
Purchased – You already own the image.
Free – The image can be used without a purchase.
Price – The cost to purchase the image. The total cost of the project is listed at the bottom of the screen.
Uploaded – An image that you have uploaded to Design Space®.
Exclusive – If the project contains exclusive images, you will be able to view the project but not open it on the Canvas or make it. This happens rarely but could happen in situations where the images in the project are not available in your region, for example.
Tip Images purchased become part of your library and can be used in any project. Sometimes Ready-
to-Make projects don’t use all the layers of a multilayered image. When you purchase the project, all
layers of the image are included in your purchase and are available to you for future projects.
Customize – Opens the project on the Canvas so you can make changes to the project.
Make It – Opens the project in the Mat Preview so you can make the project without any changes.