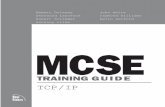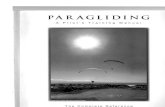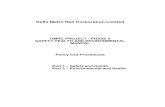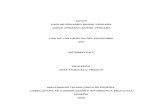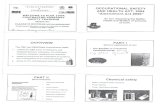3 meghdoot user manual1
-
Upload
tanuj-hans -
Category
Technology
-
view
474 -
download
92
description
Transcript of 3 meghdoot user manual1

P o s t a l T r a i n i n g C e n t r e
M Y S O R E - 5 7 0 0 1 0
Meghdoot User Guide-operator

2
INDEX
Serial No
Topic Page No
1 Introduction 3
2 Point of Sale 4 - 44
3 Despatch 45 – 50
4 Postman & IPS web client 51 – 90
5 Sub accounts 91 – 105
6 Treasury 106 – 137
7 SB cash 138 – 146
8 Accounts MIS
147 - 149

3
Introduction
Meghdoot software is designed and maintained by Centre for Excellence in Postal Technology,
PTC, Mysore. It is designed to work in Microsoft Windows network with SQL Se rver as the
RDBMS. The first version of Meghdoot was released in the year 1998 with the roll out of
Meghdoot Point of Sale and later on all the other modules were added. Now Meghdoot is a
comprehensive module fully integrated and capable of being used both in SO and HO for all
front and back office transactions except savings bank transactions. The CEPT Mysore provides
help desk services to handle any routine problems and other errors. Information about latest
updates and other events is posted in the website of PTC Mysore. The website is
http://www.ptcmysore.gov.in.
The current version of Meghdoot is version 6.6 with update 4. You should ensure that your
office software is kept up to date with latest version and applied with latest patches. This will
help you to use the latest options and eliminates errors of previous versions.
Meghdoot is a bundle of the following modules, each catering to the specific operative needs
of the Post office.
Point of Sale (counter automation module)
Postman (delivery branch automation module)
Despatch (helps generation of despatch list for accountable mail)
SB Cash (helps incorporating SB counter transactions in day‟s accounts)
Subaccounts (maintains accounts of subordinate office and manages
remittances between the parent and subordinate offices)
Treasury (maintains transactions relating to cash/cheque/stamp inflow and
outflow and generates day‟s account – SO daily account/HO summary)
MO compilation (used in HO to compile HO/SO MO issue/paid transactions and
generate fortnightly returns)
Accounts (automates accounts branch function of HO which include drawal of
pay and other bills, maintenance of GPF account, generation of HO cash book
etc.,)
Accountant PBS (automates schedule and pension branches of accounts
branch)
Accounts MIS ( To viewing MIS reports derived out of Meghdoot data, in
respect of all H.Os and S.Os)
This guide is designed to help you understand the routine functions in all applications except
those relating to accounts branch functions and takes you through the flow of operations
relating them to the transactions passing through the office.

4
Point Of Sale Module
Users :
There are four users in this application. According to the nature of work of the Post Office
1. System Administrator.
2. Supervisor
3. Counter Operator (PA)
4. IPO PA (Explained in a separate User manual)
Login:
The users of this application i.e. System Administrator, Supervisor and Counter Operator and
IPO PA will login with their own Password .The Counter PA and IPO PA can login to the
application only after the supervisor begins the shift and allocates the work to PA who has to
work for that particular day.
The following is the login screen in the application, where the user has to login with his
Password.
In the User Name box select the user name.
Counter Operator has to select the Counter Number allotted to him and click on OK button
to login. Once the login is successful the user will see Date and Time screen.
Check the Date and Time shown by the Computer and if correct select OK. If any correction is
required the Supervisor may do the correction and then select OK.

5
MAIN MENU OF COUNTER OPERATIONS:
The picture shows the main menu.
From the main menu you may select the item with the click of mouse or by pressing ALT
and Underlined letter in the menu items. Eg. You may press ALT and letter I for selecting
Inland Menu Item or click the mouse on Inland Mail Option. A pull down menu appears.
In the pull down menu also there are underlined letters which you can select through
keyboard or mouse. E.g. If you want to select Letters option under Inland Mail press letter
L (which is underlined). You will get a submenu. To select Registered Letter item press L
(which is underlined).
You may also click on the items available on the desktop or use CLRL + specified Alphabet
on the Desktop. Eg. Press CTRL + L for registered Letter or click on RL on desktop. List of
the Shortcut keys for counter operations is given at the beginning of the book.
INLAND MAILS:
The following picture displays the options available under the Inland Mails.
LETTERS:
Letters option, has the selections as shown in the following picture.

6
INLAND REGISTERED LETTER:
To Open the screen
Through keyboard: Press “CTRL” key + L
Through mouse: Click on option “Inland Mails” on the Menu Bar and highlight the option
“Letters”(see Picture 5) on the pull down menu and select “Registered Letter” on the sub
menu and click .
Now you get the booking screen.
To Book the letter
In the box “ Prepaid mode” Select “PS” mode if Postage stamps already affixed on the
article by the customer, if postage paid through Franking Machine select FM, SS in case of
service stamps. If no postage stamps are affixed on the article select blank space mode, ,
then press ENTER key to go to next field.
If acknowledgement is attached then select AD by clicking mouse in check box or pressing
space bar in key board
In the box “Weight”, enter the weight of the article ( in grams ) if your computer is not
connected to weighing scale. Amount to be collected is displayed in the Tariff calculation
box.
If acknowledgement is attached to the article, then In the box for acknowledgement(AD)
put a tick by using the spacebar or mouse
In the box "Number of Articles" enter the number of articles to be booked (in case of bulk
booking). For example, if ten articles are to be accepted at a time, the screen will replicate
ten times. If only one article is to be booked press ENTER key to go to next field.
In the “To Address” portion enter the name and address of the addressee in the boxes
provided.
Type first few letters of the Post Office name in the required text box and press F8 key. Select the P.O. from the drop down list by using up and down
arrow keys and press ENTER. PIN code will be displayed in field.
click “Print” button or press ENTER key to print the receipt.

7
Bulk booking of articles:- To open this screen, Please follow the RL booking
procedure to get the booking screen. Observe the following screen .
If more than one article has to be booked(Bulk Booking), then enter the number
of articles in the box “Number of Articles”.
Give other particulars. Then select PRINT.
The booking screen will replicate that many times as you have mentioned the number of
articles to be booked. Eg.4 times
When you select PRINT option for the last article, total amount to be collected from the
customer will be displayed as follows.
In bulk booking there is provision for booking different types of transactions. For e.g. if a
customer comes for booking a Registered Letter, a Parcel and a Speed Post then-
operator may select the booking screen for any one of the above articles. If the operator
has selected Registered letter option to book the letter, in that screen he will select the
Bulk Booking option and enter the total number of articles as 3.
After booking the Registered Letter the same booking screen will replicate as the operator
has entered 3 in the box „Total Number of Articles‟.
Now for booking the Parcel he has to press Ctrl + P.
After booking the Parcel he has to press Ctrl + S for booking the speed post article.
At the end , Total Amount to be collected from the customer will be displayed.
This facility is available for RL, RLAD, Parcel, Parcel AD and Speed Post

8
Note: All errors/omissions committed while booking the article will be displayed either
in the „Tariff Calculation Requirement‟ box at the right hand side of the screen or whe n
Print option is selected. Rectify the error or supply the omission as necessary.
INLAND INSURED LETTER
To Open the Screen
Through keyboard: Press CTRL key + I Or Press ALT + I. A pull down menu appears.
Select option letters. Then press L - a sub menu appears in which, the option Inland
Insured Letter to be selected.
Through mouse: Click on the option Inland mails on the menu bar, select the option
Letters. A sub menu appears. Then select the option Insured letter and click.
Following screen will appear, Now book the article.
To Book Inland Insured Letter:
In the box “ Prepaid mode” Select “PS” mode if postage stamps already affixed on the
article by the customer, if postage paid through Franking Machine select FM, SS in case of
service stamps. If no postage stamps are affixed on the article select blank space mode, ,
then press ENTER key to go to next field.
In the box “ weight ”, enter the weight of the article in grams, if your computer is not
connected to weighing scale. Amount to be collected is displayed in the Tariff calculation
box .
In the box “ Insurance amount” enter the amount for which the article is insured.
In case of currency notes, the Value should not be more than Rs. 20,000. In all
other cases it should not exceed Rs. One lakh.
In the box “From address” enter the senders name and address.
In the box "Number of Articles" enter the number of articles to be booked.
In the “To Address” portion enter the name and address of the addressee in the boxes
provided.
Type first few letters of the Post Office name in the required text box and press F8 key. Select the P.O. from the drop down list by using up and down arrow keys and press ENTER
click on “Print” button or press ENTER key to print receipt.
Error

9
INLAND REGISTERED BOOK PACKET
To Open the Screen
Through keyboard : Press CTRL + K or Press ALT + I. A pull down menu appears. In
that menu, the option Letters is seen highlighted. Then press L - a sub menu appears in
which the option Registered book packet is seen. Then press K.
Through mouse : Click on the option Inland mails on the menu bar. A pull down menu
appears. Highlight the option Letters in the pull down menu. A sub menu appears. Then
move to the option Registered book packet and click.
Now book the article.
To Book the Inland Registered Book Packet :
Registered letter booking procedure is to be followed for booking the following
articles.
INLAND REGISTERED BOOK PACKET
INLAND REGISTERED SAMPLE PACKET
INLAND REGISTERED BOOK PACKET CONTAINING PRINTED BOOKS
INLAND REGISTERED BOOK PACKET CONTAINING PERIODICALS.
INLAND REGISTERED BLIND LITERATURE PACKET
PARCEL
Parcel option, has the selections as shown in the following picture.

10
INLAND REGISTERED PARCEL:
To open the screen
Through keyboard: Press CTRL + P Or Press ALT + I. A pull down menu appears using
down arrow key select the option “Parcels”. Then press P a sub menu appears in which the
option Registered Parcel and click on it.
Through Mouse: Click on the option “Inland mails” on the menu bar. A pull down menu
appears. Select the option “Parcels” in the pull down menu. A sub menu appears. Then
move to the option “Registered Parcel” in the sub menu and click. You will get a screen to
book the article as follows.
To Book the Parcel
In the box “ Prepaid mode” Select “PS” mode if postage stamps already affixed on the
article by the customer, if postage paid through Franking Machine select FM, SS in case of
service stamps. If no postage stamps are affixed on the article select blank space mode, ,
then press ENTER key to go to next field.
In the Box "Weight”, enter the weight of the article in grams. If your computer is
connected to weighing scale, weight appears automatically in the box soon you keep
article on the scale and there is Tariff calculation box, which indicates the postage payable
by the customer. Weight should not be more than 20 Kgs.
In the box for acknowledgement put a tick by using the spacebar or mouse
In the Box "By Air Mail", put a tick mark using the space bar or mouse if the parcel is to go
by Air. If the parcel is to go only by Surface ignore this field and press ENTER key.
In the box "Number of Articles" enter the number of articles to be booked.
In the “To Address” portion enter the name and address of the addressee in the boxes
provided.
Type first few letters of the Post Office name in the required text box and press F8 key.
Select the P.O. from the drop down list by using up and down arrow keys and press ENTER
When “Print” button is enabled, press ENTER key to print the receipt.

11
SPEED POST:- Speed Post option, has the selections as shown in the following picture.
INLAND SPEED POST:- To Open the Screen
Through keyboard: Press “CTRL” + S Or Press “ALT” key + I, a pull down menu
appears. Then press S. A sub menu appears in which the option “Speed Post” is available.
Then press S again.
Through Mouse: Click on the option Inland mails on the menu bar. A pull down menu
appears. Select the option “Speed Post” in the pull down menu. A sub menu appears.
Then move to the option “Speed Post” in the sub menu and click.
You will get the following screen for booking the article.
To Book the Speed Post article:
Article number appears in the box is Barcode number. (EE000012383IN) appear
automatically on Scan the Barcode, if computer is connected to a Barcode Scanner,
otherwise enter the barcode number manually.
In the box “ Prepaid mode” Select “PS” mode if postage stamps already affixed on the
article by the customer, if postage paid through Franking Machine select FM, SS in case of
service stamps. If no postage stamps are affixed on the article select blank space mode, ,
then press ENTER key to go to next field.
In the Box "Weight”, enter the weight of the article in grams. Tariff will be displayed on
the right indicates the amount to be collected from the customer. Weight should not be
more than 20 Kgs.

12
If acknowledgement (POD)is attached then select POD by clicking mouse in check box or
press space bar in key board
In the Box "City" enter the name of the City to which the Speed Post article is destined .by
any one of the following methods. i) through keyboard: Press the f irst alphabet in the
name of the City and select the correct destination by using "down arrow" key. ii)
through mouse: By clicking on the "Down Button" in the City Popup.
In the box “from address” enter the name and address of the sender.
In the box "Number of Articles" enter the number of articles to be booked (in case of bulk
booking). For example, if ten articles are to be accepted at a time the screen will replicate
ten times . If only one article is to be booked press ENTER key to go to next field.
In the box “To Address” enter the address particulars with pin as is availab le on the article
presented for booking. In the PO name field the details of Post offices are available in the
city are displayed, you can select the particular delivery Post office.
PIN code is compulsory to book the Speed post article.
To get the PIN code, Type first few letters of the Post Office name in the required
text box and press F8 key. Select the P.O. from the drop down list by using up
and down arrow keys and press ENTER
When “Print” button is enabled, press ENTER key to print the receipt.
INLAND EXPRESS PARCEL:
The following options are available under Express parcel .
Inland Speed Post booking procedure is to be followed for booking the following
articles
INLAND EXPRESS PARCEL (Retail)
INLAND INS EXPRESS PARCEL
INLAND VP EXPRESS PARCEL
INLAND VP EXPRESS PARCEL

13
INLAND VALUE PAYABLE
Value Payables option, has the selections as shown in the following picture.
INLAND VALUE PAYABLE LETTER
To Open the Screen
Through keyboard: Press “CTRL” key + V Or Press “ALT” key + I, a pull down menu
appears. Then press V. A sub menu appears in which the option “VP Letters” is available.
Then press T..
Through Mouse: Click on the option “Inland mails” on the menu bar. A pull down menu
appears. Select the option “Value Payable” in the pull down menu. A sub menu appears.
Then move to the option “VP Letters” in the sub menu and click.
Now you will get the following screen to book the article.

14
To Book the Inland Value Payable Letter:
In the box “ Prepaid mode” Select “PS” mode if postage stamps already affixed on the
article by the customer, if postage paid through Franking Machine select FM, SS in case of
service stamps. If no postage stamps are affixed on the article select blank space mode, ,
then press ENTER key to go to next field.
In the box “Weight”, enter the weight of the article ( in grams ). If your computer is
connected to weighing scale, the weight of the article appears in the box soon you place
the article on the weighing scale. Amount to be collected is displayed automatically in the
tariff calculation box. Weight should not be more than 2 Kgs.
In the box ”VP amount “ enter the value of the VP letter as declared by the sender on the
article. The amount should not be more than Rs. 500/-. (Insurance is compulsory when VP
value is more than Rs. 500/- except when the article contains Railways/Bills/Invoices etc. -
There is separate option for booking of Insured VP letter).
In the box “from address” enter the name and address of the sender.
In the box "Number of Articles" enter the number of articles to be booked.
In the “To Address” portion enter the name and address of the addressee in the boxes
provided.
Type first few letters of the Post Office name in the required text box and press F8 key.
Select the P.O. from the drop down list by using up and down arrow keys and press
ENTER
When “Print” button is enabled, press ENTER key to print the receipt.
Same procedure to be followed for booking the following articles
INLAND VALUE PAYABLE INSURED LETTER
INLAND VALUE PAYABLE PARCEL
VALUE PAYABLE INSURED PARCEL
INLAND VALUE PAYABLE BOOK PACKET
INLAND VALUE PAYABLE BOOK PACKET (PRINTED BOOKS)
VALUE PAYABLE BOOK PACKETS (PERIODICALS)
FOREIGN MAILS:
The following picture displays the options available under Foreign Mails.

15
AIRMAIL:
Airmail option has the selections as shown in the following picture.
FOREIGN AIR MAIL REGISTERED LETTER: To Open the Screen
Through keyboard: Press CTRL + F OR Press ALT + M. A pull down menu appears. Then
press A. a sub menu appears in which the option “ Registered Letter” is available. Then
press L.
Through mouse: Click on the option “Foreign Mails” on the menu bar. A pull down menu
appears. Select the option “Air Mail” in the pull down menu. A sub menu appears. Then
move to the option “Registered Letter” and then click.
Now you get the following screen for booking the article. Give the required information for
booking.
In the box “ Prepaid mode” Select “PS” mode if stamps already affixed on the article by
the customer. If no postage stamps are affixed on the article select blank space mode, if
postage paid through FM, SS in case of service stamps, then press ENTER key to go to
next field

16
In the box “ weight ” enter the weight of the article in grams. If computer is connected
to weighing scale, the weight of the article appears in the box as soon as article is kept on
the weighing scale.
If acknowledgement is attached then select AD by clicking mouse in check box or press
space bar in key board
Amount to be collected is displayed automatically in the tariff calculation box.
Weight should not be more than 2 Kgs. In the box “Country” enter the name of the
country to which the article is destined by any one of the following methods. i) Through
keyboard: Press the f irst alphabet in the name of the Country and select the destination
country by using “down arrow” key. ii) through mouse : By clicking on the “Down
Button” in the Country Popup.
In the box “Number of articles” enter the number of articles to be booked (in
case of bulk booking). For example if ten articles are to be accepted at a time
the screen will replicate ten times . If only one article is to be booked this field
need not be entered. Press ENTER key to go to next field.
In the box “To Address” enter the address particulars with pin as is available on the article
presented for booking.
When “Print” button is enabled, press ENTER key to print the receipt.
Same procedure to be followed for booking the following articles
REGISTERED AEROGRAM:
FOREIGN (AIR MAIL) INSURED LETTER :
FOREIGN (AIR MAIL) REGISTERED BOOK PACKET :
FOREIGN (AIR MAIL) REGISTERED SAMPLE PACKET :
FOREIGN (AIR MAIL) REGISTERED BOOK PACKET WITH PRINTED
BOOKS/PERIODICALS:
FOREIGN (AIR MAIL) BLIND LITERATURE PACKET :
FOREIGN (AIR MAIL) REGISTERED PARCEL :
FOREIGN (AIR MAIL) REGISTERED PARCEL AD :
FOREIGN (AIR MAIL) INSURED PARCEL :

17
SEAMAIL:
Seamail option has the selections as shown in the following picture.
Same(Airmail) procedure to be followed for booking the following articles
FOREIGN (SEA MAIL) REGISTERED LETTER:
FOREIGN (SEA MAIL) REGISTERED LETTER AD:
FOREIGN (SEA MAIL) INSURED LETTER:
FOREIGN (SEA MAIL) REGISTERED BOOK PACKET :
FOREIGN (SEA MAIL) REGISTERED SAMPLE PACKET :
FOREIGN (SEA MAIL) REGISTERED PACKET WITH PRINTED BOOKS / PERIODICALS :
FOREIGN (SEA MAIL) REGISTERED BLIND LITERATURE PACKET:
FOREIGN (SEA MAIL) REGISTERED PARCEL :
FOREIGN (SEA MAIL) REGISTERED PARCEL AD :
FOREIGN (SEA MAIL) INSURED PARCEL :
SPEED POST (International):
Foreign Speed Post option has only one option ie., International Speed Post.

18
Speed post booking procedure is to be followed to book the International speed post
With the following additional information
Select the destination country in the country field
The select the destination city from the city field
SAL:- SAL has the following options.
SAL REGISTERED PARCEL & SAL INSURED PARCEL :
To Open the Screen
Through keyboard: Press ALT + M. A pull down menu appears, then press L. Then a sub
menu appears in which the option “Parcel” is available. Then press P.
Through mouse: Click on the option “Foreign Mails” on the menu bar. A pull down menu
appears. Select the option “SAL” in the pull down menu. A sub menu appears. Then move
to the option “Parcel” and then click.
Now enter the required information to book the article.
Same(Airmail) procedure to be followed for booking the SAL articles

19
FINANCIALS:
The following picture displays the options available under Financials.
MONEY ORDER:
Money order option has the selections as shown in the following picture.
ORDINERY MONEY ORDER:
Opening the screen
Through Mouse: Click on‟ Financials‟. From the pull down menu, click on money order and
then again on sub menu Ordinary Money order.
Through key board: Hold Control key down and press M Or Hold ALT key down and press F
and then again choose Money Order from the highlighted bar or simply press M. Press O
for Ordinary money order.

20
Now you get the following screen to feed MO particulars.
For booking the Money Order:
If the customer is remitting more than one M.O together, select the option “More than one
MO” by pressing Space bar. In case of single M.O press Enter key to go to next box.
Enter the value of Money Order in the box, “M.O Value”.
Enter the Office of Payment Type full or first few letters of the Post Office name in the
required text box and press F8 key. Select the P.O. from the drop down list by using up
and down arrow keys and press ENTER.
Enter the name of the Payee in the box “Name”.
The name of the payment office already displayed .
Select mode of payment. Press ALT +Q to choose payment by Cheque and ALT+S for
Cash
In case mode of payment is by Cheque, furnish Cheque no., Cheque date and name of the
Bank in the boxes provided.
click on „Print‟ (or press ALT+P).
In case customer decides before the receipts are printed, not to remit one of the M.Os,
that specific M.O can be deleted by first selecting it by using UP and Down arrow keys and
then clicking on Delete (or press ALT + D).
To cancel the booking of all the M.Os click on Cancel (or press ALT + C)
Note: Booking of Ordinary Money order is permitted to non eMO offices. If any office
is identified as eMO office , then e MO should be booked and ordinary MO should
not be booked.

21
Bulk MO Booking ( Booking of more than one article of same kind -- Available for all
kinds of Financial transactions)
Observe the following screen where bulk booking of MO is shown.
To book the Bulk Money Order:
Enter the value of Money order in the box, “ M.O Value ”, and press Enter key.
Enter the commission manually in the “Commission” box. Note that the details of
calculation appear on the right side .
Enter name of the remitter in the “Name” box.
Enter the Post Office name and PIN code
Then click OK button
VALUE PAYABLE MONEY ORDER:
For opening the screen :
Through Mouse: Click on‟ Financials‟. From the pull down menu, click on money order and
then again on sub menu VPMO
Through keyboard: Press ALT + F and then again choose Money Order from the highlighted
bar or simply press M. Press P for VPMO.
Give the particulars to book MO.
SERVICE MONEY ORDER: (General – MOs to be booked for departmental employees)
For opening the screen
Through Mouse: Left click on‟‟ Financials‟. From the pull down menu, click on Money Order
and then again on sub menu Service MO.
Through keyboard: Press ALT + F and then again choose Money Order from the highlighted
bar or simply press M. Press V for Service MO.
Give the particulars to book MO.

22
BRANCH OFFICE MONEY ORDER:- For Rebooking the BO Money orders
For opening the screen
Through Mouse: Left click on‟‟ Financials ‟. From the pull down menu, click on money order
and then again on sub menu BO Money order.
Through keyboard: Press ALT + F and then choose Money Order from the highlighted bar
or simply press M. Press B for BOMO.
The following screen will appear.
For booking the Branch Office Money Order:
Enter the value of Money order in the box, “Value of Money order”. Note that the
particulars of calculations of money orders are appearing on the right side. Press Enter
key.
Enter abbreviated name of B.O (not exceeding 3 letters) and B.O Receipt number, in the
BO Rpt No. box.
Enter the Office of Payment of the Money order in the box “Office of Payment“ ,
Enter the name of the Payee in the box “Name” Enter the Post Office name and PIN code
manually or select by using Online Pincode.
FOREIGN MONEY ORDER:
The Foreign Money order facility is available for Nepal and Bhutan countries only
For opening the screen
Through Mouse: Click on‟ Financials‟. From the pull down menu, click on money order and
then again on sub menu Foreign MO.
Through keyboard: Press ALT + F and then choose Money Order from the highlighted bar
or simply press M. Press F for Foreign MO.
Give the required particulars and book the MO.

23
Ordinary Money order booking procedure is to be followed.
POSTAL LIFE INSURANCE:
PLI option has the selections as shown in the following picture.
PREMIUM:- For opening the screen
Through mouse: Click on Financials and choose option “Postal Life Insurance” .Click on
Premium.
Through keyboard: Hold CTRL key down and press O. Or Press ALT key + F. Highlight the
Postal Life Insurance option by using down arrow key and then press enter key. Press P.
The following screen will appear.

24
From the above screen you can select Individual‟s Policy/Polic ies and Institutional Policies. The
above screen is by default Single i.e., Individual‟s Policies. For activating Institutional Policies
select INST PLI. In the Single Policy you can book more than one policy of an individual
customer.
For accepting premium :
If the customer is making payment for more than one policy together, select the option
“More than one Policy” by pressing Space bar. In case of single policy press Enter key to
go to next box.
If the payment made is yearly premium, select the option “Yearly Premium” by pressing
the Space bar.
Enter the Policy number in PLI Number box.
Enter the name of the Policyholder in the Name box.
Enter the period for which the premium is being paid in the From and To Month and Year
boxes by activating the pull down menus.
Enter the rate of premium in the ‟Rate of Premium‟ box. Note that the net amount to be
collected appears automatically and so does the Rebate and / or
default fee.
Enter mode of payment (default it is by cash ). By pressing ALT +Q you can choose
cheque mode. To choose cash, press ALT + S.
In case, mode of payment is by Cheque, furnish Cheque no. , Cheque date and name of
the Bank in the boxes provided.
To cancel the transaction, click on „Cancel‟ (or press ALT+C).To print the receipt click on
„Print‟ (or press ALT+P).

25
To accept premium payment of more than one Policy together :
Select the option “More than one Policy” by pressing the Space bar.
Enter the details of each Policy by following the above procedure.
After entering the details of all the Policies of the customer, Click on Finish (or
press ALT + F). A new window showing the details of all the Policies you entered,
will appear. Total number of Policies and Total amount to be collected from the
customer can also be seen.
Click on Print (or press ALT + P) to print receipts for all Policies.
In case customer decides at this point not to pay for one of the Policies that
specific Policy can be deleted by first selecting it by using UP and Down arrow
keys and then clicking on Delete (or press ALT + D).
To cancel the payment of all the Policies click on Cancel (or press ALT + C)
In case of INST PLI the following screen will appear.
For accepting premium :
Click on the button “INST PLI”.
Enter the name of the Institution.
Enter the Total Premium Amount being paid.
Enter the Default fee, if any.
Amount to be collected appears in the box “Grand Total”.
Enter the Number of Policies.
Enter the Month and Year for which premium is being paid, by using Up and Down arrow
keys.
Enter mode of payment (default it is by cash ). By pressing ALT +Q you can
choose cheque mode. To choose cash, press ALT + S.
In case, mode of payment is by Cheque, furnish Cheque no. , Cheque date
and name of the Bank in the boxes provided.
To cancel the transaction, click on „Cancel‟ (or press ALT+C).To print the
receipt click on „Print‟ (or press ALT+P).

26
PLI LOAN REPAYMENT:
Select the Loan Repayment option either through Keyboard o r through Mouse. The following
screen will appear for repaying the loan.
In case customer decides before the receipts are printed, not to pay for one of the items,
that specific item can be deleted by first selecting it by using UP and Down arrow keys an d
then clicking on Delete (or press ALT + D).
To cancel the payment of all the items, click on Cancel (or press ALT + C).
UNCLASSIFIED RECEIPTS:
For opening the screen of UCR:
Through mouse: Click on Financials and choose option Unclassified Receipts
Through keyboard: Hold CTRL key down and press U. Or press ALT + F. Highlight the
Unclassif ied Receipts option by using down arrow key and then press enter key.
You will get the following screen.

27
To accept unclassified receipts:
If the customer is making payment for more than one item together, select the option
“Bulk booking” by pressing Space bar. In case of single item of payment press Enter key
to go to next box.
Enter the name of the person in whose name the receipt is required in the name box.
Enter the address of the person in whose name the receipt is being issued, in the Address
box.
Enter the amount in Amount box.
Select the purpose for which the amount is being credited, from the list. Supervisor
updates this list. More detailed description of the purpose can be entered in the box
“Description”.
Enter Registration number of NSC or KVP in the Registration No. box. This is applicable
only in cases where NSC/KVP is being Pledged, Nomination is changed, or duplicate
certificate is applied for.
Select mode of payment (default it is by cash ). By pressing ALT +Q you can choose
Cheque mode. To choose cash, press ALT + S.
In case, mode of payment is by Cheque, furnish Cheque no. , Cheque date and name of
the Bank in the boxes provided.
To cancel the transaction, click on „Cancel‟ (or press ALT+C).To print the receipt click on „Print‟
(or press ALT+P).
To accept payment of more than one item together :
Select the option “Bulk booking” by pressing the Space bar.
Enter the details of each item by following the above procedure.
After entering the details of all the items relating to one customer, Click on Finish (or press
ALT + F). A new window showing the details of all the items you entered, will appear. Total
number of Transactions and Total amount to be collected from the customer, can also be
seen.
For accepting some more receipts click on Back (or press ALT+B)
TELEPHONE REVENUE COLLECTION:
For opening the screen of TRC:
Through mouse: Click on Financials and choose option Telephone revenue collection.
Through keyboard: Hold CTRL key down and press T. Or press ALT + F. Highlight the
Telephone Revenue Collection option by using down arrow key and then press enter key.
The following screen will appear.

28
For accepting Collections:
If the customer is making payment for more than one Bill together, select the option “More
than one Bill” by pressing Space bar. In case of single Bill press Enter key to go to next
box.
Enter the Type of bill by choosing from the Pull down menu Or by us ing Up and Down
arrow keys.
Enter the Telephone number for which payment is being made.
Enter the Bill date.
Enter the amount to be collected as available in the bill in Bill Amount box.
Select mode of payment (default it is by cash ). By pressing A LT +Q you can choose
Cheque mode. To choose cash, press ALT + S.
In case, mode of payment is by Cheque, furnish Cheque no. , Cheque date and name of
the Bank in the boxes provided.
To cancel the transaction, click on „Cancel‟ (or press ALT+C).To print the receipt
click on „Print‟ (or press ALT+P).
To accept payment of more than one Bill together :
Select the option “More than one Bill” by pressing the Space bar.
Enter the details of each Bill by following the above procedure.
After entering the details of all the Bills of the customer, Click on Finish (or press ALT + F).
A new window showing the details of all the Bills you entered, will appear. Total number of
Telephone Bills and Total amount to be collected from the customer can also be seen.
Click on Print (or press ALT + P) to print receipts for Bills.
In case customer decides before the receipts are printed, not to pay for one of the Bills,
that specific Bill can be deleted by f irst selecting it by using UP and Down arrow keys and
then clicking on Delete (or press ALT + D).
To cancel the payment of all the Bills click on Cancel (or press ALT + C)
UNCLASSIFIED PAYMENTS:
For opening the screen of UCR:
Through mouse: Click on Financials and choose option Unclassified payments
Through keyboard: Hold CTRL key down and press U. Highlight the Unclassif ied Receipts
option by using down arrow key and then press enter key.
You will get the following screen.

29
unclassified payments transactions: The below procedure is to be follow.
Enter the name of the person in whose name the payment is made in the name box.
Enter the address of the person in whose name the payment is being issued, in the
Address box.
Enter the amount in Amount box.
Select the purpose for which the amount is being paid, from the list. Supervisor updates
this list. More detailed description of the purpose can be entered in the box “Description”.
Enter sanction memo number in the box. Sanction memo is must for unclassified
payment .
Select mode of payment (default it is by cash ). By pressing ALT +Q you can choose
Cheque mode. To choose cash, press ALT + S.
In case, mode of payment is by Cheque, furnish Cheque no. , Cheque date and name of
the Bank in the boxes provided.
Then click ok button.
SERVICE: This option is used to book the Inland Postal article by Post offices, in
which no postage stamp is necessary. And the article should bear the word “ On
Postal Service”
Service option has the selections as shown in the following picture.
ON POSTAL SERVICE:
Under this option there are two options.
Booking of Inland Mails
Ordinary service MO
To open the screen:
Through Keyboard. Press ALT + V .Press P and Respective underlined letter depending
upon the article for booking.
Through Mouse. Click on Service. Select Postal and click on the required option.

30
IPO :- Counter Sale:
IPOs sale information in the Counter is entered in this screen.
To Open the Screen:
Through Mouse: Click on IPO then select Counter Sale and click.
Press Alt + I then press Alt + C
Transactions
Single IPO Sale
Select the Denomination of the IPOs from the box.
Enter the Number of IPOs sold.
The Details of the IPOs for the corresponding den. automatically appear in the list
Select the Prefix and Serial of the IPOs from which you want to make sale.
The Total Amount to be Collected along with the Commission will appear in the Screen.

31
More than one Denomination at a time
If IPOs of more than one denomination has to be sold at a time then make a check in the
box
saying “More than one Denomination” by clicking it or using Space bar.
Another list view will appear
Select the details of the IPOs to be sold. That particular IPOs will come in the second list
view.
Click on Next to Select another denomination. Proceed in the same way so that the
second
IPOs details will be added to the list view along with the first one.
Total amount to be collected will appear in the box.
After completing all the procedures above Click on OK button to Save the transactions.
IPO – Payment:
To Open the Screen:
Through Mouse: Click on Financials. Select IPO then select Counter Payment and click.
Press Alt + I followed by Alt + P then press Alt + Y
Transactions:
Select the Denomination and Date of issue from the boxes.
Enter the Number of IPOs for which Payments are made.
Click the Check box or Use Space bar , if any Stamps are affixed.
Enter the Prefix and Serials in the boxes.
Enter Remarks if any and Select the Option if Penal Commission is Paid.
Click on Next or Press Alt + N.
Click on Clear button or Press Alt + l to Cancel the entries made.
If IPO of any other denomination has to be paid then Select the denomination and do all
steps described above.
Click on OK or Press Alt + O to Save the Entry(s).

32
REPORTS:
The following picture displays the options available under the Reports Menu.
TRANSACTION REPORTS:
The Transaction Reports menu is having the following options.
DETAILED TRANSACTION REPORTS:- (USERWISE-TRANSACTIONWISE)
To open the screen:
Through keyboard: Press ALT + R. Press T and then press D.
Through mouse: Click on Reports Menu. Point to Transaction Reports and then select
Detailed. You get the following screen.

33
To obtain the Report:
Select your name from the list of operator names.
Select the service from the list of transaction types for which report has to be generated.
Enter the date/shift period for which report has to be generated.
Select the option “All transactions” to print a list containing all the transactions of that
service selected. Select the option “Cancelled Entries” to print the list of transactions
cancelled by the System Administrator.
Select the option Screen if you want to view the report. For printing the report the option
Printer may be selected.
Click on OK (ALT + O) for viewing/printing the report.
SUMMARY REPORT OF TRANSACTIONS :- (USERWISE-ALL TRANSACTIONS)
To open the screen:
Through keyboard: Press ALT + R. Press T and then press S.
Through mouse: Click on Reports Menu. Point to Transaction Reports and then select
Summary.
The following screen will be displayed.

34
To obtain the Report:
Select your name in the list of operator names.
Enter the date for which report has to be generated.
If the transaction report for a specific time period during the day is required, enter the
“Time from” and “Time to” in the boxes provided.
Select the report type as All Transactions/Cancelled Entries.
Select the option Screen if you want to view the report. For printing the report the option
Printer may be selected.
Click on OK (ALT + O) for viewing/printing the report.
OTHER REPORTS:
Other Reports has the following options.
INLAND MAIL ARTICLES REPORT, FOREIGHN MAIL ARTICLES REPORT, UCR REPORT
DIFFERENT MONEY ORDER REPORT, REPORT OF CHEQUES COLLECTED
TREASURY:- Cash to Treasurer
Counter PA remits the cash he collected at the counter to Treasurer electronically using this
option. The treasurer will acknowledge it when the counter PA physically hands over the cash
to him. Unless the Treasurer acknowledges the cash will be shown against the counter PA.

35
To open User Screen:
Through Keyboard: Press ALT followed by Y and then press C.
Through Mouse: Click on Treasury menu and point to Cash Entry.
The following screen will appear.
To enter the cash details:
Select the type of instrument from the 3 options- Cash, Stamps and Cheque.
In case of cash, select the denomination and enter the number of notes.
In case of stamps, select the category and denomination and enter the amount.
In case of cheques, select the bank and enter the cheque details.
Click on OK (or press Alt+O) to save the details.
Repeat the above steps till all the details of cash, stamps and cheques are entered.
Details can be viewed in the box below.
Click on Finish to save and exit. To exit without saving, click on Cancel.
Editing Cash Entry:
You can edit the details of cash, stamps and cheques entered for submission to Treasurer
before the Treasurer accepts the remittance.
Through Keyboard: Press ALT followed by Y and then press E.
Through Mouse: Click on Treasury menu and point to Cash Editing.
The following screen will appear.

36
To edit the cash details:
List of remittances entered appear automatically. Select the entry that needs
modification.
Click on Select (or press Alt+S). Window with the details will appear.
Make necessary modif ications.
Click on Finish to save and exit.
Cash from Treasurer
Cash received from the Treasurer has to be acknowledged for taking int o your account.
Through Keyboard: Press ALT followed by Y and then press R.
Through Mouse: Click on Treasury menu and point to Cash from Treasurer.
To receive the cash from Treasurer:
The remittance entries made by the Treasurer will be displayed.
Select the one that you want to acknowledge. Click on Received to acknowledge it.
Repeat this process for all the entries.
Click on Cancel to close the screen.
Debit Adjustments:
Any payment vouchers (or cash) sent to other counters, have to be adjusted by using this
option. Cash handed over by the counter PA to Supervisor during the off hours of Treasurer
will also be entered using this option. The amount will figure on the debit side of your account
once the receiving user acknowledges the voucher or cash.
Through Keyboard: Press ALT followed by Y and then press D.
Through Mouse: Click on Treasury menu and point to Debit adjustment.
To enter the details:
Select the counter or Supervisor to whom cash/voucher is being given.
Enter the amount of cash or value of the voucher being given.
Enter the details of voucher in the box below.
Click on OK to save details.
Click on Cancel to close the screen.

37
Credit Adjustments:
Any payment vouchers (or cash) sent by other counters to you, have to be adjusted by using
this option. You need to acknowledge the receipt of the voucher before submission of account.
Through Keyboard: Press ALT followed by Y and then press R.
Through Mouse: Click on Treasury menu and point to Credit adjustment.
To enter the details of voucher received from other counter PAs:
Select the counter from which cash/voucher is received.
Amount of cash or value of the voucher being received and details of the voucher will
appear.
Click on Accept (or press Alt+A).
Click on Cancel to close the screen.
V.P Adjustment:
After a VP article is delivered, the postman will hand over the VP cash to the Treasurer.
Counter PA receives the VPMO form and will book the VP money order for the delivered VP to
complete the transaction. First book the VPMOs by using the VPMO booking window, which can
be opened by pressing CTRL + H. Thereafter adjust this amount as follows:
Through Keyboard: Press ALT followed by Y and then press V.
Through Mouse: Click on Treasury menu and point to VP adjustment.
To adjust VPs:
List of VPMOs to be booked for today will be displayed automatically
Select the VPMOs received by you from the list by clicking in the box before the entry.
Click on OK to save details.
Click on Cancel to close the screen.
Add Transactions:
This option is useful to enter the consolidated information of transactions pertaining to a
service newly introduced and for which separate window has not been provided in the Point of
Sale. Supervisor has to first enter the name of the service before the operator can make
transactions. To open the window:
Through Keyboard: Press ALT followed by Y and then press T.
Through Mouse: Click on Treasury menu and point to Add Transactions.
The following screen will appear.

38
To add transactions:
Select the transaction type from the list by using Up and Down arrow keys
Select the transaction date.
Enter the period during which these transactions have taken place.
Enter the starting and ending receipt numbers.
Enter the total amount.
Enter the reasons for making batch entry.
Click on OK to save details.
Click on Cancel to clear the incorrect entries to make fresh entries
Click on Close to close the screen.
To view the list of transactions entered:
Click on View tab (or press Alt + V). All the transactions entered so far will be
displayed
To delete an incorrect entry:
Click on Delete tab (or press Alt + D). All the transactions entered so far will be
displayed.
Select the entry to be deleted by using Up and Down arrow keys.
Click on delete button. A message box will appear.
Cick on Yes to confirm deletion.
Submit Accounts:
At the close of the shift the counter PA has to submit his account to his supervisor. Submission
of account is allowed only after the cash and cheques collected at the counter are handed over
to Treasurer and he has acknowledged the same. . Unless the account is submitted the
counter PA is not allowed to end his shift. Further, the transactions made by that operator will
be incorporated in HO Summary only after his account is verified and accepted by his
supervisor.
To open the window:
Through Keyboard: Press ALT followed by Y and then press A.
Through Mouse: Click on Treasury menu and point to Submit Accounts.
The following screen will appear.

39
To submit account:
Your account with details of receipts and payments will be displayed.
Account is automatically adjusted once you submitted the cash to Treasurer and he has
acknowledged it. Serial number allotted to your account is also displayed.
Click on Print button to submit your account and also print it simultaneously. A
message will be generated in case you have not cleared the cash.
Print Account:
Your day‟s account can be printed after you have submitted your final account to your
Supervisor.
To open the window:
Through Keyboard: Press ALT followed by Y and then press P.
Through Mouse: Click on Treasury menu and point to Print Accounts.
To print your account:
Select the serial number of your account. This number is allotted when the Treasurer
acknowledges electronically the cash handed over by you to him.
Click on Print (or press Alt + P).
Click on Cancel to close the screen.
TOOLS:
Shift End:
Once the account is submitted and printed by the user, he should do the Shift End. Only after
making the shift end he will be able to print the reports. Shift end option will not be there, if
the software is not connected to treasury in the network.
To open:
Click on Tools->Shift End
Wait until shift end confirmation message appears.
PINCODE ENQUIRY:
This option will help you in getting correct Pincode for a PO.
Type the name of the PO in the PO Name Box. Press F8.
From the list that appears, note down the Pincode for the PO.
To open the screen:
Through Keyboard. Press ALT+ T and press P.
Through Mouse. Click on Tools menu. Select Pincode Enquiry and click.
STATUS:
To open the screen:
Through Keyboard. Press ALT+ T and press S.
Through Mouse. Click on Tools menu. Select Status and click.

40
The following screen will appear.
The above screen shows the transactions booked in the counter and cash collected .Date of
the report and the time at which it is taken are also available.
The above report can also be viewed in the desktop itself by pressing Ctrl + F2 (which is
last option in the list on desktop)
STATISTICS:- To open the screen:
Through Keyboard. Press ALT + T and press T.
Trough Mouse. Click on Tools menu and select Statistics and click.
A similar report as above will be printed but Receipt Number will not be available in the report.
In case of MOs all kinds of MOs will be shown.
CHANGING YOUR PASSWORD:
It is advisable that you change your Password periodically.
To open the screen :
Through keyboard: Press ALT + T. Then press C.
Through Mouse: Click Tools Menu and select Change Password.
The following screen will appear.

41
To change the password:
Your name appears in the User Name box automatically.
Enter your current password in the box provided and press ENTER.
The OK button is highlighted. Press ENTER (Or press ALT +O).
Enter your new Password in the box “New Password”.
Enter your new Password again in the box “Confirm Password”.
Press ENTER (Or press ALT +K) to give effect to your new Password.
WEIGHING MACHINE:
Weighing Machine has to be enabled whenever your computer is connected to an
automatic weighing machine and weight is automatically read by the computer.
To enable the weighing machine, click the option “Weighing Machine” under Tools Menu
(Or Press ALT + T and then press W).
Whenever weighing machine is enabled a tick ( ) mark appears before this
option.
If you want to enter the weight of the article manually, you need to disable the weighing
machine.
To disable the weighing machine the tick ( ) mark before the option has to be removed
by clicking it.
BARCODE SCANNER :
Barcode Scanner option has to be enabled, if your computer is connected to a barcode
scanner and the number of Speed Post article is entered by scanning the preprinted
barcode affixed on the article.
To enable the Barcode Scanner for Speed Post articles/TRC, c lick the option under Tools
Menu (Or Press ALT + T and then press B).
Whenever Barcode Scanner is enabled a tick ( ) mark appears before this
option.
If you want to enter the number of the Speed Post article manually you need to disable the
Scanner. To disable the Barcode Scanner the tick ( ) mark before the option has to be
removed by clicking it.
PRINTER OPTIONS.
When you select this option the following screen will appear.

42
Printers of different makes and types are used at the PO counters. Similarly the size of
stickers and papers varies from Circle to Circle. Therefore, it is necessary to configure
Meghdoot to the Printers used in your office in order to ensure proper printing of receipts and
reports.
To open the screen for printer options:
Through Keyboard: Press ALT followed by T. Then press O to open the Printer Options window.
Through Mouse: Click on Tools Menu and point to Printer Options.
Receipt Printing set up:
Measure the height of the sticker (in millimeters) and enter in the box.
If you want that blank sticker(s) should come out along with the printed receipt to
facilitate tearing of the printed portion, select the right option.
Test the settings by clicking on “Test” (or press ALT + T).
After you are satisfied with the settings, click on OK (or press ALT + O).
Report Printing set up:
Type the number of lines you want to have in a report page in Page Length box. E.g. 65,
50,
Type the number of blank lines you want to have between the printed lines in the Record
Spacing box E.g. 1,2.
Click on OK button (or press ALT+O) to accept the settings or click the CANCEL button to
cancel the changes made and to restore the default settings.
CLOSE SCREEN AFTER TRANSACTION:
This is an option, which can be selected or deselected by you as per the requirement in
the counter.
Whenever you finish booking an article in the counter, the booking screen will be closed
and the Main Menu will appear. If you wish to retain the same booking screen even after
booking one particular article, you may retain the same screen by deselecting this option.
See Picture 4.53. This particular option is selected default in the menu. Selection is
indicated by the Tick mark. If this option is selected, booking the screen will be closed
after each transaction. But if it is convenient, you may retain the same booking screen for
the next transaction. When you want to close the screen, select Cancel option.
For example, if you have a long queue for the payment of TRC Bills, then you may deselect
this option so that even after booking one bill in the counter, the TRC Booking screen will
be retained on the monitor for next booking. You need not select TRC option again and
again.
DUPLICATE RECEIPT:
Duplicate receipts can be issued only for the last transaction booked in the counter. If
the printout of receipt is not clear or spoilt then operator can select this option.

43
To open the screen:
Through Mouse: Click on Tools Menu. Select Duplicate Receipts and click.
Through Keyboard. Press ALT+T and press D.
Select YES button, in the next dialogue box and duplicate receipt will be printed and the
report for the day will contain at the end a list of Duplicate Receipts issued against the
receipt Number .
The following picture shows , that portion of the report where the Duplicate Receipts list is
displayed. Even in the receipt given to the customer it will be mentioned that it is a
Duplicate Receipt.
Help menu is having the following options.
MEGHDOOT HELP TOPICS:- To open the screen:
Through Keyboard. Press ALT H and press M.
Through Mouse. Click on Help Menu. Select Meghdoot Help Topics and Click. .
Click on Contents or Index to get the HELP.
If you click on Counter Help , help for booking the transaction is available.
If you select Help for Supervisor help related to supervisor becomes available. You can
see those in the following pictures.

44
Open the related topics by double clicking on the topics.
You can also use the keyboard to open the topics. Select the topic by using arrow keys and
press enter to open the books.
By opening the related topics you will arrive at the help text.
If you are not sure where to book certain type of articles you can select the FIND option ..
EXIT:
Exit has the following options available.
LOGIN AS
While exiting from the application, if operator selects this option, he will get the Login
Screen to login as different user. For example , in single hand office where SPM
himself will be the Counter Operator and Supervisor , he can switch over as different
user in exit option, by selecting this option.
Exit to windows:
If this option is selected to exit from the POS module.

45
Despatch Module
Despatch Program is separated from Point of Sale module. The user interface is entirely
changed in this new version. The working procedure in the package is explained below.
This module is being used for despatch of accountable articles booked and received from
various sources at your office.
Users and Login:- Users
There are two users in this application.
1. Supervisor
2. PA (Despatch).
Login:
The users of this application i.e. Supervisor and PA will login with their own Password. The PA
login to the application and begins the shift for that particular day. The following is the login
screen in the application, will appear
Check the Date and Time shown by the Computer and if correct select OK. If any correction is
required the Supervisor may do the correction and then select OK.

46
The following main menu screen will appear.
Dispatch Operator options:
Tools:- Shift Begin
To start the dispatch module, Operator has to make the shift begin.
Data entry:- Articles From Other Source
Articles received through any other source may be entered into for the preparation of
Dispatch List. This option may also be used to add the deposit articles into the package for the
first time.
Depends the Selection ( Option Button SO/BO and Other source ). You will get the SO/BO‟s
name in Receipt side of Abstract.

47
Special Journal Articles:
As and when Special Journal Articles are received, the data entry has to be done under this
option. These articles will be included for the preparation of dispatch list after using the Fetch
articles option. Ownership of these received articles will be for the PA who has fetched them.
Receipt:- from Counter
Using this option the Point of Sale counter articles/Other Source/Spl Journal are fetched into
Dispatch module. Only those articles types which are selected under Bag Type configuration
option, will be fetched from Point of sale.
Note : Make Sure that , Date and Time shown in the Date picker is correct or not.
HVMOs has to be fetched separately.
Fetch From Postman:
The articles marked for dispatch in postman package , will be listed under this option, for
selection into the dispatch module. Only those articles types which are selected under Bag
Type configuration option, will be fetched from Post Man. Before fetching into the Dispatch
module, individual articles details may be modified and updated. For example, if pin codes are
not there for certain articles, it may be furnished and data updated and then fetched.

48
Prepare Option: Auto sorting
This option is used to auto sort the article according to pin code wise. Select the type of
article and select the Bag name and click sort button. Auto sorting done by the system and
click close button.
Prepare Dispatch Lists & Bag :-
Under this option, you may prepare the Bundles, bags and HVMO list. All those articles which
are not included while preparing the dispatch list, will appear in Deposit option and it may be
put into deposit under dispatch module. Deposit articles , may be used for transferring the
wrongly fetched articles to other Dispatch PAs

49
Report Options: Bundle/Dispatch List/Deposit
Dispatch Lists:
Under this option , you may print various dispatch lists which are prepared by the
dispatch PA.
Bundles Lists:
Using this option, you may print RB , IB or any other bundle lists.
Deposited Artilces
Use this option, you can print the Articles which are kept in Deposit.
HVMO Bundle
If you make any HVMO Bundle, you can take print out of those Money Orders under
this option
HVMO List
You can print HVMO Money Order list, by using this option.
Abstract Reports:
You may generate user wise dispatch abstracts. Select Abstract type and abstract side, select
Print option as screen and click OK button. Report will be appeared.

50
Shift End:
Dispatch PA has to make the shift end after printing all the dispatch lists for his shift. If any
articles are not dispatched and also not put into Deposit, list of such articles will appear to
this effect and those articles will be put into deposit

51
Postman Module
To Login to Postaman
Click on Start
Select ProgramsMeghdoot Millennium
Click on Postman
Login screen will appear, select user name as PA and enter the Password and click OK
button.
The following screen will appear. The operator has the following items in the main menu.
Invoicing Menu:
This menu contains the following options
Registered Articles

52
Parcels
o Bags received
o Articles for Delivery
Post sorting
o Direct Delivery/Deposit
o Diversion of Articles
o Missent Articles
o To BO
o Despatch Articles in Deposit
o Include in Delivery slip from Deposit
Money Order
o Articles for Delivery
Post sorting
o Direct Delivery/Deposit
o Diversion of Articles
o Missent Articles
o To BO
o Despatch Articles in Deposit
o Include in Delivery slip from Deposit
Unpaid Articles
Invoicing Menu:
Registered Articles
Bags Received for registered articles:
The details of the Registered Bags Received everyday have to be entered using this
option
To open the window:
Using Key Board: Press CTRL+B or (Alt + I) followed by R and then B
Using Mouse: Click on Invoicing Menu and then select Registered Articles and
click on Bags Received
The following screen will appear

53
To enter the details:
Indicate whether the bag you are opening is a due bag or an excess bag by
selecting the appropriate option
If it is a due bag select the office of dispatch from the list using up and down
arrow keys. If it is an excess bag enter the name of the office of dispatch in the
box and select the set number by using up and down arrow keys.
Enter the Date of Dispatch
Enter the Number of RLs, RBs, ILs and IBs as entered in the registered list in
the boxes below „Number Listed‟
Enter the Number of RLs, RBs, ILs and IBs actually received in the bag in the
boxes below „Number Received‟
Click on OK to save the details
A window for entering the details of RBs and IBs will open
Enter the number of articles listed and number of articles actually received in
the respective columns.
If there is a short/excess receipt, a separate window will open for making
detailed error entry.
After making the error entry, click on OK to save the entry.

54
To View the Details of the Bags entered:
Click on View tab (or Press Alt + V). A window showing the details of the bags
entered will appear.
Articles for delivery – Post-Sorting for registered articles:
This menu is used for invoicing the Registered articles for generating the delivery slips. For
using the Post-sorting option, the MOs have to be sorted beat wise first and the invoicing
started.
To open the screen:
With the mouse: Click on Invoicing, select Registered Articles – Articles for Delivery –
Post-Sorting.
With the keyboard: Press CTRL+R or Alt+I followed by R, A and then S.
The following screen will appear
To make delivery slip for the postman:
Ignore the bulk addressee option and press Enter key.
Select the Beat number by using up and down arrow keys.
Select the article type from the list by using up and down arrow keys.
Enter the article number.
Enter the name of the booking office. If the Supervisor prepares a master of Cities and
Post Offices, the data entry will be faster. The name of the Post Office or City will
appear if you type first few characters and press up or down arrow key.
Enter the name of the addressee
If any charges have to be collected from the addressee, press space bar to select other
charges.
Enter the details of the amounts to be collected from the addressee. Press Enter key or
click on OK to save the details and to start data entry for the next article.
To make special delivery slip for bulk addressees:
Select „Bulk addressees‟ either by pressing space bar or by clicking in the check box
before the option.
The list of bulk addressees will appear in the box on the right side.

55
Select the bulk addressee from the list by using up and down arrow keys and then
proceed with the data entry.
To view the details of the articles entered:
Click on View tab or Press Alt+V. Select the beat number and click on Fetch.
Click on Summary tab or Press Alt+S to view the beat -wise number of all the articles
entered so far.
To delete an incorrect entry:
Click on Delete tab or Press Alt+D. A new window will open.
Select the beat number from the list and click on Fetch. Details of articles entered for
that beat will appear.
Select the entry to be deleted by using up and down arrow keys and click on OK. A
message box will appear. Click on Yes to confirm deletion.
Click on Close to close the window.
Direct Delivery or Deposit of Registered articles:
This option can be used in the following cases.
To deliver an article to the customer in the Post office instantly.
To keep in deposit directly without giving to postman for window delivery.
To transfer the articles to respective beats on the next working day. This menu is
useful for entering the articles meant for offices/establishments closed on the day
articles are received. On the normal days the articles received in the afternoon can be
entered on that day for delivery next day. These articles need not be entered again
next day and will f igure automatically in the respective beat lists.
To open the screen:
With the mouse: Click on Invoicing, select Registered Articles – Direct delivery /
Deposit
With the keyboard: Press CTRL+R or Alt+I followed by R and then D.
The following screen will appear

56
Select the option Receipts to enter the details of the articles received in the bags.
If you select the option „From Counter‟ the details of articles booked in the counters will
be fetched. There after the beat number or bulk addressee has to be assigned for each
one of them. The option will be enabled only when articles are booked in the counter
for delivery in your office.
Select the right one from the options – „Next day‟, „Window deposit‟, „Deliver now‟.
Select „Bulk addressees‟ if the articles for bulk addressees are listed. Or else ignore it.
Select the Beat number by using up and down arrow keys.
Select the article type from the list by using up and down arrow keys.
Enter the article number.
Enter the name of the booking office. If the Supervisor prepares a master of Cities and
Post Offices, the data entry will be faster. The name of the Post Office or City will
appear if you type first few characters and press up or down arrow key.
Enter the name of the addressee
If any charges have to be collected from the addressee, press space bar to select other
charges.
Enter the details of the amounts to be collected from the addressee. Press Enter key or
click on OK to save the details and to start data entry for the next article.
To view the details of the articles entered:
Click on View button or Press Alt+V.
To delete an incorrect entry:
Click on Delete button or Press Alt+D. A new window will open.
Select the entry to be deleted by using up and down arrow keys and click on OK. A
message box will appear. Click on Yes to confirm deletion.
Click on Close to close the window.
Missent Registered Articles:
Enter the details of articles received missent for transfer to dispatch branch.

57
To enter the details of missent articles:
Enter the article number
Enter the office of booking
Enter the office of destination
Select the article type.
Click on OK to save the details.
Click on View tab to view the list of missent articles entered.
To delete an article from the list:
Click on Delete tab.
Select the article to be deleted from the list by using Up and Down arrow keys.
Click on OK. A message box will appear. Click on yes to confirm deletion.
Click on Close to close the screen.

58
To BO (Registered Articles):
To open the screen:
With the mouse: Click on Invoicing - Registered articles – To BOs.
With the keyboard: Press Alt+I and R and then press T.
The following screen will appear
To enter the details of the articles for BOs:
Enter the article number.
Select the article type from the list.
Enter the office of booking.
Select the name of the Branch Office from the list.
Click on OK to save the details.
To view the list of articles entered:
Click on View Tab (or press Alt+V).
To delete an incorrect entry from the list:
Click on Delete Tab or press Alt+D.
Select the BO from the list for which the article was invoiced. Click on Fetch.

59
Select the article to be deleted by using up and down arrow keys.
Click on OK. A message box will appear.
Click on Yes to confirm deletion.
Click on Close to close the window.
Including the deposited registered articles in delivery slip:
This menu can be used whenever an article kept in deposit, has to be transferred to the
postman for delivery to the customer.
To open the screen:
With the mouse: Click on Invoicing - Registered articles – Include in Delivery slip from
deposit.
With the keyboard: Press Alt+I and R and then press S.
The following screen will appear
To transfer the articles to delivery slip:
Select the bulk addressee or the beat number from the list and click on Fetch.
List of articles in deposit for that beat/bulk addressee based on the remarks will appear
automatically in the window.
Select the articles to be transferred to delivery slip from the list. Click on „Select all‟ if
all the articles have to be transferred.
Click on OK to save the details.
To remove an article from the list:
Click on Remove Tab or press Alt+R.
Select the article from the list that needs to be deleted. Click on OK.
Click on OK to save the changes.
Click on Close to close the window.
Parcel: Same procedure to be followed like Registered Letters except Parcel options
Money Orders : Money Orders Invoicing – Post-Sorting:
This menu can be used for invoicing the MOs for preparation of delivery slip. The details of
the Money Orders given to the Postmen for payment are normally entered in the Postman
Book. Since it is not possible to print in the postman book, a provision is made in the
application for printing the delivery slip for money orders also like RLs. For using the Post-
sorting option, the MOs have to be sorted beat wise first and the invoicing started.

60
To open the screen:
With the mouse: Click on Invoicing, select Money Orders – Money Orders for
payment – Post-Sorting.
With the keyboard: Press Ctrl+M or Alt+I followed by M. Press M again and then
S.
The following screen will appear.
To make delivery slip for the postman:
Ignore the bulk addressee option and press Enter key.
Select the Beat number by using up and down arrow keys.
Select the MO type from the list by using up and down arrow keys.
Enter the MO number.
Enter the name of the booking office. If the Supervisor prepares a master of
Cities and Post Offices, the data entry will be faster. The name of the Post Office
or City will appear if you type first few characters and press up or down arrow
key.
Enter the date of booking.
Enter the name of the payee & Enter the MO amount.
Select the Audit from the list.
Select the Audit month. The Audit name and month are found in the MO Oblong
stamp.
Press Enter key or click on OK to save the details and to start data entry for the
next MO.
To make special delivery slip for bulk addressees for payment through Pay
order:
Select „Bulk addressees‟ either by pressing space bar or by clicking in the check
box before the option.
The list of bulk addressees will appear in the box on the right side.
Select the bulk addressee from the list by using up and down arrow keys and
then proceed with the data entry.
To view the details of the MOs entered:
Click on View tab or Press Alt+V. Select the beat number and click on Fetch.

61
Click on Summary tab or Press Alt+S to view the beat -wise number of all the
MOs entered so far.
To delete an incorrect entry:
Click on Delete tab or Press Alt+D. A new window will open.
Select the beat number from the list and click on Fetch. Details of MOs entered
for that beat will appear.
Select the entry to be deleted by using up and down arrow keys and click on
OK. A message box will appear. Click on Yes to confirm deletion.
Click on Close to close the window.
Direct payment or Deposit of Money Orders:
This option can be used in the following cases.
To pay a Money Order to the customer in the Post office instantly.
To keep MOs in deposit directly without giving to postman for window delivery.
To transfer the Money Orders to respective beats on the next working day. This
menu is useful for entering the Money Orders meant for offices/establishments
closed on the day Money Orders are received. On the normal days the Money
Orders received in the afternoon can be entered on that day for delivery next
day. These Money Orders need not be entered again next day and will figure
automatically in the respective beat lists.
To open the screen:
With the mouse: Click on Invoicing, select Money Orders – Direct delivery /
Deposit
With the keyboard: Press Alt+I followed by M and then D.
The following screen will appear
.
To view the details of the MOs entered:
Click on View button or Press Alt+V. Select the beat number and click on Fetch.
Click on Summary button or Press Alt+S to view the beat-wise number of all the
MOs entered so far.

62
Missent MOs
Dispatch of MOs for BO,
Diversion of MO
Including deposit MOs in delivery slip:
Dispatch of MOs in deposit:
For the above operations, procedure followed for Registered Letters
has to be followed except selecting MO option
Unpaid Articles:
The number of unpaid articles given to each postman and the due amount to be collected has
to be entered by the PA. The amount collected by the postmen also needs to be entered at the
time of accepting returns.
To open the screen:
With the mouse: Click on Invoicing, select Unpaid articles.
With the keyboard: Press CTRL+U or Alt+I followed by U.
The following screen will appear
To enter the data:
Select the beat number from the list by using Up and Down arrow keys.
Enter the number of unpaid articles given for that postman.
Enter the amount due on these articles.
Click on view tab to view the details postman wise.
To modify the details:
Click on Modify tab.
Select the postman by using Up and Down arrow keys.
The number of articles and due amount will appear in the respective boxes.
Make necessary modif ications.
Click on OK to save the changes.
To delete incorrect entries:
Click on Delete tab.
Select the entry to be deleted by using Up and Down arrow keys.
Click on OK. A message box will appear. Click on yes to confirm deletion.

63
To enter the amount collected:
Click on Returns tab.
Enter the number of articles delivered and the amount collected over writing the
default figures.
Click on OK to save the details.
Returns menu: Under this menu the following options are available
Returns --Registered Article:
To open the screen:
With the mouse: Click on Returns menu and then select Registered articles.
With the keyboard: Press CTRL+W or Alt+R, followed by R again.
The following screen will appear
To enter the details of the Postmen returns:
Select the beat number from the list and click on Fetch.
The articles given to the Postman for delivery will be displayed in the window.
Enter the number of the RL or select the article returned undelivered from the list
by using up and down arrow keys and pressing Space bar. Press Enter key.
Select the reasons for non-delivery from the list and then press Enter key. The
Focus will shift to the button `Undelivered‟. Press Enter key to go to the list again.
Enter the reasons for non-delivery for all the articles returned undelivered.
Click on `Finish‟. The articles that are not marked as undelivered will be treated as
delivered.
A window showing the details of articles returned undelivered will appear. The
numbers of articles delivered and undelivered will also be displayed. Click on OK to
save the entries.
Click on `Modify‟ button to modify the incorrect entries.
Click on `View‟ button to have a view of the entries made.
To enter the details of articles for bulk addressees undelivered:

64
Select bulk addressees either by pressing space bar or by clicking in the check box
before the option.
The list of bulk addressees will appear in the box on the right side.
Select the bulk addressee from the list by using up and down arrow keys and click
on Fetch.
The articles sent to this addressee for delivery will appear in the window. The first
article will be highlighted.
Enter the reasons for non-delivery for all the articles returned undelivered by
following the above method.
Click on Close to close the window.
Money Order Returns:
To open the screen:
With the mouse: Click on Returns and then select Money orders
With the keyboard: Press Ctrl+X or Alt+R followed by M.
The following screen will appear
To enter the details of the Postmen returns:
Ignore the bulk addressee option and press Enter.
Select the beat number from the list. Press Enter or click on Fetch.
The Money Orders given to the Postman for payment will be displayed in the
window.
Select the MO returned unpaid from the list by using up and down arrow keys
and press Enter

65
Select the reasons for non-payment from the list and then press Enter key. The
Focus will shift to the button `Unpaid‟. Press Enter key to go to the list again.
Enter the reasons for non-payment for all the MOs returned unpaid.
Click on `Finish‟. The MOs that are not marked as unpaid will be treated as paid.
Click on `Modify‟ tab to modify the incorrect entries.
Click on `View‟ tab to have a view of the entries made.
To enter the details of MOs for bulk addressees returned unpaid:
Select bulk addressees either by pressing space bar or by clicking in the check
box before the option.
The list of bulk addressees will appear in the box on the right side.
Select the bulk addressee from the list by using up and down arrow keys. Press
Enter key.
The MOs sent to this addressee for payment will appear in the window. The first
MO will be highlighted.
Enter the reasons for non-payment for all the MOs returned unpaid by following
the above method & Click on Close to close the window.
Parcel Returns: Same procedure to be followed explained for the Registered Letters
Window delivery:
This menu has the following options.
Registered articles
Parcels
Money Order
Window Delivery of Registered articles:
To open the screen:
With the mouse: Click on Window delivery menu, select Registered Articles.
With the keyboard: Press Alt+W followed by R.
The following screen will appear
To print the delivery slip for window delivery:
Click on Print button. List of articles marked for window delivery will be displayed.
Select the articles to be delivered by using Up and Down arrow keys.
Click on OK to print the slip for obtaining aquittance of the customer.
To enter the details of the articles delivered through window:
Ignore the `Bulk addressees‟ option and press Enter.

66
All the articles marked for window delivery will be displayed on the screen.
Select the article delivered by using up and down arrow keys and click on `Delivered‟
or Press Alt+D.
If all the articles are delivered, click on `Select All‟ or Press Alt+S and then click on the
button `Delivered‟.
Click on Close to close the window.
Details of the articles meant for bulk addresses can also be entered in the same
manner after selecting the option `Bulk Addressees‟.
Window Delivery of Parcels: Same procedure to be followed explained for the
Registered Letters
Window Payment Money order:
To open the screen:
With the mouse: Click on Window Delivery and then select Money orders.
With the keyboard: Press Alt+W followed by M.
The following screen will appear
To print the delivery slip for window payment:
Click on Print button. List of MOs marked for window payment will be displayed.
Select the MOs to be paid by using Up and Down arrow keys.
Click on OK to print the slip for obtaining aquittance of the customer.
To enter the details of the MOs paid through window:
Ignore the `Bulk addressees‟ option and press Enter.
All the MOs marked for window payment will be displayed on the screen.
Select the MO paid by using up and down arrow keys and click on `Paid‟ or Press
Alt+P.
If all the MOs are paid, click on `Select All‟ or Press Alt+S and then click on the button
`Paid‟.
Click on Close to close the window.
Details of the MOs paid to bulk addressees at window can also be entered in the same
manner after selecting the option `Bulk Addressees‟.

67
BO Remarks: the following options are available
To mark the disposal of VPLs:
Select the name of the Branch Office from the list. Press Enter.
List of VP articles sent to the BO will be displayed.
Select the article delivered from the list by using up and down arrow keys and press
Enter.
Select the option `Delivered‟ by clicking the button before the option or by pressing
Alt+D. Press Enter.
Press Enter or click on OK to treat the VP article as delivered. A message box will
appear. Click on Yes to confirm the delivery.
If any VP article is returned undelivered by the BO, the option `Dispatch‟ has to be
selected for that article.
Click on View to view the list of all the VP articles sent to BO
Click on Modify or press Alt+M to modify the incorrect entries.
Click on Close to close the window.
BO Remarks for Money Orders:
To open the screen:
With the mouse: Click on BO Remarks and then select Money orders.
With the keyboard: Press Alt+B and M.
The following screen will appear

68
To mark the disposal of MOs:
Select the name of the Branch Office from the list. Press Enter or click on Fetch.
List of MOs sent to the BO will be displayed.
Select the MOs paid from the list by using up and down arrow keys.
Against „Remark‟ select the option `Paid‟.
Press Enter or click on OK to treat the MO(s) as paid. A message box will appear.
Click on Yes to confirm the payment.
If any MO is returned unpaid by the BO, the option `Dispatch‟ has to be selected for
that MO.
Click on View to view the list of all the MOs sent to BO.
To modify the incorrect remark:
Click on Modify or press Alt+M.
Select the name of the Branch Office from the list. Press Enter or click on Fetch.
List of MOs sent to the BO will be displayed along with the remarks given.
Select the entry that needs to be modified from the list by using up and down arrow
keys and press Enter.
Modify the Remark.
Click on OK to save the changes. Click on Close to close the window.
Reports Menu:
This menu contains the following options
Registered Articles
Parcels
Money Order
Registered Articles:- Delivery Slip:
To open the screen:
With the mouse: Click on Reports and select Registered Articles.
Then select on Delivery Slip.
With the keyboard: Press Alt+R and then press R again. Press D to open
Delivery Slip window.
The following screen will appear

69
Note: For all the reports the above screen will appear for selection of date and
other details.
To view the Delivery Slip:
Enter the date for which the delivery slip is generated.
Select from the options the category of Delivery Slip. Select all options in case
the delivery slips should contain all categories of Registered articles including VP
and Insured.
Select the option All to generate Delivery slips for all beats. For printing the slip
for only one beat, select the option Single and then select the beat number from
the list.
Click on OK. A window will open displaying the delivery slip(s).
To print the delivery slip, click on File menu and then click on Print ( Ctrl+P).
Click on Close to close the window.

70
RL Special Delivery Slip:
To open the screen:
With the mouse: Click on Reports and select Registered Articles and then click
on Special Delivery Slip.
With the keyboard: Press Alt+R and then press R again. Press S to open Special
Delivery Slip window.
To view the Special Delivery Slip:
Select the bulk addressee from the list by using up and down arrow keys.
Enter the date for which the delivery slip is generated.
Select from the options the category of special delivery slip. Select all options in
case the delivery slips should contain all categories of Registered articles
including VP and Insured.
Select the option All to generate special delivery slips for all bulk addressees.
For printing the slip for only one addressee, select the option Single and then
select the bulk addressee from the list.
Click on OK. A window will open displaying the special delivery slip(s).
To print the delivery slip, click on File menu and then click on Print (or Press
Ctrl+P).
Click on Close to close the window.
Select the option All batches to generate dispatch list for all batches combined.
For printing the dispatch list for the batch you are working in currently, select
the option Current batch.
Click on OK. A window will open displaying the Dispatch Report.
To print the dispatch report, click on File menu and then click on Print ( Ctrl+P).
Click on Close to close the window.
List of RLs Delivered Through Window:
To open the screen:
With the mouse: Click on Reports and select Registered Articles and then click
on Window Delivery.
With the keyboard: Press Alt+R and then press R again. Press W to open
Window Delivery screen.
To view the List of RLs delivered through Window:
Enter the date for which the report is generated.
Select from the options the category of report. Select all options in case the list
should contain all categories of Registered articles including VP and Insured.
Select the option All batches to generate report for all batches combined. For
printing the report for the batch you are working in currently, select the option
Current batch.
Click on OK. A window will open displaying the Report.
To print the report, click on File menu and then click on Print under the File
menu (or Press Ctrl+P).
Click on Close to close the window.
Registered Abstract:
To open the screen:
With the mouse: Click on Reports and select Registered Articles and then click
on Registered Abstract.
With the keyboard: Press Alt+R and then press R again. Press R to open
Registered Abstract window.

71
To view the Registered Abstract:
Enter the date for which the Registered Abstract is generated.
Select the option „All batches‟ if the abstract has to be generated for the office
as a whole combining all the batches. Select „current batch‟ if you want to
generate abstract for your batch alone.
Click on OK. A message will appear indicating the position of returns. Click on
„yes‟.
A window will open displaying the Registered Abstract for the transactions
carried out so far.
To print the Registered Abstract, click on Print under the File menu (or Press
Ctrl+P).
Click on Close to close the window
Register of VPLs received :
To open the screen:
With the mouse: Click on Reports and select Registered Articles and then click
on Register of VPLs Received.
With the keyboard: Press Alt+R and then press R again. Press V to open
Register of VPLs received window.
To view the Register of VPLs received:
Enter the date for which the VPL Abstract is generated.
Select the option „All batches‟ if the abstract has to be generated for the office
as a whole comb ining all the batches. Select „current batch‟ if you want to
generate abstract for your batch alone.
Click on OK. A message will appear indicating the position of returns. Click on
„yes‟.
A window will open displaying the VPL Abstract.
To print the VPL Abstract, click on Print under the File menu(or Press Ctrl+P).
Click on Close to close the window.

72
List of Registered Articles in Deposit:
To open the screen:
With the mouse: Click on Reports and select Registered Articles and then click
on Articles in Deposit.
With the keyboard: Press Alt+R and then press R again. Press A to open RLs in
Deposit window.
To view the List of RLs in deposit:
Enter the date for which the List is generated.
Select from the options the category of List. Select all options in case the report
should contain all categories of Registered articles including VP and Insured.
Select the option „All batches‟ if the report has to be generated for the office as
a whole combining all the batches. Select „current batch‟ if you want to generate
report for your batch alone.
Click on OK. A message will appear indicating the position of returns. Click on
„yes‟.
Click on OK. A window will open displaying the RLs in deposit.
To print the list of RLs in deposit, click on Print under the File menu (or Press
Ctrl+P).
Click on Close to close the window.
List of Registered Articles transferred to Direct window deposit:
To open the screen:
With the mouse: Click on Reports and select Registered Articles and then click
on Direct window Deposit.
With the keyboard: Press Alt+R and then press R again. Press P to open Direct
window deposit.
To view the List of RLs entered for direct deposit:
Enter the date for which the List is generated.
Select from the options the category of List. Select all options in case the report
should contain all categories of Registered articles including VP and Insured.
Select the option „All batches‟ if the report has to be generated for the office as
a whole combining all the batches. Select „current batch‟ if you want to generate
report for your batch alone.
Click on OK. A message will appear indicating the position of returns. Click on
„yes‟.
Click on OK. A window will open displaying the RLs in direct deposit.
To print the list of RLs in deposit, click on Print under the File menu(or Press
Ctrl+P).
Click on Close to close the window.
List of Registered Articles transferred to Sub-Accounts Branch:
To open the screen:
With the mouse: Click on Reports and select Registered Articles and then click
on To Sub Accounts Branch.
With the keyboard: Press Alt+R and then press R again. Press C to open
Registered Articles for Sub Accounts Branch window.
To view the List:
Enter the date for which the List is generated

73
Select from the article types the category of List. Select all Types in case the
List should contain all categories of Registered articles including VP and Insured.
Click on OK. A window will open displaying the List.
Indicate whether the list is to be generated for a single BO or for all BOs by
clicking on the appropriate option. In case you have selected single BO, select
the name of the BO from the list.
Select the option „All batches‟ if the report has to be generated for the office as
a whole combining all the batches. Select „current batch‟ if you want to generate
report for your batch alone.
To print the List, click on Print under the File menu(or Press Ctrl+P).
Click on Close to close the window.
Money Order: MO Delivery Slip(MO- 3):
The details of the Money Orders given to the Postmen for payment are normally
entered in the Postman Book. Since it is not possible to print in the postman book, a
provision is made in the application for printing the delivery slip for money orders also
like RLs.
To open the screen:
With the mouse: Click on Reports and select Money Orders and then click on
Delivery Slip.
With the keyboard: Press Alt+R and then press M again. Press D to open
Delivery Slip window.

74
To view the MO Delivery Slip:
Enter the date for which the MO delivery slip is generated.
Select the option „All‟ if slips have to be generated for all the beats in one go. In
case you select „single‟ select the beat number from the list by using up and
down arrow keys.
Click on OK. MO Delivery Slip will be displayed.
To print the MO delivery slip, click on Print under the File menu(or Press
Ctrl+P).
Click on Close to close the window.
Regarding entry of eMOs and operations will be handled separately in
eEnabled Services
MO Paid List:
To open the screen:
With the mouse: Click on Reports and select Money Orders and select MO Paid
and then click on List.
With the keyboard: Press Alt+R and then press M again. Press P and then L to
open MO Paid List window.
To view the MO Paid List:
Enter the date for which the MO Paid list is generated.
Select the option „list‟ or „consolidation‟ depending on what you want.
Select from the options whether the Paid List has to be generated for a your
batch or for all batches by clicking on the appropriate option.
Click on OK. A window will open displaying the MO Paid list.

75
To print the MO Paid list, click on Print under the File menu(or Press Ctrl+P).
Click on Close to close the window.
MO Paid Consolidation:
To open the screen:
With the mouse: Click on Reports and select Money Orders and select MO Paid
and then click on Consolidation.
With the keyboard: Press Alt+R and then press M again. Press P and then C to
open MP Paid Consolidation window.
To view the MO Paid Consolidation:
Enter the date for which the MO Paid consolidation is generated.
Click on OK. A window will open displaying the Consolidation.
To print the MO Paid consolidation, click on Print (or Press Alt+P).
In case you want to save the MO Paid consolidation as a f ile for printing
subsequently or for printing by using a different computer. The file can be saved
in the text format in a separate Directory you open for this purpose.
Click on Close to close the window.
List of Money Orders to Dispatch Branch :
To open the screen:
With the mouse: Click on Reports and select Money Orders and then click on
Dispatch.
With the keyboard: Press Alt+R and then press M. Press H to open Dispatch list
window.
To view the Dispatch List:
Enter the date for which the dispatch report is generated.
Select from the options whether the dispatch report has to be generated for
your batch alone or for all batches by clicking on the appropriate option.
Click on OK. A window will open displaying the Dispatch Report.
To print the dispatch report, click on Print under the File menu(or Press Ctrl+P).
Click on Close to close the window.
List of Money Orders Paid through Window:
To open the screen:
With the mouse: Click on Reports and select Money Orders and then click on
Window Payment.
With the keyboard: Press Alt+R and press M. Then press W to open Window
Payment screen.

76
To view the List of MOs paid through Window:
Enter the date for which the List is generated.
Select from the options whether the list has to be generated for your batch
alone or for all batches by clicking on the appropriate option.
Click on OK. A window will open displaying the Window Payment List.
To print the window payment list, click on Print under File menu(or Press
Ctrl+P).
Click on Close to close the window.
Money order abstract:
To open the screen:
With the mouse: Click on Reports and select Money orders and then click on M O
Abstract.
With the keyboard: Press Alt+R and then press M. Press A to open MO Abstract
window.
To view the MO Abstract:
Enter the date for which the MO Abstract is generated.
Select the option „All batches‟ if the abstract has to be generated for the of fice
as a whole combining all the batches. Select „current batch‟ if you want to
generate abstract for your batch alone.
Click on OK. A message will appear indicating the position of returns. Click on
„yes‟.
A window will open displaying the MO Abstract for the transactions carried out
so far.
To print the MO Abstract, click on Print under the File menu(or Press Ctrl+P).
Click on Close to close the window.
List of Money Orders in Deposit:
To open the screen:
With the mouse: Click on Reports and select Money Orders and then click on
MOs in Deposit.
With the keyboard: Press Alt+R and then press M. Press M again to open MOs in
Deposit window.
To view the List of MOs in deposit:
Enter the date for which the List is generated.
Select from the options whether the report has to be generated for your batch
alone or for all batches by clicking on the appropriate option.
Click on OK. A window will open displaying the MOs in deposit.
To print the list of MOs in deposit, click on Print under File menu (or Press
Ctrl+P).
Click on Close to close the window.
List of MOs transferred to direct window deposit:
To open the screen:
With the mouse: Click on Reports and select Money Orders and then click on
Direct window Deposit.
With the keyboard: Press Alt+R and then press M. Press T again to open MOs
transferred to direct Deposit window.

77
List of Money Orders transferred to Sub-Accounts Branch:
To open the screen:
With the mouse: Click on Reports and select Money Orders and then click on
Money Orders for BO.
With the keyboard: Press Alt+R and then press M. Press B to open Money
Orders for Sub Accounts Branch window.
Postmen Performance report in the payment of MOs:
To open the screen:
With the mouse: Click on Reports and select Money orders and then click on
Performance report.
With the keyboard: Press Alt+R and then press M. Press E to open Performance report
window.
To view the Performance report:
Enter the period for which the Performance report is generated by entering „from date‟
and „to date‟.
Click on OK. A window will open displaying the Performance report of postmen beat
wise in the payment of MOs.
To print the Performance report, click on Print under the File menu(or Press Ctrl+P).
Click on Close to close the window.
Parcel Reports: Same procedure to be followed explained for the Registered Letters

78
Other Reports:
Unpaid articles Report:
To open the screen:
With the mouse: Click on Reports and select Other reports and then click on Unpaid
articles.
With the keyboard: Press Alt+R and then press O and press U to open Unpaid articles
window.
To generate report of Unpaid articles:
Enter the date for which the account is generated.
Select the option All to generate report for all beats. For printing the account for only
one beat, select the option Single and then select the beat number from the list.
Click on OK. A window will open displaying the deposit account.
To print the abstract, click on File menu and then click on Print (or Press Ctrl+P).
Click on Close to close the window
Window Delivery acquaitance list:
Delivery slip for window delivery of RLs:
To open the screen:
With the mouse: Click on Reports - Other reports - Window delivery aquittance
list- Registered articles.
With the keyboard: Press Alt+R and then press O, W and R.
To print the delivery slip for window delivery:
Click on Print button. List of articles marked for window delivery will be
displayed.
Select the articles to be delivered by using Up and Down arrow keys.
Click on OK to print the slip for obtaining aquittance of the customer.
Delivery slip for window payment of MO:
To open the screen:
With the mouse: Click on Reports - Other reports - Window delivery aquittance
list- Money orders.
With the keyboard: Press Alt+R and then press O, W and M.
To print the delivery slip for window delivery:
Click on Print button. List of MOs marked for window payment will be displayed.
Select the MOs to be paid by using Up and Down arrow keys.
Click on OK to print the slip for obtaining aquittance of the customer.
Delivery slip for window delivery of Parcels:
To open the screen:
With the mouse: Click on Reports - Other reports - Window delivery aquittance
list- Parcels.
With the keyboard: Press Alt+R and then press O, W and P.
To print the delivery slip for window delivery:
Click on Print button. List of articles marked for window delivery will be
displayed.
Select the articles to be delivered by using Up and Down arrow keys.
Click on OK to print the slip for obtaining aquittance of the customer.

79
Tools Menu: This menu contains the following options
Enquiry:
The final disposal of an accountable article can be traced by using the Enquiry facility in
Meghdoot Millennium Postman module. This feature is very useful for giving replies to the
Customers and to the references received from booking post offices.
To Open:
With the mouse: Click on Tools and select Enquiry.
With the keyboard: Press Alt+T and then press E.
To track an article:
Select the article type from the list.
Enter the article number.
Enter the name of the booking office.
Enter the name of the Addressee.
Indicate the period for checking by fixing the „from‟ and „to‟ dates.
Select the specific article type from the list by clicking in the relevant box.
Enter the available information.
Click on Find button. The booking details of all the articles that match the description
will be displayed.
Select the article to be tracked by using up and down arrow keys.
Click on Search button. A window showing the disposal particulars will appear.

80
Correspondence:
A provision is made for writing letters to the customers or to administrative authorities in the
application.
To open the screen:
With the mouse: Click on Tools and then select Correspondence.
With the keyboard: Press Alt+T and then O.
To prepare a communication:
Draft a letter using the Editor.
This letter can be printed directly or saved as a text file in the Directory opened by you
for this purpose.
Click on `File‟, a pull down menu appears. Click on Exit to close the screen.
Help:
You may use Postman help option to go through the steps required for performing your task.
Exit:
Login As:
This option will take you to login screen
Exit:
This option will close the package.
Important Note:For the DET Tool (A/C MIS client) to run successfully and the
update office data appropriately in the central Server, the office while accepting
returns should select the standard remarks, submit the accounts of all the postmen
and perform day end. This should invariably carriedout by all the project arrow
offices.

81
IPS Web Client
International Postal Sysstem ( IPS) a web based application prescribed by Universal
Postal Union (UPU) is used for handling International mail. This application provides all
international articles under the category of EMS, Registered Letters and Parcels . It also
allows track and trace on postal articles and generate UPU standard postal documents.
IPS Web Client is a web based application for updating the delivery details of foreign
Registered, Parcel and Speed Post articles. Foreign Registered and Speed Post articles are
initially received at the designate Office of Exchange like Mumbai, Delhi, Kolkatta, Chennai or
Kochi foreign post offices. Article data will be captured at the above Foreign Post Offices and
either sent to the destination through Sub foreign post offices located at various circles or
directly to the office of delivery.
On receipt of articles at the office of delivery, all articles will be handled similar to any
other regd or speed post. Letters or parcels will be entrusted to postman and returns also
will be taken in the postman module as discussed in the Meghdoot Postman Module. On
completion of returns PA has to log in to IPS Web Client and enter the delivery details of such
foreign articles.
On entering the delivery or non delivery details of foreign articles, the customer can track the
articles anywhere in the world. It is important to note that India Post will generate revenue
from the sender country only when delivery details of the articles from that country are
uploaded in IPS Web Client. Hence it is important to upload the delivery details to ensure that
the revenue on account of the transmission of articles received by India.
• Web site and User Id and Password. – https://ipsweb.ptcmysore.gov.in/ipsweb • User Id is: IN(PINCODE) ie INXXXXXX
• Password in123 IR section of Directorate or National system administrator will issue User ID
and password for initial configuration of the PO into IPS Web to the Circle
system Administrator
LOGIN to IPS WEB client

82
• Start web browser & Access the internet
. Enter the URL for IPS Web Client https://ipsweb.ptcmysore.gov.in/ipsweb • See the option in “Language” and select English
• Login to IPS Web Client with user name assigned to you
• Enter the password
• Click on “Help” if required.
Once you enter the User Id and Password you will get the below screen
It shows three icons-
EMS
Letters
Parcels

83
After taking returns in the postman module:
Collect undelivered article
Select record unsuccessful delivery option
A screen shown below will appear

84
On opening the screen fill the following fields as per the actual data.
Feed the article number
Enter the reason for non delivery
Enter action to be taken
See the screen shown below.

85
While opening the combo box of reasons you will get a number of
standard reasons
Select the correct reason(remark) as noted by the postman
After selecting the correct reason click on Store (Save) button.
So the data will be saved and it will be automatically updated.
Following two screens will enable you to understand the need for
capturing the correct reason for non delivery

86
Select the actual reason for non delivery and click on store button

87
For feeding the details of delivered articles:
Login as operator with username and password
Select the category of articles
Select Inbound option
Select record final delivery option
Following screen will appear.

88
For feeding the final delivery Event:
Click on Record final delivery
Enter the article number in the box specified
Enter the date and time
Enter the signatory name
Enter the office where article delivered
Click on add button
Finally click on store
See the screen below.

89
After entry of remarks as delivered or undelivered click on logout and exit from the web page.

90
Sub accounts Module
To Login to Sub Accounts
Click on Start
Select ProgramsMeghdoot Millennium
Click on Sub Accounts
Login screen will appear, select user name as PA and enter the Password and click OK
button.
Check the Date and Time
Click on Ok
Note: The users may be of two type.
PAs
Supervisor/Postmaster
Supervisor and PA has separate menus which are explained in detail below.

91
PA’s MAIN MENU AND CONTENTS:
The PA has the following items in the Main Menu.
Data Entry:
Under Data Entry you have the following options.
SO Daily account :
Under this option you have to make the data entry of SO Daily Account
To open the screen:
With mouse: Click on data entry and then select SO Other Transactions
With keyboard: Press Alt+D and then press O.
To enter data:
Select the name of the Sub Office from the list by using up and down arrow keys
Select the daily account date. The due date is selected default.
Click on OK.
The following screen will appear

92
The cursor will be found in the box against Letter postage. Enter the amount of Letter
postage and press Enter.
The cursor will move to Cash from HO/CO. The amounts as noted in the SO daily
account may be entered one after the other.
After entering all the Non-SB receipts click on OK (or press F8).
The total receipts other than SB will be displayed. Click on `Yes‟
If the amount displayed tallies w ith the figure noted in the SO daily account, to save
the data. Click on `No‟ to go back to data entry form again to re-check the entries
already made.
Once the details of Non-SB receipts are saved, the window for entering the details of
payments other than SB will open. The details of the payments have to be entered in
the same manner as the receipts.
Whenever an error is noted in the SO daily accounts, click on Error Entry button (or
Press Alt+E). A new window will open where the details of the errors or irregularities
noticed can be entered.
If the SO daily account contains a new type of transaction, which is not figuring in the
list of transactions listed in the window, click on `New Item‟. A window for adding new
column will open. Enter the name of the transaction in a short form in the box `New
Column Name‟. Give the description of the transaction in the `Column Description‟.
Click on OK to introduce the new column into the data entry window.
When total payments are correctly entered and saved, the window for selecting next
SO will appear.
In case more than one daily account is received from the selected sub office, Click on
`Addtl DA‟ button.
Enter the date of the additional daily account in the new window and click on OK.
SO Slip Documents Sent:
The Sub Accounts PA has to enter the details of documents sent to the Sub Office for printing
the same on the SO Slip.

93
To open the screen:
With mouse: Click on data entry and then select SO Slip-Documents sent.
With keyboard: Press Alt+D and then press D.
To enter data:
Select the name of the Sub Office from the list by using up and down arrow keys. Click
on OK. A blank window will open.
Enter the details of documents sent to that SO and click on `Close‟ (or press Alt+L).
After entering the details of documents sent to all the sub offices, click on `Cancel‟ (or
press Alt+N) to close the window.
SO Cash Bag Weight:
Weight of cash bag sent to the Sub Office has to be entered for printing the same on the SO
Slip.
To open the screen:
With mouse: Click on data entry and then select SO Cash Bag Weight.
With keyboard: Press Alt+D and then press C.
The following screen will appear

94
To enter data:
Select the name of the Sub Office from the list by using up and down arrow keys.
Click on OK. A new window will open. This window shows the details of Cash sent to
SO which is as follows
Enter the weight of the cash bag in grams. If weighing machine is connected to your
computer, click on the button `Direct‟ to record the weight of the bag automatically.
Click on `OK‟ (or press Alt+O).
After entering the weight of the bags sent to all sub offices, click on `Close‟ (or press
Alt+C) to close the window.
SO Stamp Bag Weight:
Weight of stamp bag sent to the Sub Office has to be entered for printing the same on the SO
Slip.
To open the screen:
Click on data entry and then select SO Stamp Bag Weight.
A screen containing the names of SOs to which cash bags are closed by the treasurer
will appear.
To enter data:
Select the name of the Sub Office from the list by using up and down arrow keys.
Click on OK. A new window will open. This window shows the details of stamps sent to
SO.
Enter the weight of the stamp bag in grams. If weighing machine is connected to your
computer, click on the button `Direct‟ to record the weight of the bag automatically.
Click on `OK‟ (or press Alt+O).
After entering the weight of the stamp bags sent to all sub offices, click on `Close‟ (or
press Alt+C) to close the window.
BO Daily Account:
Under this option you have to make the data entry of BO Daily Account
To open the screen:

95
With mouse: Click on data entry and then select BO Daily Account
With keyboard: Press Alt+D and then press B.
To enter data:
Select the name of the Branch Office from the list by using up and down arrow keys
Select the daily account date. The due date is selected default.
Click on OK.
The following screen will appear
The cursor will be found in the box against Letter postage. Enter the amount of Letter
postage and press Enter.
The cursor will move to Cash from HO/CO. The amounts as noted in the BO daily
account may be entered one after the other.
After entering all the receipts click on OK (or press F8).
The total receipts will be displayed. Click on `Yes‟
If the amount displayed tallies with the figure noted in the BO daily account, to save
the data. Click on `No‟ to go back to data entry form again to re-check the entries
already made.
Once the details of receipts are saved, the window for entering the details of
payments will open. The details of the payments have to be entered in the same
manner as the receipts.
Whenever an error is noted in the BO daily accounts, click on Error Entry button (or
Press Alt+E). A new window will open where the details of the errors or irregularities
noticed can be entered.
If the BO daily account contains a new type of transaction, which is not figuring in the
list of transactions listed in the window, click on `New Item‟. A window for adding new
column will open. Enter the name of the transaction in a short form in the box `New
Column Name‟. Give the description of the transaction in the `Column Description‟.
Click on OK to introduce the new column into the data entry window.
When total payments are correctly entered and saved, the window for selecting next
BO will appear.
In case more than one daily account is received from the selected office, Click on
`Addtl DA‟ button.
Enter the date of the additional daily account in the new window and click on OK.

96
BO Slip Documents Sent:
The Sub Accounts PA has to enter the details of documents sent to the Branch Office for
printing the same on the BO Slip.
To open the screen:
With mouse: Click on data entry and then select BO Slip-Documents sent.
With keyboard: Press Alt+D and then press M.
To enter data:
Select the name of the Branch Office from the list by using up and down arrow keys.
Click on OK. A blank window will open.
Enter the details of documents sent to that BO and click on `Close‟ (or press Alt+L).
After entering the details of documents sent to all the branch offices, click on `Cancel‟
(or press Alt+N) to close the window.
BO Cash Bag Weight:
Weight of the Cash Bag sent to the Branch Office has to be entered for printing the same on
the BO Slip.
To open the screen:
With mouse: Click on data entry and then select BO Cash Bag Weight.
With keyboard: Press Alt+D and then press W.
To enter data:
Select the name of the Branch Office from the list by using up and down arrow keys.
Click on OK. A new window will open. This window shows the details of cash sent to
BO.
Enter the weight of the cash bag in grams. If weighing machine is connected to your
computer, click on the button `Direct‟ to record the weight of the bag automatically.
Click on `OK‟ (or press Alt+O).
After entering the weight of the cash bags sent to all the branch offices, click on
`Close‟ (or press Alt+C) to close the window.
BO Stamp Bag Weight:
Weight of stamp bag sent to the Branch Office has to be entered for printing the same on the
BO Slip.
To open the screen:
With mouse: Click on data entry and then select BO Stamp Bag Weight.
With keyboard: Press Alt+D and then press W.
To enter data:
Select the name of the Branch Office from the list by using up and down arrow keys.
Click on OK. A new window will open. This window shows the details of stamps sent to
BO.
Enter the weight of the stamp bag in grams. If weighing machine is connected to your
computer, click on the button `Direct‟ to record the weight of the bag automatically.
Click on `OK‟ (or press Alt+O).
After entering the weight of the stamp bags sent to all branch offices, click on `Close‟
(or press Alt+C) to close the window.
Click on Cancel to close the window.

97
View:
The View Menu contains the following options:
SO SB Data
SO Other Data
SO Closing Balance
SO Slip
BO SB Data
BO Other Data
BO Closing Balance
BO Slip
SO SB Data:
The PA can view the data for each SO and the total of each columns . Whenever SB PA wants
to tally SB Deposit figure available with them with the figure of Summary , the Summary PA
may open this view option and show the figures and the total figures.
To open the screen:
With mouse: Click on View and then select SO SB Data
With keyboard: Press Alt+V and then press B.
Now the data will be there for view
Click on Close to come out .
If any mistake is found , the PA can go the Data Entry menu selecxt the daily account and
make corrections in the required SO.
SO Other Data:
The PA can view the data for each SO and the total of each columns . Whenever Other branch
PAs like Schedules, MO Paid etc. want to tally their figures available with them with the figure
of Summary , the Summary PA may open this view option and show the figures and the total
figures.
To open the screen:
With mouse: Click on View and then select SO Other Data
With keyboard: Press Alt+V and then press D.
Now the data will be there for view
Click on Close to come out .
If any mistake is found , the PA can go the Data Entry menu selecxt the daily account and
make corrections in the required SO.
SO Closing Balance:
To open the screen:
With mouse: Click on View and then select SO Closing Balance
With keyboard: Press Alt+V and then press C.
Now the data will be there for view
Click on Close to come out .

98
SO Slip:
Before taking the print of SO Slip, the PA may confirm the correctness of entries which will
appear in the print out.
To open the screen:
With mouse: Click on View and then select SO Slip
With keyboard: Press Alt+V and then press S.
Select the name of the office which you want to view
Observe the contents of that slip
Click on Close of come out
BO SB Data:
The PA can view the data for each BO and the total of each columns . Whenever SB PA wants
to tally SB Deposit figure available with them with the figure of Summary , the Summary PA
may open this view option and show the figures and the total figures.
To open the screen:
With mouse: Click on View and then select BO SB Data
Now the data will be there for view
Click on Close to come out .
If any mistake is found , the PA can go the Data Entry menu selecxt the daily account and
make corrections in the required BO.
To open the screen:
With mouse: Click on View and then select BO Other Data
Now the data will be there for view
Click on Close to come out .
If any mistake is found , the PA can go the Data Entry menu select the daily account and
make corrections in the required BO.
BO Closing Balance:
To open the screen:
With mouse: Click on View and then select BO Closing Balance
Now the data will be there for view
Click on Close to come out .
BO Slip:
Before taking the print of BO Slip, the PA may confirm the correctness of entries which will
appear in the print out.
To open the screen:
With mouse: Click on View and then select BO Slip
Select the name of the office which you want to view
Observe the contents of that slip
Click on Close of come out

99
Printing:
Printing Menu has the following options:
SO Slip:
To open the screen:
With the mouse: Click on Printing and select SO Slip
With the keyboard: Press Alt+P and then press S.
Select the Printer from the list. The default Printer is displayed in the box.
Select the name of the Sub Office by using up and down arrow keys and then click on
Print (or Press Alt+P).
If more than one copy is required, the number of copies may be modified accordingly.
The serial number of SO slip is displayed automatically.
The following screen will appear. Click Print button, SO Slip will be printed.

100
Sub Office Summary SB:
To open the screen:
With the mouse: Click on Printing and select Sub Office Summary SB
With the keyboard: Press Alt+P and then press B.
Select the Printer from the list. The default Printer is displayed in the box.
Select the paper size and print mode.
Enter the date of the SO Summary.
Click on Print (or Press Alt+P).
Sub Office Summary General:
To open the screen:
With the mouse: Click on Printing and select Sub Office Summary General.
With the keyboard: Press Alt+P and then press G.
Select the Printer from the list. The default Printer is displayed in the box.
Select the paper size and print mode.
Enter the date of the SO Summary.
Click on Print (or Press Alt+P).
Sub Office Summary Transit:
To open the screen:
With the mouse: Click on Printing and select Sub Office Summary Transit.
With the keyboard: Press Alt+P and then press T.
Select the Printer from the list. The default Printer is displayed in the box.
Select the paper size and print mode.
Enter the date of the SO Summary.
Click on Print (or Press Alt+P).
Sub Office Summary Advance:
To open the screen:
With the mouse: Click on Printing and select Sub Office Summary Advance.
With the keyboard: Press Alt+P and then press A.
Select the Printer from the list. The default Printer is displayed in the box.
Select the paper size and print mode.
Enter the date of the SO Summary.
Click on Print (or Press Alt+P).
BO Slip:
To open the screen:
Click on Printing and select BO Slip
Select the Printer from the list. The default Printer is displayed in the box.
Select the name of the Branch Office by using up and down arrow keys and then click
on Print (or Press Alt+P).
If more than one copy is required, the number of copies may be modified accordingly.
The serial number of BO slip is displayed automatically.
BO Summary SB:
To open the screen:
Click on Printing and select B.O. Summary SB

101
Select the Printer from the list. The default Printer is displayed in the box.
Select the paper size and print mode.
Enter the date of the BO Summary.
Click on Print (or Press Alt+P).
BO Summary General:
To open the screen:
Click on Printing and select B.O. Summary General.
Select the Printer from the list. The default Printer is displayed in the box.
Select the paper size and print mode.
Enter the date of the BO Summary.
Click on Print (or Press Alt+P).
BO Summary Transit:
To open the screen:
Click on Printing and select B.O. Summary Transit.
Select the Printer from the list. The default Printer is displayed in the box.
Select the paper size and print mode.
Enter the date of the BO Summary.
Click on Print (or Press Alt+P).
BO Summary Advance :
To open the screen:
Click on Printing and select B.O. Summary Advance.
Select the Printer from the list. The default Printer is displayed in the box.
Select the paper size and print mode.
Enter the date of the BO Summary.
Click on Print (or Press Alt+P).
Tools:
Tools menu contains the following options:
SO Error Entry:
The Sub Accounts PA has to enter the details of errors and irregularities noticed while entering
the data from SO daily accounts. These remarks will be printed on the SO slip after the same
are verified by the Supervisor.

102
To open the screen:
With mouse: Click on Tools and then select `SO Error Entry‟.
With keyboard: Press Alt+T and then press E.
To enter data:
Select the name of the Sub Office from the list by using up and down arrow keys.
Click on OK. A new window will open. The errors noticed and recorded while entering
the data from daily accounts received from that S.O., will appear in the window.
Enter the details of any other errors to be communicated t o that SO and click on
`Close‟ (or press Alt+L).
After entering the details of errors of all the sub offices, click on `Cancel‟ (or press
Alt+N) to close the window.
SO Daily Account not received:
To open the screen:
Click on Tools and select „SO Daily account not received‟
A list of SOs not having any transactions will be displayed. Select the offices from
which daily accounts are not received by using Up and Down arrow keys and pressing
the space bar.
Click on OK to save the details.
BO Error Entry:
The Sub Accounts PA has to enter the details of errors and irregularities noticed while entering
the data from BO daily accounts. These remarks will be printed on the BO slip after the same
are verified by the Supervisor.
To open the screen:
With mouse: Click on Tools and then select `BO Error Entry‟.
With keyboard: Press Alt+T and then press B.
To enter data:
Select the name of the Branch Office from the list by using up and down arrow keys.
Click on OK. A new window will open. The errors noticed and recorded while entering
the data from daily accounts received from that B.O., will appear in the window.
Enter the details of any other errors to be communicated to that BO and click on
`Close‟ (or press Alt+L).
After entering the details of errors of all the branch offices, click on `Cancel‟ (or press
Alt+N) to close the window.
BO Daily Account not received:
To open the screen:
Click on Tools and select „BO Daily account not received‟
A list of BOs not having any transactions will be displayed. Select the offices from
which daily accounts are not received by using Up and Down arrow keys and pressing
the space bar.
Click on OK to save the details.
Print to File:
If printer is not attached to your PC or it has gone out of order, the reports can be generated
in text format for printing later or on a different PC.

103
With the mouse: Click on Tools and select „Print to file‟. Or click on the tool button with printer
image.
To Open:
With the key board: Press Alt+T and then press F.
When this option is selected, a tick mark will appear before this option and a red circle
is displayed over the printer tool button. Printer will be disabled and any print orders
executed will not go to the printer.
To enable the printer, click on the printer tool button with red circle.
Help:
This menu contains Sub Accounts help option.
Help Menu:
This menu contains the following options.
Sub Accounts Help
About
Sub Accounts Help:
This option will give you the help on all options in the package
Exit Menu :
Login As
Exit to Windows

104
Treasury Module
To Login to Treasury
Click on Start
Select Programs Meghdoot Millennium Click on Treasury
The following login screen will appear
Select your login name and type the password
Click on Ok
The Date and Time screen will appear. Confirm the correctness and click
on Ok.
Note: In the Login Name , the name of the Supervisor and treasurers will appear. Depending
on the user level the main menu will appear. The Supervisor‟s and treasurer‟s menu are
explained below in detail

105
Users:
Users are the treasurers and postmaster. This information is already given while configuring
the software. In future, when an existing treasurer/PM goes on leave or transferred or retired,
the new users are to be added under this option.
TREASURER‟S OPTIONS:- Receipts menu:
Following options are available under Receipts menu .
Counters:
The counter PA will enter the details of cash/stamps/cheques to be transferred to treasurer
under Point of sale package. Then the PA will bring the cash or cheque to the treasury
branch. The treasurer under this option will receive such items.
To receive:
Click on Receipts menu
Click on Counters
The following screen will appear
Select the name of Counter PA

106
The detail entered by the Counter PA in Point of sale package will appear
Check the actual items brought by the PA .
If correct, click on OK
If the denominations brought by the PA are not correct, the treasurer should not click
on OK button. The PA has to modify the details in his computer, then the receipt has to
be accounted as above. If the Counter asst. Box is empty , that means the PA has not
entered the particulars of remittance to treasury under Point of Sale.
Other Treasurers:
Under this option, the treasurer will receive the cash/stamps transferred by other
treasurers.
To open this option:
Click on Receipts menu
Click on Other Treasurer
The following screen will appear
Select the Treasurer who has transferred the amount
Check the actual receipts from other treasurer with that appeared in the details
window, if correct, Click on OK else ask the other treasurer to make corrections and
then repeat the steps above to accept it.
Branch office receipts:
When Cash/stamps/cheques are received from BOs, this option has to be used to enter the
particulars of the receipts.
To open this option: The following screen will appear.
Click on Receipts
Click on Branch Office Receipts
Select the BO from the list
Click on OK

107
Furnish the date of remittance from BO
Select the mode of receipts
Select the denominations sent
Type the number of currency denominations received
Click on Ok
Select the next denomination, type the number and click on OK. Repeat it until all
the denominations entered.
Select the Mode of remittance „ Stamps‟ if there is a stamp bag sent from the BO.
Select the category of stamp i.e. revenue or postage etc.
Select the Stamps denomination
Type the Amount
Click on Ok. Repeat these steps until all the stamps denominations sent are entered.
Select the Mode of Remittance „Cheque‟ if any cheques are sent from BO.
Select the name of the Bank
Type the Cheque Date
Type the Prefix
Type the cheque number
Type the amount of cheque
Click on OK . If more than one cheque is there, repeat the steps above and furnish
the particulars of those cheques.
Before clicking on Finish, check the details in the details window and check the total
amount. If any data entry errors occurred, you can delete such items from the
Details box. For that, click on the item that has to be modified and click on Delete
button. Again add the correct details as explained above.
Before clicking on Finish, if you click on Cancel button, you can come out without
saving the details you have entered. You may click on Cancel button, when you find
that the BO name you have selected is wrong and you want to cancel the entries
made and select the correct BO name.
When all the details are correct click on Finish. Once you click on Finish, no
modification can be done to those entries. In such cases approach the PM. The PM
can delete the Receipts entered by the treasurer under Editing menu. And the
treasurer has to reenter the correct figure as explained above.

108
Sub office receipts:
When Cash/stamps/cheques are received from SOs, this option has to be used to enter the
particulars of the receipts.
To open this option: The following screen will appear
Click on Receipts
Click on Sub Office Receipts
Select the SO from the list
Click on OK
Furnish the date of remittance from SO
Select the mode of receipts
Select the denominations sent
Type the number of currency denominations received
Click on Ok
Select the next denomination, type the number and click on OK. Repeat it until all
the denominations entered.
Select the Mode of remittance „ Stamps‟ if there is a stamp bag sent from the SO.
Select the category of stamp i.e. revenue or postage etc.
Select the Stamps denomination
Type the Amount
Click on Ok. Repeat these steps until all the stamps denominations sent are entered.
Select the Mode of Remittance „Cheque‟ if any cheques are sent from SO.
Select the name of the Bank
Type the Cheque Date
Type the Prefix
Type the cheque number
Type the amount of cheque
Click on OK . If more than one cheque is there, repeat the steps above and furnish
the particulars of those cheques.
Before clicking on Finish, check the details in the details window and check the total
amount. If any data entry errors occurred, you can delete such items from the
Details box. For that, click on the item that has to be modified and click on Delete
button. Again add the correct details as explained above.
Before clicking on Finish, if you click on Cancel button, you can come out without
saving the details you have entered. You may click on Cancel button, when you find
that the SO name you have selected is wrong and you want to cancel the entries
made and select the correct SO name.

109
When all the details are correct click on Finish. Once you click on Finish, no
modification can be done to those entries. In such cases approach the PM. The PM
can delete the Receipts entered by the treasurer under Editing menu. And the
treasurer has to reenter the correct figure as explained above.
Postman Returns:
The unpaid MO value and unpaid articles amount that has to be returned by the Postman
to the treasurer has to be accepted under this option.
To open this option:
Click on Receipts
Click on Postman Returns
The following screen will appear
Select the name of the Postman from the list
Click on Ok
The following screen will appear
Select the mode of payment (Cash/Cheque)
Select the denomination from details of remittance
Type the number
Click on Ok
Repeat the above steps to furnish all denominations returned by the Postman
Check the details and total, click on Finish

110
If you select the same postman name again, you will get Treasury Serial Number, in
which the amount already received by the Postman will be shown. You can select the
existing number and make modif ications if required. You may also select new option
and enter the next returns from the same Postman.
When cash is given for window payment of Money Orders, if any returns are to be
made, that should be received under this option only.
Bank Drawings:
Whenever the cash is drawn from the bank, such receipts have to be entered under
this option.
To open this option: The following screen will appear
Click on Receipts
Click on bank Drawings
Bank name will appear automatically (transaction bank)
Select the cheque number from the list (the next cheque number will appear
automatically)
Type the amount drawn & Click on Ok
Select the currency denomination
Type the number
Click on Ok
Repeat the steps to enter all currency notes received from the bank
Check the details box and total amount.
Click on Finish
Other office Receipts:
The receipts from other offices like DTO Receipts, are to be added under this option
To open this option:
Click on Receipts
Click on Other Office Receipts
The following screen will appear

111
Select the other office transaction from the list. (These transactions are to be added by
the PM under Master menu- „Other office Transactions‟
Type the RA number if available else leave it blank
Type the RA date if available else leave it blank
Type the total amount received
Type the details of the receipts
Click on Ok
Select the Mode of remittance
If cash , select the currency denomination. If Stamp, select the category of stamp and
the denomination. If cheque, select the name of the bank and give other cheque details
If cash, type the number of currency notes. If stamp, type the amount. If cheque type
the cheque amount
Click on Ok
Repeat the steps to enter all the denominations or details
Check the details box and total box
Click on finish
Other Head Office Receipts:
The receipts from other Head Post Offices are to be added under this option
To open this option:
Click on Receipts
Click on Other Head Office Receipts
The following screen will appear

112
Select the other head office or type the name of other head office
Type the RA number if available else leave it blank
Type the RA date if available else leave it blank
Type the total amount received
Type the details of the receipts
Click on Ok
The following screen will appear
Select the Mode of remittance
If cash , select the currency denomination. If Stamp, select the category of stamp and
the denomination. If cheque, select the name of the bank and give other cheque details
If cash, type the number of currency notes. If stamp, type the amount. If cheque type
the cheque amount
Click on Ok
Repeat the steps to enter all the denominations or details
Check the details box and total box
Click on finish

113
CSD Receipts:
Stamps received from CSD , are to be entered under this option.
To open this option:
Click on Receipts
Click on CSD Receipts
The following screen will appear
Select or type the name of the CSD
Type the Invoice number
Type the invoice date
Click on Ok
The following screen will appear
Select the stamps category (postage, philately etc.)
Select the stamps denomination
Type the amount
Click on Ok
Repeat these steps to enter all stamps details which are received under that particular
invoice
Check the details and total
Click on Finish

114
Sale of publications, MO Forms:
The sale proceeds of publications received in the treasury from counters, are to be added
under this option.
To open this option:
Click on Receipts
Click on Sale of Publications, Mo Forms
The following screen will appear
Select the item name which is sold (If the item list is empty, that means the Receipt of
publications, Mo Forms are not entered in the package or the stock is empty. T he items
are to be added under the Tools menu – Receipt of Publications, MO Forms)
Type the number sold
Click on OK
Repeat the above steps to enter all the items sold
Check the details and total amount
Click on Finish
Select the currency denomination received from the PA
Type the number
Click on Ok
Check the details and total & Click on Finish
Receive cheques:
The cheques that are transferred by other treasurers can be received under this option.
To open this option:
Click on Receipts
Click on Receive cheques
The following screen will appear

115
Select the treasurer who has transferred the cheques to you
Check the details with actual receipt.
Select the cheque items from the list (click on the check boxes)
Click Ok. (If the details are not correct don‟t click on Ok. Ask the other treasurer to
correct the details in his computer and then accept it)
Other Receipts:
All other receipts that cannot be entered under above options, can be received under this
option. For example, any UCR amount received in the treasury branch, the amount received
from counter towards manual booking of transactions due to power failure or computer
problems, can be entered under this option.
To open this option:
Click on Receipts
Click on Other Receipts
The following screen will appear
Select the type of transaction from the list (If any item is not there in the list, that can
be added by the PM under Master menu- Add Receipt Head option)
Furnish the transaction Date and Time

116
Receipt From and Receipt To are required in case the amount is from counter towards
manual booking of articles, else these boxes can be left blank
Type the amount
Type the remarks for the receipt
Click on Ok
Select the Mode of receipt
If cash , select the currency denomination. If Stamp, select the category of stamp and
the denomination. If cheque, select the name of the bank and give other cheque details
If cash, type the number of currency notes. If stamp, type the amount. If cheque type
the cheque amount
Click on Ok
Repeat the steps to enter all the denominations or details
Check the details box and total box
Click on finish
Payments Menu:
The Payments menu has the following options.
Counters:
The advance given to the Counter PA has to be entered here.
To open the option:
Click on payments
Click on Counters
The following screen will appear

117
Select the Counter number
Click on Ok
Select the Mode of Remittance
If cash , select the currency denomination. If Stamp, select the category of stamp and
the denomination. If cheque, select the name of the bank and give other cheque details
If cash, type the number of currency notes. If stamp, type the amount. If cheque type
the cheque amount
Click on Ok
Repeat the steps to enter all the denominations or details
Check the details box and total box
Click on finish
Other Treasurer:
The advance or any other cash transferred to other treasurer has to be entered here.
To open the option:
Click on Payments
Click on Other Treasurer
The following screen will appear

118
Select the treasurer from the list and click on Ok
Select the Mode of Remittance
If cash , select the currency denomination. If Stamp, select the category of stamp and
the denomination.
If cash, type the number of currency notes. If stamp, type the amount.
Click on Ok
Repeat the steps to enter all the denominations or details
Check the details box and total box
Click on finish
BO Remittance Cash:
To close the cash bag to BO, this option has to be selected
To open this option:
Click on Payments
Click on Bo Remittance- cash
Select the name of the BO to which the bag is closed
Click on OK
The following screen will appear
For cash , select the currency denomination. If Stamps are also included in the same
bag, select the category of stamp and the denomination. If cheque, select the name of
the bank and give other cheque details
If cash, type the number of currency notes. If stamp, type the amount. If cheque type
the cheque amount
Click on Ok
Repeat the steps to enter all the denominations or details
Check the details box and total box
Click on finish
BO Remittance – Stamps:
To close the stamp bag to BO, this option has to be selected
To open this option:
Click on Payments
Click on Bo Remittance- Stamps
Select the name of the BO to which the bag is closed
Click on OK

119
Select the category of stamp and the denomination.
Type the amount
Click on Ok
Repeat the steps to enter all the denominations of stamps
Check the details box and total box
Click on finish
SO Remittance- Cash:
To close the cash bag to SO, this option has to be selected
To open this option:
Click on Payments
Click on SO Remittance- cash
Select the name of the SO to which the bag is closed
Click on OK
The following screen will appear
For cash , select the currency denomination. If Stamps are also included in the same
bag, select the category of stamp and the denomination. If cheque, select the name of
the bank and give other cheque details

120
If cash, type the number of currency notes. If stamp, type the amount. If cheque type
the cheque amount
Click on Ok
Repeat the steps to enter all the denominations or details
Check the details box and total box
Click on finish
SO Remittance – Stamps:
To close the stamp bag to SO, this option has to be selected
To open this option:
Click on Payments
Click on SO Remittance- Stamps
Select the name of the SO to which the bag is closed
Click on OK
The following screen will appear
Select the category of stamp and the denomination.
Type the amount
Click on Ok
Repeat the steps to enter all the denominations of stamps
Check the details box and total box
Click on Finish
Note:Till the SO/BO slip is printed by the sub accounts PA, the treasurer can select the same
BO/SO and make modification to the entries made in the SO/BO slip. When once SO/BO slip is
printed, the particulars entered will not be available for modification. If any modification in
remittance is required after printing the SO/BO slip, the APM/SPM of Sub Accounts branch has
to cancel that particular entered in BO/SO Slip using Tools menu – Cancel SO/BO Slip. Once
the slip printing is cancelled, the treasurer can select the same BO/SO name in this option and
make modification/deletion required.
This is applicable to remittance to SO/BO

121
Money Order Payment Cash:
The APM Delivery Branch will transfer the details of MO Cash to be given to each
beat postman, under Postman package. The treasurer need not wait until the
postman comes to him to know about the MO cash. He can view the amount to be
given to each PM and keep the amount ready. While giving the cash/cheque to the
beat postman the details of payment has to be entered under this option.
To open this option:
Click on Payments
Click on „Money Order Payment Cash‟
The following screen will appear
Select the Postman to whom the cash has to be given
Click on Ok
Select the Mode of Remittance
If Cash, select the currency Notes Denomination.
If cash, type the number of currency notes given to the postman.
Click on OK
Check the details window and total.
Click on Finish
Bills payment:
The accountant will draw the bill in Accounts package. The details of these bills will appear
in the treasury package. To make the bills payment, this option has to be used.
To open this option:
Click on Payment
Click on Bills Payment
The following screen will appear

122
Select the bill to be paid
Click on Ok
Select the Mode of Payment
Select the denomination/cheque particulars
Type the number/amount
Click on Ok
Check the details window and total
Click on Finish
You can select exchange mode when you give the change to the party For eg., the
salary to be paid is Rs.2999/- but treasurer gives Rs3000/-and takes one rupee change
from the payee, in such case select exchange mode.
Office Expense:
To open this option:
Click on Payments
Click on Office Expense
The following screen will appear
Type the Voucher number
Type the name
Type the amount
Type the description

123
Click on Ok
Select the Mode of Payment
Select the denomination/cheque particulars
Type the number/amount
Click on Ok
Check the details window and total
Click on Finish
.PLI Payment:
All types of PLI payments can be entered under this option.
To open this option:
Click on Payments
Click on PLI Payment
The following screen will appear
Select the type of payment you require ie, Loan,claim etc.
Type the Sanction number
Type the Policy number
Type the name of the payee
Type the amount
Type the description (If type is Loan, then instead of description, you have to type
the Loan Account Number. F type is Claim or maturity then description is not
required
Click on Ok
Select the Mode of Payment
Select the denomination/cheque particulars
Type the number/amount
Click on Ok
Check the details window and total
Click on Finish

124
Pension payment:
The accountant will draw the pension bills in Accounts package. These bills will be transferred
to Treasury. For the actual payment, this option has to be used.
To open this option:
Click on Payments
Click on Pension payment
The following screen will appear
Select the bill for payment
Click on Ok
Select the Mode of Payment
Select the denomination/cheque particulars
Type the number/amount
Click on Ok
Check the details window and total
Click on Finish
Bank Remittance:
When cash/cheques are remitted to bank, the entries have to be done under this option.
To open this option:
Click on Payments
Click on Bank Remittance
The following screen will appear

125
Select the Mode (Cash or cheque)
Select the Bank ( Transaction bank )
The voucher no. will appear automatically
Click on OK
If cash, give the denomination and number details. Click on Ok. When all particulars
are given click on Finish.
If cheques, the details of all cheques which are shown as receipts in the package will
appear on the screen. These are the cheques that are to be remitted to bank for
clearance. Treasurer may select all cheques or a few cheques as per the requirement of
Bank remittance and click on Ok (Selection of cheque is done by clicking and putting a
tick mark in the check box )
Other Office Payments:
The receipts from other offices like DTO Payments, are to be added under this option
To open this option:
Click on Payments
Click on Other Office Payments
The following screen will appear
Select the other office transaction from the list. (These transactions are to be added by
the PM under Master menu- „Other office Transactions‟

126
Type the RA number if available else leave it blank
Type the RA date if available else leave it blank
Type the total amount to be paid
Type the details of the Payment
Click on Ok
Select the Mode of payment
If cash , select the currency denomination. If Stamp, select the category of stamp and
the denomination. If cheque, select the name of the bank and give other cheque details
If cash, type the number of currency notes. If stamp, type the amount. If cheque type
the cheque amount
Click on Ok
Repeat the steps to enter all the denominations or details
Check the details box and total box
Click on finish
Other Head Office Payments:
The payments to other Head Post Offices are to be added under this option
To open this option:
Click on Payments
Click on Other Head Office Payments
The following screen will appear
Select the other head office or type the name of other head office
Type the RA number if available else leave it blank
Type the RA date if available else leave it blank
Type the total amount to be paid
Type the details of the payment
Click on Ok
Select the Mode of remittance
If cash , select the currency denomination. If Stamp, select the category of stamp and
the denomination. If cheque, select the name of the bank and give other cheque details
If cash, type the number of currency notes. If stamp, type the amount. If cheque type
the cheque amount
Click on Ok
Repeat the steps to enter all the denominations or details
Check the details box and total box
Click on finish

127
Exchange:
Whenever treasurer has to give changes for any currency notes to office staff or to public,
such details have to be entered under this option. For example, if a counter PA requests for
exchanging Rs.100 denomination with Rs 10 denomination, while giving the changes, the
treasurer has to enter the details of currencies received from counter PA and the
denominations handed over to PA in exchange.
To open this option:
Click on Payment
Click on Exchange
Select the Mode of receipt of money for which change is required (in the above
example, it is cash)
If cash, select the details of currency, if stamp, select the category and denomination
Type the number or Amount
Click on OK
Repeat these steps to enter all details
Click on Finish
Now you will get the Issue side . Here select the Mode of payment
Select the denomination
Type the number or amount
Click on Ok
Repeat the process to make all entries
Click on Finish
Transfer Cheques:
Whenever asst. treasurer has to transfer the cheques to main treasurer or vise versa, this
option has to be used. The details of all cheques he had shown as receipts in the package (i.e.
received from BO/SO or received from Counter or Other office or Other head office etc.) will
appear in this screen.
To open this option:
Click on Payments
Click on Transfer Cheques
The following screen will appear

128
Select the treasurer to whom the cheques are to be transferred
Details of all the cheques collected, will appear. Select all cheques or a few cheques as
per the requirement and click on OK
Other payments:
All other payments that cannot be entered under above options, can be paid under this option.
For example, any UCR amount paid in the treasury branch, or amount collected towards
articles booked in the counter manually can be entered under this option.
To open this option:
Click on Payments
Click on Other Payments
The following screen will appear
Select the type of transaction from the list (If any item is not there in the list, that can
be added by the PM under Master menu- „Add Payment Head‟ option)
Furnish the transaction Date and Time
Receipt From and Receipt To are required in case the amount is from any other branch
towards manual work (e.g. window payment of MO done manually due to power failu re
or so), else these boxes can be left blank
Type the amount
Type the remarks for the payment
Click on Ok
Select the Mode of payment
If cash , select the currency denomination. If Stamp, select the category of stamp and
the denomination. If cheque, select the name of the bank and give other cheque details
If cash, type the number of currency notes. If stamp, type the amount. If cheque type
the cheque amount
Click on Ok
Repeat the steps to enter all the denominations or details
Check the details box and total box
Click on finish

129
Edit Menu:
Under editing option you can delete the items that are wrongly paid. After editing, repeat the
transaction under the respective option. For example, a bill is paid excess; such bill has to be
deleted by selecting Bills Paid option explained under. Then again select the Bills Paid option
under Payment Menu and pay the correct amount.
Edit menu contains the following options.
Bills Paid
Office Expenses
Pension Paid
Cash to Postman
PLI Payments
Bills paid:
To open this option:
Click on Editing
Click on Bills Paid
Select the bill to be deleted
Click on Undo
Office Expenses:
To open this option:
Click on Editing
Click on Office Expenses
Select the bill to be deleted
Click on Undo
Pension Paid:
To open this option:
Click on Editing
Click on Pension paid
Select the bill to be deleted
Click on Undo
Cash to Postmen:
To open this option:
Click on Editing
Click on Cash to Postmen
Select the bill to be deleted
Click on Undo
PLI Payment:
To open this option:
Click on Editing
Click on PLI Payment
Select the bill to be deleted
Click on Undo

130
Reports Menu:
Treasurers Cash Book:
To view and print this report:
Click on Reports
Click on Treasurer’s Cash Book
The following screen will appear
Select the Designation
Check the date and other items
Click on Screen to view the report on screen (In view screen also there is a
print button). Click on Print to print the report.
If any error is found ,it will be displayed and the cash book report will not
appear. Such errors have to be rectified and then only the report can be
printed. For example, if the slip is not printed in the sub accounts branch of
that SO to which the treasurer has closed a cash bag. If the SO bag has
already dispatched without including the cash bag, then the treasurer can
correct it as follows
o Click on Payments
o SO Remittance cash
o Select the SO name and click on Ok
o Delete the entries made and make the total zero
o Click on Finish
o See the report as explained above (Click on Prepare Afresh)
If the counter PA has not acknowledged the Cash advance taken by the
Treasurer, the TCB report will not appear. Only after the counter PA
Acknowledges the cash in Point of Sale package, the treasurer will get the TCB
Report.
Head Off ice Summary:
Head Office Summary report can be printed, only after all the connected branches
like, counters, accounts, delivery etc., finish their work accurately and all the
treasurers print their TCB.
To view and print this report:

131
Click on Reports
Click on Head Office Summary
The following screen will appear
Check the date and other items
Click on Screen to view the report on screen (In view screen also there is a
print button). Click on Print to print the report.
Stamp Balance Register: To view and print this report:
Click on Reports
Click on Stamp balance register
Select the Designation
Check the date and other items
Click on Screen to view the report on screen (In view screen also there is a
print button). Click on Print to print the report.
Sale of Publication Account: To view and print this report:
Click on Reports
Click on Sale of Publication Accounts
Select the Designation
Check the date and other items
Click on Screen to view the report on screen (In view screen also there is a print
button). Click on Print to print the report.
Tools Menu:
Under Tools menu has the following options
Receipt of Publication, MO Forms
Supply of Publication, MO Forms
Publications- Received from Counters
Publications- Issued to Counters

132
Supply of MO Forms to SO
Supply of MO Forms to BO
Change Password
Receipt of Publication, MO Forms:
When you receive the Publication or MO Forms from PSDs, the details have to be entered
under this option.
To open this option:
Click on Tools
Click on Receipt of Publications, MO Forms
Type the name of the office from which it is received
Type the Invoice Number
Furnish the Invoice date
Click on Ok
The following screen will appear
Select the item name from the list ( If any item is not present in the list the PM can
add such item under Master menu – „Publications‟)
Type the number received
Click on Ok
After adding all the items received under that invoice, click on finish
Supply of Publication, MO Forms:
When you supply the Publication or MO Forms , the details have to be entered under this
option.
To open this option:
Click on Tools
Click on Supply of Publications, MO Forms
Type the name of the office to which it is supplied
Type the Invoice Number
Furnish the Invoice date
Click on Ok

133
The following screen will appear
Select the item name from the list .(To make the supply, there should be enough
stock)
Type the number supplied
Click on Ok
After adding all the items to be supplied under that invoice, click on finish
Publications- Received from counters:
To open this option:
Click on Tools
Click on Publications –Received from Counter
Select the name of the Counter PA
Check the actual receipt with the computer list
Click on Ok
Publications- Issued to counters:
To open this option:
Click on Tools
Click on Publications –Issued to Counter
Select the name of the Counter PA
Click Ok
Select the item name from the list ( If any item is not present in the list the PM can
add such item under Master menu – „Publications‟)
Type the number received
Click on Ok
After adding all the items received under that invoice, click on finish

134
Supply of MO Forms to SO:
To open this option:
Click on Tools
Click on Supply of MO Forms to SO
The following screen will appear
To Add:
Click on Add Tab
Select the name of the sub Office
Furnish the transaction date
Type the numbers sold at SO (this figure will be available in the daily account of that
SO)
Type the number supplied
Click on Ok
To Delete
Click on Delete Tab
Select the item to be deleted
Click on Delete button
To Edit
Click on Edit tab
Type and change the figures.(The Sold and Supplied figures may be modif ied)
Click on Ok
Supply of MO Forms to BO:
To open this option:
Click on Tools
Click on Supply of MO Forms to BO
The following screen will appear

135
To Add:
Click on Add Tab
Select the name of the Branch Office
Furnish the transaction date
Type the numbers sold at BO (this figure will be available in the daily account of that
BO)
Type the number supplied
Click on Ok
To Delete
Click on Delete Tab
Select the item to be deleted
Click on Delete button
To Edit
Click on Edit tab
Type and change the figures.(The Sold and Supplied figures may be modif ied)
Click on Ok
Exit menu:
Login As:
This option will take you to Login Screen
Exit to Window:
This option will close the application and will take you to desktop

136
SB Cash module
Login to SB Cash:
Click on Start – Programs – Meghdoot 98 – SB Cash. Login screen appears.
Identify yourself as a Operator for the software by entering your ID and Password and Click
on OK.
Verify the date and time. If correct then click OK button.
Other wise contact supervisor.
The following main menu screen will appear

137
Cash from Treasurer:
Cash received from the Treasurer has to be acknowledged
for taking into your account.
Through Keyboard: Press ALT followed by Y and then press R.
Through Mouse: Click on Cash menu and point to Cash from Treasurer.
To receive the cash from Treasurer:
The remittance entries made by the Treasurer will be displayed.
Select the one that you want to acknowledge.
Click on OK button Received to acknowledge it.
Repeat this process for all the entries.
Click on Cancel to close the screen.
Add SB Transactions:
This option is useful to enter the consolidated information
of transactions pertaining to Savings Bank. Supervisor

138
has to first enter the name of the service before the
operator can make transactions
To open the window:
Through Mouse: Click on Transactions menu and point to Savings Bank.
To add transactions:
Select the transaction date.
Select the transaction type from the list by using Up and Down arrow keys
Enter the amount.
Click on OK to save details.
Click on Cancel to clear the incorrect entries to make fresh entries
Click on Close to close the screen.
To view the list of transactions entered:
Click on View tab (or press Alt + V). All the transactions entered so far will be
displayed
To delete an incorrect entry:
Click on Delete tab (or press Alt + D). All the transactions entered so far will
be displayed.
Select the entry to be deleted by using Up and Down arrow keys.
Click on delete button. A message box will appear.
Click on Yes to confirm deletion.
Add SB Payments

139
Add Transactions (Other than SB):
This option is useful to enter the consolidated information of transactions pertaining
to a service newly introduced and for which separate window has not been provided
in the Point of Sale. Supervisor has to first enter the name of the service before the
operator can make transactions. This provision is also useful to make batch entry of
even regular transactions in a rare case of system crashing.
To open the window:
Through Mouse: Click on Transactions menu and point to Others.

140
To add transactions:
Select the transaction date.
Select the transaction type from the list by using Up and Down arrow keys
Enter the amount.
Enter the reasons for making batch entry.
Click on OK to save details.
Click on Cancel to clear the incorrect entries to make fresh entries
Click on Close to close the screen.
To view the list of transactions entered:
Click on View tab (or press Alt + V). All the transactions entered so far will be
displayed
To delete an incorrect entry:
Click on Delete tab (or press Alt + D). All the transactions entered so far will
be displayed.
Select the entry to be deleted by using Up and Down arrow keys.
Click on delete button. A message box will appear.
Click on Yes to confirm deletion.
Cash to Treasurer:
Counter PA remits the cash he collected at the counter to
Treasurer electronically using this option. The treasurer
will acknowledge it when the counter PA physically hands
over the cash to him. Unless the Treasurer acknowledges
the cash will be shown against the counter PA.
To open User Screen:
Through Keyboard: Press ALT followed by Y and then press C.
Through Mouse: Click on Cash menu and point to Cash Entry.

141
To enter the cash details:
Select the type of instrument from the 3 options- Cash, Stamps and Cheque.
In case of cash, select the denomination and enter the number of notes.
In case of stamps, select the category and denomination and enter the
amount.
In case of cheques, select the bank and enter the cheque details.
Click on OK (or press Alt+O) to save the details.
Repeat the above steps till all the details of cash, stamps and cheques are
entered. Details can be viewed in the box below.
Click on Finish to save and exit. To exit without saving, click on Cancel.
Editing Cash Entry:
You can edit the details of cash, stamps and cheques
entered for submission to Treasurer before the Treasurer
accepts the remittance.
Through Keyboard: Press ALT followed by Y and then press E.
Through Mouse: Click on Cash menu and point to Cash Editing.
To edit the cash details:
List of remittances entered appear automatically. Select the entry that needs
modification.

142
Click on Select (or press Alt+S). Window with the details will appear.
Make necessary modifications.
Click on Finish to save and exit.
Debit Adjustments:
Any payment vouchers (or cash) sent to other counters,
have to be adjusted by using this option. Cash handed
over by the counter PA to Supervisor during the off hours
of Treasurer will also be entered using this option. The
amount will figure on the debit side of your account once
the receiving user acknowledges the voucher or cash.
Through Keyboard: Press ALT followed by Y and then press D.
Through Mouse: Click on Transactions menu and point to Debit adjustment.
To enter the details:
Select the counter or Supervisor to whom cash/voucher is being given.
Enter the amount of cash or value of the voucher being given.
Enter the details of voucher in the box below.
Click on OK to save details.
Click on Cancel to close the screen.
Credit Adjustments:
Any payment vouchers (or cash) sent by other counters to
you, have to be adjusted by using this option. You need to
acknowledge the receipt of the voucher before submission
of account.
Through Keyboard: Press ALT followed by Y and then press R.
Through Mouse: Click on Transactions menu and point to Credit adjustment .
To enter the details of voucher received from other
counter PAs:
Select the counter from which cash/voucher is received.
Amount of cash or value of the voucher being received and details of the
voucher will appear.
Click on Accept (or press Alt+A).
Click on Cancel to close the screen.
Operator:
Account Submission:
At the close of the shift the counter PA has to submit his
account to his supervisor. Submission of account is
allowed only after the cash and cheques collected at the
counter are handed over to Treasurer and he has
acknowledged the same. Further, the transactions made
by that operator will be incorporated in HO Summary only
after his account is verified and accepted by his
supervisor.
To open the window:
Through Keyboard: Press ALT followed by Y and then press A.
Through Mouse: Click on Cash menu and point to Submit Accounts.

143
To submit account:
Your account with details of receipts and payments will be
displayed.
Account is automatically adjusted once you submitted the
cash to Treasurer and he has acknowledged it. Serial
number allotted to your account is also displayed.
Click on Print button to submit your account and also
print it simultaneously. A message will be generated in
case you have not cleared the cash.

144
Print Accounts:
Your day’s account can be printed after you have
submitted your final account to your Supervisor.
To open the window:
Through Keyboard: Press ALT followed by Y and then press P.
Through Mouse: Click on Cash menu and point to Print Accounts.
To print your account:
Select the serial number of your account. This number is allotted when the
Treasurer acknowledges electronically the cash handed over by you to him.
Click on Print (or press Alt + P).
Click on Cancel to close the screen.
Change Password:
It is advisable that you change your Password
periodically.
To open the screen
Through keyboard: Press ALT key followed by T. Then press C.
Through Mouse: Click Tools Menu and select Change Password.
To change the password:
Enter your current password in the box provided and press ENTER.
bmc do- it.bmp} Enter your new Password in the box “New Password”.
Enter your new Password again in the box “Re-enter Password”.
Click on OK (Or press ALT +O) to give effect to your new password
----------------------------------

145
Accounts MIS client
Introduction
The Accounts MIS client is an extension of Meghdoot to be installed in all HOs and Project Arrow SOs. The objective of this application is to extract transaction data from Meghdoot applications of a head office and also project arrow related information of all project arrow offices and update the central server for MIS follow up and to update the directorate with the project arrow operational data.
Installation and configuration
The administrator installs the application and configures for use in the PO. The configuration window appears as in the figure below
Once the application is configured for the office calling hours can be scheduled to call the server in a specified time schedule, as shown above. This schedule can be changed later as also the other configuration details, if required. The application is installed in one of the systems in the LAN, where, preferably, all communication modules are installed and requires internet connection or WAN connection for communication with central server. The communication process should never be disturbed and great care should be taken by the user who works in this system and no configuration changes should be attempted. No attempt should also be made to run the utility at an unspecified time of the day, before completing the sequence discussed later.
Data generation process This application is designed to obtain data from basic operations of the PO and update the central server with accounts and project arrow data every day. Data can be generated on any day only after Day end is performed in all the modules including Sanchay Post. In respect of Project Arrow offices, Speednet also should be working in the office. The following sequence has to be adopted by the office in day/shift end

146
1. In an office where Speednet is installed, shift end has to be first done in the module (all operators end their shift first and supervisor at the end performs his/her shift end) before doing day/shift end in any other module after completing the following tasks
a. Returns of all postmen should be taken by the operator b. Address data entry of BNPL articles should be done, if any c. Flush data should be run after BNPL related activities are complete
2. Next Shift end has to be done in Point of Sale module (supervisor ends the shift after verifying the accounts submitted by all operators and after shift end is performed by all operators)
3. Follow this up with Shift end by operator in Despatch module (operator performs this task)
4. Now the day end has to be performed by supervisor in Postman module by the supervisor after completing the following tasks
a. Returns have to be taken from all the beats selecting the standard remarks by operator
b. All postmen have to settle their accounts with the treasurer c. Supervisor has to submit the accounts of all the beats
5. Subsequently day end has to be done in sub accounts and then Treasury module by concerned supervisors
6. Day end has to be done independently in Sanchay Post simultaneously but before Accounts MIS client can be run
On completion of day/shift end task in all modules as above, the MIS data generation process in the application is invoked by running the program by clicking Start – Programs - Shortcut to Meghdoot Accounts MIS Client.exe selecting the transaction date and clicking OK button as shown in the figure below.

147
The application will now check all applications for Day/shift end and if satisfactory, will generate the MIS data. If this condition fails, non completion of the required task will be displayed. If the OK button is clicked without selecting the date, the application will generate data for the latest date for which day end condition is satisfied. Further, if an attempt is made to generate data for a day for which data is already generated, a message pops for confirmation of second time generation. The data so generated, which will be encrypted form, will be updated at the central server through the calling process establishing connection with central server through one of the WAN connection methods. Any failure on this count will be logged in the error log file which can be accessed through a link available on the application itself or browsing through the installation path.
MIS follow up
On successful uploading of data, various users can use the login ID dop and password accts to login to the site https://services.ptcmysore.gov.in/AccountsMIS (quick link is available in India Post site) and view the transaction data as well as project arrow file availability for any office and also delinquency in this regard. Apart from Project arrow related information, the site will also show the financial transaction data and details of closing balance of a HO and SOs in account with, for a HO date (data flows from HO summary and SO summary prepared for the date). The front page of the MIS web tools appears as in the figure below ***************************************************************************