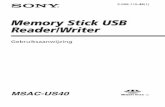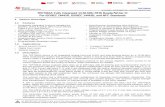3 in 1 fs user's guide · You have just purchased the Dazzle Universal 3 in 1 Reader/Writer™...
Transcript of 3 in 1 fs user's guide · You have just purchased the Dazzle Universal 3 in 1 Reader/Writer™...

Dazzle®
Universal 3 in 1 Reader/Writer™ User’s Guide
Copyright SCM Microsystems. All rights reserved. Trademarks are used for informational purposes, and remain the property of their owners.
Revision C 1/7/03

Table of ContentsIntroduction
Congratulations!. . . . . . . . . . . . . . . . . . . . . . . . . . . . . . . . . . . . . . . . . . . . . . . 3What’s Included . . . . . . . . . . . . . . . . . . . . . . . . . . . . . . . . . . . . . . . . . . . . . . . 4About This Guide . . . . . . . . . . . . . . . . . . . . . . . . . . . . . . . . . . . . . . . . . . . . . . 5
Getting StartedMinimum System Requirements . . . . . . . . . . . . . . . . . . . . . . . . . . . . . . . . . . . 6Registering Your 3 in 1 Reader/Writer . . . . . . . . . . . . . . . . . . . . . . . . . . . . . . . 7Hardware Overview. . . . . . . . . . . . . . . . . . . . . . . . . . . . . . . . . . . . . . . . . . . . . 8Software Overview . . . . . . . . . . . . . . . . . . . . . . . . . . . . . . . . . . . . . . . . . . . . . 8Installing the Software on a PC . . . . . . . . . . . . . . . . . . . . . . . . . . . . . . . . . . . . 9Installing the Hardware on a PC. . . . . . . . . . . . . . . . . . . . . . . . . . . . . . . . . . . 14Installing the Software on a Macintosh . . . . . . . . . . . . . . . . . . . . . . . . . . . . . 16Installing the Hardware on a Macintosh . . . . . . . . . . . . . . . . . . . . . . . . . . . . . 20
Using the 3 in 1 Reader/WriterDigital Media Card Compatibility . . . . . . . . . . . . . . . . . . . . . . . . . . . . . . . . . . 22Inserting a SmartMedia Card . . . . . . . . . . . . . . . . . . . . . . . . . . . . . . . . . . . . 23Inserting a CompactFlash Card . . . . . . . . . . . . . . . . . . . . . . . . . . . . . . . . . . . 24Inserting a Memory Stick Card . . . . . . . . . . . . . . . . . . . . . . . . . . . . . . . . . . . 25Accessing a Card on a PC . . . . . . . . . . . . . . . . . . . . . . . . . . . . . . . . . . . . . . . 26Formatting a Card on a PC . . . . . . . . . . . . . . . . . . . . . . . . . . . . . . . . . . . . . . 27Removing a Card on a PC . . . . . . . . . . . . . . . . . . . . . . . . . . . . . . . . . . . . . . . 32Mounting and Accessing a Card on a Macintosh. . . . . . . . . . . . . . . . . . . . . . . 32Formatting a Card on a Macintosh. . . . . . . . . . . . . . . . . . . . . . . . . . . . . . . . . 33Removing a Card on a Macintosh . . . . . . . . . . . . . . . . . . . . . . . . . . . . . . . . . 39
TroubleshootingFrequently Asked Questions . . . . . . . . . . . . . . . . . . . . . . . . . . . . . . . . . . . . . 40
Technical SupportDazzle’s North American Technical Resource Center . . . . . . . . . . . . . . . . . . . 43Dazzle’s European Technical Resource Center . . . . . . . . . . . . . . . . . . . . . . . . 44Warranty . . . . . . . . . . . . . . . . . . . . . . . . . . . . . . . . . . . . . . . . . . . . . . . . . . . 46
Dazzle Universal 3 in 1 Reader/Writer User’s Guide • Table of Contents • Page 2

Introduction
Congratulations!You have just purchased the Dazzle Universal 3 in 1 Reader/Writer™ (also referred to as 3 in 1 Reader/Writer or reader/writer throughout this guide).
The 3 in 1 Reader/Writer reads photos, MP3’s, or other files from your digital media with-out the need to connect your digital device to your PC. The 3 in 1 Reader/Writer reads CompactFlash™ (Type I and II, including IBM Microdrive™), Memory Stick™, and SmartMe-dia™, allowing you to access over 90% of the digital media in use today. With the supplied Dazzle OnDVD software, you can also create photo slideshows for your DVD player.
You can connect your 3 in 1 Reader/Writer to computers with USB 1.1 or USB 2.0 ports. In either case, the 3 in 1 Reader/Writer transfers data at the Full-Speed rate.
Dazzle Universal 3 in 1 Reader/Writer User’s Guide • Introduction • Page 3

What’s Included
3 in 1 Reader/Writer
Dazzle Installation CD Base
OnDVDUser’s Guide(Included on CD)
3 in 1 Reader/WriterUser’s Guide(Included on CD)
Technical Support Resources(Included on CD)
3 in 1 Reader/Writer Quickstart Guide(included on insideof packaging)
Dazzle Universal 3 in 1 Reader/Writer User’s Guide • Introduction • Page 4

About This GuideThis Guide explains how to use the Dazzle 3 in 1 Reader/Writer. Following is a description of each section:
“Getting Started” lists the minimum system requirements for the 3 in 1 Reader/Writer, provides a hardware overview and a software overview, and describes the software and hardware installation process for PC and Macintosh computers.
“Using the 3 in 1 Reader/Writer” shows you how to insert, access, format, and remove digital media cards on PC and Macintosh computers.
“Troubleshooting” provides solutions to possible problems and answers frequently asked questions.
“Technical Support” provides information on the Dazzle North American and Dazzle European Technical Resource Centers and tells you how to contact Dazzle Technical Support.
Dazzle Universal 3 in 1 Reader/Writer User’s Guide • Introduction • Page 5

Getting Started
Minimum System RequirementsTo use the 3 in 1 Reader/Writer, your computer system must meet the following minimum requirements:
PC Requirements
200MHz or faster processor
USB Port
Windows® 98 SE, Me, XP, or 2000
CD-ROM Drive (for driver software and bonus software installation)
1MB free disk space
Macintosh Requirements
G3 processor or faster (iMac, iBook, PowerBook, PowerMac G3 and G4)
USB Port
Mac OS 9.x or 10.1.2 and higher
CD-ROM Drive (for software installation)
1MB free disk space
Dazzle OnDVD Software (PC Only) Requirements
500MHz or faster processor
50MB free disk space
Windows® 98 SE, 2000, Me, or XP
64MB RAM minimum (128MB recommended)
PC must have sound card
CD Burner for Video CD creation
CD/DVD-ROM drive for software installation
DVD player must support Video CD format and either CD-R or CD-RW media
Dazzle Universal 3 in 1 Reader/Writer User’s Guide • Getting Started • Page 6

Registering Your 3 in 1 Reader/WriterThank you again for purchasing the Dazzle 3 in 1 Reader/Writer. We encourage you to register your 3 in 1 Reader/Writer as soon as possible. Registering your reader/writer entitles you to the following benefits:
• Free periodic driver software updates when available
• Technical Resources from Dazzle
Registering On a PCTo register on a PC, insert your Dazzle Installation CD in your CD-ROM drive, select your language, and then click Product Registration in the Installer Main menu to display the Registration Form (English only). For more information on the PC Installer, see “Installing the Software On a PC” on page 9.
When the Product Registration Form appears, click Register Online to register your 3 in 1 Reader/Writer on the Web or click Other Method to register by e-mail, modem, or fax.
Registering On a MacintoshTo register on a Macintosh, go to http://www.onlineregister.com/dazzle/cgi/index.cgi.
Dazzle Universal 3 in 1 Reader/Writer User’s Guide • Getting Started • Page 7

Hardware OverviewThe 3 in 1 Reader/Writer can read/write CompactFlash Type l and ll, IBM Microdrive, Memory Stick, and SmartMedia cards. You can connect your 3 in 1 Reader/Writer to computers with USB 1.1 or USB 2.0 ports. In either case, the 3 in 1 Reader/Writer transfers data at the Full-Speed rate.
Software Overview
Driver SoftwareThe PC driver software is required for Windows 98 SE and Windows 2000. It is not required for Windows Me and XP. The Macintosh driver software is required for Mac OS 9.x. It is not required for Mac OS 10.1.2 or above. PC and Macintosh Installation instructions are provided on the following pages.
Dazzle OnDVD (PCs only)
Digital cameras allow you to take an unlimited number of pictures that quickly pile up on your computer and become difficult to manage. With OnDVD, you can take your digital pic-tures, arrange them in a timeline, edit your photos, add background music and burn a slideshow on a CD, which can be played back on a home DVD player. You can install OnDVD following the instructions on page 13 of this guide. For a tutorial on creating slide-shows, refer to your OnDVD User’s Guide (included on the Dazzle Installation CD).
*Adobe® Acrobat® Reader 5 is provided for PC and Macintosh users who do not have it already installed on their systems. You need this application to read the supplied electronic users’ guides.
3 in 1 Reader /Writer/Front View
Access
CompactFlash,
Slots
Memory Stick,SmartMedia
Indicator
IBM Microdrive
Slots
USB Cable
3 in 1 Reader/Writer/Rear View
Dazzle Universal 3 in 1 Reader/Writer User’s Guide • Getting Started • Page 8

Installing the Software On a PCThe Dazzle Installation CD includes the following PC software components:
• Hardware Drivers for Windows 98 SE and 2000• Dazzle Formatting Utilities• Dazzle OnDVD software • Adobe Acrobat Reader (required for electronic documentation)• Dazzle Technical Resource Center Information (North America only)• Dazzle Products Demo • Dazzle Online Registration (English only) • Electronic Users’ Guides (English only)
Important Note: To begin using your 3 in 1 Reader/Writer with Windows Me or XP, you do not need to install any software. Simply connect the reader/writer to your computer’s USB port and access your media using the Removable Disk icons located in My Computer, as explained later in this guide. If you are using Windows 98 SE or 2000, you must follow the installation procedure below to install the required drivers (before connecting the 3 in 1 Reader/Writer).
During the installation, the Dazzle formatting utilities are also installed. If you are using Windows Me or XP and you want to install the Dazzle formatting utilities, you must also fol-low the installation procedure below.
To install the Dazzle software, follow the steps below. To avoid complications during the installation process, please follow the steps in order.
1. Insert the Dazzle Installation CD in your computer’s CD/DVD-ROM drive.
Dazzle Universal 3 in 1 Reader/Writer User’s Guide • Getting Started • Page 9

The auto-run program launches the setup application and then the Language screen appears, as shown in the example below for North America.
Note: The European installer also displays Italian and German.
If the installer does not begin automatically, open My Computer, then double-click the Setup.exe file on your Dazzle Installation CD.
2. Select your language.
The Installer Main menu appears.
Dazzle Universal 3 in 1 Reader/Writer User’s Guide • Getting Started • Page 10

3. Click the Install Drivers button.
The InstallShield Wizard Welcome window appears.
4. Click Next.
The License Agreement screen appears. To use the 3 in 1 Reader/Writer, you must agree to the terms of the license.
5. Click Yes to accept the license agreement.
Dazzle Universal 3 in 1 Reader/Writer User’s Guide • Getting Started • Page 11

The Choose Destination Location window appears.
6. Click Next to install the required drivers and/or formatting utilities to the default loca-tion on your computer.
The Select a Program Folder window appears.
7. Click Next to accept the default program folder for your 3 in 1 Reader/Writer.
The Start Copying Files window displays an overview of the installation.
Dazzle Universal 3 in 1 Reader/Writer User’s Guide • Getting Started • Page 12

8. Click Next.
The Setup Status window displays the installation progress, and then the InstallShield Wizard completes the installation. If you are using Windows 98 SE or 2000, the required drivers and the Dazzle Formatting Utilities are installed. For Windows Me and XP, only the Formatting Utilities are installed (drivers are not required).
The Installation Complete screen appears. Depending on your operating system, this screen may prompt you to restart your computer. If you are prompted to restart, you must restart your computer now or at a later time before you can use the 3 in 1 Reader/Writer.
9. If you are prompted to restart, click Yes to restart your computer or No to return to the Installer Main Menu, and then click the Finish button. If you are not prompted to restart, click the Finish button to return to the Installer Main menu. You can display the Installer Main menu at any time by inserting your Dazzle Installation CD and selecting your language, as described on page 10.
In the Installer Main menu, you can access the Product Registration (English only), Users’ Manuals, Dazzle North American Technical Resource Center Information, and the OnDVD and Acrobat Reader installers. If you want to install Dazzle OnDVD, click Install Dazzle OnDVD in the Installer Main menu and follow the screen directions. Dur-ing the OnDVD installation, you can also install the Dazzle Product Demo. For an OnDVD tutorial on creating slideshows, refer to the supplied OnDVD User’s Guide (requires Adobe Acrobat Reader 5). If you do not have Acrobat 5 Reader installed, click Install Acrobat Reader in the Installer Main menu and follow the screen directions.
Dazzle Universal 3 in 1 Reader/Writer User’s Guide • Getting Started • Page 13

Installing the Hardware on a PCAfter you install the 3 in 1 Reader/Writer software, you can install the hardware.
Connecting to a Computer’s USB Port
Connect the USB cable (attached to the back of the 3 in 1 Reader/Writer) to the USB port on your computer. You can connect your 3 in 1 Reader/Writer to computers with USB 1.1 or USB 2.0 ports. In either case, the 3 in 1 Reader/Writer transfers data at the Full-Speed rate.
Note: Be sure the cable is properly aligned before connecting and do not force the connec-tion.
Back
USB Port
USB Cable
3 in 1 Reader/Writer
Dazzle Universal 3 in 1 Reader/Writer User’s Guide • Getting Started • Page 14

Connecting to a USB Hub1. Connect the USB hub (purchased separately) to your computer's USB port.
2. Connect the 3 in 1 Reader/Writer USB cable to a port on the USB hub.
Note: Be sure the cable ends are properly aligned before connecting and do not force the connection.
Enlarged View
Connect USB cable from3 in 1 Reader/Writerto USB port on USB hub
Enlarged View
Connect USB cable from USB port on
USB hub to USB port on computer
Dazzle Universal 3 in 1 Reader/Writer User’s Guide • Getting Started • Page 15

Installing the Software On a MacintoshThe Dazzle Installation CD includes the following Macintosh software components:
• Hardware drivers (Mac OS 9.x only)• Adobe Acrobat Reader (required for electronic documentation)• Dazzle Technical Resource Center Information (North America only)• Dazzle Products Demo Clips• Electronic user’s guide (English only)
To begin using your 3 in 1 Reader/Writer with Mac OS 10, please be sure you have version 10.1.2 or later installed. If you do not have version 10.1.2 or later installed, please con-tact Apple for an upgrade. Once installed, simply connect the reader/writer to your Mac’s USB port and insert your media card.
To install the required drivers for Mac OS 9.x, follow the steps below. To avoid complica-tions during the installation process, please follow the steps in order.
1. Start your Macintosh and close all open applications.
2. Insert the provided Installation CD in your Mac’s CD/DVD-ROM drive.
3. Double-click the 3 In 1 Reader/Writer Installer Icon.
33 in 1 Reader/Writer
Dazzle Universal 3 in 1 Reader/Writer User’s Guide • Getting Started • Page 16

A Splash screen appears.
4. Click Continue in the Splash screen.
A Read Me screen explains that the drivers are only required for Mac OS 9.x and are not required for Mac OS 10.1.2 and above.
Dazzle Universal 3 in 1 Reader/Writer User’s Guide • Getting Started • Page 17

5. Click Continue in the Read Me screen.
The License Agreement screen appears. To use the 3 in 1 Reader/Writer, you must agree to the terms of the license.
6. Click Agree to accept the terms of the license agreement.
A dialog box (similar to the figure below) appears that says you may have to restart your Macintosh after installing the software,
7. Click Yes to continue.
Your Macintosh begins the installation and a status bar displays the installation progress.
Note: The driver installation should take only a few seconds.
Dazzle Universal 3 in 1 Reader/Writer User’s Guide • Getting Started • Page 18

A final dialog box appears that says the installation was successful and your Macin-tosh needs to be restarted.
8. Click Restart in the dialog box to restart your Macintosh.
To read the electronic documentation, you need Acrobat Reader 5. If you do not have Acrobat 5 Reader installed, it is included on your installation CD.
Dazzle Universal 3 in 1 Reader/Writer User’s Guide • Getting Started • Page 19

Installing the Hardware on a Macintosh
Connecting to a Macintosh USB Port
Connect the USB cable (attached to the back of the 3 in 1 Reader/Writer) to the USB port on your Macintosh. You can connect your 3 in 1 Reader/Writer to computers with USB 1.1 or USB 2.0 ports. In either case, the 3 in 1 Reader/Writer transfers data at the Full-Speed rate. Note: Be sure the cable is properly aligned before connecting and do not force the connec-tion.
Connect USB cable from 3 in 1Reader/Writer directly to USB port on yourMacintosh
Enlarged View Enlarged View
Connect USB cable from 3 in 1Reader/Writer directly to USB port on yourMacintosh
Dazzle Universal 3 in 1 Reader/Writer User’s Guide • Getting Started • Page 20

Connecting to a USB Hub1. Connect the USB hub (purchased separately) to your Macintosh USB port.
2. Connect the USB connector of the reader/writer to a port on the USB hub.
Note: Be sure the cable ends are properly aligned before connecting and do not force the connection.
Enlarged View Enlarged View
Connect USB cable from3 in 1 Reader/Writerto USB port on USB hub
Connect USB cable from USB port on
USB hub to USB port on your Macintosh
Dazzle Universal 3 in 1 Reader/Writer User’s Guide • Getting Started • Page 21

Using the 3 in 1 Reader/Writer This section explains how to use the 3 in 1 Reader/Writer with digital media cards.
Digital Media Card Compatibility The 3 in 1 Reader/Writer is compatible with the following digital media cards:
• SSFDC Smart Media cards (3.3 Volt only)• All current CompactFlash cards and cards in the CF II and CF+Type II formats, such as
the IBM Microdrive • Memory Stick media
Important: The 3 in 1 Reader/Writer’s left media slot accepts SmartMedia and Memory Stick cards. You can insert only one of these media types at the same time.
CompactFlashMicrodrive
SD/MMCSmartMedia*Memory Stick
SD/MMCSmartMedia*Memory Stick
*SmartMedia 3.3 Volt Only
SmartMedia*Memory Stick
LOC
K
128
MB
Dig
ital FlashFilm
Dazzle Universal 3 in 1 Reader/Writer User’s Guide • Using the Reader/Writer • Page 22

Inserting a SmartMedia CardBefore you insert a SmartMedia card, be sure to place the 3 in 1 Reader/Writer in it’s base with the Dazzle logo on the right side. If you plan on writing to or deleting from your SmartMedia card and the card’s write protection sticker is covering the write protect area (see illustration below), you must remove the sticker. To insert a SmartMedia Card, follow these steps:
1. Position the SmartMedia card in the direction shown in the illustration below.
Note: The 3 in 1 Reader/Writer accepts only 3.3V SmartMedia cards. It does not sup-port 5V SmartMedia cards.
2. Insert the card in the left media slot with the gold contacts on the left side. The card’s notch must be located at the top corner.
Notice the notched corner of the SmartMedia card. The notch appears on the right-hand side when you are looking directly at the gold contacts on the top of a 3.3V SmartMedia card (see the illustration below).
Caution: Be careful not to insert the SmartMedia card in the wrong direction. Be sure to insert the SmartMedia card with the gold contacts on the left side. If it is forced in, the reader/writer or the SmartMedia card may be damaged, or data on the card may be lost or corrupted. If the computer does not recognize the media, or if it does not fit correctly, re-position the card and try reinserting it.
3. Gently push the card in all the way until it locks in place.
Important: If excessive force is required or the card just doesn’t seem to fit, do not force the card in the reader. Contact the Dazzle Technical Resource Center for assis-tance.
Insert the SmartMedia card in the left slot with the gold contactsinserted first and facing tothe left
SmartMedia Card Comparison (view of cards from top)
5V SmartMedia card(not compatible)
3.3V SmartMedia card(compatible)
Left notchindicates 5V card
Right notchindicates 3.3V card
Gold contacts Gold contacts
Write protectarea
Write protectarea
SmartMedia
Notch on top
Dazzle Universal 3 in 1 Reader/Writer User’s Guide • Using the Reader/Writer • Page 23

Inserting a CompactFlash CardBefore you insert a CompactFlash Card (including IBM Microdrive), be sure to place the 3 in 1 Reader/Writer in it’s base with the Dazzle logo on the right-hand side. To insert a CompactFlash Card, follow these steps:
1. Position the CompactFlash card in the direction shown in the illustration below.
2. Insert the card in the right media slot with the card manufacturer’s label on the right and the connectors facing inward.
Make sure you position the card properly. All CompactFlash card manufacturers adhere to a specification that requires a positive keying of the card.
Caution: Be careful not to insert the CompactFlash card in the wrong direction. Make sure the connectors are facing inward and the card is not inserted upside down. If it is forced in, the reader/writer or CompactFlash card may be damaged or data on the card may be lost or corrupted.
3. Gently push the card in all the way until it locks in place.
The card slides in on the molded rails and you should feel a slight amount of resistance as the connectors make contact.
Important: If excessive force is required or the card just doesn’t seem to fit, do not force the card in the reader. Contact the Dazzle Technical Resource Center for assistance.
Compact Flash
128
MB
Dig
ital FlashFilm
Insert the CompactFlash
Card with connectorsfacing in
Dazzle Universal 3 in 1 Reader/Writer User’s Guide • Using the Reader/Writer • Page 24

Inserting a Memory Stick CardBefore you insert a Memory Stick Card, be sure to place the 3 in 1 Reader/Writer in it’s base with the Dazzle logo on the right-hand side. If you plan on writing to or deleting from your Memory Stick card, make sure the card’s lock tab is not in the lock position (see the illustration below). To insert a Memory Stick Card, follow these steps:
1. Position the Memory Stick in the direction shown in the illustration below.
A portion of the left media slot is designed for inserting Memory Stick media cards. This portion utilizes the center of the media slot for Memory Stick insertion.
2. Insert the Memory Stick in the left media slot with the gold contacts facing to the right.
Caution: Notice the rounded corner of the Memory Stick card and be careful not to insert the card in the wrong direction. To insert properly, be sure the card is positioned with the rounded corner on the bottom. You should see the gold contacts on the right side when inserting the media into the slot.
3. Gently push the Memory Stick in all the way until the card locks in place.
Important: Insert the Memory Stick gently. If it is forced in, the reader/writer or the Memory Stick may be damaged, or data on the card may be lost or corrupted. If excessive force is required, or the card just doesn’t seem to fit, do not force the card in the reader. Contact the Dazzle Technical Resource Center for assistance.
Memory Stick
LOC
K
Note: The card’s rounded corner mustbe located at the bottomwhen inserting.
Lock Tab
Dazzle Universal 3 in 1 Reader/Writer User’s Guide • Using the Reader/Writer • Page 25

Accessing a Card on a PCWhen the 3 in 1 Reader/Writer is connected to your PC, two Removable Disk icons appear in My Computer (with newly assigned drive letters). The first icon represents the right slot (CompactFlash/Microdrive) and the second icon represents the left slot (SmartMedia and Memory Stick).
Hint: In Windows Me, XP, or 2000, you can rename the Removable Disk icons to represent the corresponding media type. Simply right-click on the icon, select Rename from the popup menu, and enter the desired name.
Note: If you are running Windows XP and you insert a digital media card, a dialog box appears that asks what you want to do with the files on the Removable Disk. You can access the files by selecting from several options. This is a default feature of Windows XP. For all other supported versions of Windows (including XP) you can access a card as follows:
1. Double-click on the card’s Removable Disk icon.
The contents of the media card appear. You can then access the data on the card. Digital cameras usually create one or more folders on a digital media card, which contains your digital images. To display a digital image, open the folder(s), then double-click on the icon(s) representing the digital image(s) you want to view.
Note: If a card is not inserted when you double-click a Removable Disk icon, a message appears that says: Device not ready or Please insert a disk. If you see this message, insert a card and try accessing the media again.
2. To transfer files between your computer and a card, use the basic Windows file transfer functions. For example, drag and drop or copy and paste files from your computer to a card or from a card to your computer.
Important: The 3 in 1 Reader/Writer’s left media slot accepts SmartMedia and Memory Stick cards. You can insert only one of these media types at the same time. However, you can use both the CompactFlash slot (right slot) and the left slot concurrently.
3 in 1 RemovableDisk Icons
Dazzle Universal 3 in 1 Reader/Writer User’s Guide • Using the Reader/Writer • Page 26

Formatting a Card on a PCSometimes you may need to format a digital media card in the 3 in 1 Reader/Writer rather than in your digital device (camera, MP3 player, cell phone, etc.). In some cases, your device may not have a format option, or you may be required or prompted to format a card.
Caution: Formatting a CompactFlash, SmartMedia, or Memory Stick card completely erases any data stored on the card. If there are important images or files you want to safe-guard for later use, save a backup copy on your hard drive, CD-R drive, or other type of removable media before formatting a card.
Formatting a Card Using the Dazzle Formatting UtilitiesTo format a digital media card in the 3 in 1 Reader/Writer using the Dazzle Formatting Utilities, follow the steps below. Before you can use the Dazzle Formatting Utilities, you must perform the software installation, as explained earlier in this guide.
You can also format your cards using the Windows formatting utility for your Operating System, as described on page 30. Formatting your media using a Windows formatting utility conforms only to Windows specifications. The Dazzle Formatting Utilities automatically perform additional operations, such as deleting an existing partition and creating a new partition and checking for and restoring bad data blocks. In addition, each formatting utility has its own unique features.
The screens below may vary slightly from those on your computer.
1. Click Start> Programs, and then click 3 In 1 Reader-Writer.
A pop-up menu displays the Dazzle formatting utilities (CFPREP for CompactFlash, SMPREP for SmartMedia, and MSPREP for Memory Stick).
Following is a description of each formatting utility:
CFPREP - Formats CompactFlash cards, providing one format option, which creates a single formatted partition on your card.
SMPREP - Formats SmartMedia cards, providing two format options. In most cases, select Quick (default option) to format your cards. If you experience problems with your SmartMedia card, you may want to select the Full option to completely erase and scan your SmartMedia card for any bad data blocks.
MSPREP - Formats Memory Stick cards, providing two format options. In most cases, select Quick (default option) to format your cards. If you experience problems with your Memory Stick you may want to select the Full option to completely erase and scan your Memory Stick for bad data blocks.
Dazzle Universal 3 in 1 Reader/Writer User’s Guide • Using the Reader/Writer • Page 27

2. Select the formatting utility for your media type.
A dialog box appears for the appropriate formatting utility. Examples are shown below.
3. Click Start in the formatting utility dialog box for your media type.
A dialog box appears (similar to the example shown below) informing you that you are about to erase all data on your media card.
4. Click Yes (or OK) in the dialog box to format your media card, or click No to quit.
The formatting process begins and a format status screen appears until the formatting is complete.
When the formatting is complete, the Format Results dialog box appears, which displays the formatting results.
5. Click OK in the dialog box to exit the formatting utility.
Dazzle Universal 3 in 1 Reader/Writer User’s Guide • Using the Reader/Writer • Page 28

After formatting your digital media card, a dialog box (similar to the one shown below) may appear recommending that you run the CheckDisk or ScanDisk utility. If you are experiencing problems with your card, click OK (or Yes) and use the CheckDisk or ScanDisk utility to verify that data can be stored reliably on all areas of your card. However, in day-to-day use you should not have to run the utility.
The first formatting utility dialog box reappears.
6. Click Close in the formatting utility dialog box to exit the utility.
Dazzle Universal 3 in 1 Reader/Writer User’s Guide • Using the Reader/Writer • Page 29

Formatting a Card Using the Windows Formatting UtilityIf you want to format a card in your reader/writer and you did not install the Dazzle format-ting utilities, follow the steps below:
Note: The screenshots below may vary slightly from those on your computer.
1. Right-click on the Removable Disk icon that corresponds to your media type, then select Format from the pop-up menu.
The Format window appears for your operating system.
2. Select the desired format type (Quick or Full) in the Format window.
Dazzle Universal 3 in 1 Reader/Writer User’s Guide • Using the Reader/Writer • Page 30

Important Note: If you are using a CompactFlash card with Windows XP, choose FAT from the File System drop-down menu. This ensures the correct format for digital cam-eras and other digital devices.
3. Click Start in the Format window.
A warning dialog box informs you that formatting erases all your data.
4. Click OK in the warning dialog box to format your card, or click Cancel to quit.
The formatting operation begins. When formatting is completed, a confirmation dialog box appears.
5. Click OK in the confirmation dialog box.
Dazzle Universal 3 in 1 Reader/Writer User’s Guide • Using the Reader/Writer • Page 31

Removing a Card on a PC Before you remove a digital media card, make sure that the Access Indicator at the front of the 3 in 1 Reader/Writer is not flashing. The Indicator flashes when the 3 in 1 Reader/Writer is reading or writing data on a card. Please wait until the read/write operations are complete and the Indicator stops flashing before you remove a card. Removing a card during read/write access causes lost or corrupted data.
To remove a card, grasp the end of the card with your thumb and index fingers, and remove it from the appropriate slot.
Mounting and Accessing a Card on a MacintoshAfter you insert a card on a Macintosh, a distinct icon appears on the Mac OS desktop. This is the mounted state, which allows you to perform read and write operations on the card. After inserting a card, the time required for mounting depends on the type and brand of card. Usually, a card mounts on the desktop within a few seconds.
You can access a mounted card just like a floppy or other type of removable disk. Double-click the card’s icon to open it's file window. In the example below, an untitled media card was inserted in the 3 in 1 Reader/Writer. The card’s file window shows that it contains 10 high resolution TIF images from a professional digital camera. You can dis-play, copy, edit, or delete any of the images stored on the card.
Note: The screen below differs slightly for Mac OS 10.1.2 and higher.
IMPORTANT: If you are running Mac OS 9, be sure the Apple "File Exchange" control panel is set to load in your system folder - you can activate it using the Apple "Extensions Man-ager" control panel.
Removable Disk icon(example shown representsIBM 340MB Microdrive)
Note: Files on a card canbe accessed by double-clickingon the card’s icon.
Dazzle Universal 3 in 1 Reader/Writer User’s Guide • Using the Reader/Writer • Page 32

Formatting a Card on a Macintosh Dazzle strongly recommends that you format your digital media cards in your digital device (camera, MP3 player, cell phone, etc.). However, there may be times when you need to format a card in the 3 in 1 Reader/Writer. In some cases, your digital device may not have a format option, or you may be required or prompted to format a card.
Caution: Formatting a CompactFlash, SmartMedia, or Memory Stick card completely erases any data stored on the card. If there are important images or files you want to safeguard for later use, save a backup copy on your hard drive, CD-R drive, or other type of removable media before formatting a card.
Formatting a Card Using Mac OS 9To format a digital media card in the 3 in 1 Reader/Writer using Mac OS 9.x, follow the steps below.
Note: The screens below may vary slightly from those on your computer.
1. Mount the card you want to format and click once on its icon to select it.
2. Select Erase Disk in the Special menu.
A confirmation dialog box asks whether you want to completely erase the card.
3. Click Erase to format the card, or click Cancel to quit.
Dazzle Universal 3 in 1 Reader/Writer User’s Guide • Using the Reader/Writer • Page 33

Formatting a Card Using Mac OS X
To format a digital media card in the 3 in 1 Reader/Writer using Mac OS X, follow the steps below.
1. Choose Applications from the Go menu.
The Applications window appears.
2. Double-click the Utilities icon.
Dazzle Universal 3 in 1 Reader/Writer User’s Guide • Using the Reader/Writer • Page 34

The Utilities window appears.
3. Double-click the Disk Utility icon.
The Mac OS X Disk Utility window appears. In this window, you can test, repair,and/or erase a partition or disk.
Dazzle Universal 3 in 1 Reader/Writer User’s Guide • Using the Reader/Writer • Page 35

4. Insert your digital media card in the 3 in 1 Reader/Writer.
The card mounts on your Mac desktop and appears as a disk icon.
The card also registers in the Disk Utility, and its disk icon and disk volume icon appear in the Disk Utility window’s left pane, as shown in the example below.
NOTE: If the volume icon does not appear, simply click the disk icon (see the illustra-tion below). If you insert two digital media cards in your 3 in 1 Reader/Writer, two disk icons and two volume icons appear.
Disk Icon
Volume Icon
Dazzle Universal 3 in 1 Reader/Writer User’s Guide • Using the Reader/Writer • Page 36

5. Select the disk icon in the Disk Utility window, then click the Erase tab.
The Erase instructions and related information appear in the Disk Utility window.
6. Click on the Volume Format box, then choose MS-DOS File System from the drop-down menu.
Important: Do not specify a name in the Name field. The Disk Utility retains the exist-ing volume name or provides a default volume name. Your digital device was probably the last device to format the card and may have labeled the volume with a specific name to ensure proper operation. In such a case, if you change the volume name, you may have to re-format the card when you reinsert it in the original digital device.
Dazzle Universal 3 in 1 Reader/Writer User’s Guide • Using the Reader/Writer • Page 37

7. Click the Erase button in the Disk Utility window.
A warning dialog box informs you that erasing the disk destroys any data on the disk.
8. Click the Erase button in the warning dialog box to format the card, or click Cancel to quit.
Dazzle Universal 3 in 1 Reader/Writer User’s Guide • Using the Reader/Writer • Page 38

Removing a Card on a MacintoshBefore you remove a digital media card, make sure that the Access Indicator at the front of the 3 in 1 Reader/Writer is not flashing. The Indicator flashes when the 3 in 1 Reader/Writer is reading or writing data on a card. Please wait until the read/write operations are complete and the Indicator stops flashing before you remove a card. Removing a card dur-ing read/write access causes lost or corrupted data.
1. To remove a card, drag the card icon and drop it onto the trash icon.
Note: The icons below and their desktop locations differ slightly for Mac OS 10.1.2 and higher.
The card icon disappears from the desktop. A dialog box similar to the one below appears. It is now safe to remove the card.
Note: The dialog box below does not appear in Mac 0S 10 and higher.
2. Click OK in the dialog box, then grasp the end of the card with your thumb and index fingers, and remove it from the slot.
Caution: Do not remove a mounted card without first dragging the card icon to the trash. Improper removal can corrupt the data stored on your card. If removed improperly, a warn-ing message may state that there is a problem with the media and prompt you to check the disk for data loss.
Dazzle Universal 3 in 1 Reader/Writer User’s Guide • Using the Reader/Writer • Page 39

TroubleshootingFrequently Asked QuestionsIf you experience difficulties with your 3 in 1 Reader/Writer, please check the troubleshooting section below for possible solutions. If the problems persist, please go to page 43 for information on Dazzle’s North American Technical Resource Center, or page 44 for information on Dazzle’s European Technical Resource Center.
During installation, my 3 in 1 Reader/Writer is connected to my computer’s USB port, but does not find the required drivers.
PCBefore connecting the 3 in 1 Reader/Writer to your computer’s USB port, you must install the reader/writer driver software for Windows 98 SE and 2000. The driver software is provided on the Installation CD. For installation instructions, please refer to “Installing the Software On a PC” on page 9 of this user’s guide. Windows Me and XP do not require the driver installation.
MacintoshBefore connecting the 3 in 1 Reader/Writer to your computer’s USB port, you must install the reader/writer driver software (if required). Mac OS 10.1.2 and above does not require driver installation. Driver installation is required for Mac 9.x. The software for Mac 9.x is located on the provided installation CD-ROM. For installation instructions, please refer to “Installing the Software On a Macintosh” on page 16 of this user’s guide.
I installed the required driver software (where necessary) and the 3 in 1 Reader/Writer is connected to my computer’s USB port, but nothing happens when I insert my digital media card.
PCThe 3 in 1 Reader/Writer is accessed as a removable disk, as described in “Accessing a Card on a PC” on page 26 of this user’s guide. If you are running Windows XP, and you insert a digital media card, a dialog box asks what you want to do with the files on the Removable Disk. You can select from several options. This is a default feature of Windows XP.
When using Windows 98 SE, Me, or 2000 you must access a digital media card through its Removable Disk icon. You do this by opening My Computer where two Removable Disk icons appear that represent your 3 in 1 Reader/Writer. Double-click on the respective Removable Disk icon to display the contents of the media inserted in your reader/writer. This is where your digital images or data are located.
Digital cameras usually create one or more folders on a digital media card, which contains your digital images. Depending on the digital camera you have, the folder names can vary. Double-click on the respective folder name to access the digital images located in the folder. You can display a preview by double-clicking on one of the image icons.
Dazzle Universal 3 in 1 Reader/Writer User’s Guide • Troubleshooting • Page 40

MacintoshAfter you insert a card on a Macintosh, a distinct icon appears on the Mac OS desktop. This is the mounted state, which enables read and write operations for the media. Depending on the media used, the mounting time can vary. Opening the media icon pro-vides access to the images stored on the respective media card.
When I insert a digital media card in my 3 in 1 Reader/Writer, I cannot access my data.
Begin by placing the 3 in 1 Reader/Writer in its base with the reader/writer media slots facing toward you and the Dazzle Logo on the right-hand side.
If you are using a SmartMedia card, be sure to insert the card with the gold contacts facing to the left and the notch on top. For more information on inserting your SmartMedia card, please refer to “Inserting a SmartMedia Card” on page 23 of this user’s guide.
If you are using a CompactFlash card or IBM Microdrive, be sure to insert the card with the card manufacturer’s label on the right and the CompactFlash connectors facing inward. For more information on inserting a CompactFlash card or an IBM Microdrive, please refer to “Inserting a CompactFlash Card” on page 24 of this user’s guide.
If you are using a Memory Stick card, be sure to insert the card with the gold contacts facing to the right and the rounded corner on the bottom. For more information on inserting Memory Stick cards, please refer to “Inserting a Memory Stick Card” on page 25 of this user’s guide.
How do I copy a file from a digital media card to my computer?
PCYou can copy images and data from the 3 in 1 Reader/Writer to your computer using basic Windows file transfer functions. For example, you can drag and drop or copy and paste files from the 3 in 1 Reader/Writer to your computer.
For information on drag and drop, copy and paste, and other functions, please refer to your Windows Help file, or Help and Support in Windows XP. You can find the Windows Help file and Help and Support under the Start button located in the lower left corner of your desktop. After you open Windows Help, click on the Index tab to display its contents. Then scroll down to, and double-click on copying files, folders. To access help information in Help and Support in Windows XP, simply enter the desired function in the search box, for example, copy and paste.
Dazzle Universal 3 in 1 Reader/Writer User’s Guide • Troubleshooting • Page 41

MacintoshYou can access a mounted card just like a floppy or other type of removable disk. Double-click the card’s icon to open it's respective file window. Then hold down the option key and drag and drop the desired images from the card to the location of your choice.
When I try to write to a Memory Stick, an error message appears.
Make sure the Memory Stick lock tab is not in the lock position (see the illustration on page 25). When this tab is in the lock position, the card is locked and therefore write-protected. You cannot write to or delete from the card until you move the tab to the unlocked position.
When I try to write to a SmartMedia card, an error message appears.
Make sure the card’s write protection sticker is not covering the write protect area (see illustration on page 23). You cannot write to or delete from the card until you remove the sticker.
Dazzle Universal 3 in 1 Reader/Writer User’s Guide • Troubleshooting • Page 42

Technical Support
Dazzle’s North American Technical Resource Center The Dazzle 3 in 1 Reader/Writer is easy to use and normally should not produce complications. However, if you need assistance or have questions of any kind, our trained staff members are ready to help. Visit www.Dazzle.com and use the Support menu item to access Dazzle’s various support resources. We highly recommend that you use the Dazzle Interactive Knowledgebase as this is the fastest method of accessing support resources for your Dazzle product. E-mail support is also available via our Interactive Knowledgebase.
Dazzle's Technical Resource Center can be reached 24 hours a day 7 days a week.
If you are calling for the first time, or if you are within your 30 day free technical support
Dazzle at (203) 315-4230.
If you have extended beyond your free 30 day technical support window, contact Dazzle at (800) 570-9548 (charges apply). We highly recommend having your computer nearby when calling to facilitate troubleshooting.
If you wish to contact Dazzle’s Technical Resource Center via fax, you may do so at (203) 483-5985.
Dazzle Universal 3 in 1 Reader/Writer User’s Guide • Technical Support • Page 43

Dazzle’s European Technical Resource Centers The Dazzle 3 in 1 Reader is easy to use and normally should not produce complications. However, if you need assistance or have questions of any kind, our trained staff members are ready to help. We highly recommend that you first check the Dazzle Europe website at www.Dazzle-Europe.com for updates and downloads for your Dazzle product. E-mail sup-port is also available via the Dazzle Europe website. Additional information can also be found on the Dazzle German website at www.Dazzle-Europe.de.
If you have checked the Dazzle website for updates and downloads and if you have been unable to resolve your difficulties or answer your questions via E-mail, please contact the local technical resource center using the phone numbers provided below.
Germany:
0190 89 5021 (€1, 86/Min)
Austria:
0900 97 1124 (€1, 88/Min)
Switzerland:
0900 57 6003 (SFR 3, 13/Min)
France:
0 825 023 308 (0,118 € /Min) TTC/MN
Dazzle Universal 3 in 1 Reader/Writer User’s Guide • Technical Support • Page 44

United Kingdom:
09062 160 180 (25p/Min)
Italy:
If you have checked the Dazzle website for updates and downloads and if you have been unable to resolve your difficulties or answer your questions via E-mail, please contact local support using the phone numbers listed on our website at www.Dazzle-Europe.com. Click the Support link and select Contact from the provided menu.
Spain:
+34 90 112 0247
Dazzle Universal 3 in 1 Reader/Writer User’s Guide • Technical Support • Page 45

SCM Microsystems, Inc. One Year Limited Warranty
CoverageSCM warrants this hardware product to be free from defects in materials and workman-ship for the warranty period. This non-transferable, limited warranty is only to you, the first end-user purchaser. The warranty begins on the date of purchase and lasts for one (1) year, unless otherwise stated on the product packaging.
Excluded Products and ProblemsThis warranty does not apply to: (a) SCM Software Products; (b) expendable components such as fuses and bulbs; (c) third party products, hardware or software, supplied with the warranted product. SCM makes no warranty of any kind of such products, which, if included, are provided “AS IS”. Excluded is damage caused by accident, misuse, abuse, unusually heavy use, use of non-SCM supplied or approved accessories.
RemediesYour sole and exclusive remedy for a covered defect is repair or replacement of the defec-tive product, at SCM’s sole option and expenses, and SCM may use new or refurbished parts or products to do so. If SCM is unable to repair or replace a defective product, your alternate exclusive remedy shall be refund of the original purchase price.
The above is SCM’s entire obligation to you under this warranty. IN NO EVENT SHALL SCM BE LIABLE FOR INDIRECT, INCIDENTAL, CONSEQUENTIAL OR SPECIAL DAMAGES OR LOSSES, INCLUDING LOSS OF DATA, USE, OR PROFITS EVEN IF SCM HAS BEEN ADVISED OF THE POSSIBILITY OF SUCH DAMAGES. In no event shall SCM’s liability exceed the orig-inal purchase price of the product. Some jurisdictions do not allow the exclusion or limita-tion of incidental or consequential damages, so the above limitation or exclusion may not apply to you.
Obtaining Warranty ServiceYou must notify SCM within the warranty period to receive warranty service. You must retain proof of purchase in the form of a dated sales receipt or dated purchase order to confirm your product is still under warranty. Proof that the product is still under warranty is your sole responsibility. SCM does not accept responsibility for tracking your purchase date. For information on warranty service, visit our website at www.dazzle.com; www.microtechint.com; www.scmmicro.com; call 1-203-315-4200; write to Customer Ser-vice at 20 Carter Drive, Guilford, CT, 06437,USA; or contact your SCM Dealer. SCM’s spe-cific customer support policies (including fees for service) and procedures change as technology and market conditions dictate. SCM reserves the right to change the above stated conditions without any advance notice.
Dazzle Universal 3 in 1 Reader/Writer User’s Guide • Technical Support • Page 46

If the SCM representative determines your product is eligible for warranty service, you will be required to return it to SCM packaged sufficiently to avoid damage, shipping prepaid, along with proper identification, a return authorization number provided by the representa-tive, and proof of purchase. Customers located in Latin America may obtain warranty ser-vice by returning the SCM product to the dealer where it was purchased.
SCM will not protect, recover, or return data during warranty service so you should dupli-cate your data before shipment.
LimitationsTHE ABOVE WARRANTY IS EXCLUSIVE AND IN LIEU OF ALL OTHER WARRANTIES, EXPRESS OR IMPLIED. To the extent permitted by applicable law, SCM SPECIFICALLY DISCLAIMS ANY IMPLIED WARRANTIES, INCLUDING ANY IMPLIED WARRANTY FOR MERCHANTABILITY OR FITNESS FOR A PARTICULAR PURPOSE. Any implied warranty required by applicable law shall be limited in duration to the express warranty term. Some jurisdictions do not allow disclaimers of implied warranties or limitations on how long an implied warranty lasts, so the above limitation may not apply to you. This warranty gives you specific legal rights and you may also have other rights that vary from jurisdiction to jurisdiction. Any suit for breach of any warranty on your Product must be filed within one (1) year of the first date the suit could have been brought.
SCM Microsystems, Inc., Retail Brands Group, 20 Carter Drive, Guilford, CT 06437
Dazzle Universal 3 in 1 Reader/Writer User’s Guide • Technical Support • Page 47