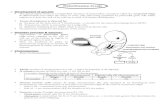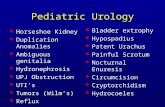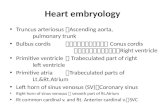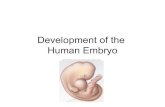3-D Reconstruction from Serial Sections...
Transcript of 3-D Reconstruction from Serial Sections...
-
3-D Reconstruction from Serial Sections Project Materials: Compound microscope with digital camera, connected to computer Serial section slide of an embryo Reconstruct software & manual Embryology atlas Flash drive for transfer & backup Project Activities: 1) Photograph a series of sections from an embryo of your choice. 2) Import the digital images into Reconstruct and set parameters. 3) Align images, identify and trace a structure or structures within the embryo. 4) Render your image in 3D and export virtual reality movie/images to share. Reference: Fiala JC (2005) Reconstruct: a free editor for serial section microscopy. Journal of Microscopy 218: 52-61. [About Reconstruct: http://synapses.bu.edu/tools/reconstruct.htm] [Some of the instructions below are paraphrased from a version of the Reconstruct manual ©2006 John C. Fiala.] Photograph your images
1. Select a serial section slide containing a structure or structures you wish to reconstruct. 2. Carefully uncover and turn the light source on the Olympus BX51 compound microscope (Fig. 1). Turn on the Olympus box behind the microscope that powers/controls the digital camera. [If the digital camera is not on the BX51, DO NOT attempt to move the camera yourself. Get help from a professor or lab technician.]
Fig. 1 - Olympus BX51 microscope showing light switch (on-off rocker switch), light intensity adjustment knob, and light diverting slider. The light diverter has three positions: 1. All the way in (as shown) - all light to the oculars (eyes) 2. Half way out - light to both eyes and above to the camera 3. All the way out – all light directed above to the camera
-
3-D Reconstruction from Serial Sections Project
2
3. Turn on computer and after boot-up is complete, double-click on Magnafire to access the digital camera. A window should appear along with the Magnafire ‘control panel’ (Fig. 2). If the Magnafire window is black, be sure to pull the light diverter on the body tube of the microscope to send light to the camera. The light intensity can be adjusted with the knob on the right hand side of the base (Fig. 1). You may also need to adjust setting on the condenser. If you do not have a satisfactory image (too bright or too dark) in the ‘LIVE’ window, try an automatic exposure adjustment by clicking the button ‘Find Exp’ – this should get the exposure into a reasonable range (Fig. 2). After that you may want to increase or decrease the exposure a bit by using the slider or arrows in the ‘Exposure’ control just to the right of the ‘Find Exp’ button.
Fig. 2 – MagnaFire camera control program window showing menu and control buttons above, and the LIVE window below (at 50% zoom – a good choice). See below for individual exposure controls.
“Find Exposure” button – click to automatically adjust the exposure
.
Exposure control – grab and move slider, or use arrows to increase (right) or decrease (left) length of exposure.
-
3-D Reconstruction from Serial Sections Project
3
4. Use the highest magnification that allows you to capture the entire image you are photographing. For frog or chick serial sections, you will use one of the lower power objectives, such as the 4X or 10X. To evenly illuminate the field when using the 4X objective, you may need to flip out the top lens on the condenser (see illustration on the right). You will want to keep this lens in place if you are using objectives with magnification 10X or higher.
Click the “Snap” button to shoot images of your sections.
A new window will appear entitled “ImageN” with the contents of the LIVE window (as shown on the right). Shoot as many sections as necessary to reconstruct your chosen object, but remember that your project must include at least 20-25 sections.
To reduce the size of images, save them as “JPEG 24-bit.” Once you do this all the rest of your images will be saved as “jpg” as the default. Save your images with useful names (such as chickbrain, frog_gut, etc.) and number them successively, anterior to posterior (serial cross sections), right to left (serial sagittal sections) or dorsal to ventral (serial frontal sections). For example: chickbrain1.tif, chickbrain2.tif, etc. Doing so will allow the program to automatically arrange them correctly upon import (see below)
Left: “Save As” window showing section image files saved with consistent, consecutively numbered names. (Do not add leading zeros when numbering file names, such as ‘head01’ – instead use ‘head1.’ Note also the “Save as type” is set to JPEG 24-bit. Other settings may be left as the defaults shown. Save all your images into a folder with a project title and your name or initials (e.g., shown above: “4 mm frog – CL”)
-
3-D Reconstruction from Serial Sections Project
4
Various notes:
Your serial section reconstruction project is required to use at least 20-25 images, and must reconstruct at least one embryonic structure. (The outer surface of an embryo can count as a ‘structure.’) If you form a project group, multiply by the number of persons in your group to determine the minimum number of sections and structures to reconstruct (e.g., a group of three should reconstruct three structures from 60-75 sections).
In selecting a prepared microscope slide to photograph for reconstruction, be sure to
examine all the sections you plan to photograph for high quality, and a minimum of damage or distortion. Some slides have a significant number of damaged or otherwise poor quality sections.
If you plan to reconstruct a smaller structure within the embryo (for example, the eye and
lens), it is permissible (and even desirable) to use a higher magnification objective that may not allow you to fit the entire section in the image photographed. This is acceptable if you are only reconstructing that smaller structure. The higher magnification will provide a reconstruction at higher resolution and with greater detail.
It is possible to ‘montage’ (combine) higher power images for reconstruction if necessary
for your project. All images must be at the same magnification before they are imported into the reconstruction program. Images may be cropped of blank regions, and/or converted to black&white/grayscale (vs. color) to reduce memory use if desired or necessary. You can do this with any image manipulation program you already know how to use.
Since you are only using the photographic images to trace the outline of a structure, they
need not be especially high quality or in perfect focus, as long as you can see the structure you plan to trace in the Reconstruct program. Start a series and import images to Reconstruct
1. Start Reconstruct by double-clicking. 2. From the Series menu, select New… This is the same menu you will use to open an existing project, or close a project (only one Series can be open at a time).
3. If you haven’t already done this for your images, create a new folder for your project/series, give a name to your new series and Save. 4. From the Series menu, select the Import submenu and select Images…
-
3-D Reconstruction from Serial Sections Project
5
5. Click the Select button, and navigate to the folder containing your images. Hold down the Shift key to select multiple files, and select all the files you wish to import (those should be highlighted). Once selected, click the Open button, which will show a list of files ready to be imported. 6. Click the Import button, and you will see the filenames will be disappear from the list as they are added to the series. When all the images have been added, click the Quit button.
Note: It seems to work best to import all your images at once, rather than piecemeal. One can accidentally delete images already present when importing additional images.
7. Confirm the import by viewing the sections. Select List sections… from the Sections menu, and double click on “section0.” Use the Page Up key to move to the next higher numbered section in your ‘stack’ of sections. (Similarly, you can use the Page Down key to go back through the sections to the lowest numbered section.) Calibration
This operation will set the correct values needed for a good reconstruction, and involves setting two section values: pixel size (in microns per pixel) and thickness (in microns). 1. After you have imported all your images, select List sections… from the Sections menu. Click on the top section in the list to select it, then hold down the Shift button and click on the bottom section in the list. This will select all the sections at once. Select Pixel size from the Modify menu (in the sections list window). 2. The value will depend on the magnification at which you photographed your sections. I have already determined the correct calibrations for routine images shot with the MagnaFire camera and our BX51 microscope:
4X objective: 1.66 µm / pixel 10X objective: 0.664 µm / pixel
3. After the operation has been performed, it may appear that your images have been wiped out. In fact, only the viewing magnification has changed (so that you have zoomed in a great deal). To restore a view showing most or all of the image, use the zoom/pan button. Drag upward with the right mouse button held down to zoom out. Hold down the left mouse button to pan around the image.
Tools Window
Pan-zoom button
4. If the sections are no longer selected, re-select them as above. Select Thickness from the Modify menu. Setting the thickness will depend on the type of section you are using. Here are the correct values for some of our slides:
-
3-D Reconstruction from Serial Sections Project
6
4mm frog serial cross- or sagittal sections – 16 µm (likely the same for frontal) 24 hr, 33 hr chick serial cross-sections – 16 µm 48 hr chick serial cross-sections – 18 µm 72, 80, 96 hr chick serial cross-sections – 20 µm
Aligning sections
Note: Sections must be aligned before tracing. 1. Begin with a high quality section in the middle of your series. Align all the sections either above or below this section, then return to this section to align the sections (below or above) that haven’t yet been aligned. Hit the (e.g.) Page Down button – then you may view the two most recently viewed sections (to be aligned) in two different ways: Flicker between sections with the “ / ” key. Blend the two sections using the space bar.
Using blending and flickering in combination is very helpful in performing and evaluating your alignments. Flickering is particularly good for helping you determine the direction a section needs to be moved to correct a misalignment. 2. To align, use the arrow keys (pay attention to which section is being acted upon), which will move the section in the direction indicated (Up / Down / Right / Left). Hold down the Ctrl key to get small movements with the arrows (or other movement keys). Hold down the Shift key to get large movements with the arrows (or other movement keys). To rotate the section, use the F3 (- / counterclockwise) or F4 (+ / clockwise) keys (and make the increment smaller or larger by holding down Ctrl or Shift, respectively). Although it is also possible to deform or skew the section, this should not be necessary for the type of reconstruction you are performing. Tips for aligning: Don’t depend on just one landmark for aligning, and realize that some structures may be changing significantly from section to section.
Note: It is a good idea periodically to go to the Series menu and select Save when you have spent some minutes working on your series.
-
3-D Reconstruction from Serial Sections Project
7
Trace profiles of embryonic structures
1. Return to the first section in the series that has a profile you wish to trace.
2. Select Options… from the Series menu (below),
and go to the Names/Colors tab (see right). Give the object to be traced a name in the (e.g., eyecup, lens, heart, skin, etc.) – this name will be given to the profiles you draw (the default). If you plan to trace more than one object (which will have a different name, you can go back and change the default when trace the other object(s) – or you can change the name of each trace one at a time. All profiles with the same name will be considered part of the same three-dimensional object. You can also change the default border and fill color of your object. Hit enter or OK to close the dialog box.
Series Options window
Tracing with a mouse is easiest using the closed point-by-point drawing tool. The button for this tool is shown to the right. Using this tool left-click on some edge of the object you wish to outline. The X in the cursor marks the point that will be marked. After the first click, you will see a line connecting the cursor to your first point.
Closed point-by-point drawing tool button
Move the cursor a little from your first point and click for your next point. Note as you do this, the future completed object is filled with color (see left). When you wish to complete and close the object, right-click. If you mess up and wish to delete what you’ve done and start over, hit the Esc key. (Or, if the trace is selected, Delete.) Note that when you right-click to complete the trace profile, the trace will automatically be ‘simplified’ to remove any crossing-over of the trace. (Always leave this default automatic simplification on.)
Left: About half-way done tracing the edges of neural tube/brain lumen
-
3-D Reconstruction from Serial Sections Project
8
(If you do not like color filling the object as you trace, you can set the fill color to ‘no fill’ in the Series Options – Names/Colors tab. This allows you to see the object better as you are tracing it. You probably do not what to choose ‘Fill when not selected.’)
Although can also use the freehand drawing tool (cursor looks like a pencil) for tracing, this is rather difficult with a mouse. You may need to use a graphics pad pencil (like that found on the computer attached to the camera) rather than a mouse. Using the closed point-by-point drawing tool is about equally easy with a regular mouse or graphics pad and pencil.
A trace will be treated as a solid slice of an object (the trace is defined by default as “clockwise” and the area inside the trace will be positive.) If there is a hole/cavity in the profile, you can similarly trace that outline, and then convert the trace to a “counterclockwise” trace so that it is recognized as a hole and not solid (and with a negative area). Do this by selecting the trace (it will be highlighted) and then Reverse from the Trace menu. You can see that this operation has been successful by showing the list of traces (method). Such a trace will show a negative area value in the list (see below).
Above: The internal trace outlining the brain lumen is selected (as indicated by being filled with color), and Reverse has been chosen from the Trace menu. Note that at this point (prior to the operation) both traces in the Trace list window on the right have positive areas.
-
3-D Reconstruction from Serial Sections Project
9
Right: After choosing ‘Reverse’ on the selected internal trace. The trace list now shows the ‘brain’ trace’s area has changed to a negative value. Always check this has worked correctly for each section.
After tracing object(s) in a given section, use the Page Down (or Up) button to proceed to the next section and continuing tracing the embryonic structure(s) you have chosen until all traces are complete. Remember to check whether any cavity traces in each section have negative areas.
Existing traces can be edited with the tool that looks like scissors. Clicking on a portion of a trace with the scissors cursor ‘breaks open’ the trace and allows a return to point-by-point drawing. Backspace can be used to undo a portion of the trace from that point. (Since the direction of the trace ‘undo’ depends on whether a trace is clockwise or counterclockwise, it would be best to edit traces before ‘reversing’ them.)
Some hints for tracing: In order to make a well-rendered 3D object in the end, it is OK to exaggerate the location of traces a bit. In our case, we are trying to get a general idea of the overall three dimensional appearance of a structure, not to make precise measurements of volume. For example, if traces are too close together (one clockwise – solid – and the other counterclockwise – indicating a cavity), when the reconstruction is rendered, holes can appear in wall of the 3D object that we know do not actually exist. Providing a bit of ‘padding’ can help – especially making a cavity a bit smaller than it actually is (see the illustration below).
Above: the internal ‘cavity’ trace of this chick 48 hr embryo heart is drawn smaller than it is really in the section to achieve a better result when the final 3D object is reconstructed. If the walls of the ‘heart’ profile are too thin, holes may appear in the wall of the reconstructed ‘heart.’
When you have completed all your traces (and periodically throughout), save the series.
-
3-D Reconstruction from Serial Sections Project
10
Viewing 3-D Objects
After completing all your traces select List Objects… from the Objects menu. This will show you what potential objects you may be able to reconstruct in the “3-D Scene.”
In the Objects list window at right, the program recognizes one object called ‘heart.’
To put the best surface on the object open the Series Options dialog and select the 3D tab (below). Change the Generate option from Traces to Boissonnant surface and click OK. [Note: some ways of tracing profiles can cause this option not to work. If nothing appears later in the 3D Scene window, go back and try the Trace Slabs option. It’s not as nice looking as the Boissonnant surface, but sometimes will work when this fails.]
Series Options – 3D tab allows you to select the 3D method for reconstructing your object.
Now, in the Objects list, select (left-click) on the object (e.g., ‘heart’ above) and select Add to scene from the Scene menu (in the Objects list window).
A 3-D view of the object traces should appear after a brief delay for processing (depending on the speed of your computer). You can rotate the object by left-clicking and dragging in the window. You can zoom the object by right-clicking and dragging.
[Objects can be removed by the Remove from scene menu item from the Scene menu in the Objects list window. You may need to do this to see any changes you made to your object (such as adding additional traces) – remove it, then select Add to scene again. If there are unexpected or unwanted objects in the 3D scene (objects are not removed when a series is closed and a new series opened but the application has not been terminated), you can use the Clear menu item from the Scene menu.] The 3D scene can be exported as a virtual reality file (VRML 2.0… menu item from the Export As submenu of the Scene menu), or a simple picture of the window can be exported as a JPEG image using the JPEG… menu item from the Export As submenu.