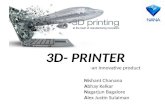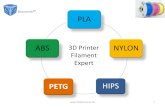3 d printing build your own 3d printer + print you own 3d objects
-
Upload
trab22 -
Category
Devices & Hardware
-
view
111 -
download
2
Transcript of 3 d printing build your own 3d printer + print you own 3d objects
About This eBook
ePUB is an open, industry-standard format for eBooks. However, support of ePUB and its manyfeatures varies across reading devices and applications. Use your device or app settings to customizethe presentation to your liking. Settings that you can customize often include font, font size, single ordouble column, landscape or portrait mode, and figures that you can click or tap to enlarge. Foradditional information about the settings and features on your reading device or app, visit the devicemanufacturer’s Web site.
Many titles include programming code or configuration examples. To optimize the presentation ofthese elements, view the eBook in single-column, landscape mode and adjust the font size to thesmallest setting. In addition to presenting code and configurations in the reflowable text format, wehave included images of the code that mimic the presentation found in the print book; therefore, wherethe reflowable format may compromise the presentation of the code listing, you will see a “Click hereto view code image” link. Click the link to view the print-fidelity code image. To return to theprevious page viewed, click the Back button on your device or app.
3D PRINTINGBUILD YOUR OWN 3D PRINTER AND PRINT YOUR OWN 3D
OBJECTS
James Floyd Kelly
800 East 96th Street,Indianapolis, Indiana 46240 USA
3D Printing: Build Your Own 3D Printer and Print Your Own 3D Objects
Copyright © 2014 by Pearson Education, Inc.All rights reserved. No part of this book shall be reproduced, stored in a retrieval system, ortransmitted by any means, electronic, mechanical, photocopying, recording, or otherwise, withoutwritten permission from the publisher. No patent liability is assumed with respect to the use of theinformation contained herein. Although every precaution has been taken in the preparation of thisbook, the publisher and author assume no responsibility for errors or omissions. Nor is any liabilityassumed for damages resulting from the use of the information contained herein.
ISBN-13: 978-0-7897-5235-2ISBN-10: 0-7897-5235-2
Library of Congress Control Number: 2013949972
Printed in the United States of America
First printing October 2013
TrademarksAll terms mentioned in this book that are known to be trademarks or service marks have beenappropriately capitalized. Que Publishing cannot attest to the accuracy of this information. Use of aterm in this book should not be regarded as affecting the validity of any trademark or service mark.
Warning and DisclaimerEvery effort has been made to make this book as complete and as accurate as possible, but nowarranty or fitness is implied. The information provided is on an “as is” basis. The author and thepublisher shall have neither liability nor responsibility to any person or entity with respect to any lossor damages arising from the information contained in this book.
Bulk SalesQue Publishing offers excellent discounts on this book when ordered in quantity for bulk purchases orspecial sales. For more information, please contact
U.S. Corporate and Government [email protected] sales outside of the U.S., please contact
International [email protected]
Editor-in-ChiefGreg Wiegand
Executive EditorRick Kughen
Development EditorsWilliam AbnerTodd Brakke
Managing EditorSandra Schroeder
Project EditorMandie Frank
Copy EditorBarbara Hacha
IndexerLisa Stumpf
ProofreaderDan Knott
Technical EditorJohn Ray
Publishing CoordinatorKristen Watterson
DesignerMark Shirar
CompositorMary Sudul
Contents at a Glance
Introduction
Chapter 1 The Big Question—What Is a 3D Printer?
Chapter 2 Find Yourself a 3D Printer
Chapter 3 Assembly Assistance for the Printrbot Simple
Chapter 4 Configuring the Software
Chapter 5 First Print with the Simple
Chapter 6 Free 3D Modeling Software
Chapter 7 Creating a 3D Model with TinkerCad
Chapter 8 More 3D Modeling Tools
Chapter 9 Further Explorations
Chapter 10 Alternatives to the Printrbot Simple
Chapter 11 Where Do I Go from Here?
Appendix A 3D Printer and Modeling Resources
Index
Table of Contents
Introduction
Chapter 1 The Big Question—What Is 3D Printing?What Is a 3D Printer?
Say Hello to Plastic!Solid to LiquidA Different Type of Motor3D Objects Require Three AxesA Few Other Items
Chapter 2 Find Yourself a 3D Printer3D Printer Options to Consider
Initial CostEase of Assembly and Tech SupportOperating System CompatibilityCost and Type of FilamentResolution/Nozzle DiameterPrint Bed Size and Leveling
Do Your Homework
Chapter 3 Assembly Assistance for the Printrbot SimplePrintrbot Simple Assembly Part I
Early Assembly ObservationsMidway Through Assembly ObservationsEnd of Assembly ObservationsConnecting All Wires
Finishing Thoughts
Chapter 4 Configuring the SoftwareTypes of 3D Printing SoftwareDownloading the Repetier Software
Repetier SettingsSlic3r
Chapter 5 First Print with the SimpleDownloading an STLConnecting the Simple to RepetierGet the Hot End Up to Proper Temperature
Slice Your Object into LayersHome the Hot EndPrint!Upgrades!
Chapter 6 Free 3D Modeling SoftwareTinkercadExamining TinkercadWrapping Up Tinkercad
Chapter 7 Creating a 3D Model with TinkercadHello WorldPrinting a Sketch or Simple Image
Chapter 8 More 3D Modeling Tools123D Family of Apps
123D Design123D Creature123D Sculpt123D Make123D Catch
Having Fun
Chapter 9 Further ExplorationsGo Bake Some CookiesDon’t Forget the Youngest 3D FansAround the HouseShowing OffOpenSCAD
Chapter 10 Alternatives to the Printrbot SimpleBuild Your Own 3D PrinterConsider 3D Printer KitsKickstarter and 3D PrintersPrint-It-for-You ServicesCNC and Laser CuttersScanning Objects
Chapter 11 Where Do I Go From Here?CNC MachineLaser Cutter
About the Author
James Floyd Kelly is a technology writer with degrees in English and Industrial Engineering. Jameshas written on a wide variety of topics, including programming for kids, LEGO robotics, open-sourcesoftware, and building 3D printers. James is a DIYer—a tinkerer and a maker who enjoys learningnew skills whenever possible. He lives in Atlanta, Georgia, with his wife and two young boys.
Acknowledgments
I read a book on writing once that said the life of a writer is a solitary one. That statement might betrue for novelists, but for technology writers it’s completely unfounded. I’m fortunate to have a lot offolks to talk with and share ideas, and many of them are directly responsible for making certain mybooks look good and are as error-free as possible. My colleagues at Pearson continue to makewriting about technology enjoyable, and I’d like to thank Rick Kughen for taking the most basic ofideas (“It’s a book about 3D printing, but written for beginners who might not even know what a 3Dprinter is...”) and letting me run with it. Along the way, I’ve had a great support staff of editors thatinclude William Abner, Barbara Hacha, and Mandie Frank. Just turn back a few pages and take alook at all the names of the people involved in making this book a reality—if you like what you read,please take a moment and email them a note of thanks.In 2012 I had the good fortune of backing a 3D printer designed by Brook Drumm and sold through hiscompany, Printrbot. Printrbot continues to grow, and Brook has been so generous in providing mewith technical assistance, hardware, software, and just plain moral support. Jeremy Gallegos is aPrintrbot employee who was always available to me, and I’d like to thank him for the phone calls andemail support as I built the 3D printer used in this book. Both Brook and Jeremy were amazingresources to have, and I cannot recommend Printrbot’s products enough. (I’m now up to two modelsof Printrbot 3D printers.)Finally, I have to thank my wife, Ashley, and my two boys. I do this with every book I write, but thesincerity behind my thanking all three of them for their support only increases with each finishedwriting project.
We Want to Hear from You!
As the reader of this book, you are our most important critic and commentator. We value your opinionand want to know what we’re doing right, what we could do better, what areas you’d like to see uspublish in, and any other words of wisdom you’re willing to pass our way.We welcome your comments. You can email or write to let us know what you did or didn’t like aboutthis book—as well as what we can do to make our books better.Please note that we cannot help you with technical problems related to the topic of this book.When you write, please be sure to include this book’s title and author as well as your name and emailaddress. We will carefully review your comments and share them with the author and editors whoworked on the book.Email: [email protected]: Que Publishing ATTN: Reader Feedback 800 East 96th Street Indianapolis, IN 46240 USA
Reader Services
Visit our website and register this book at quepublishing.com/register for convenient access to anyupdates, downloads, or errata that might be available for this book.
Introduction: Welcome to 3D Printing!
I’d like to welcome you to the world of 3D printing. If you’re already familiar with 3D printers, howthey work, and what you can do with them—well, feel free to skip ahead. I won’t mind.3D printing is exactly what it sounds like—printing something that can be picked up, held in yourhands, and played with. It’s 3D, meaning it’s not flat like a piece of paper. It’s printing because the3D object doesn’t just magically appear; it must be “printed” by a special device called a 3D printer.All of this and much more is explained in Chapter 1, “The Big Question—What Is a 3D Printer?”—and with photos! So, if your interest is piqued and you want to learn more, feel free to skip aheadright now to Chapter 1. Again, I won’t mind.You probably want to know a bit more about 3D printing. Maybe you’re a little nervous that it soundsa bit too technical, or too difficult. You’ll be happy to learn that there are kids doing this 3D printingthing. Young kids. How young? My oldest boy is six, and he’s learning much of what you’ll learn inthis book and he’s having a blast. I’ve even heard of much younger kids designing and printing out funlittle objects with a 3D printer.What kinds of objects can 3D printer owners print? I’ve seen a range of objects from the simple to theadvanced. Buttons, game tokens, and money clips are easy to design and print and are great examplesof small, simple objects that can be made in plastic. But on the advanced side, I’ve seen a 2’ tallEiffel Tower, a life-size human skull, a set of working gears that were inserted into a robot to make itgo faster, and even a camera shell that holds film and takes real pictures. (If you just can’t wait to seewhat people are printing with 3D printers, point your web browser to www.thingiverse.com andspend a few minutes browsing around this library of free object files that users can download andprint on their 3D printers.)There’s really no need to be intimidated by 3D printing. Yes, this is a technology book, but I promisethat I’ve written it for a nontechnical audience.As you get a few more chapters deeper into the book, you’ll discover that I’ve pulled back thecomplicated and strange workings of this thing called 3D printing. I even picked a special 3D printerto use with this book. It’s called The Simple. How cool is that? It’s a small 3D printer that you canbuild from an inexpensive kit. But you don’t have to buy it or any other 3D printer right now. Read thebook to see what’s involved; read my notes on building a 3D printer from a kit and testing it, and seehow I created my own 3D bobbles for printing. When you’re done with the book, I hope you’ll findthat the 3D printing hobby isn’t scary or intimidating. As a matter of fact, I hope you’ll be looking at3D printers, comparing them and trying to figure out which model will work best for your needs.So turn the page, start learning a bit more about what 3D printing is, how it is done, and whathardware and software is involved. If you decide that you want to give 3D printing a try, I can makeyou one more promise—you are going to have so much fun.See you in Chapter 1!
1. The Big Question—What is 3D Printing?
I don’t know if you’ve heard of the term “3D printer,” but I’d be surprised if the majority of readersdidn’t at least have an idea about the subject. But I’m going to start from scratch here. I’m going toassume that you know nothing...zero...nada...zilch. I’m going on the assumption that you are readingthis book and scratching your head and saying “Nope...no idea.”However, if you are familiar with 3D printers, you can refer to the Table of Contents and find thechapter that best fits your level of experience. Chapters 2, “Find Yourself a 3D Printer,” and 3,“Assembly Assistance for the Printrbot Simple,” for example, go over one very specific device (andhow to build it) that I’ll be using throughout this book. If you already own a 3D printer and/or havealready put one together, those chapters can easily be skipped. (But they have some cool sidebars andextra information that you might not want to miss.)I’m going to start from the beginning and explain everything to you as if we were having a simpleconversation. No complex technobabble. No calculus or physics required. And certainly no powertools. Let’s keep this simple, shall we? Because as you’re about to learn, 3D printers are for themasses, not just for the scientists and gizmo-gadgety gurus.
What Is a 3D Printer?Let’s start with the last term first—printer. Printers come in two varieties. There’s the kind that standsbehind a counter in a building full of machines and takes your money when you ask for 150 copies ofyour son’s graduation invitations or need a large GRAND OPENING banner printed for your newbusiness. I’m not talking about that kind of printer.I’m speaking of the other kind of printer—the one that you usually see sitting on a desk or beingshared by a few dozen office workers. It’s typically bigger than a shoebox and smaller than a car.Many of these kinds of printers can print in color, but not all. They can print a single sheet or theentire 350 pages of your new novel. Figure 1.1 shows a typical printer that spits out paper with ink onit.
Figure 1.1 A conventional printer, in all its glory.Printers print on a flat surface. Another way of looking at this is that they print in only twodimensions. Think back to your early math classes and you may remember discussions of dimensions.A one-dimensional object is nothing more than a point in space that can move along a fixed line (likethe period that ends this sentence, but without any volume). A point has no height, width, or length.It’s simply a point. Likewise, a two-dimensional object is flat; it has length and width but no height.Figure 1.2 shows some examples of one-dimensional and two-dimensional objects.
Figure 1.2 Examples of one- and two-dimensional objects.Two dimensional objects can be drawn in such a way that they look like they have length, width, andheight, but they’re still flat. They still exist only in two dimensions.A 3D printer is a printer that prints in three dimensions. That’s as simple a definition as you’ll everfind. When your inkjet or laser printer prints out a square on a piece of paper, all you have is a two-dimensional square on a flat piece of paper. It lacks height. In fact, an advertisement for a 3D printermight state, “New and improved! Now comes with HEIGHT!”But if a 3D printer can add that third dimension, then it’s possible to print that square as a cube, as inFigure 1.3.
Figure 1.3 A basic example of what a 3D printer can accomplish.And there you have it. A 3D printer can print something with length, width, and height. But I canalready hear some of you saying, “But no matter how many times I print that square on the same pieceof paper, it’s going to stay flat. This is crazy talk!”And you’re right.Ink is not very useful for printing solid objects.
Say Hello to Plastic!Think about this for a moment: You print out a black square on a sheet of paper and then cut it outwith some scissors. You then place that black square on a table. Next, you print out another blacksquare, cut it out, and stack it on top of the previous black cube. Do this 500 times. Are you seeingwhat’s happening to that stack of black squares? Is it starting to look like a cube?
NoteDepending on the thickness of your paper and the size of the square, you might have to printand stack 200, 500, or even 1,000 squares to make it look like a cube. (And I don’trecommend that you actually do this. Save the paper and some trees and just imagine allthose stacked squares, and you get the idea.)
What you’re seeing happen here is due to layering. If you could peel the ink off each piece of paper(and have it hold its shape) and then stack all those black squares like the ones in Figure 1.4, you’d(hopefully) have a solid black cube consisting of dozens, or hundreds, or maybe even thousands oflayers.
Figure 1.4 A stack of black squares begins to resemble a black cube.That’s how a 3D printer creates three-dimensional objects: one layer at a time.But again, I hear some of you asking, “How exactly does a 3D printer stack ink in layers?” And theanswer is simple—3D printers don’t print with ink. Instead, they print using a material that you arealready familiar with—plastic.Look at a two-liter bottle of soda or a kid’s action figure, and you’re looking at a three-dimensionalobject most likely made of plastic. It’s a rugged material that (usually) holds its shape, is (usually)waterproof, and (usually) won’t melt in the backseat of your car.Plastic requires a very high temperature to melt, so it’s a favored material for printing three-dimensional objects. And now you’ve learned something else about what makes a 3D printer work—a high temperature. A 3D printer must have a method for heating up plastic until it changes from solidto liquid form.
Note
Not all 3D printers use plastic. You’ll learn about some other types of 3D printers later inthe book that use different methods and materials, but for the purposes of this book, I’ll becovering those kinds of printers that melt plastic to a liquid form and deposit (print) thatliquid plastic on a surface so that it can cool and harden.
Solid to LiquidPlastic is somewhat of a vague term because there are many types of plastics. One type might be muchharder to twist or break, whereas another might require a higher temperature before it begins to melt.I talk about the various types of plastic used with 3D printers later in the book, but for now I just wantyou to understand that before a 3D printer can actually “print” a 3D object, it must melt that plastic.To do this, most 3D printers use plastic filament. Plastic filament is nothing more than a very thinstrand of plastic that typically comes in a wrapped bundle like the one shown in Figure 1.5.
Figure 1.5 A bundle of plastic filament, ready for melting.Most 3D printers that print in plastic use electricity to heat up a component called the hot end. Thehot end melts the plastic, and works with another component called an extruder that pushes the solidplastic into the hot-end. Inside the hot-end, the solid plastic melts and exits the hot-end’s nozzle onto aflat surface. This is called extrusion. This melted plastic quickly cools and solidifies.Figure 1.6 shows an example of both an extruder and a bit of melted plastic coming out of the bottom
as a thin, fine string.
Figure 1.6 Melted plastic exits the extruder as a thin string of plastic.Have you ever seen someone write Happy Birthday with icing on top of a birthday cake? Thedecorator squeezes the icing and moves his or her hands and, hopefully, out comes “Happy Birthday,Mom!” and not “Hopop Diaddap, Nom!”Hold that thought. A 3D printer works in a similar manner, but without the shaky hands. The coolingplastic is applied to a flat surface, but the plastic is placed on the surface in such a way that when itcools and hardens, its shape has changed from the original loop of plastic filament (seen back inFigure 1.5).But how does a 3D printer apply the plastic on the flat surface? Most printers don’t have hands, right?Well, it turns out that 3D printers don’t need hands—they have something much better.
A Different Type of MotorSay the word “motor,” and a lot of people’s eyes glaze over. Motors are strange, magical things tosome and intimidating and scary things to others. But motors are important. They get your car frompoint A to B. They keep your fridge cold (and everything inside). They make certain the light bulbshave power so you can finish reading this book. Motors are everywhere, and they come in all shapesand sizes. And yes, 3D printers have their own versions of motors.
You don’t have to be an electrical engineer to understand the motors found in a typical 3D printer. Ipromised I wasn’t going to get super-technical on you, so for now I want you to know these fivethings about the motors found inside a standard 3D printer:
• They are used for movement.• They can spin clockwise or counterclockwise.• They can spin at varying speeds.• They require electricity.• They are controlled by a computer.
Most 3D printers have four motors. Remember when I told you that a 3D printer could print objectsthat have length, width, and height? One motor each is used to move the extruder (or the printingsurface; more on that in a moment). I’ll explain how this movement occurs later in the book, but fornow all you need to know is that the motors spin clockwise or counterclockwise to create movement.(The fourth motor is used by the extruder to feed or push the plastic filament into the hot end so it canbe melted.)What do these motors look like? Take a look at Figure 1.7 and you’ll see a typical 3D printer motor.They don’t all look like this one, but most consist of a hard shell and a shaft that rotates clockwiseand counterclockwise.
Figure 1.7 A motor like this one is typically used in 3D printers.
This type of motor is called a stepper motor, and it has the unique capability to spin (clockwise orcounterclockwise) in very tiny increments. This means the shaft can spin not in 1-degree increments,but in fractions of a degree! This is an important concept, and you’ll get some more explanations laterin the book. Right now, what you need to take from this discussion on motors is that they do the heavywork by moving items such as the hot end or the plastic filament feed.Let’s take a quick look at what we now know about 3D printers:
• 3D printers can print three dimensional objects.• 3D printers use melted plastic to create objects.• 3D printers use a hot-end to heat up and squeeze out melted plastic.• 3D printers need motors to control the movement of the hot-end.• 3D printers use four motors.
Again, 3D printers melt plastic and require motors to move the extruder around as it squeezes out themelted plastic. But how exactly does a 3D printer create objects with recognizable shapes instead ofjust squirting out one big blob of cooled plastic?It’s all done by carefully controlling the movement of the extruder along three paths. These paths goby different names, but you can think of them as left/right, forward/backward, and up/down. They alsogo by shorter names: the X axis, the Y axis, and the Z axis.
3D Objects Require Three AxesThink back to your early math and recall that all points in space can be described by threecoordinates: X, Y, and Z. If you need a refresher, take a look at Figure 1.8, which shows all threeaxes on an xyz graph.
Figure 1.8 A point in space has an X coordinate, a Y coordinate, and a Z coordinate.
NoteWhen talking about X, Y, and Z, use the plural term “axes.” The singular term is “axis.” So,the extruder moves back and forth on the X axis but also can move in any direction usingthree axes.
You may be wondering just how the xyz graph relates to a 3D printer. It’s now time to show you oneexample of a 3D printer. Don’t worry if it looks strange or if you can’t figure out how it works; thatwill soon become apparent. What I want you to focus on are the three directions that the extruder canmove. Everything is labeled in Figure 1.9.
Figure 1.9 A 3D printer’s extruder can move in three directions.If you’re trying to force the xyz graph from Figure 1.8 to fit the 3D printer shown in Figure 1.9, youmight be confused. That’s because Figure 1.9 is showing the 3D printer from the front. Let’s take alook at the 3D printer again, but this time looking down on it from above, as shown in Figure 1.10.
Figure 1.10 Top view of a 3D printer lets you see the X and Y axes.Looking at a 3D printer from above, you can now see that when the hot-end moves left or right (whenviewed from the front of the 3D printer), it’s actually moving along the X axis. Likewise, when thehot-end moves forward or backward (again, when viewed from the front), the hot-end is movingalong the Y axis.Now go back to Figure 1.9, which shows the 3D printer from the front. Can you see the Z axis now?When the hot-end moves up or down, it’s moving along the Z axis.Here’s another idea to mull over. If you look at the 3D printer from above, imagine that the X axis canbe used to define a two-dimensional object’s length (like a square). The Y axis can be used to definethat two-dimensional object’s width. So what do you think the Z axis will be used to define for anobject? If you answered “height,” you’d be correct.
A 3D printer’s motors will be used to move the hot-end left, right, back, forward, up, and down.While these movements are occurring, the extruder is constantly pushing in the filament to melt in thehot-end and then coming out the hot-end’s nozzle a thin thread of melted plastic. This melted plasticcontinues to extrude at a constant rate, almost like ink from a pen as you write your name on a pieceof paper. The only difference is that as the plastic cools, it begins to harden. Any melted ink placedon top of an existing (hardened) bit of plastic will simply add to the height of the plastic at that point.And that’s how we get the layering effect that a 3D printer uses to print 3D objects!Let’s return to that solid black square drawn on a piece of paper. If we use our 3D printer to createthat square, what will be required? The extruder needs to move along a path that lets the meltedplastic form a square that has the same thickness. Two possible paths it could follow are shown inFigure 1.11.
Figure 1.11 A single layer of melted plastic in the shape of a square might use one of these paths.The thickness of the melted plastic is actually thinner than that of a pen (and its ink), but you shouldget the idea. The hot-end acts like a pen, drawing a path on the flat work surface and creating asquare-shaped object. What do you think will happen if the hot-end places another layer of plasticover this first layer? What happens if the hot-end places 10 or 20 or even 50 layers, one on top ofeach other?
You start to see the beginning of a plastic cube.A plastic cube might not be much to look at, but if you understand how layers of plastic are combinedto create a three-dimensional object, you are well on your way to understanding how a 3D printer canbe used to create more advanced objects like those shown in Figure 1.12.
Figure 1.12 You can use a 3D printer to create objects like these.
A Few Other ItemsMost 3D printers have a small circuit board (or controller) that “talks” to the motors and gives theminstructions on how to move (how far, how fast, and so on). The motors and the circuitboard/controller need electricity to work, so you’ll also find that most 3D printers need a powersupply. This often comes directly from a wall outlet, but sometimes it requires an actual powersupply box that is attached to the 3D printer in some manner. You’ll see the circuit board later inChapter 3.A 3D printer can print 3D objects, but until you tell it what to print and how to print, it’s just apaperweight. For that reason, you’ll be connecting your 3D printer to a computer. More specifically,you’ll be connecting the 3D printer to a computer running specialized software. This software(sometimes a single application, sometimes more than one) is used to create an object and send datato the 3D printer that instructs it on how to print your object using melted plastic.Don’t let this overwhelm you. I introduce you to all this later in the book and show you how easy it isto do. (And how much fun it can be, too!)So, let’s summarize what we know:
• 3D printers use motors to move a hot-end around.• An extruder pushes plastic filament into the hot-end.• Melted plastic exits the hot-end’s nozzle onto a flat surface.• Special software provides instructions to the motors that define a path for the hot-end to follow.• The hot-end follows the path multiple times to create layers.
If you’ve read and understood everything so far, you’re off to a good start! There’s much more to
learn; in the next chapter I introduce you to a very simple 3D printer and some variations of other 3Dprinters. You’ll also read explanations on the benefits and drawbacks of different models, so you canmake an informed decision should you choose to purchase a 3D printer kit.
2. Find Yourself a 3D Printer
If you don’t yet own a 3D printer, this is the chapter for you. I give you some things to ponder whenconsidering what type of 3D printer you might want to purchase. Believe it or not, you have hundredsof options compared to just three or four years ago. As in the previous chapter, my goal here isn’t tooverwhelm you with a lot of technical talk. These days, when most people choose to purchase acomputer, they don’t go to the store asking about memory cache amounts or hard drive transfer speeds(well, some do). Instead, they just want something that works and can run the software they need it torun. Today’s 3D printers are well on their way to being that easy to purchase and use (what computercompanies used to advertise as plug-n-play). You can buy preassembled 3D printers, ready to goright out of the box. Just connect it to your printer, follow some simple instructions for installing thesoftware, and you’re all set. (This is not completely true, because you’ve got to have something toprint. More on that later in Chapter 5, “First Print with the Simple.”)There are also 3D printer kits. These require you to assemble them, but today’s 3D printers havegotten much easier to figure out and put together compared to just a few years ago. Don’t believe me?I build a 3D printer and document much of the assembly in Chapter 3, “Assembly Assistance for thePrintrbot Simple.” When you’re done with Chapter 3, I hope to have you convinced that a kit shouldnot be intimidating if you choose that route.So, let’s get started by taking a brief look at some of the options you have when purchasing a 3Dprinter. The goal for this chapter is to help you identify what you want to do with a 3D printer, howmuch you want to spend, and a few other factors. By chapter’s end, you should have a better idea ofwhich 3D printers will meet your needs.
3D Printer Options to ConsiderThe practice of printing three-dimensional objects has been around for years. But it’s been only in thepast five to six years that 3D printing has become a popular hobby and favored topic in the media,mainly due to costs dropping and component sizes shrinking. Today, 3D printing is available toanyone with a home computer and the interest to print out 3D objects.The most popular type of 3D printing involves extruding melted plastic. You read about this inChapter 1, “The Big Question—What Is a 3D Printer?” and that method of printing is the focus of thisbook. Melted plastic isn’t the only method for printing 3D objects; there are a number of techniquesfor creating 3D objects, but only the extruded plastic method can truly be considered the “affordable”solution at this time. But it’s not all about money, either.The following list is by no means comprehensive, but it does represent the six factors that I believesomeone new to 3D printing should consider when deciding on a 3D printer to purchase and use:
• Initial cost• Ease of assembly and tech support• Operating System compatibility• Cost and type of filament• Resolution/nozzle diameter• Print bed size and leveling
NoteAnother option that I don’t cover in this book is the availability of dual extruders. Dualextruders allow for users to load up two (or more) colors of plastic filament. Printing multi-colored objects becomes available with the proper software that can instruct the Extruder onwhich filament to feed into the hot-end. This topic is a bit beyond the beginner level set forthis book, but if you find a reasonably priced 3D printer that you like that also offers anupgrade to a dual extruder, it’s worth considering as a beneficial add-on.
I’m going to go through each of these factors and explain why I believe they are key considerationsfor your future 3D printer purchase. For the purposes of this book, I’ll limit my discussion to theplastic-extruding type of hobbyist 3D printers. (If you want to learn about other methods of 3Dprinting, point your web browser to http://en.wikipedia.org/wiki/3d_printing and you’ll find detailsabout half a dozen or more 3D printing techniques, such as selective laser sintering, an up and comingtype of 3D printing that should become more affordable for hobbyists over the next 3–5 years.)
Initial CostJust a few years ago, the hobbyist 3D printer market (in contrast to the higher-end professionalproducts used in specialty industries such as manufacturing and engineering) floated between $1,000and $3,000. At that time, it was an amazing price for cutting edge technology that could be ordered,delivered, and assembled in your home. Still, the price was out of reach of most hobbyists, let aloneany parents or teachers who might want to introduce a 3D printer to a child or a classroom.But one amazing thing about technology (especially technology that gets a lot of media attention) ishow fast the price can drop when demand goes up. Demand for 3D printers has grown, and this hasresulted in hundreds of 3D printer options popping up, many almost overnight. Companies andindividuals, big businesses and small businesses—the list of sellers of 3D printers is an impossibledocument to put together because it seems that a new 3D printer is announced almost daily. This isgreat news for anyone wanting to buy a 3D printer today.The variety of 3D printers and the various options they offer have created a new market, where priceshave dropped drastically. You can still find 3D printers in the high $1,000s, but these are the high-endprinters that would have been out of reach of most hobbyists a few years back. And the entry-level 3Dprinters that floated around $800–$1,500 two or three years ago? Those can be had for under $500.Today, you can expect to pay between $300 and $3,000 for a hobbyist level 3D printer. These areprinters that are designed to be used in a home or small office, producing good to high-quality 3Dobjects.But price isn’t just related to the print quality of the plastic object that is created. Price is often alsorelated to whether the 3D printer is preassembled (also referred to as ready “out-of-the-box”) orcomes in a kit for you to build yourself. Some 3D printers, such as the Replicator 2 from MakerBot(makerbot.com) shown in Figure 2.1, only come preassembled. The reason is that the assembly of a3D printer often requires some fairly strict tolerances. If a screw isn’t tightened properly or twopanels aren’t perfectly perpendicular to one another, a printed 3D object can come out a littlelopsided or completely unusable.
Figure 2.1 The Replicator 2 from MakerBot.Other 3D printers come in both preassembled and kit form. You can typically expect to pay around$100–$300 more for a preassembled version, maybe even higher. Keep in mind that a preassembled3D printer typically incurs a higher shipping cost. The assembled 3D printer is bigger than anunassembled version; it is most likely a bit more fragile and must be packed better to keep anythingfrom getting damaged during delivery. Take a look at the Ultimaker website (ultimaker.com), andyou’ll see an example of a good mix of kit and preassembled 3D printers, such as in Figure 2.2.
Figure 2.2 Ultimaker offers kits and preassembled 3D printers.If you’re feeling a bit of sticker shock at some of the prices you’ve seen, let me calm your nerves abit. The 3D printer that I’ve chosen to use for this book won’t run you $2,000. It won’t even cost you$500. I use the Printrbot Simple in this book (and show you how to assemble it in Chapter 3). ThePrintrbot Simple comes in a kit for $300. You read that right—$300. It doesn’t have all the bells andwhistles that some of the mid- to high-level 3D printers possess, but it does print out 3D objects inplastic and is a great way to introduce yourself to the hobby.
NoteReady to buy? Point a web browser to printrbot.com and search for the Printrbot Simple. Thewebsite may change its appearance from time to time, but right now the Simple is advertisedon the front page. As Printrbot introduces new products, you may find that you’ll need to lookat the company’s complete listing of products to find it. And who knows? The price mayhave even dropped by the time you read this.
The Printrbot Simple is easy to assemble, as you’ll see in Chapter 3. I chose the Simple as the 3Dprinter to use for this book because of its low price and easy-to-understand assembly instructions thatmake it a great 3D printer for beginners. You can see the completed Printrbot Simple in Figure 2.3.
Figure 2.3 The Printrbot Simple.Be aware that the Printrbot Simple does have some limitations. For example, the Simple can’t printlarge objects. Imagine a cube that is four inches (4") square. That’s the print limit for the Simple. Ifyou want to print anything that won’t fit inside a cube with 4" sides, you’ll need to consider a 3Dprinter with a larger print area. But if you’re wanting to experiment with the 3D printing hobbywithout spending a lot of money, the Simple will get you some hands-on time with both the hardwareand software and let you test the waters before you consider upgrading to a more expensive and morefeature-filled 3D printer.
NoteThere’s a great way to print larger objects with a 3D printer like the Simple that doesn’thave the largest print area, and it involves breaking up your 3D models into smaller parts thatcan be connected with adhesives or methods, such as slots or even small screws. This canadd to the complexity of designing an object, but you should be aware that a small print areadoesn’t necessarily limit you to printing larger plastic objects...you’ve just got to be morecreative in your solution.
What might you want to look for in more expensive 3D printers? Here are some things to considerbefore making a purchase:
• Multicolor support—Most hobbyist 3D printers can print using one feed of plastic filament.
Because filament can come in colors, there are also printers that can be loaded with two to fourcolored filaments using dual extruders, allowing you to print 3D objects using a mix of colors.It’s a bit more advanced to print with multiple colors, but it is possible with some higher-end 3Dprinters. (Rumor has it that Printrbot is working on an upgrade to the Simple that will allow youto buy an upgrade for the single extruder that will turn it into a dual extruder, allowing you toprint in two colors! It’s not available right now, but I suspect it could be available by the timeyou’re reading this book.)
• Customer support—Most 3D printer sellers are more than happy to answer technical questionsfrom customers, but many of them push customers to an online forum or an email support system.Some sellers have customer support phone numbers and others do not. You’ll want to considerthe level of support provided when purchasing a kit or a preassembled 3D printer. Kits seem totypically spur more questions from owners, so make certain if you buy a kit that you can get helpfrom the seller should you have problems.
• Proprietary filament—Some 3D printer sellers require you to purchase their plastic filament.They can do this because they use some type of special spool or loader that fits inside the 3Dprinter. This can be a blessing or a curse, depending on your level of technical expertise.Filament can often be purchased on sale or at extremely low prices from specialty companies thatcater to 3D printing hobbyists, so being locked into using a proprietary filament could be moreexpensive over time or at least prevent you from taking advantage of price breaks on filament.
• Hot-end options—Some hot ends/extruders require you to assemble them, involving some hands-on time with a soldering iron. This can be extremely intimidating, especially if you don’t evenknow what a soldering iron is or how it is used. Make certain that when you purchase a kit, thehot end and extruder are ready to go. You’ll also want to inquire about whether you can upgradeyour hot end. A hot-end can have different nozzle diameters, allowing for different qualities ofprinting.
• Warranty—Most kits aren’t going to come with a warranty. But preassembled kits should havesome sort of return policy if you find something is damaged or not working properly. Be certainto inquire about the return policy on any 3D printer you purchase, especially when buying a kit.
As you learn to use a 3D printer and the software tools needed to create 3D objects, you’ll begin tounderstand some of the benefits offered by higher-cost 3D printers, especially those with moreadvanced electronics. But if you’re just getting started, you’ll find that any sub-$700 3D printer willoffer you a great experience.
Ease of Assembly and Tech SupportIf you end up purchasing a preassembled kit, you’ll skip this step. Yes, you may have someinstructions on connecting it to your computer or inserting the plastic filament, but for all practicalpurposes, the preassembled 3D printer shouldn’t require much from you in terms of putting it together.But a kit? A kit can be a bit overwhelming the first time you open it up and examine all the parts thatcome inside. Take a look at Figure 2.4 to see the parts used to build the Printrbot Simple.
Figure 2.4 The unassembled Printrbot Simple.Keep in mind that the Printrbot Simple is exactly that—simple. It has a limited number of partsrequired to build it (see Chapter 3). Now imagine a larger, more advanced 3D printer; it’s likely tohave even more parts.Some 3D printers come with instructions tucked into the box for assembly, whereas others have thebuild instructions available online. My personal preference is online building instructions. Theytypically come with full-color photographs; errors are typically corrected as soon as they are found,and corrections are posted immediately. However, you may have only a printed manual with your 3Dkit, so be aware that assembly instructions vary from kit to kit. It never hurts to ask about what typesof assembly instructions are available when ordering a kit!Tech support is also a big deal. Find out if your 3D printer seller offers a forum where you can postquestions. Most do, but not all. It’s great to be able to log in to a company’s online forum and post aquick question along with a photo or two if necessary. You’ll often find that fellow kit owners arefast to respond and offer help, often faster than the in-house technical support folks.If you’re comfortable using a screwdriver or wrench, you should be okay putting your 3D printertogether. Most 3D printer assemblies require few other tools, but it never hurts to ask. For example,be sure to ask if you need an Allen wrench. This is a cheap and easy tool to pick up at the hardwarestore, but you’d be surprised at how many people don’t own a set. See the Allen wrench set in Figure
2.5 if you’re not familiar with them.
Figure 2.5 A set of Allen wrenches.Consider your own comfort level, too. Not everyone enjoys taking a bag of 50 or even 100+ parts andputting it all together. I’ve put together three 3D printers over the past few years, and I’m comfortablereading instructions, asking questions, and “figuring it all out.” But if that’s not your idea of fun, a kitmay not be for you. (I do believe that putting something together, like a 3D printer, is one of the bestways to understand how something works and how to repair it later.)
Operating System CompatibilitySome 3D printers work with the Apple OS X operating system (OS), and some 3D printers play wellonly with Microsoft Windows. Let’s not forget that the Linux operating system is enjoyed by manypeople around the globe, but unfortunately not every 3D printer can be connected to a computerrunning this particular OS.Whatever your choice of operating system, make certain that your new 3D printer can be connected toyour computer. Without a compatible computer (and OS), you won’t be able to print your 3D objects.The question to always ask (or look for on product pages) is “what operating systems support this 3Dprinter?”By all means, dig deep and make certain that the version of your OS is supported. If you’ve got anolder computer running Windows XP and that new 3D printer you purchased supports only WindowsVista or newer, you’re going to have to upgrade your OS (if you even can) or find a new computer toconnect it to.
NoteBe aware that it’s not just the 3D printer’s compatibility with your OS that you should beconcerned with. You also want to make certain that whatever 3D design software you wantto use will run on your OS. Software is discussed later in the book, but for now know thatsome 3D printing software runs only on Windows, for example. Other 3D printing softwaremight work with only the Mac OS. (And poor Linux has even fewer options.)
Cost and Type of FilamentBecause this book is focused on plastic 3D printing, you’ll typically be purchasing your plasticfilament in one of a half-dozen varieties. There are two types of filament, however, that you’ll findmost used in the hobbyist 3D printing world—PLA and ABS.PLA is Polyactic Acid and ABS is Acrylonitrile Butadiene Styrene. I’m not a chemist, but I can tellyou that these two types of plastic do have slightly different characteristics, and you need to askwhich type of plastic is recommended for use with your 3D printer.PLA has a lower melting temperature than ABS (but the hot end will still be too hot to touch), it’sbiodegradable and the smell is not nearly as offensive as ABS. ABS, however, produces a muchharder 3D object and can sometimes be found on sale at a lower cost than PLA. PLA and ABS comein a variety of colors, as well.Both are typically sold by the kilogram. My first 3D printer used PLA, so I’m a bit fond of it. It smellsbetter when melted, and I like the fact that it’s better for the environment.Pricing varies from site to site, so it pays to shop around. To give you an idea of pricing,printrbot.com is currently selling one kilogram of natural color PLA or ABS at $30, but MakerBot isselling it for $43.
Resolution/Nozzle DiameterKeep in mind that 3D printing technology changes constantly, so you’ll also want to be looking intowhat level of resolution a 3D printer can provide. Currently there are two popular filament sizes (interms of diameter) you can purchase. These two diameters are 1.75mm and 3mm.I mentioned in Chapter 1 that the hot end is responsible for heating, melting, and extruding the moltenplastic onto the print bed (surface). You always need to check to see what size of filament is used byyour 3D printer so you can purchase the right diameter.But the nozzle diameter is also its own consideration. The Simple extruders use a 0.4mm diameterbead of plastic and provides smoother surfaces (generally speaking) than a nozzle with a largerdiameter. Think about it in terms of a fine-point pen versus the wider point of a highlighter. With thefiner point, the output on paper is a finer line and sharper details. With the wider point, the output is awider line and less detail on things like curves. When your 3D printer lays down lines of plastic onthe print bed and builds up layer after layer, that 0.4mm nozzle gives smoother transitions betweenlayers. Figure 2.6 shows the difference in surface smoothness between two nozzles of differentresolution.
Figure 2.6 Note the finer resolution of the layers.More and more 3D printers are coming that use the 1.75mm filament and the 0.4mm (or even smaller)diameter nozzle, and the benefits are definitely worthwhile: faster feed rate (the filament can be fedinto the extruder and then into the hot end at a faster speed), more detailed designs can be printed, andthe motor has to apply less power (torque) to feed the filament into the hot end. Still, the 3mmfilament shouldn’t be discounted. A lot of prototypers and hobbyists like a larger nozzle because itputs down more plastic in a single pass, and it takes less time to print large objects (fewer layers).Keep all this in mind as you do your shopping, but remember that filament in either diameter is justabout the same price. Buy a 3D printer based on what your printing needs are. If you’re designingsmall trinkets that might be used to create molds for jewelry, you’ll probably appreciate a smallerdiameter nozzle and the detail it can provide. But if you’re printing out large gears for testing in yourhandmade robots, for example, a larger diameter nozzle will get you those gears faster.
Print Bed Size and LevelingAll 3D printers lay down the bead of melted plastic on the print bed. This print bed is a flat surfacethat helps to ensure that each layer is parallel to the floor and that the hot end isn’t printing out alopsided object. Most 3D printers come with a method for leveling the print bed, but not all. It’sdefinitely helpful to be able to level the bed (and the printer itself), especially if you get in thepractice of toting your 3D printer with you to various places. You never know where you’ll be settingthe printer, so being able to make certain the printer and the print bed are level to the ground is a nicebenefit.
NoteIf your 3D printer doesn’t come with small feet for leveling, you can easily add them. Justpurchase a set from any hardware store, but be sure to buy the kind that you can turn withyour fingers to raise and lower. Investing in a tiny level can also be helpful when fine-tuningthe printer.
Another consideration when it comes to the print bed is the bed size print area. The Printrbot Simple,
for example, is a smaller 3D printer, and it can print out only objects that would fit inside a 4" squarecube—or 64 cubic inches. This might not be a problem for someone wanting to print out custom gamepieces for Monopoly, for example, but if you’re thinking you want to print out a 6” tall robot body,you’ll want to find a 3D printer that can handle the printing of larger objects or resort to breaking thatrobot up into individual parts (arm, body, head) and assembling them after printing. For example, theMakerBot Replicator 2 can print objects as large as 410 cubic inches—that’s about 11” long × 6”wide × 6” tall.You’ll find printers that can print extremely tall objects but are limited to length and width. Likewise,you’ll find printers that can print extremely wide and long objects but don’t offer much in terms of Z-axis movement (height). Again, think about exactly what kinds of objects you want to print. If you’renot sure, look for a happy medium or just go with the inexpensive Simple to see what you can do. Bythe time you find that the 4" cube printing area isn’t big enough, you’ll have a better idea of what youwant to create with your next 3D printer purchase. (You’ll quickly find, as many 3D printer ownershave, that one 3D printer is never enough. It’s an addictive hobby; I own three 3D printers myself.)
Do Your HomeworkI would place researching and purchasing a 3D printer somewhere between the purchase of a toasterand a car. You’ve definitely got a number of factors to consider, but don’t let them overwhelm you.Your first 3D printer doesn’t have to be the one with the most bells and whistles, and truth be told,unless you’re extremely comfortable with technology and troubleshooting, you’ll likely find yourselfgetting frustrated and overwhelmed with the most advanced 3D printers out there.Instead, start as small and as uncomplicated as you can get. There’s a very good reason I’ve chosenthe Printrbot Simple for this book—actually, there’s a number of good reasons:
• Its low cost—At $300, it’s a perfect way to discover whether the 3D printing hobby is for you.• It’s easy to assemble—Compared to my first 3D printer that took me almost an entire weekend to
assemble, the Simple took somewhere between two and three hours. (I took plenty of breaks andworked slowly to avoid mistakes.)
• It doesn’t use a proprietary filament cartridge.• It comes standard with the finer 0.4mm hot end that also uses the 1.75mm filament.• The Printrbot crew has proven to me that they have outstanding customer service. (This is my
second 3D printer from printrbot.com.)The Simple comes with an excellent set of assembly instructions, and in the next chapter I providecommentary and photos on building it.But should you purchase another brand of 3D printer, you’ll still find the rest of the book useful. The3D printer is the hardware, but there is still a software element that you’ll need to understand, and mygoal with this book is to make this technology as easy to understand as possible.So, let’s continue to Chapter 3, where I use the assembly of the Printrbot Simple to explain moreconcepts related to printing 3D objects.
3. Assembly Assistance for the Printrbot Simple
If you don’t own a 3D printer but are in the market for one, you may be wondering about the pros andcons of purchasing a kit versus a preassembled printer. I’ve built two 3D printers, and I can tell youthat it was fun putting all the parts together, tightening the bolts, attaching the motors, and wiring upthe electronics. But I’m comfortable doing those kinds of things. You may not be.There is nothing wrong with purchasing a 3D printer that comes ready to use, right out of the box. I’mnot comfortable doing my own taxes or dealing with plumbing issues. I know my comfort level withmany things, and taxes and plumbing are on the HIRE SOMEONE list.Most 3D printers come with excellent documentation. Questions you may have can usually beanswered with a phone call or email to the company, but many 3D printer hobbyists out there are alsoquite friendly and helpful to novices who post questions on a forum. Many 3D printer kits may lookcomplicated as you stare at all those bags of loose components, but I know a number of nontechnicalfolks who have successfully put together a 3D printer by moving slowly and steadily through theprocess.To give you a better idea of what’s involved with a 3D printer assembly, I provide some commentarythat goes hand in hand with the assembly instructions for the Printrbot Simple. The Printrbot companyhas great instructions on its website, and I’m not going to re-create the entire assembly document ithas already created. Instead, I include some photos of my Simple’s assembly and use the variousstages of completion to provide you with some more details and discussion about 3D printers andareas of assembly that might give you pause or concern.Before you start this chapter, however, you might want to open a web browser and point it to thefollowing address:
http://printrbot.com/shop/printrbot-simple/This is the Simple’s home page, where you can find the online and up-to-date building instructionsprovided by Printrbot. Because Printrbot occasionally makes improvements to its kits, you shouldcheck the official website for the most accurate assembly instructions. If you’re feeling ambitious,feel free to read along with my assembly discussion while you view the official Printrbot assemblyinstructions online.While you’re there, be sure to download the Bill of Materials (BOM) PDF file so you can get acomplete listing of all hardware included in the kit. Should you purchase the kit (versus thepreassembled version), you can use the BOM to verify you’ve got all the parts you need to do theassembly.
Printrbot Simple Assembly Part IThe first thing I’m going to do is verify that I have all the parts. I mentioned in the previous sectionthat the Printrbot website offers a PDF file for download that contains the BOM. I can use this tomake certain I have all the nuts and bolts, laser cut pieces, motors, and so on. You get the idea.Figure 3.1 shows the current version of the BOM. Don’t go by this one because Printrbot mayoccasionally update the Simple and change the parts list. But as you can see, it lists things such as qty-12 8mm Linear Bearings, qty-34 Hex Nut- M3, and qty-1 Extruder gear, among others. (Keep in mind,however, that the BOM for your Simple may very well have changed by the time you’re reading this.)
Figure 3.1 The BOM for my Printrbot Simple.After I’ve verified that I have all the parts, it’s time to start assembly. Some 3D printer manufacturersprovide the assembly instructions in printed form, and others may send a DVD that containsdocumentation or videos that walk you through the assembly. Printrbot puts its assembly instructionsonline; you can see the first few steps in Figure 3.2.
Figure 3.2 The first assembly steps for the Printrbot Simple.To make things go a bit smoother, I’ve laid out all the laser-cut wooden pieces to make them easier tofind. As you can see in Figure 3.3, my layout of parts matches the layout for step 1, shown back inFigure 3.2. The only difference is that I’ve added the rectangular print bed near the top of my layout.
Figure 3.3 My laser-cut parts are ready to be assembled.I can’t speak for all 3D printer assembly instructions, but I have found that reading through theinstructions one or two times prior to beginning assembly often helps to visualize how everything isgoing to come together. One thing I like about the Printrbot Simple instructions is that there aremultiple photos for each of the steps. If you move your mouse pointer over another photo, the mainimage changes. Doing this can often help you to verify that you’ve got a part oriented properly whenconnecting to other parts.
NoteYou might want to lay out all your wooden pieces and try to match them up to the ones shownin the official assembly instructions. It’s a great way to make sure you have all the woodenparts before you begin assembly.
Early Assembly ObservationsIn the first few steps, you assemble the base of the Simple. You see how to connect bearings to one ofthe larger laser-cut pieces. The bearings have a slightly greasy feel because some oil has beenapplied to them for lubrication. Later you’ll insert metal rods through the centers of the bearings, andthe lubrication will allow them to slide back and forth easily. Figure 3.4 shows that I’ve got all four
bearings attached to the wooden piece with zip ties. Notice that I haven’t yet clipped the zip ties likethe ones shown in step 2 of Figure 3.2. I’ll clip them before moving on to the next step.
Figure 3.4 Metal rods will be inserted into bearings (underneath the wood piece).
NoteIf you look back to Figure 3.2, notice that the BOM describes the bearings with a part number—LM8UU. Fortunately, all the bearings included in the Simple kit are labeled. You have tolook carefully, but the part number is visible on the rubber gasket that’s inserted inside oneend of each bearing.
Many 3D printers use aluminum rails or other materials to form a base. Instead of zip ties, these typesof materials often require nuts and bolts to lock everything down. Part of the low cost of the Simple isfound in the materials, such as the wooden frame pieces and the zip ties. Be certain to do yourresearch so you’ll know the method used for assembling your own 3D printer.Speaking of zip ties, you want to get into the habit of carefully examining the photos of the assemblyinstructions. You’ll often find clues about the proper placement of the nub that is formed when the ziptie is closed and locked. This nub can sometimes get in the way of moving parts. For example, if thetext doesn’t tell you which side of a piece of wood that the zip tie’s nub should be on, consult a photo.During my assembly, there was never any question about which side of a piece of laser-cut wood thenub would go, but work slowly and always verify with a photo if you can.Early in the assembly, you’ll connect your first motor to a piece of laser-cut wood, as shown inFigure 3.5.
Figure 3.5 X-axis motor attached to a laser-cut piece of wood.You should be aware of a few items when bolting a motor onto a piece of wood:
• You want to find and use the proper length bolt that will go all the way through the wood and intothe motor. The motors for the Simple have four holes for bolts.
• You do not need to crank the bolts down tightly; tighten them with an Allen wrench until they’resnug, but don’t tighten so much that the bolt cuts into the wood or crushes it.
• Use a ruler (see Figure 3.6) to verify the length of all the bolts and pieces you’ll be using. Manyof the small M3 bolts that come with the Simple differ in length only by 5mm. Even better, openthe bag of bolts and separate them into cups or baggies by size. It’ll save you frustration whenyou’re in the middle of your build.
Figure 3.6 Use a ruler to verify the lengths of a bolt.• Each motor has a length of wires coming out of one side. Use photos to help you determine the
proper orientation of the motor so that the wires are pointing in the right direction. This will helplater when you’re putting the Simple together and all the wires are running in the same direction(toward the circuit board). Also, many of the laser-cut pieces of the Simple have holes for routingwire through them. Use the instructions and the photos to discover the correct mounting position.(If you make a mistake, unbolting a motor and rotating it takes only a minute.)
The first two motors you’ll attach are for the X axis and the Z axis. The X-axis motor is used to movethe print bed left and right (when looking at the Simple from the front). The Z-axis motor turns an itemcalled a lead screw. Notice in Figure 3.7 that the Z-axis motor has its wires going through the precutrectangular hole. Also note that the instructions point out the two small circles that run up the left edgeof the laser-cut piece of wood. This bit of information will help you attach the Z motor properly. Ifyou mount it on the wrong side, the Z-motor axle (the metal rod that you can turn with your fingers)will have the two small circles on the right side.
Figure 3.7 The Z-motor’s wires are inserted up through the rectangular hole.After the X and Z motors are attached to their respective wood pieces, it’s time to assemble the base.You can see in Figure 3.8 that the base is partially assembled (and the bearings that were slightlyhidden in Figure 3.4 are now visible); it still needs the right side (if viewed from the front) and thetwo 10” metal rods inserted into the two laser-cut circles.
Figure 3.8 The Simple’s base is ready for more parts to be added.The X-axis motor and the Y-axis motor both have a small piece of clear vinyl tubing that is insertedover their axles. Don’t push the vinyl tubing all the way into the axle hole, because the tube will ruband will provide resistance to the motor when it wants to spin. After you’ve inserted the tubing overthe axle, put a zip tie on it near but not touching the motor. I put mine on with about 1/8” space oftubing left behind the zip tie, and both motors rotate just fine. Pull that zip tie as tight as you can get it,too. You’ll hear a click as it tightens up, and you can use a pair of pliers (pulling on the loose end)and a screwdriver (placed against the nub) to get one or two more clicks of tightness.
NoteSome Simple owners have suggested putting on the zip tie first and then tightening it down
before inserting the metal axle. This might work, but there’s also the chance that you’lltighten too much and never get the vinyl tube to fit over the axle. When the tube is on andtightened, rotate it with your fingers. If the metal axle rotates, you’ve probably got the vinyltubing tight enough.
When you connect the X-axis assembly to the base, you’ll also get your first experience in using thesmall M3 nuts. These nuts are inserted into the small slot in the laser-cut wood, as shown in Figure3.9. The nuts fit into the slot only one way, but even then you may have to give it a good squeeze to fitin there. After the nut is inserted into the slot, you’ll screw in an M3 bolt to hold the motor (or otherpieces of wood) in place.
Figure 3.9 The M3 nuts go into the laser-cut slots sideways to accept a bolt.Finish the base by attaching the right-side wood piece, and make certain the Z-motor and X-motorwires are coming up out of the rectangle cut in the center of the top piece of wood.
Midway Through Assembly ObservationsWhen it comes to the two 10” metal rods, you need to be very careful when inserting them through thecut holes. The instructions recommend using a hammer or a rubber mallet, and I highly recommend therubber mallet option. The keys to this step are to hold each rod perfectly vertical as you hammer itinto the circular hole. You’re going to feel resistance because the holes are slightly smaller indiameter because the rods must be held securely and tightly for the Z-axis to work properly. You cansee in Figure 3.10 that I was successful in getting both metal rods inserted; pay attention to theinstructions that tell you to place some extra wood pieces underneath the bottom of the base so itdoesn’t crack.
Figure 3.10 The Z-axis metal rods are inserted.Next, use zip ties to connect the bottom X-axis plate shown in Figure 3.11 to the two 6.5” metal rodsinserted into the X-axis bearings. These rods should move left and right easily, with almost noresistance. Pay attention to how the nubs of the zip ties rest on top of this plate and not the bottom.You also want to make certain the small hole on the plate is on the left (when looking from the front).This hole will be important if you decide to install the limit switch packet that comes with the Simple.
Figure 3.11 The bottom X-axis plate needs zip ties to lock it in place.
NoteWhat are limit switches? Limit switches will cut power to a motor when they are triggered,and they’re used by the Printrbot Simple to stop the motors spinning when certain limits arereached. For example, a limit switch attached to the print bed can be used to stop the X-motor when the print bed moves as far as possible to the right. Later you can use limitswitches to “talk” to the software (see Chapter 5, “First Print with the Simple”)—this letsthe software know when the motors have reached their maximum safe travel distance, as wellas assist in defining a starting point (called Home) for print jobs. Note that limit switcheswere not available to me at the time I assembled my Printrbot, but instructions for installinglimit switches are now available from Printrbot. Limit switches are also shipped with allPrintrbot kits, so there’s really no reason to not install them.
After you attach the bottom X-axis plate, it’s time to add the fishing line used to move the X-axis printbed left and right. The trick for the X-axis is to get the line good and tight with three to four wrapsaround the vinyl tubing. It took me a couple of tries, but I was able to get it tight enough that movingthe plate by hand would spin the tubing and the motor axle. Get a helper if you need someone to pull
tight on the fishing line while you tighten the bolts. I wish I’d had someone nearby when I was at thisstep!After you’re satisfied that the bottom X-axis plate moves smoothly left and right (and the fishing linestays secure on the vinyl tubing), attach the print bed using the 3M bolts with the small springsbetween the top plate (print bed) and the bottom plate. By tightening these four bolts, you’ll be able tolevel the print bed when you begin testing your printer.It’s critical that the print bed be completely level so that the tip of the hot end that is extruding hotplastic doesn’t scrape against any portion of the wood print bed.When you’re done with the X axis, it’s time to tackle the Y axis. The Y-axis steps are notcomplicated, but there are a lot of them! The Y-axis assembly starts when you attach four bearings onone side of a laser-cut wood piece and four bearings on the other side. (The step number may change,but this should help you know when you’ve reached the Y-axis point in the assembly.)Again, pay attention to the location of the zip tie nubs as well as the orientation of the wooden pieces.Use the photos as visual clues. For example, in Figure 3.12, you’ll see that an angled notch is cut intothis normally square piece. That angled notch will help you orient the piece and show you where thezip tie nubs are to be located so they don’t interfere with any moving parts.
Figure 3.12 The Y-axis assembly begins with this piece.Finish attaching a few more pieces to the wooden piece with all the bearings, and then bolt in the Y-axis motor (again, using photos to help you determine which side of the wooden piece the motorshould be attached to as well as the direction of the wires). I’m going to call this Y-axis Mini-
Assembly 1. Set this piece (with the motor) aside for a moment.You’ll now build the Y-axis Mini-Assembly 2, which is fairly straightforward. When you’re done,you’ll have a long Y-axis assembly that looks like the one in Figure 3.13.
Figure 3.13 This assembly allows the hot end to move backward and forward.Set the Y-axis Mini-Assembly 2 aside with Mini-Assembly 1, and next you’ll tackle part of the Zaxis. The Z axis differs from the X and Y axes in that it won’t be using fishing line. Instead, the Z axisrequires the use of the 10” lead screw with a piece of vinyl tubing zip tied to it, as shown in Figure3.14.
Figure 3.14 Use a zip tie to hold the vinyl tubing to the lead screw.You then insert the open end of the vinyl tubing over the Z-axis motor and use another zip tie to hold itin place. Get that zip tie good and tight, as shown in Figure 3.15. Spin the lead screw with your hand;if the motor axis turns easily, cut the tail on the zip tie. Otherwise, tighten the zip tie a bit more.
Figure 3.15 Attach the lead screw to the Z-axis motor.
End of Assembly ObservationsNext, you’ll tackle attaching the circuit board. This is easy, but be careful not to damage the circuitboard or touch any of the sensitive electronics parts on its surface. It will help you to connect thepower plug to the circuit board after you’ve zip tied the board to the side of the Simple, as shown inFigure 3.16.
Figure 3.16 All the wires from the motors will eventually connect to the motherboard.Now it’s time to attach both Y-axis mini-assemblies (1 and 2). Find the small nut that fits the leadscrew. Slide the Y-axis Mini-Assembly 1 over the two 10” metal rods so that the lead screw comesup and through the cutout in the shape of the nut. Stick the nut into the hole and thread the lead screwinto it. Make sure the nut stays in the (nut-shaped) hole, because you then use two M3 bolts to lockthat nut into place, as shown in Figure 3.17.
Figure 3.17 The lead screw will control the up/down movement of the hot-end.Next you’ll insert two additional 6.5” metal rods through the Y-axis bearings. The same as with the Xaxis, you take the Y-axis Mini-Assembly 2 (shown back in Figure 3.13) and attach it to the Y-axisMini-Assembly 1 with zip ties around the metal rods. Make certain these zip ties are as tight as youcan get them – the tighter the better. And while you’re at it, go ahead and tie a small knot and secure itwith an M3 bolt and nut to the inside of the long Y-axis piece, as shown in Figure 3.18. (In Figure3.18, you can also see the zip ties holding the longer Y-axis assembly.)
Figure 3.18 The Y axis assembled, and fishing line attached on one side.Wrap the fishing line three to four times around the vinyl tubing and secure the other end with an M3bolt and nut, keeping the line as tight as possible.
NoteI found that wrapping loosely and using my thumb to cover the end of the vinyl tubingprevented the fishing line from slipping off. After I had three to four wraps, I used myfingernail to push the fishing line together (making sure it didn’t overlap on itself) whilepulling on the free end and keeping tension on the line. If you’ve got someone to help, theperson can hold and keep tension on the free end of the line as you wrap. Whichever way youdo it, try to keep tension on the line as you wrap and secure it.
In the remaining steps, you assemble the extruder and hot-end assembly. You start by stacking a mixof five odd-shaped parts and securing it all with three M3 bolts as shown in Figure 3.19.
Figure 3.19 Starting the extruder assembly.In additional steps you assemble smaller bits (some using wood glue) that end up looking like theitem you see in Figure 3.20. This little collection of parts puts tension on the plastic filament as it isbeing fed into the hot end, so go slowly, making sure all the pieces and parts are oriented properly,and attach it carefully!
Figure 3.20 More bits that make up the extruder assembly.You begin wrapping up your assembly by inserting the small driver gear over the axle of the extrudermotor. Notice it has small grooves on it (teeth) that will grab onto the filament and help feed it intothe hot end.Insert the hot end, secure it with a couple of M3 bolts, add the last few wooden pieces used to directthe filament into the hot end, and you’re done! When you’ve finished your Simple, it should look likethe one in Figure 3.21.
Figure 3.21 A finished Printrbot Simple, ready for testing.
Connecting All WiresAll that’s left now is to connect up all the various wires to the circuit board. You’ll want to lookcarefully at the circuit board and attach the wires to their respective plug-in ports. For example, theX-motor’s wires all terminate in a white plug that looks like the one in Figure 3.22.
Figure 3.22 A closeup of the Simple circuit board.I’m hesitant to point out any particular ports on the circuit board because these could easily change infuture versions, but one thing I do wish to point out is that every port is labeled. This makes it easy tomatch up the motors and hot-end to their proper ports. For example, in Figure 3.22, if you look at thevery bottom of the board, you’ll see a white port with the letters T-EXT. The hot-end is constantlysending its current temperature to the circuit board (and on to the software used in 3D printing), andyou’ll need to make sure to connect the proper wire coming from the hot-end to this port.Likewise, you’ll find motor connectors running down the left side of the circuit board. In Figure 3.22,
motor ports on the circuit board have a label like Z-MOT, Y-MOT, X-MOT, and E-MOT. Thesecorrespond to the four motors, Z, Y, X, and Extruder, respectively.Again, you’ll want to consult the Getting Started Guide for complete instructions on wiring up yourown Simple.
Finishing ThoughtsMy total build time was less than four hours. Keep in mind that I was shooting photos and takingnotes, so I might have been able to complete it in three hours or less. But I wasn’t in a hurry, and youshouldn’t be either.There’s a reason this 3D printer is called the Printrbot Simple. It’s not hard to build. You have to takeyour time, examine the photos, read the assembly instructions, and look over all the parts in your kit tomake sure you’ve got everything. It’s amazing that the only tools required were two Allen wrenches(2.5mm and 1.5mm), a Phillips-head screwdriver, pliers, scissors, wood glue, and my two hands.I’ve put together furniture that required more tools than this!Still, I know that the first time building a 3D printer can be a bit stressful. I recommend frequentbreaks. If you hit a snag or get frustrated, walk away for a few minutes.Sometimes, skipping ahead in the instructions can also help. I don’t mean you should jump ahead andstart building, but simply observe. Look at photos and read instructions, and you’ll find thatsometimes a question you have is answered a few steps forward. I found myself doing this a fewtimes when I was trying to understand how one or two small pieces were oriented with respect toother pieces. Another time, I jumped ahead to see a photo that showed me the proper orientation ofthe wiring on one motor. Take advantage of the dozens of full-color photos that often help you out.
NoteDon’t ignore the Printrbot forum! You’ll find that each of the Printrbot models, including theSimple, has its own area on the forum, and plenty of “experts” lurk there who are happy tohelp someone new get a 3D printer working and printing.
Keep in mind that the assembly instructions for the Simple are a work in progress. If an error isfound, it’s usually fixed quickly and an update is posted online. In fact, as I wrote this, I went over theassembly instructions and found two new steps for creating a flat surface on the extruder motor’s axlewith a file. Those weren’t there yesterday, and I’m glad I found them because it’s an easy thing toremove the extruder motor and perform this step.So, I’ll wrap up this chapter by summarizing some of the lessons I learned during my Simple build:
• Don’t overtighten your M3 bolts.• Look at photos to determine where a zip-tie nub is placed (and on what side of the wood).• An extra set of hands is always nice, especially when wrapping the fishing line around the vinyl
tubing on the X and Y motors.• Use a ruler to measure the length of bolts; don’t eyeball them.• If a step doesn’t call for wood glue, don’t use it!• Use a screwdriver and pliers to tighten a zip tie one or two more clicks.
• When hammering in the 10” metal rods for the Z axis, use a rubber mallet and go slowly. Themetal rods do not need to go all the way through the holes on the very bottom of the Simple; 3/4is fine.
• When in doubt, contact tech support at (http://www.jotformpro.com/Printrbot/support-ticket) orpost a question on the forum (http://www.printrbottalk.com/forum/)
I wish you the best of luck as you build your Simple! It was fun to build, and I cannot wait to fire it upand start printing, which is the focus of Chapter 4, “Configuring the Software.” I also show you howto test your Simple to make sure everything works as designed, and then we print a test item. Let’s go!
4. Configuring the Software
Successfully building a 3D printer is an amazing accomplishment. If you’ve finished building yourown Printrbot Simple (or have just received a preassembled unit), you’re ready to move forwardwith the next step of the 3D printing process. It’s all about the software now, and as you’ll discoverin this chapter, you need to know a few things about the specialized software used by hobbyists toprint in plastic.If you’re ready to get started with the software part of the process, you should download and readover the “Simple Getting Started Guide” that the Printrbot team has created just for the Simple. It’s aPDF file that explains which software to download and install and how to test your Simple to makesure everything is working properly. I cannot stress enough that it’s important to read through the“Simple Getting Started Guide” completely before you download and install the software. To grabthe guide, open a web browser and point it to the following web address, as shown in Figure 4.1:
http://printrbot.com/support/instructions-and-guides/
Figure 4.1 The Download page for the “Getting Started Guide.”
Types of 3D Printing SoftwareI promised you early in the book that I would keep the technical discussions as easy to follow aspossible, so first I want to reduce as many of the acronyms and strange terminology as possible.You’ll pick up on this stuff anyway, after you get more confident in using your 3D printer, but whenyou’re just beginning, this is what you need to understand:
• You’ll use special software to create 3D objects. This software is sometimes called CADsoftware; CAD stands for Computer Aided Design. It is software that helps you do thecomplicated stuff, such as creating straight edges, curves, and ensuring dimensions are correct(such as the length of the side of a cube) and all the other tasks involved in taking an idea in yourhead and making it appear on the screen of your computer.
• You also use special software to slice up that 3D object into layers—remember layers fromChapter 1, “The Big Question—What is a 3D Printer?” Your 3D object will be printed one layerat a time, with molten plastic coming out of the hot end. A special bit of software is needed to cutthat 3D object into the various layers that, when stacked, make up the physical 3D object you’llbe able to hold in your hands. This software takes each slice and converts it into special data(called g-code) that tells the hot end where to move as it lays down a bead of molten plastic.
• Another type of special software controls the electronics in your 3D printer. The three motors thatcontrol movement along the X, Y, and Z axes must have instructions given to them that control thedirection that the motor axles rotate. The hot end must be instructed to heat up to a specifictemperature that starts melting the plastic. And there’s much more. This controlling software issometimes referred to as Computer Aided Manufacturing, or CAM. It sounds complicated (and itcan be), but all you need to know is that CAM software takes the g-code generated for each sliceof your 3D object and uses that code to instruct the axes’ motors how to move.
I’ve simplified the software explanation greatly, but honestly, it doesn’t need to be complicated. In anutshell you need software that lets you create a 3D object model, software that takes that 3D objectmodel and slices it into layers and converts those layers into code, and software that takes that codeand “talks” to the 3D printer so it knows how and where to move.For me, the complicated part of the software is finding the software you can use with your particular3D printer. Dozens of options are available for software that can slice up objects and “talk” to 3Dprinters, and hundreds of CAD applications let users create 3D objects.The simplest route is to start with what the 3D printer manufacturer suggests for software. In someinstances, you may be referred to a web page that lists all the compatible applications that will workwith your brand of 3D printer. In other instances, some 3D printers use proprietary software createdby the manufacturer, so the choice may already be made for you.When it comes to the Printrbot Simple, you aren’t locked in to any one type of software, but what’snice is that Printrbot suggests one particular application in the “Simple Getting Started Guide” andwalks you through all the configuration settings that are specific to the Simple. So that’s what I’mgoing to do for this chapter; I’m going to download Repetier and show you how I go about connectingmy computer to the Simple, and testing and configuring it before I begin printing.
Downloading the Repetier SoftwareI use a MacBook Air, but if you use a PC, you’ll be happy to know that the software recommended byPrintrbot is available for both Windows and Linux. Most of the figures you’ll be seeing in this chapterare from my Mac, but you’ll find that the software looks similar in most, if not all, of the configurationscreens. Again, if you hit a snag, contact Printrbot or Repetier with your question or post it on aforum.
Note
The Repetier software is free to use, but if you really like it and enjoy it, you might want toconsider making a donation to the company. You can visit http://www.repetier.com/donate-or-support/ to make a donation. The amount is up to you, but keep in mind that financialsupport means updates for the software and continued technical support.
I’ve downloaded the software to my Mac and double-clicked the icon to install it. If you’re a Macowner, you’ll probably find that the software is from an “unidentified developer” and cannot beinstalled. Don’t worry—the software is fine if you’ve downloaded it directly from Repetier. All youneed to do is hold down the Control key and click the installation icon (and your login user accountmust be of the admin type that allows for installing software). A menu appears, and you should clickthe Open option at the very top. You’ll see a window appear like the one in Figure 4.2. Click theOpen button to run the Repetier application.
Figure 4.2 Installing the Repetier software on a Mac.When Repetier first opens, you’ll most likely see two open windows like the ones in Figure 4.3. Oneis the Preferences window for the Repetier software, and the other is the Repetier software userinterface. Go ahead and close the Preferences window; in the rest of this chapter I focus on thesettings you must make in the basic user interface.
Figure 4.3 The Repetier software and its Preferences window.
NoteThere are dozens and dozens of items to configure in Repetier, and Printrbot’s “SimpleGetting Started Guide” for the Simple shows you the most important ones to configure.However, you may want to consult the official Repetier configuration instructions by visitinghttp://www.repetier.com/documentation/ and clicking the link that corresponds to youroperating system.
Because there are so few configuration settings to make prior to printing with the Simple, I’m going togo over most of them and share with you some details about these settings so you’ll understand a bitmore about their values and when you might have to change some of them.
Repetier SettingsThe first Repetier configuration starts when you click the Printer Settings button, which opens thePrinter Setting window shown in Figure 4.4.
Figure 4.4 The Printer Settings window.Click the Add button and a small window appears, like the one in Figure 4.5. Type in Simple andclick Create.
Figure 4.5 The Add window enables you to create a custom configuration.Make certain you have the Connection tab selected on the Printer Settings window, and then make thefollowing configurations as indicated in Figure 4.6.
Figure 4.6 Connection settings allow Repetier to talk to the Simple.1. Select the port from the drop-down menu that corresponds to the USB port you’re using to
connect the Simple to your computer.2. Set the Baud Rate to 250,000 from the drop-down menu.3. Change the Cache Size to 127.
Change to the Behavior tab next and make the following configurations indicated in Figure 4.7.
Figure 4.7 Temperature and travel speeds must be set for the Simple.1. Change the Travel Feedrate to 500.2. Set the Default Extruder Temperature to 195.
3. Set the Default Heated Bed Temperature to 0.4. Make certain the three boxes are checked for Check Extruder and Heated Bed, Don’t Log
Temperature Requests, and Disable Extruder After Job/Job Kill.If you choose to later add a heated bed to your Simple, you should return to this setting and change theDefault Heated Bed Temperature to the temperature recommended for that particular heated bed.
NoteA heated bed helps to ensure that the molten plastic cools at a slower rate, helping to preventshrinking and warping. As of this writing, no heated bed is currently being sold by Printrbotfor the Simple, but check the printrbot.com website to see if one is available if you areinterested.
Switch to the Dimensions tab and set the configurations indicated in Figure 4.8.
Figure 4.8 Define the dimensions of the Simple’s print area.1. Set the X Max and Y Max values to 100 (mm).2. Set the Print Area Width to 100 (mm).3. Set the Print Area Depth to 100 (mm).4. Set the Print Area Height to 100 (mm).
These values (100mm) define the boundaries of the area where the Simple’s hot end can depositmelted plastic. Picture a cube sitting on the print bed that’s 100mm on each side, and you’ll have abetter idea of the maximum size for any object you want to print with the Simple. If an upgrade kit isever offered by Printrbot that allows you to increase the width of the print bed (the X axis), this is
where you’d go to change the value for the X Max and the Print Area Width.Likewise, if longer metal rods and lead screws were made available for the Z axis, you couldincrease the maximum height of any object you could print.When you’re done with the Dimensions tab, click the Apply button and then click the OK button tosave your configurations.
Slic3rThe Repetier software can also perform the slicing calculations required to take a 3D object, slice itup into layers, and then convert those layers to g-code. Again, the “Getting Started Guide” walks youthrough the proper settings for use with the Simple.It all starts with clicking the Slic3r tab shown in Figure 4.9 and clicking the Configure button.
Figure 4.9 Configuring Slic3r to create layers for printing.A configuration wizard screen will open; click the Cancel button—the “Simple Getting StartedGuide” shows you all you need to do to configure Slic3r.On the Print Settings tab, select the Layers and Perimeters option from the left-side list and set theLayer Height to 0.3 (mm), as shown in Figure 4.10. Leave all other settings alone, and click the Infilloption.
Figure 4.10 Repetier can control the height of print layers.For the Fill Density, change the value to 0.3. Click the Fill Pattern drop-down menu and selectRectilinear from the various options, as shown in Figure 4.11. Make no other changes and then clickthe Skirt and Brim option.
Figure 4.11 Configure the Infill details for a printed object.On the Skirt and Brim screen, set the Loops option to a value of 2, as shown in Figure 4.12. (Thesewill force a number of test loops to be printed around your object on the print bed before the actualprinting of the object begins. It’s a great way to make certain the molten plastic is coming out of thenozzle and adhering to the print bed.) Make no other changes and then click the Filament Settings tab.
Figure 4.12 Create a test loop around your printed object.Make sure the Filaments option is selected on the left side of the screen, and then change the Diametervalue to 1.70 (mm), as shown in Figure 4.13. Make no other changes and then click the Coolingoption.
Figure 4.13 Set the filament diameter size used by your 3D printer.The Simple has no fan, so you should uncheck the Enable Cooling box, as shown in Figure 4.14.Make no other changes and then click the Printer Settings tab to the right of the Filament Settings tab.
Figure 4.14 The Simple has no fan, so configure Repetier accordingly.On the Printer Settings tab, select the General option on the left side of the screen and set the Bed SizeX and Y values each to 100 (mm). Set the Print Center X and Y values each to 50 (mm), as shown inFigure 4.15. Make no other changes and then click the Extruder 1 option.
Figure 4.15 Configure settings related to the print area of your 3D printer.On the Extruder 1 option page, change the Nozzle Diameter value to 0.4 (mm), as shown in Figure4.16. Make no additional setting changes.
Figure 4.16 Configure Repetier with the nozzle diameter for your 3D printer.You’ve made a handful of configuration settings on three tabs: Print Settings, Filament Settings, andPrinter Settings. Before you begin using the Simple, you must save the changes as the default settings.To do this, go back to each tab and click the Save Current Printer Settings button. Select the Defaultoption from the drop-down menu for all three tabs, as shown in Figure 4.17.
Figure 4.17 Save your Repetier settings for all three tabs.That’s it! You have successfully configured the settings for the Simple 3D printer and are ready to testthe Simple and print something. In Chapter 5, “First Print with the Simple,” I show you how to put theSimple through a few basic tests to make certain the motors are working and the hot end is reachingthe correct temperature to melt the PLA plastic filament that will be fed in by the extruder.
NoteYou’ve probably noticed a lot of strange terms are found in Repetier. Most of these items(such as Density or Skirt Height) can simply be configured based on Printrbot’s
recommendations, but if you’re really wanting to delve deeper into 3D printing, you’ll wantto spend some time reading over the Repetier Help files for a better understanding of theterms and how they apply to your 3D printer. This is a beginner level book, and a completeunderstanding of all of these strange settings isn’t required to use your 3D printer, but it willhelp as you gain skills and seek to print more advanced objects, so take some time to startyour own research into all of the settings offered by Repetier (or the software you choose tocontrol your 3D printer).
5. First Print with the Simple
Now that the Simple is assembled and the software is configured, there’s only one thing left to do—let’s print something!In this chapter you’ll be reading about the last few tasks required to print a 3D object model with theSimple using the Repetier software. Given that more than 100 different models of 3D printers are outthere, this chapter can’t possibly cover every situation. But keep in mind—even if you’re not usingRepetier, even if you’re not using a Printrbot Simple—there is a fairly standard list of tasks that youmust do to print an object on all 3D printers:
• You’ll need to download or create an STL file on your computer.• You’ll need to import an STL file for printing into the software.• You’ll need to connect your 3D printer to your computer.• You’ll need to get the Hot-end up to proper temperature.• You’ll need to slice that object into layers.• You’ll need to “home” the nozzle end of your 3D printer’s hot end (more on that in a moment).• Print!
NoteSTL file—this is a new term for you. STL stands for stereolithograpy, a form of 3D printing(that you’ll read about in Chapter 10, “Alternatives to the Printrbot Simple”) that used thisspecial file format for storing data to print a 3D object. STL files are pretty common thesedays for all forms of 3D printing, including with the Printrbot Simple.
Not all of these tasks must be done in the order specified, but certain tasks (such as beginning theprint job) won’t start unless others have already been completed (such as slicing the object intolayers).In this chapter I walk you through the steps I do each time I want to print an object with my Simple. Ifyou’ve got a different model of 3D printer, not everything will match up. That’s when it’s time toconsult the documentation for your own 3D printer and figure out the list of tasks that required for youto print something. Keep in mind that there are lots of folks who have gone before you, so reach out tothem in the forums if you need help. The amazing thing about the 3D printing hobby is how friendlyand helpful the community is with novices; we all want this hobby to grow and prosper, and thatmeans lending a hand to those who have questions.So, without further ado, let me print something for you.
Downloading an STLBefore I can print anything with my 3D printer, I need to decide on what I’d like to print. I havedesigned a number of objects with Tinkercad (see Chapter 7, “Creating a 3D Model with Tinkercad,”for a walkthrough of a 3D object being created from scratch), and I can certainly choose one of themfor my first print job on the Simple. Lots of 3D printer owners choose to print what are called“calibration” objects—they allow users to print out an object and compare the accuracy of angles and
widths and lengths to the actual 3D model to determine if the printer is working properly. But I wantto jump right in and print something of mine. If I discover my printer needs some calibration, I’ll dothat a bit later. Right now, however, I just want to print something fun.
NotePrintrbot’s “Simple Getting Started Guide” recommends a specific 3D model fromThingiverse called the 5mm Calibration Cube with Steps; you can view (and download) thatmodel by visiting the following link: http://www.thingiverse.com/thing:24238. If you don’thave the STL file for a 3D object to print, grab this one and perform the same steps I do inthis chapter for my medallion object.
Figure 5.1 shows the Hello World file that I created in Tinkercad (see Chapter 7) and saved to mycomputer.
Figure 5.1 A 3D model’s STL file.Notice that its icon is a copy of the Repetier software icon. If I double-click it, the Hello World STLfile opens in Repetier, as shown in Figure 5.2.
Figure 5.2 The STL file as viewed in Repetier.This object is a small, thin, rectangular plate (with rounded ends) that has the words “Hello World”created via holes in the solid object’s body. Right now, I’m not concerned about all the buttons andvalues being displayed in Repetier. Instead, I want to open up the STL file and confirm that I canview it in the 3D Viewer. (Click the 3D View button if you don’t see your STL file after double-clicking it.)
NoteBefore you begin printing, it is recommended that you put down a strip or two of bluepainter’s tape onto the print bed. When the plastic cools, it will adhere quite strongly to thewooden print bed surface—the painter’s tape will allow you to more easily remove acooled, printed object because the plastic doesn’t stick as securely to the tape’s surface as itdoes with wood.
Connecting the Simple to Repetier
Now that I’ve imported my STL file into Repetier, it’s time to connect my 3D printer to my computer.I do this by first plugging in the USB cable to the Simple’s circuit board and the other end of the USBcable into my computer. I already configured Repetier back in Chapter 4, “Configuring the Software.”so that my computer knows which USB port to use. (Fortunately, my laptop has only one USB port, soRepetier has it easy. If you’ve got multiple USB ports, try to remember to always connect the 3Dprinter to the same USB port on your computer.)Next, I need to apply power to the Simple using the AC adapter that came with the kit. I first plug thepower cable into the wall and then insert the other end into the power port on the circuit board. Asmall green LED lights up on the circuit board to indicate the Simple is receiving power, as shown inFigure 5.3.
Figure 5.3 The green LED indicates all systems are go!Now it’s time to test to see if Repetier can communicate with the Simple; to do this, all I have to do isclick the red Connect button in the upper-left corner of Repetier, as indicated in Figure 5.4.
Figure 5.4 Click the Connect button.If everything is connected properly, I should see the Connect button change from red to green. I alsoget a confirmation of the connection from the text that appears at the bottom of the screen, as shown inFigure 5.5.
Figure 5.5 Confirm that your 3D printer is connected to Repetier.
NoteConsult the “Simple Getting Started Guide” at http://printrbot.com/support/instructions-and-guides/ for troubleshooting help with the Simple and Repetier software. You might also wantto visit printrbottalk.com and post a question if you can’t find an answer to your technicalissue.
Get the Hot End Up to Proper TemperatureThe hot end must get up to the proper temperature for melting the filament. The Printrbot Simple“Getting Started Guide” will have you configure the temperature to 195 degrees Fahrenheit (referback to Chapter 4), and that’s the temperature you will see used for this chapter’s print job.To get the hot end heating up, change to the Print Panel in Repetier. On the right side of the screen inRepetier, I click the Print Panel button shown in Figure 5.6 and then click the Heat On button.
Figure 5.6 Turn the heat up to get the hot end melting plastic.To verify that the temperature is climbing, tap the Temperature Curve button indicated in Figure 5.7,and take a moment to watch as the line climbs upward toward 195.
Figure 5.7 The hot end temperature increases.While the hot end’s temperature is increasing, be very careful not to touch it. You also want to make
certain that nothing is touching the hot end, such as paper, wires, and so on.
Slice Your Object into LayersNow it’s time to slice up the object you’ve selected to print into layers. Click the Object Placementbutton indicated in Figure 5.8 and then click the Slice with Slic3r button.
Figure 5.8 Use Slic3r to cut up your 3D object for printing.After clicking the Slice with Slic3r button, you’ll see some text appear in the window below theObject Placement button, as shown in Figure 5.9. This is the g-code that will be used to control themotors and Extruder, telling the motors how to rotate and in what direction.
Figure 5.9 G-code for the 3D object.
Note
I mentioned g-code earlier in the book, but now you can see what it actually looks like. It’svery cryptic stuff, but it’s basically just code that tells the various motors how to operate.X10, for example, tells the X motor to spin in such a way that the print bed moves 10mm.The g-code Z-15 would tell the Z motor to spin the lead screw so that the hot end movesdown (toward) to the print bed. You’ll also see the various settings you configured forRepetier back in Chapter 4 submitted via g-code. If you’d like to see just how substantial thelist of commands/codes for g-code really is, visit http://en.wikipedia.org/wiki/G-code.
Home the Hot EndLook at your Simple (or whatever 3D printer you are currently using) and take note of where the endof the hot end’s nozzle is located. Figure 5.10 shows where my Simple’s nozzle is located. It’s about5cm above the print bed and slightly to the left of dead center. It’s also more toward the rear of theprint bed.
Figure 5.10 Treat the tip of the nozzle like a point in space.When Repetier takes the g-code and begins to issue instructions to the motors, it is assuming that thenozzle tip is in the front-left corner of the print bed and almost touching the print bed. I can manuallyadjust the X and Y axes on my Simple by carefully pushing or pulling them so that the nozzle is as farforward and to the left as possible (without breaking anything). I can also manually adjust the Z axisby turning the vertical lead screw by hand. If I turn it enough times, I can get the nozzle to the proper
starting location, as shown in Figure 5.11.
Figure 5.11 Nozzle now in proper starting location.Manually moving the nozzle isn’t difficult, but there is a better solution that doesn’t require you toadjust the three axes by hand. Change back to the Print Panel shown in Figure 5.12 and note that X, Y,and Z axes each have a collection of strange buttons with values on them: –100, –10, –1, –0.1, 0.1, 1,10, and 100. These values are in mm, and a single click on one of the axis buttons will cause thatmotor to move either the print bed or the nozzle that distance.
Figure 5.12 You can move the hot end nozzle in small or large increments.To use these controls correctly, you need to determine the direction that a motor will move the printbed or nozzle when each button is clicked. You can do that easily enough using the 0.1 or –0.1 buttonsfor each axis (or maybe the 1 or –1 buttons). For example, if you click the –1 button for the X axis, theprint bed moves 1mm to the right. If you click the –10 button for the X axis, the print bed moves10mm to the right. If you click the 10 button for the X axis, the print bed moves to the left.Similar experimenting with the Y axis tells me that the negative buttons (–0.1, –1, –10, –100) movethe nozzle forward, toward the front of the print bed. The positive buttons move the nozzle back, awayfrom the front of the print bed. For the Z axis, the negative buttons move the nozzle closer to the printbed, and the positive buttons move the nozzle up and away from the print bed.As you can see, by properly using these buttons, you can move the print bed and nozzle in such a waythat the nozzle’s tip is placed in the correct starting position at the front-left corner of the print bed.One of the secrets to a good print job is getting the nozzle as close to the print bed surface as possibleso that it lays down a flat bead of molten plastic during the initial movements. To do this, Printrbotrecommends cutting a small square from a sheet of 8.5” x 11” paper. Place this slip of paper underthe nozzle tip and lower the nozzle until it requires a slight tug or two to pull the slip of paper outfrom underneath the nozzle tip. You’ll have to experiment a few times until you get the right distancefigured out, but as a rule, I lower the nozzle as far as I can get it without it digging into the print bed’ssurface. Figure 5.13 shows how I’ve placed this slip of paper underneath the nozzle to get the properdistance from the print bed surface.
Figure 5.13 Slip of paper underneath nozzle.If you find that the slip of paper is too tight and can’t be pulled away easily, use the 0.1 button for theZ axis to move it up a tenth of a millimeter, and try again.When you’ve got the nozzle in the proper X, Y axis location and the right distance from the print bedsurface, tap the Set Home button shown in Figure 5.14.
Figure 5.14 Press the Set Home button when the hot end is in the right location for starting a print job.After clicking the Set Home button, you should see that the values for X, Y, and Z on the Print Tablechange to 0.Now it’s time to print.
Print!Before clicking the Run button, perform a last-minute check. Switch to the Temperature Curve imageand verify that the temperature is where it needs to be. Click the g-code button (to the left of the PrintPanel button) and verify there is actual g-code there from the object slicing tasks. Finally, verify thatyou’ve homed the nozzle. It should be in the front-left corner and almost touching the print bedsurface, and all three axes should have values of 0 on the Print Panel.Take the end of your filament, clip it off at an angle to provide a sharp point, and feed it down throughthe extruder and into the hot end. When the filament is inserted properly into the hot end, lock downthe extruder to put pressure on the filament so the extruder motor can feed it in on its own.Now switch back to the 3D View button shown in Figure 5.15 and click the Run button.
Figure 5.15 Watch the progress in 3D view as the path of the hot end is traced.There will be a slight delay before the nozzle begins to move. When the print job is first executed, thenozzle increases slightly in temperature (up to about 5 degrees or more of the temperature you’ve set)to get the filament melted and ready to flow.When the print job begins, the nozzle starts to move. If you’ve configured Repetier as recommendedin Printrbot’s “Simple Getting Started Guide,” you’ll notice that a few loops around your object willfirst be put down; this is both to get the melted filament flowing through the nozzle and to allow you tovisually verify that a bead of plastic is being put down on the print bed, as shown in Figure 5.16.
Figure 5.16 An initial bead of plastic is put down around your object.If you don’t see a bead of filament on the print bed, it’s possible the extruder is gripping the filamenttoo tightly or too loosely and is not feeding it into the hot end. Loosen or tighten the extrudermechanism on your 3D printer slightly and see if the bead begins. If not, click the Kill Job button andcheck a couple of things:
• It’s possible your hot end might need a slightly higher temperature to get things flowing. Use thePrint Panel to raise the nozzle 3cm (30mm) or so away from the print bed. Release the mechanismon the extruder that applies pressure and manually push the filament down into the hot end. Youshould see a wormy bead of plastic come out of the nozzle, as shown in Figure 5.17. If the beadappears, you’ve got the temperature set properly and need to adjust the tightness of the feedingmechanism on the extruder.
Figure 5.17 Testing filament extrusion.• If manually pushing the filament down into the hot end doesn’t produce a wormy bit of filament
coming out of the nozzle, you might need to increase the temperature. Raise the temperaturemanually by 5 degrees. Manually push in the filament. If it comes out too fast (almost like liquid),pull the temperature back in one-degree increments until you see the filament coming out andimmediately cooling and curling up on itself.
After you’ve got the plastic extruding properly, you’ll have to home the nozzle again and start theprint process over (including possibly turning on the heat). You won’t have to slice the object again,but click on the G-code button to verify the code is still there.Your first few (or first few dozen) print jobs aren’t going to be perfect, so be aware of that fact toavoid frustration. It took over a dozen adjustments in the nozzle height (above the print bed) and thetightness of the extruder feeding mechanism to get it “just right” before the Hello World medallionbegan to take shape, as shown in Figure 5.18.
Figure 5.18 The Hello World medallion printing properly.Notice in the photos that I’ve put down a wide strip of blue painter’s tape on the print bed as I wroteabout at the beginning of the chapter. I did this before the print job began (and before I turned on theheat). Don’t forget the painter’s tape—it will help you remove the finished print job—you don’t wantthe hot plastic stuck to the wooden print bed! Just peel the tape off the print bed when the print job isdone, and your printed object should pop off the tape easily. You can see the finished medallion(before removing from tape) in Figure 5.19.
Figure 5.19 The finished medallion.
Upgrades!Homing the nozzle for every print job can get annoying fast, but there’s an upgrade that now shipswith every Printrbot Simple. It’s a set of end stops that automatically do the homing for you—cool!The end stops were released too close to the finishing of this book, so I was unable to include theirinstallation in Chapter 3, “Assembly Assistance for the Printrbot Simple.” But Printrbot has added thesteps to install the end stops, and I highly encourage you to use them. After installation, instead ofusing the axes buttons to move the nozzle tip to the proper starting location and distance from the printbed, you click the Home All button on the Print Panel and this task is done automatically. The motorsspin and the print bed and nozzle move on their own, and no fine-tuning by you is needed.As for the painter’s tape, there’s also an upgrade coming soon (but not ready at the time of thiswriting) that will eliminate the need for the tape. It’s called a heated bed, and it’s a tool used to letthe plastic cool gradually so that it doesn’t warp or curve. If you’re a painter’s tape user, you maynotice that the plastic sometimes has a tendency to warp slightly as the plastic cools. The heated bedhelps prevent his. Be sure to check with your 3D printer manufacturer to see if a heated bed isavailable; if you’re the owner of a Simple, the heated bed should be available by the time you’rereading this.
6. Free 3D Modeling Software
Chapter 5, “First Print with the Simple,” demonstrated how easy it is to print a 3D object with theSimple. This process is fairly typical of most 3D printers and other 3D printing software you mayuse. I briefly introduced you to Thingiverse, a library of 3D objects that you can search and downloadthe files needed to print those objects. Many 3D printer owners are as happy to just download freeobjects from Thingiverse and other repositories, but what if you’re interested in creating and printingyour own custom 3D models? For creating your own 3D models, you’re going to need the specialCAD software I mentioned earlier in the book. There are a lot of CAD software companies and evenmore CAD applications available. Some are extremely advanced CAD applications with hundreds offeatures and capabilities, and some are super-simple ones that have some limitations. Some CADsoftware companies offer training to show users how to properly use the software, and some arewritten by one individual, after hours, and come with almost no documentation at all. Prices can rangefrom the super expensive to the completely free.Fortunately, beginning 3D modelers do not need to spend a lot of money on CAD software. Some ofthe best stuff out there is not only free but also comes with a decent amount of tutorials or trainingmaterial. However, designing objects with CAD is a skill, and your success (or failure) with aparticular CAD application is going to depend on how much time you put into exploring,experimenting, trying new features, and so on. You may find as you develop your CAD skills that aparticular application isn’t growing with you. When that happens, it may be time to investigate morepowerful CAD applications.In this chapter, I introduce you to a free-to-use “beginner” level CAD application called Tinkercad. (Iput beginner in quotes because some CAD modelers can do amazing things with this application.)Tinkercad is only one example, and you may already have a favorite or a CAD app that a friend hasintroduced to you that you enjoy using. That’s great! Just keep in mind that with any CAD application,you’ll want to make certain the application has the capability to save or export an STL file. STL filesare the secret ingredient for printing 3D objects with a 3D printer, so if that’s your final goal, find anduse a CAD application that can take your finished 3D model and save it as an STL file.
TinkercadTinkercad is owned by Autodesk, a leading CAD application developer. The good news is that it’sfree to use, although there are pricing plans that provide additional features.Tinkercad is a web-based application, which means you need a web browser. But not just any webbrowser—it must support WebGL, a special bit of software that gives a web browser the capabilityto do special things with 3D objects onscreen (among other things). Not all web browsers supportWebGL, so you can find out quickly by opening your favorite web browser and pointing it totinkercad.com. If you see a message like the one in Figure 6.1, you’ll need to download and install adifferent browser if you want to use Tinkercad.
Figure 6.1 Error message indicating WebGL is not supported.Four free web browsers that do support WebGL are Opera (www.opera.com), Internet Explorer 10(http://microsoft.com), Firefox (http://www.getfirefox.net), and Chrome(https://www.google.com/intl/en/chrome/browser/). There is nothing wrong with installing two ormore web browsers on a computer, so feel free to continue using your favorite web browser if itdoesn’t support Tinkercad. Just open up Firefox or Chrome when you want to use Tinkercad.I show you Tinkercad and point out some of its features in the remainder of this chapter. I really enjoyTinkercad because I, too, am a novice 3D modeler and find Tinkercad to be very friendly and non-overwhelming when it comes to buttons and features. And I am slowly but surely learning my wayaround another free AutoDesk application called 123D Create (123dapp.com) and anticipate movingover to it completely as soon as my skills have increased and I find myself able to create moreadvanced models.So, let’s take a look at Tinkercad. Its name is a play on the famous toy for children, Tinker Toys,which lets kids build more complex objects by attaching simple shapes (like circles and roundbeams) together. You’ll find that Tinkercad takes that same concept and applies it to creating 3Dobjects.
Examining TinkercadFor my discussion on Tinkercad, I’ve taken screenshots from the Chrome web browser. As you cansee in Figure 6.2, when you first visit tinkercad.com, you’re given a chance to create a user account.It’s free to create an account and absolutely required to use the tool, so go ahead and create one if youwant to follow along.
Figure 6.2 Create a free account to start using Tinkercad.In Figure 6.2, notice the unusual 3D object displayed on the right. I’m hoping that single image givesyou an idea of the power of Tinkercad. Someone has modeled (drawn) a circuit board that will beprotected by a shell consisting of an upper and a lower piece. It’s those two pieces, upper and lower,that could easily be printed on a 3D printer!
NoteMany books and online tutorials can train you to create these kinds of models. Don’t beintimidated when you see advanced 3D models. As you’ll learn as you invest more time intolearning a CAD application, the objects you can design yourself will advance in complexityas your own skills increase. I include an appendix at the end of the book that lists variousCAD applications, as well as books and online resources.
After you’ve created an account, go ahead and log in. After you log in, you’ll see a screen similar tothe one in Figure 6.3. This is your personal Dashboard where you can view the models you’vecreated (or are working on), the tutorials (they’re called Quests) you’ve finished, and objects thatyou’ve modified from other users (more on that in a moment).
Figure 6.3 The Tinkercad Dashboard gives access to all your models.Before I show you how to start creating your own objects, I want to introduce you to Quests. Theseare simple tutorials that explain some of the user interface elements. I highly recommend that youwork through them all. To view them, click the Learn button at the top of the screen. Figure 6.4 showsthe new screen that appears, listing all the Quests.
Figure 6.4 Complete Quests to learn important skills in Tinkercad.As you walk through a Quest, you’ll be given instructions in a small gray square with a Next buttonthat you click to move to the next step. Go through as many as you can; the lesson called Die on aWorkplane is one I found to be very helpful when using Tinkercad because it shows you how to focuson a specific surface of a 3D object, but all the Quests are valuable and should be attempted.After you finish the Quests, you’re likely to want to stretch your wings and start using a blank worksurface to create something of your own. I do just that in Chapter 7, “Creating a 3D Model withTinkercad,” but for the remainder of this chapter I want to point out some of the tools that you’ll findthe most helpful as you use Tinkercad.First, on the Dashboard, click the Create Project button (refer back to Figure 6.3), and you’ll be givena chance to write up a description of your project (click the Add a Description link) before clickingthe Create New Design button. See Figure 6.5.
Figure 6.5 Name your project, and writeup a small description.After clicking the Create New Design button, you’ll be provided with a completely blank workspace,as shown in Figure 6.6. Running down the right side of the screen is a toolbar; running horizontallyacross the top of your workspace are a few menu items and tools that I explain next. You may havenoticed that Tinkercad provides a funny and unusual name for your project, but don’t worry—I showyou how to change that later in the chapter.
Figure 6.6 Familiarize yourself with the basic Tinkercad buttons and menus.Starting from the right side of the screen, you’ll find a scrollable window that contains a variety ofthings: letters, numbers, shapes, and a few other items. Just above this scrolling list are six buttonsthat are nothing more than shortcuts to jump to particular items. For example, click the big A and thescrolling list jumps to the letters. The big numeral 1 will jump you to numbers. You get the idea. (Andif you work through the tutorials, you’ll learn about the other buttons and what those category itemsare and how they are used.)To the left of the shortcut buttons you’ll find a small number of tools that include Undo and Redobuttons, an Adjust drop-down menu, and Group and Ungroup buttons. Again, working through theQuests will give you some practice with these, but I also use most of them in Chapter 7 and explainthem in more detail there.At the bottom of the screen below the Group and Ungroup menu buttons is the Edit Grid button and theSnap Grid setting. These two items are very useful for the accuracy of designed objects, and I showyou in Chapter 7 how to use the Edit Grid button to change the size of the workspace so it matchesyour 3D printer’s print bed size; this way, you’ll know that whatever you’re designing will fit withinthe allowable X and Y print area (length and width) of your 3D printer. You will need to monitor theheight of any objects you design to make sure they are no higher than the maximum Z axis print size ofyour 3D printer. Right now, there is no way to limit the height of an object created in Tinkercad.In the upper-left corner of the screen are a few more buttons that include Design, Edit, and Help. TheEdit drop-down menu offers Copy, Paste, Duplicate, and Delete options (but keyboard shortcuts makeperforming these four tasks much faster). The Help menu provides access to a basic video tutorial anda Learn More About Tinkercad option. Unfortunately, neither of these are all that helpful; hopefully,AutoDesk might add some Help files and additional videos over time—and you’re likely to find more
help by doing a Google search for Tinkercad assistance.Creating simple objects in Tinkercad doesn’t get much easier. You drag and drop basic shapes on theworkspace, as shown in Figure 6.7. Simply click and hold on a shape from the scrollable window onthe right (such as the Box) and drag it to the workspace before releasing your mouse button.
Figure 6.7 Drag and drop objects on the workspace.Shape sizes and orientations are modified by clicking an object once to select it. As you can see inFigure 6.8, an object displays certain smaller icons that are used to resize, rotate, and perform othertasks. (Note that I’ve zoomed in on the cube for greater detail—use the + and – buttons on the left sideof the screen to zoom in and out.) To resize an object, you click and hold the small white squares thatappear on two edges and on the top surface of an object and move them to adjust a dimension. Thesmall white square on top of an object lets you increase or decrease the height of an object.
Figure 6.8 Use the small squares to resize the selected object.If you place your mouse pointer over one of the small squares on the edge of an object, you’ll see thedimensions of that object appear, as shown in Figure 6.9. You can click and hold a small square todrag it; dragging a square will let you adjust the selected dimension.
Figure 6.9 Change the width and length of an object.If I hover my mouse pointer over the small white square on top of an object, I can view the object’sheight. If I want to increase the height of that object, I click and hold that small square and drag it up.Dragging up increases the height, and dragging down decreases the height. Figure 6.10 shows thatI’ve increased the height of the box.
Figure 6.10 Change the height of an object.Rotating the object left or right involves clicking and holding on the small circular arrow shapeindicated in Figure 6.11. Using this arrow, you can rotate an object on the Z axis. You’ll see twoother similar circular arrows near the top of the object—each lets you rotate the object on the X andY axes.
Figure 6.11 Rotate an object by using the circular arrows.Note that a small circle appears that helps you to fine-tune your rotation using 0–360 degree notation,as shown in Figure 6.12.
Figure 6.12 Fine tune a rotation in 1-degree increments.Two other circular arrow controls are available, as shown in Figure 6.13. Both allow for additionalrotation (if you want to flip an object upside down, for example). Depending on which you choose,the object rotates with respect to the X axis or Y axis. As with rotating an object left or right, you’llbe given a numeric indicator that will help you fine-tune the rotation angle.
Figure 6.13 Rotate an object in 1-degree increments along X or Y axes.If you want to increase or decrease the size of an object but keep its dimensions at the same ratio, youcan hold down the Shift key before you click one of the small squares. Then, when you drag yourmouse pointer to adjust the size, all dimensions (height, width, and length) are “locked” and adjust atthe same ratio. Figure 6.14 shows that I shrank a Box object (that’s also a Cube because its threesides are of equal value) by holding the Shift key down while dragging the width box. As you can see,the cube is tiny, but the height, width, and length all stayed equal in value. If I hadn’t held the Shift keydown, the width would have shrunk but the height and length wouldn’t have matched.
Figure 6.14 Use Shift to shrink or enlarge an entire object at a consistent rate.Take a look at Figure 6.15 and you’ll see two triangular objects. Notice that they are not centeredtogether (where their center lines match up) nor do they share a similar edge (where one edge on eachobject lines up).
Figure 6.15 There’s an easy way to line up objects.You’ll have times when you need objects to share a center line or an edge, and to do this, you use theAdjust drop-down menu. First, select the objects you want to line up. To do this, press and hold downyour mouse button and draw a selection rectangle around the objects. As you can see in Figure 6.16,I’ve selected both objects—you can tell because both objects are surrounded by a dotted line.
Figure 6.16 Select all objects that you wish to share an edge or center line.Next, click the Adjust drop-down menu and choose the Align option shown in Figure 6.17.
Figure 6.17 Use the Adjust menu to choose an alignment for selected objects.The Align option puts a number of lines and dots on the workspace, as shown in Figure 6.18. (Thesecan be a little tricky, so I encourage you to drop in a couple of shapes and try out this Align feature tosee how it works.)
Figure 6.18 Align objects along edges or center lines.These lines and dots represent different edges that can be used to align the selected objects. Forexample, if you want to have the two objects lined up using their front edges, you can hover yourmouse pointer over the dot indicated in Figure 6.18. When you do this, you see an outline of thetriangular object on the right that has been shifted to align with the front edge of the object on the left.If you choose to implement the suggested position change, click the dot and the change is made, asshown in Figure 6.19. (Note that you can click the Undo button once and the change is reversed.)
Figure 6.19 The objects are lined up along a shared edge.The Align tool is very useful. With it, you can have two different shaped objects line up in a numberof ways. For example, what if you want to stack two different shaped objects on top of one anotherbut make certain they are centered? To do this, you first need to adjust the height of one object. Here’show you do it.Click one of the two objects to select it. Notice the dark arrow floating above the object shown inFigure 6.20.
Figure 6.20 Raise and lower an object when you wish to stack objects.That arrow enables you to adjust the position of the object above or below the workspace. Try it out!Drag it up and the selected object floats up above the workspace. Notice in Figure 6.21 that as you
drag, you’ll see a changing value that indicates how far above or below the object is relative to theflat work surface. (You’ll also notice a shadow effect below the object that lets you know it’s floatingup higher.)
Figure 6.21 Use the height value to determine the proper raising and lowering of an object.With one object above the other, you can use the Align feature to stack them perfectly. First, selectboth objects so you can view the control dots (refer back to Figure 6.18). Notice in Figure 6.22 thatthe workspace is rotated so you are looking slightly down on the two objects. Hovering the mouseover the specified dot will show you what the stacked objects will look like. If you like it, click thedot to make the change.
Figure 6.22 It is easier to confirm centered objects when looking from above.The two objects are centered along one center line. If you rotate so you are looking from slightlyabove and to the front of the top object, as seen in Figure 6.23, you will see that the objects arecentered down the selected center line.
Figure 6.23 The objects are centered along one axis.Although the objects now appear centered, it’s not centered along the other axis. You can rotate theview so you are looking at the objects from the side to verify this. Figure 6.24 shows the result.
Figure 6.24 Not centered along the other axis.As you can see, they may be centered when looking from the front, but they are not centered from theside. But that’s an easy fix. Select both objects, click the Adjust menu, and select Align once more.Click the dot indicated in Figure 6.25 to center the two stacked objects along this center line.
Figure 6.25 One final alignment is needed to stack the objects perfectly.
The result is shown in Figure 6.26. I’ve rotated the camera view so you can see that the two stackedobjects are indeed lined up perfectly on the Z axis (up/down). The camera view is looking up fromunderneath the flat workspace; imagine the workspace as a glass table surface that you can seethrough, and you’ll get the idea.
Figure 6.26 Perfectly centered.You can use a number of other tricks (such as the Align method for centering objects) to create 3Dmodels within Tinkercad, and I show you more in Chapter 7 when I create an object to print out withthe Printrbot Simple.Keep in mind that when you create an object with Tinkercad, your object is saved if you close downthe web browser; it’ll be there waiting for you when you next open the app and log in to yourDashboard. But as good practice, always leave Tinkercad by clicking the Design drop-down menuand selecting Save. You can also use the Properties option to change the name of your file, as shownin Figure 6.27. You can select Public from the Visibility drop-down menu if you want otherTinkercad users to see your object and be able to copy and modify it. (Click the link for Attribution ifyou need more information about making your objects usable by other users and how they can usethem.)
Figure 6.27 Save your object and set its viewing properties.
Wrapping Up TinkercadWith Tinkercad, you can create some amazing objects with a minimum of tools. Don’t believe me?Before you exit Tinkercad and move on to Chapter 7, click the Discover button on your Dashboard,and you’ll be able to browse hundreds of objects that have been submitted by other Tinkercad users.You’ll see a lot of simple objects, but scattered among them are dozens of much more detailedobjects. I hope this gives you some ideas, inspiration, and proof that Tinkercad may be the only CADapplication you ever need for your 3D printing needs.Next, I go through the entire process of taking an idea out of my head, turning it into a 3D object withTinkercad, and then printing it out. Along the way you learn a few more Tinkercad tricks, as well ashow to save and export your object to an STL file suitable for printing. Let’s go!
7. Creating a 3D Model with Tinkercad
Chapter 6, “Free 3D Modeling Software,” introduced you to Tinkercad, one of the easiest CADapplications available. Add in the fact that it’s free to use, and there’s really no excuse not to give it atry. If you find it’s not for you, you’ll want to run through Appendix A, “3D Printer and ModelingResources,” because I’ll also be listing some other free CAD applications for you to try (as well as afew good CAD apps that aren’t free but won’t break the bank).In this chapter, I use Tinkercad to do some designing and create something that I print on the Simple. Iuse most of the tools you read about in Chapter 6, but I also show you a few other features and tasksthat you can (or should) do when using Tinkercad. I encourage you to log in to Tinkercad and followalong with the chapter.
Hello WorldI’m not sure whether you know anything about computer programming, but programmers use what arecalled programming languages to create the various applications (for mobile devices) that we allenjoy using. For decades there has been a tradition in programming courses and books that has anovice programmer creating a program to put two simple words up on the computer screen: HelloWorld.I’m not one to break tradition, so the first item I want to create for my new Printrbot Simple is avariation of the Hello World task. To celebrate the successful assembly and testing of my Simple, Iwant to print out a small medallion that I can tape or glue to the side of my 3D printer. This medallionwill have the words “Hello World.”If you’d like to make one for your Simple, follow along as I show you how I design this small object.Keep in mind that there’s not a lot of surface area on the Simple except for the printer bed, and I can’tput the medallion there! I’ve decided that the side of the base shown in Figure 7.1 is a great location,so I’ve taken some measurements to determine that the medallion will have a maximum length of50mm, a width of 30mm, and a height of 4mm.
Figure 7.1 The side of the Simple makes a great place to mount a medallion.I’d also like the words “Hello World” to be holes in the medallion so that the wood shows through.I’ll be printing with the clear PLA that was provided by Printrbot, but if you have some colored PLAfilament, feel free to print it out in color. When I’m happy with the printing, I’ll coat it with someprimer and then paint it a nice color.Now that I have an idea of what I want, it’s time to open up Tinkercad, log in, and open a newproject. As you can see in Figure 7.2, I’ve created a new project titled Hello World, and it has ablank workspace at the moment.
Figure 7.2 Open up Tinkercad to begin a new project.The default size of the workspace is 200mm×200mm, much more than I actually need, so I have plentyof room to work. I start by putting down a Box that I’ll resize to a rectangle. Figure 7.3 shows thatI’ve resized the Box object I’ve dragged into the workspace to make it longer and wider. Thedimensions for length and width are visible, but not the height. I’ve decreased it to a height of 3mm.
Figure 7.3 Start with a rectangle for the basic shape of the medallion.I’d like to add some rounded ends to the medallion to improve the look. To do this, I’m going to dragin a Round Roof object, as shown in Figure 7.4.
Figure 7.4 The Round Roof object will give the medallion curved edges.If I can rotate this object properly, I should be able to add it to the left edge of the rectangle. But,before I start rotating, it will be useful to resize the object so its diameter matches the width of therectangle where it will be added. While I’m at it, I’ll go ahead and reduce its thickness (height) to3mm to match the rectangle. Figure 7.5 shows that I’ve resized the Round Roof object.
Figure 7.5 Resize object to match medallion’s thickness and diameter.Next, I need to rotate the flattened Round Roof object along the X axis. To do this, I move my mouseover the X-axis rotation arrow icon and click and hold as I drag. The angle of the rotation isdisplayed, as shown in Figure 7.6, and I rotate it to 90 degrees.
Figure 7.6 Rotate the object on the X axis.Now I need to rotate the same object 90 degrees parallel to the surface of the current workspace (orthe Z axis). I’ll click the Z-axis rotation arrow icon and rotate the object as shown in Figure 7.7.
Figure 7.7 Rotate the object on the Z axis.If I rotate the workspace view a bit, I can see that the Round Roof object is floating above theworkspace, as shown in Figure 7.8. I need to lower it a bit, and I use the Align feature (refer back toChapter 6 if you need help) to align the two objects using the workspace that the rectangle is restingon.
Figure 7.8 The Round Roof object floats slightly above workspace surface.Figure 7.9 shows that I use the lower Align dot to first bring the Round Roof object down to share thesame plane as the rectangle. I click the dot and the Round Roof drops down.
Figure 7.9 Round Roof lowers.Next, I use the Align tool again to force the Round Roof to share the front edge of the rectangle.Figure 7.10 shows that I’m clicking on the lower Align dot so that the Round Roof will move to sharethat edge.
Figure 7.10 Align the two objects along a common edge.Figure 7.11 shows the result. You’ll also see a copy of the Round Roof object. I selected just theRound Roof and made a copy of it using Control+C and pasted a new version with Control+V.
Figure 7.11 Make a copy of the Round Roof object for other side of medallion.You could use the rotate feature to spin the Round Roof copy, but an easier method is to select the
copy, click the Adjust drop-down menu, and select Mirror. Click the arrow indicated in Figure 7.12.
Figure 7.12 Flip the object so it is a mirror of the original.Drag a Round Roof object to each end of the rectangle. Use the Zoom feature to help you make surethe edges are touching. Even better, you can overlap the Round Roof objects with the rectangle by atiny amount to ensure that no gap exists between the parts. Figure 7.13 shows the outline of theMedallion so far, and you can see that the parts slightly overlap.
Figure 7.13 Slight overlap.Now I need to group these three objects so they will behave as a single object. This not only makes iteasier to drag the medallion around the screen, but it also makes any changes in thickness, forexample, apply to all three objects (rectangle and two Round Roof objects) at the same time. To dothis, drag a selection rectangle around all three objects and click the Group button indicated in Figure7.14. Notice that the colors of all objects change to a single color.
Figure 7.14 Group the three objects so they act as one object.For a decorative element, I’d like to have a slight “lip” that runs around the outer edge of the
medallion. To do this, I’ll make a copy of the larger medallion, paste it in the workspace, change itsheight to 1mm, and then place it on top of the larger medallion. You can see this in Figure 7.15. (Afterreducing the thickness to 1mm, use the black arrow floating above the object to raise it so it’s floatingat 3mm.)
Figure 7.15 Smaller medallion sitting on top of a bigger one.After I’m happy with the placement of the smaller medallion on top of the larger medallion, I want tochange the smaller medallion (on top) to a “hole.” When it turns into a hole, it will still look like anobject I can manipulate (change dimensions, rotate, and so on), but if I overlap it with another solidobject, it will remove the overlapped section—in essence, creating a void, or a hole.First, I select the smaller medallion on top and click the Hole button indicated in Figure 7.16. Noticethat the smaller medallion still has edges, but it loses its color. It looks hollow.
Figure 7.16 Change the smaller medallion to function as a hole.Now all I need to do is “sink” the small medallion (hole) object into the solid larger medallion. I’llsink it only 1mm because that’s the thickness of the hole now. Figure 7.17 shows that the hole is nowinside the larger medallion.
Figure 7.17 The hole is inside the larger medallion.Next, I select both objects (medallion and hole) and click the Group button. This blends the twoobjects—remember that the hole removes material from a solid object. What is left over is what yousee in Figure 7.18. It’s the larger medallion with a lip around a slightly lower inner surface.
Figure 7.18 The hole takes away part of the larger medallion.Now all that’s left is to put in the letters for the Hello World. Fortunately, Tinkercad provides letters(as well as numbers)! It will be easier to first create the Hello World text as a series of letters on adifferent part of the workspace. I’ll need to make them thick enough that they’ll go all the way throughthe surface of the medallion, group them for easier dragging and dropping, and then convert the entirecollection of letters into a hole.Figure 7.19 shows that I’ve used the Align tool to help put in the letters in a nice, clean looking order.I also increased the height so it’s much taller than the thickness of the medallion; this helps me makesure when I convert the letters to holes that they will go all the way through the medallion.
Figure 7.19 Grouped letters.After converting the letters to holes and dragging the group (“Hello World”) into the medallion, I dragthe group and place it where desired as shown in Figure 7.20.
Figure 7.20 Place the letters inside the medallion.If necessary, I can use the black arrow above the letters to raise or lower the “holes” so they go allthe way through the medallion. I’ve rotated the view to the side so I can see the “holes” piercing thesolid medallion, as shown in Figure 7.21.
Figure 7.21 Holes pierce the entire object.I’m happy with the placement, so I select everything—medallion and “Hello World” group—andclick the Group button to blend it all together. Figure 7.22 shows the final result.
Figure 7.22 The final medallion design.After I’m done with the object, it’s time to export it as an STL file that I can use with Repetier to printon my Printrbot Simple. To do this, I click the Design drop-down menu shown in Figure 7.23.
Figure 7.23 To print with a 3D printer, you must download the STL file.A window appears like the one in Figure 7.24. Click the STL button and then choose a location tosave the file.
Figure 7.24 Click the STL button to begin the download.Refer back to Chapter 5, “First Print with the Simple,” for the steps to import an STL file withRepetier and print your medallion. My final medallion is shown painted and mounted on my Simple inFigure 7.25.
Figure 7.25 Medallion painted and mounted
Printing a Sketch or Simple ImageTinkercad is a great tool for creating your own 3D objects, but it also has the ability to import twospecific file types, STL and SVG, that you can then manipulate using the Tinkercad tools. You’vealready learned about STL, so if you’ve got a friend who has created a 3D object and has the STLfile, she can simply email it to you and you can use the Import button (found on the right side of theTinkercad screen) seen in Figure 7.26 to pull it into Tinkercad and make any changes you like.
Figure 7.26 Use the Import button to pull existing objects into Tinkercad.But what about that SVG file type? SVG stands for Scalable Vector Graphics and it’s simply anotherformat that graphics programs use to save images. You’re probably already familiar with JPEG orGIF, for example, but keep in mind that not every graphics program can save as an SVG file type. Butif you have one, you can do some really fun things with a 3D printer.Take a look at Figure 7.27 and you’ll see a simple outline of a wizard. Notice that the image is ablack object on a white background. You won’t need amazing drawing skills to perform this fun taskwith your 3D printer, but you do need to remember to save your image as an SVG file with the mainobject being black on a white background.
Figure 7.27 Create a drawing and save as an SVG file. Credits: Brittany Coe, artist; Gamelyn Games,rights owner.
Once you’ve got your drawing saved as an SVG file, import it into Tinkercad. (You can tweak theScale and Height before you import the object, but I just import it as is, and then tweak the size andthickness using the Tinkercad tools.) The object will be displayed on the workspace as a flat objectlike the one seen in Figure 7.28. Increase or decrease the size of the object as desired.
Figure 7.28 An imported SVG file is now a Tinkercad object.At this point, I can increase the height of the object (to increase the printed object’s thickness), addnew elements, or just save it as an STL file and go straight to printing. I adjusted the size and printedout the wizard that you can see in Figure 7.29.
Figure 7.29 The imported object is now a printed object.Importing an SVG file is a fun way to print three-dimensional objects that you or someone else hasdrawn; just remember to keep it simple and have the object’s color as black on a white backgroundand you’re in business. But what do you do if you only have a graphics program (such as MicrosoftPaint) that can only save a drawing as a JPEG or PNG file? Fortunately, you can take that image andconvert it to an SVG file using a free online tool.Open a web browser and point it to http://www.online-convert.com and click on the drop-down menuin the Image Converter box shown in Figure 7.30.
Figure 7.30 Use online-convert.com to convert an image to an SVG file.Select “Convert to SVG” from the many options listed; the website will immediately take you to acontrol panel like the one shown in Figure 7.31.
Figure 7.31 The imported object is now a printed object.Click the Choose File button and browse to the file you want to convert. After specifying your file,select the Monochrome option and click the Convert File button and you’re done! Your file willautomatically begin downloading or you can choose to have the file emailed to you. (If the filedoesn’t automatically begin downloading, there is a link to download it again. And now you’ve got anSVG file to import into Tinkercad.
8. More 3D Modeling Tools
I hope that you found Tinkercad an interesting 3D modeling option. Even though it has a short list offeatures, you can still do some amazing things with it after you get accustomed to the interface andhow the primitive shapes (box, sphere, and so on) can be modified and merged. Given how easy it isto export your models to STL files that your 3D printer can use, you may find yourself usingTinkercad for all your 3D modeling needs.However, Tinkercad isn’t the only game in town. There are plenty of free options as well as CADapplications that you can buy; it really depends on what you need from the software and what you’rewilling to pay. In this chapter, I introduce you to a family of 3D modeling applications that, as well asother uses, can be used to create 3D models for your 3D printer. I won’t be able to cover them indetail, so you’ll need to do your own investigating into how to use them. Fortunately, if you’ve gotsome hands-on time with Tinkercad, you should find a lot of 3D modeling software interfaces sharingsimilar features and methods for interacting with models.Finally, be sure to look over Appendix A, “3D Printer and Modeling Resources,” which containseven more references related to 3D printing, including more 3D modeling software developers andtheir software.
123D Family of AppsAutoDesk, the owner of Tinkercad, has an entire set of free apps that are perfect for a variety of 3Dprinting projects. I’m going to cover each of them briefly in this chapter and explain how you mightuse them side-by-side with your 3D printer.I selected this family of apps for a number of reasons, but I’d like to share with you a personal one—my 6-year-old son. My son enjoys watching me work with the Simple, but he’s not quite skilledenough yet with a mouse to be able to take advantage of Tinkercad’s features. He is, however, quitegood at using the touchscreen on an iPad, and that’s where the 123D family of apps really shines—theapps are easy to use, keeping frustration level low for novices. I think you’ll agree with me when youfinish reading this chapter. Open a web browser and point it to www.123dapp.com, and you’ll see ascreen like the one in Figure 8.1.
Figure 8.1 The 123Dapp home page with the various apps.There are five apps (six, if you count the newly added Tinkercad that is joining the 123D family) thatare all free to download and install on your computer. All you need to do is click one of the appbuttons to visit that app’s information screen, such as the one in Figure 8.2 for 123D Catch.
Figure 8.2 The 123D Catch app info screen.As you can see in Figure 8.2, most of the apps (three of the five) come in three formats: an onlineweb-based version, an iPad/iPhone version, and a desktop version. I’m going to cover all five appsbut change up the format, so you can see at least one example of each format.
NoteAs with Tinkercad, the web versions require WebGL, so you’ll need to use a web browser(such as Chrome or Firefox) that supports WebGL.
The web versions of the apps are almost identical in look and features as the desktop versions, but Ioften prefer the desktop versions because they do not require an Internet connection to use. I’ve alsofound that sometimes the web versions are a bit sluggish when it comes to dragging and movingobjects, and this can be frustrating when you’re trying to accurately position an object. Compare theweb version of 123D Design on the left in Figure 8.3 to the desktop version on the right.
Figure 8.3 Web version (left). Desktop version (right).As for the iPad/iPhone version—I like them, but they are a bit simpler in features than the desktop andweb versions. I also find that using your finger on the touchscreen doesn’t give you the pinpointcontrol that you’ll need for manipulating 3D models. (Two of the apps are available only on the iPad;I introduce and explain them to you later in this chapter.) That said, my son prefers the iPad versionsof the apps over any other option, and I love to use these versions with him.Take a look at Figure 8.4 and you’ll see the 123D Design app on the iPad. Notice the interface issimplified.
Figure 8.4 123D Design on the iPad is simple but has plenty of features.Ultimately, you should try out all three versions of an app to find the one that works best for you. Iprefer the desktop version that lets me use a mouse for fine-tuning my models, but if you like usingTinkercad from within a web browser, you may enjoy using the web versions of the 123D family ofapps as well. And if you’ve got a child wanting to play around with 3D printing, the app versions aregoing to be a big hit. (I’m not saying an adult can’t enjoy the iPad apps, either—you can do somepretty impressive things with them.)The desktop versions of the 123D apps are available for both Windows and Mac. These apps can bea bit overwhelming at first, but they’ve also got some great instructional material in the form ofvideos, a blog, and some built-in tips. You’ll also find a forum where you can post questions, learnnew tricks, and much more.I want to introduce you to all five apps, and I’m going to start with the one I use most and the one thatis most similar to Tinkercad—123D Design.
123D DesignYou can download 123D Design for free by visiting 123dapp.com and clicking the 123D Designbutton shown back in Figure 8.1. After downloading the desktop version and installing it, open it upand you’ll be greeted with the welcome screen.
All the 123D apps open with this welcome screen the first time you open them. They’re useful to readover because they give you a brief explanation of the user interface and point out some differencesbetween the apps. If you want to jump right into creating, click the big Start a New Project button, asshown in Figure 8.5.
Figure 8.5 The welcome screen for 123D Design.If you’re opening up a new project in 123D Design, you’ll be greeted with a blank workspace screen,like the one in Figure 8.6.
Figure 8.6 The workspace screen for 123D Design.The Design menu lets you save models, export them as STL files, select an online 3D printing service(if you don’t own a 3D printer or need a higher quality print than your 3D printer can provide), andmore.The toolbar running along the top-middle of the screen provides dozens of options for adding shapes,manipulating objects, creating groups (or ungrouping), measuring objects, and so on. The Visualcontrols on the left side of the screen let you rotate around an object, drag the workspace aroundwithout changing the orientation of an object on screen (so you can keep the face of an object facingyou, for example), zoom in and out, and even turn on and off the capability to view an object’s colorsand/or materials.The Help option enables you to view videos, read the blog, submit questions on the forum, and thelike. You should create a 123D user account so you can post questions. Fortunately, the forum is fullof helpful folks who go out of their way to help novices, so use it often, and your skill level with123D Design (and the other apps) will quickly improve. Of the five 123D apps, the 123D Design appis the closest to Tinkercad. If you’ve been experimenting with Tinkercad, you shouldn’t have toodifficult a time in creating some very basic 3D models with 123D Design. Still, if you’d like to easeinto the 123D apps, there’s one very easy (and fun) app to use that can get you a custom 3D modelcreated quickly, if you have access to an iPad or iPhone. It’s called 123D Creature.
123D CreatureThe 123D Creature app is available only on the iPad, and I love it because I can sit down with myoldest son and we can create monsters together. It’s not the most powerful app for creating objects to
print with 3D printers, but it definitely gives my son some experience with rotating objects, enlargingand shrinking, and applying colors. While it might seem a bit gimmicky to adults, kids just can’t getenough. It’s a nice tool for introducing the concept of 3D modeling to a classroom full of kids or justone.After you download the app from the App Store to your iPad, you begin by posing your monster’sskeleton and rotating the arms and legs (or is it tentacles?), changing the thickness and angle of thevarious body parts. When you’re done, you “bake” the skeleton, as shown in Figure 8.7, locking theform so you can begin applying colors and textures.
Figure 8.7 The “baked” skeleton from the 123D Creature app.Changes you make to one side of the body are automatically mirrored to the other side—it’s fun andcrazy. You can sculpt the body, modifying it like you would with your fingers on clay. Apply somecolor and textures, which are also applied symmetrically, and you’re done. My son’s crazy lookingmonster is shown in Figure 8.8.
Figure 8.8 Customize your monster with crazy colors and skin textures.Your creature can be ordered from Sculpteo, an online 3D printing service, but if you want to print ityourself, you should be aware that the 123D Creature app exports the creature only as a Mesh file, amuch different format than STL. It can be done, but the steps are much more involved than I canexplain here. If you want to convert the Mesh file(s) for your creatures, point a web browser to thefollowing article that explains how to convert Mesh to STL that will be suitable for printing on your3D printer:http://www.makerbot.com/blog/2013/03/05/step-by-step-for-123d-creature/
123D SculptLike the 123D Creature app, the 123D Sculpt app is available only on the iPad. (It’s possible thatAutoDesk may eventually make these apps available for Android devices, but not yet.) And like theCreature app, you’ll be using your fingers to mold and shape objects. As with Creature, it’s not themost useful app for adults looking to create advanced 3D models, but it does have its uses. Kids willappreciate the small library of existing objects that can be modified using the touchscreen—no mouseskills required.You can choose to start with a number of Creature default shapes, such as a head, body, dog,dinosaur, or a few more as shown in Figure 8.9. You can also choose to start with Geometry shapes(cubes, spheres, and so on) or Object shapes that include a shoe, car, jet, and a few more.
Figure 8.9 Tap to start with a head-shaped object.If you’re a serious sculptor, you’ll need to invest some time testing and learning the various toolsavailable in the app. But you can also do what my son enjoys—making funny shaped faces and otherobjects by dragging his fingers through the “clay” and modifying the object onscreen. Figure 8.10shows his finished car object (and tells me he may not be cut out for actual sculpture).
Figure 8.10 The finished car object created in 123D Sculpt.You then export your final design to the 123D Community, which requires that you create a freeaccount at 123dapp.com, but the file will again be saved in a Mesh format, not an STL file. Followthe link provided in the 123D Creature section previously for details on converting your 123D Sculptdesign so it’s suitable for printing with your 3D printer.
123D MakeThe 123D Make app isn’t really a 3D printing app, but if you’ve spent some time designing a reallycool 3D model, you might still want to check it out. In a nutshell, 123D Make takes a 3D model andslices it up into pieces that can be cut from a variety of materials: paper, cardboard, wood, and evenmetal (if you have the right tools to cut metal).Figure 8.11 shows a simple 3D model robot that’s been “sliced” up horizontally, head to toe; takenote of the right side of the screen where the individual patterns are displayed. It’s these patterns thatyou’ll transfer to paper or cardboard or wood and then cut out. There are even numbers on them toassist with the proper ordering of the parts.
Figure 8.11 3D model sliced up in 123D Make.
123D CatchThe last app in the 123D Family that I’d like to introduce to you is called 123D Catch. This app asksyou to first take a series of photographs (from 20 to 70) of an actual object, and then it takes thosephotos and creates a three dimensional digital version of the object on the screen. You can rotate theobject around on the screen, viewing it from any angle. It’s an amazing bit of technology, and you
absolutely must try it yourself.The 123D Catch tool is available in all three formats: online tool, iPad app, and desktop application(PC only). As you can see in Figure 8.12, the iPad version lets you view an object on the iPad androtate it all around.
Figure 8.12 123D Catch lets you scan an actual object, like this skull, and convert it to a digital file.The 123D Catch application will also let you zoom in on objects, so you can see even more detail.The trick to creating a detailed 3D object is to take a LOT of photos. The more photos you take (andthe closer you can get to the object), the better the final 3D image.While 123D Catch is designed to allow you to create 3D digital models of actual objects, you mightbe interested to know that once you’ve created a 3D model using 123D Catch, you can then print it ona 3D printer. This is a bit more involved, however, so be warned that the steps to do this can be a bittricky. If you’d like to learn how to use the 123D Catch app to create a 3D model that you can laterprint, point a web browser to the following online article that offers advice for “cleaning up” the 3Dmodel—basically removing extra stuff like the surface an object is sitting on and other fragments thatmade it into your set of photos:http://www.instructables.com/id/Making-a-3D-print-of-a-real-object-using-123D-Catc/
Having FunI create a lot of 3D models that never get printed. I just enjoy creating objects that can be created inthree dimensions. I like to zoom in and out, adding more details and color. I not only get morepractice using the various tools available, but I find that I’m also able to visualize objects better inmy mind’s eye.I encourage you to try out all the 123D apps. Not all of them export perfect STL files suitable for 3Dprinting, but there’s always a way if you’re interested. (Again, consult Appendix A at the back of thebook for some articles that will show you how to do some more advanced 3D modeling tasks, and forsome books and websites that you’ll find useful.)
9. Further Explorations
At this point, you should have a fairly strong understanding of what 3D printers and CAD softwareare and what they can do. There are entry-level 3D printers like the Printrbot Simple, and there areadvanced 3DPs like the Replicator 2. On the software side, you’ve got Tinkercad and the 123Dfamily of apps that provide a lot of creative power to novices, but for users who need more featuresand tools, there are also dozens of “professional” level CAD applications.Whether you now consider yourself a beginner or an expert in the field of 3D printing, hopefully thisbook has given you a glimpse of the possibilities available to you. I mentioned earlier in the book thatmany 3D printer owners find themselves purchasing or building a second 3D printer—and maybeeven a third. It’s an addictive hobby. There are always bigger, crazier, and more intricate 3D modelsto be printed, and that often requires bigger, crazier, and more advanced 3D printers and software.But even if you’re not yet ready to spend more money on a newer 3D printer and software, there areplenty of fun activities for you to consider. If you’re a student, a 3D printer can provide some amazingoptions for assignments. If you’re a parent, a 3D printer is a great way to spend family time and learna new skill together with your kids. If you’re a hobbyist, there’s the never-ending tweaking andrefining of your printing process to get the most perfect model printed.In this chapter, I introduce some activities that you can do with your 3D printer. Some of theseprojects go beyond the actual use of a 3D printer into the land of additional hobbies. But that’s not abad thing, is it? Your 3D printer is a tool, and most good tools are simply one part of a bigger (orsmaller) project. Following are some projects for your consideration.
Go Bake Some CookiesYou heard me right. I want you to bake some cookies. But these aren’t just any old round cookies;these cookies will have a unique shape that you designed. Here’s how.Open a web browser (one that supports WebGL—Chrome or Firefox) and point it towww.thingiverse.com/thing:116042. You’ll see a screen like the one in Figure 9.1.
Figure 9.1 The Cookie Cutter Customizer link.Scroll down the page a bit and you’ll see the Instructions section. Make certain you’ve created aThingiverse user account and are logged in first. After logging in to Thingiverse, click the OpenThingiverse Customizer link. After you click it, the Cookie Cutter Customizer opens, as shown inFigure 9.2.
Figure 9.2 Modify your Cookie Cutter and export it to an STL file.Scroll down and click the Clear button to clear out the default image. Draw your cookie cutter shape;the 3D model appears to the right, as shown in Figure 9.3. When you’re happy with the design, clickthe Create Thing button, and then download your STL file, suitable for printing with your 3D printer!
Figure 9.3 Draw on left side and your model is created on the right side.Remember that you can resize your cookie cutter inside a CAD application like Tinkercad. Open up
Tinkercad and click the Import option on the right side of the screen. Click the Choose File button andbrowse to the location of your cookie cutter STL file and open it. The model appears in Tinkercad asshown in Figure 9.4. You might need to reduce its size for it to fit on the workspace; if so, shrink itwith the Scale setting.
Figure 9.4 Import your cookie cutter into Tinkercad to make more modifications.
Don’t Forget the Youngest 3D FansOne of the most amazing things I’ve discovered with my 3D printer is how interesting it has becometo my youngest boy, age 3. The hot end can definitely burn little fingers, so I don’t let him get tooclose, but he loves watching the hot end move and shake and the hum of the motors.If you’ve got a 3D printer, I encourage you to share its capabilities with your family, but don’t neglectany young children. Unfortunately, 3D printers are not in every school, so if you’re open to it,consider reaching out to your nearest elementary school and asking them if they’d like to have a 3Dprinter demonstration. Don’t be surprised if you get a couple dozen requests from teachers in everygrade!And if you’re looking for some good ideas for items to print that won’t take too long, point your webbrowser to Thingiverse and search using the keyword kids. You’ll have to spend some time siftingthrough all the models, but keep in mind you probably want to print something small. You can alwaysresize an object in your CAD application, but here’s a list of some fun little models that I’ve foundthat would be perfect as demonstrations of a 3D printer:
• Gekko—http://www.thingiverse.com/thing:28998• Mr. Jaws—http://www.thingiverse.com/thing:14702• Mr. Piggy—http://www.thingiverse.com/thing:24669• Croc Charms—http://www.thingiverse.com/thing:9831• Space Ships—http://www.thingiverse.com/thing:32141• Catapult—http://www.thingiverse.com/thing:11910• Sea Creatures—http://www.thingiverse.com/thing:25276
It’s always a good idea to ask a teacher how many minutes you have for your presentation. Find anobject and print it in advance so you can make certain it will print in the time allotted. Start your printjob the minute you get set up and then begin your discussion. Let the kids ask questions. And takealong your test print just in case the object being printed doesn’t finish in time. You’ll be able toshow what the final object looks like. Finally, let the group know at the beginning that the objectbeing printed is going to be given to the teacher or principal—you don’t want a large group of kidsfighting over who gets the final printed object!
Around the HouseAfter you’ve gotten comfortable with your 3D printer, it’s time to consider putting it to work to makeyour life a little easier. For example, all kinds of 3D models can provide something useful for yourhome or apartment. Here’s a list of some items you could print with the Simple, but there are plentymore models available on Thingiverse that you can print if you have a 3D printer with a larger printarea.
• Cord Pull—www.thingiverse.com/thing:13118• Tube Squeezer—www.thingiverse.com/thing:1009• Bag Holder—www.thingiverse.com/thing:26767• Tie Hanger—www.thingiverse.com/thing:922• Chip Clip—www.thingiverse.com/thing:4227• Large Paperclip—www.thingiverse.com/thing:655• Outlet Cover—www.thingiverse.com/thing:11109
Showing OffI wanted to include some amazing models that can be printed with a 3D printer, but keep in mind thatmany of these won’t be able to be printed with a Printrbot Simple because of the smaller print bed. Ifyou’ve got a Simple, you can always scale the model down in size, but when you scale down, theprinted model might lose some of the detail (such as a facial expression or text on an object). Theonly way to know for sure is to give it a try. But if you have a 3D printer with a larger print bed, youmight want to try some of these if you’re feeling confident in your newfound 3D printing skills.
• Statue of Liberty—www.thingiverse.com/thing:1128• X-Wing—www.thingiverse.com/thing:98450• Complex Cube—www.thingiverse.com/thing:123366• Birdhouse—www.thingiverse.com/thing:115478
• Adjustable Wrench—www.thingiverse.com/thing:87099• Functional Microscope—www.thingiverse.com/thing:77450• Simple Scale Mode—www.thingiverse.com/thing:121704
Thingiverse.com isn’t the only source for 3D models, however. Following are two other sources, butknow that there is some cross-posting; a lot of modelers upload their models on more than one site tomaximize the number of visitors who will view them.
• Shapeways—www.shapeways.com/3d_parts_database• Ponoko—www.ponoko.com/showroom/product-plans/free
OpenSCADThere’s a great tool called OpenSCAD that you might find useful once you get comfortable using your3D printer and creating 3D models. It’s a bit more advanced than typical visual tools like Tinkercador the 123D apps, but OpenSCAD can be an important tool.First, open a web browser and point it to www.openscad.org. Before panic sets in, let me explainwhat you’re seeing. You probably saw the word “Programmer” on the screen and got a bit nervous (Iknow I did), and I will admit that OpenSCAD does create 3D models in a different manner than most3D modeling applications.An entire book could be written on the intricacies of OpenSCAD, so I can’t go too deep into how touse this tool. But just for a moment, think back to the g-code that you saw created (back in Chapter 6,“Free 3D Modeling Software”) that instructs the 3D printer motors on how to operate. That g-code issimply text. Want the hot-end to move up 10mm? Send a g-code command of Z10. Want the hot-end tomove 20mm toward the front of the print bed? Issue a g-code command of Y20. It’s just code. You geta pretty drawing on the screen of your 3D model, but behind the scenes, all those lines and curves arenothing but simple math equations as shown in Figure 9.5.
Figure 9.5 OpenSCAD uses formulas and programming to create 3D objects.And that’s how OpenSCAD treats 3D modeling. Instead of drawing a cube or a sphere on the screen,you type in the variables that define those objects. A cube, for example, needs to have the length ofone of its sides specified. An OpenSCAD command for drawing a cube with the length of each sideset to 10mm would simply be cube(10). A sphere command of sphere(5) would create a sphere witha radius of 5mm. Lines are created by defining starting and end points. Circles and squares (twodimensional) can be specified with circle(radius) and square(size,center) commands. Morecomplex commands can create curved lines, cylinders, and polyhedrons with the number of sizesspecified by you in the code.One reason a lot of hobbyists enjoy using OpenSCAD is how easy it is to modify an object’sproperties (such as a square’s width) and immediately export a new model. For example, you don’thave to go into Tinkercad and drag the side of a square to the new length—just change the value from5 to 10 (doubling its length) in the OpenSCAD program and you’re done.Of course, OpenSCAD is so much more powerful. Just as Tinkercad allows you to combine cubesand triangles and cylinders to create larger, more complex objects, OpenSCAD works the same way—as you create more advanced objects with OpenSCAD, the actual program becomes more complex.
Fortunately the OpenSCAD tool comes with a lot of tutorials and help, so if you’d like to giveOpenSCAD a shot, plan on doing some reading first to familiarize yourself with the tool.
10. Alternatives to the Printrbot Simple
Throughout most of this book, I’ve referenced the Printrbot Simple and provided photos andscreenshots of the various software and objects I’ve used while tinkering with this inexpensive 3Dprinter. As of this writing, the Printrbot Simple is the lowest-priced entry into the 3D printing hobby.However, new products and technologies appear constantly, and prices rarely sit still. With that inmind, I want to close out the book by discussing some 3D printer options that are currently availableand some new technologies that are not far off for hobbyists.One of the great things about the 3D printing hobby is how your skills and knowledge transfer soeasily. Should you choose to upgrade to a new, more powerful 3D printer, you’ll probably find, asmost of us who have been in the hobby for a while have learned, that things just get easier. Thatlearning curve doesn’t feel so steep after a while, and you may find yourself looking for newchallenges and new technologies to explore.Let’s take a look at where you might go next. You may have started reading this book without a 3Dprinter, with a Printrbot Simple, or have some other brand and model, so feel free to skip the sectionsthat no longer apply to you. I won’t be offended.
Build Your Own 3D PrinterKits and preassembled 3D printers are great. The out-of-the-box solutions mean you can focus moreon the software side and be ready to print immediately (or as soon as you have a model downloadedand your computer connected). The kit solutions save you the time (and the hassle) of having tolocate, purchase, ship, and gather all the parts necessary to put together a 3D printer.But here’s the thing: 3D printing has been described as a never-ending addiction, and many 3D printerhobbyists say that they can’t seem to stop at owning just one. You may not believe me when I say that,but I have a strong feeling that after you’ve gotten comfortable with your current 3D printer and all itsmoving parts, you might start wishing for a larger print bed, or a higher resolution hot end, or maybeeven multicolor printing. You’ll start developing a mental checklist of all these features andcapabilities that your current 3D printer lacks, and you’ll want to upgrade or purchase a new 3Dprinter.Fortunately, there’s always going to be a bigger, better 3D printer available. Unfortunately, thatbigger, better 3D printer isn’t always in your price range. Or in stock. Or even available in yourcountry (shipping costs for 3D printers overseas can sometimes nearly equal the value of the actualprinter itself).So here’s a suggestion: build your own. Yes, I’m referring to building your own 3D printer from theground up—picking the motors, the hot end, the extruder(s), the electronics, and even the framecomponents. I know it may sound a little intimidating, but if you’ve made it this far into the book, Ihope you have a good idea of just how few parts are required to get a 3D printer working.A great place to start is with some of the many online forums that cover 3D printing. The grand-daddy3D printer of them all, the Rep Rap (shown in Figure 10.1), has one of the largest fan bases around,and I can pretty much guarantee that any question you may have has already been asked and answeredon the official Rep Rap forum at http://forums.reprap.org. There you’ll find thousands of Rep Rapusers who have built their own 3D printers along with photos, detailed component lists, and
instructions for duplicating their work. You’ll also want to take a look at the official wiki page,http://reprap.org/wiki/Main_Page.
Figure 10.1 Just one version of a Rep Rap.What’s great about already owning a 3D printer when you’re considering building your own is thatyou’ll also have the capability to print many of the parts that will go into the build-it-yourself (BIY)3D printer using your existing printer. Gears, connector pieces, and much more can also be printedwith your current 3D printer, saving you some money. If your 3D printer doesn’t have the capabilityto print some of the larger parts required, you can always find individuals online who are willing tosell them to you for a small fee.In addition to the Rep Rap wiki and forum, here are two more places to start your research if you’reconsidering sourcing your own components and building a 3D printer from scratch:
http://www.3ders.orghttp://reprapbook.appspot.com
I highly recommend a great product for building your 3D printer’s frame—OpenBeam. Thesealuminum beams (shown in Figure 10.2) are perfect for creating the shell that will hold your 3Dprinter, and the best part is that the nuts and bolts used to connect all the parts can be purchased at alocal hardware store; you won’t have proprietary bolts or hard-to-find nuts to hunt down. Even better,visit openbeamusa.com and you can download the files needed to print the plastic connectors. Youcan buy these connectors from OpenBeam, but why not put your 3D printer to work for you and save
some money?
Figure 10.2 The OpenBeam aluminum beams are strong, rigid, and easy to connect.How much money might you save? That’s a hard question to answer given just how many variationson a 3D printer you could come up with—size of print bed, number of extruders, type of hot-end, andeven size and type of motors. If you purchase a BIY (Build It Yourself) kit from a manufacturer,you’ll usually see savings of between $100 and $400, but if you hunt down all the parts on your own,you could feasibly save even more money if you look for sales of the various electronics parts.Frequently manufacturers will have sales on their parts when they are preparing to start selling anewer model—keep an eye on websites that sell individual components (such as printrbot.com,makerbot.com, and others) and you’ll frequently see items sold at reduced prices.
NoteOne word of warning—when buying 3D printer parts individually, be sure to keep track ofshipping costs. You might save $10 on a hot-end from Source A and $20 on three motorsfrom Source B. But if you end up paying $15 in shipping costs for each supplier, you mightfind that the savings disappear quickly. When possible, try to order individual componentsfrom a single source, so the parts can be boxed up and shipped in one package.
Consider 3D Printer KitsThis section is directed at those 3D printer owners who purchased an out-of-the-box solution. There
is absolutely nothing wrong with purchasing a 3D printer that’s already assembled and is ready tostart printing. Most of the time you can be assured that the printer has been tested before beingshipped and that all its parts are oriented correctly, the nuts have been tightened properly, and theelectronics work as desired.Many 3D printer kits allow you to pick and choose from a limited number of options. You may findone seller that offers the same 3D printer with different print bed sizes. Another seller may allow youto select from a couple of extruder options. And yet another seller may offer models in differentcolors. Printrbot, for example, currently offers four different kits as shown in Figure 10.3. Some ofthose kits allow you to pick a few customization options, such as selecting between a 1.75mm or 3mmhot end.
Figure 10.3 Four different kits are offered by Printrbot.Kits are typically priced at a little less than a fully assembled printer, but many sellers will give youa huge price break if you’re willing to buy a kit and put it together yourself. I’ve seen pricedifferences from $100 up to around $400 depending on the brand. Keep in mind that assembling aprinter means assigning an employee to build it. And shipping a fully assembled 3D printer is going to(usually) require a much larger box than one where all the parts can be packed flat and in a smallerbox. By ordering a kit, you’re saving the seller time and money, and a lot of sellers offer some steepdiscounts to customers who want to build it themselves.As you read earlier in the book, however, kits should make you pause and do some deeperinvestigation. You’ll want to check out reviews (if they exist) of the 3D printer kits you areconsidering and see what customers are saying. Are there complaints about missing parts? Docustomers mention having to frequently call tech support? What about the 3D printer working whenit’s all assembled? Although a 3D printer may not be as expensive as a new car, this doesn’t meanyou should buy the first 3D printer that catches your eye. Get on forums, ask around, and find outwhich companies are offering great printers and great tech support.
If you’re looking for some 3D printer kits, this chapter isn’t long enough to list all the various kits forsale. Many companies offer kits. Again, I’m going to point you to http://www.3ders.org. On thewebsite’s home page, click the Price Compare tab shown in Figure 10.4, and then click the 3D Printeroption that appears. You’ll be provided with an updated list containing all the various companies thatoffer kits (and preassembled printers), along with a link to each company’s website. The list isorganized by lowest-price 3D printer to highest, so you’ll also be able to quickly find companies thatoffer printers that fall within your price range. Keep in mind that this list is by no means complete;new 3D printers seem to appear almost weekly.
Figure 10.4 Click Price Compare to view a list of printers.
Kickstarter and 3D PrintersIf you’re not familiar with Kickstarter, here is a very brief explanation. Kickstarter is a website thatallows individuals and companies to pitch their ideas to the world while asking for financial help.These ideas can be anything from a band needing to raise funds for some studio time to a stay-at-homedad needing financial help to publish his Cookbook for Kids. People post proposals for books, music,food, fashion, and more. The pitch is made along with a financial goal. The idea is to woo backers toprovide a bit of the money needed to make the goal a reality. It should come as no surprise that manysmall businesses (and even individuals) are reaching out to Kickstarter to help raise funds to createnew 3D printers. Backers can chip in any amount, from as little as $1.00 to $1,000s. The typicalreward is an actual 3D printer, fresh from the assembly line, sent to a backer who provides a specificlevel of funding. The draw of Kickstarter isn’t only to be the first on the block to get a company’s new3D printer but also to get it at a slightly lower price than it may be sold at retail.This is exactly how Printrbot got started. Owner Brook Drumm pitched his idea for the originalPrintrbot on Kickstarter and asked backers to help him raise $25,000 to produce about 50–100 of hisfirst Printrbot 3D printer. He ended up raising $830,827 in about 30 days (see Figure 10.5.)
Figure 10.5 The first Printrbot Kickstarter project.Over 1,800 backers chipped in the money needed to allow Brook to make his dream a reality. Heoffered more than a dozen different backer levels, but a minimum pledge of $499 would provide onebacker with a Printrbot kit and all the parts and electronics necessary to build it. Higher backer levelsoffered larger versions of the kit that Brook quickly prototyped and created after seeing the initialdemand and hearing backer requests for a larger printer.Printrbot wasn’t the first 3D printer on Kickstarter, but it was one of the most successful. Since then,Kickstarter has continually offered a number of 3D printers and kits to backers. It’s one of the bestways to get a new 3D printer at a great price, but it also comes with risks. Kickstarter projects oftenfail to raise enough funds (backers are charged only if full funding is received) so some projectsnever get off the ground. Other projects raise the funds but through lack of proper financial oversightand discipline, sometimes run out of funds. There are even a couple of Kickstarter projects where theproject owners took the money and ran—this is rare, but it does happen. Do your homework andinvestigate as best you can any Kickstarter project before you toss in your financial support.When dealing with Kickstarter, your best bet is to ask questions, weigh the financial risks, andconsider the source. I backed the original Printrbot, and I have to tell you that agreeing to pay $500 tosomeone I’d never met for a product that I’d never seen in person was a big leap of faith. But Brookanswered backer questions, provided videos of working printers, and presented himself as someonethat backers could trust.
NoteI finally did meet Brook in person in April at Maker Faire 2012 in San Mateo, California. Hewas there to demonstrate his latest printer, the Printrbot Jr and to deliver products to backers(who had backed him in December 2011).
Speaking of Kickstarter and 3D printers, there’s another huge 3D printer success story that you shouldknow about—the Form 1. The Form 1 was a 3D printer project looking to raise $100,000 thatultimately raised almost $3 million—$2,945,885 to be exact. The Form 1 is a type ofstereolithography printer; instead of melting and extruding plastic, it uses a laser to heat up a specialchemical that hardens. It builds up objects in layers just like the Simple, but it’s a much more complex(and expensive) type of 3D printer. Still, more than 2,000 backers chose to chip in the fundingnecessary to make the Form 1 shown in Figure 10.6 a reality.
Figure 10.6 The Form 1.The quality of objects printed on the Form 1 far exceeds those objects printed using extruded plastic.But so does the price. Right now, stereolithography 3D printers typically cost between $2,000 and$50,000. Give them a few more years, and they may very well replace the extruded plastic versionsof 3D printers. But for now, they’re still quite costly as entry-level devices.
Print-It-for-You Services
Print-It-for-You ServicesHobbyist versions of 3D printers have come a long way in the past few years, and the quality of many3D objects printed has increased so dramatically that with some higher-end hobbyist 3D printers, it’sdifficult to tell a printed object from something molded out of plastic. However, this level of qualitycomes from a more expensive printer—something not available to most homes or schools. So what doyou do if you find yourself needing to print out an item in plastic but need a higher level of printquality than what your current 3D printer offers and you can’t afford (or don’t want) a higher-priced3D printer? Easy. You outsource it.A number of 3D printing services will take your 3D model files and print them for you at a muchhigher resolution and quality, and not just in plastic. Metals, ceramics, and many other materials areavailable if you’ve got the funds. Given the high cost of these specialty 3D printers, you may verywell find that having your object printed by a third party is an ideal solution.Two of the biggest names in 3D printing services are Shapeways and Sculpteo. Both allow users toupload their digital 3D model files and then select the material, size, color, and print quality, asshown in Figure 10.7. Provide your credit card number and in a few days to weeks, you’ll be holdingyour submitted 3D object in your hands.
Figure 10.7 Sculpteo lets you select materials and colors.Both Sculpteo (sculpteo.com) and Shapeways (shapeways.com) offer users basic tools to createcustom 3D objects. Sculpteo, for example, has a very simple 3D modeling CAD application that runsright from your web browser and lets you create things like keychains, 3D letters, or even a 3D object
from a photo or image. Shapeways offers access to a number of custom creation apps, such as a ringdesigner or a custom poker chip creation app, as shown in Figure 10.8.
Figure 10.8 Choose a custom app to create unique items on Shapeways.Shapeways and Sculpteo aren’t the only two print-it-for-you services. Many more are popping up allover, especially as more and more people discover 3D design and printing. Not everyone has thefunds to buy a 3D printer, let alone the desire to own one. For someone with very limited andoccasional 3D printing needs, it is quite possible that investing in a 3D printer may not make goodfinancial sense.
CNC and Laser Cutters3D printers aren’t the only game in town when it comes to designing your own things. A 3D printer isgreat for allowing you to take a 3D object you’ve created in software and then make it real, but a 3Dprinter isn’t the only tool available to hobbyists, parents, teachers, and students.Consider that if you’ve learned your way around any of the number of CAD design applications outthere (such as Tinkercad or any of AutoDesk’s tools), you’ve also opened the door to other useful“maker tools,” namely a CNC machine and a laser cutter. You may not be familiar with these tools,
but you’ll be happy to know that learning to use them will be considerably easier if you’ve gottencomfortable with CAD and using a 3D printer.Entire books have been written about CNC machines, and the reason for the lack of books on lasercutters is probably because of their high price. I don’t have room in this chapter to go over everytechnical detail about CNC and laser cutters, so I’ll explain them relative to the 3D printer knowledgeyou now possess.A 3D printer creates objects by building them up in layers. This is called an additive process becausesomething (plastic, for example) is being added over and over to create a three-dimensional object.Now compare this to the subtractive process of a CNC machine. CNC stands for Computer NumericalControl machine. Just as you use a computer to control the motors of a 3D printer to deposit moltenplastic in specific spots, a CNC machine uses a computer to control motors that move a milling bitaround to cut away material at specific spots.
NoteA CNC machine is all about taking away, not adding. A 3D printer places molten plastic (orother material) onto the work surface to create an object. A CNC machine takes awaymaterial (such as wood) so that what’s left behind becomes the desired object.
Take wood, for example. If you’ve seen a master carver use a knife to whittle away bits and pieces ofwood to create a sculpture, you’re getting the basic idea of a CNC machine. Because a computer iscapable of much finer movements (using special motors, like servos), with the right milling bit,amazingly complex and detailed items can be created in wood, plastic, metal, and dozens morematerials (depending on the strength of the milling bit and other factors). Take a look at Figure 10.9and you can see an example of the kinds of objects that can be made using a popular CNC machinecalled a ShopBot (www.shopbottools.com).
Figure 10.9 Objects created in wood by a CNC machine.CNC machines come in all shapes and sizes, from small, shoebox-size milling machines to garbage-truck-size machines. Some of them operate only in the three basic axes (X, Y, and Z), whereas others
bring additional features, such as the capability to cut while the object spins (called the fourth axis)like a lathe.And what about a laser cutter? The name should give you some very obvious clues about what itdoes. It uses a high-wattage laser beam to cut out objects. This work is done in only two dimensions(X and Y). Although creating flat objects to be cut out is much easier than designing a 3D object,laser cutters are still considerably more dangerous to operate than a 3D printer. Laser cutters candamage eyes and skin if not used properly, and there’s also always the risk of fire because of the highheat of the laser beam being used on raw material.Again, I mention CNC machines and laser cutters only to give you additional tools to research anddiscover. Just as there are websites and forums devoted to 3D printing, you’ll find matchingresources available for CNC and laser cutters.
NoteWant another nonstandard tool for your workshop? (By nonstandard, I mean tools that don’tinclude standard stuff like a drill press, table saw, router, and the like). In addition to a 3Dprinter, laser cutter, and CNC machine, you might also find a plasma cutter useful. It’s muchmore of a fire hazard, but it can cut through thick metals like butter. It operates similar to alaser cutter and cuts shapes from sheet metal. As with any tool, do your research and knowthe risks and dangers that come from operating that tool.
Scanning ObjectsYou learned earlier in this book how to create your own 3D models using CAD software such asTinkercad, but you’ll be happy to know that you don’t always have to start from scratch. Enter the 3DScanner.Just as a scanner can scan a printed photo or document and create a digital version that is stored as afile on your computer, a 3D scanner can scan a 3D object and convert it into a file that can work witha 3D printer.Take a look at Figure 10.10 and you’ll see one of the newest products from MakerBot called theMakerBot Digitizer.
Figure 10.10 The Makerbot Digitizer 3D Scanner.In a nutshell, you place an object on the front plate. This plate rotates and a special camera on theDigitizer takes digital pictures of the object. These images are then assembled using special softwarethat creates a 3D model suitable for printing. The Digitizer is designed to connect directly to aMakerBot Replicator 2 so that you can scan an object and send it directly to the Replicator 2 to beprinted in plastic. But the Digitizer can also save your scanned object to a file that can be used withthe 3D printer of your choice.Obviously the size of the object you can scan is limited to an object that can fit inside a circle with adiameter of 8 inches (approximately 20cm) and a maximum height of 8 inches. (If you’ve got kids,imagine being able to scan in one of those crazy-complex LEGO pieces and being able to scan it inand print out as many as you’d like!)Just as 3D printers continue to drop in price and become easier to use, so will 3D scanners. The dayis fast approaching where you’ll be able to scan in larger objects and create as many as you need—imagine printing special chairs for party guests and then recycling them when you’re done. Don’tlaugh—one day you’ll be printing all sorts of objects either from scans or downloaded files. Thefuture of 3D printing (and scanning) is really just getting started, and it’s going to be a fun ride seeingwhat comes next.
11. Where Do I Go From Here?
So, what do you think about 3D printing? It’s an amazing technology, and it’s only in its infancy.Imagine where 3D printing technology will be in 5 years...10 years...50 years!But right now, you have the opportunity to have some real fun and maybe even design some usefulitems with a 3D printer. It’s not futuristic technology—it’s here today, and you’re ready to go.If you’re like me, you may have been bitten by what they call the maker bug. It’s a deep desire totinker, to make things, to fix things, and to try to express your creativity by adding new tools andskills. 3D printing is certainly a fun technology, but it’s actually quite useful; many companies use 3Dprinting to create prototypes of products that will eventually be sold in stores. Inventors use 3Dprinting to test out sizes and shapes of items, such as gears and cases. Teachers use 3D printing as atool for introducing the power of CAD software that is the core of many technologies and jobs of thefuture.But 3D printing isn’t the only technology that can satisfy that maker bug. Hobbyists and professionalsaround the world have access today to some amazingly powerful tools that weren’t readily availablejust 10 years ago. Costs have dropped, sizes have decreased, and tools that were previouslyavailable only to multimillion-dollar manufacturing corporations are now being found in garages,workshops, and schools everywhere.I’m not talking about the standard shop tools, like table saws, drill presses, routers, and lathes. I’mtalking about more powerful tools, and I introduce you to a few of them as I wrap up this book. Youshould have a good grasp of how a 3D printer works and the hardware and software used to make themagic happen. That knowledge is going to help you make another jump (if you want to do so) to someother tools that will be much easier to learn about now that you’re experienced with 3D printing.
CNC MachineThe first tool I want to discuss is called a CNC machine. Before I show you what one looks like (andmany different shapes and sizes exist, just like 3D printers), I’ll go over briefly what a CNC machineis and what it can do for you. I’m going to use what you know about 3D printers to compare andcontrast with a CNC machine.First, a 3D printer performs what is called an additive process. Additive—something is being added.Pretty straightforward. What’s being added is melted plastic, layer by layer, to create a solid object.A CNC machine performs what is called a subtractive process. It takes something away. And thatsomething depends on the material you are working with. A CNC machine uses a milling bit in lieu ofthe hot end found on a 3D printer. The milling bit looks like a drill bit, and it spins at a very highspeed. If you can imagine a 3D printer with a spinning drill bit on the end instead of the hot end andleave the motors in place to control the movement of the spinning bit, you’ve got the basic idea of aCNC machine.The milling bit removes material instead of adding material. Place a small piece of plywood on theworktable, and a CNC machine (using the familiar g-code) can be instructed to move the milling bit toand fro over the plywood. The Z axis controls how deep into the wood the milling bit cuts. Using acombination of movement along all three axes, you may be able to start picturing how a CNC machinecan remove wood (in small amounts), leaving behind an object.
On the simple side, a CNC machine can be used to engrave your name, for example, into a variety ofmaterials—plastic, wood, and metal being the most popular. (Note that you must select the propermilling bit for the material you want to work on.)On the more advanced side, a milling bit can be used to create intricate designs and even cut outobjects from a larger piece of material.Take a look at Figure 11.1 and you’ll see one example of a CNC machine. This is the ShopBot Buddyfrom ShopBot, a manufacturer of CNC machines.
Figure 11.1 This CNC machine uses a milling bit and moves along three axes.The first thing you’ll notice is that it’s larger than the Simple 3D printer. Most CNC machines arelarger, but some desktop versions (often called milling machines) are just as tiny as the smaller 3Dprinters.Most CNC machines work like 3D printers—a series of motors move the milling bit around on the
workspace. Unlike the Simple, however, where it’s the print bed that moves left and right (instead ofthe hot end moving left and right), most CNC machines don’t move the workspace. Instead, the millingbit moves in all three directions. The milling bit shown in Figure 11.2 moves left and right, forwardand backward, and up and down; the workspace stays put.
Figure 11.2 Movement of the milling bit occurs in all three directions.This is a 3-axis CNC machine. It moves along the X, Y, and Z axes. But there are more advancedCNC machines called 4-axis that also allow for rotation like a lathe. It’s a bit beyond the purposes ofthis discussion; just be aware that CNC machines have been around longer and are much moreadvanced, offering more features and tools than 3D printers do.You’re already familiar with how to control a 3D printer with g-code. A CNC machine works thesame way, but differences exist. When it comes to controlling a CNC machine with a computer,you’re also dealing with depth of cut. 3D printers build up in layers, but CNC machines cut down intomaterial, so the software needed to do this is often more advanced than the Repetier software youlearned about in Chapters 5, “First Print with the Simple,” and 7, “Creating a 3D Model with
Tinkercad.”There’s a lot more to know about using a CNC machine than I can provide here, but you’ll be happyto know that dozens of books and websites are dedicated to CNC technology. If you’re trulyinterested in expanding your skills, you shouldn’t find jumping from 3D printing to milling with aCNC machine too difficult. But just as with 3D printing, you’ve got to start simple with a CNCmachine and continue learning and experimenting to improve your skills with this powerful tool.
NoteYou won’t find too many CNC machines in the price range of low-end 3D printers, and it’snot uncommon to spend $2,000 to $10,000 on a hobbyist-level CNC machine. Fortunately,there’s an entire hobbyist market out there dedicated to building homemade CNC machines.A good friend of mine, Patrick Hood Daniel, offers a variety of kits and plans if you’d like totry your hand at saving some serious cash. Point a web browser to http://buildyourcnc.comfor more information.
Laser CutterLasers. I love that word. It just sounds high-tech.Imagine for a moment replacing the milling bit in a CNC machine or the hot end in a 3D printer with apowerful laser that can cut through wood, plastic, and other materials. Using a similar method ofcontrolling the motors, you could focus that laser beam onto the workspace and let it cut out shapesand letter curves in whatever material you desire.It may sound like science fiction, but it’s a reality and it’s called a laser cutter. Take a look at Figure11.3 and you’ll see one of the more popular laser cutters from Epilog, called the Zing.
Figure 11.3 A laser cutter uses a laser to remove material.One of the first things you might notice about a laser cutter is how much it looks like a large box.There are a number of reasons for this. First, it is for safety—you don’t want someone putting theirhands anywhere around a working laser. Second, a lot of materials produce fumes when cut by a high-temperature laser, and the enclosure helps to redirect those fumes using a special ventilation tool thatsucks out the fumes and expels them elsewhere (usually outside). Finally, some materials (like glass)can reflect a laser, so the enclosure helps protect eyeballs from an accidental reflection of the beam.Inside the enclosure you’ll find a setup similar to a CNC machine. The workspace stays put, and thelaser moves left and right and forward and backward. The only difference is that a laser doesn’t needto move up and down—it either cuts all the way through a material, or the software controlling thebeam uses a series of pulses that cut only a fixed depth into the material.As you can imagine, laser cutters are not cheap. Between desktop versions of a CNC machine, a 3Dprinter, and a laser cutter, you’ll definitely spend the most on the laser cutter. It’s a technology thathasn’t dropped in price as fast as the other two technologies. But it is dropping. Ten years ago a lasercutter would have cost you well over $100,000, but today you can find hobbyist versions for under$10,000. There are even “build your own” versions, such as the one from buildyourcnc.com shown inFigure 11.4, that you can grab for less than $2,000.
Figure 11.4 This laser cutter was made from a kit.Laser cutter special software is also needed to control laser cutters, so you’ll typically get thissoftware when you purchase the cutter. You should also be aware that the laser tube that comes insidea laser cutter must eventually be replaced; it’s a consumable item, meaning that it has only so manyhours of usage. Be certain to inquire not only about the laser tube’s expected life before making anypurchase of a laser cutter but also about the replacement tube cost.
Plasma CutterThe last item I want to recommend is one I do not own. I have a CNC machine, a laser cutter, and afew 3D printers, but the plasma cutter remains one of those tools that I’m okay with renting when Ineed it rather than purchasing. Let me explain.A handheld plasma cutter is your go-to tool for when you want to cut sheet metal. It’s a dangeroustool, and there’s definitely a learning curve that must be overcome with some training. But if you’reinto cutting metal with extremely accurate cuts, this is the tool you want.Now, take the handheld plasma cutter and think about mounting it in a machine that will let the cutterbe directed along the X and Y axes, and you’ll have the basic idea of a computer-controlled plasmacutter. Software directs the movement of the plasma cutter, allowing for finer and much more accuratecutting of sheet metal.In Figure 11.5, you’ll see one of the most popular computer-controlled plasma cutter frames on the
market—the PlasmaCam. (Point a web browser to www.plasmacam.com and watch a video of thetool in action; it’ll blow you away.)
Figure 11.5 The PlasmaCam cuts through metal at high speed and with accuracy.Why do I call it a plasma cutter frame? Because the PlasmaCam is simply a table/workspace andmotors that are used to move a handheld plasma cutter that is mounted in the frame. You mustpurchase a plasma cutter to be mounted in the frame. (There are a variety of plasma cuttermanufacturers, so you’re not locked into one particular brand.)Computer-controlled plasma cutters like the PlasmaCam typically come with special software forcutting out two-dimensional objects in sheet metal. Again, if you understand how 3D printers work interms of moving the working end (hot end) around the workspace, it’s not a big jump to understandhow a plasma cutter could be directed to cut out objects from metal.One final caveat: Plasma cutters produce a lot of sparks as they cut metal, and that’s one of thereasons why I don’t own one—the potential to start fires. Plasma cutters are ideally used in areasaway from flammable materials, making them a bit more difficult for the home hobbyist to use safely.When I need some sheet metal cut, I’ve got a local machine shop that has a variety of tools, includinga computer-controlled plasma cutter. I provide them with the file containing the shape I want to havecut out, and they provide the sheet metal and the tool and the final cutout. You may not ever own aplasma cutter, but you should know that there are shops that will rent you the time on one or do thework for you (at a cost, of course).
The Workshop of the FutureI hope you are beginning to get an idea of what someone with the right skills and tools could create.With a 3D printer, a plasma cutter, a laser cutter, and a CNC machine, you’d have quite a collectionof advanced tools to make just about anything your mind could come up with.
But if you’ve got none of these, the 3D printer is definitely the place to start. You’ll learn some CAD,spend less money, and have access to a tool that’s a bit safer than the other three. If you find thatyou’re enjoying designing and creating things with your 3D printer, you can always expand yourhorizons and add a new tool (or two, or three) and open up even more opportunities to explore.Have fun!
A. 3D Printer and Modeling Resources
The information in this appendix is by no means complete. Thousands of websites are dedicated to3D printing, along with hundreds of books and magazines and enough software companies to fill adozen pages. What I’ve done here is pull out some of the ones that were most useful to me during thewriting of this book, as well as resources that I believe will help point you in many more directionsand expand your own research.
Websites• Official Printrbot Forum—Printrbot has its own Help site where users can post questions and get
help. If you’ve got a question about your Printrbot, this is definitely the place to start:http://help.printrbot.com/.
• Unofficial Printrbottalk.com Forum—The Printrbottalk.com Forum started when Printrbot wasraising funds via its Kickstarter program, and it has continued to be a great place for fans ofPrintrbot to gather and post photos, ask questions, and more. There’s a dedicated area just for thePrintrbot Simple, too: http://bit.ly/1c2XuyV.
• Fine-Tuning Your Printrbot Simple—A great forum discussion from printrbottalk.com that offerssome additional configuration for the Repetier software, some slightly different than the officialPrintrbot documentation suggests: http://bit.ly/15J7Gb7.
• Additional 3D Forums—Here are links to some additional 3D forums:• Soliforum—www.soliforum.com• 3Dprinting-Forums—www.3dprinting-forums.com• Make magazine 3DP Forum—http://bit.ly/1bNvXmE• RepRap Forum—http://forums.reprap.org
• Shapeways—One of the larger online 3D printing services that will ship your printed model toyou. You can even set up a shop and sell items you’ve designed: www.shapeways.com.
• Sculpteo—Another great online 3D printing service that will take your uploaded model, print it,and ship it to you. Also supports selling your creations: www.sculpteo.com.
• Ponoko—Here’s one more excellent online 3D printing service for you to investigate. Prints andships your uploaded models and has a seller’s area as well: https://www.ponoko.com.
• Thingiverse—Quite possibly the largest collection of digital files suitable for 3D printing,Thingiverse can keep you busy browsing for hours. Download and print items you find, andupload your own: www.thingiverse.com.
• 3Ders.org—Get prices on 3D printers, read articles, and stay up to date with the latest 3Dprinting news. Includes some great videos of different types of 3D printing technology:http://www.3ders.org.
Books• 3D CAD with Autodesk 123D, by Jesse Harrington Au—Covers the entire 123D family of
software. ISBN: 1449343015.
• Getting Started with RepRap, by Josef Prusa—A beginner’s guide to the DIY RepRap 3Dprinter. ISBN: 1457182963.
• Design & Modeling for 3D Printing, by Matthew Griffin—Discussion and activities to improveyour modeling skills. ISBN: 1449359175.
• Make: Ultimate Guide to 3D Printing—An annually updated collection of 3D printer reviews,how-to articles, and more. ISBN: 1449357377 (2012 edition).
SoftwareBelow you’ll find links to the developers of applications that can be used to create 3D models toprint with your 3D printer. I’m not including prices because they change, but be aware that many ofthe applications are not free.
• Autodesk—www.autodesk.com*
• Blender—www.blender.org• Solidworks—www.solidworks.com• GrabCad—http://grabcad.com• Rhino3D—www.rhino3d.com• 3Dtin—www.3dtin.com/• FreeCad—http://sourceforge.net/projects/free-cad/• LibreCad—http://librecad.org/cms/home.html• SketchUp—www.sketchup.com• Art of Illusion—www.artofillusion.org• Sculptris—http://pixologic.com/sculptris/• Wings3D—www.wings3d.com• OpenSCAD—http://www.openscad.org* The AutoDesk software is free to students and educators—visit http://students.autodesk.com for more details.
3D PrintersThe number of 3D printing companies seems to be growing almost daily. It’s impossible to list all thesellers and their most current prices, but I have found that the 3ders.org website does a great job ofkeeping up (as best it can) with the latest 3D printers and their prices. Point your web browser to thefollowing address for a long list of sellers and prices:
http://www.3ders.org/pricecompare/3dprinters/
3D Printing Supplies• Amazon.com—yes, Amazon.com—has an entire 3D printer supply category that includes not just
printers but also replacement parts, filament, and more, which is especially useful if you’reconsidering building your own 3DP: http://amzn.to/11rnXOX.
• Ultimachine—They sell printers, but they’re also a good one-stop shop for supplies:https://ultimachine.com.
• eBay—Famous for online auctions, eBay also offers 3D printing sellers a place to offer theirwares: http://bit.ly/12jenUn.
Index
Symbols3D CAD with Autodesk 123D, 1743Ders.org, 1743D models, project ideas, 147–1483DP Forum, 1733D printer kits, 17, 154–1553D printers, 5–6
building your own, 151–153resources, 175
3Dprinting-Forums, 1733D printing services, 159–1603D printing software, types of, 54–553D printing supplies, resources, 1755mm Calibration Cube with Steps (Thingiverse), 66123D Catch app, 139–140123D Creature app, 135–136123D Design, 133–134123D family of apps, 129–133
123D Catch, 139–140123D Creature, 135–136123D Design, 133–134123D Make, 138123D Sculpt, 136–138
123D Make app, 138123D Sculpt app, 136–138
AABS (Acrylonitrile Butadiene Styrene), 25adding letters to Hello World medallion, 118-120additive process, 166adjusting axis, 73–77Align feature, Tinkercad, 97–98aligning
Hello World medallion, 111–112objects, Tinkercad, 95–97
Amazon.com, 175assembling Printrbot Simple, 30–31
attaching circuit boards, 43–44base, 36–38bearings, 32bolting motors to wood, 34–35circuit boards, 48–49extruders, 46–48fishing line, 40metal rods, 38print bed, 40tips for, 50X-axis plate, 40Y-axis, 40–43zip ties, 33
assembly instructions, Printrbot Simple, 29–31attaching circuit boards, Printrbot, 43–44AutoDesk, 174axis, 12–15
adjusting, 73–77
Bbase, assembling Printrbot Simple, 36–38bearings, Printrbot Simple, 32Bill of Materials (BOM), 30BIY (Build It Yourself), 153blue painter’s tape, 67, 81bolting motors to wood, Printrbot Simple, 34–35BOM (Bill of Materials), 30books, resources, 174bottom X-axis plate, Printrbot Simple, 40building your own 3D printer, 151–153buttons, Tinkercad, 87–89
CCAD (Computer Aided Design), 54, 83
Tinkercad. See TinkercadCAD software, 54calibration objects, 66CAM (Computer Aided Manufacturing), 54centering objects, Tinkercad, 100–102children, sharing 3D printing with, 146-147
circuit boards, 16assembling Printrbot Simple, 43–44, 48–49
CNC machines, 160–162, 166–168cost, 169
Computer Aided Design (CAD), 54, 83Tinkercad. See Tinkercad
Computer Aided Manufacturing (CAM), 54connecting Printrbot Simple to Repetier, 68–69considerations when buying a 3D printer, 17–18
cost and type of filament, 25ease of assembly and tech support, 23–24initial cost, 18–22operating system compatibility, 25print bed size and leveling, 27–28resolution/nozzle diameter, 26–27
Cookie Cutter Customizer, 144cookie cutter project, 143–146coordinates, axes, 12–15cost
considerations when buying a 3D printer, 18–22of CNC machines, 169of laser cutters, 170
Create New Design button, Tinkercad, 87Create Project button, Tinkercad, 87customer support, 22
DDaniel, Patrick Hood, 169dashboard, Tinkercad, 86decorative edges, creating, 115–118Design & Modeling for 3D Printing, 174desktop version of apps, 131dimensions, 4downloading
Repetier software, 55–56STL files, 66–67
Drumm, Brook, 156dual extruders, 18
E
ease of assembly, considerations when buying a 3D printer, 23–24eBay, 175extruders, 9
assembling Printrbot Simple, 46–48extrusion, 9
Ffilaments
considerations when buying a 3D printer, 25Repetier, 62
Fill Density, Repetier, 61fishing line
assembling Printrbot Simple, 40wrapping, 46
flipping Hello World medallion, 114Form 1, 158
Gg-code, 54, 72g-code Z-15, 72Getting Started with RepRap, 174grouping, Hello World medallion, 115
Hheated beds, 59, 82Hello World medallion, 105–106
adding letters, 118–120aligning, 111–112creating a lip, 115–118exporting to STL files, 120–121flipping, 114grouping, 115rotating, 109–110Round Roof object, 108, 113sizing, 107–108
helpful tools to print, 147homing nozzles, 73–76, 82hot end, 9
getting to proper temperature, 70–71moving, 73–77
hot-end options, 22
I-Jimporting SVG files, 124–125iPad/iPhone version of apps, 132
KKickstarter, 156–158kids, sharing 3D printing with, 146–147
Llaser cutters, 160–162, 169–171
cost, 170layering, 7layers, slicing objects into, 71letters, adding (Hello World medallion), 118–120leveling, considerations when buying a 3D printer, 27–28limit switches, 39lips (decorative edge), creating on Hello World medallion, 115–118log in, Tinkercad, 85loops, Repetier, 61
MM3 nuts, 38Make, Ultimate Guide to 3D Printing, 174MakerBot, Replicator 2, 19MakerBot Digitizer, 162melting plastic, 8–9menus, Tinkercad, 87–89metal rods, assembling Printrbot Simple, 38motors, 10–12
bolting to wood, 34–35stepper motors, 11
moving hot end, 73–77multicolor support, 22
Nnozzle, moving, 73–77nozzle diameter
considerations when buying a 3D printer, 26–27Repetier, 63
nozzles, homing, 73–76, 82nuts, M3 nuts, 38
Oobjects
aligning in Tinkercad, 95–97centering in Tinkercad, 100–102rotating in Tinkercad, 91–93saving in Tinkercad, 103scanning, 162–163simple objects, creating in Tinkercad, 89sizing in Tinkercad, 89–91
ratios, 94slicing into layers, 71stacking in Tinkercad, 98–100
Official Printrbot Forum, 173one-dimensional objects, 4OpenBeam, 153–154OpenSCAD, 148–149operating system compatibility, considerations when buying a 3D printer, 25options to consider when buying a 3D printer, 17–18
cost and type of filament, 25ease of assembly and tech support, 23–24initial cost, 18–22operating system compatibility, 25print bed size and leveling, 27–28resolution/nozzle diameter, 26–27
Ppainter’s tape, 81PLA (Polyactic Acid), 25plasma cutters, 162, 171–172PlasmaCam, 171plastic, 6–7
melting, 8–9temperatures, 8
plastic filament, 8points, 4
Polyactic Acid, 25Ponoko, 173preparing for printer assembly, 32print bed, assembling Printrbot Simple, 40print bed size, considerations when buying a 3D printer, 27–28printer kits, 154–155printers, 3–4
3D printers. See 3D printerspreparing for assembling, 32
printing, 77–80helpful tools, 147simple images, 122–127sketches, 122–127
printing services, 159–160printing supplies, resources, 175Printrbot, 156Printrbot forum, 50Printrbot Simple, 20–21
assembling, 30–31attaching circuit board,43-44base,36-38bearings, 32bolting motors to wood,34-35circuit boards,48-49extruders,46-48fishing line,40metal rods,38print bed,40tips for,50X-axis plate,40Y-axis,40-43zip ties,33
assembly instructions, 29–31BOM, 30connecting to Repetier, 68–69
Printrbottalk.com, 173programming languages, 105project ideas, 147–148projects
cookie cutters, 143–146Hello World medallion, 105–106
adding letters, 118–120aligning, 111–112creating a lip, 115–118exporting to STL files, 120–121flipping, 114grouping, 115rotating, 109–110Round Roof object, 108, 113sizing, 107–108
proprietary filament, 22
QQuests, Tinkercad, 85–87
Rratios, sizing objects in Tinkercad, 94Repetier
connecting Printrbot Simple to, 68–69downloading, 55–56settings, 56–59Slic3r, 60–64STL files, 66
Replicator 2 (MakerBot), 19Rep Rap, 152RepRap Forum, 173resizing
Hello World medallion, 108objects in Tinkercad, 89–91
ratios, 94resolution, considerations when buying a 3D printer, 26–27resources
3D printers, 175books, 174printing supplies, 175software, 174websites, 173–174
rotatingHello World medallion, 109–110objects in Tinkercad, 91–93
Round Roof object, Hello World medallion, 108, 113
Ssaving objects, Tinkercad, 103Scalable Vector Graphics (SVG), 123scanning objects, 162–163Sculpteo, 159–160, 173Shapeways, 159–160, 173ShopBot, 161Simple Getting Started Guide, 53simple images, printing, 122–127simple objects, creating in Tinkercad, 89sizing
Hello World medallion, 107–108objects in Tinkercad, 89–91
ratios, 94sketches, printing, 122–127Slic3r
Repetier software, 60–64slicing objects into layers, 71
slicing objects into layers, 71software
CAD. See CAD (Computer Aided Design)Repetier software
downloading, 55–56settings, 56–59Slic3r, 60–64
resources, 174types of 3D printing software, 54–55
Soliforum, 173stacking objects, Tinkercad, 98–100stepper motors, 11stereolithography, 65STL files (stereolithography), 65, 83
downloading, 66–67Hello World medallion, 120–121
subtractive process, 166SVG files (Scalable Vector Graphics), 123–125
Ttech support, considerations when buying a 3D printer, 23–24
temperature, getting hot end to proper temperature, 70–71temperatures, melting plastic, 8test loops, Repetier, 61Thingiverse, 174
5mm Calibration Cube with Steps, 66Tinkercad, 83–84
Align feature, 97–98buttons, 87–89centering objects, 100–102Create New Design button, 87Create Project button, 87creating simple objects, 89dashboard, 86lining up objects, 95–97log in, 85menus, 87–89Quests, 85–87rotating objects, 91–93saving objects, 103sizing objects, 89–91
ratios, 94stacking objects, 98–100user accounts, 85
troubleshooting filament not feeding to hot end, 79tutorials, Tinkercad, 85–87two-dimensional objects, 4
U-VUltimachine, 175upgrades, homing nozzles, 82user accounts, Tinkercad, 85
Wwarranties, 22web version of apps, 131WebGL, 131websites, resources, 173–174wrapping fishing line, 46
X