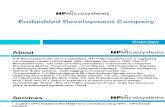3) Computer Aided Design of microsystems structures and … · 2021. 1. 10. · 3) Computer Aided...
Transcript of 3) Computer Aided Design of microsystems structures and … · 2021. 1. 10. · 3) Computer Aided...

3) Computer Aided Design of microsystems structures and elements
3.1. INTRODUCTION
MEMS and microsystems design differs from traditional engineering design is that
in additional to the design for structural integrity and performance of the device or system,
the designer’s responsibility also include signal transduction, fabrication processes and
manufacturing techniques, packaging, assembly and testing. There are three major
interrelated tasks in microsystems design. The first one is the fabrication process flow
design, the second one is the electromechanical and structural design, and the last is
design verification which includes assembly, packaging and testing.
In figure 3.1 is presented an overview of the mechanical design of microsystems.
Fig. 3.1 An overview of mechanical design of microsystems
INITIAL DESIGN CONSIDERATIONS a) Design constrains:
• Customer demands: applications, product specifications, operating environments
• Time to market • Environmental conditions: temperature; humidity; chemical; optical. • Size and weight limitations

• Life expectance • Availability of fabrication facility • Costs
b) Selection of materials: (for substrate, components and packaging materials) • Substrate: Silicon, GaAs, Quartz and polymers • Thermal/electric insulation: SiO2 • Doping materials: B, P and As • Mask materials: SiO2, Si3N4, quartz • Packaging materials: Adhesive, eutectic solder alloys, wire bond,
encapsulation • Photoresists for photolithography • Thin films depositions
c) Selection of Manufacturing technique(s) and fabrication processes: • Micromanufacturing techniques: Surface micromachining, Bulk
manufacturing d) Signal transduction: Types, Locations, Transduction methods, Interconnects
Fig. 3.2 Signal transduction Diagrams
e) Electromechanical systems: • Power supply • Interface of MEMS/microsystems and microelectronics
f) Packaging: Materials, Process design, Assembly strategy and methods, Testing
• Die passivation • Media and System protection • Electric interconnect • Electrical interface

• Electromechanical isolation • Signal conditioning and processing • Mechanical joints (anodic bonding, TIG welding, adhesion, etc.) • Processes for tunneling and thin film lifting • Strategy and procedures for system assembly • Product reliability and performance testing
The diversity and complexity of microsystems design used to take about 5 years to
complete by the industry. Therefore, manually designed microsystems is no longer a
viable option in practice. In 1990s the computer-aided design (CAD) was made
commercially available to the industry. The design cycle has since drastically reduced to 3
to 6 months for new microsystems products using CAD as a tool.
In MEMS technology, CAD is defined as a tightly organized set of cooperating
computer programs that enable the simulation of manufacturing processes, device
operation and packaged Microsystems behavior in a continuous sequence, by a
Microsystems engineer.
MEMS CAD software is used for matching system specifications, optimizing device
performance, designing packages, validating fabrication process, shortening development
cycle and reducing development cost.
In general, CAD for microsystems involves 3 major databases:
• Electromechanical design database • Materials database • Fabrication database
In figure 3.3 is presented the general structure of CAD for microsystems design.

Fig. 3.3 General structure of CAD for microsystems design
Fig. 3.4 MEMS CAD System flow
Fig. 3.5 MEMS CAD Design flow
3.2. SOFTWARE TOOLS FOR CAD AND DFM
SELECTION OF A CAD PACKAGE: • User friendliness • The adaptability of the package to various computer and peripherals • Interface of this CAD package with other software, e.g. nonlinear
thermomechanical analyses and the integration of electric circuit design • Completeness of material database in the package • The versatility of the built-in finite element or boundary element codes • Pre- and post-processing of design analyses by the package • Capability of producing masks from solid models • Provision for design optimization • Simulation and animation capability • Cost in purchasing or licensing and maintenance

COMMERCIALLY AVAILABLE SOFTWARE: • Coventorware from Coventor – http://www.memcad.com • IntelliSuite from Intellisense Inc. (Corning) – http://www.intellisense.com • MEMS ProCAETool from Tanner Inc. – http://www.tanner.com • MEMScap from MEMScap Inc. – http://www.memscap.com • SOLIDIS from ISE Inc. - http://www.ise.com • COMSOL Multiphysics from COMSOL - https://www.comsol.com/
DEVICE DESIGN: • Cadence/OrCAD 16.6-2015 • LEdit • Spice • MATLAB
PROCESS DESIGN: • TSuprem (fabrication cross-
section) • IntelliSuite • AnisE (bulk silicon etching)
ANALYSIS: • MEMCAD • IntelliSuite • ANSYS • CoventorWare • COMSOL Multiphysics
a) CoventorWare
CoventorWare is a fully integrated MEMS design environment that offers the most
productive path to manufacturable MEMS. Its unique capabilities let the user explore
design alternatives efficiently and converge on a device that has the highest probability of
success without using computationally intensive FEM tools. Then CoventorWare can be
used to perform FEM/BEM analysis on critical areas to fine-tune the device.
CoventorWare provides electromechanical component libraries and field solvers.
Therefore, design and simulations of many MEMS and microfluidics application can be
realized with CoventorWare. For instance, accelerometers, switches, biochips, and mirror
designs can be realized.
The software has three modules. These are Architect, Designer and Analyzer.
Architect is a schematic-based system level modelling tool, in which different designs with
different materials can be realized. Designer is a physical design tool that contains 2-D
layout editor and the model generator. Analyzer is a physical and numerical analysis tool.

Analyzer has many solver types such as MEM Electro (EM solver), MEM Mech
(mechanical solver) or Microfluidics solver.
Fig. 3.6 CoventorWare tool flow
ARHITECT
Architect is a behavioral design and simulation environment using parameterized
libraries. A realistic MEMS simulation requires that 3-D representations of multiphysics
devices be created and boundary conditions applied such that the devices can be
evaluated in multiple degrees of freedom. The complexity of the modeling and the
computation of the equations used to represent the models demand a streamlined
approach that enables the design procedure to be both fast and accurate.
Coventor’s Architect is a new MEMS paradigm that uses a three-step approach for
accurate high-level design and simulation:
• Capture a design in circuit form using libraries of parametric elements. The capture process uses placement and interconnect techniques familiar to digital designers.
• Simulate device behavior using SPICE-like simulation for mixed domain technologies. The result is an accurate and rapid solution available in tabular and graphical formats.
• Optimize design using advanced techniques such as sensitivity and Monte Carlo analyses. Hundreds of design iterations can be evaluated quickly to produce a device that minimizes the influences of manufacturing tolerances.
DESIGNER

Designer is an efficient front-end design tool for creating models of MEMS devices.
It combines a fully functional 2-D mask layout program, process editor, materials
properties database, and a preprocessor module for 3-D model generation and viewing.
The models can be used for export to FEM/BEM simulation verification, while the 2-D files
can be exported for mask set foundry processing.
Designer assists users in designing MEMS devices in the following ways:
• 2-D layouts created, imported, generated, or exported Material properties database to store characteristics of the materials used in the fabrication process. Properties may be specified as scalars, polynomials, or in table format. The database is shared by other Coventor software.
• Process editor allowing real foundry steps to be emulated, including etching through multiple layers and partial backside etching. The process editor is used in 3-D model creation and in creation of layouts from high-level circuit schematics.
• 3-D models automatically created from a 2-D description and process information and viewed in Preprocessor.
ANALYZER
Analyzer is Coventor’s extensive suite of 3D field solvers designed specifically for
MEMS applications. Analyzer gives the ability to analyze and simulate the behavior of
MEMS devices that are subject to multiple physical effects. The sub modules are listed
below:
• MEMS Solvers: Perform complex, fully coupled, multi-domain physics analysis with the comprehensive suite of MEMS-specific solvers. It also performs multi-domain interaction between true-coupled electrostatic, mechanical, PZE, and thermal analyses.
• Query, View, and Compare Results: Quickly examine results of analyses in selectable presentation formats. The powerful query capability enables the user to easily extract a wide variety of results over a wide range of parametric conditions.
• Automatic Meshing: MEMS structures will be meshed with precision using the automated mesh generator. Various mesh control techniques, such as boundary refinement and bias are available.
• Microfluidic Solvers: It Examines chemical transport and containment physics of lab-on-chip applications in DNA, protein, and chemical analyses. It also analyzes full 3D electrophoreses, electro-osmosis, and mixed electro-kinetics. Perform a multi-phase analysis to predict drop or bubble behavior for inkjet or dispensing applications.

Fig. 3.7 CoventorWare software blocks
Fig. 3.8 Typical CAD Software: CoventorWare windows
TASK SEQUENCE ACCOMPLISHED BY A CAD TOOL • Layout and process • Topography simulation • Boundaries, IC process results and material properties • Mesh generation • Device simulation • System-Level simulation • MEMS Control CAD

b) Intellisuite
Intellisuite is a registered trademark of IntelliSense Software Corporation. The
MEMS device development using Intellisuite is given in the figure.
Fig. 3.9 MEMS device development using Intellisuite
The integrated seamless flow of Intellisuite is given in figure 3.10.
Fig. 3.10 Intellisuite tool flow
The software has several main modules and auxiliary modules. The main modules
are Intelli Mask, Intelli Mask Pro, MEMaterial, IntelliFab, 3D Builder, AnisE, Thermo Electro
Mechanical, Electro Magnetic, SYNPLE, RECIPE and Microfluidic. The auxiliary modules
are 2D Viewer, 3D Geometry and EDA Linker.
There are two kinds of approach to model a structure: top down approach and
bottom up approach.

Fig. 3.11 Top-Down / Bottom-Up Design
TOP-DOWN APPROACH
In Top-Down approach, models are designed using the basic elements and then
simulated using software module called SYNPLE. The basic elements used are rigid plate,
linear beams, comb-drives, anchors, beam joint etc. The brain behind SYNPLE is a
powerful new system level simulator designed from the ground up for the MEMS and Nano
communities. SYNPLE ships with advanced algorithms to solve complex differential
equations with ease. It allows users to perform several analyses that are essential for
complex MEMS/System design and synthesis.
BOTTOM-UP APPROACH
In Bottom-Up approach models are developed using the following process:
• Mask layout creation using Intelli Mask: o Figure creation, Copying, Multi-copying
• Fabrication process simulation: o IntelliFab: Build and visualize the MEMS structure based on foundry. o MEMaterial: To deal with material properties based on process.
• Electro Mechanical analysis o Apply loads and boundary conditions o Mesh the structure - local refinement o Analyze the model for various input
c) COMSOL Multiphysics
COMSOL Multiphysics brings simulation and virtual prototyping to a far wider
community of engineers. Key features are ready-made couplings between common
physics, Model Tree, interactive meshing, merging components to build models, the ability
to handle CAD assemblies, support for the multiphysics analysis of surface contact, and

gains towards fully automatic solver selection. Users can also expand on the package’s
internal material database by enacting an online search of the Matweb database and
directly importing material properties.
The MEMS Module is a collection of application modes and models for COMSOL
Multiphysics with which one can model various MEMS devices and applications. It
includes application modes for modeling of electrostatics, structural mechanics,
piezoelectricity, film damping, and microfluidics. The MEMS Module Model Library shows
how to use these application modes to model actuators, sensors, and microfluidic devices.
The MEMS Module seamlessly connects to COMSOL Multiphysics and the other
add-on modules in the COMSOL Multiphysics product line. One can also view and modify
the models in terms of the underlying PDEs. The software thus offers a unique
transparency because the model equations are always visible, and you have complete
freedom in the definition of phenomena that are not predefined in the module.
The table summarizes the most important MEMS couplings and some common
devices using the MEMS Module.
Electromechanical Fluid-structure Interaction
Microfluidics
Phenomena/
coupling
Electro-structural
Electro-thermal
Thermo-mechanical
Thermal-electric-structural
Piezoelectric
Piezoresistive
Prestress modal analysis
Stress stiffening
Moving boundary using ALE technique
Squeezed-film damping
Pressure-driven flow
Electroosmotic flow
Electrophoresis
Dielectrophoresis
Electrothermal flow
Mass transport
Devices Cantilever beams
Comb drives
Resonators
Micromirrors
Thermomechanical actuators
Inertial sensors
Mechanical pumps and valves
Lab-on-a-chip devices
Microfluidic channels
Micromixers
Nonmechanical pumps and valves
MEMS heat exchanges

The MEMS Module Model Library consists of a set of models that demonstrate the
use of this module for modeling of various types of MEMS devices. The purpose of these
models is to assist in learning, by example, how to create sophisticated multiphysics
models for design and analysis of microelectromechanical systems.
In addition to serving as a reference, the model library is also gives a big head start
while developing a model of a similar nature.
These models are divided into 4 different groups:
• Actuator models • Sensor models • Microfluidics models • Piezoelectric models
d) MEMS Pro
The MEMS Pro package includes a schematic entry tool, an analog and mixed
analog / digital circuit level behavioral simulator, a statistical analyzer, an optimizer, a
waveform viewer, a full-custom mask level layout editing tool, an automatic layout
generator, an automatic standard cell placement and routing tool, a design rule checking
feature, an automatic netlist extraction tool (from layout or schematic), a comparison tool
between netlists extracted from layout and schematics (Layout Versus Schematic), and
libraries of MEMS examples.
MEMS specific key features also available in MEMS Pro encompass a 3D solid
model generator using mask layout and process information, a 3D solid model viewer with
cross-section capability, a process description editor, true curved drawing tools and
automation of time consuming tasks using the MEMS Pro Easy MEMS features.
Embedded features within ANSYS allow automatic mask layout generation from an
ANSYS 3D Model and process description (ANSYS to Layout), as well as automatic
MEMS behavioral Model generation in hardware description languages (Reduced Order
Modeling).

Fig. 3.12 MEMS Pro tool flow
SCHEMATIC CAPTURE (S-EDIT)
S-Edit is a fully hierarchical schematic capture program for MEMS and IC
applications. The program also serves as a schematic entry front end to the T-Spice
simulator, L-Edit/SPR automatic standard cell placement and router, and layout vs.
schematic (LVS) netlist comparison programs. S-Edit and its associated libraries are
technology independent; that is, the design may be built and tested before choosing a
specific manufacturing technology and vendor. User-defined global symbols convey
connection among nodes without wiring. S-Edit also supports global node naming so that a
single symbol can represent several distinct nodes in the design. Using S-Edit, MEMS
schematics can be designed to include signals in multiple energy domains. For example,
the MEMS Library includes a set of examples of electro-mechanical schematic symbols
and models.
SIMULATOR (T-SPICE PRO)
The T-Spice simulator provides full-chip analysis of analog, mixed analog/digital
and MEMS designs using an extremely fast simulation engine that has been proven in
designs of over 300,000 devices. For large circuits, the T-Spice simulator can be ten times
faster than typical SPICE simulators. MEMS macromodels can be implemented in 3
different ways in T-Spice. In the simplest form, MEMS devices may be modeled using
equivalent circuits of standard SPICE components. Another method is to create table
models from experimental data or finite element or boundary element analysis of the
MEMS devices. A third method is to use the external functional model interface. This last
method allows quick and easy prototyping of custom MEMS macromodels using a C code
interface.
The W-Edit graphical waveform viewer, embedded within T-Spice, displays analysis
results, and automatically updates its display each time T-Spice simulates a circuit.
Powerful optimization algorithms automatically determine device or process parameters
that will optimize the performance of the design. Defining parameters to be varied, setting
up optimization criteria, and choosing optimization algorithms is a cinch using the new
Optimization Wizard. The Wizard prompts the user for the optimization criteria the program
will need. Monte Carlo analysis generates “random” variations in parameter values by
drawing them probabilistically from a defined distribution. This type of statistical analysis
may be used to discover what effects process variation will have on system performance.

LAYOUT EDITOR (L-EDIT)
L-Edit is an interactive, graphical layout editor for MEMS and IC design. This full-
custom editor is fast, easy-to-use, and fully hierarchical. Primitives include boxes,
polygons, circles, lines, wires, labels, arcs, splines, ellipses and tori. Drawing modes
include 90°, 45°, and all-angle layout. Shortcuts are also available for quickly laying out
circles, tori, pie slices, and “curved polygons” with true curved edges. Designs created in
L-Edit are foundry ready. The MEMS Pro Toolbar in Version 4.0 gives access to MEMS
specific design features. It gathers the creation of splines and ellipses, the display of
vertex information, and the use of Easy MEMS features like the polar array feature and the
plate release feature. It also includes access to the process definition graphical interface,
3D modeler and viewer, MEMS specific DRC, and MEMSLib (the MEMS library).
3D MODELER
3D models can be created of the MEMS device layout geometry directly in LEdit
using one of the many foundry fabrication process descriptions supported by MEMS Pro or
by specifying the custom process. The 3D Solid Modeler permits views of surface and bulk
micromaching steps including deposit, etch, and mechanical polishing. You can easily
customize your view with features such as panning, zooming, cross-section modeling, and
other viewing controls. 3D solid model geometry can be exported in a SAT, ANF or APDL
format.
3.3. BEAM DESIGN
In MEMS design, the beam structure has many applications, including sensors,
accelerometers, and RF switches. In the following part, will be described a simple example
to understand how MEMS design is done.
In the following part the software tool that will be used is CoventorWare. It will be
designed a solution for an electrostatically actuated fixed beam with conformal supports.
The example is educative for editing process sequence, creating the 3-D model, and
simulation with electrostatic and mechanical solvers. The main structure and analyses that
will be done is shown below.

Fig. 3.13 Beam structure
To start the software, on your desktop, double click on the CoventorWare shortcut
icon or from the Start menu select Coventor → CoventorWare 2010. The first time you run
the software, you will have to set a work directory, a temp directory, and a shared directory
(default location). These directories will not have to be set again. After we set the project
directory our procedure will:
• Check and modify the Material Properties Database • View and modify the process flow • View and modify the 2-D mask design • Build a 3-D solid model • Mesh the model • Name faces and conductors • Simulate electrostatic and mechanical stimulus
MATERIAL PROPERTIES DATABASE SETUP
The Material Properties Database is the foundation of your design. This database
stores properties for materials used for MEMS design. Materials or parameters can be
added or modified at any time from this or from other dialogs in the software. The Function
Manager provides access to the Material Properties Database in the top portion of the
window, above the tabs. Material Properties Database access and setup is the first field in
the Function Manager because the process is dependent on the materials in the Material
Properties Database, and in turn, the rest of the design creation is dependent on the
process file. The user designates the file path for the Material Properties Database file in
the Users Settings dialog the first time CoventorWare is run. This setting can be changed
from the Tools →User Settings menu.

In this example, the Material Properties Database is checked and validated before a
process file is created because the materials used in the process file must exist and have
the correct values. The process file takes the materials and their values from the Material
Properties Database. In the next step, properties for both Silicon_100 and Aluminum Film
will be checked. These materials are used to construct the beam.
The first step is to access the Material Properties Database. For this, in the
Function Manager, click on the Start MPD Editor icon. In the Edit Materials dialog, click on
the drop-down arrow beside the Materials field. Select the material named
ALUMINIUM(FILM). If the material exists, check the property values (see Fig 3.14) against
those in Table 1. If the material is not on the list click on New Material and in the dialog
that opens enter ALUMINIUM(FILM). Set the properties from Table 1. Then, select
SILICON_100 from the Materials drop-down menu and verify its material properties (see
Fig 3.15). When finished in the Edit Materials dialog, click on Close.
Fig. 3.14 Material Properties for ALUMINIUM(FILM)
Fig. 3.15 Material Properties for SILICON_100

Table 1 Material Properties for the example
PROCESS EDITOR
The process editor supplies the information to construct the 3-D model of the
structure. The layers are created with deposition and etching steps. Adjustable process
parameters are material thickness, sidewall angles, deposition type and mask polarity. The
cross-section diagram of the structure is shown below.
Fig. 3.16 Structure to be obtained
A ground plane is overlaid with a nitride layer for isolation of the beam. A sacrifice
layer of BPSG (boron phospho-silicate glass) is deposited on the nitride layer. It is etched
to define the areas where the beam will be anchored to the nitride layer. The BPSG
thickness sets the separation between the nitride layer and the thin aluminum beam to be
built on top. After the entire wafer is deposited with aluminum, a selective etch defines the
actual beam dimensions. Note that the aluminum beam conforms to the deposited BPSG,
with equal thickness on the top and on the sidewalls of the BPSG. The BPSG is called a
sacrifice layer because it is etched away when the MEMS process is complete. When the
BPSG is removed, the fixed beam is held to the nitride by its conformal supports in the
region where the BPSG holes were created. The section of the beam in the middle is now
free to deflect when an external force, such as a pressure or electrostatic load, is applied.

Fig. 3.17 Fabrication steps
The Process Editor is accessed from an icon in the top half of the Function
Manager. The initial process flow does not show the deposit and etch steps required to
form the aluminum beam. In the steps below, the process file will be modified so an
appropriate model can be built.
In the Function Manager, click on the drop-down arrow to the right of Process filed.
Select the beam_init.proc file located in the BeamDesign\Devices directory. Click on the
Process Editor icon.
Fig. 3.18 Process Editor for the beam_init.proc file

The Process Description identifies all the steps used in creating the beam design.
The Process Library provides the modeling step options. The Step Parameters pane
allows the user to set parameters for a selected step in the Process Description. The
Substrate in the Process Description pane corresponds to the ground plane, the next
Stack Material corresponds to the Silicon Nitride layer, and the next Stack Material and
Straight Cut steps correspond to the defined BPSG material on which the aluminum beam
is placed. Finally, the BPSG delete step is shown at the end.
In the Process Description pane, highlight Step 3 (Straight Cut) by clicking on the
fourth row. On the right-hand side of the Process Editor, in the Process Library pane,
double-click on Modeling Actions to expand the folder. Right-click on Conformal Shell and
select Insert Below Current Step. Right-click on Straight Cut and insert it below the current
step. Highlight Step 4 (Conformal Shell) in the Process Description pane, and enter the
following attributes into the Step Parameter fields:
• Layer Name: enter beam (or another descriptive name) • Material: select ALUMINUM(FILM) • Thickness Nominal Value: enter 0.5 • Display Color: select red
Select Step 5 (Straight Cut) and enter the following attributes:
• Select Cut Last Layer Completely • Select Front Side • Mask: enter beam • Photoresist: select +
The beam process is now complete. The finished Process Description pane of the
Process Editor should look as shown below.
Fig. 3.19 Process Editor for the beam_init.proc file after edits
From the menu at the top of the Process Editor, select on File→Save As. Type the
new file name beam.proc in the File name field. Click on Save. From the File menu, select
Exit.

LAYOUT EDITOR • Layout process
o Multi-layer mask sets o Cell hierarchy o Boolean operations o Curved shapes
• MEMS-specific features o Any-angle feature
creation o Multi-copy by
translation or rotation • Links directly to process
simulation and mesh generation
• Compatible with GDSII & DXF
Fig. 3.20 2D layout of the beam
After defining material properties and the deposit and etch sequence, the next step
in creating a MEMS design is creating the 2-D layout. The 2-D Layout Editor is used to
create, import, view, and edit 2-D mask information. The Layout functions are accessed by
selecting the Designer tab from the Function Manager. From this window, the user selects
a cat file. The cat file is the storage location for the 2-D layout created or edited in the
Layout Editor. This cat file can include any number of individual cell layouts. The 2-D
layout information can be used to create foundry masks for building the MEMS device and
is used as the source for rendering a 3-D model for meshing and solving. In the next step,
the 2-D mask layout will be viewed in the Layout Editor.
From the Function Manager, click on the tab labeled Designer. Click on the Browse
icon to the right of the Layout field. Select the beam.cat file in the BeamDesign\Devices
directory. Click on Open. Click on the Layout Editor icon.
BUILDING THE SOLID MODEL AND MESHING
A 3-D model must be designed using the thickness and etch profile information from
the process file and 2-D layout mask information. The Preprocessor tool can be used and
the do necessary name settings and face selections. After that, a very important step is
meshing the structure. Meshing is done to present the structure to the solver for finite
element analysis. There are many types of meshing, and the user must select the one
appropriate for his application. The most important areas must be meshed with a greater
number of polygons to obtain accurate results, and the areas that do not present a very

high interest can have a rougher mesh, for not loading the processor very much (thus
obtaining a shorter simulation time). In our case, a Quadrilateral mesh type was selected
for the ground and Manhattan Bricks was selected for the beam.
Building the Solid Model
To build the solid model of the beam, the first step is to click on the down arrow
Model/Mesh field and select the option Create a new model. Then click on the Build a New
3D Model icon and in the Input dialog that opens enter beam. After the build is finished the
Preprocessor will automatically open.
Fig. 3.21 Preprocessor Rendering of the Beam Model
Meshing
To assign the Manhattan bricks
mesh type to the Substrate layer, from
the Geometry Browser, click on the
region containing the Substrate layer and
then right click and select Mesher
Settings. Select the Manhattan bricks
mesh type. For setting the Element Size,
enter the following:
• For X direction: 2 • For Y direction: 2 • For Z direction: 10
Fig. 3.22 Meshing in CoventorWare

Fig. 3.23 Mesher Settings
To assign the Manhattan bricks mesh type to the Beam layer, click on the region
containing the beam layer. Then apply the same mesher settings. After all the settings
were done create the mesh by clicking on the Generate Mesh icon.
Fig. 3.24 Meshed Substrate and Beam
MEMELECTRO SIMULATIONS
First analysis is the uncoupled electrostatic simulation, MEMElectro. The
MEMElectro solver produces an electrostatic solution by solving for the charge and
capacitance interaction between the beam and the ground components. It uses the
Boundary Element Method (BEM). MEM Electro computes the charge on each surface

panel and presents a final solution with charge distribution calculated for all the panels in
the model.
From the Function Manager, click on the Analyzer tab to set up the Analyzer tab to
point to the MemElectro solver for the beam model. After the window opened click on the
arrow to the right of the Solver field, and from the dropdown menu, select MemElectro.
Then click on the arrow beside the Model/Mesh field and select the beam model. In the
Analysis field, verify that create a new analysis is displayed. Click on the Solver Setup
icon.
Fig. 3.25 MemElectro window
Conductor beam is adjusted to have 1 V potential. The resulting ground and self-
capacitances of the structure can be seen below. Notice that beam-beam or ground-
ground capacitances are the self-capacitances of the structure.
Fig. 3.26 ConductorBCs window
In the MemElectro BCs window click on ConductorBCs and modify the fields so the
conductor beam has a 1 V stimulus applied. After the settings was applied click on Run to
start the simulation. After the Run Analysis window opens enter electro_run1 in the
Analysis Label field and click OK.

Fig. 3.27 Run Analysis window Fig. 3.28 Analysis electro_run1 window
After the simulation is finished open the Analysis electro_run1 results by clicking on
the View Results icon. To view the electrostatic results, click on the arrow beside the
Tables field and select Capacitance Matrix (pF) from the drop-down menu and then click
on the View Table icon.
Fig. 3.29 Electrostatic results
To view the 3-D charge results click on the View 3D Results icon and then select
Coventor→Geometry Scaling. In the Scaling panel change the Z Scale field to 5.
Fig. 3.30 The 3-D view shows the mapped charges

MEMMECH SIMULATIONS
Mechanical analysis can be performed using MemMECH which solves for the
mechanical stress and displacement at each node. From the surface boundary conditions
window, pressure load of 0.001 MegaPascals is applied onto the top surface of the beam
in –z direction. The results of displacements in each direction and the applied reaction
forces on the anchors are shown below:
Fig. 3.31 The results of displacements in each direction and the applied reaction forces
To set up the Analyzer tab to point to the MemMech solver for the beam model click
on the arrow to the right of the Solver (effects) field, and from the drop-down menu, select
MemMech and then select the beam model. After the selection was made click on the
Solver Setup icon. After the verification of the default settings in the MemMech Settings
dialog, click on the SurfaceBCs from the MemMech BCs window to open the SurfaceBCs
dialog to fix the anchor faces. Modify Set 1 as described: for FixType select fixAll, for
Patch1 select anchor1, for and1 select or, for Patch2 select anchor2 and for the rest of the
Set1 line does not change.
The next step is to apply a 0.001 MPa load to the top patch. To do this modify Set2
as described: for FixType select LoadPatch, for Patch1 select top, for LoadValue type
select Scalar and for LoadValue enter 0.001. Do not change any of the Boolean settings.
After all the settings were done start the MemMech simulation by clicking Run in the
MemMech BCs window and save the analysis results as mech_run1. When the simulation
is finished click on the View Results icon and select mechDomain from the Tables drop-
down menu and then click on the View Table icon to review the mechanical results. Select
rxnForces from the Tables drop-down menu and then click on the View Table icon to verify
the rxnForces results.

To view the 3-D mechanical results click on the View 3D Results icon and from the
Visualizer menu bar select Plot→Contour/Multi-coloring. In the dialog that opens, select
Mises Stress from the drop-down menu then click on Close. Select Coventor→Geometry
Scaling and set Scale Z to 5. Select Deform Using Displacements, and set the
Exaggeration to 15.
Fig. 3.32 3-D display shows surface stress along the beam surface which shows that maximum deflection is at the beam center and maximum surface stress is at
the fixed anchors
COSOLVEEM SIMULATIONS
Fig. 3.33 Coupling effects
The CoSolveEM solver couples the electrostatic and mechanical solvers. The
electrostatic results are input to the mechanical solver, and the results are used as

feedbacks until convergence is achieved. Before starting with this analysis, the external
pressure load is removed from the system. The voltage for the beam is set to 20 V.
The first step is to remove the pressure load applied in the MemMech simulation by
opening the MemMech SurfaceBCs and changing the Set2 LoadValue to 0.0. Then, from
the Analyzer tab set the Solver field to CoSolveEM. From the Model/Mesh drop-down
menu select the beam model and click on Solver Setup. In the CoSolveEM Settings dialog,
set the Independent Variable to Voltage and then set the Analysis Option field to Single
Step and the Iteration Method to Relaxation.
Fig. 3.34 CoSolveEM Settings
In the CoSolveEM BCs window click on the ConductorBCs and change the voltage
for the beam to 20 V. Then click Run to start the simulation and save the analysis as
cs_run1.
Fig. 3.35 ConductorBCs window
To view the numerical displacement results, click in the View Results icon and
select Displacement from the Tables drop-down menu and click on the View Table icon.

Fig. 3.36 Displacement results
To view the Capacitance results, select Capacitance and to view the Voltage results
on Conductors select Voltage.
Fig. 3.37 Capacitance results Fig. 3.38 Voltage results
TO view the Charge results on Conductors, select Charge and to view the Reaction
Force results select Reaction Force.
Fig. 3.39 Charge results Fig. 3.40 Reaction Force results
To view the 3-D charge results start the Visualizer by clicking on the View 3D
Results icon. In the MemElectro Results frame select Coventor→Geometry Scaling and
set the Z Scale to 5. Then select Plot→Contour/Multi-coloring and display the Charge
Density results.
Fig. 3.41 CoSolve Surface Visualization of Results

To view the 3-D mechanical results select Frame→Push Active Frame. Then select
Plot→Contour/Multi-coloring and Mises Stress. Set the Geometry Scaling dialog as: Scale
Z to 5, select Deform Using Displacements and Exaggeration to 50.
Fig. 3.42 CoSolve Mechanical Results
PARAMETRIC STUDY
Parametric study is used to see the effects changing stress step by step with a
constant pressure load. The initial stress is changed while applying a constant pressure
load of 0.001 MegaPascals. The step size was set to 5 steps.
From the Analyzer tab, select the beam model from the Model/Mesh field and click
on the Start Preprocessor icon and the save the model as beam_stress. Then click on the
Part Selection icon and then on the beam. Select Edit→Properties and click on the MPD
Editor icon. After the MPD Editor window opens change the ALUMINIUM(FILM) Stress
values to 10,10,0 for Sx,Sy and Sz. The next step is to select MemMech as the solver from
the Analyzer tab and select beam_stress model. Select create a new analysis and click on
the Solver Setup icon. In the Settings dialog set the Time Dependence back to Steady-
State and in the MemMech BCs window click on SurfaceBCs. Set the parameters as
shown below.

Fig. 3.43 SurfaceBCs window with the reapplied 0.001 pressure load to the top patch
To access the MemMech Parametric Study Function click on the Parametric Study
in the MemMech BCs window.
Fig. 3.44 Parametric Study window
Click on Trajectories and set the t1 TrajectoryType to Delta. Set the Delta trajectory
of 5 steps by clicking on Edit. Set the values as shown below.
Fig. 3.45 Set up of the Delta trajectory of 5 steps

Click on MaterialProperties and set the MaterialProp1 Property to Stress. Set the
Trajectory to t1, the Type to Factor, the ScaleFactor to 1.0 and the Material to
ALUMINUM(FILM). Then start the simulation by clicking Run in the Parametric Study
window. In the Run Analysis window enter mech_para.
To view the numerical and graphical mechDomain results select mechDomain from
the Tables drop-down menu for the numerical results (see figure 3.46) and for the
graphical results (see figure 3.47) select mechDomain from the Graphs drop-down menu
and then click on the View Graph icon.
Fig. 3.46 Parametric Study mechDomain numerical results

Fig. 3.47 Parametric Study mechDomain graphical results
To view the displacement results in the Visualizer, click on the arrow beside the
Load Results view and select All results and then click on the View 3D Results icon. Select
Coventor→Part Visibility and move the ground part to the Visible column and then select
Plot→Contour/Multi-coloring and then select Displacement Y from the drop-down menu.
Select Coventor→Geometry Scaling and set the Z Scale to 5, check Deform Using
Displacements and set Exaggeration to 10. To view the results for each trajectory step
select Coventor→Result Selection.

Fig. 3.48 Displacement in the y-direction
3.4. MIRROR DESIGN
3.4.1. SIMPLE MIRROR DESIGN
Let’s see a more complex example: designing a mirror that rotates around an
attached support. A thin multisided aluminum plate will rotate about an axis which is a
support rod. The aluminum plate is rotated by applying voltages to the electrodes that are
placed under the mirror ends. First the 3D structure is designed with the given deposition
and etching steps.
Fig. 3.49 Process Editor window

Fig. 3.50 The created 3D structure and the meshed structure
After that CoSolve single step simulations are done with voltages of 5 and 10V to
electrode1 and 2 respectively. The results taken are shown below.
Fig. 3.51 The Capacitance results Fig. 3.52 The electroBCs results
Fig. 3.53 The mechDomain results Fig. 3.54 The rxnForces results
The probes are connected to the electrodes are the voltage values are recorded.
One example is shown:

Fig. 3.55 Probe window
After that 3D stress results are investigated.
Fig. 3.56 The 3D stress results
After the single step simulation, multiple CoSolve analyses is done. Displacement
values are given below.
Fig. 3.57 The displacements results

3.4.2. FOUR-LAYER OPTICAL MIRROR
Fig. 3.58 Four-layer optical mirror
In the following part the software tool that will be used is CoventorWare. It will be
designed a solution for four-layer optical mirror.
After the CoventorView started select the Import Tutorial icon and then select
Designer. Enter the designer.mps and click Open. After select the Start Layout Editor and
from the Layout Editor menu bar select File→New→From Template….In the Template file
name navigation window that opens select foundry.cat and then save the file as
micromirror.cat. From the menu bar select Other→Grid and change the Working Grid to
1.0.

Fig. 3.59 Screen Illustrations
The next step is to draw a four-layer mirror using the values from the table below.
Fig. 3.60 Mirror Object values
On the top of the window, on the lower row icons click on the arrow to the right of
the Current layer name and select poly2. Along the vertical icon column, select the
Rectangle icon. While viewing the coordinate reading in the lower left corner of the canvas
window, move the mouse to the left in an attempt to reach coordinate -50, 0 and click.
Move the mouse to coordinate 50, 100 and click. View your work by selecting the View All
icon in the lower horizontal row.
Then select from the Current layer list p12via. Along the lower horizontal icon row,
click on Turn Repeat Mode On. From the vertical icon column, select the Circle icon. In
response to the Enter center coordinate prompt, move the mouse to coordinate 0, 50 and
click (to define the center). In response to the Enter point on radius prompt, move the
mouse to coordinate 47, 50 and click (to define the radius).
The next step is to select metal from the Current layer list. Place coordinate 0, 50.
Place coordinate 46, 50. Right click to end the prompts for more circle coordinates.
The final step is to select poly1 from the Current layer list. Select the Rectangle
icon. Place coordinate -54, -4 (zoom as necessary). Place coordinate 54, 104. Right click
to end the rectangle coordinate prompts.
Select Save Cell As.. and in the window that opens enter mirror.

Fig. 3.61 Four sequenced layers
Along the top icon row, click on the arrow next to New File and select New Cell.
From the vertical icon column, select the Reference icon. In the dialog window that opens,
click on the Browse button next to Cell, and select mirror. In the Origin field, enter 0, 0.
Click on Apply and Close. Click on the View All icon in the lower horizontal row. From the
menu bar, select Cell→Copy .... In the dialog window that opens, next to the Source library
field, click on Browse... and select the partial_cells.cat file. Next to the Source cell field,
click on Browse... and select popupmech. In the Destination field, type popupmech. Click
on Apply. Continue using the same copy procedure to copy the other four cells into your
existing library. When finished, Close the dialog window.
Fig. 3.62 Reference dialog window

Fig. 3.63 Illustration of the concept of copied cells
Fig. 3.64 Illustration of the concept of copied cells
To create the popupmech cell reference, from the vertical icon column, select the
Reference icon. In the dialog window that opens, click on the Browse button next to Cell,

and select popupmech. In the Origin field, enter 0, 0. Click on Apply and Close. Click on
View All.
To create a new clip layer first click on the Layer browser icon, next to the Current
layer list and then, in the window that opens, from the menu bar, select Layer→New… In
the dialog window, enter the Layer name clip. Click on the Color name arrow and select
the color red from the menu. Click on Apply and Close.
To build a clip rectangle select the clip layer, the Rectangle icon and place
coordinates -59, 50 and 59, 105. Right click to end the prompts for more rectangle
coordinates.
Save the cell by using the arrow next to the diskette icon and then select Save Cell
As... In the window, enter popup; click on OK. Click on the diskette icon to save your
micromirror.cat file.
To check the hierarchy of the reference cells from the menu bar, select View→
Levels and uncheck Level 1. When finished, from the menu bar, select View→Levels→All.
In the Layout Editor Cell Browser window, click on the + next to popup and observe the
reference cells.
Fig. 3.65 Creating the clip layer
To set source catapult file and the Top Cell fields, on the Layout tab of the Function
Manager, verify or set the Source Catapult File to Designer\Devices\micromirror.cat. Verify
or set the Top Cell field to popup. To set the file path select the Foundry tab (see figure
3.66). To set the Process file path, in the window of the Process field, set the path to the

Designer\Devices directory and select the foundry.proc file. Navigate using the folder icon
next to the field.
To view the Process Editor file select the Foundry tab and then click on the icon to
the right of the Process File field (see figure 3.67) to open the process Editor. Close when
finished.
To create the file name for the solid model, from the Function Manager, select the
Solid Model tab. A default sat file will appear in the Solid Model field. Verify that the Solid
Model File is named micromirror.sat.
Fig. 3.66 Foundry tab
Fig. 3.67 Process Editor window
To build the 3-D model click on Build Model option. The Preprocessor opens
automatically after a successful build. To view the 3-D click on the View Model option. At

the top of the Preprocessor window, click on the Isometric View and Normalize icons to
adjust the view.
Fig. 3.68 Mirror Assembly
To repeat build and view with Clip layer first in the Function Manager, Solid Model
Tab, check the box next to Clip Device with Mask and verify that the layer name field is set
to clip. Verify that the Top Cell is still popup. Click on Build Model. Click on Isometric View
and Normalize. In the Designer Setup window, uncheck the box next to Clip layer.
Fig. 3.69 Clip layer view

3.4.3. THERMALLY-ACTUATED POP-UP MIRROR
The thermally actuated mirror design has numerous applications, including optical
switching and scanning. The mirror is controlled by an array of actuators connected to the
mirror.
Fig. 3.70 SEM image of Pop-up mirror
Fig. 3.71 SEM image of complete scanning micromirror assembly
Fig. 3.72 Designer 3D model of micromirror assembly

The mirror that makes up part of the device is known as a pop-up mirror because it
is flat when fabricated, but extends out from the wafer plane when in use. It uses a layer of
gold as its optical reflector. In this design, the mirror is manually assembled to a nearly
vertical position and locked in place by a rod connected to the actuator. The mirror rotates
around pins that are held to the substrate by staple-like structures that function as hinges.
The thermal actuator, or heatuator, uses differential thermal expansion to provide
high forces and substantial linear motion. To increase the available force, this design uses
a parallel combination of ten thermal actuators. The heat is generated by passing current
through the device. This actuator is designed to pull the mirror to avoid flexing the
connecting rod. Each actuator is capable of over 20 µN of force and over 10 µm of
deflection at an input electrical power of 25 mW (at 5 V and 5 mA). A 5 x 2 array used here
can provide 200 µN of force while consuming 250 mW.
The conductors used to feed this device are thick enough to prevent significant
parasitic voltage drops for 50 mA of current and to reduce the associated power loss.
Because this is a significant amount of power, the fabricated chip must be bonded to a
thermally efficient heat sink.
In the following part the software tool that will be used is CoventorWare. It will be
designed a solution for thermally-actuated pop-up mirror.
After the CoventorView started select the Import Tutorial icon and then select
Designer. Enter the designer.mps and click Open. After select the Start Layout Editor and
from the Layout Editor menu bar select File→New→From Template….In the Template file
name navigation window that opens select foundry.cat and then save the file as
micromirror.cat. From the menu bar select Other→Grid and change the Working Grid to
1.0.

Fig. 3.73 Screen Illustrations
The next step is to draw a four-layer mirror using the values from the table below.
Fig. 3.74 Mirror Object values

On the top of the window, on the lower row icons click on the arrow to the right of
the Current layer name and select poly2. Along the vertical icon column, select the
Rectangle icon. While viewing the coordinate reading in the lower left corner of the canvas
window, move the mouse to the left in an attempt to reach coordinate -50, 0 and click.
Move the mouse to coordinate 50, 100 and click. View your work by selecting the View All
icon in the lower horizontal row.
Then select from the Current layer list p12via. Along the lower horizontal icon row,
click on Turn Repeat Mode On. From the vertical icon column, select the Circle icon. In
response to the Enter center coordinate prompt, move the mouse to coordinate 0, 50 and
click (to define the center). In response to the Enter point on radius prompt, move the
mouse to coordinate 47, 50 and click (to define the radius).
The next step is to select metal from the Current layer list. Place coordinate 0, 50.
Place coordinate 46, 50. Right click to end the prompts for more circle coordinates.
The final step is to select poly1 from the Current layer list. Select the Rectangle
icon. Place coordinate -54, -4 (zoom as necessary). Place coordinate 54, 104. Right click
to end the rectangle coordinate prompts.
Select Save Cell As.. and in the window that opens enter mirror.
Fig. 3.75 Four sequenced layers

Along the top icon row, click on the arrow next to New File and select New Cell.
From the vertical icon column, select the Reference icon. In the dialog window that opens,
click on the Browse button next to Cell, and select mirror. In the Origin field, enter 0, 0.
Click on Apply and Close. Click on the View All icon in the lower horizontal row. From the
menu bar, select Cell→Copy .... In the dialog window that opens, next to the Source library
field, click on Browse... and select the partial_cells.cat file. Next to the Source cell field,
click on Browse... and select popupmech. In the Destination field, type popupmech. Click
on Apply. Continue using the same copy procedure to copy the other four cells into your
existing library. When finished, Close the dialog window.
Fig. 3.76 Reference dialog window
Fig. 3.77 Illustration of the concept of copied cells

Fig. 3.78 Illustration of the concept of copied cells
To create the popupmech cell reference, from the vertical icon column, select the
Reference icon. In the dialog window that opens, click on the Browse button next to Cell,
and select popupmech. In the Origin field, enter 0, 0. Click on Apply and Close. Click on
View All.
To create a new clip layer first click on the Layer browser icon, next to the Current
layer list and then, in the window that opens, from the menu bar, select Layer→New… In
the dialog window, enter the Layer name clip. Click on the Color name arrow and select
the color red from the menu. Click on Apply and Close.
To build a clip rectangle select the clip layer, the Rectangle icon and place
coordinates -59, 50 and 59, 105. Right click to end the prompts for more rectangle
coordinates.
Save the cell by using the arrow next to the diskette icon and then select Save Cell
As... In the window, enter popup; click on OK. Click on the diskette icon to save your
micromirror.cat file.

To check the hierarchy of the reference cells from the menu bar, select View→
Levels and uncheck Level 1. When finished, from the menu bar, select View→Levels→All.
In the Layout Editor Cell Browser window, click on the + next to popup and observe the
reference cells.
Fig. 3.79 Creating the clip layer
To set source catapult file and the Top Cell fields, on the Layout tab of the Function
Manager, verify or set the Source Catapult File to Designer\Devices\micromirror.cat. Verify
or set the Top Cell field to popup. To set the file path select the Foundry tab (see figure
3.80). To set the Process file path, in the window of the Process field, set the path to the
Designer\Devices directory and select the foundry.proc file. Navigate using the folder icon
next to the field.
To view the Process Editor file select the Foundry tab and then click on the icon to
the right of the Process File field (see figure 3.81) to open the process Editor. Close when
finished.
To create the file name for the solid model, from the Function Manager, select the
Solid Model tab. A default sat file will appear in the Solid Model field. Verify that the Solid
Model File is named micromirror.sat.

Fig. 3.80 Foundry tab
Fig. 3.81 Process Editor window
To build the 3-D model click on Build Model option. The Preprocessor opens
automatically after a successful build. To view the 3-D click on the View Model option. At
the top of the Preprocessor window, click on the Isometric View and Normalize icons to
adjust the view.

Fig. 3.82 Mirror Assembly
To repeat build and view with Clip layer first in the Function Manager, Solid Model
Tab, check the box next to Clip Device with Mask and verify that the layer name field is set
to clip. Verify that the Top Cell is still popup. Click on Build Model. Click on Isometric View
and Normalize. In the Designer Setup window, uncheck the box next to Clip layer.
Fig. 3.83 Clip layer view

The next step is to draw a heatuator using the values from the table below.
Fig. 3.84 Heatuator object summary
Along the top icon row, click on the arrow next to New File and select New Cell. To
build the lower anchor pad in poly1 select poly1 and then select the Rectangle icon. Place
coordinates 0, 0 and 11, 11. To build in poly1 the lower long arm place coordinates 11, 9
and 219, 11. To build the lower anchor select anchor1 and then place the coordinates 4, 4
and 7, 7. Right click to end the Rectangle command. To create a mirrored copy of the
three objects, click on one of the three components and then press and hold Shift while
you select the other two objects. From the lower icon row, next to the Mirror icon, click on
the arrow. Select Mirror Up. From the lower icon row, to the far right, select the Nudge
icon. Click twice in the top middle section of the canvas.
Fig. 3.85 Screen Illustrations

To build the long thick arm on the poly1 layer select poly1 and then select the
Rectangle icon. Place coordinates 51, 13 and 219, 17. To build the vertical connect place
the coordinates 214, 9 and 219, 27. To build the dimple, who acts as a standoff for the
sliding actuator arm, select the dimple layer and then place the coordinates 74, 19 and 77,
22. Right click to end the Rectangle command. To copy and paste the remaining dimples
click on the dimple to select it and then from the upper horizontal icon row select Copy.
Click on the lower left corner of the dimple as the FROM point. If this is difficult, click when
the coordinate readout is at 74, 19. From the upper horizontal icon row, select Paste.
Place two copies of the dimple at coordinates 127, 19 and at 180, 19. Right click to end
the Paste mode.
Save the cell as heatuator.
Fig. 3.86 The heatuator
The next step is to complete the heatuator assembly by adding power connections
to the anchor pads and a linkage arm to the assembly.
Start a new cell by selecting New Cell from the upper icon row. Add heatuator as a
cell reference at origin 0, 0 by selecting the Reference icon and then in the dialog window
that opens, in the Cell field, select heatuator and in the origin field enter 0, 0. Add
connector as a cell reference at origin -39, 0, by creating another cell reference
(connector) and placing it as a cell reference at origin -39, 0. Add contact_pad as a cell
reference at origin -9, 22, by creating another cell reference (contact_pad) and placing it
as a cell reference at the origin -9, 22. Draw the linkage mechanism in poly1 as a path of
width 2 by selecting first poly1 and from the menu bar Object→Path and the dialog window
that opens set a width of 2. From the vertical icon column select Path and start it at
coordinate 217, 26 and move right, then click at coordinate 224, 26 and move down, then
click at coordinate 224, -8 and move right, then click at coordinate 230, -8 and move down
and then click at coordinate 230, -55. Right click to end. Save the cell as heatuator_assy.

Fig. 3.87 The heatuator assembly
The next step is to create an array of ten heatuator assemblies and connect the
array to a set of power rails.
Create a new cell by selecting New Cell from the top icon row. From the vertical
icon column click on the Reference icon and in the Cell field enter heatuator_assy. Set the
Origin to 0, 0. Place an Array Reference of heatuator_assy cells (see figure 3.88) by
selecting Array Reference and then in the Cell field click on Browse… button and select
heatuator_assy. Set the Array for a 40 unit Row distance (-46 unit Row spacing) by
setting the Row distance field to 40. Set the Columns to 1 and Rows to 5. Set Origin to -1,
0. Create a cell reference using the rails cell. Align anchor2 polygons with an origin of -39,
-10 (see figure 3.88). Mirror Right to create a ten-cell array with full rail connections by
clicking on the arrow next to the Select objects icon and then choosing Select rectangular
area and then draw a box around the entire assembly to select it and from the horizontal
icon menu select Mirror Right. Shift the mirrored portion two units to the left so the
common poly is lined up. Save the cell as heatuator_array.
Fig. 3.88 Array Reference dialog window

Fig. 3.89 Heatuator_array cell
The next step is to place the completed heatuator_array and popup cells and
connect them with poly2.
Create a new cell by selecting New Cell from the top icon row. Create a cell
reference using the heatuator_array cell by selecting the heatuator_array cell in the
Reference window and setting the Angle at 180 degrees and the Origin to 229, -30. Create
a cell reference using the popup cell by selecting the popup cell in the Reference window
and setting the Origin to 0, 120. Connect the poly1 linkage arms of the heatuator array and
the long center connector of the popup mirror hinge assembly with a new poly1 rectangle.
For exact placement, the coordinates are -7, 0 and 7, 48. Save the cell as mirror_array.
Also save micromirror.cat.

Fig. 3.90 Mirror Array
For finalizing the project place the completed mirror_array cell, create a pad frame
of bonding pads around the periphery of the layout and connect the bond pads to the
power rails of the heatuator assembly.
Fig. 3.91 Mirror Array with Padframe
Create a new cell by selecting New Cell from the top icon row. Create a cell
reference using the padframe cell by selecting padframe in the Reference window and

setting the Origin to 0, 0. Create a cell reference using the mirror_array cell by selecting
mirror_array in the Reference window and setting the Origin to 0, -50. Draw connector
wires 14 units thick in poly2 from the power rails to 8 of the pad cells by connecting the
poly2, after selecting it, of the two right side rails to the poly2 of the pads and using a path
object of width 14. Connect rail tops and bottoms to different pads for optimal power
distribution. Save the cell as scan_assy.
To build the 3-D Model on the Layout tab of the Function Manager select scan_assy
as the Top Cell and then click on the Solid Model tab of the Function Manager. Click then
on the Build Model button.
To view the 3-D Model select Edit→Edit Model from the Preprocessor menu bar.
Then increase the Z Scale field value to see the layer depth in more detail. Select Part
Display in the Edit Model window and remove some layers by highlighting layers in the left
column and clicking on the Remove arrow icon to see only the active layers. When
finished, from the Preprocessor menu bar, select File→Quit.
Fig. 3.92 Thermally-actuated pop-up mirror views

3.5. REFERENCES
[1] “Section 3: Tutorial”, MEMS-II Course, Department of Mechanical Engineering,
University of Colorado Boulder, Boulder, Colorado, United States of America
[2] “Lecture #5 – CAD Tools for MEMS”, Department of Instrumentation & Control
Engineering, Manipal Institute of Technology, Manipal, India
[3] “CAD Applications to MEMS Technology”, College of Engineering, The
University of Utah, Salt Lake City, Utah, United States of America
[4] “Microsystems Design”, MEMS and Microsystems Design and Manufacture,
Department of Mechanical Engineering, San José State University, San José, California,
United States of America
[5] “Section 2: Beam Design”, National Chio Tung University, Hsinchu City, Taiwan