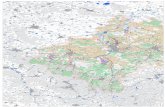&3 &3 $ · KYOCERA GARANTIE FS-1100/FS-1300D ... Bundesrepublik Deutsch- ... Diese...
Transcript of &3 &3 $ · KYOCERA GARANTIE FS-1100/FS-1300D ... Bundesrepublik Deutsch- ... Diese...
-
KYOCERA GARANTIE FS-1100/FS-1300D
Sehr geehrter Kunde,
wir beglckwnschen Sie zum Kauf Ihres neuen ECOSY-Druckers von KYOCERA. Unsere Gerte
werden nach strengen Qualittsmastben entwickelt und gefertigt. Die Produktion erfolgt gem
der Qualittsnorm ISO 9001 und der Umweltrichtlinie ISO 14001.
KYOCERA MITA DEUTSCHLAND GmbH gewhrt Bring In
ab Verkaufsdatum auf das komplette Gert.
3 Jahre auf die eingebaute Fotoleitertrommel und Entwicklereinheit, bis max. 100.000 Seiten.
(Es gilt, was zuerst eintritt.) Es gelten die umseitigen Garantiebedingungen.
RECHNEN SIE MIT UNS.
garantie.indd 1garantie.indd 1 28.01.2008 10:21:19 Uhr28.01.2008 10:21:19 Uhr
-
ALLGEMEINE GARANTIEBEDINGUNGEN BRING IN
1. GarantieumfangKyocera Mita gewhrt eine Garantie ab Verkaufsdatum auf seine Gerte und seine Optionen. Eine detaillierte bersicht fi ndet sich im Dokument Kyocera Mita Ga-rantie in der Gerteverpackung. Diese Garantie kann kostenpfl ichtig (KYOlife) er-weitert werden. Die Kyocera Mita Herstellergarantie besteht unabhngig von den Ansprchen des Kunden gegen seinen Verkufer; insbesondere bleiben Gewhr-leistungsansprche gegen den Verkufer unberhrt. Die Garantie bezieht sich auf das in der Garantiekarte bezeichnete Gert und dessen Optionen. Die Gerte sind zum Zeitpunkt der Auslieferung von der Betriebssystem Software auf dem Stand der Technik. Nicht eingeschlossen in die Garantie sind daher Strungen am Gert oder fehlerhafte Ausdrucke, die durch Anwendungs-Software verursacht wurden, insbesondere wenn diese nach dem Zeitpunkt der Auslieferung entwickelt wurde. Ausgeschlossen von der Garantie sind Verbrauchsmaterialien und Verschleiteile wie z.B. Toner und Papiereinzugsrollen. Inhalt der Garantie ist nur die Reparatur oder der Austausch solcher Teile des Kyocera Mita Gerts oder seiner Optionen, die infolge von Material- oder Herstellungsfehlern defekt sind. Die Reparatur oder der Austausch bewirken keine Verlngerung der Garantiezeit. Ausgetauschte Teile verbleiben nach der Reparatur direkt bei Kyocera Mita oder autorisierter Service-Partner und gehen in das Eigentum von Kyocera Mita ber. Sofern ein maximal zulssiges Druckvolumen festgelegt ist, endet die Garantie bereits vor Ablauf der Garantiefrist, sobald dieses Druckvolumen erreicht ist.
2. Ort der Garantieerfllung, KostenDie Garantie umfasst die kostenlose Instandsetzung des Gertes bei Kyocera Mita direkt oder bei einen autorisierten Kyocera Mita Service-Partner. Die Instandset-zung beginnt nach Paketeingang oder Abgabe des Gertes und betrgt blicher Weise zwei Werktage, gerechnet ohne Wege- und Transportzeiten. Fr die In-standsetzung im Garantiefall entstehen keine Material- oder Arbeitskosten, aus-genommen der Transportkosten zur Einsendung des Gertes an Kyocera Mita oder an einen autorisierten Kyocera Mita Servicepartner. *Hinweis: Garantieumfang, Reaktions- und Servicezeiten, sowie Transportbedingungen und Transportkosten von Kyocera Mita oder ihrer Service-Partner knnen z.B. auf Grund nationalen Rechts in einigen europischen Lndern abweichend sein.
3. Ordnungsmiger Betrieb der Gertea) Die Gerte mssen innerhalb der von Kyocera Mita vorgegebenen Produktspezi-fi kationen betrieben werden. Dies betrifft speziell die maximale Druckauslastung, wie auf der Garantiekarte bezeichnet, mit einer gleichmigen Verteilung des monatlichen Druckvolumens. b) Es drfen nur geeignete Druckmaterialien verwendet werden.c) Die von Kyocera Mita im Anwenderhandbuch angegebenen Wartungs- und Pfl e-gehinweise sind unbedingt zu beachten.d) Bei Erreichen einer in der Garantiekarte spezifi zierten Druckleistung muss der Kunde ein kostenpfl ichtiges Maintenance-Kit bzw. Service-Kit von Kyocera Mita oder einem autorisierten Kyocera Mita Service-Partner mit allen darin enthalte-nen Teilen einbauen lassen. Den Nachweis ber den fristgerechten Einbau hat der Kunde zu fhren.
4. Verhalten im StrungsfallIm Strungsfall wendet sich der Kunde zuerst an das Service-Call Center (Hotline) von Kyocera Mita. Der Kunde ist bereit, mit Hilfe von telefonischer Beratung, die Fehlerursache selbst zu beheben. Verweigert der Kunde dies, ist Kyocera Mita von der Garantieleistung befreit. Ist eine Fehlerbehebung durch den Kunden selbst nicht mglich, wird er ber die fr sein Produkt angebotenen Mglichkeiten der Instandsetzung informiert. Stellt sich bei der Reparatur heraus, dass es sich bei der beanstandeten Strung nicht um einen Garantiefall handelt, erhlt der Kunde einen entsprechenden Kostenvoranschlag. Wnscht der Kunde gleichwohl eine Reparatur durch Kyocera Mita oder einen Service-Partner, hat er mit diesem eine gesonderte Vereinbarung zu treffen.
5. Spezielle Ausnahmen von der GarantieleistungVon der Garantieleistung sind insbesondere ausgenommen:a) Schden, die durch Nichtbeachtung der Anwenderhandbuch (Bedienungsan-leitung) entstanden sind; dies sind z.B. Schden durch Verschmutzung innerhalb des Gertes infolge unterlassener regelmiger Reinigung, Schden, die durch Anschluss an falsche Netzspannung sowie Schden, die durch lokale Verhltnisse wie bermige Staubentwicklung, Luftfeuchtigkeit, Gase und Dmpfe etc. ein-getreten sind;b) Schden, die durch Fremdeingriffe verursacht wurden; speziell mechanische Beschdigungen an der Oberfl che der Trommel;c) Gerte, die nicht ordnungsgem betrieben wurden sowie unsachgem ange-wendet oder unberechtigt verndert wurden;d) Gerte, die ber den auf der Garantiekarte genannten zulssigen Nutzungsgrad hinausbetrieben wurden;e) Gerte, die nicht dem auf der Garantiekarte genannten zulssigen monatlichen Nutzungsgrad mit einer gleichmigen Verteilung ber den Monat unterliegen;f) Gerte, bei denen nicht in den vorgeschriebenen Intervallen Service- und Main-tenance-Kits installiert wurden;g) Gerte, die nicht unter den jeweils vorgeschriebenen Umgebungsbedingungen betrieben wurden;h) Gerte, bei denen das Typenschild mit Serienummer fehlt oder manipuliert wurde;i) Gerte, die mit ungeeigneten Druckmedien (z.B. Spezialpapiere, Etiketten, Foli-en, etc.) betrieben wurden;j) Schden, die auf sonstigen Verschulden des Kunden oder Dritter beruhen;k) Schden aufgrund von hherer Gewalt, Naturkatastrophen, etc.l) Schden, die zurckzufhren sind auf ungeeignete, nicht fehlerfrei arbeitende
Komponenten, sowie Schden, die zurckzufhren sind auf ungeeignete Kompo-nenten von Drittherstellern, wie Speichermodule, Netzwerkkarten etc.Besonderer Hinweis: Sollte ein Schaden nachweislich aufgrund der Verwendung von nicht Original Kyocera Mita Toner entstanden sein, so ist dieser Schaden grundstzlich von der Garantie ausgeschlossen.
6. Kostenpfl ichtige optionale Garantieerweiterung ( KYOlife )Die KYOlife Garantieerweiterung kann innerhalb eines Jahres nach Kauf des Ge-rts erworben und registriert werden. KYOlife erweitert die Standardgarantie je nach Produkt auf 3, 4 oder 5 Jahre inklusive eines Vor-Ort Service/Austausch Pro-gramms.
7. ManipulationGarantiedokumente der Kyocera Mita sind Urkunden im Sinne des jeweiligen Lan-desrechtes. Eigenmchtige nderung oder Manipulation sind unzulssig und fh-ren zum Erlschen der Garantieansprche.
8. Haftung auf Schadensersatza) Kyocera Mitas Haftung auf Schadensersatz ist, gleich aus welchem Grund, ins-besondere aus Unmglichkeit, Verzug, mangelhafter oder falscher Lieferung, po-sitiver Vertragsverletzung, Verletzung von Pfl ichten bei Vertragsverhandlungen oder hnlichem nach Magabe der folgenden Bestimmungen ausgeschlossen oder beschrnkt:
(I) im Fall leichter Fahrlssigkeit von Kyocera Mitas Organen, gesetzlichen Vertretern, Angestellten und sonstigen Erfllungsgehilfen, sowie(II) im Fall grober Fahrlssigkeit von Kyocera Mitas nicht leitenden Angestellten oder sonstigen Erfllungsgehilfen, soweit es sich nicht um eine Verletzung vertragswesentlicher Pfl ichten handelt.
b) Soweit Kyocera Mita dem Grunde nach auf Schadensersatz haftet, ist die Haftung ausgeschlossen:
(I) fr Schden, die Kyocera Mita bei Vertragsschluss als mgliche Folge einer Vertragsverletzung weder vorausgesehen hat noch unter Bercksichtigung der Umstnde, die Kyocera Mita bekannt war oder die Kyocera Mita htte kennen mssen, bei Anwendung verkehrsblicher Sorgfalt htte voraussehen mssen,(II) fr entfernt liegende Schden, das heit Schden, die nicht an dem Gert oder an Personen oder Sachen auftreten, die hiermit unmittelbar in Berh-rung kommen, insbesondere auch Vermgensschden,(III) fr solche Schden, bei denen der zum Schaden fhrende Geschehensab-lauf vom Kunden beherrscht werden kann und deren Eintritt der Kunde bei Anwendung der verkehrsblichen Sorgfalt htte verhindern knnen.
c) Soweit Kyocera Mita wegen der Verletzung von Obhut- oder berwachungs-pfl ichten haftet, ist die Haftung, selbst wenn es sich um eine Verletzung vertrags-wesentlicher Pfl ichten handelt, bei leichter Fahrlssigkeit der Organe, gesetzlichen Vertretern, Angestellten und sonstigen Erfllungsgehilfen von Kyocera Mita sowie bei grober Fahrlssigkeit der nicht leitenden Angestellten und Erfllungsgehilfen von Kyocera Mita ausgeschlossen, soweit
(I) fr das geschdigte Gut branchenblich eine Kaskoversicherung abgeschlossen wird oder(II) in der Branche des Kunden das fr den eingetretenen Schaden urschliche Risiko blicherweise von diesem versichert wird.
d) Im Falle einer Haftung fr leichte Fahrlssigkeit ist die Ersatzpfl icht von Kyocera Mita fr Sach- oder Personenschden auf die Deckungssumme der Produkthaft-pfl icht-Versicherung oder Haftpfl ichtversicherung beschrnkt, auch wenn es sich um eine Verletzung vertragswesentlicher Pfl ichten handelt. Kyocera Mita ist be-reit, dem Kunden auf Verlangen Einblick in die jeweilige Police zu gewhren.e) Die vorstehenden Haftungsausschlsse und -beschrnkungen gelten in glei-chem Umfang zugunsten der Organe, gesetzlichen Vertreter, leitenden und nicht leitenden Angestellten und sonstigen Erfllungsgehilfen von Kyocera Mita.f) Im Falle, dass das Produkt ganz oder teilweise aus Software besteht, haften Kyocera Mita, die Organe, gesetzlichen Vertreter, leitenden und nicht leitenden Angestellten und sonstigen Erfllungsgehilfen von Kyocera Mita fr den Verlust und die Vernderung von Daten, die auf Produktfehler zurckzufhren sind, nur in dem Umfang, der auch dann unvermeidlich ist, wenn der Kufer seiner Pfl icht, Daten in angemessenen Abstnden (mindestens einmal tglich) nachgekommen ist. Die Unterabschnitte a) bis e) gelten entsprechend.g) Ansprche aus dem Produkthaftungsrecht gem EG-Richtlinie bleiben unbe-rhrt.
9. Sonstigesa) Die Beziehungen zwischen Kyocera Mita und dem Kunden unterliegen aus-schlielich dem Recht der Bundesrepublik Deutschland; die Anwendung des bereinkommens der Vereinten Nationen ber Vertrge ber den internationalen Warenkauf (UN-Kaufrecht) ist ausgeschlossen.b) Gerichtsstand fr alle etwaigen Streitigkeiten aus oder im Zusammenhang mit der Garantie ist das zustndige Gericht in Dsseldorf, Bundesrepublik Deutsch-land, sofern keine anders lautenden gesetzliche Regelungen bestehen.c) berschriften in diesen Garantiebedingungen dienen lediglich der besseren Orientierung. Sie sind fr deren Auslegung ohne Bedeutung.d) Sind oder waren einzelne Bestimmungen dieser Garantie ganz oder teilweise unwirksam, so wird dadurch die Wirksamkeit der brigen Bestimmungen nicht berhrt. Anstelle der unwirksam gewordenen Bestimmung gilt diejenige rechtlich wirksame Regelung, die dem mit der unwirksamen Bestimmung verfolgten Zweck am nchsten kommt.
April 2005, Kyocera Mita TCC
garantie.indd 2garantie.indd 2 28.01.2008 10:21:26 Uhr28.01.2008 10:21:26 Uhr
-
Diese Bedienungsanleitung ist fr die Modelle FS-1100 und FS-1300D.
Enthaltene DokumentationenFolgende Informationen werden mit dem Gert geliefert. Lesen Sie das Buch sorgfltig durch.
Diese Bedienungsanleitung
Beschreibt Vorbereitung, Druck, Wechseln des Verbrauchsmaterials, Reinigung und Strungsbeseitigung.
Installationsanleitung
Gibt einen berblick ber das System.
Hinweis Diese Einfhrung enthlt Informationen zum Gebrauch von europischen Modellen.
Die Abbildungen zeigen US Modelle. Wenn das abgebildete Gert europische Angaben verwendet, sind die Abbildungen nur beispielhaft. Im eigentlichen Text wird nur eine Angabe genannt, wenn sich lediglich Gro- und Kleinschreibung der Meldungen unterscheiden. Gibt es weitere Unterschiede im Meldungstext, wird der europische Wert angegeben.
-
Inhalt-1
Inhalt
Einleitung
1 Bezeichnung der BauteileGerteansicht .............................................................................. 1-2Bauteile auf der Rckseite ......................................................... 1-3Bedienfeld ................................................................................... 1-4LED Anzeigen ............................................................................. 1-5Tasten .......................................................................................... 1-6
2 Papier einlegenAllgemeine Richtlinien ............................................................... 2-2Wahl des geeigneten Papiers .................................................... 2-4Medientyp .................................................................................. 2-10Papier vorbereiten .................................................................... 2-11Papier in die Kassette einlegen ............................................... 2-11Papier in die Universalzufuhr einlegen .................................. 2-14
3 Anschlieen und Drucken Anschlsse ................................................................................. 3-2Druckertreiber installieren ......................................................... 3-3Drucken ....................................................................................... 3-7Status Monitor .......................................................................... 3-10Drucker konfigurieren .............................................................. 3-14Software deinstallieren ............................................................ 3-18
4 Wartung Allgemeine Informationen ......................................................... 4-2Austausch des Tonerbehlters ................................................. 4-2Reinigung des Druckers ............................................................ 4-5Lngere Nichtbenutzung oder Transport des Druckers .................................................... 4-8
5 Strungsbeseitigung Allgemeine Richtlinien ............................................................... 5-2Probleme mit der Druckqualitt ................................................ 5-3Bedeutung der LED-Anzeigen ................................................... 5-5Beseitigung von Papierstaus .................................................... 5-9
6 OptionenAllgemeine Informationen ......................................................... 6-2Speichererweiterung .................................................................. 6-3Speichererweiterung ausbauen ................................................ 6-5Speichererweiterung prfen ...................................................... 6-5Papierzufuhr (PF-100) ................................................................ 6-6Netzwerk-Schnittstelle (IB-23) ................................................... 6-7CompactFlash (CF)-Karte .......................................................... 6-8
7 AnhangTechnische Daten ....................................................................... 7-2Umweltdaten ............................................................................... 7-4
Rechtliche Informationen und Sicherheitsrichtlinien
-
Inhalt-2
-
Einleitung
ber dieses HandbuchDas vorliegende Handbuch ist in folgende Kapitel unterteilt:
1 Bezeichnung der Bauteile
Dieses Kapitel gibt einen berblick ber die einzelnen Gerteteile.
2 Papier einlegen
Dieses Kapitel beschreibt fr den Drucker geeignetes Papier und erklrt wie das Papier in die Kassette oder die Universalzufuhr eingelegt wird.
3 Anschlieen und Drucken
Dieses Kapitel erklrt wie der Drucker vorbereitet wird, den Druck vom PC und die Bedienung der auf der CD mitgelieferten Software.
4 Wartung
In diesem Kapitel wird erlutert, wie der Tonerbehlter ausgetauscht wird und der Drucker zu pflegen ist.
5 Strungsbeseitigung
Dieses Kapitel enthlt Erluterungen zur Beseitigung von Papierstaus und anderen Fehlern.
6 Optionen
Dieses Kapitel gibt einen berblick ber die verfgbaren Zubehrteile.
7 Technische Daten
Hier finden Sie die technischen Daten des Druckers.
Einleitung-1
-
Allgemeine InformationenFS-1100 und FS-1300D sind ein KYOCERA ECO-Produkt der neuesten ECOSYS-Generation. ECOSYS steht fr ECONOMY, ECOLOGY und SYSTEM PRINTING.
Durch den Einsatz einer langlebigen Trommel sowie einer extrem langlebigen Entwicklereinheit und Fixiereinheit gibt es auer Toner keine weiteren Verbrauchsmaterialien mehr. Zudem wurden die Gerte recyclinggerecht konstruiert und sind emissionsarm.
Der Verzicht auf den stndigen Austausch von Trommeln und Entwicklereinheiten fhrt sowohl zu einer enormen Abfallvermeidung als auch zu einer groen Kostenersparnis.
Dadurch vereint das Gert auf einzigartige Weise die Wirtschaftlichkeit mit der Umweltfreundlichkeit.
Der Drucker liefert Dokumente nahezu in Schriftsatzqualitt und hervorragende Grafiken.
Eine Vielzahl an Erweiterungsoptionen bietet die Mglichkeit der individuellen Anpassung an die Anforderungen des jeweiligen Einsatzgebietes.
Im Folgenden werden folgende Aspekte behandelt:
- Umweltaspekte
- Langlebigkeit
- Garantie
- Pflege
- KYOCERA Entsorgungskonzept
- Verwertung
- Konventionen
Einleitung-2
-
UmweltaspekteDas Gert ist langlebig und recycling-gerecht konstruiert. Der Energieverbrauch und die Geruschentwicklung sind sehr gering. Bedenkliche Schadstoffbelastung in Innenrumen und die Verwendung umweltbelastender Stoffe in den Materialien werden vermieden. Das gilt fr den Einsatz mit KYOCERA Originaltoner. Gerte, die mit dem Blauen Engel ausgezeichnet sind, mssen in den Dokumentationen folgende Hinweise enthalten (Nur FS-1300D):Elektronische Neugerte geben in den ersten Tagen flchtige Verbin-dungen in die Raumluft ab. Sorgen Sie deshalb bitte fr einen ausrei-chenden Luftwechsel im Aufstellungsraum. Bei intensiver Nutzung ist ein grerer Abstand des Gertes zum unmittelbaren Arbeitsplatz empfehlenswert.Toner fr Kinder unzugnglich aufbewahren.
Mehr Informationen zum Blauen Engel finden Sie im Internet unter www.blauer-engel.de.
Fr FS-1300D:ENERGY STARSM
Als ENERGY STAR-Partner hat die KYOCERA MITA Corporation festgelegt, dass dieses Produkt den ENERGY STAR-Richtlinien zur Einsparung von Energie entspricht. Hauptziel des ENERGY STAR-Programms ist eine Reduzierung der Umweltverschmutzung durch effizientere Energieausnutzung auf seiten des Herstellers und des Vertriebs.
Hinweis: Wegen fehlender Duplexeinheit kann der FS-1100 nicht mit
dem Energy Star ausgezeichnet werden.
Energy Star-zertifizierte Gerte mssen zwei Energiesparstufen untersttzen: einen Energiesparmodus, in dem die Druckerfunktionen grundstzlich einsatzbereit sind, der Energieverbrauch jedoch gesenkt wird, wenn das Gert fr eine bestimmte Zeit nicht genutzt wird, sowie einen Sleep-Modus (Ruhemodus), indem die Druckerfunktionen ebenfalls grundstzlich einsatzbereit sind, der Stromverbrauch jedoch auf ein Minimum reduziert wird, wenn fr eine bestimmte Zeitspanne keine Gerteaktivitten registriert werden. Die Energiesparstufen dieses Gerts sind wie folgt vorprogrammiert:
Energiespar-Modus
Das Gert wechselt nach einer festgelegten Zeit automatisch in den Energiespar-Modus.
Sleep-ModusDas Gert wechselt nach 15 Minuten Leerlauf in den Sleep-Modus (Ruhemodus). Das Zeitintervall kann nach Bedarf verlngert werden (siehe Registerkarte Sonstiges auf Seite 3-17).
Dieses Gert ist mit einer Sleep-Timer-Funktion ausgestattet, die dem Standard des ENERGY STAR-Programms entspricht und durch die der Stromverbrauch des Gerts gesenkt werden kann.
Duplexmodus: Zur Einsparung von Papier knnen die Drucke im Duplexmodus zweiseitig ausgegeben werden. (Siehe Manuelles Duplex (Nur FS-1100) auf Seite 3-8)
Einleitung-3
-
Detaillierte Informationen zur Sleep-Timer-Funktion sowie zum Stromverbrauch der Drucker finden Sie in den nachfolgenden Kapiteln dieses Handbuchs.
Grundeinstellung der Sleep-Timer-Funktion und Energieverbrauch:
( ) Vorgaben des ENERGY STAR-Programms
GEEA (Group for Energy Efficient Appliances)Ziel der GEEA ist die effiziente Energienutzung. Dieses Produkt arbeitet hocheffizient und entspricht den Kriterien fr die Auszeichnung mit dem GEEA-Label.
( ) GEEA-Kriterien
Modell GrundeinstellungSleep-ModusStromverbrauchim Sleep-Modus
FS-1100 15 Minuten (60 Minuten) 6,5 W (30 W)
FS-1300D 15 Minuten (60 Minuten) 6,5 W (30 W)
Modell GrundeinstellungRuhemodus
Stromverbrauch- Ausgeschaltet- Ruhemodus
FS-1100 15 Minuten (60 Minuten) 0 W 6,5 W (30 W)
FS-1300D 15 Minuten (60 Minuten) 0 W6,5 W (30 W)
Einleitung-4
-
UmweltpapierIm Rahmen des Energy Star Program wird der Einsatz von Umweltpapier gefrdert. Welche Umweltpapiere fr das Gert geeignet sind, erfahren Sie bei Ihrem KYOCERA Vertragspartner.
Dieses Produkt wurde sowohl im Hinblick auf die Benutzung als auch die Entsorgung unter Umweltgesichtspunkten konzipiert.
Die langlebige amorphe Siliziumtrommel und die Entwicklereinheit machen das Gert zu einem revolutionren Multifunktionssystem, das ein Austauschen und Entsorgen von Cartridges berflssig macht.
Entwicklung unter Umweltgesichtspunkten Abfallvermeidung und Umweltschutz waren bei der Entwicklung des Gerts neben den konomischen und systemtechnischen Aspekten die wichtigsten Entwicklungsbedingungen.
FCKW Die Produktionssttten der KYOCERA MITA Corporation in Japan und China verwenden seit dem 1.1.1993 kein FCKW (Fluorchlorkohlenwasserstoff) mehr zur Herstellung elektronischer Gerte. Es finden auch keine Bauteile aus Selen oder Cadmium Verwendung.
Chlorfreies Papier Dieses Handbuch wurde auf chlorfrei gebleichtem Papier gedruckt.
Einsatz von Recycling-Papier Das Gert ist zur Verarbeitung von Recycling-Papier entsprechend DIN 12281:2002 geeignet. Die brigen in Anhang genannten Spezifikationen sind ebenfalls zu erfllen.
Verpackungsmaterialien Die Verpackungsmaterialien sind frei von Styroporteilen. Es finden nur noch ungefrbte Kartonagen und PE-Folien Verwendung.
Keine Verbrauchsmaterialien auer Toner Es muss nur noch der Tonerbehlter sowie der Resttonerbehlter gewechselt werden, die aus recyclinggerechtem Kunststoff hergestellt wurden. Gem ISO/EC 19752 hat das Toner-Kit folgende Laufleistung:
FS-1100: TK-140, 4.000 Seiten
FS-1300D: TK-130, 7.200 Seiten
Stromersparnis durch den Sleep-Modus Der Sleep-Modus spart Energie bei Nichtbenutzung des Gerts. Das Gert erfllt die Richtlinien der EPA (Energy Protection Agency) zur Erlangung des EnergyStar.
Tonerersparnis durch ECOprint-Modus Der ECOprint-Modus reduziert den Tonerverbrauch noch einmal erheblich.
Geringe Geruschentwicklung Das Gert erzeugt im Sleep-Modus keine messbaren Gerusche. Im Druckbetrieb fhrte die Messung nach DIN EN27779 in hchster Druckqualitt mit 600 dpi zu einem deklarierten Schallleistungspegel von LWAd = Standby 40 dB, Druck-Modus von LPA = 56 dB(A)
Zusatzinformationen Die KYOCERA Vertragspartner halten weitere Informationen in Form einer Umweltbroschre bereit.
Einleitung-5
-
LanglebigkeitLanglebige Komponenten Die Trommel, Entwicklereinheit und Fixiereinheit sind besonders langlebige Komponenten.
Erweiterung der Leistungsfhigkeit Eine Vielzahl von Optionen bietet die Mglichkeit der individuellen Anpassung an die wechselnden Anforderungen des jeweiligen Einsatzgebietes. Somit ist es mglich, das Gert noch zu einem spteren Zeitpunkt den genderten Einsatzbedingungen anzupassen. Neben der Erweiterung des Arbeitsspeichers und einer zustzlichen Netzwerk/Hostschnittstelle bieten sich noch viele Papieroptionen an.
Versorgung mit Verbrauchsmaterialien Damit sichergestellt ist, dass Sie diesen ECOSYS-Drucker viele Jahre lang nutzen knnen, sind Verbrauchsmaterialien fr das Gert noch mindestens 5 Jahre nach der Produktionseinstellung des Gerts erhltlich.
Reparatursicherheit Fr das Gert gibt es auch nach der Produktionseinstellung noch mindestens 5 Jahre lang eine Ersatzteilversorgung, um notwendige Reparaturen zu ermglichen.
Garantie24 Monate Herstellergarantie Das Gert wird standardmig mit einer Garantie von 24 Monaten ausgeliefert. Die Garantiezeit auf die Trommel- und die Entwicklereinheit des Gerts betrgt 3 Jahre bis maximal 100.000 A4-Seiten, vorausgesetzt, das Gert wird gem den technischen Spezifikationen eingesetzt.
Vor-Ort-Garantie durch KYOlife Gegen Aufpreis ist ber den KYOCERA Vertragspartner eine 3-jhrige Vor-Ort-Garantie fr das Gert erhltlich. Nhere Informationen ber KYOlife erhalten Sie bei Ihrem KYOCERA Vertragspartner oder im Internet unter www.kyolife.de.
Garantieabwicklung Im Garantiefall wenden Sie sich bitte an das KYOCERA Call Center.Deutschland (Tel.: 0180 / 5 177 377) (14 Cent/Minute)sterreich (Tel.: 0810 / 207 010)Schweiz (Tel.: 01 908 49 80)
PflegeUm die enorme Langlebigkeit und hohe Druckqualitt der ECOSYS-Produkte zu gewhrleisten, ist die regelmige Pflege des Gert erforderlich. Beachten Sie bitte die Pflegehinweise im Kapitel 4.
Einleitung-6
-
KYOCERA MITA EntsorgungskonzeptKYOCERA bietet in Deutschland bereits seit dem 1.12.1991 ein umfangreiches Entsorgungskonzept an. Das deutsche Entsorgungskonzept sieht mittlerweile die Rcknahme, Verwertung oder umweltgerechte Entsorgung der unterschiedlichsten Produkte vor.
Verpackungsmaterial Verpackungsmaterialien der KYOCERA Produkte werden vom KYOCERA Vertragspartner kostenlos zurckgenommen und durch lokale Unternehmen wiederverwertet oder umweltgerecht entsorgt.
Verbrauchsmaterial Bei den KYOCERA Vertragspartnern knnen die Verbrauchsmaterialien der KYOCERA Produkte kostenlos zurckgegeben werden. Bei groen Mengen an Verbrauchsmaterial kann mit dem KYOCERA Vertragspartner vereinbart werden, dass durch KYOCERA eine kostenlose Abholung der Verbrauchsmaterialien beim Anwender veranlasst wird.
Langlebige ECOSYS-Komponenten Die Trommel, Entwicklereinheit und Fixiereinheit sind bei den ECOSYS-Produkten besonders langlebige Komponenten. Sie sind fester Bestandteil des Gerts. Ein Austausch dieser Komponenten sollte nur durch einen Techniker des KYOCERA Vertragspartners durchgefhrt werden. Defekte Komponenten werden durch KYOCERA instand gesetzt und als Austauschteile wieder genutzt. Trommeln, Entwickler und Fixiereinheiten, die nicht mehr berholt werden knnen, werden in ihre Bestandteile zerlegt und recycelt.
Gert Die Rckgabe von allen KYOCERA Gerten ist ber den KYOCERA Vertragspartner mglich. Fr das Recycling des Gerts wird eine Entsorgungspauschale zu Tagespreisen erhoben. Das Gert wird in die einzelnen Bestandteile zerlegt.
Verwertung und Entsorgung Die zur Verwertung zurckgegebenen Gerte, Trommeln, Entwicklereinheiten, Fixiereinheiten, Tonerbehlter und Resttonerbehlter werden gesubert und in ihre Bestandteile zerlegt. Anfallende Metallteile gehen zurck in den Metallkreislauf. Die gesuberten Plastikteile werden ebenfalls wieder verwertet. Alle Bestandteile, fr die noch keine Wiederverwertung mglich ist, werden umweltgerecht entsorgt.
Nachfolgend sind Diagramme aufgefhrt, die den Ablauf der Verwertung sowohl von Toner-Kits als auch von MFPs aufzeigen. Fr die Teilnahme am KYOCERA Entsorgungssystem wenden Sie sich an Ihren KYOCERA Vertragspartner. Auskunft ber einen KYOCERA Vertragspartner in Ihrer Nhe erhalten Sie kostenlos ber die KYOCERA Infoline 0800 / 187 1877.
Einleitung-7
-
Verwertung von KYOCERA Verbrauchsmaterialien
Verwertung von KYOCERA Laserdruckern
Einleitung-8
-
Konventionen in dieser BedienungsanleitungIn diesem Handbuch gelten folgende Konventionen:
Konvention Beschreibung BeispielKursivdruck Zur Hervorhebung eines
zentralen Begriffes, einer Aussage oder ein Verweis auf Zusatzinformationen.
Papier in die Kassette einlegen.Siehe Konfigurations Tool auf Seite 3-9
Fett Hebt Knpfe der Software hervor.
Den Druckvorgang mit OK starten.
[Fett] Kennzeichnet Tasten am Bedienfeld.
Der Druck wird fortgesetzt, sobald [GO] gedrckt wird.
Hinweis Zustzliche Informationen zu einer Funktion oder Hinweis auf eine andere Verffentlichung.
Hinweis Den Tonerbehlter erst unmittelbar vor dem Einsetzen in den Drucker aus der Verpackung nehmen.
Wichtig Zustzliche relevante Erluterungen.
Wichtig Beim Reinigen keinesfalls die (schwarze) bertragungswalze berhren.
Vorsicht Hinweise, deren Nichtbeachtung zu Gerteschden fhren kann.
VORSICHT Gestautes Papier vorsichtig herausziehen, so dass es nicht reit. Kleine Papierschnitzel werden hufig bersehen und knnen zu wiederholten Papierstaus fhren.
Achtung Hinweise, deren Nichtbeachtung zu Verletzungen fhren kann.
Wichtig Soll der Drucker versendet werden, packen Sie die Druckeinheit und die Trommeleinheit in zwei Plastikbeutel, verschlieen Sie diese gut und transportieren Sie diese getrennt vom Drucker.
Einleitung-9
-
Einleitung-10
-
1 Bezeichnung der Bauteile
Dieses Kapitel beschreibt die Bestandteile des Gerts sowie die Tasten und Anzeigen auf dem Bedienfeld.
Gerteansicht 1-2Bauteile auf der Rckseite 1-3Bedienfeld 1-4LED Anzeigen 1-5Tasten 1-6
Bezeichnung der Bauteile 1-1
-
Gerteansicht
1 Obere Abdeckung2 Papierstopper3 Obere Ablage4 Bedienfeld5 Rechte Abdeckung6 Papierkassette7 Vordere Abdeckung8 Manueller Einzug9 Universalzufuhr10 Ablageverlngerung
FS-1100
1 2 34
5
67
9
FS-1300D
10
1 23
4
5
6
78
1-2 Bezeichnung der Bauteile
-
Bauteile auf der Rckseite
11 Abdeckung fr optionale Ausstattung12 USB-Schnittstellenanschluss13 Hintere Abdeckung14 Netzanschluss15 Netzschalter
11
14
12
15
13
Bezeichnung der Bauteile 1-3
-
Bedienfeld
1 Ready Anzeige (Bereit)2 Attention Anzeige (Warnung)3 Toner Anzeige4 Data Anzeige (Daten)5 Paper Anzeige (Papier)6 Jam Anzeige (Papierstau)7 [Cancel] Taste [Abbrechen]8 [GO] Taste [Weiter]
2
1
3
4
5
6
7
8
1-4 Bezeichnung der Bauteile
-
LED AnzeigenEs sind 6 Anzeigen auf der rechten Seite des Druckers vorhanden. Die Anzeigen informieren zu jeder Zeit ber den Zustand des Druckers. Zum berprfen des aktuellen Status vergleichen Sie die Anzeigen mit der folgenden Tabelle.
Anzeige Status Bedeutung
Ready, Bereit (Grn) Leuchtet Drucker ist bereit (Online).
Blinkt schnell Drucker ist offline. Es kann nicht gedruckt werden, jedoch knnen Daten empfangen werden.
Blinkt langsam Der Drucker befindet sich im Ruhemodus.
Aus Der Drucker pausiert, weil ein Fehler aufgetreten ist.
Data, Daten (Grn) Leuchtet Der Drucker verarbeitet Daten oder greift auf den Speicher zu.
Blinkt schnell Der Drucker empfngt Daten.
Aus Der Drucker verarbeitet keine Daten.
Jam, Papierstau (Gelb) Leuchtet Es liegt ein Papierstau vor oder die Kassette ist nicht korrekt eingeschoben.
Aus Es liegen keine Fehler vor.
Paper, Papierstau (Gelb) Leuchtet Das Papier ist beim Ausdruck ausgegangen.
Blinkt schnell Die gewhlte Kassette oder Einzug hat kein Papier trotz Ready (Bereit) Status. Die Kassette ist nicht korrekt eingeschoben.
Aus Es liegen keine Fehler vor.
Attention, Warnung (Gelb) Leuchtet Es kam zum Fehler, weil die obere Abdeckung geffnet ist.Ist eine optionale Papierkassette installiert und zum Druck angewhlt, muss die Papierkassette des Druckers, also Kassette1, geprft werden.
Blinkt schnell Es liegt eine andere Strung als Jam (Paierstau), Toner, Paper (Papier) oder Attention (Warnung) vor.
Aus Es liegen keine Fehler vor.
Toner (gelb) Leuchtet Der Druck wurde wegen Tonermangels gestoppt.
Blinkt schnell Der Tonerbehlter ist fast leer.
Aus Es liegen keine Fehler vor.
Hinweis Bei anderen Kombination der 6 Anzeigen kontaktieren Sie den Service. Der Status Monitor (mitgelieferte Software des KX Treibers) liefert weitere Informationen ber den Druckerstatus.
Bezeichnung der Bauteile 1-5
-
TastenDie folgende Tabelle beschreibt die Funktionen der Tasten.
Taste Status Bedienung Funktion
Cancel, Abbruch
- 1 Sekunde oder mehr drcken Lscht die Daten vom PC
GO, Weiter Ready leuchtet Kurz drcken Wechselt zwischen Online/Offline
3 bis 9 Sekunden drcken Druckt eine Statusseite.
Mehr als 10 Sekunden drcken Druckt eine Service-Statusseite.
Bei Fehler Kurz drcken Lscht einen Fehler.
Papiermangel Kurz drcken Setzt den Druck durch Umschalten auf eine andere Papierquelle fort.
1-6 Bezeichnung der Bauteile
-
2 Papier einlegen
Dieses Kapitel beschreibt, welches Papier fr den Drucker geeignet ist und beschreibt wie das Papier in die Kassette oder den Universaleinzug eingelegt wird.
Papierspezifikationen 2-2Papier vorbereiten 2-11Papier in die Kassette einlegen 2-11Papier in die Universalzufuhr einlegen 2-14
Papier einlegen 2-1
-
Allgemeine RichtlinienDas Gert ist fr normales Kopierpapier ausgelegt, kann allerdings auch eine Reihe anderer Papiersorten verarbeiten, sofern deren Beschaffenheit die unten aufgefhrten Bedingungen erfllt.
Es ist wichtig, das richtige Papier zu verwenden. Die Verwendung von ungeeignetem Papier kann Papierstaus, Rollneigung, schlechte Druckqualitt, bermige Fehldrucke und in Extremfllen sogar die Beschdigung des Gerts zur Folge haben. Fr den produktiven und problemlosen Betrieb des Gerts sind die nachfolgenden Richtlinien zur Papierwahl zu beachten.
Geeignete PapiersortenDie meisten Papiersorten knnen in einer Vielzahl von Gerten verarbeitet werden. Auf diesem Gert kann Papier fr xerografische Kopierer verwendet werden.
Es gibt drei Papier-Hauptklassen: preiswertes Papier, normales Papier und hochwertiges Papier. Gertetechnisch gesehen liegt der Hauptunterschied bei diesen Papierklassen darin, wie leicht das Papier durch das Gert transportiert werden kann. Dies wiederum hngt von Gltte, Gre und Feuchtigkeitsgehalt des Papiers ab sowie davon, wie es geschnitten wurde. Je hochwertiger ein Papier ist, desto geringer ist das Risiko von Fehleinzgen und Papierstaus und umso besser ist die Druckqualitt.
Auch Unterschiede bei Papieren verschiedener Hersteller knnen sich auf die Gerteleistung auswirken. Ein hochwertiger Drucker kann keine guten Drucke produzieren, wenn das falsche Papier verwendet wird. Billiges Papier ist langfristig nicht wirklich preiswerter, wenn es zu Problemen beim Betrieb fhrt.
Jede der Papierklassen umfasst Papier verschiedener Gewichte (Definition an spterer Stelle). Die blichen Papiergewichte liegen zwischen 60 und 120 g/m2.
PapierspezifikationenDie folgende Tabelle enthlt eine bersicht ber die wichtigsten Papierspezifikationen. Ausfhrlichere Informationen finden sich auf den Folgeseiten.
Hinweis Der Hersteller bernimmt keinerlei Verantwortung fr Probleme, die bei Verwendung eines Papiers, das diese Bedingungen nicht erfllt, auftreten knnen.
Kriterium SpezifikationenGewicht Kassette: 60 bis 120 g/m
Universaleinzug: 60 bis 220 g/mDicke 0,086 bis 0,110mmFormatprzision 0,7 mmRechtwinkeligkeit der Ecken
900.2
Feuchtigkeitsgehalt 4 bis 6%Laufrichtung LngsFaserstoffgehalt 80 % (oder mehr)
2-2 Papier einlegen
-
Minimales und maximales PapierformatDie nachfolgende Abbildung zeigt das kleinste und grte Papierformat, das im Drucker verarbeitet werden kann. Fr Papier, das kleiner als JIS B6, Postkarten oder Briefumschlge ist, muss die Universalzufuhr verwendet werden.
105 mm
216 mm
356
mm
Minimales Papierformat
Maximales Papierformat
Papierkassette
70 mm
148
mm
Minimales Papier-format
Maximales Papierformat
Universalzufuhr
216 mm
148
mm
356
mm
Hinweis Das minimale Papierformat der optionalen Papierkassette (PF-100) betrgt 148 x 210 mm .
Papier einlegen 2-3
-
Wahl des geeigneten PapiersDieser Abschnitt enthlt Richtlinien zur Papierauswahl.
BeschaffenheitAn den Ecken geknicktes sowie gewelltes, verschmutztes, zerrissenes und mit Fasern, Staub oder Papierschnitzeln bzw. auf andere Weise verunreinigtes Papier ist zu vermeiden.
Wird Papier in einem schlechten Zustand verwendet, kann es zu schlechter Druckqualitt und Papierstaus kommen. Zudem wirkt sich die Verwendung solchen Papiers verkrzend auf die Lebensdauer des Gerts aus. Insbesondere zu vermeiden ist Papier mit einer Beschichtung oder einer anderen Oberflchenbehandlung. Das Papier sollte so glatt wie mglich sein.
ZusammensetzungBeschichtetes Papier oder Papier, das Kunststoff oder Kohlenstoff enthlt, ist nicht zu verwenden. Solche Stoffe entwickeln unter Wrmeinwirkung bei der Tonerfixierung giftige Dmpfe.
Normalpapier sollte mindestens 80 % Faserstoff enthalten. Maximal 20 % des Papiers sollten aus Baumwolle oder anderen Fasern bestehen.
PapierformateKassetten und die Universalzufuhr knnen Papier der nachfolgend aufgefhrten Formate verarbeiten. Die Lngen-/Breitentoleranz betrgt 0,7 mm. Die Winkeltoleranz an den Ecken muss 90 (0,2) betragen.
Universalzufuhr:Briefumschlag Monarch, Briefumschlag #10, Briefumschlag #9, Briefumschlag #6, Briefumschlag C5, Briefumschlag DL, Legal, Letter, Statement, Oficio II, Executive, ISO A4, ISO A5, ISO A6, Folio, ISO B5, JIS B5, JIS B6, Hagaki, Ofuku-Hagaki, Youkei 2, Youkei 4, 16 kai, Anwender (70 148 bis 216 356mm)
Kassette:Legal, Letter, Statement, Oficio II, Executive, ISO A4, ISO A5, A6 (fr die Standard Papierkassette), Folio, ISO B5, JIS B5, Briefumschlag C5, 16 kai, Anwender (Papierkassette: 105 148 bis 216 356mm, optionale Kassette: 148 210 bis 216 356mm
OberflcheDas Papier muss ber eine glatte, unbeschichtete Oberflche verfgen. Bei rauem Papier werden einige Blattstellen mglicherweise nicht bedruckt. Ist das Papier zu glatt, wird es mglicherweise mehrfach eingezogen. Auerdem kann die Druckqualitt leiden (Grauschleier auf dem Druckbild).
Hinweis Falls die Lnge des Anwender-definierten Papiers mehr als 297 mm betrgt, kann der Drucker auf ISO A4, Officio II, Folio und Legal als Standard Papiergre eingestellt werden.
Hinweis Falls die Lnge des Anwender-definierten Papiers mehr als 297 mm betrgt, kann der Drucker auf ISO A4, Officio II, Folio und Legal als Standard Papiergre eingestellt werden.
2-4 Papier einlegen
-
PapiergewichtDas Papiergewicht wird in Gramm pro Quadratmeter (g/m) angegeben. Ist das Papier zu leicht oder zu schwer, kann es zu Fehleinzgen, Papierstaus und vorzeitigem Verschlei des Produkts kommen. Ein ungleichmiges Papiergewicht, d. h. eine ungleichmige Papierdicke, kann zu Mehrfacheinzgen oder Problemen mit der Druckqualitt (z. B. unscharfes Druckbild) fhren, da der Toner nicht richtig fixiert wird.
Das empfohlene Basisgewicht liegt zwischen 60 und 120 g/m fr die Kassette und zwischen 60 und 220 g/m fr die Universalzufuhr.
Flchengewichte in den USA und in EuropaIn den Vereinigten Staaten wird das Flchengewicht in lb, in Europa (im metrischen System) in g/m angegeben. Bei den blau unterlegten Werten handelt es sich um die Standardgewichte.
StrkeBei Einsatz des Gerts sollte Papier mittlerer Strke verwendet werden. Kommt es beim Drucken zu Fehleinzgen oder Papierstaus und sind die Drucke blass, ist das verwendete Papier mglicherweise zu dnn. Kommt es zu Papierstaus und sind die Drucke verwischt, ist das verwendete Papier mglicherweise zu dick. Die korrekte Strke liegt zwischen 0,086 bis 0,110mm.
FeuchtigkeitsgehaltDer Feuchtigkeitsgehalt wird als Prozentwert angegeben. Er wirkt sich auf das Aussehen, die Einziehbarkeit, die Wellung, elektrostatische Eigenschaften und die Tonerfixierung aus.
USA (lb) Europa, metrisch (g/m)16 6017 6420 7521 8022 8124 9027 10028 10532 12034 12836 13539 14842 15743 16347 17653 199
Papier einlegen 2-5
-
Der Feuchtigkeitsgehalt des Papiers hngt von der relativen Luftfeuchte in der Umgebung ab. Ist die Luftfeuchte hoch und absorbiert das Papier Feuchtigkeit, knnen die Papierkanten aufquellen und sich wellen. Bei niedriger Luftfeuchte dagegen trocknet das Papier aus, so dass sich die Papierkanten zusammenziehen und der Ausdruck kontrastschwcher wird.
Gewellte oder zusammengezogene Kanten knnen zu Papierstaus und Ausrichtungsfehlern fhren. Der Feuchtigkeitsgehalt von Papier sollte zwischen 4 und 6 % liegen.
Es ist daher darauf zu achten, dass das Papier richtig gelagert wird. Bei der Lagerung von Papier gilt Folgendes:
Papier in einer khlen, trockenen Umgebung lagern. Papier erst dann auspacken, wenn es bentigt wird; nicht
verwendetes Papier wieder einpacken. Papier in der Originalverpackung lagern. Verpackung nicht direkt auf
den Boden, sondern auf eine Palette oder hnliches stellen. Papier vor der Benutzung mindestens 48 Stunden in dem Raum
lagern, in dem gedruckt wird. Papier nicht Wrme, Sonnenlicht oder Feuchtigkeit aussetzen.
PapierlaufrichtungPapier wird so hergestellt, dass seine Fasern entweder lngs oder quer verlaufen. Papier mit quer verlaufenden Fasern werden vom Gert mglicherweise nicht richtig eingezogen. Daher sollte fr das hier beschriebene Gert stets Schmalbahnpapier verwendet werden.
Weitere PapiereigenschaftenDurchlssigkeit: Bezieht sich auf die Dichte der Papierstruktur, d. h. darauf, wie wie eng die Papierfasern gebunden sind.
Steife: Zu steifes Papier kann im Gert hngen bleiben und Papierstaus verursachen.
Rollneigung: Jedes Papier neigt dazu, sich in einer Richtung aufzurollen. Wenn das Papier die Heizung durchluft, wellt es sich ein wenig nach oben. Der Ausdruck bleibt glatt, wenn das Papier so eingelegt wird, dass der Aufwrtsdruck der Maschine der Rollneigung entgegenwirkt.
Elektrostatische Eigenschaften: Whrend des Druckvorgangs wird das Papier elektrostatisch aufgeladen, so dass der Toner darauf haften bleibt. Diese Ladung muss dann beseitigt werden, damit die Bltter in der Druckablage nicht zusammenkleben.
Weie: Der Kontrast einer bedruckten Seite hngt von der Weie des Papiers ab. Weieres Papier liefert einen hheren Kontrast.
Qualittskontrolle: Formatabweichungen, nicht exakt rechtwinklige Ecken, gezackte Kanten, nicht richtig geschnittene Bltter und Bltter mit beschdigten Ecken sind Faktoren, die zu diversen Funktionsstrungen fhren knnen. Hersteller, die auf Qualitt achten, sorgen dafr, dass solche Probleme nicht auftreten.
Verpackung: Papier sollte in einem robusten Karton verpackt sein, so dass es beim Transport nicht beschdigt wird. Hochwertiges Papier namhafter Hersteller ist normalerweise adquat verpackt.
2-6 Papier einlegen
-
SpezialpapierNeben normalem Papier knnen folgende Spezialpapiere verwendet werden:
Dnnes Papier(60 bis 64 g/m) Dickes Papier (90 bis 220 g/m) Farbiges Papier Recycling-Papier Transparentfolien fr Overhead-Projektoren Karton Beschichtetes Papier Umschlge Etiketten
Es ist Papier zu verwenden, das fr Kopierer oder Drucker mit Hitzefixierung bestimmt ist. Folien, Etiketten, dnnes Papier, Umschlge, Postkarten oder dickes Papier sind ber die Universalzufuhr zuzufhren.
Da Zusammensetzung und Qualitt bei Spezialmaterial strker variieren, ist die Stauwahrscheinlichkeit bei Spezialpapier grer als bei Normalpapier. Der Hersteller ist fr Gerteschden und Verletzungen, die von der Verwendung von Spezialpapier herrhren, in keiner Weise verantwortlich.
Folien
Der Drucker ermglicht das Bedrucken von schwarz/wei Folien. Etiketten mssen ber die Universalzufuhr zugefhrt werden. Legen Sie immer nur ein Folie auf einmal ein.
Overheadfolien mssen fr die Temperatur, die whrend des Druckvorgangs in der Fixiereinheit entsteht, ausgelegt sein.
Folien mssen generell mit der Lngskante zuerst in die Universalzufuhr gelegt werden.
Etiketten
Etiketten mssen ber die Universalzufuhr zugefhrt werden. Legen Sie immer nur einen Etikettenbogen auf einmal ein.
Bei selbstklebenden Etiketten ist vor allem wichtig, dass der Klebstoff niemals mit einem Gerteteil in Kontakt kommen darf. Werden Walzen oder die Trommel mit Klebstoff verschmutzt, fhrt dies zu Schden am Gert.
Etiketten bestehen aus drei Schichten (siehe Abbildung). Der Druck erfolgt auf der oberen Schicht. Die Kleberschicht enthlt druckempfindliche Klebstoffe. Das Trgermaterial hlt die Etiketten bis zur Verwendung zusammen. Auf Grund seiner Zusammensetzung ist Etikettenmaterial besonders anfllig fr Druckprobleme.
Hinweis Vor dem Kauf eines Spezialpapiers empfiehlt es sich, ein Muster auf dem Gert auszuprobieren.
Obere Schicht (weies Feinpapier)KlebstoffTrgermaterial
Papier einlegen 2-7
-
Zwischen den einzelnen Etiketten auf der oberen Schicht drfen keine Abstnde sein. Befinden sich zwischen Etiketten Abstnde, so besteht die Gefahr, dass sich Etiketten lsen und ernsthafte Stauprobleme im Gert verursachen.
Einige Etiketten werden mit einem zustzlichen Rand aus Feinpapier angefertigt. Dieser Rand darf erst nach der Druckausgabe entfernt werden.
In der folgenden Tabelle sind die Spezifikationen fr Etiketten aufgefhrt.
Postkarten
Bis zu 10 Postkarten (FS-1100 max. 1 Postkarte) knnen gleichzeitig angelegt werden. Postkarten auffchern und sorgfltig stapeln, bevor sie in die Universalzufuhr eingelegt werden. Die Postkarten drfen nicht gewellt sein. Ansonsten kann es zu Staus kommen.
Einige Postkarten haben an einer Seite eine raue Kante, die durch den Schneidevorgang entsteht. Solche Karten auf eine flache Unterlage legen und die Kanten mit einem Gegenstand (z. B. einem Lineal) glatt streichen.
Umschlge
Bis zu 5 Briefumschlge (FS-1100 max. 1 Briefumschlag) knnen gleichzeitig angelegt werden. Briefumschlge mit der Vorderseite nach oben so einlegen, dass die rechte Kante zuerst eingezogen wird.
Ein Briefumschlag ist komplexer als ein einzelnes Blatt Papier, so dass unter Umstnden nicht auf der gesamten Oberflche eine konstante Druckqualitt erreicht werden kann.
Briefumschlge sind meist diagonal zur Papiermaserung geschnitten. Siehe Papierlaufrichtung auf Seite 2-6. Aus diesem Grund neigen Briefumschlge dazu, whrend des Transports durch den Drucker zu knittern. Vor dem Kauf von Briefumschlgen sollten stets mehrere Musterdrucke erstellt werden, um zu prfen, ob die Umschlagsorte fr den Drucker geeignet ist.
Kriterium SpezifikationGewicht, obere Schicht 44 bis 74 g/mGesamtgewicht 104 bis 151 g/mStrke, obere Schicht 0,086 bis 0,107 mmGesamtstrke 0,115 bis 0,145 mmFeuchtigkeitsgehalt 4 - 6 % (gesamt)
Obere Schicht
Nicht akzeptabelAkzeptabel
Trgermaterial
2-8 Papier einlegen
-
Briefumschlge mit Flssigklebstoff drfen keinesfalls verwendet werden.
Hohe Druckauflagen, bei denen ausschlielich Umschlge bedruckt werden, sind zu vermeiden. Dadurch kann es zu vorzeitigen Abnutzungserscheinungen im Gert kommen.
Treten Papierstaus auf, weniger Briefumschlge in die Universalzufuhr einlegen.
Um zu vermeiden, dass Briefumschlge wellig werden und Staus verursachen, beim Bedrucken von Umschlagstapeln max. 10 bedruckte Briefumschlge in der Druckablage belassen.
Dickes Papier
Dickes Papier vor dem Einlegen in die Universalzufuhr auffchern und sorgfltig stapeln. Einige Papiersorten haben eine raue Kante an einer Seite, die durch den Schneidevorgang entsteht. Solches Papier auf eine flache Unterlage legen und die Kanten mit einem Gegenstand (z. B. einem Lineal) glatt streichen. Papier mit rauen Kanten kann Papierstaus verursachen.
Farbiges Papier
Farbiges Papier muss die gleichen Spezifikationen wie normales Papier erfllen. Siehe Papierspezifikationen auf Seite 2-2. Auerdem mssen die Farbstoffe im Papier die Drucktemperatur (bis 200 C) aushalten.
Vordrucke
Vorbedrucktes Papier muss die gleichen Spezifikationen wie normales Papier erfllen. Siehe auch Papierspezifikationen auf Seite 2-2. Die Farbtinte muss gegen die beim Drucken entstehende Hitze resistent sein. Auerdem muss sie gegen Silikonl resistent sein.
Verwenden Sie kein Papier mit einer vorbehandelten Oberflche wie z. B. Glanzpapier fr Kalender.
Recycling-Papier
Mit Ausnahme des Weigehalts muss Recycling-Papier die gleichen Anforderungen erfllen wie weies Feinpapier. Siehe Papierspezifikationen auf Seite 2-2.
Hinweis Kommt es auch nach dem Glattstreichen des Papiers zu Papierstaus, die Einzugskante des Papiers in der Universalzufuhr ein paar Millimeter anheben (siehe Abbildung).
Hinweis Vor dem Kauf von Recycling-Papier empfiehlt es sich, ein Muster auf dem Gert auszuprobieren.
Papier einlegen 2-9
-
MedientypDer Drucker verfgt fr jeden untersttzten Medientyp, d.h. fr jedes untersttzte Druckmaterial ber eine optimale Einstellung.
Fr jede Papierquelle, auch fr die Universalzufuhr, kann ein anderer Medientyp eingestellt werden. Dabei knnen nicht nur fest eingestellte, sondern auch benutzerdefinierte Medientypen ausgewhlt werden. Der Medientyp kann ber den Druckertreiber und das Configuration Tool eingestellt werden. Folgende Medientypen werden untersttzt:
Medientyp
Papierquelle
Universal-zufuhr
Papier-kassette
Papiergewicht Duplexpfad(Universalzufuhr nur im Kassettenmodus)Grammatur
Anzeige im Status Monitor
Normalpapier Ja Ja 64 bis 90 g/m2 Normal2 JaFolien Ja Nein Folien Sehr schwer NeinVordrucke Ja Ja 75 bis 90 g/m2 Normal2 JaEtiketten Ja Nein 105 bis 135 g/m2 Schwer1 NeinFeinpapier Ja Ja 90 bis 105 g/m2 Normal3 JaRecycl. Ja Ja 75 bis 90 g/m2 Normal2 JaPergament Ja Nein Weniger als 64 g/m2 Leicht NeinGrob Ja Ja 90 bis 105 g/m2 Normal3 JaBriefkopfpapier/Briefbogen Ja Ja 75 bis 90 g/m2 Normal3 NeinFarbig Ja Ja 75 bis 90 g/m2 Normal3 JaVorgelocht Ja Ja 75 bis 90 g/m2 Normal2 JaBriefumschlge Ja Nein 135 bis 170 g/m2 Schwer3 NeinKarton Ja Nein 135 bis 170 g/m2 Schwer3 NeinDick Ja Nein 135 bis 170 g/m2 Schwer3 NeinHochwertig Ja Ja 75 bis 90 g/m2 Normal2 JaSpezial 1 (bis 8)* Ja Ja 75 bis 220 g/m2 Normal2 JaJa: kann eingestellt werden Nein: kann nicht eingestellt werden
*. Vom Anwender definierter und gespeicherter Medientyp. Bis zu acht Benutzereinstellungen knnen definiert werden. Bei Anwender-definierten Typen kann auch der Duplexpfad de/aktiviert werden. Siehe hierzu auch Status Monitor auf Seite 3-10.
2-10 Papier einlegen
-
Papier vorbereitenPapier auspacken und den Stapel vor dem Einlegen auffchern.
Gefaltetes oder gewelltes Papier muss vor dem Einlegen geglttet werden. Andernfalls kann ein Papierstau auftreten.
Papier in die Kassette einlegen250 Blatt A4 Papier (80 g/m) kann in die Kassette eingelegt werden.
1 Die Papierkassette aus dem Drucker ziehen.
2 Die Bodenplatte nach unten drcken, bis sie einrastet.
3 Die Position der Breitenfhrungen links und rechts justieren. Drcken Sie den Freigabeknopf an der linken Fhrung und schieben Sie die Fhrungen auf das gewnscht Papierformat.
Wichtig Heft- und Broklammern entfernen.
Wichtig Die Kassette mit beiden Hnden fassen, damit sie nicht herausfllt.
Hinweis Die Papierformate sind auf der Kassette markiert.
Papier einlegen 2-11
-
4 Die Lngenfhrung an das gewnschte Papierformat anpassen.
Bei Papierformaten, die lnger als A4 sind, muss die Kassettenverlngerung herausgezogen und der Freigabehebel schrittweise gedrckt werden, um das gewnschte Papierformat einzustellen.
5 Papier in die Kassette einlegen. Die zu bedruckende Seite muss nach unten weisen; das Papier darf nicht gefaltet, gewellt oder beschdigt sein.
Hinweis Die Kassette nicht ber die dreieckige Stapelmarkierung auf der Breitenfhrung hinaus befllen.
2-12 Papier einlegen
-
6 Die Papierkassette wieder in den Schacht des Drucker einschieben. Die Kassette bis zum Anschlag einschieben.
Vorne rechts an der Papierkassette befindet sich eine Papieranzeige, die anzeigt, wie viel Papier noch vorhanden ist. Ist das Papier aufgebraucht, geht der Zeiger bis zur Anzeige (leer) herunter.
7 Bestimmen Sie das Papierformat und den Medientyp fr die Kassette durch Verwendung des Configuration Tool. Fr weitere Informationen siehe Drucker konfigurieren auf Seite 3-14.
Papier einlegen 2-13
-
Papier in die Universalzufuhr einlegenDer FS-1300D fasst bis zu 50 Blatt A4 Papier (80 g/m) in der Universalzufuhr. Beim FS-1100 kann ein Blatt in die manuelle Zufuhr eingelegt werden.
1 Die Universalzufuhr ffnen, indem sie nach vorne geklappt wird.
2 Die Papierfhrungen der Universalzufuhr auf das gewnschte Format einstellen. Standard-Papierformate sind an der Universalzufuhr oder dem manuellen Einzug markiert. Bei Verarbeitung solcher Formate mssen die Papierfhrungen somit nur an die entsprechenden Markierungen verschoben werden.
3 Die Ablageverlngerung (nur FS-1300D) herausziehen.
FS-1300D
FS-1100Wichtig Die Kassette mit beiden Hnden fassen, damit sie nicht herausfllt.
FS-1300D
FS-1100
2-14 Papier einlegen
-
4 Das Papier auf die Papierfhrungen ausrichten und es so weit wie mglich einschieben.
FS-1300D
FS-1100
Hinweis Nicht mehr Papier als bis zur Markierung der Universalzufuhr (nur FS-1300D) anlegen.
Hinweis Rollt sich das Papier stark in einer Richtung auf, beispielsweise wenn es auf einer Seite bereits bedruckt ist, das Papier in die andere Richtung aufrollen, um die Rollneigung zu beseitigen. Ausgedruckte Seiten werden dann flach ausgegeben (nur FS-1300D).
Richtig
Falsch
Papier einlegen 2-15
-
Bei Briefumschlgen den Umschlag geschlossen und mit der zu bedruckenden Seite nach oben anlegen. Den Briefumschlag mit der Klappe nach vorne oder links anlegen bis der Umschlag stoppt.
5 Papiergre und Medientyp der Universalzufuhr ber das Configuration Tool bestimmen. Siehe hierzu auch Drucker konfigurieren auf Seite 3-14.
Richtig
Richtig
Falsch
2-16 Papier einlegen
-
3 Anschlieen und Drucken
Dieses Kapitel erklrt wie der Drucker vorbereitet wird, den Druck vom PC und die Bedienung der auf der CD mitgelieferten Software.
Anschlsse 3-2Druckertreiber installieren 3-3Drucken 3-7Status Monitor 3-10Drucker konfigurieren 3-14Software deinstallieren 3-18
Anschlieen und Drucken 3-1
-
AnschlsseDieser Abschnitt erklrt die Vorbereitung des Druckers.
USB-Kabel anschlieenFhren Sie die folgenden Schritte aus, um das USB Kabel anzuschlieen.
1 USB-Kabel (nicht im Lieferumfang enthalten) mit dem USB Anschluss verbinden.
2 Das andere Ende des USB-Kabels mit dem USB-Anschluss des Computers verbinden
Netzkabel anschlieenDrucker nahe einer Steckdose aufstellen. Wird ein Verlngerungskabel verwendet, sollte die Gesamtlnge von Netzkabel und Verlngerung nicht mehr als 5 Meter betragen.
1 Das Netzkabel mit dem Netzanschluss an der Druckerrckseite verbinden.
2 Das andere Ende des Netzkabels in eine Wandsteckdose stecken.3 Netzschalter auf AN ( | ) stellen. Die Aufwrmphase beginnt.
Hinweis USB-Kabel mit einem rechteckigen Stecker vom Typ A und einem quadratischen Stecker vom Typ B verwenden. Hierfr sollte ein abgeschirmtes USB-Kabel, das nicht lnger als 5 Meter ist, verwendet werden.
Hinweis Stellen Sie sicher, dass der Drucker ausgeschaltet ist. Ausschlielich das im Lieferumfang des Druckers enthaltene Netzkabel verwenden.
Wichtig Wenn der Drucker nach der Installation des Tonerbehlters eingeschaltet wird, leuchten nach kurzer Zeit die LED-Anzeigen nacheinander gegen den Uhrzeigersinn auf. Beim erstmaligen Einschalten des Druckers nach dem Einsetzen der Tonerbehlters dauert es etwa 15 Minuten, bis das Gert einsatzbereit ist. Schalten Sie den Drucker in dieser Zeit nicht aus. Sobald die [Ready](Bereit)-Anzeige leuchtet, ist die Druckerinstallation abgeschlossen.
3-2 Anschlieen und Drucken
-
Druckertreiber installierenStellen Sie sicher, dass der Drucker ordnungsgem angeschlossen und mit dem PC verbunden ist, bevor der Druckertreiber von der CD-ROM installiert wird. Fr weitere Informationen zum Druckertreiber siehe auch auf der CD-ROM unter KX Driver User Guide.
Installation auf einem Windows PCDieser Abschitt erklrt die Installation des Druckertreibers unter Windows Vista.
1 Sicherstellen, dass der Drucker ordnungsgem ber USB oder das Netzwerk und mit dem PC verbunden ist, bevor der Druckertreiber von der CD-ROM installiert wird.
2 Die mit dem Drucker gelieferte CD-ROM in das CD-ROM-Laufwerk des PCs einlegen. Falls eine AutoPlay Anzeige erscheint, starten Sie die Setup.exe. Eine Hinweis Anzeige erscheint.
3 Die Option Lizenzvereinbarung anzeigen whlen, um die Lizenzvereinbarung zu lesen und anschlieend Akzeptieren, um den Installationsvorgang fortzusetzen.
4 Drcken Sie auf Software installieren. Die Anzeige Installationsmethode erscheint.
5 Whlen Sie den Express-Modus (empfohlen) oder den Benutzerdefinierten Modus.
Express-Modus: Ist der Drucker ber USB oder Netzwerk angeschlossen, schalten Sie diesen an und das Installationsprogramm erkennt den Drucker. Der Express-Modus ist der Standard.
Benutzerdefinierter Modus: Diese Option erlaubt die Wahl der Installtionspunkte und der Anschlussart.
Fahren Sie je nach Wahl mit dem entsprechenden Punkt fort.
Hinweis Zur Installation des Druckertreibers mssen Sie Administrator-Rechte besitzen.
Hinweis Falls auf dem Bildschirm die Anzeige Neue Hardware gefunden von Windows erscheint, drcken Sie Abbrechen.
Hinweis Wird das Installationsprogramm nicht automatisch gestartet, kann ber den Windows Explorer auf die CD-ROM zugegriffen und Setup.exe hier direkt aufgerufen werden.
Hinweis Bei Verwendung von Windows XP drcken Sie Software installieren, um die Installation zu starten. Drcken Sie Weiter, um das Fenster Installationsmethode anzuzeigen.
Anschlieen und Drucken 3-3
-
Express-ModusWurde der Express-Modus gewhlt, wird der Druckertreiber und die bentigten Schriftarten installiert. Danach knnen Sie ber den Benutzerdefinierten Modus weitere Zusatzprogramme auswhlen.
1 Drcken Sie Express-Modus. Das Installationsprogramm sucht den angeschlossenen Drucker. Sie sehen die Druckersuche Anzeige. Wird kein Drucker gefunden, stellen Sie sicher, dass der Drucker an den USB oder Netzwerkanschluss angeschlossen und eingeschaltet ist und versuchen Sie es mit Akutualisieren nochmal.
2 Whlen Sie das Druckermodell aus und drcken Sie auf Weiter.
3 Besttigen Sie die Einstellungen, indem Sie auf Installieren drcken. Die Druckertreiber Installation startet.
4 Die Anzeige Installationsmethode erscheint. Drcken Sie auf Beenden, um zum Hauptmen zurckzukehren.
Hinweis Falls auf dem Bildschirm die Anzeige Neue Hardware gefunden von Windows erscheint, drcken Sie Abbrechen.
Hinweis Fallls eine Windows Sicherheits Anzeige erscheint, drcken Sie Druckertreiber trotzdem installieren, um mit der Installation fortzufahren. Falls unter Windows XP die Anzeige Hardware Installation erscheint, drcken Sie Trotzdem fortfahren.
3-4 Anschlieen und Drucken
-
Benutzerdefinierter ModusBei Auswahl des Benutzerdefinierten Modus knnen der Druckeranschluss und Zusatzprogramme ausgewhlt werden.
1 Im Fenster Installationsmethode drcken Sie Benutzerdefinierter Modus.
2 In der Registerkarte Driver und Utility der Benutzerdefinierten Installation whlen Sie den Treiber (KX Driver), der installiert werden soll und die gewnschten Zusatzprogramme. Dann drcken Sie Weiter.
3 In der Anzeige Druckeranschluss whlen Sie den Anschluss fr den Drucker und drcken dann Weiter.
4 Besttigen Sie die Einstellungen, indem Sie auf Installieren drcken. Die Druckertreiber Installation startet.
5 Die Anzeige Installationsmethode erscheint. Drcken Sie auf Beenden, um zum Hauptmen zurckzukehren.
Hinweis Drcken Sie Anschluss hinzufgen, falls der korrekte Anschluss nicht in der Auswahl erscheint.
Hinweis Fallls eine Windows Sicherheits Anzeige erscheint, drcken Sie Druckertreiber trotzdem installieren, um mit der Installation fortzufahren. Falls unter Windows XP die Anzeige Hardware Installation erscheint, drcken Sie Trotzdem fortfahren.
Anschlieen und Drucken 3-5
-
Installation auf einem PC mit Mac BetriebssystemDieser Abschitt erklrt die Installation des Druckertreibers unter einem Mac Betriebssystem.
1 Sicherstellen, dass der Drucker ordnungsgem ber USB oder das Netzwerk und mit dem PC verbunden ist, bevor der Druckertreiber von der CD-ROM installiert wird.
2 Die mit dem Drucker gelieferte CD-ROM in das CD-ROM-Laufwerk des PCs einlegen.
3 Auf das CD_ROM Symbol doppelklicken.4 Doppelklicken Sie OS X 10.2 und 10.3 oder OS X 10.4, je nachdem
welche Version Sie benutzen.
5 Doppelklicken Sie Kyocera OS X x.x oder Kyocera OS X 10.4 x.x. Die Druckertreiber Installation startet.
6 Installieren Sie den Druckertreiber, indem Sie den Anweisungen des Bildschirms folgen.
3-6 Anschlieen und Drucken
-
DruckenDieser Abschnitt erklrt die Handhabung der Druckertreibers. Die Druckeinstellungen knnen auf jeder Registerkarte des Treibers (KX Driver) gendert werden. Der KX Driver ist auf der Produkt Libary CD-ROM gespeichert. Fr weitere Informationen siehe im Handbuch des KX Driverers. Diesen finden Sie auf der CD oder auf der Kyocera Webseite.
Einstellungen des TreibersDer KX Driver besteht aus den folgenden Registerkarten:
Grundlagen
Hier bestimmen Sie Seitengre, Medientyp und Ausrichtung. Die Papierzufuhr und Duplexdruck knnen hier ebenfalls gewhlt werden.
Layout
Erlaubt den Druck mehrerer Seiten auf einem Blatt. Der Zoomfaktor kann ebenfalls gewhlt werden. Alternativ knnen auch Poster gedruckt werden.
Bildbearbeitung
ndert die Druckqualitt, Schriftdarstellung und grafische Einstellungen.
Publishing
Fgt Deckbltter und Seiten ein. Bei der Benutzung von Folien kann ber die Funktion Auf hinteres Blatt drucken ein Folien-Zwischenblatt erzeugt werden.
Erweitert
Druckt Wasserzeichen auf das Blatt. Hier werden die PRESCRIBE Kommandos (Kyocera Druckersprache) im Dokument aktiviert.
Drucken aus einer AnwendungNachfolgend wird beschrieben, wie die in einer Anwendung erstellten Dateien gedruckt werden. Die Druckgre kann ausgewhlt werden.
1 Papier in die Kassette einlegen.2 Im Men Datei der Anwendung die Option Drucken auswhlen. Das
Dialogfeld Drucken wird aufgerufen.
3 Die Dropdown-Liste mit den Druckernamen ffnen. Alle installierten Druckertreiber werden aufgelistet. Auf den Namen des Kyocera-Gerts klicken.
4 Unter Anzahl die gewnschte Anzahl Druckexemplare eingeben. Bis zu 999 Kopien knnen erstellt werden. Bei der Verwendung von Microsoft Word empfehlen wir auf Optionen und dann Druckereinstellungen verwenden zu klicken, um den Standardschacht zu verwenden.
5 Den Druckvorgang mit OK starten.
Hinweis Die meisten Einstellungen erreichen Sie, sobald der Eigenschaften Knopf im Druckfenster gewhlt wird.
Anschlieen und Drucken 3-7
-
Manuelles Duplex (Nur FS-1100)Benutzen Sie die Funktion Manuelles Duplex, wenn auf beiden Seiten des Blattes gedruckt werden soll. Es werden zuerst die Seiten mit gerader Seitenzahl gedruckt. Danach erfolgt nach erneutem Einlegen der Druck der ungeraden Seiten. Sie knnen sich auch eine Anleitung zum manuellem Duplex ausdrucken lassen.
1 Stellen Sie sicher, dass Kassette 1 in Quelle des Druckeinstellungen Fensters gewhlt wurde.
2 Whlen Sie Beidseitiger Druck (Manuelles Duplex).Whlen Sie Bundsteg... in der Registerkarte Layout, um die Rnder zu verstellen, falls dieses ntig sein sollte. Der Bundsteg kann zwischen 5 bis 25,4 mm gewhlt werden. Whlen Sie Bild verkleinern, falls ntig.
Whlen Sie Beidseitiger Druck (Manuelles Duplex). Die Bezugskante fr die Duplexdrehung kann ber An der Lngsseite wenden (Ausrichtung wie bei einem Buch) oder An der Schmalseite wenden (Ausrichtung wie bei einer Tabelle) gewhlt werden. Eventuell setzen Sie den Haken Anleitung zum manuellem Duplex drucken.
3 Whlen Sie OK, um das Fenster zu schlieen und zum Druck Fenster zurckzukehren und whlen Sie OK, um den Druck zu starten. Ein Manuelles Duplex Hinweisfenster erscheint. Die geraden Seiten werden mit der Duplex-Anleitung gedruckt.
4 Nehmen Sie alle Seiten (inclusive Duplex-Anleitung) aus dem Ausgabefach. Fchern Sie die Seiten sorgfltig auf, um Papierstaus zu vermeiden.
Hinweis Stellen Sie sicher , dass der Haken Anleitung zum manuellen Duplex drucken gesetzt ist. Dies hilft die Funktion ohne Fehler anzuwenden.
Hinweis Es erscheinen keine Druckdaten auf der Duplex-Anleitung.
3-8 Anschlieen und Drucken
-
5 Legen Sie die geraden Seiten mit der Duplex-Anleitung nach oben in die Kassette. Die Pfeile auf der Duplex-Anleitung mssen zum Drucker zeigen.
6 Drcken Sie OK im Duplex-Anleitungs Fenster. Die ungeraden Seiten werden gedruckt.
Hinweis Falls sich das Papier etwas in eine Rechtung zusammenrollt hat, rollen Sie die Papierinnenseite in die Gegenrichtung auf, damit das Papier wieder flach ist. Falls dieses nicht hilft, begrenzen Sie die Anzahl der Bltter in der Papierkassette auf maximal 100 Blatt.
Binden lange Seite Binden kurze Seite
Anschlieen und Drucken 3-9
-
Status MonitorDer Status Monitor zeigt den aktuellen Status des Druckers an und meldet jede Vernderung. Er ermglicht ebenfalls Einstellungen des Druckers zu prfen oder zu verndern, die nicht ber den KX Driver verndert werden knnen.
Der Status Monitor wird bei der KX Driver Installation automatisch mit installiert.
Status Monitor aufrufenDer Status Monitor kann auf unterschiedliche Arten aufgerufen werden.
Aufruf beim Ausdruck:Wird ein Drucker angewhlt und ein Druckauftrag gestartet, wird der Status Monitor fr jeden Drucker gestartet. Wird der Status Monitor fr mehrere Drucker benutzt, so erfolgt eine Meldung fr jeden Drucker, der seinen Status verndert.
ffnen aus dem KX Driver:Klicken Sie mit der rechten Maustaste auf den Version Info Knopf im Fenster der KX Driver Einstellungen. Danach klicken Sie auf Status Monitor in dem Fenster Version Info, um den Status Monitor zu starten.
Status Monitor schlieenDer Status Monitor kann auf unterschiedliche Arten geschlossen werden.
Manuell schlieen:Klicken Sie mit der rechten Maustaste auf das Status Monitor Symbol in der Task-Leiste und whlen Sie Beenden im Men, um den Status Monitor zu schlieen.
Automatisch schlieen:Der Status Monitor schliet sich automatisch, wenn er lnger als 5 Minuten nicht benutzt wurde.
FensteransichtSo sieht die Fensteransicht des Status Monitor aus.
Geffnetes Fenster
Sobald sich der Druckerstatus ndert, ffnet sich ein Fenster. Das Fenster erscheint nur, wenn die 3D-Ansicht auf dem Desktop geffnet ist.
Geffnetes Fenster
3D-Ansicht
Status Monitor Symbol
3-10 Anschlieen und Drucken
-
3D-Ansicht
Zeigt den Status des zu berwachenden Druckers als 3D-Ansicht an. Sie knnen whlen, ob die 3D-Ansicht gezeigt oder verborgen wird, wenn Sie auf den Status Monitor rechtsklicken.
Sobald der Monitor ein Ereignis meldet, zeigt sich die 3D-Ansicht und eine Alarmsignal ertnt. Zur Einstellung des Alarmsignals siehe Status Monitor Einstellungen auf Seite 3-12.
Status Monitor Symbol
Das Status Monitor Symbol wird in der Task-Leiste angezeigt, sobald der Status Monitor luft. Sobald Sie mit dem Mauszeiger darber fahren, erscheint der Druckername.
Anschlieen und Drucken 3-11
-
Status Monitor EinstellungenDer Status Monitor verfgt ber zwei Registerkarten fr Einstellungen. Benutzen Sie die Voreinstellungen, um den Status Monitor einzustellen.
Registerkarte Audiobenachrichtigung
Die Registerkarte Audiobenachrichtigung enthlt die folgenden Punkte.
Aktiviert Ereignisbenachrichtigung
Legen Sie in Aktiviert Ereignisbenachrichtigung fest, ob Ereignisse durch akustische Meldungen angezeigt werden sollen.
Texteingabe
Bestimmen sie hier eine Tondatei, die abgespielt werden soll. Drcken Sie auf Durchsuchen, um nach einer Datei zu suchen.
Text in Sprache verwenden
Aktivieren Sie diese Einstellung, wenn Sie fr Ereignisse einen Text hren wollen. Obwohl eine Tondatei nicht ntig ist, ist diese Funktion in Windows XP whlbar.
Zur Nutzung dieser Funktion fhren Sie die folgenden Schritte aus.
1 Aktivieren Sie Aktiviert Ereignisbenachrichtigung.2 Drcken Sie Durchsuchen, um das Ereignis mit einer Tondatei zu
melden.
Whlen Sie Text in Sprache verwenden, um den Text abzuspielen, der in Text in Sprache verwenden eingegeben wurde, wenn ein Ereignis auftritt.
3 Whlen Sie ein Ereignis unter Verfgbare Ereignisse aus, das mit dem Ton verknpft werden soll.
4 Drcken Sie auf das Abspielen Symbol, um den Text oder die Tondatei zu prfen.
Wichtig Fr die Besttigung der Registerkarte Audiobenachrichtigung muss der Computer ber eine Soundkarte und einen Lautsprecher verfgen.
Hinweis Es knnen *.WAV Dateien verarbeitet werden.
3-12 Anschlieen und Drucken
-
Registerkarte Aussehen
Die Registerkarte Aussehen enthlt die folgenden Punkte.
Fenster vergrern
Verdoppelt die Gre des Status Monitor Fensters.
Immer im Vordergrund
Verankert den Status Monitor im Vordergrund von aktiven Fenstern.
Durchsichtigkeit
Zeigt den Status Monitor als ein transparentes Fenster.
Anschlieen und Drucken 3-13
-
Drucker konfigurierenDas mitgelieferte Configuration Tool erlaubt das Prfen und Verndern von Druckereinstellungen, die nicht Teil des KX Driver sind.
Das Configuration Tool kann ber die USB Schnittstelle genutzt werden.
ffnen des Configuration ToolZum ffnen des Configuration Tool fhren Sie die folgenden Schritte aus.
1 Klicken Sie mit der rechten Maustaste auf das Status Monitor Symbol in der Task-Leiste.
2 Whlen Sie Konfigurieren aus. Das Configuration Tool Fenster erscheint.
Schlieen des Configuration ToolDas Configuration Tool(Konfigurations Tool) Fenster kann auf unterschiedliche Arten geschlossen werden.
Schlieen ber den Beenden Knopf: Drcken auf die obere rechte Ecke des Configuration Tool(Konfigurations Tool) Fensters.
Schlieen ber den OK oder Abbrechen Knopf:Drcken Sie auf OK schliet das Configuration Tool(Konfigurations Tool) Fenster und ndert die Druckereinstellungen. Drcken auf Abbrechen schliet das Configuration Tool(Konfigurations Tool) Fenster und ndert die Druckereinstellungen nicht.
Hinweis Der Inhalt des Eigenschaften Fensters verndert sich je nach Ausstattung und verwendeter Schnittstelle.
Hinweis Um die Einstellungen des Configuration Tool zu ndern, starten Sie zuerst den Status Monitor.
Hinweis Wenn der Drucker ber ein Netzwerkkabel betrieben wird, wird das COMMAND CENTER statt des Configuration Tool benutzt.
3-14 Anschlieen und Drucken
-
Registerkarte StatusDie Registerkarte Status zeigt den aktuellen Status des Druckers wie Modellname, Firmware, Seriennummer, Gesamtspeicher und gedruckte Seiten.
Registerkarte EingabeDie Registerkarte Eingabe zeigt den aktuellen Status der Papierzufuhr, ungefhren Fllstand und maximale Kapazitt an.
Diese Registerkarte erlaubt ebenfalls, die Papiergre und den Medientyp der Papierkassette oder der optionalen Papierzufuhr zu ndern. Wurde Anwender als Papiergre fr Kassette 1 bis Kassette 3 gewhlt, kann die Breite (X) und die Hhe (Y) des Papiers bestimmt werden.
Registerkarte MediaDie Registerkarte Media zeigt das Gewicht und den Schwrzungsgrad fr jeden Medientyp an oder verndert diesen. Der Duplexdruck kann fr jeden Medientyp ein- und ausgeschaltet werden. Duplexdruck ist nur beim FS-1300D verfgbar.
Anschlieen und Drucken 3-15
-
Registerkarte DruckerDie Registerkarte Drucker erlaubt Vernderungen der Druckersteuerung, die nicht im KX Driver zur Verfgung stehen. Es kann die Wartezeit fr den Formularvorschub oder die verwendete Speichergre fr die Berechnung von Rasterdaten wie Bitmap und JPEG Dateien gendert werden.
Registerkarte VerbindungDie Registerkarte Verbindung erlaubt die Vernderung der Drucker-Emulation. Die Gre des verwendeten Puffers und die Kommunikation zum PC kann verndert werden.
Registerkarte DatenDie Registerkarte Daten ruft die auf der CF-Karte oder RAM Disk gespeicherten Daten ab und zeigt diese an. Durch Markieren eines Datensatzes und Drcken auf [Ansehen] werden die Daten angezeigt. Die angezeigten Informationen beinhalten Name, Typ und Speicherort.
3-16 Anschlieen und Drucken
-
Registerkarte SonstigesDie Registerkarte Sonstiges erlaubt das Verndern einiger wichtiger Druckereinstellungen.
Einstellung BeschreibungAuto-Ruhe Legt die Zeitspanne fest, wann der Drucker zum
Sparen von Strom in den Ruhemodus fllt. Drcken Sie auf Erweitert, um das automatische Einschalten des Ruhemodus Ein oder Aus zu schalten.
Eco Fuser Schaltet den EcoFuser ein oder aus. Whlen Sie Ein, um den Stromverbrauch durch Ausschalten der Heizung im Ruhemodus auf ein Minimum zu reduzieren. Die Standardeinstellung ist Ein.
Bedienfeld-sperre
Verriegelt das Bedienfeld. In diesem Falle ist das Drcken der Knpfe auf dem Bedienfeld ohne Funktion.
RAM-Disk Schaltet die RAM-Disk ein oder aus. Das Aktivieren der RAM-Disk erlaubt das temporre Speichern von Schriftarten oder das Zwischenspeichern von Seiten. Die Gre der RAM-Disk kann nach Setzen des Hakens verndert werden.
Anschlieen und Drucken 3-17
-
Software deinstallierenWird die CD-ROM eingelegt und die Autostart Funktion ausgefhrt, erscheint der Menpunkt Installierte Treiber und Tools entfernen.
1 Drcken Sie auf Installierte Treiber und Tools entfernen. Das Kyocera Uninstaller Fenster erscheint.
2 Whlen Sie die gewnschten Punkte aus.3 Drcken Sie auf Deinstallieren.
Die Deinstallation beginnt.
4 Erscheint die Meldung Deinstallation erfolgreich abgeschlossen, besttigen Sie mit Beenden.
5 Entscheiden Sie, ob Sie den Computer neu starten wollen (empfohlen) oder nicht. Besttigen Sie mit Beenden.
Hinweis Bei Verwendung von Windows Vista erscheint das Treiber und Paket entfernen Fenster. Whlen Sie Treiber und Treiberpakete entfernen und besttigen Sie mit OK.
3-18 Anschlieen und Drucken
-
4 Wartung
Dieses Kapitel erklrt das Austauschen der Tonerbehlters und die Reinigung des Druckers.
Allgemeine Informationen 4-2Austausch des Tonerbehlters 4-2Reinigung des Druckers 4-5Lngere Nichtbenutzung oder Transport des Druckers 4-8
Wartung 4-1
-
Allgemeine InformationenIn diesem Kapitel werden allgemeine Wartungsaufgaben erlutert, die eigenstndig am Drucker durchgefhrt werden knnen. Der Tonerbehlter kann abhngig vom Druckerstatus gewechselt werden:
Darber hinaus mssen einige Bauteile regelmig gereinigt werden.
Austausch des TonerbehltersDie Toneranzeige gibt Auskunft ber zwei unterschiedliche Betriebszustnde.
Erkennt der Drucker Tonermangel, so blinkt die Toner Anzeige. Ein Austausch ist jetzt noch nicht zwingend ntig.
Wird dieser Zustand ignoriert und weiter gedruckt bis die Toner Anzeige leuchtet, ist der Tonerbehlter leer. In diesem Fall muss der Tonerbehlter sofort ausgetauscht werden.
Den Tonerbehlter in beiden Fllen wie unten beschrieben austauschen.
Laufleistung des TonerbehltersGem ISO/IEC 19752 und ausgeschaltetem EcoPrint reicht der Tonerbehlter ca. 7.200 Seiten (FS-1300D) bzw. 4.000 Seiten (FS-1100).
Tonerbehlter der Erstausstattung
Der in der Erstausrstung mit dem Drucker gelieferte Tonerbehlter muss das System erstmalig befllen. Daher kann technisch bedingt nicht die gesamte Menge Toner zum Druck verwendet werden. Der mitgelieferte Tonerbehlter hat daher bei Erstinstallation eine Reichweite von 3.600 Seiten (FS-1300D) bzw. 2.000 Seiten (FS-1100).
Tonerkit
Um beste Druckqualitt und Haltbarkeit zu gewhrleisten, empfehlen wir die Verwendung von Original Kyocera Teilen und Verbrauchsmaterial.
Ein neues Toner-Kit enthlt folgende Teile:
Tonerbehlter Abfalltte fr den alten Tonerbehlter Installationsanleitung
Hinweis Informationsspeicherung auf Speicherchip - Im Tonerbehlter befindet sich ein Speicherchip. Dieser erleichtert das Sortieren leerer Tonerbehlter und enthlt Informationen zur Produktplanung und Entwicklung. Die Daten werden anonym gespeichert, knnen keinen Personen oder Firmen zugeordnet werden und sind als nicht Personen bezogene Daten angelegt.
Hinweis Den Tonerbehlter erst unmittelbar vor dem Einsetzen in den Drucker aus der Verpackung nehmen.
4-2 Wartung
-
Tonerbehlter austauschenIn diesem Abschnitt wird erlutert, wie der Tonerbehlter zu wechseln ist.
1 Die obere Abdeckung ffnen.
2 Schieben Sie den Verriegelungshebel in die Entriegelungs- (unlock) Position. Verriegelungshebel nach rechts drcken und den Tonerbehlter herausziehen.
ACHTUNG Der Tonerbehlter ist entzndlich keinesfalls offenen Flammen aussetzen. Durch Funkenflug kann ein Brand entstehen. Den Tonerbehlter nicht gewaltsam ffnen oder beschdigen.
Wichtig Beim Austausch eines Tonerbehlters vorbergehend alle Speichermedien und Verbrauchsmaterialien (Disketten etc.) aus der unmittelbaren Umgebung des Tonerbehlters entfernen. Dies ist angeraten, um eine Beschdigung der Datentrger durch die magnetische Ladung des Toners auszuschlieen.
Die Kyocera Mita Corporation haftet nicht fr Beschdigungen oder Strungen, die durch die Benutzung von nicht originalem Toner entstehen. Fr optimale Ergebnisse wird empfohlen, nur original Kyocera Toner zu verwenden, der zur Benutzung in jeweiligen Land freigegeben ist. Wird Toner verwendet, der fr andere Regionen bestimmt ist, stoppt der Drucker den Ausdruck.
Hinweis Fr den Austausch des Tonerbehlters muss der Drucker nicht ausgeschaltet werden. Druckdaten, die noch nicht vollstndig ausgegeben sind, wrden bei Ausschalten des Druckers gelscht werden.
Hinweis Den alten Tonerbehlter in den Plastikbeutel legen (im Toner-Kit enthalten) und entsprechend den geltenden gesetzlichen Bestimmungen entsorgen.
Wartung 4-3
-
3 Den neuen Behlter aus dem Toner-Kit nehmen. Den neuen Tonerbehlter wie in der Abbildung gezeigt mindestens 5 mal schtteln, um den Toner darin gleichmig zu verteilen.
4 Ziehen Sie den Klebestreifen vom Tonerbehlter ab.
5 Den neuenTonerbehlter in den Drucker einsetzen. Drcken Sie vorsichtig auf die Markierung "PUSH" oben auf dem Tonerbehlter, bis Sie den Tonerbehlter einrasten hren.
6 Schieben Sie den Verriegelungshebel in die Verriegelungs-Position (Lock).
7 Die obere Abdeckung schlieen.
4-4 Wartung
-
Reinigung des DruckersDie Bauteile im Inneren des Druckers sollten nach jedem Tonerwechsel gereinigt werden, um Probleme mit der Druckqualitt zu vermeiden.
1 Die obere Abdeckung und die vordere Abdeckung ffnen.
2 Die Entwicklereinheit zusammen mit dem Tonerbehlter aus dem Drucker nehmen.
3 Entnehmen Sie die Trommeleinheit aus dem Drucker, indem Sie die grnen Halter mit beiden Hnden anfassen.
Hinweis Die Trommeleinheit ist lichtempfindlich. Die Trommeleinheit daher nie lnger als 5 Minuten dem Licht aussetzen.
Wartung 4-5
-
4 Die Trommeleinheit auf eine saubere, flache Oberflche legen.
5 Mit einem fusselfreien Tuch Staub und Schmutz von der Ausrichtwalze (Metall) entfernen.
6 Den (grnen) Koronareiniger zwei- bis dreimal vor- und zurckschieben, um den Koronadraht zu subern. Den Reiniger dann wieder in die Ausgangsposition (CLEANER HOME POSITION) bringen.
7 Nach der Reinigung setzen Sie die Trommeleinheit wieder in die ursprngliche Position ein.
Wichtig Die Trommeleinheit nicht hochkant stellen.
Wichtig Beim Reinigen keinesfalls die (schwarze) bertragungswalze berhren.
Wichtig Stellen Sie nach der Reinigung sicher, dass der Koronadrahtreiniger sich in der Grundstellung befindet.
4-6 Wartung
-
8 Die Druckeinheit nach der Reinigung wieder einsetzen und die Fhrungen an beiden Enden nach den Schlitzen im Drucker ausrichten. Die obere Abdeckung und die vordere Abdeckung schlieen.
Wartung 4-7
-
Lngere Nichtbenutzung oder Transport des Druckers
Lngere NichtbenutzungWird der Drucker lngere Zeit nicht benutzt, ziehen Sie den Netzstecker aus der Dose.
Wir empfehlen, Ihren Hndler nach lngerer Zeit der Nichtbenutzung zu befragen, um Beschdigungen des Druckers zu vermeiden.
Transport des Druckers Soll der Drucker transportiert werden, so beachten Sie:
Bewegen Sie den Drucker vorsichtig. Halten Sie den Drucker waagerecht, um Tonerverschmutzung im
Drucker zu verhindern. Fr lngeren Transport kontaktieren Sie vorher den technischen
Kundendienst.
ACHTUNG Soll der Drucker versendet werden, packen Sie die Druckeinheit und die Trommeleinheit in zwei Plastikbeutel, verschlieen Sie gut und transportieren Sie diese getrennt vom Drucker.
4-8 Wartung
-
5 Strungsbeseitigung
Dieses Kapitel erlutert wie Druckerprobleme gelst werden, die Bedeutung der Anzeigen und das Beseitigen von Papierstaus.
Allgemeine Richtlinien 5-2Probleme mit der Druckqualitt 5-3Bedeutung der LED-Anzeigen 5-5Beseitigung von Papierstaus 5-9
Strungsbeseitigung 5-1
-
Allgemeine RichtlinienDie nachfolgende Tabelle enthlt einige allgemeine Lsungen fr mgliche Probleme, die bei Einsatz des Druckers auftreten und vom Anwender gegebenenfalls selbst behoben knnen. Es wird empfohlen, zunchst die hier beschriebenen Manahmen zur Fehlerbehebung durchzufhren, bevor der Kundendienst gerufen wird.
TippsDie nachfolgenden Tipps knnen dabei helfen, Druckerprobleme zu lsen. Kann ein Problem anhand der vorstehenden allgemeinen Hinweise nicht gelst werden, Folgendes versuchen:
Den Computer neu starten. Die neuste Version des Druckertreibers beschaffen und installieren.
Diese ist unter folgender Adresse erhltlich:http://www.kyoceramita.de/index/produkte/download_center.html.
Prfen, ob die von der Anwendung geforderten Schritte zur Erstellung von Ausdrucken korrekt befolgt wurden. Gegebenenfalls die Anwendungsdokumentation zu Rate ziehen.
Symptom Prfung Mgliche LsungEs wird nichts gedruckt. Prfen Sie die Ready(Bereit)
Anzeige.Anhand der Informationen auf Seite 1-5 prfen, ob ein Fehler aufgetreten ist und diesen Fehler beheben.
Prfen Sie, ob eine Statusseite gedruckt werden kann.
Wird die Statusseite korrekt ausgegeben, ist eventuell die Kabelverbindung zum Computer fehlerhaft. Prfen Sie mithilfe des Kapitel Installation die korrekte Verbindung.
Prfen Sie, ob die LEDs wie vorgesehen leuchten bzw. blinken. Weitere Informationen siehe LED Anzeigen auf Seite 1-5.
Betriebsschalter auf AUS (O) und anschlieend wieder auf EIN (|) stellen. Druckauftrag erneut abschicken.
Schlechte Druckqualitt. Siehe Probleme mit der Druckqualitt auf Seite 5-3.Papierstau. Siehe Beseitigung von Papierstaus auf Seite 5-9.Die Anzeigen sind aus und der Lfter luft nicht.
Prfen Sie das Netzkabel. Beide Enden des Netzkabels fest anschlieen. Ein anderes Netzkabel verwenden. Weitere Informationen im Kapitel Installation.
Befindet sich der Betriebsschalter in der EIN ( | ) Position.
Weitere Informationen im Kapitel Installation.
Der Drucker druckt die Statusseite, aber Daten vom Computer werden nicht gedruckt.
Die Programmdateien und die Anwendungssoftware berprfen.
Testhalber eine andere Datei drucken oder einen anderen Druckbefehl ausprobieren. Tritt das Problem nur bei einer bestimmten Datei oder Anwendung auf, die Druckereinstellungen fr die betreffende Anwendung prfen.
Prfen Sie das Druckerkabel. Beide Enden des Druckerkabels fest anschlieen. Verwenden Sie ein anderes Druckerkabel. Weitere Informationen im Kapitel Installation.
5-2 Strungsbeseitigung
-
Probleme mit der DruckqualittDie Tabellen und Diagramme in den nachfolgenden Abschnitten beschreiben mgliche Probleme mit der Druckqualitt sowie Manahmen zu deren Behebung. In einigen Fllen ist eine Reinigung des Druckers bzw. der Austausch von Druckerteilen erforderlich.
Kann ein Problem nicht behoben werden, den Kundendienst benachrichtigen.
Druckergebnis KorrekturmanahmeVollstndig leere Seite Den Tonerbehlter berprfen.
Die obere Abdeckung des Druckers ffnen und prfen, ob der Tonerbehlter korrekt eingesetzt ist. Siehe Austausch des Tonerbehlters auf Seite 4-2.
Vollstndig schwarze Seiten Den Kundendienst informieren.
Druckunterbrechungen oder vereinzelte schwarze Punkte
Die Entwickler- oder Trommeleinheit kann beschdigt sein. Ist das Problem nach dem Ausdruck von mehreren Seiten noch vorhanden, benachrichtigen Sie den Kundendienst.
Vertikale Streifen Prfen Sie den Tonerbehlter und wechseln Sie diesen eventuell. Siehe Austausch des Tonerbehlters auf Seite 4-2.
Reinigen Sie den Koronadraht. Siehe Reinigung des Druckers auf Seite 4-5.Prfen Sie, ob sich der Koronareiniger der Trommeleinheit in der Ausgangsposition befindet. Siehe Reinigung des Druckers auf Seite 4-5.
Strungsbeseitigung 5-3
-
Blasse oder verschwommene Drucke Prfen Sie den Tonerbehlter und wechseln Sie diesen eventuell. Siehe Austausch des Tonerbehlters auf Seite 4-2.Reinigen Sie den Koronadraht. Siehe Reinigung des Druckers auf Seite 4-5.
Grauer Hintergrund Prfen Sie den Tonerbehlter und wechseln Sie diesen eventuell. Siehe Austausch des Tonerbehlters auf Seite 4-2.Prfen Sie, ob die Entwicklereinheit und die Trommeleinheit korrekt eingesetzt sind. Siehe Reinigung des Druckers auf Seite 4-5.
Oberkante oder Rckseite des Papiers verschmutzt
Ist das Problem nach dem Ausdruck von mehreren Seiten noch vorhanden, reinigen Sie die Ausrichtwalze.Siehe Reinigung des Druckers auf Seite 4-5.Ist das Problem nach der Reinigung nicht gelst, verstndigen Sie den Kundendienst.
Druck unvollstndig oder Zeichen nicht an der richtigen Position
Prfen Sie die Druckereinstellungen der Anwendungssoftware und des Druckertreibers.Prfen Sie, ob ein PRESCRIBE Kommando aktiviert ist. Tritt das Problem nur mit einer bestimmten Datei oder einem bestimmten Programm auf, ist wahrscheinlich ein falsches Kommando in der Syntax vorhanden.
Druckergebnis Korrekturmanahme
5-4 Strungsbeseitigung
-
Strungsbeseitigung 5-5
Bedeutung der LED-AnzeigenDie LED-Anzeigen zeigen drei unterschiedliche Betriebszustnde an: Normale Funktion, Wartung oder Fehler.
Klicken Sie auf das Symbol , um eine Animation der Anzeigen abzuspielen. Klicken Sie mit der rechten Maustaste auf eine LED-Anzeige, whlen Sie Zurckspulen und Abspielen, um die Animation mehrmals abzuspielen.
Normale FunktionDie folgende Tabelle beschreibt die mglichen Kombinationen der LED-Anzeigen bei normalen Betrieb.
Wichtig Um die Animation abzuspielen, muss der Adobe Flash Player und Adobe Reader (Version 6.01 oder hher) auf dem PC installiert sein. Wird die Animation nich angezeigt, laden Sie sich die aktuellste Version von der Adobe Webseite herunter (http://www.adobe.com/downloads/).
Anzeige BedeutungDer Drucker lscht Daten.
Der Drucker wrmt auf.Der Drucker prft die Druckqualitt.
Der Drucker fllt Toner nach.
Der Drucker empfngt Daten.
Der Drucker empfngt Daten.Der Druck wird fortgesetzt, sobald [GO] gedrckt wird.Der Drucker druckt die letzte Seite, nachdem die Wartezeit abgelaufen ist.
-
5-6 Strungsbeseitigung
Der Drucker ist druckbereit.
Drucker ist offline. Es kann nicht gedruckt werden, jedoch knnen Daten empfangen werden.Der Drucker ist wieder ONLINE, sobald [GO] gedrckt wird.
Der Drucker befindet sich im Ruhemodus. Der Drucker geht wieder online, sobald [GO] gedrckt wird, die Abdeckung geffnet und geschlossen wird oder der Drucker Druckauftrge erhlt.
Anzeige Bedeutung
-
Strungsbeseitigung 5-7
Benutzereingriff erforderlichDie folgende Tabelle beschreibt die mglichen Kombinationen der LED-Anzeigen, sob






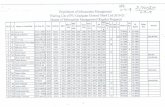






![FS-1100 FS-1300D OG (ES)[1]](https://static.fdocuments.net/doc/165x107/5571faa4497959916992b941/fs-1100-fs-1300d-og-es1.jpg)