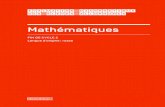3. УРОК 2 · 47 3. УРОК №2 3.1. Вопросы, изучаемые во втором...
Transcript of 3. УРОК 2 · 47 3. УРОК №2 3.1. Вопросы, изучаемые во втором...

47
3. УРОК №2
3.1. Вопросы, изучаемые во втором уроке 1. Команда CIRCLE (ОКРУЖНОСТЬ). Опции команды, контекстное меню. 2. Команда POINT (ТОЧКА). Point Style (Форма и размеры точек). 3. Объектные привязки Endpoint (Конечная точка – привязка к конечной точке объекта), Node
(Узел – привязка к объекту точка), Center (Центр – привязка к центру дуги или окружности). Назначение привязок из панели объектных привязок, контекстного меню и в окне Drafting Set-tings (Параметры привязки).
4. Построение окружностей касательных к прямым и дугам окружностей. Объектная привязка Tangent (Касательная – привязка по касательной к дуге или окружности).
5. Создание размерного стиля. Нанесение радиальных и диаметральных размеров. Панель инстру-ментов Dimension (Размеры). Опции Diameter (Диаметр) и Radius (Радиус).
6. Свойства объектов Color (Цвет), Linetype (Тип линии). Настройка длины штриха штрихпунк-тирной и штриховой линий и расстояния между их штрихами.
7. Команда OFFSET (Смещение) – используется для создания прямолинейных и криволинейных подобных отрезков, смещенных по нормали на фиксированное расстояние.
3.2. Задания по лабораторной работе №2 3.2.1. Начертить пять окружностей, заданных размеров. Создать размерный стиль. Проставить
размеры в строгом соответствии (по форме и размерам) с примерами (рис. 3.1 и 3.3).
Рис. 3.1. Окружности, заданные диаметрами
3.2.2. Начертить три окружности, проходящие через вершины прямоугольника, три опорные точки и
центра трех заранее вычерченных окружностей. Точки чертить при помощи команды POINT (ТОЧКА). Стиль точек задать командой Point Style (Форма и размеры точек) (рис. 3.2).
Рис. 3.2. Окружности, построенные по опорным точкам объектов

48
3.2.3. Начертить три окружности заданных радиусов, касательные к заранее начерченным прямым линиям и дугам окружностей (рис. 3.3).
Рис. 3.3. Окружности, касательные к ранее выполненным объектам
3.2.4. Начертить восемь окружностей. Соединить центры окружностей отрезками прямых. Провести
наружные и внутренние касательные от одной окружности к другой (рис. 3.4). Объектные привязки настроить в окне Drafting Settings (Параметры привязки).
Рис. 3.4. Окружности, заданные радиусами, касательные к ранее выполненным объектам
3.2.5. Начертить ряд окружностей в соответствии с примером (рис. 3.5). Из центра левой (малой)
окружности провести касательные прямые к окружностям справа. Осевые линии начертить штрих-пунктирными, цвет красный. Перечисленные свойства назначить в меню независимых атрибутов объектов. Концентрические окружности начертить при помощи команды OFFSET (СМЕЩЕНИЕ).

49
Рис. 3.5. Пример выполнения задания 3.2.5
3.3. Рекомендации по выполнению заданий второго урока
3.3.1. Открытие нового чертежа Создание нового чертежа возможно несколькими способами. В разделе 1.1 приведен способ
открытия нового чертежа при помощи кнопки New (Новый) стандартной панели инструментов. Авторы предлагают другой вариант начала нового чертежа. При выполнении урока №1 уже были
определены границы чертежа, созданы новые текстовые стили. Чтобы сохранить все это в новом черте-же, откроем файл урока №1 Урок№1.dwg и сохраним его с новым именем, например, Урок№2.dwg. (см. разд. 2.3.1). Чтобы открыть чертеж щелкните мышью на кнопке Open (Открой) стандартной па-нели инструментов. В открывшемся окне Select File (рис. 3.6.) найдите в своей папке нужный файл и дважды щелкните на нем. На экране появится все то, что было начерчено в процессе выполнения урока №1.
Удалите объекты файла Урок№1.dwg (ломаную ли-нию, отдельные отрезки) (см. разд. 2.3.6). Габаритный пря-моугольник и текст с названи-ем чертежа удалять не следует. Отредактировав текст, можно приступать к выполнению за-даний второго урока. Команда редактирования текста вызы-вается двойным щелчком ле-вой клавиши мыши по напи-санному ранее тексту, или щелчком на кнопке Edit (Редактирование) панели инст-рументов Text (Текст) (см. рис. 1.8).
Все настройки первого урока сохранятся в файле нового чертежа. Прежде чем приступить к выполнению заданий второго урока, уточним границы чертежа.
Рис. 3.6. Окно выбора файла для его открытия

50
3.3.2. Настройка области черчения Урок №1 был выполнен на формате А4. Пять заданий урока №2 требуют изменения размеров
чертежа до формата А3. При открытии нового файла чертежа рекомендуемым способом (открыть ранее созданный и переименовать) на экране виден габаритный прямоугольник формата А4. Скопируйте его с привязкой Endpoint (Конточка – привязка к конечной точке объекта), применив команду COPY (КОПИРОВАТЬ) панели инструментов Modify (Редактирование), так, чтобы два прямоугольника ограничили формат А3.
Затем активизируйте команду LIMITS (ЛИМИТЫ) (см. разд. 1.6). На запрос программы в командной строке о вводе координат левого нижнего угла прямоугольной области укажите с привязкой Endpoint левый нижний угол первого прямоугольника. На запрос программы о вводе координат правого верхнего угла укажите правый верхний угол второго прямоугольника и нажмите клавишу <Enter>. Теперь габаритные прямоугольники и границы чертежа совпадают.
При выполнении урока №1 единицы измерения и их точность нас не интересовали. Одной из задач урока №2 является нанесение радиальных и диаметральных размеров. В связи с чем возникает необходимость в настройке точности единиц измерения чертежа.
Чтобы настроить тип и точность единиц измерения, выполните следующие операции: 1. В меню Format (Формат) (см. рис. 1.31) выберите пункт Units (Единицы). Появится диалоговое ок-
но Drawing Units (Единицы рисунка) (см. рис. 1.35). 2. Из раскрывающегося списка Туре (Тип) в области Length (Линейные) выберите формат единиц
измерения Decimal (Десятичные). 3. В раскрывающемся списке Precision (Точность) выберите число десятичных знаков в дробной час-
ти числа для линейных единиц измерения до сотой части. 4. Выберите единицу измерения Millimeters (Миллиметр). 5. Выберите десятичную систему представления угловых величин Angle и их точность.
3.3.3. Вычерчивание окружностей. Создание размерного стиля Перед выполнением первого задания следует обеспечить комфортные условия для работы –
увеличить во весь экран область чертежа, где будете вычерчивать окружности (см. разд. 2.3.3). Для вычерчивания окружностей воспользуйтесь командой CIRCLE (ОКРУЖНОСТЬ), щелкнув на
кнопке панели инструментов Draw (Рисование). В командной строке появится запрос о введении координат центра окружности (рис. 3.7) или опций (вариантов) выполнения команды.
Рис. 3.7. Сообщение в командной строке при активизации команды CIRCLE
Укажите положение центра первой окружности, щелкнув левой клавишей мыши в точке с координатами примерно 20,250. В командной строке появится запрос о введении радиуса окружности или ее диаметра (рис. 3.8).
Рис. 3.8. Сообщение в командной строке при указании центра
окружности
Для задания диаметра окружности воспользуйтесь контекстным меню (рис. 3.9), нажав правую клавишу мыши и выбрав опцию «диаметр». Последует запрос на введение диаметра окружности (рис. 3.10). Введите в командную строку численное значение диаметра окружности 21.18 и нажмите правую клавишу мыши, или <Enter>.
Таким образом построена первая окружность. Следует помнить о том, что при вводе числовых значений
дробная часть числа отделяется от целой части точкой, а не запятой (см. рис. 3.10).
Рис. 3.9. Контекстное меню для выбора диаметра окруж-
ности

51
Для построения второй окружности повторите команду CIRCLE (ОКРУЖНОСТЬ), нажатием правой клавиши мыши. Последует запрос программы о координатах центра новой окружности (см. рис. 3.7). Укажите курсором точку с примерными координатами 50,250. Последует запрос на ввод значения радиуса, или диаметра (см. рис. 3.8). Из контекстного меню выберите диаметр (см. рис. 3.9), затем введите его значение (25.56).
По приведенной выше схеме постройте все пять окружностей. Примерные координаты третьей, четвертой и пятой окружностей: 92,250; 140,250; 183,250. Эти координаты можно вводить явно в командной строке, или отслеживать ориентировочно в статусной строке.
Координаты центров приведены для того, чтобы окружности не пересекали друг друга и не выходили за габартный прямоугольник (см рис. 3.1).
Если при построении не удалось избежать выше сказанного, следует навести порядок, воспользовавшись командой MOVE (ПЕРЕНЕСИ). Она осуществляет плоскопараллельное перемещение ранее созданных объектов. Команда MOVE вызывается щелчком левой клавиши мыши на кнопке панели инструментов Modify (Редактирование), или из контекстного меню (что предпочтительно).
На запрос программы Select objects (Выберите объекты) укажите прицелом ту окружность, которую необходимо передвинуть относительно других. Щелчком правой клавиши мыши закончите выбор объектов.
На запрос Specify base point or displacement (Базовая точка или перемещение) укажите какую-либо точку перемещаемой окружности. Программа запросит вторую точку перемещения – Specify second point of displacement. Перемещая курсор, проконтролируйте перемещение окружности по экрану. Щелчком левой клавиши мыши зафиксируйте новое положение объекта.
Возможен другой (блее простой, но менее точный) способ перемещения или копирования объектов. Щелчком левой клавиши мыши выделите объект (появятся цветные квадратики – «ручки»). Наведите прицел курсора на объект и прижмите правую клавишу мыши. Переместите курсор вместе с объектом в новое место и отпустите правую клавишу. Появится контекстное меню (рис. 3.11), в котором можно выбрать перемещение (Move Here), или копирование (Copy Here).
Если переместить объект не удается, выключите действие постоянных привязок, нажав клавишу <F3>.
Если при перемещении объекты не от-слеживаются, следует ввести в командную строку системную переменную DRAGMODE и присвоить ей значение Auto.
Построив окружности в соответствии с заданием (см. рис. 3.1), перейдите к проста-новке размеров их диаметров. Перед проста-новкой размеров, следует настроить размер-ный стиль.
Под размерным стилем в AutoCAD подразумевается именованная группа установок размерных переменных, которая определяет внешний вид размерного блока. Размерные переменные, определяемые в размерном стиле, управляют размером стрелок, положением размерных и выносных линий, внешним видом и положением текста размерных чисел, точностью размерных чисел, масштабом, применяемым к заданным в чертеже единицам измерения, возможность ввода значений допусков и др.
Использование в чертежах нескольких размерных стилей значительно упрощает простановку размеров и обеспечивает соблюдение стандартов оформления технической документации ЕСКД.
Для простановки размеров применяется текущий размерный стиль. В новом чертеже AutoCAD создает один стиль – ISO-25 (International Standards Organization). Он является текущим. Однако стиль ISO-25 не соответствует требованиям стандарта ЕСКД. Следовательно нужно создать новый размерный стиль и сделать его текущим.
Рис. 3.11. Перемещение окружности правой клавишей
мыши
Рис. 3.10. Сообщение в командной строке при
указании диаметра окружности

52
Команда DIMSTYLE (РЗМСТИЛЬ): создание и модификация размерных стилей Чтобы создать новый размерный стиль , выполните следующие действия:
1. Щелкните мышью на кнопке Dimension style manager (Диспетчер размерного стиля), панели ин-струментов styles (Стили). Появится диалоговое окно Dimension Style manager (Диспетчер размер-ных стилей) (рис. 3.12). Это окно можно вызвать из меню Format/Dimension Style.
Рис. 3.12. Диалоговое окно Dimension Style Manager диспетчер размерных стилей
Кнопки в этом окне предназначены для выполнения следующих операций: Set Current (Установить) – сделать текущим размерный стиль, выбранный из списка Styles (Стили); New (Новый) – вызов диалогового окна Create New Dimension Style (Создание нового размерного
стиля), в котором присваивается имя новому размерному стилю и начинается его создание; Modify (Изменить) – вызов диалогового окна Modify Dimension Style (Изменение размерного сти-
ля), в котором изменяются параметры размерного стиля; Override (Переопределить) – вызов диалогового окна Override Current Style (Переопределение те-
кущего стиля), в котором переопределяются параметры стиля; Compare (Сравнить) – вызов диалогового окна Compare Dimension Style (Сравнение размерных
стилей), в котором можно сравнить два размерных стиля или просмотреть значения системных пере-менных, установленных в выбранном стиле. 2. В диалоговом окне Dimension Style manager (Диспетчер размерных стилей) щелкните мышью на
кнопке New (Новый). 3. В диалоговом окне Create New Dimension Style (Создание нового размерного стиля) (рис. 3.13) за-
полните следующие поля: New Style Name (Имя нового стиля) – имя соз-
даваемого стиля, например, Isocpeur; Start With (На основе) – стиль, на основе кото-
рого создается новый; Use for (Размеры) – тип размеров, для которых
создается стиль; 4. Щелкните мышью на кнопке Continue (Далее)
для продолжения создания нового размерного стиля. Появится диалоговое окно New Dimen-sion Style (Создание нового размерного стиля), имеющее семь вкладок (рис. 3.14):
Рис. 3.13. Диалоговое окно Create New Di-mension Style создания нового размерного
стиля

53
Рис. 3.14. Диалоговое окно New Dimension Style на вкладке Lines
Lines (Линии) – формат и свойства размерных и выносных линий: Symbols and Arrows (Символы и стрелки) – свойства размерных ограничителей в виде символов и
стрелок; Text (Текст) – формат, размещение и выравнивание размерного текста; Fit (Размещение) – положение размерного текста, стрелок, выносок и размерных линий; Primary Units (Основные единицы) – формат и точность основных единиц, а также префиксов и
суффиксов размерного текста; Alternate Units (Альт. единицы) – формат и точность альтернативных размерных единиц; Tolerances (Допуски) – способ отображения и формат допусков в размерном тексте.
5. Щелкните мышью на кнопке OK и войдите в диалоговое окно Dimension Style manager (Диспетчер размерных стилей). Теперь в списке Styles (Стили) появится имя нового стиля Isocpeur (рис. 3.15).
Рис. 3.15. Список размерных стилей, имеющихся в файле урока №2

54
6. Выберите созданный стиль в списке Styles (Стили) и щелкните мышью на кнопке Set Current (Ус-тановить) для установления созданного стиля текущим. Теперь размеры будут наноситься со свой-ствами, определяемыми этим стилем. Проверьте, чтобы под заголовком диалогового окна Dimension Style manager (Диспетчер размерных стилей) после записи Current Dimstyle: (Текущий размерный стиль), стояло имя стиля, который будет использоваться для простановки размеров.
7. Щелкните мышью на кнопке Modify (Изменить) для продолжения настройки. Теперь рассмотрим подробнее содержание вкладок диалогового окна New Dimension Style (Новый
размерный стиль), которые позволяют настраивать и модифицировать свойства размерного стиля. Рассмотрим, какие изменения значений системных переменных на вкладках диалогового окна New
Dimension Style (Новый размерный стиль) следует произвести при создании нового размерного стиля ISOCPEUR, по сравнению со стандартным стилем ISO-25, назначаемым по умолчанию. ISO – это аббревиатура International Standards Organization (Международная организация по стандартизации). 1. На вкладке Lines (Линии) (рис. 3.16) в области Dimension Lines (Размерные линии) в поле Baseline
spacing (Шаг в базовых размерах) увеличьте расстояние между разменными линиями базовых раз-меров с 3,75 до 7 мм. В области Extension Lines (Выносные линии) в поле Extend beyond dim lines (Удлинение за размерные) увеличьте выступ выносных линий за размерную с 1,25 до 1,5 мм. В поле Offset from origin (Отступ от объекта) установите расстояние от объекта до начала выносной линии равное 0.
Рис. 3.16. Диалоговое окно Modify Dimension Style на вкладке Lines (Линии)
с установками нового размерного стиля ISOCPEUR
2. На вкладке Symbols and Arrows (Символы и стрелки) (рис. 3.17) увеличьте длину стрелок в поле Arrow size (Размер стрелок) с 2,5 мм до 3,5 мм. Mark (Маркер центра) увеличить до 5 мм.
3. На вкладке Text (Текст) (рис. 3.18) в области Text appearance (Свойства текста): в поле Text style (Текстовый стиль) вместо стиля Standard, установите созданный ранее текстовый стиль ISOCPEUR; в поле Text height (Высота текста) увеличьте высоту текста (Text height) с 2,5 до 3,5 мм. В области Text placement (Выравнивание текста) – зоне задания горизонтального и верти-кального выравнивания размерных текстов, а также отступа текста от размерной линии: в поле Ver-tical (По вертикали) установите опцию Above (Над линией). Размерный текст будет размещаться над размерной линией, на расстоянии от нее, равной текущему значению зазора текста, определяемому в поле Offset from dim line (Отступ от размерной линии) (см. ниже).

55
Другой (предпочтительный) вариант изменения параметров размерного блока приведен ниже (см. пара-метр Scale for dimension features).
Рис. 3.17. Диалоговое окно Modify Dimension Style на вкладке Symbols and Arrows
с установками нового размерного стиля ISOCPEUR В поле Horizontal (По горизонтали) установите опцию Centered (По центру). Размерный текст
будет центрироваться вдоль размерной между выносными линиями. В поле Offset from dim line (Отступ от размерной линии) увеличьте зазор между текстом и размерной линией с 0,625 до 0,8 мм. В поле Text alignment (Ориентация текста) определите ориентацию размерного текста между выносными линиями параллельно размерной линии; горизонтально, когда он находится вне выносных линий (опция ISO standard).
Рис. 3.18. Диалоговое окно Modify Dimension Style на вкладке Text с установками нового размерного стиля ISOCPEUR

56
4. На вкладке Fit (Размещение) (рис. 3.19) задаются правила размещения размерного текста, стрелок, выносок и размерной линии в случаях, когда невозможно разместить все элементы размерного блока на обычных местах. В области Fit options (Опции размещения) установите Text (Текст) – при недостатке места за вы-
носные линии перемещается только текст, а не стрелки. В области Text placement (Размещение текста) определите положение размерного текста при пере-
мещении его с позиции по умолчанию. Выберите опцию Beside the dimension line (Перемещать размер-ную линию). В этом случае размерная линия перемещается вместе с размерным текстом.
В области Scale for dimension features (Масштаб размерных элементов) задайте масштабный гло-бальный коэффициент, определяющий размеры всех элементов размерного блока (стрелок, текста, вы-ход выносных линий за размерную и т.д.). Следует помнить, что все перечисленные элементы размерно-го блока взаимосвязаны. Поэтому изменять размеры стрелок, текста и т.д. следует за счет масштабного глобального коэффициента. При этом пропорционально изменяются все параметры размерного блока.
В области Fine tuning (Подгонка элементов) задайте опцию Draw dim line between ext lines (Раз-мерная линия всегда присутствует между выносными). Размерная линия будет вычерчиваться между точками, даже если размерные стрелки вне этих точек. 5. На вкладке Primary Units (Основные единицы) (рис. 3.20) задаются формат, точность основных
единиц, а также префиксы и суффиксы размерного текста. В области Linear dimensions (Линейные размеры) оставьте в поле Unit format (Формат единиц) оп-
цию Decimal (Десятичные).
Рис. 3.19. Диалоговое окно Modify Dimension Style на вкладке Fit с установками нового размерного стиля ISOCPEUR
В поле Precision (Точность) установите точность представления линейных единиц измерения, кото-рое определяет число десятичных знаков в размерном тексте (два нуля после запятой).
В поле Decimal separator (Десятичный разделитель) установите Comma – вид разделителя в виде запятой (возможен разделитель в виде точки и пробела).
В поле Round off (Округление) установите правила округления размеров, кроме угловых. Значения размеров, выводимые в размерный текст, будут округлены до ближайшего кратного значения, указанно-го в данном поле.

57
Поле Prefix (Префикс) служит для задания текста или кода специального знака, (например, %%C – код знака диаметра, %%D – код знака градуса, буква М перед значением диаметра резьбы и т.д.), кото-рый располагается перед вычисленным размерным текстом. Поле оставьте незаполненным.
Поле Suffix (Суффикс) служит для задания текста, который располагается за вычисленным размер-ным текстом, например, 7H – поле допуска резьбы. Поле не заполняйте.
Область Measurement Scale (Масштаб измерений) – зона ввода масштаба для вычисленных значе-ний размеров. После того, как пользователь укажет точки начала выносных линий, AutoCAD умножит полученный действительный размер на этот коэффициент. Затем вычисленное значение выводится в размерный текст. Например, при масштабе изображения 1:2, следует задать коэффициент масштаба рав-ный 2. В этом случае программа будет проставлять истинные размеры объектов чертежа. Так как зада-ния урока выполняются в масштабе 1:1, то оставьте коэффициент масштаба равным 1.
Область Zero Suppression (Подавление нулей) – зона, в которой расположены элементы управле-ния, позволяющие ввести режим удаления ведущих (Leading) и хвостовых (Trailing) нулей во всех де-сятичных размерах. Установка флажка на опции Leading приводит к подавлению ведущих нулей. К примеру, число 0,25 будет выведено как .25. Установите флажок на опции Trailing. Эта установка обес-печит удаление нулей после целой части размерного числа, например, вместо значения 55,00 будет про-ставляться размер 55.
Рис. 3.20 Диалоговое окно Modify Dimension Style на вкладке Primary Units с установками нового размерного стиля ISOCPEUR
6. На вкладке Alternate Units (Альтернативные единицы) задают формат, точность и размещение аль-тернативных размерных единиц, которые проставляются рядом с основными единицами. Эту вклад-ку можете изучить самостоятельно, вызвав справку (клавиша F1).
7. На вкладке Tolerance (Допуски) настраивают способ записи и формат допусков в размерном тексте. Эту вкладку мы изучим при выполнении урока №10. Создав новый размерный стиль и сделав его текущим, перейдите к простановке размеров
начерченных окружностей.

58
Команда DIMDIAMETER (РАЗМДИАМЕТР): нанесение диаметров окружностей Для нанесения диаметра окружности выполните следующие действия:
1. Вызовите на экран панель инструментов Dimension (Размеры) и установите ее в удобное положение. Список панелей инструментов открывается правым щелчком мыши по любой панели инструментов, уже выведенной на экран.
2. Щелкните мышью на кнопке Diameter (Диаметр), расположенной на панели инструментов Di-mension (Размеры).
3. Укажите точку на окружности, от которой будет проставлен размер диаметра. В командной строке появится запрос на указание положения размерной линии и список опций команды (рис. 3.21):
Рис. 3. 21. Диалог в командной строке при выполнении команды Diameter (Диаметр)
Text (Текст) или Mtext (Мтекст) – для редактирования размерного текста; Angle (Угол) – для задания угла нанесения размерного текста.
4. Укажите точку на окружности, к которой будет проставлен размер диаметра. Размер диаметра про-ставлен. Для повторения команды, щелкните правой кнопкой мыши. Проставьте размеры на всех пя-ти окружностях согласно заданию (см. рис. 3.1). 3.3.4. Вычерчивание окружностей, проходящих через характерные точки объектов
Построение окружности, проходящей через вершины прямоугольника Постройте прямоугольник (см. рис. 3.2): Нажмите кнопку Rectangle (Прямоугольник). на панели Draw (Рисование). В командной строке
появится подсказка: Command: _rectangle Specify first corner point or [Chamfer/Elevation/Fillet/Thickness/Width]: (Команда: прямоугольник Первый угол или [Фаска /Уровень
/Сопряжение /Высота /Ширина]). Укажите курсором левый нижний угол прямоугольника (примерные
координаты 25,145). От введенной точки на экране потянутся две «резиновые нити», а в командной строке появится подсказка:
Specify other corner point or [Area/Dimensions/Rotation]: (Второй угол или [Площадь/Размеры/Поворот]). Укажите курсором правый верхний угол прямоугольника (ориентиро-
вочные координаты 55,160). Прямоугольник построен. Теперь нужно построить окружность так,
чтобы она проходила через вершины прямоугольника. Щелкнув на кнопке панели инструментов Draw (Рисование), активи-
зируйте команду CIRCLE (ОКРУЖНОСТЬ). В командной строке появится запрос о введении координат центра окружности (см. рис. 3.7) или опций (вариантов) выполнения команды. Не указывая центр окружности, щелчком правой клавиши мыши вызовите контекстное меню (рис. 3.22). В контекст-ном меню выберите вариант 3P (вычерчивание окружности по трем точкам). В командной строке поя-вится запрос о введении первой точки окружности (рис. 3.23).
Рис. 3.22. Контекстное меню для выбора ва-рианта вычерчивания
окружности

59
Рис. 3.23. Запрос в командной строке на ввод первой точки окружности
Для указания одной из вершин прямоугольника включите привязку Endpoint (Конточка – привязка к конечной точке объекта), щелкнув на кнопке панели объектных привязок Object Snap или из контекстного меню (<Shift> + правая клавиша мыши). Захватите прицелом вершину прямоугольника и щелкните левой кнопкой мыши. Последует запрос на указание второй точки окружности (рис. 3.24).
Для возобновления действия привязки нужно снова щелкнуть на кнопке панели объектных привязок, затем указать вторую вершину прямоугольника. Последует запрос на ввод третьей точки (рис. 3.24).
Рис. 3.24. Запрос в командной строке на ввод
второй точки окружности
Для возобновления действия привязки нужно снова щелкнуть на кнопке панели объектных привязок, за-тем указать третью вершину прямоугольника. Как только будет указана третья вершина, окружность, проходящая через вершины прямоугольника, будет построена.
На рис. 3.25 представлена форма маркер привязки Endpoint (Конечная точка). Он имеет форму квадрата.
Использование временной привязки из панели объ-ектных привязок при выполнении этого задания оправдано учебными целями. Удобнее использовать по-стоянные привязки, назначаемые в окне Drafting Settings (Режимы рисования) (см. ниже).
Построение окружности, проходящей через три точки Для выполнения этого задания познакомтесь с командами POINT (ТОЧКА) и Point Style (Форма и
размеры точек). Объекты в виде точки используются для создания опорных элементов чертежа, к которым можно
привязаться при помощи объектной привязки Node (Узел) . Точка строится в два этапа. Сначала задается форма и размеры точки, а затем наносится ее изображение на чертеж. Особенность построения точек и многих других графических элементов состоит в том, что с каждым изменением стиля изменяется изображение и размер не только новых точек, но и уже построенных.
Команда DDPTYPE (ДИАЛТТОЧ): задание формы и размера точки Чтобы присвоить стиль уже построенным и новым точкам чертежа, выполните следующую
последовательность действий. 1. Откройте выпадающее меню Format (Формат) и выберите из него пункт Point Style (Отображение
точек). Появится диалоговое окно Point Style (рис. 3.26). 2. В диалоговом окне Point style выберите форму точки, щелкнув левой кнопкой мыши на соответст-
вующей пиктограмме.
Рис. 3.25. Запрос в командной строке на ввод третьей точки окружности

60
3. В поле Point Size (Размер точки) задайте размер точек отно-сительно размера экрана (Set Size Relative to Screen), напри-мер 2 мм.
4. Щелкните мышью на кнопке OK для выхода из диалогового окна. После задания нового стиля обновится изображение ранее
построенных точек, а все новые точки будут строиться новым стилем.
Чтобы построить новую точку установленным стилем выполните следующие действия: 1. Щелкните мышью на кнопке Point (Точка), расположен-
ной на панели инструментов Draw (Рисование). В командной строке появится запрос о положении точки на чертеже (рис. 3.27).
Рис. 3.27. Запрос о положении точки на чертеже
2. Укажите положение точки на чертеже, щелкнув левой клавишей мыши в точке с ориентировочными координатами 85,140. За один вызов команды построим все три точки. Ориентировочные координаты двух других точек 125,145 и 105,170.
3. Чтобы закончить построение точек, нажмите <Esc>. Постройте окружность, проходящую через заданные точки. Активизируйте команду CIRCLE
(ОКРУЖНОСТЬ), щелкнув на кнопке панели инструментов Draw (Рисование). В командной строке появится запрос о введении координат центра окружности (см. рис. 3.7). Не указывая центр окружности, щелчком правой клавиши мыши вызовите контекстное меню (см. рис. 3.22). В контекстном меню выбе-рите вариант вычерчивания окружности по трем точкам 3P.
В командной строке появится запрос о введении первой точки окружности (см. рис. 3. 23). Укажите курсором одну из имеющихся на чертеже точек, предварительно включив привязку Node (Узел), щелк-нув мышью на кнопке панели объектных привязок. Последует запрос на указание второй точки ок-ружности (см. рис. 3.24). Для возобновления действия привязки нужно снова щелкнуть на кнопке панели объектных привязок, затем указать вторую точку. Последует запрос на ввод третьей точки (рис. 3.28). Возобновив действие привязки Node, укажите третью точку. Построение окружности завершено.
Построение окружности, проходящей через центры построен-ных ранее окружностей
Начертите три вспомогательные окружности произвольного радиуса, например R6,5 мм (см. рис. 3.2). Щелкнув на кнопке панели инструментов Draw (Рисование), активизируйте команду CIRCLE (ОКРУЖНОСТЬ). В командной строке появится запрос о введении центра первой окружности (см. рис. 3.23). Укажите курсором точку на экране с ориентировочными координатами 155,135. Последует запрос о вводе значения радиуса окружности. При этом программа предлагает в скобках значение радиуса, вводимого при предыдущем выполнении команды CIRCLE (рис. 3.29).
Рис. 3.28. Указание третьей точки с привязкой Node
Рис. 3.26. Диалоговое окно Point Style для настройки стиля
отображения точек
Рис. 3.29. Запрос значения радиуса окружности

61
Поэтому, указав один раз значение радиуса окружности, можно при построении таких же окружностей вводить вели-чину радиуса клавишей <Enter>. Постройте все три окруж-ности. Ориентировочные координаты центров 185,150 и 150,165.
Чтобы начертить окружность, проходящую через цен-тры трех окружностей, начерченных ранее, воспользуйтесь командой CIRCLE с опцией 3P из контекстного меню. По-строение выполните также как и ранее, но используя привяз-ку Center (Центр) панели объектных привязок. Чтобы вы-звать эту привязку щелкните мышкой на кнопке . Следует помнить, что привязка Center (Центр) срабатывает при под-ведении курсора к точке на окружности. Не нужно самому искать центр окружности, к которой осуществляется привяз-ка. Искомая окружность будет построена после третьего применения привязки Center (рис. 3. 30).
3.3.5. Вычерчивание окружностей, касательных к прямым и дугам окружностей
Вычерчивание окружностей, касательных к прямым линиям Предварительно командой Line (Отрезок) (см. разд.2.3.4) начертите две пересекающиеся прямые
(см. рис. 3.3). Ориентировочные координаты концов первого отрезка 27,38 и 55,86, а концов второго отрезка – 65,38 и 16,85.
Чтобы начертить окружность, касательную к отрезкам, начерченным ранее, воспользуйтесь командой CIRCLE с опцией Ttr (Tan Tan Radius) (Касательная, касательная, радиус) из контекстного меню (см. рис. 3.22). 1. Щелкнув на кнопке панели инструментов
Draw (Рисование), активизируйте команду CIRCLE (ОКРУЖНОСТЬ).
2. Вызовите контекстное меню, щелкнув правой клавишей мыши на свободном поле чертежа.
3. В контекстном меню выберем опцию Ttr (Tan Tan Radius). В командной строке появится за-прос на указание точки на первом объекте, к ко-торому будет построена касательная окружность. При этом автоматически включается объектная привязка Tangent (Касательная).
4. Укажите курсором произвольную точку на пер-вом отрезке (рис. 3.31). В командной строке поя-вится запрос на указание точки на втором объек-те, к которому будет построена касательная ок-ружность.
5. Укажите какую-нибудь точку на втором отрезке. В командной строке появится запрос на введение значения радиуса окружности.
6. Введите значение радиуса окружности, например, 10.55 и нажмите правую клавишу мыши, или <Enter>. Окружность построена. На рис. 3.32 приведен диалог в командной строке при построении окружности радиусом 10.55,
касательной к двум отрезкам.
Рис. 3.30. Маркер привязки Center
(Центр)
Рис. 3.31. Маркер привязки Tangent (Каса-тельная)
Рис. 3.32. Командная строка при построении окружности
заданного радиуса по опции Ttr (Tan Tan Radius)

62
Вычерчивание окружностей, касательных к прямой и дугам окружностей
Предварительные построения Предварительно командой Line (Отрезок) (см. разд.2.3.4) начертите отрезок (см. рис. 3.3). Ориенти-
ровочные координаты концов отрезка 80,90 и 125,35. Командой CIRCLE (ОКРУЖНОСТЬ) начертите окружность радиусом, например 20 мм. Центр окружности укажите курсором, включив объектную при-вязку Midpoint (Середина) (рис. 3.33) щелчком мыши на кнопке панели объектных привязок.
Выполнив предварительные построения, перейдите к выполнению задания. Повторите команду CIRCLE (ОКРУЖНОСТЬ), щелкнув правой клавишей мыши на свободном поле чертежа. Вызовите контекстное меню (см. рис. 3.22), еще раз щелкнув правой клавишей мыши. В контекстном меню выберите опцию Ttr (Tan Tan Radius). В командной строке появится запрос на указание точки на первом объекте, к которому будет построена касательная окружность. Автоматически включа-ется объектная привязка Tangent (Касательная). Укажите курсором произвольную точку на отрезке (см. рис. 3.31). В командной строке появится запрос на указание точки на втором объекте, к которому будет построена касательная окружность. Укажите курсором произ-вольную точку на окружности. В командной строке появится запрос на введение значения радиуса окружности. Введите значение ра-диуса окружности, например, 7.72 и нажмите правую клавишу мы-ши, или <Enter>. Окружность построена. Таким же образом вычер-тите оставшиеся окружности (см. рис. 3.3). Аналогично строятся окружности, касательные к двум заданным (см. рис. 3.3 справа).
Перейдите к простановке радиусов окружностей. 1. Щелчком на кнопке панели инструментов Dimension (Разме-
ры) вызовите команду Radius (Радиус). 2. В командной строке появится приглашение выбрать дугу или
окружность. 3. Укажите курсором точку на окружности. В командной строке
появится автоматически вычисленное значение радиуса вы-бранной дуги, предложение указать положение размерной ли-нии и список опций команды (рис. 3.34).
4. Укажите курсором положение размерной линии. AutoCAD
создаст размерный блок и добавит к размерному тексту символ R (радиус). Если простановка размеров радиусов не соответствует заданию (см. рис. 3.3), откорректируйте
положение размерного текста. Для этого выделите размер, щелкнув по нему левой клавишей мыши. На изображении размера появятся цветные квадратики («ручки») (рис. 3.35). Щелкните левой клавишей мыши по квдратику под размерным текстом. Его цвет измениться. Прижав левую клавишу, переместите размерный текст с полкой до тех пор, пока не получите приемлимый результат (см. рис. 3.35).
Рис. 3.33. Маркер объектной
привязки Midpoint (Середина)
Рис. 3.35. Изменение положения
размерного текста Рис. 3.34. Командная строка при простановке
размера радиуса

63
Отпустите клавишу мыши и нажмите <Esc> для погашения выделения. «Ручки» исчезнут с экрана. 3.3.6. Вычерчивание касательных к окружностям и ломаной линии, соединяющей их центры Предварительно начертите во втором габаритном прямоугольнике (на правой половине чертежа)
восемь произвольных окружностей (см. рис. 3.4) по технологии, приведенной ранее (см. разд. 3.3.3). Ориентировочные координаты центров окружностей: самой левой – 235,215, самой правой – 280,215. Изменение радиуса от ≅10 до ≅17 мм. Вычерчивание ломаной, соединяющей центры окружностей
Порядок построения связанной ломаной линии описан в разделе 2.3.3 урока №1. От-личие этого задания состоит в том, что звенья ломаной должны соединять центры предва-рительно начерченных окружностей. Для вы-полнения этого условия воспользуйтесь объ-ектной привязкой Center (Центр), установив ее в диалоговом окне Drafting Settings (Ре-жимы рисования) на вкладке Object Snap (Объектная привязка) (см. разд. 2.3.5 рис. 2.12). Диалоговое окно вызовите с по-мощью контекстного меню, щелчком правой кнопки мыши на кнопке OSNAP (ПРИВЯЗКА) (см. рис. 2.11). Сначала на вкладке Object Snap (Объектная привязка) щелкните на кнопке Clear All (Очисти все), чтобы снять ранее назначенные привязки. За-тем установите флажок около привязки Cen-ter (Центр) (рис. 3.36) и нажмите кнопку OK для закрытия окна.
Активизируйте команду Line, щелкнув мышью на кнопке панели инструментов Draw (Рисование). В командной строке появится запрос о введении первой точки отрезка. Укажите про-извольную точку на окружности, например, самой левой. Дождитесь появления маркера привязки Cen-ter (рис. 3.37) и щелкните левой клавишей мыши. Первая точка отрезка будет совпадать с центром ука-занной курсором окружности. Последует запрос на введение второй точки отрезка. Переместите курсор
ко второй окружности, дож-дитесь маркера привязки Center (рис. 3.38) и щелкни-те левой клавишей мыши.
Первый отрезок, соединяющий центра двух окружностей, будет построен. Ко-манда Line не прерывается. Продолжите построение ломаной, подведя курсор к следующей окружности и щелкнув левой клавишей мыши.
Рис. 3.36. Назначение постоянной привязки Center
Рис. 3.39. Выбор опции Close из
контекстного меню
Рис. 3.37. Указание начала отрез-ка с привязкой Center
Рис. 3.38. Указание конца от-резка с привязкой Center

64
Повторите эти действия семь раз. Вычерчивание ломаной следует закончить опцией Close (замкни), из контекстного меню (рис. 3.39), вызванного щелчком правой клавиши мыши.
Построение касательных к окружностям Откроем окно Drafting Settings (Режимы рисования), щелкнув правой клавишей мыши на кнопке
OSNAP (ПРИВЯЗКА) и выбрав опцию Settings (Настройки) в контекстном меню (см. рис. 2.11). Включите вместо привязки Center объектную привязку Tangent (Касательная) (см. рис. 3.34). Для
этого уберите флажок у привязки Center и установите его у привязки Tangent. Активизируйте команду Line. В командной строке появится запрос о введении первой точки отрез-
ка. Укажите перекрестием курсора произвольную точку на окружности, например, самой левой. Дожди-тесь появления маркера привязки Tangent (рис. 3.40) и щелкните левой клавишей мыши. Последует за-прос на введение второй точки отрезка. Переместите курсор ко второй окружности, дождитесь маркера привязки Tangent, проследите за резиновой нитью (рис. 3.41) и, если положение касательной нас уст-раивает, щелкните левой клавишей мыши. Заверши-те построение первой ка-сательной нажатием пра-вой клавиши мыши и вы-бором опции Enter из кон-текстного меню.
Для построения вто-рой касательной возобно-вите команду Line щелч-ком правой клавиши мы-ши на свободном поле чертежа. Повторяйте при-веденную выше последо-вательность действий до тех пор, пока все касатель-ные не будут построены (см. рис. 3.4).
3.3.7. Выполнение построений в соответствии с заданием №5 Выполнение задания следует начинать с вычерчивания осевых линий. Согласно ГОСТ 2.303-68
осевые линии вычерчивают штрихпунктирной линией с расстоянием между штрихами не более 5 мм. В AutoCAD тип линии является свойством объекта, таким же как цвет и толщина. По умолчанию все линии изображаются непрерывными (Continuous). Предусмотрен широкий выбор типов линий. Для исользования того или иного типа линий его предварительно следует загрузить в чертеж.
Загрузка типа линии Загрузка производится выбором необходимого типа линии через диаолговое окно Load or Reload
Linetypes (Загрузка и перегрузка типов линий). Для вызова этого окна щелкните левой клавишей мыши на кнопке Linetype Control (рис. 3.42) панели инструментов Properties (Свойства) и выберите в раскрывшемся меню опцию Other (Другие) (рис. 3.43).
Line Type Control
Рис. 3.42. Кнопка Linetype Control панели инструментов Properties
Рис. 3.43. Раскрывающееся меню с опцией Other
Рис. 3.40. Указание первой точки
касательной
Рис. 3.41. Указание второй точки касательной

65
В появившемся диалоговом окне Linetype Manager (Диспетчер типов линий) щелкните по кнопке Load (Загрузи) (рис. 3.44). Откроется диалоговое окно Load or Reload Linetypes (Загрузка и перегрузка типов линий) с перечнем типов линий (рис. 3.45).
Выберите тип линий CENTER (Осевая) и щелкните на кнопке OK. Загрузка нового типа линий произведена. В этом можно убедиться, повторно щелкнув на кнопке Linetype Control панели инструментов Properties (Свойства) (рис. 3.45).
В списке загруженных типов линий появился новый тип линии – CENTER (Осевая) (рис. 3.46).
Изменения расстояния между штрихами
Довольно часто возникает необходимость настройки масштаба типа линий, вызванная тем, что те-кущий масштаб не соответствует пропорциям объекта. Обе осевые линии, показанные на рис. 3.47, имеют одинаковый тип. Однако выглядят они по-разному, поскольку нижняя линия имеет меньшее зна-чение свойства Масштаб типа линий.
Для изменения расстояния между штрихами штрихпунк-тирной линии следует изменить значение Global Scale Factor (Глобальный масштаб) в окне Linetype Manager (Диспетчер типов линий) ориентировочно до 0,3 (рис. 3.48).
Масштабный коэффициент можно также настраивать по от-дельности для каждого объекта. Для этого следует двойным щелчком на объекте открыть палитру Properties (Свойства).
Рис. 3.44. Диалоговое окно Linetype Manager(Диспетчер типов линий)
Рис. 3.45. Диалоговое окно Load or Reload Linetypes
(Загрузка и перегрузка типов линий)
Рис. 3.46. Список загруженных типов
линий
Рис. 3.47. Зависимость вида линии от масштаба типа линий (шаг сетки 5 мм)

66
Затем ввести новое значение в поле Linetype scale (Масштаб типа линий) (рис. 3.49). При этом сле-дует учитывать, что значение этого свойства воздействует на вид объекта не само по себе, а в качестве одного из сомножителей, где вторым сомножителем является глобальный масштабный коэффициент,
описанный выше.
Диалоговое окно Linetype Manager (Диспетчер типов линий) (см. рис. 3.42) можно вызвать из меню
Format (Формат), выбрав в нем команду Linetype (Типы линий) (см. рис. 1.31). Для управления масштабом типа линий в чертеже можно использовать системную переменную
LTSCALE. Эта системная переменная представляет собой глобальный масштабный коэффициент, который воздействует на все типы линий чертежа. Для изменения этого коэффициента следует ввести в командной строке LTSCALE, а затем положительное число. По умолчанию глобальный масштабный коэффициент типа линий равен 1. Рекомендуется настраивать масштаб типов линий с помощью глобального коэффициента, хранящегося в системной переменной LTSCALE.
Некоторые типы линий представляют собой увеличенные или уменьшенные варианты основного типа линий. К таким типам линий относятся, например, типы CENTERX2 (увеличена в два раза по сравнению с типом линий CENTER и CENTER2 (уменьшена в два раза по сравнению с типом линий CENTER).
Для осевых и центровых линий чертежа также можно использовать тип JIS_08_15, но с увеличенным масштабом типа линий. Изменение цвета объекта
AutoCAD позволяет присваивать разные цвета отдельным объектам чертежа. Для установки цвета щелкните на кнопке Color Control (Цвета) панели инструментов Properties (Свойства) (рис. 3.50). и выберите в раскрывшемся меню один из основных цветов, например Red (Красный) (рис. 3.51).
На рис. 3.52 показан вид панели инструментов Properties после выбора цвета Red (красный) и типа линий CENTER.
Для использования полноцветной палитры нужно выбрать опцию Select Color (Выбор цвета) (см. рис. 3.51) в меню основных цветов. При этом открывается диалоговое окно Select Color (Выбор цвета) (рис. 3.53)
Рис. 3.49. Изменение масштаба типа линий в палитре Properties
Рис. 3.48. Изменение расстояния между штрихами штрих-пунктирной линии изменением глобального масштаба
Рис. 3.51. Меню основных цветов
Рис. 3.50. Кнопка Color Control панели инструментов Properties
Color Control

67
На рис. 3.52 показан вид панели инструментов Properties после выбора цвета Red (красный) и типа линий CENTER.
Рис. 3.53. Диалоговое окно Select Color (Выбор цвета)
В дальнейшем свойства объектов мы будем назначать через свойства слоев, которым принадлежат данные объекты. При этом в независимых свойствах объектов (рассмотренных выше) должна быть выбрана опция ByLayer (По слою). Это существенно упрощает выполнение и редактирование чертежей в AutoCAD.
Вычерчивание осевых линий Выполнение задания начните с вычерчивания осевых линий. На свободном месте второго
габаритного прямоугольника, используя команду Line (Отрезок) в режиме ORTHO (см. разд. 2.3.4), постройте осевые линии (см. рис. 3.5). Осевые линии имеют свойства, назначенные ранее (см. рис. 3.50) вычерчиваются красной шрихпунктирной линией.
Вычерчивание окружностей Чтобы окружности вычерчивались непрерывной линией того же цвета, что и в предыдущих
заданиях, нужно на панели инструментов Properties (Свойства) восстановить начальные установки: цвет и тип линии – ByLayer (По слою) (рис. 3.54).
Рис. 3.54. Панель инструментов Properties с начальными настройками цвета и типа линий
Для вычерчивания окружностей воспользуйтесь командой CIRCLE (ОКРУЖНОСТЬ). Включите объектную привязку Snap to Intersection (Пересечение) на панели объектных привязок. Вычертите малую (левую) 6 мм и окружность радиусом примерно 17 мм с центрами в пересечении осевых линий. Остальные три концентрические окружности вычертите с помощью команды OFFSET (СМЕЩЕНИЕ), задав смещение, например, 10 мм.
Команда OFFSET (СМЕЩЕНИЕ): создание подобных объектов Команда OFFSET (смещение) создает объект, форма которого в точности повторяет форму исход-
ного объекта, и все элементы которого находятся на равном удалении от аналогичных элементов по-следнего, путем задания смещения от исходного объекта или проходящим через заданную точку. 1. Щелкните мышью на кнопке Offset (Смещение), расположенной на панели Modify (Редактиро-
вание). Появится запрос в командной строке: Specify offset distance or [Through/Erase/Layer] < Through >:
Рис. 3.52. Панель инструментов Properties после выбора цвета и типа линии

68
(Определите величину отступа или [Точка/Удалить/Слой] <Точка>); Введите в командной строке число, например 7 (величину смещения), и нажмите клавишу <Enter>. Появится запрос: Select object to offset or [Exit/Undo] <Exit>: (Выберите объект для подобия или [Выход/Отмена] < Выход>). Нужно выбрать исходный объект (рис. 3.55, а). Выберите любым способом окружность с центром на пересечении осевых линий. 2. После первого щелчка по объекту появится следующий запрос:
Specify point on side to offset or [Exit/Multiple/Undo] <Exit>: (Определите точку со стороны отступа или [Выход/Несколько/Отмена] < Выход> :)
3. Щелкните мышью вне окружности, чтобы указать направление смещения. Появится вторая окруж-ность (рис. 3.55, б), а в командной строке будет выведен запрос на выбор следующего исходного объекта: Select object to offset or [Exit/Undo] <Exit>:
(Выберите объект для подобия или [Выход/Отмена]< Выход>:). 4. Укажите вновь построенную окружность и снова щелкните мышью вне ее и т.д. 5. Выйдите из команды правым щелчком мыши.
Построение касательных к окружностям, исходящих из одной точки Для построения касателных включите постоянные привязки Center (Центр) и Tangent
(Касательная). Для этого в окне Drafting Settings (Режимы рисования), щелкните правой клавишей мыши на кнопке Object snap (Объектная привязка) и выберите опцию Settings (Настройки) в контекстном меню (см. рис. 2.11). установите флажок у привязки Center (Центр) и у привязки Tangent (Касательная) (см. рис. 3.36).
Активизируйте команду Line (Отрезок). В командной строке появится запрос о введении первой точки отрезка. Укажите произвольную точку на малой окружности. Дождитесь появления маркера при-вязки Center (Центр) (рис. 3.56) и щелкните левой клавишей мыши. Последует запрос на введение вто-рой точки отрезка. Переместите курсор к одной из концентрических окружностей, дождитесь маркера привязки Tangent (Касательная) (рис. 3.57), проследите за резиновой нитью и, если положение каса-тельной вас устраивает, щелкните левой клавишей мыши. Повторяйте построение в том же порядке до тех пор, пока чертеж не будет соответствовать рис. 3.5.
Рис. 3.56. Указание первой точки отрезка Рис. 3.57. Указание второй точки отрезка
Рис. 3.55. Построение концентрических окружностей командой Offset (Смещение)
а) б)