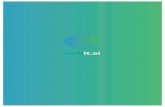2Identify User Guide - gallery.azure.com · Page 2Identify – User Guide 4 of 26 1.1. INTRODUCTION...
-
Upload
hoanghuong -
Category
Documents
-
view
215 -
download
0
Transcript of 2Identify User Guide - gallery.azure.com · Page 2Identify – User Guide 4 of 26 1.1. INTRODUCTION...

2Identify
2Identify – User Guide
Version 1.0
Wednesday, 23 August 2017

2Identify – User Guide Page 2 of 26
Contents
CHAPTER 1 - INTRODUCTION ..................................................................................................................................... 3
1.1. INTRODUCTION .......................................................................................................................................................... 4 1.2. PURPOSE ................................................................................................................................................................... 4 1.3. SCOPE ....................................................................................................................................................................... 4 1.4. ABBREVIATIONS ......................................................................................................................................................... 4
CHAPTER 2 – 2IDENTIFY INSTALL & CONFIGURATION ................................................................................ 5
2.1 TO INSTALL ................................................................................................................................................................ 6 2.2 CONFIGURATION ........................................................................................................................................................ 7 2.3 SECURITY ROLES ...................................................................................................................................................... 8
CHAPTER 3 – UNIQUE IDENTIFIER CONFIGURATION ............................................................................................ 9
3.1 HOW TO ACCESS AND CREATE ............................................................................................................................... 10
CHAPTER 4 – CREATE NEW UIC .............................................................................................................................. 11
4.1 CREATE NEW UNIQUE IDENTIFIER CONFIGURATION – BASIC FORM ..................................................................... 12 4.2 CREATE NEW UNIQUE IDENTIFIER CONFIGURATION – ADVANCED FORM ............................................................. 14 5.1 CREATE NEW CRITERIA CONFIGURATION .............................................................................................................. 22 5.2 CREATE NEW CRITERIA .......................................................................................................................................... 23 5.3 CREATE NEW UNIQUE IDENTIFIER VIEW ................................................................................................................ 25 5.4 USING 2IDENTIFY .................................................................................................................................................... 26
Figures
FIGURE 1 - APP IN STORE APP .................................................................................................................................. 6 FIGURE 2 - CONFIGURATION MODE TRY ..................................................................................................................... 7 FIGURE 3 - CONFIGURATION MODE SUBSCRIBE .......................................................................................................... 7 FIGURE 4 - MANGE USER ROLES .............................................................................................................................. 8 FIGURE 5 - SECURITY ROLES .................................................................................................................................... 8 FIGURE 6 – NEW PRODUCT .................................................................................................................................... 10 FIGURE 7 – SCREEN OF NEW PRODUCT ................................................................................................................... 10 FIGURE 8 - BASIC FORM ......................................................................................................................................... 12 FIGURE 9 - ADVANCED FORM .................................................................................................................................. 14 FIGURE 10 - SEQUENCE TYPE NUMERIC .................................................................................................................. 15 FIGURE 11 - SEQUENCE TYPE VIEW-BASED ............................................................................................................ 16 FIGURE 12 - SEQUENCE TYPE GUID ........................................................................................................................ 16 FIGURE 13 - TAB RESET OPTIONS ........................................................................................................................... 18 FIGURE 14 - RESET MODE: RESET BY WEEKDAY(S) ................................................................................................. 19 FIGURE 15 - RESET MODE: SPECIFIC CONDITION .................................................................................................... 19 FIGURE 16 - CREATE A NEW CRITERIA .................................................................................................................... 20 FIGURE 17 - CREATE NEW CRITERIA CONFIGURATION ............................................................................................. 22 FIGURE 18 - CREATE A NEW CRITERIA .................................................................................................................... 23 FIGURE 19 - NEW CRITERIA - TYPE MANAGED ......................................................................................................... 23 FIGURE 20 NEW CRITERIA - TYPE ADVANCED .......................................................................................................... 24 FIGURE 21 - EXAMPLES ACCOUNTS ........................................................................................................................ 26 FIGURE 22 - EXAMPLES INVOICES ........................................................................................................................... 26

CHAPTER 1 - INTRODUCTION

2Identify – User Guide Page 4 of 26
1.1. INTRODUCTION
2Identify is a product that easily identify records and insert identification fields into any entity within Dynamics 365 for your organization. 2Identify offers the capability to randomly create identifiers using different criteria and / or expression combinations to be applied into multiple fields on the selected entity.
Yours features are:
✓ Generate numeric, guid-based or view-based identifiers;
✓ Define any entity or custom entity to be auto-numbered;
✓ Generate as many identifiers as needed per entity;
✓ Define starting number, incremental value and number length (in numeric mode);
✓ Customize simple or complex prefixes and/or suffixes with the possibility to have data originated from records that have 1-N relationship with the context record;
✓ Automatically reset identifier value using time, calendar or max value conditions;
✓ Customize identifier generation to run automatically or only if a set of predefined conditions is met;
✓ Generation of sequential unique identifiers for simultaneous bulk requests.
1.2. PURPOSE
This document defines how this product works.
• Hight-level of the product
• Functionalities definition
• The differences and configurations of the forms
• Solution design
1.3. SCOPE
The scope of this document is to detail the differences and configurations of the product forms. How you can install the product itself and how it will be available.
It also explains some creation points, which can be performed outside the product configuration, such as within the configuration.
1.4. ABBREVIATIONS
Abbreviations Description
UIC Unique Identifier Configuration

CHAPTER 2 – 2Identify Install & Configuration

2Identify – User Guide Page 6 of 26
2.1 TO INSTALL
To install this product, just follow the three steps below
1. Open Windows Store App or Open link https://appsource.microsoft.com/;
2. Search for “2Identify” and select it when displayed;
3. Install 2Identify by pressing the “Free trial” button.
Figure 1 - App in Store App

2Identify – User Guide Page 7 of 26
2.2 CONFIGURATION
This guide will walk you through how to configure and use the 2Identify product for Microsoft Dynamics 365. Once you have installed the 2Identify product it will need to be activated under the configuration page in 2Identify Dynamics 365 solution.
In the configuration, it’s possible to register for the Try or to Subscribe the 2Identify.
Figure 2 - Configuration mode Try
In the option Subscribe, you will need to enter the Personal Info, as you do in the Try option, but in this case, you will have to enter the Billing Info and the Licensing Info.
Figure 3 - Configuration mode Subscribe

2Identify – User Guide Page 8 of 26
2.3 SECURITY ROLES
If you would like a user to be able to create new 2IDENTIFY configuration they should be assigned the Unique Identifier Configurator security role.
Users who you would like to have access to the 2IDENTIFY solution should be assigned the 2IDENTIFY Unique Identifier User or Unique Identifier User BU security role. The difference between the User and BU roles are as follow:
▪ User – Organization Security Level;
▪ BU - Business Unit Security Level
Figure 4 - Mange User Roles
Figure 5 - Security Roles

CHAPTER 3 – Unique Identifier Configuration

2Identify – User Guide Page 10 of 26
3.1 HOW TO ACCESS AND CREATE
After the installation and configuration, you will have a new area your platform Noesis Apps, as you can see in the image below.
In this new area, 2Identify product will be available and will contain the entity Unique Identifier Configuration.
Figure 6 – New Product
After clicking “Unique Identifier Configuration” option, will appear the following screen with the overview
✓ In this view, you can see some settings already done, such as:
▪ What it’s Sequence Type;
▪ What it’s Prefix;
▪ What it’s Suffix;
▪ What attribute and entity this setting will affect;
▪ What its current status Active or Draft
o Note: In basic or advanced form, 2Identify is only generated when in active state
To create a new configuration just follow the logic of the two points below:
Figure 7 – Screen of new Product
1. To create a new configuration, in top left select the button ‘+ NEW’ and fill the fields. 2. When you open the new window to fill in the data, there are two forms Basic or Advanced
1
2

CHAPTER 4 – CREATE NEW UIC

2Identify – User Guide Page 12 of 26
4.1 CREATE NEW UNIQUE IDENTIFIER CONFIGURATION – BASIC FORM
Before explaining how it is handled, this type of configuration. It’s important to indicate that there are two types of form, Basic and Advanced.
In the Basic form, there are 2 tabs that can be filled - General and Criteria, where the last is optional.
✓ Entity - Option Set with all entities;
✓ Reset Mode – Choose one option;
▪ Off;
▪ Reset by Day;
▪ Reset by Month;
▪ Reset by Year;
▪ Max Value Only available when Reset Mode is Max Value. This is a Whole Number.
✓ Attribute - Option Set with all attributes related to the chosen entity;
✓ Status Reason – Choose one status;
▪ Draft;
▪ Active
The criteria tab is optional. But if you want to populate these fields, you can choose a Criteria Configuration from the “Criteria Configuration” Lookup field.
If you do not have what you want you can always create a new one.
Figure 8 - Basic Form
1
2
✓ These fields are whole numbers: ▪ Next Number; ▪ Increment By
✓ These fields are free text: ▪ Name; ▪ Prefix & Suffix

2Identify – User Guide Page 13 of 26
✓ When you need to create a new Criteria Configuration, select ‘+New’ button

2Identify – User Guide Page 14 of 26
4.2 CREATE NEW UNIQUE IDENTIFIER CONFIGURATION – ADVANCED FORM
1. In the Advanced form, there are 4 tabs that can be filled, as you can see in the picture below.
The Tab Internal is filled automatically.
Figure 9 - Advanced Form
Name Free Text; Status Reason Draft / Active;
Entity Option Set with all entities; Attribute Attributes related to the chosen entity
Overwrite Original Value Yes / No;
2. In the tab Plugin Info, it’s mandatory to fill in both fields.
✓ Notes:
✓ Plugins registered with an inferior order value are executed first. Must be a value between 1-100.
✓ If you choose Async appears a new Option Set "Clear Job on Success (Create)” - Choose Yes / No.
1
2
3
4
2
1
3
4
✓ Execution Order on Create Whole Number; ✓ Plugin Context Create Option Set - choose Sync / Async

2Identify – User Guide Page 15 of 26
3. In the tab Generator Information, it is possible to personalize the Prefix and Suffix and configure identifier sequence type and its properties.
Figure 10 - Sequence Type Numeric
✓ It is possible to specify what is the “Sequence Type” and “Next Number”, the “Numeric Style” and what’s the increment.
✓ For Prefix and Suffix, you can introduce free text or use the expression creator to create more personalized expressions by selecting “Edit”.
✓ Note: The fields bellow is only available if you choose Numeric in Sequence Type:
Increment By ZeroPad
Numeric Style (Base10; Base8; Base16) Next Number
The fields below are Option Set: ▪ Sequence Type: o Numeric; Guid; View-Based Count
The fields below are Whole Numbers: ▪ Next Number; ▪ Increment By; ▪ Length (just appears if ZeroPad= Yes)
If “ZeroPad” = Yes appears new field “Length”
1
2
4
3
4
3

2Identify – User Guide Page 16 of 26
3. Alternatively to the Numeric mode in the Sequence Type, you can choose View-Based Count or Guid
In this example, we demonstrate the “View-Based Count”, where it is possible to choose which Unique Identifier View will be associated with this configuration.
Figure 11 - Sequence Type View-Based
In this example, we demonstrate the “Guid” Sequence Type. Use the Guid of the context entity.
Figure 12 - Sequence Type Guid
1
3
2
4
• Length Direction Use First or Last X characters;
• Length Choose an integer between 1-35;
• Guid Style Choose “32 digits” or “32 digits separated by hyphens”
1
3
2
4

2Identify – User Guide Page 17 of 26
3. In the tab, Generator Information, for Prefix and Suffix, you can introduce free text or use the expression creator to create more personalized expressions by selecting “Edit”.
When you select the “Edit” button automatically opens the table below where you can create complex expressions.
3.1 Generator Information “Edit” button detail
Note: <dynamicExpression> attribute (e.g. createdon) or attribute hierarchy (e.g. ownerid.createdon) related to context entity.
✓ ToCurrency Select your currency. e.g. Euro
▪ e.g. {ToCurrency(<dynamicExpression>, "euro")}
✓ ToString Select if you want a value or type date
▪ e.g. {ToString(<dynamicExpression>, "DDMMYYYY")}
▪ e.g. {ToString(<dynamicExpression>, "value")}
✓ ToSubString Parameterize your SubString
▪ e.g. {ToSubString(<dynamicExpression>, startIndex, length)}
✓ ToTimeZone Select a timezone
▪ e.g. {ToTimeZone(<dynamicExpression>, "Azores Standard Time")}
✓ ToUrl Choose Specific or Context
▪ e.g. {ToUrl(entityLogicalName, entityId)}
3

2Identify – User Guide Page 18 of 26
This option you select the Entity and the Attribute or an Attribute hierarchy.
For these three options, the user will have to personalize the following expressions.
This tab, Reset Options, only appears if you choose the option in tab Generator Information and changes according to your choice.
3
!
3
!
4
Figure 13 - Tab Reset options
Generator Information and Reset Mode options. In this example, the "Max Value"
The Reset Option mode, selected in Generation Information

2Identify – User Guide Page 19 of 26
Other examples, of the choices of Reset Mode – Reset Options
Figure 14 - Reset Mode: Reset by weekday(s)
When you select the button “Edit” appears a table equal to the suffix and prefix, explained in tab 3 (Generator Information) and specified above in point 3.1
4. In the tab Criteria, works exactly the same way that the basic form.
It’s an optional field, but if you want to fill, choose the Criteria Configuration in the lookup. If you don’t have what you want, you can always create a new one.
Choose the Criteria Validation “Matching Record” or “No Matching Record”.
After filling in all the fields, we recorded the Unique Identifier Configuration created.
Figure 15 - Reset Mode: Specific Condition
1
4
2
3

2Identify – User Guide Page 20 of 26
When recording the data, the tab of the Criteria changes and it is possible to create Criteria's associated with Criteria Configuration, selecting button ‘+’ and will open a new window – “New Criteria”.
Figure 16 - Create a New Criteria

CHAPTER 5 – OTHER CONFIGURATIONS

2Identify – User Guide Page 22 of 26
5.1 CREATE NEW CRITERIA CONFIGURATION
When you create a new Unique Identifier Configuration and you choose in tab “Criteria”, it is possible to create a new Criteria Configuration by clicking ‘+New’ button.
✓ The following fields have specific completion:
▪ Name Free Text;
▪ Component Name Choose the Entity;
▪ Allow Multiple Choose Yes / No;
▪ Available & Selected Entities Which Entities you can choose;
▪ Share to Admin Team Choose Yes / No to share and choose Admin Team
Figure 17 - Create New Criteria Configuration

2Identify – User Guide Page 23 of 26
5.2 CREATE NEW CRITERIA
When you create a new Unique Identifier Configuration and you choose in tab “Criteria”, if you choose a “Criteria Configuration” and select the option Save, will appear the option to add Criteria.
When you open the new window to fill in the data, there are two forms Basic or Advanced
✓ The difference of the two, is that Advanced has the Tab Internal, but this tab is filled automatically.
✓ Tab General:
▪ Name Free Text or Selected View;
▪ Type Choose Managed or Advanced;
▪ View Select the View you want;
▪ Context Type - Choose Execution Context or No Context
You select the View that you want to use and the way the Context Type;
In this type, the “Name” field inherits the name of the selected view.
Figure 18 - Create a New Criteria
Figure 19 - New Criteria - Type Managed

2Identify – User Guide Page 24 of 26
If the field Type selected is Advanced
In the Name field, in the Advanced case it is free text;
The View field will not appear to select the view we want, but we can create a fetch as in the image;
In the “Context Type”, if you choose “No Context” or “Execution Context” it’s necessary to indicate the “Context Placeholder”; It’s the placeholder is replaced by the context ID register;
In the “Context Type”, if you choose “Dynamic Context”, a new field will appear “Dynamic Context”;
After indicating how Criteria will be, when selecting one of the Save buttons, will appear in Unique Identifier Configuration.
Figure 20 New Criteria - Type Advanced

2Identify – User Guide Page 25 of 26
5.3 CREATE NEW UNIQUE IDENTIFIER VIEW
When you create a new unique identifier configuration and you choose in tab “Generator Information” the option Sequence Type - “View-Based Count”, it is possible to create a new Unique Identifier View. Click ‘+New’ button.
✓ Name Free Text;
✓ Criteria Configuration Choose a Criteria or create a new;
✓ Default on No Results Whole Number

2Identify – User Guide Page 26 of 26
5.4 USING 2IDENTIFY
1. Using 2Identify – Account
✓ Below, you can see in “Account Name” how some of the tests are done.
✓ First, we created the configuration, UIC, we wanted and then created the accounts
Some Accounts created after the creation of UICs
2. Using 2Identify – Invoice
✓ Below, you can see in “Invoice ID” how some of the tests are done.
✓ First, we created the configuration, UIC, we wanted and then created the invoices
Some Invoices created after the creation of UICs
Figure 21 - Examples Accounts
Figure 22 - Examples Invoices