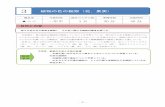細胞・組織の染色技術...(2)アザン染色(Azan染色) この染色は膠原線維と筋線維を染め分ける染色法で,酸 性色素の分子量(分散度)の差に基づき,分子量の大きい
2次元図形の入力 (2)morolab.arch.kumamoto-u.ac.jp/puk2011/cad1/manuel/ftp...2 2.1.1...
Transcript of 2次元図形の入力 (2)morolab.arch.kumamoto-u.ac.jp/puk2011/cad1/manuel/ftp...2 2.1.1...

1
CAD 実習Ⅰ 2010.12.16
2次元図形の入力 (2)
1.Vector Worksの使用準備
1.1 Vector Worksの起動
をダブルクリックしてVector Works を起動する。
1.2 作業環境の設定
1.2.1 縮尺
画面上をマウスで右クリックし、縮尺を選択する。図面をどのくらいの尺度で描くのか指定 する。 前回同様 1:50 に設定する。1.2.2 単位
メニューバーの “ファイル” → “書類設定” → “単位” で、作図の単位が「ミリメートル」になっ ていることを確認する。なっていなければ、「ミリメートル」に変更する。1.2.3 用紙設定
メニューバーの “ファイル” → “用紙設定” で、場合に応じて適当な用紙の大きさを選択する。 今回は「A4」に設定する。1.2.4 グリッド
メニューバーの “ツール” → “スマートカーソル設定” を選ぶ。 今回は、スナップグリッドを 30、レファレンスグリッドを 300 に設定する。 (30cm間隔で目安線を引き、3cmを最小単位として図形を描く。)
2.図形(2次元図形)の編集
2.1 図形の属性(線の太さ・面の模様など)の変更
文字の属性には「字体」や「サイズ」、「スタイル」などが存在する。文字の字体やサイズ の変更方法についてはすでに学習した。 ここでは、図形の属性を変更する方法を紹介する。 図形の属性とは具体的には、面・線の「模様」、線の「太さ」や「種類」などを指す。
図 1:属性パレット
面の色
クローズドボックス
線の色
マーカー形状・サイズ(始点)
面の模様
線の模様
線の太さ・種類
マーカー形状・種類(始点)
マーカーの有無(始点) マーカーの有無(終点)
資料 11

2
2.1.1 面・線の色を変更する1)セレクションポインタで属性を変更したい図形を選択する。2)属性パレットの面・線の色をクリックすると、色の一覧パレットが表示されるので、任意の色 でクリックする。3)文字の場合は、「面の色」が文字の背景、「線の色」が文字の色にあたる。2.1.2 面・線の模様を変更する1)セレクションポインタで属性を変更したい図形を選択する。2)属性パレットの「面の模様」あるいは「線の模様」をクリックすると、模様の一覧パレット が表示されるので、任意の模様の上でクリックする。3)地色を変更すると、模様の背景の色が変更される。2.1.3 線の太さ・種類を変更する1)セレクションポインタで属性を変更したい線を選択する。2)属性パレットの「線の太さ・種類」をクリックすると、線の太さ・種類の一覧パレットが表示 されるので、任意の「太さ」あるいは「種類」の上でクリックする。「線の太さ」を選択する と数値入力で線の太さを設定できる。3)線の太さと種類は任意のもの同士を組み合わせることができる。 ※文字は線種の変更ができない。2.1.4 線の端点にマーカー(ex. 矢印)をつける1)セレクションポインタでマーカーをつけたい線を選択する。2)「マーカー形状・サイズ」をクリックするとマーカーの形状の一覧パレットが表示されるので、 任意の形状の上でクリックする。また、“マーカーを編集” をクリックするとマーカースタイ ル編集ダイアログボックスが表示され、マウスあるいは数値入力により、マーカーの形状やサ イズを設定することができる3)「マーカーの有無」ボタンをクリックしてONの状態(ハイライト表示される)にする。4)「マーカーリンク」ボタンをクリックする(ハイライト表示される)と終点のマーカーが始点 と同じになる。

3
2.2 図形の削除、複製2.2.1 カット&ペースト、コピー&ペーストカット・・・選択した図形や文字を図面から削除し、クリップボード(オブジェクトの情報を一 時的に格納しておく場所のこと)にそれらの情報を記憶させる。 セレクションポインタでオブジェクト(図形や文字)を選択し、メニューバーの “編集” → “カット” を選択する。[Ctrl]+[x]キーを同時に押してもよい。 以降、[Ctrl]+[x]と記述する。コピー・・・クリップボードにオブジェクト(図形や文字)の情報を記憶させる。 セレクションポインタでオブジェクトを選択する。 メニューバーの “編集” → “コピー” を選択する。[Ctrl]+[C]でも可。ペースト・・クリップボードに記憶してあるオブジェクトの情報を図面に貼り込む。 セレクションポインタでオブジェクトを選択する。 メニューバーの “編集” → “ペースト” を選択する。[Ctrl]+[V]でも可。 [Alt]+ [Ctrl]+[V]を押しながらペーストするとカット(コピー)した時と同じ位 置に貼り付けられる。カット&ペーストとは、オブジェクトを削除した後、新たにそのオブジェクトを図面内に貼り付けることを言う。結果的にオブジェクトを移動したのと同じである。コピー&ペーストとは、オブジェクトの情報をコンピュータに記憶させ、新たにそのオブジェクトを図面内に貼り付けることを言う。結果的にオブジェクトをコピー(複製)したのと同じである。※クリップボードは常に一つの情報しか記憶できない。 新たにオブジェクトをカット(コピー)すると、クリップボード内の情報は上書きされる。2.2.2 複製 / 配列複製 コピー&ペーストでオブジェクトの複製を作成することも可能だが、“編集” → “複製” でオブジェクトの複製を作成することも可能である。1)セレクションポインタでオブジェクトを選択する。2)“編集” → “複製” を選択する。[Ctrl]+[D]でも可。この結果、オブジェクトの複製が少しずらされた状態で作成される。複製の際にこのずれを伴うかどうかを、“ツール” → “オプション” → “環境設定” で変更できる。ずれて複製されたオブジェクトを、作成した直後に移動させると、その後複製されたオブジェクトは同じ方向・間隔で複製されていく。(図 3)
STEP1 STEP2 STEP3 STEP4
複製 移動
複製
複製
図 3

4
配列複製とは、オブジェクトの複製を大量に作成し、それらを等間隔で規則的に並べることを意味する。“編集” → “配列複製” を選択すると、図 4のような「配列複製」ダイアログボックスが現れる。使用例:1)図形(たとえば長方形)を選択「配列複製」のダイアログボックスを開く。2)図 4のように、まず「行列上に並べる」をクリックする。3)次に、行も列も5~10の値を入力する。「複製位置のずれ」には900を入力する。そのまま「OK」 をクリックする。4)結果的に、図 5のようになる。
図 7は図 6のように配列複製ダイアログボックスの「寸法変更を伴う複製」のオプションを使用した例である。例では、X倍率も Y倍率も 95%なので、配列されたすべての図形は寸法が縮小しながら並べられている。
図 9は図 8のように「寸法変更を伴う複製」に加えて、「回転しながら複製」のオプションを併用した例である。図形が回転する順序は図 7と同様である。
図 4 図 5
図 6 図 7
図 8 図 9
→
→
→

5
2.2.3 スムージングスムージングは、選択した任意の多角形、曲線、フリーハンド線に対して、「なし」、「ベジェスプライン」、「キュービックスプライン」、「円弧」の 4つの選択肢の内のいずれかを適用し、線のタイプを変更することができる。(図 10)1)図形を選択する。2)“加工” → “スムージング” メニューの 4つのタイプの中から任意のものを選択する。
※四角形や円にこの処理を適用するためには、“加工” → “変換” → “多角形に変換” を使って、一度多角形に変換しておかなければならない。
2.3 編集メニューのその他の操作操作の取り消し・・・最後に行った操作を取り消す。 操作 Aを実行した直後に “編集” → “取り消し” を選択する。[Ctrl]+[Z]でも可。全てを選択・・・現在のレイヤの全ての表示されている図形を選択する。 “編集” → “すべてを選択” を選択する。[Ctrl]+[A]でも可。
■オブジェクトの前後関係複数のオブジェクトを描画していくと、後から描画されたオブジェクトが前面に描画されていき、先に描かれたオブジェクトの重なり部分は背面に隠れてしまう。そこで、オブジェクトの前後関係の編集方法を説明する。1)対象となるオブジェクトを選択する。2)メニューバーより “加工” → “前後関係” を選択する。3)“最前へ”、“前へ”、“最後へ”、“後ろへ” の中から任意のコマンドを選択する。(図 11)
オブジェクトを選び、“最前へ” を選択
→
ベジェスプライン キュービックスプライン 円弧
図 10
→
図 11

6
2.4 基本パレットの中の編集ツール フィレットツールフィレットは円弧を 2つの図形に接するように配置するツールである。基本的な使い方としては、基本パレットのフィレットツールにカーソルを合わせて左ボタンを押すと画面上部のツールバーにフィレットツールの 3つのモードが出てくる。
図 14は、長さ 2000 の 2つの直線を引き、3つのオプションボタンのそれぞれを指定して実行した結果である。通常フィレットモードと分割モードは見た目には変わらないが、分割モードでは円弧との交点上で直線が分割されている。
図形をクリックする際に図形のどの部分をクリックするかで、フィレットの実行結果が異なる。例えば、図 15は交差する 2つの直線に通常フィレットを実行したものである。
→
フィレットツールのオプションボタン
通常フィレットモード分割モードトリミングモード
フィレット半径設定
図 13:フィレットの設定
2D変形ミラー反転
フィレット
図 12:基本パレット
1点目
2点目
2000
2000
通常フィレットモード 分割モード トリミングモード
→
→ →
図 15
図 14

7
面取りツール面取りツールは、二つの図形(円弧や曲線を含まないもの)の間に線分を引くためのツールである。操作方法はフィレット・ツールとあまり変わらないが、面取りの設定方法が少し異なっている。
面取りの設定方法は交点からの距離を両側とも指定する方法と、片側の距離とそこからの角度を指定する方法の 2つがある。ここでは、前者の方法で図 16に示すような値を用いた使用例を載せる(図 17)。
2D変形ツール2D 変形ツールは多角形と曲線に使用され、頂点の移動、頂点タイプの変更、頂点の追加・削除などに使用する。セレクションポインタで図形を選択した後に変形ツールを選択する。
面取りツールのオプションボタン
図 16:面取りの設
通常モード
分割モード
トリミングモード
面取りの設定
→
クリック
クリック
1点目
2点目
500mm←→
↑
↓
500mm
図 17
変形ツールのオプションボタン
頂点モード
頂点変更モード
頂点追加モード
頂点削除モード
辺の表示
角オプション
ベジェスプライン曲線オプション
キュービックスプライン曲線オプション
円弧オプション
円弧の半径指定
「頂点タイプの変更」あるいは「頂点の追加」が実行されるとき。頂点タイプのモードが参照される。
→

8
頂点移動モード多角形と曲線の頂点をクリックしてドラッグさせることで頂点(ベジェ曲線の場合はハンドル)を移動させることができる(図 18)。
頂点モードこのオプションを選択した状態で、多角形や曲線の頂点をクリックすると、任意(4種類)の頂点タイプに変更することができる。頂点タイプはあらかじめオプションボタンで選択しておく必要がある。(図 19)
頂点追加モードこのオプションを選択した状態で、多角形や曲線の中点や頂点をクリックして任意の点でクリックすると、頂点を追加することができる。追加する頂点タイプは 4種類あり、あらかじめオプションボタンで選択しておく。(図 20)
頂点の削除このオプションを選択した状態で、多角形や曲線の頂点をクリックすることによって、頂点を削除することができる(図 21)。
→
→
→
→
図 18:頂点(ハンドル)移動
図 19:頂点タイプの変更
図 20:頂点の追加
図 21:頂点の削除
→

9
消しゴムツール消しゴムツールは、選択した図形をマーキー(長方形で範囲を指定すること)で切り取ることができる。切り取り方はオプションにも示されるように 3種類ある。ただし、アクティブモードにした図形だけが削除される。
消しゴムモード・・・マーキーで囲んだ部分の削除
逆消しゴムモード・・・マーキーで囲んだ部分以外の削除
分割モード・・・マーキーで囲んだ部分で分割
消しゴムツールのオプションボタン
消しゴムモード
逆消しゴムモード
分割モード
図 22:消しゴムモード
図 23:逆消しゴムモード
図 24:分割モード
→
→
→ →

10
■オブジェクトの抜き取り・切り欠き・張り合わせオブジェクト同士の重なり部分を編集する方法として、抜き取り、切り欠き、張り合わせについて説明する。a. 抜き取る場合1)重なった2つのオブジェクトを選択する。2)メニューバーより “加工” → “抜き取り” を選択する(図 25)。b. 切り欠く場合1)重なった2つのオブジェクトを選択する。2)メニューバーより “加工” → “切り欠き” を選択する。c. 貼り合わせる場合 1)重なった2つのオブジェクトを選択する。2)メニューバーより “加工” → “貼り合わせ” を選択する。
抜き取られた図形
背面のオブジェクトの重なり部分が抜き取られる
ミラー反転ツールミラー反転ツールは、図形を鏡に映したように反転させて描くためのツールである。二つのモードがあり、一つは元の図形を削除する 「反転モード 」で、もう一つは元の図形をそのまま残しておく 「複製モード 」である。(図 26)
1)反転する図形を選択する。2)ミラー反転ツールをクリックする。対称となる軸線 1点目をクリックし、2点目をクリックする。
→
ミラー反転ツールオプションボタン
ミラー反転モード
ミラー反転複写モード
反転モード
複製モード
1点目
2点目
1点目
2点目
図 25:抜き取りの例
図 26

11
2D回転回転ツールは、図 27のように画面上で選択した図形を回転させるためのものである。1)回転させたい図形を選択する。2)回転ツールを選択する。3)回転の中心にしたい位置でクリックし、適当な位置でもう 1 度クリックする。4) マウスの動きに合わせて図形が回転するので、任意の位置 でクリックする。
回転ツールオブジェクトボタン
回転モード
複写と回転モード
回転モード
クリック クリック
クリック
図 27:回転モード
練習9 1.各ツール(例:曲線のキュービックスプライン曲線モード)を使用し、各自図 1のような蝶々 の片方の羽を作成する。 2.図 1の中に模様を各自デザインし(図 2)、ミラー反転ツールを使い反転複写する(図 3)。 3.A4タテ使いでカラー印刷する。右下に学籍番号と氏名を記入する。(作成例)
図 1 図 2 図 3

12
演習課題 3 タイルパターンのデザイン
これまでに学習した機能を利用して、建物のタイルパターンを作成しなさい。建物のどの部分(外壁、内壁、床、天井、etc)に利用するかは自由に設定してよい。幾つかの限られた種類のタイルが一定のルールに基づいて配列された時の幾何学模様のおもしろさや美しさ等をイメージしながらデザインする。
■タイルパターンの条件
1辺 15cm × 15cm の範囲で着彩して出力する。複数のタイルで構成すること。
■提出物
・A4サイズ(縦使い) ・用紙内の適当な位置にタイルパターンのタイトルと学籍番号、氏名は必ず入れること。 注意)課題作成にはVector Works のみを用い、他のソフトは使用しない。
■提出
1 月 21 日の授業が始まる前に講師用の机の上に提出する。
■作図のコツ
全体像をイメージしながらタイルユニットを数種類作成し、それらの組み合わせを試してみる。 そして、コピーや配列複製などの機能を利用し、ユニットをパターン化する。 また、組み合わせた図形をそれぞれ色分けするために、図形同士の前後関係や重なり部分の切 り抜き等のコマンドを活用しながら、作図を行う必要がある。
■参考資料
同じ課題に取り組んでいる熊本大学の作品や、過去における熊本県立大学の居住環境計画学 特別実習の受講者の作品の幾つかを、この講義のホームページ上で紹介しているので参考にす ると良い。 (アドレス:http://morolab.arch.kumamoto-u.ac.jp/puk2011/cad1)