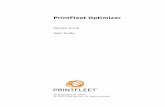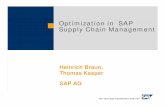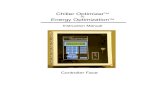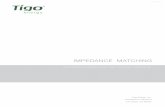2D Frame Optimizer
-
Upload
popaciprian27 -
Category
Documents
-
view
219 -
download
0
Transcript of 2D Frame Optimizer
-
8/13/2019 2D Frame Optimizer
1/63
Manual
Steel frame design
-
8/13/2019 2D Frame Optimizer
2/63
2
All information in this document is subject to modification without prior notice. No part or this manualmay be reproduced, stored in a database or retrieval system or published, in any form or in any way,electronically, mechanically, by print, photo print, microfilm or any other means without prior writtenpermission from the publisher. Scia is not responsible for any direct or indirect damage because ofimperfections in the documentation and/or the software. Copyright 2012 Scia Group nv. All rights reserved.
-
8/13/2019 2D Frame Optimizer
3/63
Table of contents
3
Table of Contents
Getting s tarted ......................................................................................................................................... 4Starting a project ............................................................................................................................... 4
Starting the program ...................................................................................................................... 4Starting a new project .................................................................................................................... 4Structure definition ................................................................................................................................. 7
Cross-sections, lists and matrices defini tion ................................................................................ 7Cross-sections ............................................................................................................................... 7Cross-section lists .......................................................................................................................... 9Section Matrix .............................................................................................................................. 11
Geometry .......................................................................................................................................... 13Structure input .............................................................................................................................. 13Structure modification .................................................................................................................. 15Supports ....................................................................................................................................... 18
Check Structure data ...................................................................................................................... 20Loads and combinations ...................................................................................................................... 21
Load Cases and Load Groups ....................................................................................................... 21Self weight .................................................................................................................................... 22Dead load ..................................................................................................................................... 23Live load ....................................................................................................................................... 23
Load .................................................................................................................................................. 24Switching between load cases ..................................................................................................... 24Dead load ..................................................................................................................................... 24Live load ....................................................................................................................................... 25Wind ............................................................................................................................................. 26
Combinations .................................................................................................................................. 29
Classes ............................................................................................................................................. 31Steel ........................................................................................................................................................ 33
LTB restrains ................................................................................................................................... 33Autodesigns ........................................................................................................................................... 35
Frame CSS height design ............................................................................................................... 35Frame web design ........................................................................................................................... 39Frame flange design ....................................................................................................................... 42Frame top flange thickness design ............................................................................................... 45Frame bottom flange thickness design ........................................................................................ 48Frame deflection design ................................................................................................................. 51Frame-autodesign manager ........................................................................................................... 55
Optimization ........................................................................................................................................... 57Check of designed structure ................................................................................................................ 59
Calcuation ........................................................................................................................................ 59Steel checks ..................................................................................................................................... 60Displacements of nodes ................................................................................................................. 62
-
8/13/2019 2D Frame Optimizer
4/63
-
8/13/2019 2D Frame Optimizer
5/63
Steel frame design
5
Now, the Project datadialogue is opened. Here, you can enter general data about the project.
1. In the Datagroup, enter your preferred data. These data can be mentioned on the output, e.g. inthe document and on the drawings.
2. Select Frame XYZin the Structurefield.
3. Choose the Project level: Advancedand Model: One.
4. Click on the rectangular button below National Codeto choose the default code for the
project. This code will determine the available materials, combination rules and code checks. Forthe project of this Tutorial, choose EC-EN.
5. Select a National annex. For this example choose Czech CSN EN NA .
6. In the Materialgroup, select Steel.Below the item Steel, a new item Materialwill appear - choose S355from the menu.
-
8/13/2019 2D Frame Optimizer
6/63
Getting started
6
On the Functionalitytab choose the options Climatic loads.
On the Loadtab set the value of check boxes Wind Load and Snow Loadto the optionAccording tocode.
If you complete settings, confirm your choice by click on the button [OK].
Note
On the Basic datatab, you can set a project level. If you choose default, the program will onlyshow the most frequently used basic functions. If you choose advanced, all basic functions willbe shown.
On the Functionalitytab, you choose the options you need. The non-selected functionalities willbe filtered from the menus, thus simplifying the program.
-
8/13/2019 2D Frame Optimizer
7/63
Steel frame design
7
Structure definition
If you start a new project, the geometry of the structure must be entered.
Cross-sections, lists and matrices definition
Cross-sections
1. Click on the Cross-Sections icon in the toolbar.The Cross-Sections manager is opened. If no profiles have been entered in the project,New cross-section window will be automatically opened.
2. Click Sheet weldedin the groupAvailable groups .
3. In theAvailable items of th is group, choose Iwn profile from the list.
-
8/13/2019 2D Frame Optimizer
8/63
Structure definition
8
4. Set the name to CL1.
5. Confirm by clicking [OK].
6. Add in the same way cross-sections RL1, RL2, RL3, CR1, RR1, RR2and RR3.
7. Click [Close] to close the New cross section dialogue.
8. Click [Close] to close the Cross-Sections managerand to return to the project.
Note
It is necessary to define a unique CSS for each member else frame autodesign will not workcorrectly.
-
8/13/2019 2D Frame Optimizer
9/63
Steel frame design
9
Cross-section li sts
1. To define CSS lists, use the option Main w indowLibrariesStructure, AnalysisCross-section list
2. Type of cross -section li stdialog appears.
3. Use option Dimension list.
4. Dimensionsdialog appears.
5. Define values 100,125,150,175,200,225,250,300
6. Confirm your input with [OK].
7. A new list LIST1 appears.
8. Change the name of the list to fw .
9. Click or to create a next list
-
8/13/2019 2D Frame Optimizer
10/63
Structure definition
10
10. Repeat points 3-8 to define lists:ft (6,8,10,12,16,18,20,24,28,32,36)wd (250,300,350,400,450,500,600,700,800,900,1000,1100,1200,1300,1400,1500)wt (5,6,8,10,12,14,16,18,20)
11. Click [Close]to close the List of available cross-sections dialogue.
-
8/13/2019 2D Frame Optimizer
11/63
Steel frame design
11
Section Matrix
1. To define section matrix, use the option Main w indowLibrariesStructure, AnalysisSection matrix
2. Section matrix dialog appears.
3. Select list fw in Bcombobox.
4. Select list ft in Tcombobox.
5. Matrix from defined list appears.
-
8/13/2019 2D Frame Optimizer
12/63
Structure definition
12
6. Unselect some options according to following drawing
7. Confirm your input with [OK].
8. Change the name of the matrix to FM.
9. Click [Close] to close the Section matrix dialogue.
-
8/13/2019 2D Frame Optimizer
13/63
Steel frame design
13
Geometry
Structure input
1. Double-click on Structurein the Main window .
2. To enter a new frame, use the optionAdvanced Input and Catalogue Blocksin the Structuremenu. The Catalogue blockmanageris opened.
3. In theAvailable Groupschoose a Frame 2D
4. In theAvailable items of th is groupchoose the first option (frame).
-
8/13/2019 2D Frame Optimizer
14/63
-
8/13/2019 2D Frame Optimizer
15/63
Steel frame design
15
Structure modification
System line alignment
1. Select all members
2. Set Member system-line atto topin Propertywindow.
3. Finish selection with key.
LCS Rotation
1. Select right column
2. Set value of LCS rotation to 180 [deg] in Property window.
3. Finish selection with key.
4. Switch on Show/hide surfacesbutton.
5. Switch on Render geometrybutton.
6. Check generated structure
Rafters split ting
1. To split rafter beam into more parts use an option Break in defined pointsfrom Modify tabin theMain menu.
-
8/13/2019 2D Frame Optimizer
16/63
Structure definition
16
2. Select both rafter beams and finish selection with key.
3. Click on the button. The Cursor snap setting manager is opened.
4. Activate option Points on line-curveand set its value to 3.
-
8/13/2019 2D Frame Optimizer
17/63
-
8/13/2019 2D Frame Optimizer
18/63
Structure definition
18
Supports
The geometry input can be completed with supports definition.
1. To enter supports, use the option Main windowStructureModel dataSupportin node
2. Define all support translations Rigidand rotations Free.
3. Confirm your input with [OK].
4. Select both column bases and press to finish the selection.
-
8/13/2019 2D Frame Optimizer
19/63
-
8/13/2019 2D Frame Optimizer
20/63
Structure definition
20
Check Structure data
After input of the geometry, the input can be checked for errors by means of the option CheckStructure data. With this tool, the geometry is checked for duplicate nodes, zero bars, duplicate bars,etc.
1. Double-click on the Check Structure dataoption in the service Structureor click on the iconin the toolbar. The Structure data checkwindow appears, list the different available checks.
2. Click [Check]to perform the checks.The Data Check Reportwindow appears, indicating that no problems were found.
3. Close the check by clicking [OK].
-
8/13/2019 2D Frame Optimizer
21/63
Steel frame design
21
Loads and combinations
Load Cases and Load Groups
In this project, six load cases are entered:
LC1 Self weight; action type Permanent; load group LG1; load type Self weight; direction Z
LC2 Dead load; action type Permanent; load group LG1; load type Standard
LC3 Live Load ; action type Variable; load group LG2; load type Static; specification Standard;
duration Short; Master load case None
WND-L - Wind f rom left; action type Variable; load group Wind; load type Static; specification
Standard; duration Short; Master load case None
WND-L - Wind f rom left; action type Variable; load group Wind; load type Static; specification
Standard; duration Short; Master load case None
SN - Snow loads; action type Variable; load group Snow; load type Static; specification Standard;
duration Short; Master load case None
-
8/13/2019 2D Frame Optimizer
22/63
Loads and combinations
22
Self weight
1. Double-click on the Load Cases in the service Load cases, Combinationsin the Main w indow.
2. By default, the load case LC1is created. This load is a permanent load of the Self weightloadtype. The self weight of the structure is automatically calculated by means of this type. You candescribe the content of this load case. For this project, enter the description Self weight .
-
8/13/2019 2D Frame Optimizer
23/63
Steel frame design
23
Dead load
1. Click or to create next load case (LC2). Enter the description Dead load .
Live load
1. Click or to create next load case (LC3). Enter the description Live load .
2. As this is a variable load, change the Action type to Variable. The Load Group LG2 is automaticallycreated.
3. Confirm your input by click on the button [Close].
-
8/13/2019 2D Frame Optimizer
24/63
Loads and combinations
24
Load
After input of the Load cases, go to the service Loadfrom Main w indow.
Switching between load cases
You can switch between load cases with the mouse pointer in the list box.
Dead load
1. According to the previous paragraph select the load case LC2 Dead load.
2. Click Line force - on beam in the Load Menu. The following dialog appears.
3. Set the Valueto -3,0 kN/m and System toGCS
4. Confirm your input with [OK].
5. Select all rafter beams to enter defined load
6. Press to finish the input.
7. Press once more to finish the selection.
-
8/13/2019 2D Frame Optimizer
25/63
Steel frame design
25
Live load
1. Select the load case LC3 Live load.
2. Click Line force - on beam in the Load Menu. The following dialog appears.
3. Set the Valueto -5,0 kN/m and System toGCS
4. Confirm your input with [OK].
5. Select all rafter beams to enter defined load
6. Press to finish the input.
7. Press once more to finish the selection.
-
8/13/2019 2D Frame Optimizer
26/63
Loads and combinations
26
Wind
1. Set workplane as XZ by an option Main menuToolsUCSXZ workplane
2. Click Wind & Snow generator in the Load Menu.
3. Following dialogue appears.
4. Confirm default settings with [OK].
-
8/13/2019 2D Frame Optimizer
27/63
Steel frame design
27
5. Left wind load generator manager appears.
6. Accept default settings and press [Next].
7. Left wind load generator manager appears.
8. Accept default settings and press [Next].
-
8/13/2019 2D Frame Optimizer
28/63
Loads and combinations
28
9. Snow load generator manager appears.
10. Accept default settings and press [OK].
11. New loadcasesWND-L-Wind f rom leftWND-L-Wind f rom leftSN-Snow loadsare generated
-
8/13/2019 2D Frame Optimizer
29/63
Steel frame design
29
Combinations
After input of the load cases, the latter can be grouped in combinations. In this project, two linearcombinations are created, one for the Ultimate Limit State and one for the Ultimate Serviceability State.
1. Double-click on below in the Main w indow.
2. Since no combination has been entered yet, the window to create a new combination willautomatically appear.
3. Change the type of the combination EN-ULS (STR/GEO) Set B. With this combination type, SciaEngineer will automatically generate combinations in accordance with the composition rules of theEurocode.
4. By means of the button [Add all], all load cases can be added to the combination.
5. Confirm your input with [OK].The Combination Manageris opened.
6. Click or to create a second combination.
-
8/13/2019 2D Frame Optimizer
30/63
Loads and combinations
30
7. Change the Typeof the combination to EC - SLS char.
8. Confirm your input with [OK].
9. Click [Close] to close the Combination manager.
-
8/13/2019 2D Frame Optimizer
31/63
Steel frame design
31
Classes
1. Double-click on Result classesbelow Loade cases, Combinationsin the Main w indow.
2. Select class All SLS and click .
-
8/13/2019 2D Frame Optimizer
32/63
-
8/13/2019 2D Frame Optimizer
33/63
Steel frame design
33
Steel
LTB restrains
1. Double-click on the service Steelin the Main window.
2. Double-click on the LTB Restraints in the service Steel
3. LTB restraints dialog appears
4. Set the value of Repeat (n)to 3.
5. Active Regularlycheck box.
-
8/13/2019 2D Frame Optimizer
34/63
Steel
34
6. Confirm your input with [OK].
7. Select all members to enter LTB restraints.
8. Press to finish the input.
9. Press once more to finish the selection.
-
8/13/2019 2D Frame Optimizer
35/63
Steel frame design
35
Autodesigns
Frame CSS height design
1. To define Frame CSS height design, use the option Main w indowCalculation, meshAutodesign
2. Overall Autodesign dialog appears.
3. Click[Add item] button.
-
8/13/2019 2D Frame Optimizer
36/63
Optimization
36
4. Autodesign list appears.
5. Select item Frame-CSS height design and click [OK].
6. Default autodesign settings appears.
7. Select option *Combinationsin the combo-box Type of loads.
-
8/13/2019 2D Frame Optimizer
37/63
-
8/13/2019 2D Frame Optimizer
38/63
Optimization
38
15. Members B1, B2, B3 B4 B5 B6 B7 B8 are added.
16. Click [Close]to close the Overall Autodesign dialogue.
-
8/13/2019 2D Frame Optimizer
39/63
-
8/13/2019 2D Frame Optimizer
40/63
Optimization
40
6. Default autodesign settings appears.
7. Select option *Combinationsin the combo-box Type of loads.
8. Select item 1.Web autodesignfrom the Itemslist.
9. Parameters appears.
10. Select CSS list wt in the combo box Dimension lis t.
11. Select CSS CL1in the combo box Optimized CSS.
12. Set value of Min slendernessto 50.
-
8/13/2019 2D Frame Optimizer
41/63
Steel frame design
41
13. Set value of Max slendernessto 125.
14. Click[Add item] button.
15. Click on a new item Web autodesign in the item list.
16. Repeat steps 6-13 to define web autodesigns for cross-sections RL1, RL2, RL3, CR1, RR1, RR2and RR3.
17. Click [Close]to close the Overall Autodesign dialogue.
-
8/13/2019 2D Frame Optimizer
42/63
Optimization
42
Frame flange design
1. Click or to create a new autodesign.
2. Overall Autodesign dialog appears.
3. Click[Add item] button.
4. Autodesign list appears.
5. Select item Frame-flange autodesignand click [OK].
-
8/13/2019 2D Frame Optimizer
43/63
Steel frame design
43
6. Default autodesign settings appears.
7. Select option *Combinationsin the combo-box Type of loads.
8. Select item 1. Flange optimizationfrom the Itemslist.
9. Parameters appear.
10. Select CSS matrix FMin the combo box Flange section matrix.
11. Select CSS CL1in the combo box Optimized CSS.
12. Set value of Min slendernessto 5.
-
8/13/2019 2D Frame Optimizer
44/63
Optimization
44
13. Set value of Max slendernessto 15.
14. Click[Add item] button.
15. Click on a new item Web autodesign in the item list.
16. Repeat steps 6-13 to define web autodesigns for cross-sections RL1, RL2, RL3, CR1, RR1, RR2and RR3.
17. Click [Close]to close the Overall Autodesign dialogue.
-
8/13/2019 2D Frame Optimizer
45/63
Steel frame design
45
Frame top flange thickness design
1. Click or to create a new autodesign.
2. Overall Autodesign dialog appears.
3. Click[Add item] button.
4. Autodesign list appears.
5. Select item Frame-flange thickness autodesignand click [OK].
-
8/13/2019 2D Frame Optimizer
46/63
Optimization
46
6. Default autodesign settings appears.
7. Select option *Combinationsin the combo-box Type of loads.
8. Select item 1. Frame flange thickness autodesign from the Itemslist.
9. Parameters appear.
-
8/13/2019 2D Frame Optimizer
47/63
-
8/13/2019 2D Frame Optimizer
48/63
Optimization
48
Frame bottom flange thickness design
1. Click or to create a new autodesign.
2. Overall Autodesign dialog appears.
3. Click[Add item] button.
4. Autodesign list appears.
5. Select item Frame-flange thickness autodesignand click [OK].
-
8/13/2019 2D Frame Optimizer
49/63
Steel frame design
49
6. Default autodesign settings appears.
7. Select option *Combinationsin the combo-box Type of loads.
8. Select item 1. Frame flange thickness autodesign from the Itemslist.
9. Parameters appear.
-
8/13/2019 2D Frame Optimizer
50/63
Optimization
50
10. Select CSS list ft in the combo box Dimension lis t.
11. Select CSS CL1in the combo box Optimized CSS.
12. Select option Inner flangefrom the Flange to optimizecombo box.
13. Click[Add item] button.
14. Click on a new item Web autodesign in the item list.
15. Repeat steps 6-13 to define web autodesigns for cross-sections RL1, RL2, RL3, CR1, RR1, RR2and RR3.
16. Click [Close]to close the Overall Autodesign dialogue.
-
8/13/2019 2D Frame Optimizer
51/63
Steel frame design
51
Frame deflection design
1. Switch on labels of nodes by click on icon and using of option Nodes labelsfrom groupLabels.
2. Nodes labels appear.
3. Click or to create a new autodesign.
4. Overall Autodesign dialog appears.
5. Click[Add item] button.
-
8/13/2019 2D Frame Optimizer
52/63
Optimization
52
6. Autodesign list appears.
7. Select item Frame-deflection autodesignand click [OK].
8. Default autodesign settings appears.
9. Select option *Classin the combo-box Type of loads.
10. Select classAl l SLSin the combo-box Class.
11. Select item 1. Hall deflection autodesignfrom the Itemslist.
Note
It is necessary to use a class as a type of load else the frame-deflection autodesign will not workcorrectly.
-
8/13/2019 2D Frame Optimizer
53/63
Steel frame design
53
12. Parameters appear.
13. Click Add members by layer button .
14. Double click on Layer1.
15. Members B1, B2, B3 B4 B5 B6 B7 B8 are added.
16. Click Select nodes button.
17. A new dialogue appears
-
8/13/2019 2D Frame Optimizer
54/63
Optimization
54
18. Select node N2(left eave node) from the first list and set valuesHorizontal deflection = 60mmDeflection up = 1000mm (criterion will not be used)Deflection down = 1000mm (criterion will not be used)
19. Select node N6(right eave node) from the last list and set valuesHorizontal deflection = 60mmDeflection up = 1000mm (criterion will not be used)Deflection down = 1000mm (criterion will not be used)
20. Select node N5 (top node) from the last list and set valuesHorizontal deflection = 1000mm (criterion will not be used)Deflection up = 150mmDeflection down = 150mm
21. Confirm your input with [OK].The Dialogue is closed.
22. Click [Close]to close the Overall Autodesign dialogue.
-
8/13/2019 2D Frame Optimizer
55/63
Steel frame design
55
Frame-autodesign manager
1. Click or to create a new autodesign.
2. Overall Autodesign dialog appears.
3. Click[Add item] button.
4. Autodesign list appears.
5. Select item Frame- autodesign managerand click [OK].
-
8/13/2019 2D Frame Optimizer
56/63
Optimization
56
6. Default autodesign settings appears.
7. Select option *Combinationsin the combo-box Type of loads.
8. Select item 1.Frame-autodesign managerfrom the Itemslist.
9. Parameters appears.
10. Click Add members by layer button .
11. Double click on Layer1.
12. Members B1, B2, B3 B4 B5 B6 B7 B8 are added.
13. Click [Close]to close the Overall Autodesign dialogue.
-
8/13/2019 2D Frame Optimizer
57/63
Steel frame design
57
Optimization
1. To start frame optimization process use the option Main w indowCalculation, meshAutodesign
2. Overall Autodesign dialog appears.
3. Select autodesignO7(Frame-autodesign manager and click[Edit] button.
-
8/13/2019 2D Frame Optimizer
58/63
Optimization
58
4. Autodesign dialogue appears
5. Click [Calculation].
6. Structure is calculated.
7. Click [Autdesign] .
8. Autodesign preview appears
9. Close autodesign preview window
10. Click [Close]to close Autodesign dialogue.
11. Click [Close]to close Overall Autodesign dialogue.
-
8/13/2019 2D Frame Optimizer
59/63
Steel frame design
59
Check of designed structure
Calcuation
1. Double-click on the Calculation in the service Calculation, meshin the Main w indow.
2. FE analysis dialogue appears
3. Click on [OK].
4. Analysis report appears.
5. Click [OK]to close.
-
8/13/2019 2D Frame Optimizer
60/63
Check of designed structure
60
Steel checks
1. Double-click on the Steel service in the Main w indow.
2. Click on Checkfrom the subgroup ULS Checksof the group Beamsin the Steelservice.
-
8/13/2019 2D Frame Optimizer
61/63
-
8/13/2019 2D Frame Optimizer
62/63
Check of designed structure
62
Displacements of nodes
1. Double-click on the Results service in the Main window.
2. Click on Displacement of nodes
3. Select eave nodes and top node.
-
8/13/2019 2D Frame Optimizer
63/63
Steel frame design
4. Define following settings in the Propertieswindow.
Selection = CurrentType of loads = ClassClass = All ULS
5. Click Refreshin the Propertieswindow.
6. Check displayed displacements of nodes.





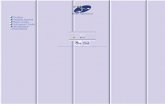




![Start with a 2D Frame - Autodesk · 2020. 3. 26. · Start with a 2D Frame . Select nodes . Create purlins . Snow and Wind 2D/3D-NV65 Mod99+Carte 96 C] Wth01-t parapets C] Without](https://static.fdocuments.net/doc/165x107/5fe8b6df0b2f18714219f536/start-with-a-2d-frame-autodesk-2020-3-26-start-with-a-2d-frame-select-nodes.jpg)