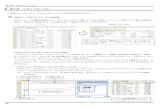第2 章 ワードプロセッサ,プレゼンテーション2–1 第2 章 ワードプロセッサ,プレゼンテーション 学習内容・目標 (1) ワードプロセッサを使ってレポートを作成
2章 マイナポータルを はじめて利用する · 2. 章-3 2章...
Transcript of 2章 マイナポータルを はじめて利用する · 2. 章-3 2章...

章2 1-
2章 マイナポータルをはじめて利用する
01 準備する 202 インストールする1 603 インストールする2 1004 ブラウザの設定をする 2405 利用を開始する 38

マイナポータルをはじめて利用する2章
章2 2-
準備するマイナポータルを利用するために必要となるものを説明します。
01
準備するもの
マイナンバーカードは、マイナポータルにログインする際の本人認証を行うために必要です。また、ログインの際は利用者証明用電子証明書に設定した数字4桁のパスワードの入力が必要です。住民基本台帳カードや紙製の通知カードでは、マイナポータルを利用できません。マイナンバーカードをお持ちでない方は、マイナンバーカードの取得方法について、以下のマイナンバーカードの申請方法をご覧いただくか、住民票のある市区町村窓口へお問い合わせください。
●マイナンバーカード
作業の流れ
マイナポータルをはじめて利用する方が、マイナポータル利用開始までに行う作業の流れについて説明します。
マイナポータルを利用するには、パソコン等からインターネットに接続し、マイナンバーカードを使って本人認証を行います。必要なものは以下のとおりです。
【マイナンバーカードの申請方法】https://www.kojinbango-card.go.jp/kofushinse/
次のページに続きます
5マイナ
ポータルの利用を開始する
3インストール
する2
2インストール
する1
1必要なものを
準備する
4ブラウザの設定
をするJava実行環境
及びJPKI環境設定
プログラム
注意
マイナポータルを利用するパソコンが、Windowsの場合とMacintosh(Apple社が開発しているパソコン。以下「Mac」と言う)の場合でインストールと設定手順が異なります。

章2 3-
01 準備するマイナポータルをはじめて利用する2章
パソコン等は、マイナンバーカードを認証し、マイナポータルを利用するために必要です。マイナポータルで動作を確認している環境は、動作環境を参照してください。
●パソコン等
ICカードリーダライタは、マイナンバーカードを読み取り、認証を行うためにパソコンに接続が必要です。ご利用されるマイナンバーカードに対応したICカードリーダライタをご準備ください(家電販売店などで購入できます。)。マイナンバーカードに対応したICカードリーダライタについては、各種メーカーのホームページ又は以下のICカードリーダライタに関する情報のマイナンバーカードに対応したICカードRW一覧をご確認ください。
【ICカードリーダライタに関する情報】https://www.jpki.go.jp/prepare/reader_writer.html
ご利用の際は、ICカードリーダライタをパソコンで利用するためのドライバをインストールする必要があります。※ドライバのインストール方法については、購入したメーカーの
ホームページをご覧ください。
●ICカードリーダライタ

マイナポータルのトップ画面を表示
章2 4-
01 準備するマイナポータルをはじめて利用する2章
Windowsの場合Macの場合Windowsの場合
ブラウザから、マイナポータル にアクセスし、マイナポータルのトップ画面を表示します。
https://myna.go.jp/
トップ画面を表示する際に、以下の確認画面が表示される場合があります。
(対処方法)発行者: Cabinet Office、場所: あることを確認し、上記の発行者と場所からのアプリケーションについては次回から表示しないにチェックを入れます。チェック後、実行ボタンを押します。
取消ボタンを押すと、マイナポータルを正しくご利用いただけません。必ず実行ボタンを押してください。
注意
・Windowsの操作画面は、Windows8.1及びInternet Explorer11を使用しています。・Macの操作画面は、macOS 10.12.2、OS X 10.11.6、10.10.5、10.9.5 及びSafari 10.0.2、
8.0.8、7.1.8を使用しています。
https://myna.go.jp/
https://myna.go.jp

ログインの手順の確認
章2 5-
01 準備するマイナポータルをはじめて利用する2章
Windowsの場合Macの場合Windowsの場合
トップ画面のはじめて利用される方はこちらを選択すると、マイナポータルへのログイン手順を確認できます。Step1からStep5の手順に従って、あなたのパソコン等の設定をしてください。
続いて、マイナポータルを利用するために必要なJavaの実行環境(JRE)及びJPKI利用者クライアントソフトをインストールしましょう。
02 インストールする1 に進みます

マイナポータルをはじめて利用する2章
章2 6-
このメニューで行うこと
パソコン等には、オラクル社が提供するJRE(Java Runtime Environment)8のインストールが必要です。JRE8のインストールは、以下のサイトを参照してください。
Javaの実行環境(JRE)のインストール
【オラクル社のウェブサイト】https://www.java.com/ja/download/manual.jsp
1
注意
パソコン等には、公的個人認証サービスが提供するJPKI利用者クライアントソフトのインストールが必要です。公的個人認証サービスの説明やJPKI利用者クライアントソフトのインストール手順は、以下のサイトを参照してください。
JPKI利用者クライアントソフトのインストール2
インストールする 1Javaの実行環境(JRE)及びJPKI利用者クライアントソフトをインストールします。
マイナポータルを利用するためには、お使いのパソコンがマイナポータルに接続できるように設定作業が必要になります。まず、Javaの実行環境(JRE)及びJPKI利用者クライアントソフトをインストールします。
02
【公的個人認証サービスポータルサイト】https://www.jpki.go.jp/download/index.html
Windowsオフライン(64bit)は、ご利用いただけません。
操作の流れ
1操作
トップ画面のはじめて利用される方はこちらを選択する
注意
ダウンロードに当たっては、端末の脆弱性対策やマルウェア対策ソフトの利用などの安全対策を行ってください。
2操作
Javaの実行環境(JRE)をインストールする
3操作
JPKI利用者クライアントソフトをインストールする

章2 7-
操作の流れ
2. Javaの実行環境(JRE)をインストールする
1.トップ画面のはじめて利用される方はこちらを選択する
操作
02 インストールする1マイナポータルをはじめて利用する2章
Windowsの場合Macの場合Windowsの場合
3. JPKI利用者クライアントソフトをインストールする
ブラウザからマイナポータルにアクセスし、マイナポータルのトップ画面を表示します。トップ画面のはじめて利用される方はこちらボタンを押します。
1
https://myna.go.jp/
操作2に進む
1.トップ画面のはじめて利用される方はこちらを選択する

章2 8-
操作の流れ
2. Javaの実行環境(JRE)をインストールする
1.トップ画面のはじめて利用される方はこちらを選択する
操作
02 インストールする1マイナポータルをはじめて利用する2章
Windowsの場合Macの場合Windowsの場合
3. JPKI利用者クライアントソフトをインストールする
2. Javaの実行環境(JRE)をインストールする
マイナポータルログインの手順が表示されます。STEP2 インストール1 にある、Javaの実行環境のインストールはこちらボタンを押して外部のサイトに接続し、インストールを実施してください。
2
外部サイトに進む
インストール後、操作3に進みます

章2 9-
操作の流れ
2. Javaの実行環境(JRE)をインストールする
1.トップ画面のはじめて利用される方はこちらを選択する
操作
02 インストールする1マイナポータルをはじめて利用する2章
Windowsの場合Macの場合Windowsの場合
3. JPKI利用者クライアントソフトをインストールする
Javaの実行環境(JRE)のインストールが完了したら、STEP2 インストール1 にあるJPKI利用者クライアントソフトのインストールはこちらボタンを押して外部のサイトに接続し、インストールを実施してください。
3
続いて、マイナポータルを利用するために必要な環境設定プログラムをインストールしましょう。 03 インストールする2 に進みます
外部サイトに進む
3. JPKI利用者クライアントソフトをインストールする

マイナポータルをはじめて利用する2章
章2 10-
このメニューで行うこと
インストールする 2環境設定プログラムのインストール作業について説明します。
マイナポータルを利用するための環境設定プログラムをインストールします。インストール方法はWindowsとMacで異なります。お使いのパソコンに合わせて設定してください。
03
マイナポータルを利用するための環境が、あなたのパソコンに整ったかどうかをチェックし、ブラウザに必要な一部の設定を自動実行するツールです。以下のような設定を行います。
環境設定プログラムのインストール
● Javaの実行環境(JRE)のチェック● ブラウザの設定● 利用者クライアントソフトウェアのインストール有無のチェック
お使いのパソコン等で拡張子が表示される設定になっている場合、拡張子まで表示されます。なお、環境設定プログラムでは次のブラウザ設定を行います。
MyNaSetup.exeファイル名 拡張子
Macの場合
MyNaSetup.pkgファイル名 拡張子
環境設定プログラムは、以下のファイル名です。
Windowsの場合
● Windows版では、以下のサイト設定において「myna.go.jp」を追加・Cookie許可サイトの設定・信頼済みサイトの設定・ActiveXフィルタ例外サイトの設定
● Windows版/Mac版の共通設定・Java実行環境をブラウザ上で実行できるようにする設定(java.securityファイルの編集、mynajava.policyファイルの格納)

マイナポータルをはじめて利用する2章
章2 11-
このメニューで行うこと
インストールする 2環境設定プログラムのインストール作業について説明します。03
各ユーザーでログインし、ダウンロード・セットアップを行う必要があります。
1台のパソコンを複数のユーザーで利用している場合

章2 12-
03 インストールする2マイナポータルをはじめて利用する2章
Macの場合Windowsの場合
1操作 環境設定プログラムを
ダウンロードする
2操作 環境設定プログラムを
インストールする
パソコンを再起動する
1操作 環境設定プログラムを
ダウンロードする
2操作 環境設定プログラムを
インストールする
操作の流れ

Windowsの場合
章2 13-
操作の流れ
操作
03 インストールする2マイナポータルをはじめて利用する2章
1.環境設定プログラムをダウンロードする 2.環境設定プログラムをインストールする
Windowsをご利用の方は、マイナポータルログインの手順画面のSTEP3 インストール2にあるWindows版のインストールボタンを押し、あなたのパソコンの任意の場所にダウンロードしてください。
操作1-2に進む
1-1
1.環境設定プログラムをダウンロードする

Windowsの場合
章2 14-
操作の流れ
操作
03 インストールする2マイナポータルをはじめて利用する2章
1.環境設定プログラムをダウンロードする 2.環境設定プログラムをインストールする
ダウンロードができたら、プログラムをインストールします
保存ボタンの右側にある▼を押して表示されるメニューから、名前を付けて保存を選択します。ダウンロードするファイルは、MyNASetup.exe という名前です。
名前を付けて保存が表示されます。任意の保存先(以下は、デスクトップを保存先に指定しています。)を選択し、保存ボタンを押します。
操作
保存が完了したメッセージが表示されたら、×を押します。ダウンロードが完了しました。
操作
2-
1 3-
1 4-
1
1.環境設定プログラムをダウンロードする

Windowsの場合
章2 15-
操作の流れ
操作
03 インストールする2マイナポータルをはじめて利用する2章
1.環境設定プログラムをダウンロードする 2.環境設定プログラムをインストールする
環境設定プログラムをあなたのパソコンにインストールします。ダウンロードしたMyNASetup又はMyNASetup.exeを実行します。2
注意メッセージ画面が表示された場合Java (JRE、Java実行環境 Version 8) 32bit版がインストールされていない場合に、以下のメッセージ画面が表示されます。
(対処方法)メッセージ画面のはいボタンを押し、OracleのWebサイトからJava (JRE、Java実行環境 Version 8) 32bit版をダウンロードしてインストールしてください。インストール後に、環境設定プログラムを再実行してください。
1-
2.環境設定プログラムをインストールする

Windowsの場合
章2 16-
操作の流れ
03 インストールする2マイナポータルをはじめて利用する2章
1.環境設定プログラムをダウンロードする 2.環境設定プログラムをインストールする
マイナポータル環境設定 –InstallShield Wizardが表示されます。次へボタンを押します。
インストール先のフォルダーが表示されます。次へボタンを押します。
インストール先の変更別のフォルダにインストールする場合は、変更ボタンを押して、変更してください。
操作
2 2-
操作
2 3-
1台のパソコンを複数人で使用している場合で、2人目以降がインストールするときは、右の画面が表示されます。修復を選択し、次へボタンを押します。
2.環境設定プログラムをインストールする

Windowsの場合
章2 17-
操作の流れ
03 インストールする2マイナポータルをはじめて利用する2章
1.環境設定プログラムをダウンロードする 2.環境設定プログラムをインストールする
注意
ユーザーアカウント制御は、Windowsのセキュリティ機能の一つです。本機能が有効に設定されていると、パソコンへの重要な変更が行われる場合に、あなたの許可やあなたのパソコンの管理者パスワードを入力するよう、確認画面が表示されます。
あなたが、使用しているパソコンに管理者として登録されている場合右のようなメッセージが表示されます。プログラム名、発行元を確認し、インストールを続ける場合は、はいボタンを押します。
あなたが、使用しているパソコンに管理者として登録されていない場合右のようなメッセージが表示されます。プログラム名、発行元を確認し、インストールを続ける場合は、管理者のパスワードを入力し、はいボタンを押します。
操作
2 4-
【発行元の詳細を確認する場合】 発行元の詳細は詳細を表示する を選択し、確認できます。
ユーザーアカウント制御が表示された場合
インストールボタンを押して、あなたのパソコンへのインストールを開始します。
2.環境設定プログラムをインストールする

Windowsの場合
章2 18-
操作の流れ
03 インストールする2マイナポータルをはじめて利用する2章
1.環境設定プログラムをダウンロードする 2.環境設定プログラムをインストールする
注意メッセージ画面が表示された場合
(対処方法)メッセージ画面のはいボタンを押し、公的認証サービスのWebサイトから利用者クライアントソフトをダウンロードしてインストールしてください。※環境設定プログラムのインストールは正常
に終了しているため、 利用者クライアントソフトをインストールした後は、環境設定プログラムの再インストールが不要です。
利用者クライアントソフト(JPKI利用者ソフト)がインストールされていない場合に、以下のメッセージ画面が表示されます。
インストール完了画面が表示されます。完了ボタンを押してインストールを終了します。
操作
2 5-
コンピュータの再起動が表示されます。はいボタンを押して、あなたのコンピュータを再起動してください。
操作
2 6-
以上で、環境設定プログラムの設定は終了です。続いて、ブラウザを設定しましょう。
04 ブラウザの設定をする に進みます
2.環境設定プログラムをインストールする

章2 19-
操作の流れ
操作
03 インストールする2マイナポータルをはじめて利用する2章
Macの場合
1.環境設定プログラムをダウンロードする 2.環境設定プログラムをインストールする
Macをご利用の方は、マイナポータルログインの手順画面のSTEP3 インストール2にあるMacintosh版のインストールボタンを押し、あなたのパソコンの任意の場所にダウンロードしてください。
1 1-
操作1-2に進む
1.環境設定プログラムをダウンロードする

Macの場合
章2 20-
操作の流れ
03 インストールする2マイナポータルをはじめて利用する2章
1.環境設定プログラムをダウンロードする 2.環境設定プログラムをインストールする
ダウンロードができたら、プログラムをインストールします
ダウンロード を選択します。
Finderで開く を選択します。ダウンロードしたファイルは、MyNASetup.pkg という名前です。
操作
ダウンロードが表示されます。MyNASetup.pkg が保存されていることを確認します。ダウンロードが完了しました。
操作
1 3
1 4-
操作
1 2-
-
1.環境設定プログラムをダウンロードする

章2 21-
操作の流れ
操作
03 インストールする2マイナポータルをはじめて利用する2章
Macの場合
1.環境設定プログラムをダウンロードする 2.環境設定プログラムをインストールする
注意メッセージ画面が表示された場合
環境設定プログラムをあなたのパソコンにインストールします。ダウンロードしたMyNASetup又はMyNASetup.pkgを実行します。
2 1
Java (JRE、Java実行環境 Version 8) インストールされていない場合に、以下のメッセージ画面が表示されます。
(対処方法)メッセージ画面のはいボタンを押し、OracleのWebサイトからJava (JRE、Java実行環境 Version 8) をダウンロードしてインストールしてください。インストール後に、環境設定プログラムを再実行してください。
-
2.環境設定プログラムをインストールする

Macの場合
章2 22-
操作の流れ
03 インストールする2マイナポータルをはじめて利用する2章
1.環境設定プログラムをダウンロードする 2.環境設定プログラムをインストールする
注意ユーザ名とパスワードを入力する画面が表示された場合
(対処方法)管理者のユーザ名とパスワードを入力し、ソフトウェアをインストールボタンを押してください。
マイナポータル環境設定 のインストールが表示されます。続けるボタンを押します。
操作
2 2-
インストールの確認が表示されます。インストールボタンを押して、あなたのパソコンへのインストールを開始します。
操作
2 3-
次のメッセージ画面は、Macのセキュリティ機能の一つです。パソコンへの重要な変更が行われる場合に、あなたのパソコンのパスワードを入力するよう、確認画面が表示されます。
2.環境設定プログラムをインストールする

Macの場合
章2 23-
操作の流れ
03 インストールする2マイナポータルをはじめて利用する2章
1.環境設定プログラムをダウンロードする 2.環境設定プログラムをインストールする
注意メッセージ画面が表示された場合利用者クライアントソフト(JPKI利用者ソフト)がインストールされていない場合に、以下のメッセージ画面が表示されます。
インストール完了画面が表示されます。閉じるボタンを押して、インストールを終了します。
操作
2 4-
確認メッセージOSによって、以下のメッセージが表示される場合があります。インストーラが不要な場合は、ゴミ箱に入れるボタンを、現在の場所に残す場合は、残すボタンをクリックします。
(対処方法)メッセージ画面のはいボタンを押し、公的認証サービスのWebサイトから利用者クライアントソフトをダウンロードしてインストールしてください。※ 環境設定プログラムのインストールは正常に終了しているため、 利用者クライア
ントソフトをインストールした後は、環境設定プログラムの再インストールが不要です。
以上で環境設定プログラムの設定は終了です。続いて、ブラウザを設定しましょう。
04 ブラウザの設定をする に進みます
2.環境設定プログラムをインストールする

マイナポータルをはじめて利用する2章
章2 24-
このメニューで行うこと
操作 トップ画面のはじめて利用される方はこちらを選択する
ブラウザの設定をするブラウザの設定について説明します。
マイナポータルを利用するためのブラウザの設定をします。設定内容はWindowsとMacで異なります。お使いのパソコンに合わせて設定してください。
04
操作の流れ
1
ログインの手順画面でブラウザの設定を確認する2
操作
3操作 信頼済みサイトのセキュリティ
レベルを設定する
Macの場合Windowsの場合
3操作
プラグインを有効にする
2操作
Cookieの許可設定をする
ブラウザを再起動する
1操作 ログインの手順画面でブラウザ
の設定を確認する
ブラウザの設定
マイナポータル

Windowsの場合
章2 25-
操作の流れ
操作
04 ブラウザの設定をするマイナポータルをはじめて利用する2章
2.ログインの手順画面でブラウザの設定を確認する
1.トップ画面のはじめて利用される方はこちらを選択する
3.信頼済みサイトのセキュリティレベルを設定する
Windowsをご利用の方は、ブラウザからマイナポータルにアクセスし、マイナポータルのトップ画面を表示します。トップ画面のはじめて利用される方はこちらボタンを押します。
1
https://myna.go.jp/
操作2に進む
1.トップ画面のはじめて利用される方はこちらを選択する

Windowsの場合
章2 26-
操作の流れ
操作
04 ブラウザの設定をするマイナポータルをはじめて利用する2章
2.ログインの手順画面でブラウザの設定を確認する
1.トップ画面のはじめて利用される方はこちらを選択する
3.信頼済みサイトのセキュリティレベルを設定する
マイナポータルログインの手順が表示されます。STEP4 ブラウザの設定にあるWindowsをご利用の方のブラウザの設定を確認する(新しいウィンドウが開きます)を選択します。
2
2.ログインの手順画面でブラウザの設定を確認する
マニュアルを紙で見ながら操作する方 操作3-1に進む
画面を見ながら操作する方表示された設定手順に従ってブラウザの設定をします。
マニュアルを紙で見ながら操作する方次の操作に進みます。

章2 27-
操作の流れ
04 ブラウザの設定をするマイナポータルをはじめて利用する2章
Windowsの場合
2.ログインの手順画面でブラウザの設定を確認する
3.信頼済みサイトのセキュリティレベルを設定する
1.トップ画面のはじめて利用される方はこちらを選択する
インターネット オプションが表示されます。セキュリティタブを選択します。
ブラウザ(Internet Explorer)を開きます。ツール(歯車のマーク )を選択し、表示されるメニューから、インターネット オプションを選択します。
操作
3 1-
操作
3 2-
3.信頼済みサイトのセキュリティレベルを設定する

章2 28-
操作の流れ
04 ブラウザの設定をするマイナポータルをはじめて利用する2章
Windowsの場合
2.ログインの手順画面でブラウザの設定を確認する
3.信頼済みサイトのセキュリティレベルを設定する
1.トップ画面のはじめて利用される方はこちらを選択する
セキュリティタブが表示されます。信頼済みサイトを選択します。
レベルのカスタマイズボタンを押します。
操作
3-
操作
3 4-
3
3.信頼済みサイトのセキュリティレベルを設定する

章2 29-
操作の流れ
04 ブラウザの設定をするマイナポータルをはじめて利用する2章
Windowsの場合
2.ログインの手順画面でブラウザの設定を確認する
3.信頼済みサイトのセキュリティレベルを設定する
1.トップ画面のはじめて利用される方はこちらを選択する
セキュリティ設定-信頼されたゾーンが表示されます。
設定の一覧から以下の項目にある有効にする を選択します。・ActiveXコントロールとプラグインの実行
・Java アプレットのスクリプト
・アクティブ スクリプト・スクリプトを実行しても安全だ
とマークされているActiveXコントロールのスクリプトの実行
選択後、OKボタンを押します。
確認メッセージが表示されます。はいボタンを押します。
操作
3 5-
操作
3 6-
3.信頼済みサイトのセキュリティレベルを設定する

章2 30-
操作の流れ
04 ブラウザの設定をするマイナポータルをはじめて利用する2章
Windowsの場合
2.ログインの手順画面でブラウザの設定を確認する
3.信頼済みサイトのセキュリティレベルを設定する
1.トップ画面のはじめて利用される方はこちらを選択する
インターネット オプションに戻ります。OKボタンを押します。
信頼済みサイトのセキュリティレベルが設定できました。
操作
3 7-
以上で、利用環境の設定作業は終了です。続いて、マイナポータルにアカウント情報を登録しましょう。
05 利用を開始する に進みます
3.信頼済みサイトのセキュリティレベルを設定する

章2 31-
操作の流れ
04 ブラウザの設定をするマイナポータルをはじめて利用する2章
Macの場合
3.プラグインを有効にする
操作
2. Cookieの許可設定をする1.ログインの手順画面でブラウザの設定を確認する
Macをご利用の方は、マイナポータルログインの手順画面のSTEP4 ブラウザの設定にあるMacintoshをご利用の方のブラウザの設定を確認する(新しいウィンドウが開きます)を選択します。
1
マニュアルを紙で見ながら操作する方 操作2-1に進む
画面を見ながら操作する方表示された設定手順に従ってブラウザの設定をします。
マニュアルを紙で見ながら操作する方次の操作に進みます。
1.ログインの手順画面でブラウザの設定を確認する

章2 32-
操作の流れ Macの場合
04 ブラウザの設定をするマイナポータルをはじめて利用する2章
3.プラグインを有効にする
1.ログインの手順画面でブラウザの設定を確認する 2. Cookieの許可設定をする
ブラウザ(safari)を開きます。メニューのsafariを選択し、表示されるメニューから環境設定を選択します。
Safariの環境設定画面(一般)が表示されます。Cookieの許可設定をします。プライバシーを選択します。
操作
2 2-
操作
2 1-
プライバシーが表示されます。CookieとWebサイトのデータの常に許可を選択します。
操作
2 3-
2. Cookieの許可設定をする

章2 33-
操作の流れ Macの場合
04 ブラウザの設定をするマイナポータルをはじめて利用する2章
3.プラグインを有効にする
1.ログインの手順画面でブラウザの設定を確認する 2. Cookieの許可設定をする
×を選択して、環境設定画面を閉じ、Cookieの設定を完了します。
つづいて、プラグインの設定をします
操作
2 4-
3 3-
2. Cookieの許可設定をする
注意
Cookieを「常に許可」とすることで、悪意のあるサイトを閲覧した際もCookieが有効となり、セキュリティレベルの低下が生じる可能性があります。そのため、マイナポータルの利用後は、設定をデフォルトの「閲覧したWebサイトは許可」に戻していただくことを推奨します。

章2 34-
操作の流れ Macの場合
04 ブラウザの設定をするマイナポータルをはじめて利用する2章
3.プラグインを有効にする
1.ログインの手順画面でブラウザの設定を確認する 2. Cookieの許可設定をする
操作
3 1
操作
3 2-
ブラウザ(safari)を開き、マイナポータルのトップ画面を表示します。
メニューのsafariを選択し、表示されるメニューから環境設定を選択します。
マイナポータルトップ画面の表示以下のURLにアクセスしてください。https://myna.go.jp/
-
3.プラグインを有効にする

章2 35-
操作の流れ Macの場合
04 ブラウザの設定をするマイナポータルをはじめて利用する2章
3.プラグインを有効にする
1.ログインの手順画面でブラウザの設定を確認する 2. Cookieの許可設定をする
セキュリティが表示されます。インターネットプラグインのプラグインを許可を選択し、チェックを入れます。
Safariの環境設定画面が表示されます。セキュリティを選択します。
インターネットプラグインのWebサイト設定ボタン又はプラグイン設定ボタンを押します。
3 11-
Webサイト設定ボタンSafariのバージョンによって、プラグイン設定又はWebサイト設定を管理と表示されます。
操作
3 3
操作
3 4-
操作
3 5-
-
3.プラグインを有効にする

章2 36-
操作の流れ Macの場合
04 ブラウザの設定をするマイナポータルをはじめて利用する2章
3.プラグインを有効にする
1.ログインの手順画面でブラウザの設定を確認する 2. Cookieの許可設定をする
Optionキーを押しながらポップアップメニューを選択し、表示されるメニューから安全なモードで実行を選択します。→選択するとチェックが解除され、安全でないモードで実行に切り替わります。
Webサイトプラグインに関する設定画面が表示されます。Javaを選択してチェックを入れ、myna.go.jpの設定をオン又は許可にします。
3 12-
3 13-
確認メッセージが表示されます。信頼ボタンを押します。3 14-
許可Safariのバージョンによって、許可と表示されます。
OptionキーSafariのバージョンによって、Optionキーの使用は不要です。安全でないモードで実行に設定してください。
操作
3 6
5 7
操作
3 7-
操作
3 8-
-
3.プラグインを有効にする

章2 37-
操作の流れ Macの場合
04 ブラウザの設定をするマイナポータルをはじめて利用する2章
3.プラグインを有効にする
1.ログインの手順画面でブラウザの設定を確認する 2. Cookieの許可設定をする
セキュリティに戻ります。×を選択して、環境設定画面を閉じ、プラグインの許可設定を完了します。
設定が完了したら、ブラウザ(safari)を再起動してください。
操作
設定画面に戻り、myna.go.jpのオンの右側に▲が表示されます。設定後、完了ボタンを押します。
3 15-
3 10
以上で、利用環境の設定作業は終了です。続いて、マイナポータルにアカウント情報を登録しましょう。
05 利用を開始する に進みます
操作
3 9
-
-
3.プラグインを有効にする

マイナポータルをはじめて利用する2章
このメニューで行うこと
章2 38-
利用を開始するマイナポータルを利用できるように、アカウント情報を登録する操作を説明します。
アカウント情報登録は、マイナポータルを利用できるようにするための、最初の操作です。アカウント情報とは、マイナポータルを利用するあなたの情報のことで、登録時にはマイナンバーカードが必要です。アカウント情報を登録すると、あなたにひもづく利用者フォルダーがマイナポータル上に作成されます。利用者フォルダーは、あなた自身と作業を委任された代理人だけが利用できる、一時的なデータ格納場所となります。
操作の流れ
1操作
トップ画面のはじめて利用される方はこちらを選択する 5
操作
2操作
6操作
3操作
7操作
4操作
アカウント情報を入力する
アカウント情報の登録
マイナポータル
利用者フォルダー
05
あなた
アカウント情報は、以下の場合に登録が必要です。・はじめてマイナポータルを利用する場合・登録済みのアカウント情報を削除し、
アカウント情報を登録しなおす場合
ログインの手順画面で使ってみよう!を選択する
8操作
利用環境のチェック結果を確認する
マイナンバーカードを認証する
入力内容を確認する
アカウント情報の登録を完了する
メインメニューを表示する

操作
操作の流れ
1.トップ画面のはじめて利用される方はこちらを選択する
3.利用環境のチェック結果を確認する
4.マイナンバーカードを認証する 5.アカウント情報を入力する
2.ログインの手順画面で使ってみよう!を選択する
05 利用を開始するマイナポータルをはじめて利用する2章
章2 39-
Windowsの場合Macの場合Windowsの場合
8.メインメニューを表示する7.アカウント情報の登録を完了する
6.入力内容を確認する
接触タイプICチップを上にして差し込む
非接触タイプカードを乗せる
カードのセット方法
ブラウザからマイナポータルにアクセスし、マイナポータルのトップ画面を表示します。ICカードリーダライタにマイナンバーカードをセットし、トップ画面のはじめて利用される方はこちらボタンを押します。
操作2に進む
1
https://myna.go.jp/
1.トップ画面のはじめて利用される方はこちらを選択する

操作
操作の流れ
1.トップ画面のはじめて利用される方はこちらを選択する
3.利用環境のチェック結果を確認する
4.マイナンバーカードを認証する 5.アカウント情報を入力する
2.ログインの手順画面で使ってみよう!を選択する
05 利用を開始するマイナポータルをはじめて利用する2章
章2 40-
Windowsの場合Macの場合Windowsの場合
8.メインメニューを表示する7.アカウント情報の登録を完了する
6.入力内容を確認する
マイナポータルログインの手順が表示されます。STEP5 利用開始にある 使ってみよう!をボタンを押します。
操作3に進む
2
2.ログインの手順画面で使ってみよう!を選択する

操作
操作の流れ
1.トップ画面のはじめて利用される方はこちらを選択する
3.利用環境のチェック結果を確認する
4.マイナンバーカードを認証する 5.アカウント情報を入力する
2.ログインの手順画面で使ってみよう!を選択する
05 利用を開始するマイナポータルをはじめて利用する2章
章2 41-
Windowsの場合Macの場合Windowsの場合
8.メインメニューを表示する7.アカウント情報の登録を完了する
6.入力内容を確認する
利用中のパソコン等が、マイナポータルに接続できる準備が整っているかどうかがチェックされ、不備がある場合は、チェック結果が表示されます。チェック結果を確認し、閉じるボタンを押します。チェック結果に従い、利用中のパソコン等がマイナポータルを利用できるように調整してください。不備がない場合は、チェック結果は表示されず、操作4に進みます。
3
1
マイナポータルログインの手順を選択すると、マイナポータルを利用するためのログイン手順を確認できます。
1
利用環境のチェックとは
マイナポータルを利用する際に、ご利用のパソコン等で画面が正常に表示されないことなどがないように、必要なソフトウェア等が整っているかどうかのチェックを行っています。
トップ画面に戻る
3.利用環境のチェック結果を確認する

操作
操作の流れ
1.トップ画面のはじめて利用される方はこちらを選択する
3.利用環境のチェック結果を確認する
4.マイナンバーカードを認証する 5.アカウント情報を入力する
2.ログインの手順画面で使ってみよう!を選択する
05 利用を開始するマイナポータルをはじめて利用する2章
章2 42-
Windowsの場合Macの場合Windowsの場合
8.メインメニューを表示する7.アカウント情報の登録を完了する
6.入力内容を確認する
マイナンバーカードに設定されているパスワードを半角数字4桁で入力し、ログインボタンを押します。4
マイナンバーカードのパスワードとは
キャンセルボタンは、マイナンバーカードの認証を中止する場合に押します。トップ画面に戻ります。
マイナンバーカードを市区町村の窓口等で受け取った際に、利用者証明用電子証明書に設定した数字4桁のパスワードのことです。
操作5に進む
操作1に戻ります
1
1 キャンセル
次のページへ進みますログイン認証が表示されず、エラーが表示された場合
4.マイナンバーカードを認証する

04 アカウント情報を登録するマイナポータルをはじめて利用する2章
章2 43-
(対処方法)主な確認事項は以下のとおりです。
こんな場合は?
利用開始ボタンを押した後、ログイン認証が表示されず、次のようなメッセージが表示された場合、マイナンバーカード又はICカードリーダライタの使い方や設定が正しくできていないことが考えられます。
接触型ICカードリーダライタの場合、マイナンバーカードの挿入状態が前後あるいは上下逆になっていないか正しい向きで挿入してください。
非接触型ICカードリーダライタの場合、ICカードリーダライタを置く机等の材質が鉄等の金属の場合、ICカードリーダライタが正常に動作しないことがあります。その場合は、机とICカードリーダライタの間に厚めの本等を敷くことで改善することがあります。
ICカードリーダライタとパソコンとの接続に、USBハブを使っている場合は、ICカードリーダライタをパソコンに直接繋いでください。また、パソコン本体前面のUSBポートを使っている場合は、背面のUSBポートへ繋いでください。
上記を試して解決しない場合は、以下のURLに接続して、マイナンバーカード、ICカードリーダライタの設定が正しく完了しているかどうかを確認してください。
【公的個人認証サービスポータルサイト】https://www.jpki.go.jp/faq/trouble/clientsoft/20.html
1 2 3

操作
操作の流れ
1.トップ画面のはじめて利用される方はこちらを選択する
3.利用環境のチェック結果を確認する
4.マイナンバーカードを認証する 5.アカウント情報を入力する
2.ログインの手順画面で使ってみよう!を選択する
05 利用を開始するマイナポータルをはじめて利用する2章
章2 44-
Windowsの場合Macの場合Windowsの場合
8.メインメニューを表示する7.アカウント情報の登録を完了する
6.入力内容を確認する
アカウント情報登録(入力)が表示されます。あなたのニックネームなど、各項目を入力します。入力後、利用規約に同意して確認ボタンを押します。アカウント情報は登録後、修正できます。
5
キャンセルボタンは、アカウント情報の登録を中止する場合に押します。トップ画面に戻ります。
操作6に進む
操作1に戻ります
1
1
キャンセル
日本語のみ選択できます。
言語の指定
5.アカウント情報を入力する

操作
操作の流れ
1.トップ画面のはじめて利用される方はこちらを選択する
3.利用環境のチェック結果を確認する
4.マイナンバーカードを認証する 5.アカウント情報を入力する
2.ログインの手順画面で使ってみよう!を選択する
05 利用を開始するマイナポータルをはじめて利用する2章
章2 45-
Windowsの場合Macの場合Windowsの場合
8.メインメニューを表示する7.アカウント情報の登録を完了する
6.入力内容を確認する
入力した内容を確認します。内容に誤りがなければ、完了ボタンを押します。6
キャンセルボタンは、アカウント情報の登録を中止する場合に押します。トップ画面に戻ります。
修正ボタンは、入力内容に誤りがあり修正する場合に押します。アカウント情報登録(入力)に戻ります。
操作7に進む
操作1に戻ります
操作5に戻ります
1 2
1
2
キャンセル
修正
6.入力内容を確認する

操作
操作の流れ
1.トップ画面のはじめて利用される方はこちらを選択する
3.利用環境のチェック結果を確認する
4.マイナンバーカードを認証する 5.アカウント情報を入力する
2.ログインの手順画面で使ってみよう!を選択する
05 利用を開始するマイナポータルをはじめて利用する2章
章2 46-
Windowsの場合Macの場合Windowsの場合
8.メインメニューを表示する7.アカウント情報の登録を完了する
6.入力内容を確認する
アカウント情報の登録が完了しました。引き続き、マイナポータルを利用する場合は、メインメニューボタンを押します。
7
操作8に進む
ログアウトボタンは、マイナポータルを引き続き利用しない場合に押します。ログアウト完了が表示されます。
1
1 ログアウト
次回以降、アカウント情報の登録は不要です。
7.アカウント情報の登録を完了する

操作
操作の流れ
1.トップ画面のはじめて利用される方はこちらを選択する
3.利用環境のチェック結果を確認する
4.マイナンバーカードを認証する 5.アカウント情報を入力する
2.ログインの手順画面で使ってみよう!を選択する
05 利用を開始するマイナポータルをはじめて利用する2章
章2 47-
Windowsの場合Macの場合Windowsの場合
8.メインメニューを表示する7.アカウント情報の登録を完了する
6.入力内容を確認する
マイナポータルのメインメニューが表示されます。マイナポータルが利用できるようになりました。8
8.メインメニューを表示する



![4章 お役立ちソフトを使おう - dynabook.com(ダイナブック ......4 章 お 役 立 ち ソ フ ト を 使 お う 123 2 [経路の探索]ボタンをクリックする](https://static.fdocuments.net/doc/165x107/601cce2b2fd9b44da617c0a2/4c-cff-ifffff-4-c-.jpg)