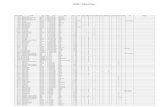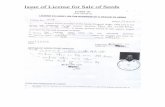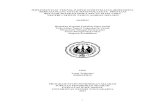28i/124i/384i - textfiles.com
Transcript of 28i/124i/384i - textfiles.com

Hardware Manual
28i/124i/384i

Hardware Manual
1. InstallingCabinets
2. PCB Installationand Startup
3. InstallingExtensions and Trunks
4. OptionalEquipment
5. Dataand SMDR
6. Specificationsand Parts
28i/124i

92601INS08January 1999

1. InstallingCabinets
1-1
In this section . . . . . . . . . . . . . . . .PageInstalling the Cabinets . . . . . . . . . . . . . . . .1-3
Unpacking . . . . . . . . . . . . . . . . . . . . . . . . . . . 1-3Before Installing . . . . . . . . . . . . . . . . . . . . . . . 1-3Site Requirements. . . . . . . . . . . . . . . . . . . . . . 1-3Removing the 28i Covers . . . . . . . . . . . . . . . . 1-4Mounting the 28i Cabinets . . . . . . . . . . . . . . . 1-4Removing the 124i Covers . . . . . . . . . . . . . . . 1-5Mounting the 124i Cabinets . . . . . . . . . . . . . . 1-5
Connecting Expansion Cabinets . . . . . . . . .1-8Installing EXIFU PCBs . . . . . . . . . . . . . . . . . 1-8
Grounding the Cabinets . . . . . . . . . . . . . .1-10Connecting the Ground Wires - 28i System . 1-10Connecting the Ground Wires - 124i System. 1-11
Section 1, INSTALLING THE MAIN AND EXPANSION CABINETS

1. InstallingCabinets
1-3
UnpackingUnpack the equipment and check it against your equipment lists.Inspect for physical damage. If you are not sure about a compo-nent’s function, review the Product Description Manual. Contactyour Sales Representative if you have additional questions.
Have the appropriate tools for the job on hand, including: a testset, a punch down tool and a digital voltmeter.
Before InstallingMake sure you have a building plan showing the location ofthe common equipment, extensions, the telco demarcation andearth ground. In addition, the installation site must meet therequirements outlined in the Standard Practices Manual.
Site RequirementsThe common equipment is contained in three wall-mounted cab-inets: the Main Cabinet and two Expansion Cabinets. Choose acentral location for the cabinets that allows enough space for theequipment — and provides enough room for you to comfortablywork. The Installation Layout (Figure 1-4 and Figure 1-5 onpages 1-6 and 1-7) shows you about how much space your sys-tem requires.
Each common equipment cabinet requires a three-prong dedi-cated 110 VAC 60 Hz circuit (NEMA 5-15 receptacle) locatedwithin 7 feet of the AC receptacle. You should install the exten-sion and trunk blocks to the right of the Main Cabinet. Telcoshould also install the RJ21X to the right of the Main Cabinet.
INSTALLING THE CABINETS

1. InstallingCabinets
1-4
Removing the 28i Cover (Figure 1-1)To make installation easier, remove the cover on the KSU.
1. Unscrew the two captive screws on the front of the cabinetcover.
2. Lift up slightly on the front of the cover – then gently slidethe cover back to remove it.
Figure 1-1 REMOVING THE 28i COVER
Mounting the 28i Cabinet (Figure 1-2)1. Using the screws provided, attach the metal bracket to the
Main Distribution Frame (MDF) plywood backboard. Mountthe bracket in a convenient location, about 12” higher thanwhere you want the bottom of the cabinet to line up.
2. Hang the KSU on the metal bracket.3. Install two mounting screws (provided) in the lower left and right
hand corners of the KSU to secure it to the plywood backboard.
The right side panel of the KSU can also be taken off byremoving the screws at the top and bottom of the side panel.
Figure 1-2 HANGING THE 28i CABINET
80000 - 13
8000
0 -
12
INSTALLING THE 28i CABINET

1. InstallingCabinets
1-5
Removing the 124i Covers (Figure 1-3)To make wall-mounting easier, remove the cover on each com-mon equipment cabinet. This allows you to use the cabinets as amounting template.
1. Unscrew the two captive screws on the right side of the cabi-net cover.
2. Lift up the right side of the cover — then slide the cover tothe left to remove it.
Figure 1-3 REMOVING THE 124i COVER
Mounting the 124i Cabinets (Figure 1-4 and Figure1-5)
1. Using suitable fasteners, mount a Main Distribution Frame(MDF) plywood backboard in a centrally located spot.
2. Hold the Main Cabinet against the MDF and mark all fourmounting holes.
3. Drill the marked holes using a 1/8” drill bit.
4. Install two mounting screws (provided) in the top two holes,leaving about 3/8” shank exposed.
5. Hang the Main Cabinet on the top two screws and fasten inplace.
6. Install the bottom two screws and tighten in place.
7. Following the procedure above, install the expansion cabi-nets (if required).
92
00
1 - 29
INSTALLING THE 124i CABINETS

1. InstallingCabinets
1-6Figure 1-4 28i INSTALLATION LAYOUT
Continued on next page. . .
80000 - 15
Plywood backboard
DedicatedAC Outlet
SurgeProtector
To earthground
To telcoground
StationBlocks
StationBlocks
TrunkBlocks
4'
4'
INSTALLING THE CABINETS

1. InstallingCabinets
1-7
INSTALLING THE CABINETS
Figure 1-5 INSTALLATION LAYOUT
To
Ver
ified
Ear
th G
roun
dN
ote:
Eac
h ca
bine
tis
sho
wn
in a
typi
cal
8 x
24 c
onfig
urat
ion.
Ded
icat
edA
C O
utle
t
Ded
icat
edA
C O
utle
t
Ded
icat
edA
C O
utle
t
Sur
geP
rote
ctor
Sur
geP
rote
ctor
Sur
geP
rote
ctor
Ply
woo
d B
ackb
oard
To
Tel
co
To
Tel
co
To
Tel
co
To
Sta
tions
To
Sta
tions
To
Sta
tions
Tru
nk B
lock
s
Tru
nk B
lock
s
Tru
nk B
lock
s
Sta
tion
Blo
cks
Sta
tion
Blo
cks
Sta
tion
Blo
cks
4’
4’
Exp
ansi
on
Cab
inet
#1
Mai
n C
abin
et
Exp
ansi
on
Cab
inet
#2

1. InstallingCabinets
1-8
Installing EXIFU PCBs on the 124i (Figure 1-6)Each 124i expansion cabinet requires an EXIFU ExpansionInterface PCB.
To connect Expansion Cabinet #1 to the MainCabinet:1. In Expansion Cabinet #1, plug the EXIFU PCB into the first
(CPRU) slot.
2. Plug the EXIFU PCB ribbon cables into the two connectorsat the top of the Main Cabinet backplane.
3. Install the ferrite filters as shown.
4. Install the metal strain reliefs in both the Main andExpansion #1 cabinets.
To connect Expansion Cabinet #1 to ExpansionCabinet #2:1. In Expansion Cabinet #2, plug the EXIFU PCB into the first
(CPRU) slot.
2. Plug the EXIFU PCB ribbon cables into the two connectorsat the top of Expansion Cabinet #1.
3. Install the metal strain reliefs in both expansion cabinets.
CONNECTING EXPANSION CABINETS

1. InstallingCabinets
1-9
CONNECTING EXPANSION CABINETS
92001 - 30a
AC
Cor
d
AC
Cor
d
Exp
ansi
on C
EU
#2
Exp
ansi
on C
EU
#1
Mai
n C
EU
Fer
rite
Filt
ers
EX
IFU
-S1
PC
B
EX
IFU
-S1
PC
B
Figure 1-6 CONNECTING EXPANSION CABINETS

1. InstallingCabinets
1-10
Connecting the Ground Wires on the 28i System(Figure 1-7)
The 28i cabinet has two ground connections: ETH (EarthGround) and PBXG (PBX Ground).
1. Using 12 AWG stranded copper wire, wind three turns of theground wire around the core.
2. Loosen the lugs on both ground connections.
3. Using 12 AWG stranded copper wire, run a short jumperbetween the ETH and PBXG lugs.
4. Using the piece of 12 AWG stranded copper wire that iswrapped around the core, connect the PBXG connection to aknown earth ground.
5. Firmly tighten both the ETH and PBXG connections.
6. Using the plastic strap located at the base of the cabinet,secure the core to the cabinet.
DO NOT PLUG IN THE CABINET POWER CORD WITHOUTFIRST INSTALLING THE PCBS.
Figure 1-7 GROUNDING A CABINET
92700 - 04
To earth ground
To telco ground
GROUNDING THE CABINETS

1. InstallingCabinets
1-11
Connecting the Ground Wires on the 124iSystem (Figure 1-8)
Each 124i cabinet has two ground connections: ETH (EarthGround) and PBXG (PBX Ground).
1. Loosen the lugs on both ground connections.
2. Using 12 AWG stranded copper wire, run a short jumperbetween the ETH and PBXG lugs.
3. Using another piece of 12 AWG stranded copper wire, con-nect the PBXG connection to a known earth ground.
4. Firmly tighten both the ETH and PBXG connections.
DO NOT PLUG IN THE CABINET POWER CORDS WITH-OUT FIRST INSTALLING THE PCBS.
ONCE ALL THE PCB’S HAVE BEEN INSTALLED AND THECONNECTIONS MADE, YOU MUST REPLACE THE KSU’SCOVER IN ORDER TO KEEP THE PCB’S IN PLACE AND TOPREVENT INTERMITTENT RESETS FROM A LOOSE PCB.
Figure 1-8 GROUNDING A CABINET
Now that your cabinets are installed and grounded, go to Part2: PCB Installation and Startup.
To VerifiedEarth Ground
926 - 43
ETH
Jumper
PBXG
GROUNDING THE CABINETS

2. PCB Installationand Startup
2-1
Section 2, PCB INSTALLATION AND STARTUP
CautionDo not plug in PCBs with the power applied.Always unplug the cabinet’s AC power cord before inserting or removing PCBs.
In this section . . . . . . . . . . . . . .PageInstalling PCBs (cont.)
BRI (BRIU) Interface PCB. . . . . . . . . . . . . . 2-20Analog Station (ASTU) PCB . . . . . . . . . . . . 2-22Analog Trunk (ATRU) PCB . . . . . . . . . . . . . 2-24Caller ID (4CIDU) Daughter Board . . . . . . . 2-25Ground Start (4GSAU) Daughter Board . . . . 2-26E&M Tie Line (2EMTU) PCB . . . . . . . . . . . 2-28DID (2DIDU) PCB . . . . . . . . . . . . . . . . . . . . 2-29Page/Door Box (PGDU) PCB. . . . . . . . . . . . 2-30Tone Detector (DTDU) PCB. . . . . . . . . . . . . 2-3228i System: Power-Up Sequence . . . . . . . . . 2-33124i System: Power-Up Sequence . . . . . . . . 2-34Upgrading the Advanced Feature (EXCPRU)
Module Software Version for the 124i . . . 2-35
In this section . . . . . . . . . . . . . .Page28i Hardware Information . . . . . . . . . . . . .2-2
System Load Factors . . . . . . . . . . . . . . . . . . . 2-2PCB Location . . . . . . . . . . . . . . . . . . . . . . .2-3
Where to Install the PCBs in a 28i System . . . 2-3Where to Install the PCBs in a 124i System . . 2-4
Installing PCBs . . . . . . . . . . . . . . . . . . . . . .2-4Advanced Feature (EXCPRU) Module . . . . . . 2-6Remote Programming (LAPBU) Module . . . . 2-628i System: Central Processing Unit (CPRU) . 2-9124i System: Central Processing Unit (CPRU) 2-11
Upgrading CPRU Firmware. . . . . . . . . . . 2-13Digital Station (DSTU) PCB. . . . . . . . . . . . . 2-15T1/PRI (PRIU) Interface PCB. . . . . . . . . . . . 2-16
T1 to T1 Cable Pin Out . . . . . . . . . . . . . . 2-19

28i Hardware Information
2. PCB Installationand Startup
2-2
The 28i system uses software comparable to the 124i base sys-tem. This means that any features that are available in the 124ibase system are available in the 28i system as long as the soft-ware level is the same. Check with your sales representative forthe availability of DID and BRI trunks.
System Load FactorsWhen connecting equipment to the 28i system, always considerthe Load Factor Table. This table shows the relative powerrequirements for each device that you can connect. The followingPCB’s have no load factor: 24CPRU, 4CIDU, 4DTDU, 4PGDU,4ATRU, 8DSTU, and LAPB. In order not to exceed the loadfactor, the system should not exceed a maximum of two stationPCBs (either 8DSTU or 4ASTU).
To use the Load Factor Table:1. Multiply the number of devices (column 4) by their load factor
(column 3).
For example, 16 key telephones plus 1 ASTU have aload factor of 23.
2. Enter the result from step 1 in column 5 (Total Device Load).
3. Add up all the entries in column 5. Total cabinet load can-not exceed 23.
Load Factor TableTotal
Connected Part Load Number DeviceDevice Number Factor Installed Load
All Key Telephones ---- 1DSS Console 92555 TBDDoor Box 88540 TBD2DIDU PCB 92016 84ASTU PCB 92040 7
(includes 4 SLT’s)VAU Module (3 port) 92136 2VAU Module and 92136 +
Expansion (6 port) 92137 2.52-OPX Module 92177 4ACI Module 92259 .5DCI-A/B 92266 or
92267 .53-DCI Module 92258 2
Total Cabinet Load (23 max.):

2. PCB Installationand Startup
2-3
PCB LOCATION
Where to Install the PCBs in a 28i System (Figure 2-1)
Maximum 16 TrunksConfiguration: 20 Extensions (16 digital/8 analog)
(All configurations are not available at the same time.)
The system’s universal architecture gives you flexibility wheninstalling PCBs. You can install a PCB in any slot, providedyou follow the guidelines in the chart below and keep withinthe limits of the load factor. The number of extensions must belimited to 20 due to the load factor for the system.
Item Description Location Max.
24CPRU Central Processing Unit CPRU in Slot 1 18DSTU 8 Digital Stations Slot 2 14ASTU 4 Analog Stations Slots 2-5 2 *
*Due to Load Factors, the 4ASTU PCB maximum is limited to 2.4ATRU 4 Analog Trunks Slots 2-5 42DIDU 2 DID Trunks Slots 2-5 42BRIU 2 BRI Circuits Slots 2-5 44PGDU 4 Page/Door Box Slots 2-5 24DTDU Dial Tone Detection Slots 2-5 2LAPBU LAPBU Unit Installs on CPRU PCB 14CIDU Caller ID Installs on 4ATRU PCB 44GSAU Ground Start Installs on 4ATRU PCB 4
Figure 2-1 PCB LOCATION
1
2 543
4 PDGU (Page/Door Box)or
4 DTDU (Dial Tone Det.)or
2 DIDU (DID)
4 ASTU (Analog Station)or
4 ATRU (Analog Trunk)or
CPRU with optional LAPB PCB
or8 DSTU (Digital Station)
4 ATRU (Analog Trunk)
4 PDGU (Page/Door Box)
4 DTDU (Dial Tone Det.)
2 DIDU (DID)
or4 ASTU (Analog Station)
92700 - 01
or
or
or
or2 BRIU (BRI Trunk)
or2 BRIU (BRI Trunk)

PCB LOCATION
2. PCB Installationand Startup
2-4
Where to Install the PCBs in a 124i System(Figure 2-2)
Maximum Configuration: 52 Trunks72 Extensions
The system’s universal architecture gives you great flexibilitywhen installing PCBs. You can install a PCB in any slot, provid-ed you follow the guidelines in Figure 2-2 and the chart below.
Item Description Location Max.
32CPRU Central Processing CPRU slot in Main 1Unit
8DSTU 8 Digital Stations Slots 1-3 in any 3 per cabinetcabinet 9 per system
PRIU 24 T1/PRI Trunks/ Slot 3 in any cabinet 1 per cabinetChannels 2 per system
BRIU 2 Two-Channel Slots 4-8 in any 5 per cabinetBRI Circuits cabinet 13 per system
4ASTU 4 Analog Stations Slots 1-8 in any 8 per cabinetcabinet 15 (with DSTU)
per system16 (without DSTU)
per system
4ATRU 4 Analog Trunks Slots 1-8 in any 8 per cabinetcabinet 13 per system
2EMTU 2 Tie Line Trunks Slots 4-8 in any 5 per cabinetcabinet 13 per system
4PGDU 4 Page/Door Box Slots 4-8 in any 2 per systemcabinet
4DTDU Dial Tone Detection Slots 4-8 in any 2 per systemcabinet
2DIDU 2 DID Trunks Slots 4-8 in any 5 per cabinetcabinet 13 per system
EXIFU Expansion Interface CPRU slot in 1 per cabinetExpansion Cabinet 2 per system
EXCPRU CPRU Memory Exp. Installs on CPRU PCB 1 per systemLAPBU LAPBU Unit Installs on CPRU PCB 1 per system4CIDU Caller ID Daughter Installs on 4ATRU 8 per cabinet
Board PCB 13 per systemOR
4GSAU Ground Start Installs on 4ATRU 8 per cabinetDaughter Board PCB 13 per system

2. PCB Installationand Startup
2-5
PCB LOCATION
Figure 2-2 PCB LOCATION
926 - 42
EXIFU-S1 PCB
8
7
6
5
4
3
2
1
8DSTU (Digital Station)or
4ASTU (Analog Station)or
4ATRU (Analog Trunk)
32CPRUor
EXIFU (Expansion Interface)
4ASTU (Analog Station)or
4ATRU (Analog Trunk)or
4PGDU (Page/Door Box)
2EMTU (Tie line)or
2DIDU (DID Trunk)or
or4DTDU (Dial Tone Det.)
orBRIU (BRI Interface)
orPRIU (TI/PRI)
EXIFU Ribbon Cables

INSTALLING PCBs
2. PCB Installationand Startup
2-6
Advanced Feature (EXCPRU) (Figure 2-3)The Advanced Feature (EXCPRU) Module is available onlyfor the 124i system. It provides the system with:● Automatic Call Distribution (ACD)● ISDN Capability● E&M Tie Lines● T1
To install the Advanced Feature (EXCPRU) Module:1. Plug the Advanced Feature Module into the headers on the
right side of the CPRU PCB as shown in Figure 2-3.
2. Set the switch on the EXCPRU to position 1.
To upgrade the EXCPRU software, refer to page 2-35.
Remote Programming (LAPBU) Modules (Figure 2-3 and 2-4)
You’ll need the Remote Programming Module if you want touse the PC Program with your system.
Figure 2-3 124i EXCPRU AND LAPBU MODULES
9 2 0 0 1 - 4 0
Advanced FeatureModule (EXCPRU)Remote
ProgrammingModule (LAPBU)
Central Processor (CPRU) PCB

2. PCB Installationand Startup
2-7
INSTALLING PCBs
28i System (Figure 2-4)The default settings for this card are: 9600 bps, Start bit=1,Stop bit=1, Parity=No, Character=8 bit. The software requiresthe baud rate be set to 9600 bps, so this item is fixed and cannot be changed.
To install the Remote Programming (LAPBU) Module:1. Plug the Remote Programming Module into the header on the
CPRU PCB. The connector labeled CPRU on the LAPBUmodule plugs into the LAPBU connector on the CPRU.
2. Connect the DIN-to-9 pin RS-232 cable (P/N 92707) to the28i’s LAPB card. Refer to Figure 2-4.
This card provides an 8-pin connector for the cable.
3. The opposite end of the cable is connected to the COM porton your PC.
Note that for the 28i PC Program, the modem initialize com-mand must be entered as ATD#*#* (The 124i systemrequires an entry of ATDT#*#*.).
Figure 2-4 28i LAPBU MODULE
92700 - 02
RSCN
CPRU
DIN Connector for RS-232 Cable (Used for PC Programming)
Baud Rate SettingNote: Baud rate must be set at 9600.

INSTALLING PCBs
2. PCB Installationand Startup
2-8Figure 2-5 Connecting a Modem to LAPBU Module
124i SystemTo install the Remote Programming (LAPBU) Module:1. Plug the Remote Programming Module into the headers on
the left side of the CPRU PCB as shown in Figure 2-3.
92700 - 16
25 Pin Male-to-Male Connector(P/N 92268A)
Modem
625Modular
Jack
9 Pin Male-to-25 Pin Female Connector
9 Pin RS-232 Cable(P/N 92707) 25-Pair
Cable
8 CPRU PCB
LAPB PCB
8 DSTU PCB
StationCable
66MI-50Station Block

2. PCB Installationand Startup
2-9
INSTALLING PCBs
28i System: Central Processing Unit (CPRU)PCB (Figure 2-6)
Plug the CPRU PCB into the CPRU slot (Slot 1) in the KSU.The CPRU provides:● The system’s central processing, stored program and memory
for the customer’s site-specific data.
● Mode switch for cold (default data) start on power-up.
● Reset switch to allow the system to be reset without poweringdown.
● Battery for short term (14 day) backup of the customer’s site-specific data.
● Music on Hold jumper which allows you to select an externalor internal source for Music on Hold.
● Volume Control for Music on Hold.
● DDK connectors for external Music on Hold/Backgroundmusic source. The MOH music source can optionally beinternal or connected to a 3-ACI Module. Refer to Music onHold in the Software Manual for more.
● DDK connectors for eight digital telephones, VAU, 3-ACI, 3-DCI, or 2-OPX modules.
● An additional connector for the DIM-U diagnostic unit.Figure 2-6 CPRU PCB
92
70
0 - 0
3
Power On DIMUConnector
Processor
BatteryInternalMOHEnabled
ExternalMOHEnabled
MOHVolumeControl
External Musicon Hold Input
Digital Stations1-8
LAPBConnector
ResetSwitch
ColdStart

INSTALLING PCBs
2. PCB Installationand Startup
2-10
To install the 28i system’s CPRU PCB:1. Insert the battery into the battery clips.
2. Plug the CPRU into KSU CPRU slot (Slot 1).
3. When powering up, hold down the COLD switch on the CPRU.
This ensures that the system will load the default data-base on initial power-up.
On initial power up (with a cold startup), the system scans forstation ports from the lowest slot to the highest slot, so the first8 station ports on the 24CPRU are assigned extension numbers301-308 automatically. The next station card that follows, nomatter which slot it’s in, starts at extension 309.
Refer to Part 4, Installing Optional Equipment for instructionson installing Background Music and Music on Hold.

2. PCB Installationand Startup
2-11
INSTALLING PCBs
124i System: Central Processing Unit (CPRU)PCB (Figure 2-7)
Plug the CPRU PCB into the CPRU slot in the Main Cabinet.The CPRU provides:
● The system’s central processing, stored program and memoryfor the customer’s site-specific data.
● Mode switch for hot (customer data) or cold (default data)start on power-up.
● Battery for short term (14 day) backup of the customer’ssite-specific data.
● Music on Hold jumper which allows you to select an exter-nal or internal source for Music on Hold.
● Volume Controls for Music on Hold and Background Music.
● DDK connectors for external Background Music or Music onHold music sources. The MOH music source can optionallybe internal or connected to a 3-ACI Module. Refer to Musicon Hold in the Software Manual for more.
● An additional connector for the DIM-U diagnostic unit.
Figure 2-7 CPRU PCB

INSTALLING PCBs
2. PCB Installationand Startup
2-12
To install the 124i system’s CPRU PCB:1. Slide the Mode Switch to the Cold position.
This ensures that the system will load the default data-base on initial power-up. After initial power-up, youmust change the Mode Switch to Hot.
2. Insert the battery into the battery clips.
3. Plug the CPRU into Main Cabinet CPRU slot.
Refer to Part 4, Installing Optional Equipment for instructionson installing Background Music and Music on Hold.

2. PCB Installationand Startup
2-13
INSTALLING PCBs
Upgrading CPRU Firmware (Figure 2-8, 2-9)Use these instructions when upgrading the Software EPROMson the CPRU PCB. The new EPROMs in the upgrade kit arestatic-sensitive components. Be sure to follow the instructionsbelow carefully. Failure to follow proper anti-static precau-tions could damage your new software.
To upgrade CPRU Firmware:1. Attach a grounded wrist strap to your wrist and a grounded
metal object (such as CEU ground).2. If the system is currently powered up, unplug the system in
the following order - main cabinet, first expansion cabinet,then the second expansion cabinet.
3. Lay the CPRU PCB on a flat, anti-static surface oriented asshown in Figure 2-8.
4. Using an IC puller, carefully remove the old EPROMs. Becareful not to rock the EPROMs or bend the pins duringremoval.
Remove all the EPROMs. Depending on your CPRU,there may be either two or four EPROMs.
5. Remove the new EPROMs from the anti-static sleeve. Saveall the packaging.
Figure 2-8 CPRU EPROM REMOVAL
92
00
1 -
38
Grounded wrist strap
X7 X5 X6 X4

INSTALLING PCBs
2. PCB Installationand Startup
2-14
6. Following Figure 2-9, carefully install the new EPROMs.
● The EPROMs install in non-consecutive order. Besure to install all four EPROMs.
● Pay careful attention to line up the notch in eachEPROM with the notch in its socket.
● Do not bend any pins when plugging in theEPROMs.
7. Reinstall the CPRU PCB. If the system has been previouslyinstalled, plug the system back in. Otherwise, continue withthe installation.
8. Store old EPROMs in the anti-static sleeve.9. Insert the sleeve into the upgrade packaging and return to:
Nitsuko America4 Forest Parkway
Shelton, CT 06484Attn: Technical Service
Figure 2-9 CPRU EPROM INSTALLATION
92
00
1 -
39
X7 X5 X6 X4
Grounded wrist strap
Key

2. PCB Installationand Startup
2-15
INSTALLING PCBs
Digital Station (DSTU) PCB (Figure 2-10)The Digital Station (DSTU) PCB provides DDK connectors foreight digital telephones, VAU, 3-ACI, 2-DCI, or 2-OPX modules.
To install a DSTU PCB:1. 28i: Plug a DSTU PCB into slot 2 in the KSU (1 DSTU
PCB maximum per system).124i: Plug DSTU PCBs into slots 1-3 in any installed cabi-net (nine maximum).
2. Refer to Part 3: Installing Extensions and Trunks for cablinginstructions.
On initial power-up (28i: hold down the Cold Start switch /124i: CPRU Mode Switch set to Cold), the slot into which youplug a station PCB determines its associated extension num-bers. The system scans for station PCBs from the lowest slot inthe first cabinet (Main) to the high slot in the last cabinet(Expansion # 2). The first station PCB the system finds getsextension numbers 301-308. The next slot gets extension num-bers 309-316, etc.
After initial power up (28i Hot Start without holding down anyswitch / 124i: CPRU Mode Switch set to Hot), any new stationPCBs you plug in automatically add to the top of your exten-
sion number list. For example, if your highest extension port is324, any new station PCB you plug in will start with extensionnumber 325. This is true regardless of the slot number used.
Figure 2-10 DIGITAL STATION (DSTU) PCB
9 2 0 0 1 - 3 3
Digital Station (DSTU) PCB
Digital Station 1Digital Station 2Digital Station 3Digital Station 4Digital Station 5Digital Station 6Digital Station 7Digital Station 8

INSTALLING PCBs
2. PCB Installationand Startup
2-16
T1/PRI (PRIU) Interface PCB (Figure 2-11)Note: For PRI, please consult with your Nitsuko
Representative for availability.
For T1 and ISDN Primary Rate Interface (PRI) applications,install a T1/PRI Interface PCB. This PCB has a single 24-channelcircuit which can be configured for either T1 trunks or PRI. TheT1/PRI PCB requires an Advanced Features Module (EXCPRU)and, for DTMF receivers, a Tone Detector (DTDU) PCB.
If set for T1, the T1/PRI PCB provides 24 trunks in a singleslot. These trunks can be one of the following:
● Loop Start● Ground Start● DID● Tie Lines● ANI/DNIS Tie Lines
If set for PRI, each T1/PRI PCB provides 24 PRI (23 B&D)channels and supports the following PRI services:
● Basic PRI Call Control (BCC)● Display of incoming caller’s name and number● Routing based on the number the caller dials
● ISDN maintenance functions (e.g., In Service/Out of ServiceMessaging)
● Speech and 3.1 KHz audio
The T1 feature requires that the Base CPU version level mustbe one of the following:
3.3B 3.3C 3.4B 3.4C 4.3B 4.3C 4.6C7.0 7.1 7.2 7.3 8.0 or higher
The version number should not be confused with the softwarerevision. This version number will be stamped on the CPU cir-cuit board. If the Base CPU version level is anything other thanthe levels shown above, the T1 will not operate correctly.
The T1/PRI Interface PCB also requires the CSU or CSU/DSUequipment and interconnecting cables listed below:● T-Serve II CSU
consisting of:- T-Serve II CSU P/N 85950)- T-Serve II Power Supply (P/N 85951)- CSU/DSU RJ48-DB15 Cable (P/N 85953)- T1/PRI Installation Cable (P/N 92067)
OR

2. PCB Installationand Startup
2-17
INSTALLING PCBs
● Quad Datasmart DSUconsisting of:- Quad Datasmart DSU (P/N 85956)- CSU/DSU DB15M-DB15F Cable (P/N 85952)- CSU/DSU RJ48-DB15 Cable (P/N 85953)- T1/PRI Installation Cable (P/N 92067)
The T1/PRI Interface PCB is designed to use the last availablegroup of 24 consecutive trunks.
To install a T1/PRI Interface PCB:1. Set the switches on the T1/PRI Interface PCB for either PRI
Mode or T1 Mode.
2. Plug the T1/PRI Interface PCB into slot 3 of any cabinet(two maximum).
3. Connect the T1/PRI Installation Cable (P/N 92067) to the 4-wire DDK connector on the T1/PRI Interface PCB.
4. If connecting a CSU:-- Connect the opposite end of the T1/PRI cable to the DB-15
female connector (J4) on the CSU.-- Connect the DB-15 female connector on the RJ48-DB15
Cable (P/N 85953) to the DB-15 male connector (P2) onthe CSU.
-- Connect the opposite end of the RJ48-DB15 cable to the
telco connection.OR
4. If connecting a DSU:-- Connect the opposite end of the T1/PRI cable to the DB-15
female connector (TERMINAL) on the DSU.-- Connect the DB-15 female connector on the RJ48-DB15
Cable (P/N 85953) to the DB-15 male connector (NETWORK) on the DSU.
-- Connect the opposite end of the RJ48-DB15 cable to thetelco connection.

INSTALLING PCBs
2. PCB Installationand Startup
2-18Figure 2-11 T1/PRI Interface (PRIU) PCB
4321
Pin 1=TipPin 2=Tip 1Pin 3=RingPin 4=Ring 1

2. PCB Installationand Startup
2-19
INSTALLING PCBs
T1 to T1 Cable Pin Out (Figure 2-12)When making a cable for T1 to T1 connections, using a DB-15female to DB-15 female cable, the pin out should be madeaccording to the information below. The example is shown withthe 384i system, but the pin out information is the same for the124i system.
The remaining pins have no connection. This cable may only beused in tying two T1 cards together locally. It CAN NOT beused to tie two T1 cards together through the central office.
Figure 2-12 T1 to T1 Cable Pin Out
3 1
11 9
9200 - 266
3 1
11 9
DB-15 Female Connector
384iSystem
T1 Card
384iSystem
Pin 1Pin 3Pin 9Pin 11
to
DB-15 Female Connector
Pin 3Pin 1Pin 11Pin 9
DB-15 Male Connector(connects to DB-15 Female Connector)

INSTALLING PCBs
2. PCB Installationand Startup
2-20
BRI (BRIU) Interface PCB (Figure 2-13, 2-14)Note: For BRI, please consult with your Nitsuko
Representative for availability.
The BRI (BRIU) PCB provides two 2-channel circuits for con-necting to ISDN BRI services. Supported BRI services are:● Basic BRI Call Control (BCC)● Point-to-Point BRI Terminal Connection (no daisy-chaining)● Multipoint BRI Terminal Connection (daisy-chaining)
The BRI Interface PCB has two circuit status LEDs on the out-board edge of the card. An additional LED shows when thePCB is in or out of service.
The BRI Interface PCB connects to the network via an NT1Network Termination. Each PCB uses up 4 trunk ports.
To install a BRI Interface PCB:1. Set the switches on the BRI PCB for either S-Bus or T-Bus
use.
2. 28i: Plug BRI PCBs into slots 2-5 in the KSU (4 trunk PCBsmaximum per system).124i: Plug the BRI PCB into slots 4-8 slots of any installed
cabinet (15 maximum).
3. Connect an 8-pin line cord to the BRI PCB. See the figurebelow for the line cord connection. Connect the opposite endto the NT1 Network Termination Connection.
Figure 2-13 8-Pin Line Cord
4. Connect a line cord from the NT1 Network Termination tothe telco BRI line.
Pin 8 - GreyPin 7 - OrangePin 6 - BlackPin 5 - RedPin 4 - GreenPin 3 - YellowPin 2 - BluePin 1 - Brown
Pin 1 - BrownPin 2 - BluePin 3 - YellowPin 4 - GreenPin 5 - RedPin 6 - BlackPin 7 - OrangePin 8 - Grey
8-Pin Line Cord Connections
926 - 70

2. PCB Installationand Startup
2-21
INSTALLING PCBs
Figure 2-14 BRI Interface T-Bus Point-to-Point
92
6 -
80
TO TELCO BRI line
Terminal Terminal Line
8-Pin Line Cord
(Normally On)Sync LED Circuit 1
Circuit 1
Circuit 2
(Normally On)Sync LED Circuit 2
(Normally Flashing)Status LED
SelectedS-Bus
SelectedT-Bus
Circuit 2
Circuit 1
Typical T-Bus Point-to-Point Configuration
Note: The BRIU PCB provides two 2-channel BRI circuits.

INSTALLING PCBs
2. PCB Installationand Startup
2-22
Analog Station (ASTU) PCB (Figure 2-15)The Analog Station (ASTU) PCB provides DDK connectors forfour analog telephones, fax machines, voice mail ports, ormodems.
28i SystemThe 28i system allows for a maximum of 2 4ASTU to beinstalled. The system automatically designates 8 ports for the4ASTU, but only uses 4 of them. Therefore, the next slot willstart with the following group of 8. For example, if the 4ASTUis installed in slot 2 (ports 309-312), slot 3 will start with port317. This provides the system with a maximum of 8 analogports.
124i SystemWhen installing an ASTU PCB in slots 1-3 in any cabinet of the124i system, the system automatically designates 8 ports for theASTU, but only uses 4 of them. Therefore, the next slot willstart with the following group of 8. For example, if the ASTU isinstalled in slot 2 (ports 309-312) in the first cabinet, slot 3 willstart with port 317.
The ASTU PCB can provide a maximum of 72 analog ports.The analog ports can be configured as follows:
14 ASTU’s with 2 DSTU’s and 8 72 ports2-OPX Modules
15 ASTU’s with a DSTU installed 60 ports16 ASTU’s without a DSTU installed * 64 ports
To reach these maximums, the ASTU’s must be installed inslots 4-8 in the three cabinets. If using 16 ASTU’s, the last PCBis installed in slots 1, 2, or 3.
* It is possible, but not recommended for most customer sites,to have up to 64 analog ports using 16 ASTU PCBs. With thisconfiguration, there can not be a DSTU PCB installed, whichis required for system programming.
Continued on next page. . .

2. PCB Installationand Startup
2-23
INSTALLING PCBs
To install an ASTU PCB:1. 28i: Plug 4ASTU PCBs into slots 2-5 in the KSU (2 station
PCBs maximum per system).124i: Plug ASTU PCBs into slots 1-8 in any installed cabi-net (15 maximum with DSTU installed/16 without DSTUinstalled).
2. Refer to Part 3: Installing Extensions and Trunks for cablinginstructions.
Figure 2-15 ANALOG STATION (ASTU) PCB
Analog Station (ASTU) PCBStatus LED
Analog Station 4Analog Station 3Analog Station 2Analog Station 1
92
00
1 -
36

INSTALLING PCBs
2. PCB Installationand Startup
2-24
Analog Trunk (ATRU) PCB (Figure 2-16)The Analog Trunk (ATRU) PCB provides DDK connectors forfour analog trunks and a Power Failure Telephone.
To install an ATRU PCB:1. 28i: Plug 4ATRU PCBs into slots 2-5 in the KSU (4 trunk
PCBs maximum per system).124i: Plug ATRU PCBs into slots 1-8 in any installed cabi-net (13 maximum).
2. Refer to Part 3: Installing Extensions and Trunks for cablinginstructions. Refer to Part 4: Installing Optional Equipmentfor instructions on connecting the Power Failure Telephone.
On initial power-up with a cold start (28i: hold down theCold Start switch / 124i: CPRU Mode Switch set to Cold), theslot into which you plug a trunk PCB determines its associat-ed trunk numbers. The system scans for trunk PCBs from thelowest slot in the first cabinet (Main) to the highest slot in thelast cabinet (Expansion # 2). The first trunk PCB the systemfinds gets trunk numbers 1-4. The next slot gets trunk num-bers 5-8, etc.
After initial power up (28i Hot Start without holding down anyswitch / 124i: CPRU Mode Switch set to Hot), any new trunk
PCBs you plug in automatically add to the top of your trunknumber list. For example, if your highest trunk port is 8, anynew trunk PCB you plug in will start with trunk number 9. Thisis true regardless of the slot number used.
Figure 2-16 ANALOG TRUNK (ATRU) PCB
Status LED
Fuses for Trunk Protection
Power Failure Telephone
Trunk 4Trunk 3Trunk 2Trunk 1
Analog Trunk (ATRU) PCB
9 2 0 0 1 - 3 7

2. PCB Installationand Startup
2-25
INSTALLING PCBs
Caller ID (4CIDU) Daughter Board (Figure 2-17)The Caller ID daughter board allows the system to displayCaller ID information. Each daughter board is installed on a4ATRU PCB. The Caller ID PCB provides Caller ID capabilityfor all four trunk circuits on the 4ATRU PCB. Every 4ATRUPCB installed in the system can have a Caller ID daughter boardattached. With the Caller ID daughter board plugged in, the4ATRU PCB can not have ground start operation. On the 28i,the maximum number of PCBs allowed per system is 4. For the124i, the maximum number of PCBs per system is 13.
To install an ATRU PCB:1. Remove the 4ATRU PCB.
2. Align the Caller ID PCB standoffs over the holes located inthe 4ATRU PCB.
The CN2 connector on the Caller ID PCB should beabove the CN4 connector on the 4ATRU PCB and CN1should be above CN5.
3. Push the PCB down until the standoffs snap into place.
4. Plug the 4ATRU PCB back into the system cabinet.Figure 2-17 CALLER ID (4CIDU) PCB

INSTALLING PCBs
2. PCB Installationand Startup
2-26
Ground Start (4GSAU) Daughter Board (Figure 2-18)The Ground Start daughter boards convert the four analog looptrunks on each 4ATRU into ground start trunks. The GroundStart daughter board is installed on the 4ATRU PCB. It is possi-ble, but not required, that every 4ATRU PCB in the system canhave a Ground Start PCB.
Important Notes:● If you install a Ground Start PCB on a 4ATRU PCB, the
trunk ports associated with that card can not have Caller ID.● When a Ground Start PCB is installed on a 4ATRU PCB, all
the trunk ports on that card must be ground start trunks. It isnot possible to mix loop start and ground start trunks on thesame card.
● The Ground Start PCB is polarity sensitive and requires thetip and ring to be connected properly.
To install a Ground Start PCB:1. Remove the 4ATRU PCB.
2. Align the Ground Start PCB standoffs over the holes locatedin the 4ATRU PCB.
The J1 connector on the Ground Start PCB should be
above the CN4 connector on the 4ATRU PCB and J3should be above CN5.
3. Push the PCB down until the standoffs snap into place.
4. Plug the 4ATRU PCB back into the system cabinet.
5. Refer to Part 3: Installing Extensions and Trunks for cablinginstructions.

2. PCB Installationand Startup
2-27
INSTALLING PCBs
Figure 2-18 GROUND START (4GSAU) PCB
P/N 82492
1 2
1 2
1 2
1 2
92001 - 70
CN2
CN4
CN1
CN5
Push PCB down until standoffssnap into place.

INSTALLING PCBs
2. PCB Installationand Startup
2-28
E&M Tie Line (2EMTU) PCB (Figure 2-19)The Tie Line (2EMTU) PCB supports system connections to 2-wire Type 1 (four conductor), 2-wire Type 2 (6 conductor), or4-wire (four conductor) E&M signaling tie lines. Each 2EMTUPCB provides two 4-circuit tie line trunk interfaces and an on-board power supply. The strapping option on the PCB allowsthe use of either Type 1 or Type 2 signaling.
The Tie Line PCB requires the use of an EXCPRU daughterboard and a DTDU PCB installed in the first cabinet.
To install a Tie Line PCB:1. Set the strapping options on the 2EMTU PCB as required
(see Figure 2-19).
2. Plug the 2EMTU PCB in slots 4-8 in any installed 124i cabinet (13 maximum).
3. Refer to Part 3: Installing Extensions and Trunks for cablinginstructions.
Figure 2-19 TIE LINE (2EMTU) PCB
P/N 82492
1 2
1 2
1 2
1 2

2. PCB Installationand Startup
2-29
INSTALLING PCBs
DID (2DIDU) PCB (Figure 2-20)The DID (2DIDU) PCB supports two Direct Inward Dialing(DID) trunk circuits. The PCB has an on-board power supplyand an LED that shows when the PCB is in or out of service.The DID PCB requires a DTDU PCB for DTMF receivers.
For the 28i system, please check with your Sales Representativefor availability of this feature.
To install a DID PCB:1. 28i: Plug DID PCBs into slots 2-5 in the KSU (4 trunk
PCBs maximum per system).124i: Plug the 2DIDU PCB in slots 4-8 in any installed cabinet (13 maximum).
2. Refer to Part 3: Installing Extensions and Trunks for cablinginstructions.
Figure 2-20 DID (2DIDU) PCB

INSTALLING PCBs
2. PCB Installationand Startup
2-30
Page/Door Box (PGDU) PCB (Figure 2-21)The Page/Door Box (PGDU) PCB provides:
● DDK connectors for four External Paging Zones or DoorBoxes.
● Selector switches to enable each port for External Paging orDoor Box. Each of the four PCB ports can be either anExternal Paging port or a Door Box port - not both.
● DDK connectors for four dry contact External Paging controlrelays (one for each zone). These contacts can control a cus-tomer-provided Paging amplifier or an entrance door strike.
● Volume controls for each External Paging/Door Box circuit.
● DDK connectors for four alarm/fax sensors.
To install a PGDU PCB:1. 28i: Plug PGDU PCBs into slots 2-5 in the KSU (2 PCBs
maximum per system).124i: Plug PGDU PCBs into slots 4-8 in any installed cabinet (2 maximum).
2. Refer to Part 4: Installing Optional Equipment for more oninstalling Door Boxes, External Paging equipment andalarm/fax sensors.
Figure 2-21 PAGE/DOOR BOX (PGDU) PCB
92
00
1 -
35
Page/Door Box (PGDU) PCB
Mode Switchesfor each circuit
Door Box / External PageVolume Controls
DH
CN
3
CN4
DH
DH
DH
PG
PG
PG
PG
1
23
4
VR1
Alarm 1
Alarm 2
Alarm 3
Alarm 4
Door Box 4 - External Page 4
Door Box 3 - External Page 3
Door Box 2 - External Page 2
Door Box 1 - External Page 1
Control Relay 4
Control Relay 3
Control Relay 2
Control Relay 1
VR2VR3VR4

2. PCB Installationand Startup
2-31
On initial power-up (with the CPRU performing a Cold Start),the slot into which you plug a PGDU PCB determines its asso-ciated External Paging and/or Door Box numbers. The systemscans the slots in order (Slots 2-5 in the 28i, Slots 4-8 in the124i) for PGDU PCBs starting with the first cabinet (Main) andending with the last cabinet (Expansion # 2), if applicable. Thefirst PGDU PCB the system finds gets the lower-numberedExternal Paging Zones/Door Boxes. For example, if configuredfor Door Boxes, the first PCB would have Door Boxes 1-4,while the second PCB would have Door Boxes 5-8.
After initial power up (with the CPRU performing a HotStart), a new PGDU PCB you plug in automatically adds tothe top of your External Paging/Door Box list. For example, ifyou already have Door Boxes 1-4, the new PCB you plug inwill start with Door Box 5. This is true regardless of the slotnumber used.
INSTALLING PCBs

2. PCB Installationand Startup
2-32
Tone Detector (DTDU) PCB (Figure 2-22)The Tone Detector (DTDU) PCB provides outbound dial tonedetection for Off Premise Extensions and analog trunks. It alsoprovides DTMF receivers for certain types of inbound trunks.These include:
● DTMF DIDs
● DTMF E&M Tie Lines
● DISA
● T1 DNIS
● T1 DID
● T1 Tie Lines
To install a DTDU PCBs:1. 28i: Plug DTDU PCBs into slots 2-5 in the KSU (2 trunk
PCBs maximum per system).124i: Plug DTDU PCBs into slots 4-8 in any installed cabinet (2 maximum).
Figure 2-22 TONE DETECTOR (DTDU) PCB
92001 - 34
Tone Detector (DTDU) PCBStatus LED
INSTALLING PCBs

2. PCB Installationand Startup
2-33
INSTALLING PCBs
28i Power-Up SequenceNow that all the PCBs you need are installed, you can power-upthe system.
1. Install a surge protector in the AC outlet you intend to usefor system power.
2. Plug the AC power cord for the KSU into its surge protector.
System LEDs on Power-UpPCB LED Status
CPRU Power-On Lights (green) when KSUplugged in
Processor LED Flashes slowly (red) about10 seconds after power-up
ASTU Status LED Flashes slowly (red) whenPCB activated (on-line)
The system is set up so that when powering up or resetting, thesystem always performs a Hot Start (retains system programming).To Cold Start the system (default the system), press and hold theCOLD switch down for approximately 10 seconds while eitherturning on the power or pressing the reset switch on the CPRU.

2. PCB Installationand Startup
2-34
INSTALLING PCBs
124i Power-Up SequenceNow that all the PCBs you need are installed, you can power-upthe system.
1. Install surge protectors in the AC outlets you intend to usefor system power.
2. Plug the AC power cord for Expansion Cabinet # 2 into itssurge protector.
3. Plug the AC power cord for Expansion Cabinet # 1 into itssurge protector.
4. Plug the AC power cord for the Main Cabinet into its surgeprotector.
System LEDs on Power-UpPCB LED Status
CPRU Power-On Lights (green) when MainCabinet plugged in
Processor LED Flashes slowly (red) about10 seconds after power-up
ASTU Status LED Flashes slowly (red) whenPCB activated (on-line)
The power supply in the 124i cabinet uses two 4 amp fast-blowfuses. If the system does not power up at this point, the problemcould be with the fuses. The fuses can be replaced by carefullyremoving them from the holding clips.
Figure 2-23 FUSE REPLACEMENT
4 amp fastblow fuses
926 - 81

2. PCB Installationand Startup
2-35
INSTALLING PCBs
Upgrading the Advanced Feature (EXCPRU)Module Software Version for the 124i System(Figure 2-24 and 2-25)
The PC Card (P/N 92050xxx) is used to upgrade the 124iEXCPRU. The following instructions should be followed care-fully.
Note: To keep the customer’s information, set the mode switchon the CPRU to the “HOT” position. Otherwise, the sys-tem will default.
1. Make sure the system is unplugged and the cover from themain cabinet has been removed.
2. Attach a grounded wrist strap to your wrist and a groundedmetal object (such as the CEU ground).
3. Carefully install the PC card into the designated slot on theEXCPRU.
Make sure the card is completely installed - it shouldbe flush with the Eject button (see Figure 2-24).
4. Set the switch on the EXCPRU to position 2 and reinstallthe CPRU.
5. Power up the system.
6. When the system reset is complete, carefully set the switchon the EXCPRU back to position 1.
The system will briefly reset (approximately 15 seconds).
7. Unplug the system again and remove the PC Card.
The CPRU will move and can slip out of it’s slot. Makesure the CPRU is installed properly before proceeding.
8. Replace the cover on the main cabinet and power up thesystem.
9. To make sure the upgrade was successful, enter the pro-gramming mode by pressing CALL1 + #*#*. The newsoftware version should appear on the upper right corner ofthe display keyset.
10. Place the PC card back into it’s original case for storage.

INSTALLING PCBs
2. PCB Installationand Startup
2-36
Figure 2-24 PC CARDINSTALLATION
Figure 2-25 PC CARD AND EXCPRU LOCATION
9200
1 -
65
(EXCPRU) 92025
92001 - 64
Ins
ert
92050** PC Card
Position 1
1
Position 2
1
Shouldbe flush
PC Card
Eject Button

In this section . . . . . . . . . . . . . .PageConnecting Blocks . . . . . . . . . . . . . . . . . . .3-2
Working With DDK Connectors . . . . . . . . . . . 3-2Punching Down a DDK Installation Cable . . . 3-2
Connecting Extensions . . . . . . . . . . . . . . . .3-5Digital Station (DSTU) Connections. . . . . . . . 3-5Analog Station (ASTU) Connections . . . . . . . 3-7
Connecting Trunks . . . . . . . . . . . . . . . . . . .3-9Analog Trunk (ATRU) PCB Connections . . . . 3-9Tie Line Trunk (2EMTU) PCB Connections . 3-11DID Trunk (2DIDU) PCB Connections. . . . . 3-12
3. InstallingExtensions and Trunks
3-1
Section 3, INSTALLING EXTENSIONS AND TRUNKS

3. InstallingExtensions and Trunks
3-2
CONNECTING BLOCKS
Working With DDK ConnectorsThe system uses DDK type connectors for extensions, trunksand optional equipment. Using the 25-pair DDK InstallationCables (P/N 93090) that came with your system makes it easyto connect the PCBs to standard 66M1-50 connecting blocks. Ingeneral, each cabinet needs:
● One 66M1-50 block and DDK Installation Cable for exten-sions and optional equipment.
● One 66M1-50 block and DDK Installation Cable for trunks.
Note: Depending on your PCB configuration and local codes,you may need an additional 66M1-50 block and DDKInstallation Cable for optional equipment.
Punching Down a DDK Installation Cable(Figures 3-1, 3-2, 3-3)
The DDK Installation Cables have DDK connectors installed(in pairs) on one end and are unterminated on the other.
1. For each 66M1-50 block, punch down the DDK InstallationCable in standard color-code order.
Refer to Figure 3-4 if you need help with the color code.
2. As you use the following pages to install extensions, trunksand optional equipment, write down the circuit assignmentsin Figure 3-4.
Make additional copies of Figure 3-4 as required.
3. After you have punched down your cables, route themthrough the side of the cabinet and secure them with thecable tie (on the 28i system) or the strain relief (on the 124isystem) (Figures 3-2 and 3-3).

3. InstallingExtensions and Trunks
3-3
CONNECTING BLOCKS
Figure 3-1 PUNCHING DOWN DDK INSTALLATIONCABLES
Figure 3-2 SECURING Figure 3-3 SECURINGTHE CABLES ON THE 28i THE CABLES ON THE 124i
926
- 47
66M1-50Connecting
Block
WHT-BLU
BLU-WHT
WHT-ORN
ORN-WHT
WHT-GRN
GRN-WHT
WHT-BLUBLU-WHT
WHT-ORNORN-WHTWHT-GRNGRN-WHT
926-38

3. InstallingE
xtensions and Trunks
3-4
CO
NN
EC
TIN
G B
LO
CK
S
BLOCKTERM
COLORCODE FUNCTION
25-PAIR CABLE
926 - 39
123456789
10
11121314151617181920
21222324252627282930
41424344454647484950
31323334353637383940
WHT-BLUBLU-WHTWHT-ORNORN-WHTWHT GRNGRN-WHTWHT-BRNBRN-WHTWHT-SLTSLT-WHT
RED-BLU BLU-RED RED-ORN ORN-RED RED-GRN GRN-REDRED-BRNBRN-REDRED-SLTSLT-RED
BLK-BLUBLU-BLKBLK-ORNORN-BLKBLK-GRNGRN-BLKBLK-BRNBRN-BLKBLK-SLTSLT-BLK
YEL-BLU BLU-YELYEL-ORNORN-YELYEL-GRNGRN-YELYEL-BRNBRN-YELYEL-SLTSLT-YEL
VIO-BLUBLU-VIOVIO-ORNORN-VIOVIO-GRNGRN-VIOVIO-BRNBRN-VIOVIO-SLT SLT-VIO
Fig
ure 3-4 C
ON
NE
CT
ING
BL
OC
K

3. InstallingExtensions and Trunks
3-5
CONNECTING EXTENSIONS
Digital Station (DSTU) PCB Connections (Figure 3-5)The Digital Station PCB has DDK connectors for eight stations.
Figure 3-5 DIGITAL STATION CONNECTIONS
1. Following the conventional color code, insert the DDK con-nectors into the PCB. For example, the first DSTU in thesystem would have these connections:
Extension Port DDK Conn Pair
301 1 WHT-BLU / BLU-WHT302 2 WHT-ORN / ORN-WHT303 3 WHT-GRN / GRN-WHT304 4 WHT-BRN / BRN WHT305 5 WHT-SLT / SLT-WHT306 6 RED-BLU / BLU-RED307 7 RED-ORN / ORN-RED308 8 RED-GRN / GRN-RED
Write down the connections for each DSTU PCB in Figure 3-4. Make additional copies of Figure 3-5 as required.
2. Install a modular jack for each digital extension within sixfeet of the telephone’s location. See Figure 3-6.
3. For each digital extension, run one-pair 24 AWG stationcable from the cross-connect block to the modular jack.
4. Terminate the station cable WHT/BLU - BLU/WHT leads tothe RED and GRN lugs in the modular jack.
Continued on next page. . .
9 2 0 0 1 - 3 3
Digital Station (DSTU) PCB
Digital Station 1Digital Station 2Digital Station 3Digital Station 4Digital Station 5Digital Station 6Digital Station 7Digital Station 8

3. InstallingExtensions and Trunks
3-6
CONNECTING EXTENSIONS
Digital Station (DSTU) PCB Connections (Cont’d)
5. Back at the MDF, run one pair of cross-connect wirebetween the pins on the B block and cross-connect block tocomplete the connection.
6. Install bridging clips as required.
7. After completing step 6, you should be able to place andanswer calls at the extension.
8. Record your entries on Figure 3-4.
Figure 3-6 CONNECTING DIGITAL TELEPHONES
625ModularJack
25-Pair DDKInstallation Cable
BLKYEL
RED GRN
BLU-WHT WHT-BLU
926 - 4
4
CrossConnect
Block
One-PairCross Connect
"B"Block

3. InstallingExtensions and Trunks
3-7
CONNECTING EXTENSIONS
Analog Station (ASTU) Connections (Figure 3-7)The Analog Station PCB has DDK connectors for four sta-tions. The 28i system allows for a maximum of 2 ASTU’s tobe installed. On a 124i system, the maximum allowed is either15 ASTU PCB’s with a DSTU PCB installed in slot 1, 2, or 3(providing 60 analog station ports and 8 digital station ports)OR 16 ASTU PCB’s with no DSTU PCB installed in the sys-tem (providing 64 analog station ports). Note: A DSTU PCBmust be installed when access to system programming isrequired.
Figure 3-7 Analog Station (ASTU) Connections
1. Following the conventional color code, insert the DDK con-nectors into the PCB. For example, if the ASTU PCB is thesecond Station PCB (and a DSTU is the first), the ASTUPCB would have these connections:
Extension Port DDK Conn. Pair
309 9 RED-BRN / BRN-RED310 10 RED-SLT / SLT-RED311 11 BLK-BLU / BLU-BLK312 12 BLK-ORN / ORN-BLK
Write down the connections for each ASTU PCB inFigure 3-4. Make additional copies of Figure 3-4 asrequired.
2. Install a modular jack for each analog extension within sixfeet of the telephone’s location. See Figure 3-8.
3. For each analog extension, run one-pair 24 AWG stationcable from the cross-connect block to the modular jack.
4. Terminate the station cable WHT/BLU - BLU/WHT leads tothe RED and GRN lugs in the modular jack.
Continued on next page . . .Analog Station (ASTU) PCBStatus LED
Analog Station 4Analog Station 3Analog Station 2Analog Station 1
92
00
1 -
36

3. InstallingExtensions and Trunks
3-8
CONNECTING EXTENSIONS
Analog Station (ASTU) Connections (Cont’d)
5. Back at the MDF, run one pair of cross-connect wirebetween the pins on the B block and cross-connect block tocomplete the connection.
6. Install bridging clips as required.
7. After completing step 6, you should be able to place andanswer calls at the extension.
8. Record your entries on Figure 3-4.
Figure 3-8 CONNECTING ANALOG TELEPHONES
625ModularJack
25-Pair DDKInstallation Cable
BLKYEL
RED GRN
BLU-WHT WHT-BLU
926 - 4
5
CrossConnect
Block
One-PairCross Connect
"B"Block

3. InstallingExtensions and Trunks
3-9
CONNECTING TRUNKS
Analog Trunk (ATRU) PCB Connections (Figure 3-9)The Analog Trunk PCB has DDK connectors for four loop startCO trunks and a power failure telephone.
Refer to Part 4: Installing Optional Equipment forinstructions on connecting a power failure telephone.
Figure 3-9 ANALOG TRUNK CONNECTIONS
1. Following the conventional color code, insert the DDK con-nectors into the PCB. For example, the first ATRU in thesystem would have these connections:
Trunk DDK Connector Pair1 WHT-BLU / BLU-WHT2 WHT-ORN / ORN-WHT3 WHT-GRN / GRN-WHT4 WHT-BRN / BRN WHT
Write down the connections for each ATRU PCB in Figure 3-4. Make additional copies of Figure 3-4 as required.
2. For each trunk, run one pair of cross-connect wire betweenthe pins on the cross-connect block and the CPE (customerside) of the telco’s RJ21X (Figure 3-10 on the followingpage).
3. Install bridging clips as required.
Continued on next page . . .
Status LED
Fuses for Trunk Protection
Power Failure Telephone
Trunk 4Trunk 3Trunk 2Trunk 1
Analog Trunk (ATRU) PCB
9 2 0 0 1 - 3 7

3. InstallingExtensions and Trunks
3-10
CONNECTING TRUNKS
Analog Trunk (ATRU) PCB Connections (Cont’d)
4. After completing step 3, you should be able to place andanswer calls over the connected trunk.
5. Record your entries on Figure 3-4.
Figure 3-10 CONNECTING ANALOG TRUNKS
25-Pair Cableto Central Office
25-Pair DDKInstallation Cable
TelcoRJ21X
One-PairCross Connect
"A"Block
926 - 46

3. InstallingExtensions and Trunks
3-11
CONNECTING TRUNKS
Tie Line Trunk (2EMTU) PCB Connections (Figure 3-11)The Tie Line PCB has DDK connector for two 2-wire (Type 1)(4-conductor), two 2-wire Type 2 (6 conductor), four 4-wire (4conductor) tie line trunks.
1. Following the conventional color code, insert the DDK con-nectors into the PCB. For example, the first 2EMTU PCB inthe system would have these connections:
Trunk DDK Connector Pair1 WHT-BLU / BLU-WHT / WHT-ORN / ORN-WHT2 WHT-GRN / GRN-WHT / WHT-BRN / BRN WHT
Write down the connections for each 2EMTU PCB in Figure3-4. Make additional copies of Figure 3-4 as required.
2. For each trunk, run cross-connect wires between the pins onthe cross-connect block and the CPE (customer side) of thetelco’s RJ21X (Figure 3-11).
3. Install bridging clips as required.
Figure 3-11 ANALOG TRUNK CONNECTIONS
P/N 82492
1 2
1 2
1 2
1 2

3. InstallingExtensions and Trunks
3-12
CONNECTING TRUNKS
DID Trunk (2DIDU) PCB Connections (Figure 3-12)The DID PCB has DDK connector for two Direct Inward Dial(DID) trunk circuits.
1. Following the conventional color code, insert the DDKconnectors into CO1 and CO2 on the PCB. For example,the first 2DIDU PCB in the system would have these connections:
Trunk DDK Connector Pair1 WHT-BLU (tip 1) / BLU-WHT (ring 1)2 WHT-ORN (tip 2) / ORN-WHT (ring 2)
Write down the connections for each 2DIDU PCB in Figure3-4. Make additional copies of Figure 3-4 as required.
2. For each trunk, run one pair of cross-connect wires betweenthe pins on the cross-connect block and the CPE (customerside) of the telco’s RJ21X (Figure 3-12).
3. Install bridging clips as required. Figure 3-12 DID TRUNK CONNECTIONS
Continued on next page . . .

3. InstallingExtensions and Trunks
3-13
CONNECTING TRUNKS
Figure 3-13 DID TRUNK CONNECTIONS
25-Pair Cableto Central Office
25-Pair DDKInstallation Cable
TelcoRJ21X
One-PairCross Connect
"A"Block
926 - 46

4. OptionalEquipment
Section 4, INSTALLING OPTIONAL EQUIPMENT
In this section . . . . . . . . . . . . . .Page2-OPX Module . . . . . . . . . . . . . . . . . . . . .4-22
Using the 2-OPX Module . . . . . . . . . . . . . . . 4-22Installing the 2-OPX Module . . . . . . . . . . . . 4-22
VAU and Expansion Modules . . . . . . . . . .4-24Using the VAU Module . . . . . . . . . . . . . . . . 4-24Installing the VAU Module . . . . . . . . . . . . . . 4-24Installing the Plug-in Expansion Board . . . . . 4-26
3-ACI Module . . . . . . . . . . . . . . . . . . . . . .4-27Using the 3-ACI Module . . . . . . . . . . . . . . . 4-27Installing the 3-ACI Module . . . . . . . . . . . . . 4-27Installing the 3-ACI Module for Music
on Hold and External Paging . . . . . . . . . . 4-28REJ Recording Jack . . . . . . . . . . . . . . . . .4-31
Using the REJ Recording Jack . . . . . . . . . . . 4-31Installing the REJ . . . . . . . . . . . . . . . . . . . . . 4-31
Wall-Mount Kit . . . . . . . . . . . . . . . . . . . . .4-35Using the Wall-Mount Kit. . . . . . . . . . . . . . . 4-35Installing the Wall-Mount Handset Hanger
for 926 Series Phones . . . . . . . . . . . . . . . . 4-35
In this section . . . . . . . . . . . . . .PageAlarm and Fax Sensors . . . . . . . . . . . . . . .4-3
Using External Alarm and Fax Sensors . . . . . . 4-3Installing an External Alarm or
Fax Sensor Circuit . . . . . . . . . . . . . . . . . . . 4-4External Paging and Page Relays . . . . . . . .4-6
Using External Paging . . . . . . . . . . . . . . . . . . 4-6Installing External Paging. . . . . . . . . . . . . . . . 4-6Installing External Paging Control Relays. . . . 4-9
Door Box . . . . . . . . . . . . . . . . . . . . . . . . . .4-11Using the Door Box . . . . . . . . . . . . . . . . . . . 4-11Installing a Door Box . . . . . . . . . . . . . . . . . . 4-11Installing Door Strike Control Relays . . . . . . 4-13
Music Sources . . . . . . . . . . . . . . . . . . . . . .4-15Music on Hold and Background Music . . . . . 4-15Installing a Music Source on the CPRU PCB 4-15
Power Failure Telephones . . . . . . . . . . . . .4-18Power Failure Cut-Through . . . . . . . . . . . . . 4-18
DSS Console . . . . . . . . . . . . . . . . . . . . . . .4-20Using a DSS Console . . . . . . . . . . . . . . . . . . 4-20Installing a DSS Console . . . . . . . . . . . . . . . 4-20
4-1

4. OptionalEquipment
4-2
In this section . . . . . . . . . . . . . .PageWall-Mount Kit (Cont.)
Installing the Wall-Mount Handset Hangerfor 922 Series Phones . . . . . . . . . . . . . . . . 4-36
Wall-Mounting a Key Telephone on 926/922 Sereis Phones . . . . . . . . . . . . . . . 4-37
Using the Desk Stand on 926/922 Series Phones . . . . . . . . . . . . . . . . . . . . . . 4-38
Installing the Wall-Mount Handset Hanger for i-Series Phones . . . . . . . . . . . . . . . . . . 4-39
Wall-Mounting i-Series Phones. . . . . . . . . . . 4-40Using the Desk Stand on i-Series Phones . . . 4-42

4. OptionalEquipment
4-3
ALARM AND FAX SENSORS
Using External Alarm and Fax SensorsThe 4PGDU PCB provides four alarm/fax circuits which youcan program to detect a make or break closure from an alarm,fax machine or modem.
When a 4PGDU circuit is used for alarm . . .An alarm detection causes the system to send a signal to sta-tions programmed to receive the alarms. The alarm signal canalso be sent to external paging speakers.
When a 4PGDU is used for fax sharing . . .Fax sharing allows system users to share a line also used by afax machine or modem. When a fax machine or modem is usingthe line, the system detects the line in use, "busies" the line andsends "line busy" status to all stations with a line appearance.This prevents a station from accessing the line while in use bythe modem or fax.
Note:● The PGDU alarm/fax features require a 10-30 VDC power
supply installed in series with the alarm/fax circuit.
● The sensors are polarity sensitive and require the tip and ringbe connected properly. Refer to Figure 4-2.

4. OptionalEquipment
4-4
ALARM AND FAX SENSORS
Installing an External Alarm or Fax SensorCircuit (Figure 4-1)
CAUTIONBe sure the requirements of the fax machine and alarm systemsensors do not exceed the system specifications.
Maximum Initial Contact Resistance: 100 mohm
1. Locate an available DDK connector in a trunk (A) block orstation (B) block.
Local codes may prevent you from using a DDK con-nector on the A block for optional equipment.
2. For the DDK connector chosen, cross-connect the associatedwire pair from the A or B block to the cross-connect block.
3. Connect two leads from the alarm system or fax machinesensor to the associated terminals on the cross-connect block.
4. Plug the DDK connector into the Alarm (1-4) connector onthe PGDU PCB (Figure 4-2).
Figure 4-1 CONNECTING AN ALARM OR FAX SENSOR

4. OptionalEquipment
4-5
ALARM AND FAX SENSORS
Installing an External Alarm or Fax SensorCircuit (Cont’d)
5. Write down your connection on Figure 3-4 (page 3-4).
6. To program fax sensors . . .With the default settings, fax sensors are disabled.0304 - PGDU PCB Alarm/Fax Sensor SetupProgram the sensor for fax (type 2) and associate it with thetrunk.
Refer to Fax Machine Compatibility in the Software Manualfor additional details
To program alarm contacts . . .With the default settings, PGDU sensors are alarm sensors setfor normally open operation using alarm ring tone 1. Alarmsdo not alert extensions.1010 - External Alarm ExtensionsDetermine which alarms should alert which extensions. Foreach sensor, enter 1 to ring extension or 0 to not ring exten-sion.
Refer to External Alarm Sensors in the Software Manual foradditional details. Figure 4-2 CONNECTING TO THE PGDU PCB

4. OptionalEquipment
4-6
EXTERNAL PAGING AND PAGE RELAYS
Using External PagingEach PGDU PCB has four External Paging audio outputs andfour associated control relays. You connect the audio outputs toaudio inputs on customer provided paging systems. In somepaging systems, you can use the control relays to automaticallyturn the amplifiers on and off. The control relays are normallyopen and close whenever a user calls the External Paging zone.
Notes: ● The 3-ACI Analog Communications Interface canalso provide External Paging. Refer to the page 4-27 for more.
● A PGDU circuit used for External Paging cannotalso be used for a Door Box.
Installing External Paging (Figure 4-3)
CAUTIONBe sure the audio input requirements of the paging equipment arecompatible with the audio output specifications of the system.
Output Impedance: 600 OhmOutput Level: Nominal 250 mV (-10 dBm)Maximum Output: 400 mV RMS Figure 4-3 CONNECTING EXTERNAL PAGING
One-Pair Cross-Connect
DDK Connector
To External Pageaudio output on PGDU PCB
25-Pair DDKInstallation Cable
"B" Block CrossConnect
Block
Output to pagingsystem audio inputs
926-49

4. OptionalEquipment
4-7
EXTERNAL PAGING AND PAGE RELAYS
Installing External Paging (Cont’d)
1. Locate an available DDK connector in a trunk (A) block orstation (B) block.
Local codes may prevent you from using a DDK con-nector on the A block for optional equipment.
2. For the DDK connector chosen, cross-connect the associatedwire pair from the A or B block to the cross-connect block.
3. Connect two leads from the paging system audio inputs tothe associated terminals on the cross-connect block.
4. Plug the DDK connector into the External Page (1-4) con-nector in the PGDU PCB (Figure 4-4).
5. Install bridging clips as required.
6. Make sure the switch for the paging circuit is set to PG(not DH).
7. Write down your connection on Figure 3-4.
Figure 4-4 CONNECTING TO THE PGDU
92
00
1 -
43
Page/Door Box (PGDU) PCB
Mode Switchesfor each circuit
Door Box / External PageVolume Controls
DH
CN
3
CN4
DH
DH
DH
PG
PG
PG
PG
1
23
4
VR1
Door Box 4 - External Page 4
Door Box 3 - External Page 3
Door Box 2 - External Page 2
Door Box 1 - External Page 1
Control Relay 4
Control Relay 3
Control Relay 2
Control Relay 1
VR2VR3VR4

4. OptionalEquipment
4-8
EXTERNAL PAGING AND PAGE RELAYS
Installing External Paging (Cont’d)
8. To program External Paging . . .With the default settings,External Paging is enabled at all extensions. The ExternalPaging zone number is the same as the circuit number. Forexample, the lowest numbered paging circuit you set up isexternal zone 1.
Refer to Paging, External in the Software Manual for addi-tional details.
9. After programming External Paging, make a test page.
Use VR1-VR4 to adjust the volume of External Paging.(For example, VR1 corresponds to output 1).

4. OptionalEquipment
4-9
EXTERNAL PAGING AND PAGE RELAYS
Installing External Paging Control Relays (Figure 4-5)
CAUTIONBe sure the control circuit requirements of the paging equip-ment are compatible with the control relay output specificationsof the system.
Contact Configuration: Normally openMaximum Load: 60 mA @ 30 VDC
10 mA @ 90 VDCMaximum Initial Contact Resistance: 50 mOhms
1. Locate an available DDK connector in a trunk (A) block orstation (B) block.
Local codes may prevent you from using a DDK con-nector on the A block for optional equipment.
2. For the DDK connector chosen, cross-connect the associatedwire pair from the A or B block to the cross-connect block.
Figure 4-5 CONNECTING CONTROL RELAYS
Continued on next page . . .
One-Pair Cross-Connect
DDK Connector
To Control Relayon PGDU PCB
25-Pair DDKInstallation Cable
"B" Block CrossConnect
Block
Output to pagingsystem control inputs
926-50

4. OptionalEquipment
4-10
EXTERNAL PAGING AND PAGE RELAYS
Installing External Paging Control Relays (Cont’d)
3. Connect two leads from the paging system control inputs tothe associated terminals on the cross-connect block.
4. Plug the DDK connector into the Control Relay (1-4) con-nector in the PGDU PCB (Figure 4-6).
5. Install bridging clips as required.
There is no programming required.
6. Write down your connection on Figure 3-4.
Figure 4-6 CONNECTING TO THE PGDU
92
00
1 -
43
Page/Door Box (PGDU) PCB
Mode Switchesfor each circuit
Door Box / External PageVolume Controls
DH
CN
3
CN4
DH
DH
DH
PG
PG
PG
PG
1
23
4
VR1
Door Box 4 - External Page 4
Door Box 3 - External Page 3
Door Box 2 - External Page 2
Door Box 1 - External Page 1
Control Relay 4
Control Relay 3
Control Relay 2
Control Relay 1
VR2VR3VR4

4. OptionalEquipment
4-11
DOOR BOX
Using the Door BoxEach PGDU PCB audio output can optionally support an analogDoor Box. In addition, you can connect each circuit’s controlrelay to an electric door strike. This allows an extension user toremotely activate the door strike while talking to a visitor atthe Door Box. The control relays are normally open. The sys-tem can have up to eight Door Boxes and one Chime Tone.
Note: A PGDU circuit used for an analog Door Box cannotalso be used for External Paging.
Installing a Door Box (Figure 4-7)
1. Locate an available DDK connector in a trunk (A) block orstation (B) block.
Local codes may prevent you from using a DDK con-nector on the A block for optional equipment.
2. For the DDK connector chosen, cross-connect the associatedwire pair from the A or B block to the cross-connect block.
3. Connect leads from lugs 1 and 2 on the Door Box to thecross-connect block. Be sure to maintain the proper polarity. Figure 4-7 CONNECTING A DOOR BOX
Continued on next page . . .
To Door BoxRT Rear view
Holes formounting
screws
One-Pair Cross-Connect
DDK Connector
To Door Boxcircuit on PGDU PCB
25-Pair DDKInstallation Cable
"B" Block CrossConnect
Block
926-51
1
5
6
L
C
T
T
2 3 4L F

4. OptionalEquipment
4-12
DOOR BOX
Installing a Door Box (Cont’d)
4. Plug the DDK connector into the Door Box (1-4) connectoron the PGDU PCB (Figure 4-8).
5. Install bridging clips as required.
6. Make sure the switch for the associated Door Box is set toDH (not PG).
7. Write down your connection on Figure 3-4.
8. To program the Door Box . . .With the default settings, The Door Box number is the same as the circuit number (e.g.,the lowest numbered circuit you connect is Door Box 1.)1502 - Door Box Ring AssignmentsDetermine which Door Boxes (1-8) should ring which exten-sions (0 = no ring, 1 = ring).1503 - Door Box Chime PatternsSet the chime pattern (1) for each Door Box.Refer to Door Box in the Software Manual for more details.
9. After programming the Door Box, make a test call.
Use VR1-VR4 to adjust the volume of the Door Box(For example, VR1 corresponds to Door Box 1). Figure 4-8 CONNECTING TO THE PGDU
92
00
1 -
43
Page/Door Box (PGDU) PCB
Mode Switchesfor each circuit
Door Box / External PageVolume Controls
DH
CN
3
CN4
DH
DH
DH
PG
PG
PG
PG
1
23
4
VR1
Door Box 4 - External Page 4
Door Box 3 - External Page 3
Door Box 2 - External Page 2
Door Box 1 - External Page 1
Control Relay 4
Control Relay 3
Control Relay 2
Control Relay 1
VR2VR3VR4

4. OptionalEquipment
4-13
DOOR BOX
Installing Door Strike Control Relays (Figure 4-9)
CAUTIONBe sure the requirements of the door strike are compatible withthe control relay output specifications of the system.
Contact Configuration: Normally openMaximum Load: 60 mA @ 30 VDC
10 mA @ 90 VDCMaximum Initial Contact Resistance: 50 mOhms
1. Locate an available DDK connector in a trunk (A) block orstation (B) block.
Local codes may prevent you from using a DDK con-nector on the A block for optional equipment.
2. For the DDK connector chosen, cross-connect the associatedwire pair from the A or B block to the cross-connect block.
Figure 4-9 CONNECTING TO THE DOOR STRIKE
Continued on next page . . .
One-Pair Cross-Connect
DDK Connector
To Control Relayon PGDU PCB
25-Pair DDKInstallation Cable
"B" Block CrossConnect
Block
Output todoor strike
926-52

4. OptionalEquipment
4-14
DOOR BOX
Installing Door Strike Control Relays (Cont’d)
3. Connect two leads from the door strike to the associated ter-minals on the cross-connect block.
If the door strike is a high current device, you mayhave to install an auxiliary relay that powers the doorstrike relay.
4. Plug the DDK connector into the Control Relay (1-4) con-nector on the PGDU PCB (Figure 4-10).
5. Install bridging clips as required.
The Door Strike control relays do not require any pro-gramming.
6. Write down your connection on Figure 3-4.
Figure 4-10 CONNECTING TO THE PGDU
92
00
1 -
43
Page/Door Box (PGDU) PCB
Mode Switchesfor each circuit
Door Box / External PageVolume Controls
DH
CN
3
CN4
DH
DH
DH
PG
PG
PG
PG
1
23
4
VR1
Door Box 4 - External Page 4
Door Box 3 - External Page 3
Door Box 2 - External Page 2
Door Box 1 - External Page 1
Control Relay 4
Control Relay 3
Control Relay 2
Control Relay 1
VR2VR3VR4

4. OptionalEquipment
4-15
MUSIC SOURCES
Music on Hold and Background MusicMusic on Hold (MOH) provides music to callers on Hold andcalls parked in orbit. The MOH music source can be internal(synthesized), from an ACI port (see page 4-28) or via a con-nector on the CPRU (see below).
On the 28i system, Background Music and Music on Hold usethe same music source. As BGM requires an external musicsource, MOH must also use the external music source. MOHcan only use the internal synthesized music if BGM is notrequired.
Installing a Music Source on the CPRU PCB(Figure 4-11)
CAUTIONBe sure the music source is compatible with the MOH andBGM input specifications on the CPRU PCB.
Input Impedance: 600 OhmInput Level: Nominal 250 mV (-10 dBm)Maximum Input: 1V RMS Figure 4-11 CONNECTING MUSIC SOURCES
Continued on next page . . .
One-Pair Cross-Connect
DDK Connector
To MOH or BGMon PGDU PCB
25-Pair DDKInstallation Cable
"B" Block CrossConnect
Block
Tomusicsource
926-53

4. OptionalEquipment
4-16
MUSIC SOURCES
Installing a Music Source on the CPRU PCB(Cont’d)
1. Locate an available DDK connector in a trunk (A) block orstation (B) block.
Local codes may prevent you from using a DDK con-nector on the A block for optional equipment.
2. For the DDK connector chosen, cross-connect the associatedwire pair from the A or B block to the cross-connect block.
3. Connect two leads from the customer-provided music sourceto the associated terminals on the cross-connect block.
4. For Music on Hold . . .Plug the DDK connector into the MOH input on the CPRUPCB (Figure 4-12).With the 124i system, for Background Music . . .Plug the DDK connector into the BGM input on the CPRUPCB (Figure 4-12).
5. Install bridging clips as required.
6. For Music on Hold only, strap the jumper on the CPRU PCBto enable external MOH.
7. Write down your connections on Figure 3-4.
8. To program Music on Hold . . .With the default settings,Music on Hold uses the internal Minuet selection.0302 - Item 1: Music on Hold ToneEnter 0 to enable external MOH.0914 - Setting the Music on Hold SourceFor each trunk, enter 254 to enable the CPRU MOH source.
Refer to Music on Hold in the Software Manual for additionaldetails.
To program Background Music on the 124i . . .No programming to enable Background Music is required.Refer to Background Music in the Software Manual for addi-tional details.
To program Background Music on the 124i . . .a. Enter programming mode using the password:
6587846 (This password must also be used if pro-gramming the system with the PC Program.)
Continued on next page . . .

4. OptionalEquipment
4-17
MUSIC SOURCES
Installing a Music Source on the CPRU PCB(Cont’d)
b. Enter Program 0108 - Service Tone Setup, Item 18:BGM. Change the TIMESLOT to 28 (the default settingis 29).
c. Set the MOH pin on the CPRU to EXTERNAL.
d. Connect an external music source to the External Musicon Hold Input on the CPRU.
Background Music sends music from a customer-pro-vided music source (via a connector on the CPRU) tokeyset speakers.
Note: ACI and CPRU MOH installations require acustomer-provided music source.
9. Use the MOH and BGM volume controls on the CPRU PCBto adjust the music volume, if required.
Figure 4-12 CONNECTING TO THE CPRU
92
00
1 -
44
MOHVolume Control
BGMVolume Control
MOH Input
BGM Input
INT
INT
EXT
EXT
Internal MOHEnabled
External MOHEnabled

4. OptionalEquipment
4-18
POWER FAILURE TELEPHONES
Power Failure Cut-Through (Figure 4-13)When system AC power fails, the ATRU PCB automatically cutsthrough trunk 1 to the Power Failure Telephone connection.
1. Locate an available DDK connector in a trunk (A) block orstation (B) block.
Local codes may prevent you from using a DDK con-nector on the A block for optional equipment.
2. For the DDK connector chosen, cross-connect the associatedwire pair from the A or B block to the cross-connect block.
3. Install a modular jack for the Power Failure Telephone with-in six feet of the telephone’s location.
4. Run one-pair of 24 AWG station cable from the cross-con-nect block to the Power Failure Telephone modular jack.
5. Terminate the station cable WHT/BLU - BLU/WHT leads tothe RED and GRN lugs in the modular jack.
6. Install bridging clips as required.
Figure 4-13 CONNECTING A POWER FAILURETELEPHONE
625ModularJack
PowerFailure
Telephone
BLKYEL
RED GRN
BLU-WHT WHT-BLU
One-Pair Cross-Connect
DDK Connector
To Power FailureTelephone connectoron ATRU PCB
25-Pair DDKInstallation Cable
"B" Block CrossConnect
Block
926-54

4. OptionalEquipment
4-19
POWER FAILURE TELEPHONES
Power Failure Cut-Through (Cont’d)
7. Plug a line cord into the Power Failure Telephone and thephone’s modular jack.
No programming is required to enable the PowerFailure Telephone.
8. Plug the DDK connector chosen in step 1 into the powerfailure jack on the ATRU PCB (Figure 4-14).
To test the Power Failure Telephone:1. Make sure the Mode Switch on the CPRU PCB is set to Hot.
This ensures that your programming and configurationis retained when you power down the system.
2. Power down the system.
3. At the Power Failure Telephone, lift the handset and place atest call.
The call will go out on the first trunk in the ATRUPCB to which the telephone is connected.
Figure 4-14 CONNECTING TO THE ATRU PCB
Power FailureTelephone
9 2 0 0 1 - 4 5

4. OptionalEquipment
4-20
DSS CONSOLE
Using a DSS ConsoleThe DSS Console gives a keyset user a Busy Lamp Field (BLF)and one-button access to extensions, trunks and system features.Keep the following in mind when installing DSS Consoles:
● 92555x DSS Consoles: *You can only connect DSS Consoles to Super Display, 32-,or 34-Button Display telephones.i-Series DSS Console: *You can only connect DSS Consoles to Super Display, 32-,34-, or 28-Button telephones.* Note: The phone styles and DSS consoles are inter-
changeable following the above restrictions.
● A DSS Console does not require a separate station port – itconnects directly to the keyset.
● Each extension can have up to two DSS Consoles. The sec-ond DSS Console daisy chains to the first. However, the sec-ond DSS Console requires its own power supply.
● Four extensions can have up to two DSS Consoles, for a sys-tem maximum of 8.
● If an i-Series phone has a DSS Console and a DCI-L1 (analog)module installed, the DSS Console must have a separate AC/DCadapter, even if it is the only DSS connected to the phone.
Installing a DSS Console (Figure 4-15, 4-16)1. 92555x DSS Consoles:
Turn the telephone upside down and remove the plastic fillerplug from the DSS modular connector marked LINE.i-Series DSS Console:Turn the telephone upside down. With a flat-head screwdriv-er, carefully pry the plastic knockout piece UP from theDSS module connector marked LINE. Do Not push thispiece down into the phone as it can cause damage to theDSS connector.
Figure 4-15 REMOVING i-SERIES KNOCKOUT
926 - 85
HANDSET
LINE
DSS

4. OptionalEquipment
4-21
DSS CONSOLE
Installing a DSS Console (Cont’d)
2. Plug the DSS Console’s 8-pin modular line cord into thetelephone’s DSS connector.
3. Plug the other end of the 8-pin line cord into the DSSConsole’s LINE IN connector.
If daisy-chaining two consoles, connect the line cordfrom LINE OUT in the first DSS in the chain to LINEIN in the second DSS in the chain. Repeat this proce-dure for the third and fourth consoles.
4. To program a DSS Console . . .With the default settings there are no DSS Consolesassigned. 1101 - DSS Console Extension AssignmentDesignate the extensions that have DSS Consoles connectedto them.1103 - DSS Console Key AssignmentCustomize the functions of the DSS Console keys.
For additional information, refer to Direct Station Selection(DSS) Console in the Software Manual.
Figure 4-16 INSTALLING A DSS CONSOLE
KeysetDSS Console
To 625 Modular Jack
92000-
127

4. OptionalEquipment
4-22
2-OPX MODULE
Using the 2-OPX ModuleThe 2-OPX Module provides two 2500 type analog circuits forconnection to on-premise 2500 type single line devices (i.e.,telephones, fax machines, modems, etc.) and to telco OL13B/COPX circuits. The 2-OPX Module must be connected to an oddport. Although it uses a single digital extension circuit forpower and signaling, the 2-OPX Module disables the next con-secutive (even) port.
Installing the 2-OPX Module (Figure 4-17)1. Locate an available DDK connector connected to an odd
port in a trunk (A) block or station (B) block.Local codes may prevent you from using a DDK con-nector on the A block for optional equipment.
2. For the DDK connector chosen, cross-connect the associatedwire pair from the A or B block to the cross-connect block.
3. Install a modular jack for the 2 OPX Module within six feetof the module’s location.
4. Run one-pair 24 AWG station cable from the cross-connectblock to the modular jack.
5. Terminate the station cable WHT/BLU - BLU/WHT leads tothe RED and GRN lugs in the modular jack. Figure 4-17 CONNECTING THE 2-OPX MODULE
14 AWG to knownEarth Ground
2-OPX Module
DS1
625ModularJack
BLKYEL
RED GRN
BLU-WHT WHT-BLU
One-Pair Cross-Connect
DDK Connector
To digitalstation circuiton DSTU PCB
25-Pair DDKInstallation Cable
"B" Block CrossConnect
Block
926-56

4. OptionalEquipment
4-23
2-OPX MODULE
Installing the 2-OPX Module (Cont’d)
6. Install bridging clips as required.
7. Ground the 2-OPX Module by connecting a 14 AWG groundwire from the FG lug to a known earth ground.
8. Plug a line cord into the 2-OPX unit and the 2-OPX’s modu-lar jack.
The DS1 Sync Power LED on the 2-OPX Modulelights steadily.
9. To program the 2-OPX Module . . .With the default settings, no 2-OPX Modules are pro-grammed.0005 - Extension Circuit Type(This program is not required for 28i/124i - the systemauto id’s the circuit type)
Program all 2-OPX Modules with circuit type 9. Enter 2 forOrder Number.
Refer to Single Line Telephones in the Software Manual foradditional details.

4. OptionalEquipment
4-24
VAU AND EXPANSION MODULES
Using the VAU ModuleThe VAU Module gives the system voice recording and playbackcapability for Personal Greeting, Automated Attendant Greetings,Park and Page, Voice Prompting Messages, the 900 Preamble,Time/Date/Extension Number Check and the General Message.The Main VAU has three channels, 128 seconds of VAU Messagestorage and 256 seconds of Personal Greeting storage. By addingthe Plug-in Expansion Board, the VAU capacity increases to sixchannels and 512 seconds of Personal Greeting storage capacity.
Notes: ● The VAU Module has a rechargeable NICAD bat-tery to backup system messages (excluding PersonalGreetings). Once the battery is fully charged, it willretain the messages for up to 14 days.
● The VAU Module must be connected to an odd port(e.g., 303). The VAU uses a single digital extensioncircuit for power and signaling and will reserve thenext adjacent (even) port for the expansion module(if installed). If no expansion module is used, theadjacent port is disabled or any other use.
Installing the VAU Module (Figure 4-18)
1. Locate two available DDK connectors in a trunk (A) blockor station (B) block.
Figure 4-18 CONNECTING THE VAU MODULE
14 AWG to knownEarth Ground
VAU Module
DS1
J3
625ModularJack
BLK
RED GRN
BLU-WHT
ORN-WHT WHT-ORN
WHT-BLU
One-Pair Cross-Connect
DDKConnectors
WHT-BLU/BLU-WHTpair for main VAU todigital station circuiton DSTU PCB
WHT-ORN/ORN-WHT pairfor Plug-inExpansionBoard to digitalstation circuit onDSTU PCB
25-Pair DDKInstallation Cable
CrossConnect
Block
926-57
YEL
Optional VAUExpansion Modulewould be installed here

4. OptionalEquipment
4-25
VAU AND EXPANSION MODULES
Installing the VAU Module (Cont’d)
One connector will be for the Main VAU Module – theother will be for the Plug-in Expansion Board.
Local codes may prevent you from using a DDK con-nector on the A block for optional equipment.
2. For the DDK connectors chosen, cross-connect the associatedwire pairs from the A or B block to the cross-connect block.
3. Install a modular jack for the VAU Module within six feet ofthe module’s location.
4. Run two-pair 24 AWG station cable from the cross-connectblock to the modular jack.
5. For the Main VAU, terminate the station cable WHT/BLU -BLU/WHT leads to the RED and GRN lugs in the modular jack.
6. For the Plug-in Expansion board, terminate the WHT/ORN -ORN/WHT leads to the BLK and YEL lugs in the samemodular jack.
7. Install bridging clips as required.
8. Ground the VAU Module by connecting a 14 AWG groundwire from the FG lug to a known earth ground.
9. Plug a line cord into the VAU unit and the VAU’s modularjack.
The DS1 LED on the VAU Module lights steadily.
10. To program the VAU Module . . .With the default settings, no VAU Modules are pro-grammed.0005 - Extension Circuit TypeFor the Main VAU port, enter circuit type 8 and use OrderNumber 1. For the Plug-in Expansion Board, enter circuittype 8 and use Order Number 2.2201 - VAU InitializationFor a first time installation, use option 1 to initialize allVAU Messages and Personal Greetings. You do not have toinitialize when adding the Expansion PCB to a previously-installed Main Module.
Refer to Voice Announce Unit in the Software Manual foradditional details.

4. OptionalEquipment
4-26
VAU AND EXPANSION MODULES
Installing the Plug-in Expansion Board (Figure 4-19)
CAUTIONAlways unplug the VAU Module’s line cord before installingthe Plug-in Expansion Board.
1. Loosen the VAU Module’s cover screws (4) and remove thecover.
2. Install a plastic screw mount (2) inside the VAU Module onthe right above each cover screw.
3. Tilt and insert the VAU Plug-in Expansion Board’s P1 con-nector into the VAU Module’s J1 connector.
4. Install screws in the upper and lower screw mounts on theright side of the Expansion Board.
5. Plug the modular line cord into the VAU Module and itsassociated modular jack.
Figure 4-19 INSTALLING THE PLUG-IN EXPANSIONBOARD
92
0 -
16
6G
VAU Module
Plasticstandoff
VAU Plug-in Expansion PCB
P1
J1
Screw

4. OptionalEquipment
4-27
3-ACI MODULE
Using the 3-ACI ModuleThe 3-ACI Analog Communications Interface (ACI) providesthree analog ports (with associated relays) for Music on Hold,External Paging or auxiliary devices such as loud bells and taperecorders (Call Recording allows only incoming calls to berecorded). The 3-ACI uses a single digital extension circuit forpower and signaling and provides 3 ACI software ports. Youcan have a maximum of two 3-ACI’s in the system (which pro-vides 6 ACI software ports).
Installing the 3-ACI Module (Figure 4-20)1. Locate an available DDK connector in a trunk (A) block or
station (B) block.Local codes may prevent you from using a DDK con-nector on the A block for optional equipment.
2. For the DDK connector chosen, cross-connect the associatedwire pair from the A or B block to the cross-connect block.
3. Install a modular jack for the 3-ACI within six feet of the unit.
4. Run one-pair 24 AWG station cable from the cross-connectblock to the modular jack.
5. Terminate the station cable WHT/BLU - BLU/WHT leads tothe RED and GRN lugs in the modular jack.
Figure 4-20 CONNECTING THE 3-ACI MODULE
Continued on next page . . .
PORT 1PORT 2PORT 3
LINEIN IN INOUT OUT OUTCTL CTL CTL
To DSTUPCB Port
SoftwarePort 3
SoftwarePort 2
SoftwarePort 1
PhysicalPort 1
625ModularJack
BLKYEL
RED GRN
BLU-WHT WHT-BLU
One-Pair Cross-Connect
DDK Connector
To digital circuiton DSTU PCB
25-Pair DDKInstallation Cable
"B" Block CrossConnect
Block
926-55

4. OptionalEquipment
4-28
3-ACI MODULE
Installing the 3-ACI Module (Cont’d)
6. Install bridging clips as required.
7. Plug a line cord into the 3-ACI and the 3-ACI’s modular jack.
8. To program the 3-ACI Module . . .With the default settings, no 3-ACI Modules are programmed.0504 - ACI Extension NumberTo allow users to dial ACI ports directly, assign extensionnumbers to the ACI software ports (1-6). You should useextension numbers higher than 372.1301 - ACI Port FunctionAssign each ACI software port for input (1) or output (2).Use input (1) if the ACI is an MOH source. Use output (2) ifthe ACI is for External Paging/ringing control.
Refer to Analog Communications Interface in the SoftwareManual for additional details.
Installing the 3-ACI Module for Music On Holdand External Paging (Figure 4-21)
The 3-ACI Module provides three RCA jacks to which you canconnect customer-provided external Music On Hold sourcesand External Paging systems. Each RCA jack has an associatednormally open dry relay contact. The contact automaticallycloses when a user makes an External Page through the ACI.You can use this contact to turn the paging system on and off.With no audio connected, you can optionally use the contact tocontrol a customer-provided loud bell.
CAUTIONBe sure the connected devices are compatible with the 3-ACIspecifications.Audio/Music Input
Input Impedance: 47 KOhm @ 1 KHzAudio/Paging Output
Output Impedance: 600 Ohms @ 1 KHzMaximum Output: +3 dBm
Relay ContactsConfiguration: Normally openMaximum Contact Ratings: 30 VDC @ 60 mA
90 VAC @ 10 mAMinimum Application Load: 1 VDC @ 1 mA

4. OptionalEquipment
4-29
3-ACI MODULE
To connect a MOH source to a 3-ACI Module:1. Plug the music source audio output into an available RCA
jack on the 3-ACI.
2. To program Music on Hold . . .With the default settings,Music on Hold uses the internal Minuet selection.0302 - Item 1: Music on Hold ToneEnter 0 to enable external MOH.0914 - Setting the Music on Hold SourceFor each trunk, enter the ACI port number (1-6) to enablethe CPRU MOH source.
Refer to Music on Hold in the Software Manual for addi-tional details.
3. Place a call into the system and put it on Hold to verifyMusic On Hold.
4. Adjust the volume at the MOH source, if necessary.
To connect to the 3-ACI Module relay contacts:1. Plug the paging system’s audio output into an available RCA
jack on the 3-ACI.
Figure 4-21 CONNECTING A 3-ACI FOR MUSIC ON HOLD
Continued on next page . . .
AC Outlet
Page Speaker
PageController/Amplifier
PageAudioInput
PageControl
PORT 1PORT 2PORT 3
LINEIN IN INOUT OUT OUTCTL CTL CTL
92
00
- 1
65
To 16 DSTUStation Port
RCA Plug RCA Plug
MiniaturePhone Plug
MiniaturePhone Plug
Bell
625ModularJack
DryContact
Interface
Music Source

4. OptionalEquipment
4-30
3-ACI MODULE
Installing the 3-ACI Module for Music On Holdand External Paging (Cont’d)
2. To program the 3-ACI Module for External Paging . . .With the default settings, no 3-ACI Modules are programmed.0504 - ACI Extension NumberTo allow users to dial ACI ports directly, assign extensionnumbers to the ACI software ports (1-6). You should useextension numbers higher than 372.1301 - ACI Port FunctionAssign each ACI software port for output (2).
Refer to Analog Communications Interface in the SoftwareManual for additional details.
3. After programming External Paging, make a test page bydialing the ACI software port’s extension number
The associated relay automatically closes when youcall the ACI port.
4. Adjust the volume at the paging system, if necessary.
To connect to the 3-ACI Module relay contacts:1. Connect a dry contact sensor/power supply to the miniature
phone jack on the back of the 3-ACI Module.
2. Connect a device to the power supply side of the relay sensor.
No additional programming is required activate the 3-ACI contacts.
3. Test the relay contacts by calling the associated 3-ACI soft-ware port’s extension number.

4. OptionalEquipment
4-31
REJ RECORDING JACK
Using the REJ Recording JackUse the REJ Recording Jack to connect a telephone to an externaltape recorder or speaker. There are two versions of the REJ record-ing jack. The REJ P/N 92265 can only be connected to a SuperDisplay Telephone (P/N 92663 or 92283x), while P/N 80175 (for thei-Series phones) can be connected to 28- or 34-Button i-Seriesphones. The REJ output is a standard RCA jack which you can con-nect directly to an AUX level input on a recorder or page amplifier.
Installing the REJ (Figures 4-22 - 4-26)
CAUTIONBe sure the connected audio device provides a standard AUXlevel input.
The handset is always recording, even when the handset isidle and in the cradle. This may result in recording undesiredconversations.
To connect the REJ Recording Jack:1. Turn the telephone upside down and remove the four screws
from each corner of the telephone set.
2. Lift the upper housing off of the telephone base.
3. On the side of the lower housing, use a blunt object to removethe plastic molding that covers the hole for the REJU connector.
Figure 4-22 PUNCHING OUT FOR THE REJ(926xx SERIES and i-SERIES PHONES)
Continued on next page . . .
92 - 132AA

4. OptionalEquipment
4-32
REJ RECORDING JACK
Installing the REJ (Cont’d)
Figure 4-23 PUNCHING OUT FOR THE REJ(PHONE SERIES 922xx)
4. Install the REJ as shown with the components facing down.Refer to Figures 4-24, 4-25, and 4-26.
5. Use the screw supplied with the REJ to secure it to the lowertelephone housing.
6. Insert the connector on the REJ’s cable into the matchingconnector on the PCB in the telephone’s upper housing.
To ensure the proper polarity, the connector is keyed (The redwire is on top on the 926/922 phones and to the left (awayfrom the display) on the i-Series phones.)
7. Reassemble the telephone and reinsert the four screws youremoved in step 1.
8. Using a standard audio cable with an RCA plug, connect therecording device to the REJ.
Continued on next page . . .
Punch out here
92000 - 130

4. OptionalEquipment
4-33
REJ RECORDING JACK
Figure 4-24 INSTALLING THE REJ(PHONE SERIES 926)
Figure 4-25 INSTALLING THE REJ(PHONE SERIES 922xx)
92000 - 132
Red Wire
REJU
9 2 - 1 3 2 A
Red Wire
REJU

4. OptionalEquipment
4-34
REJ RECORDING JACK
Figure 4-26 INSTALLING THE REJ(i-SERIES PHONES)
Red Wire
REJ
926 - 88

4. OptionalEquipment
4-35
WALL-MOUNT KIT
Using the Wall-Mount KitAny key telephone can be equipped with a wall-mount kit forattachment to a wall. The wall-mount kit includes a mountingbracket, wall-mount screws, washer, and handset hangers. Eachi-Series phone has an integrated wall/desk bracket. Optionally,you may also be able to install the bracket on the phone so thatthe phone can be placed on the desk. This angles the phone toprovide easier viewing of the keys and the display.
Note: The wall-mount kit currently does not accommodateinstalling on an AT&T wall plate.
Installing the Wall-Mount Handset Hanger For 926Series Phones (Figure 4-27)
1. Two different types of handset hangers may be included inyour kit. To ensure that you are using the correct hanger,refer to Figure 4-27. Insert the handset hanger in the slotprovided beneath the telephone’s hookswitch.
2. Remove the plastic insert beneath the hookswitch to exposethe hanger screw hole.
3. Use the machine screw provided to fasten the hanger in place.
4. Replace the plastic insert.
Figure 4-27 INSTALLING THE WALL-MOUNT HANGER(PHONE SERIES 926)
Continued on next page . . .
92 - 148A

4. OptionalEquipment
4-36
WALL-MOUNT KIT
Installing the Wall-Mount Handset Hanger For 922xxSeries Phones (Figure 4-28)
1. Two different types of handset hangers may be included inyour kit. To ensure that you are using the correct hanger,refer to Figure 4-28. Insert the handset hanger in the slotprovided beneath the telephone's hookswitch. Make sure theclip snaps into place.
If necessary, use a screwdriver to remove the handsethanger.
Note: The handset hanger must be installed as shown, with thehook pointing upward.
Figure 4-28 INSTALLING THE WALL-MOUNT HANGER(PHONE SERIES 922xx)
Continued on next page . . .
92
00
0 -
14
8

4. OptionalEquipment
4-37
WALL-MOUNT KIT
Wall-Mounting a 926/922 Series Key Telephone(Figure 4-29)
1. Installing Over a Wall Plate:Slide the metal bracket down over the retaining screw headson the wall plate until secure. Note that the dimpled outdentsin the bracket should be against the wall.Installing Over a Modular Jack:Skip to Step 2.
2. Depending on your installation, attach the wall-mount kit’splastic bracket to either the metal bracket or directly to thewall using the screws provided.
3. Insert the telephone’s line cord from the 625 modular jackthrough the plastic bracket into the phone. Secure the cordusing the clips provided on the bracket.
4. Place the telephone on top of the plastic bracket on theclips provided.
Figure 4-29 INSTALLING THE WALL-MOUNT BRACKETS(PHONE SERIES 926/922)
Continued on next page . . .

4. OptionalEquipment
4-38
WALL-MOUNT KIT
Using the Desk Stand on 926/922 Series Phones(Figure 4-30)
1. Place the rubber feet provided in the kit on the bottom of theplastic bracket. Place a rubber foot on each corner.
2. Insert the telephone’s line cord from the 625 modular jackthrough the plastic bracket using the clips provided on thebracket.
3. Place the telephone on top of the plastic bracket on the clipsprovided. Slide the telephone down until it snaps into place.
Figure 4-30 ATTACHING AS A DESK STAND(PHONE SERIES 926/922)
Continued on next page . . .

4. OptionalEquipment
4-39
WALL-MOUNT KIT
Installing the Wall-Mount Handset Hanger For i-SeriesPhones (Figure 4-31, Figure 4-32)
1. Remove the integrated wall/desk bracket from the bottom ofthe phone. Refer to Figure 4-31.
- From the top, right-hand side of the wall/desk bracket, pullup slightly until the corner lifts up.
- Gently pull the bracket to the right and pull up. Thisallows the left-hand side to release.
2. Break off one of the wall-mount hookswitch tabs located onthe bracket.
3. To allow for easier installation, gently push a small flat-headscrewdriver in the slot below the hookswitch until the handsethanger pushes up.
There will be a slight snap as it releases.
4. Insert the wall-mount hookswitch tab in the slot below thehookswitch. The tab should be pushed in until it’s flush withthe base (Figure 4-32).
Figure 4-31 INSTALLING THE WALL-MOUNT HANGER(i-SERIES PHONES)
Continued on next page . . .
926 - 87
Break off pieceif wall mounting
Wallmounthookswitch
tabs

4. OptionalEquipment
4-40
WALL-MOUNT KIT
Figure 4-32 INSTALLING THE WALL-MOUNT HANGER(i-SERIES PHONES)
Wall-Mounting i-Series Telephones (Figure 4-33)
1. After removing the integrated wall/desk bracket from the bot-tom of the phone. (Figure 4-31), break off the 1 1/2” section ofthe bracket as indicated in Figure 4-31 and discard this piece.
After breaking this section off, the bracket can not beused in the future as a desk stand.
2. Depending on your installation, attach the wall-mount kit’splastic bracket to either a metal wall plate or directly to thewall (Figure 4-33).
3. Insert the telephone’s line cord from the 625 modular jackthrough the plastic bracket and into the phone.
4. Place the telephone on top of the plastic bracket on thehook provided.
The hook on the bracket slides into the slot on theback of the phone.
5. Push the bottom of the phone until both the left and rightsides snap into place.
To remove the phone from the wall-mount bracket ifneeded, push in on the left and right sides of the bracketwhile lifting the phone up off the bracket.
Handset Hook
Flat Plastic
926 - 82

4. OptionalEquipment
4-41
WALL-MOUNT KIT
Figure 4-33 INSTALLING THE WALL-MOUNT HANGER(i-SERIES PHONES)
926 - 84

4. OptionalEquipment
4-42
WALL-MOUNT KIT
Using the Desk Stand on i-Series Phones (Figure4-34)
1. Remove the integrated wall/desk bracket from the bottom ofthe phone. Refer to Figure 4-31.
- From the top, right-hand side of the wall/desk bracket, pullup slightly until the corner lifts up.
- Gently pull the bracket to the right and pull up. Thisallows the left-hand side to release.
2. Without releasing the bottom hooks, slide the base to the leftand snap into place.
To remove the desk stand, push in on the left and rightsides of the bracket while lifting up the phone off thebracket.
Figure 4-34 INSTALLING BRACKET AS DESK STAND(i-SERIES PHONES)
926 - 86

5. Dataand SMDR
5-1
Section 5, DATA AND SMDR
In this section . . . . . . . . . . . . . .PageSome Typical Data Applications . . . . . . . .5-14
Non-Dedicated 3-DCI ModemPooling Network. . . . . . . . . . . . . . . . . . . . 5-14
Dedicated 3-DCI Modem Pooling. . . . . . . . . 5-153-DCI Data Network . . . . . . . . . . . . . . . . . . 5-16
SMDR . . . . . . . . . . . . . . . . . . . . . . . . . . . .5-17Using SMDR . . . . . . . . . . . . . . . . . . . . . . . . 5-17Installing SMDR. . . . . . . . . . . . . . . . . . . . . . 5-17Programming SMDR . . . . . . . . . . . . . . . . . . 5-18
In this section . . . . . . . . . . . . . .PageData Overview . . . . . . . . . . . . . . . . . . . . . .5-2
The System’s Data CommunicationsCapabilities. . . . . . . . . . . . . . . . . . . . . . . . . 5-2
DCI-A and DCI-B Units . . . . . . . . . . . . . . .5-5Using the DCI-A and DCI-B Units . . . . . . . . . 5-5Installing the DCI Unit . . . . . . . . . . . . . . . . . . 5-6Connecting the DCI Unit . . . . . . . . . . . . . . . 5-10
3-DCI Module . . . . . . . . . . . . . . . . . . . . . .5-11Using the 3-DCI Module . . . . . . . . . . . . . . . 5-11Installing the 3-DCI Module . . . . . . . . . . . . . 5-11
Programming . . . . . . . . . . . . . . . . . . . . . .5-13Basic Programming . . . . . . . . . . . . . . . . . . . 5-13Programming for System and
Alarm Reports . . . . . . . . . . . . . . . . . . . . . 5-13

5. Dataand SMDR
5-2
DATA OVERVIEW
The System’s Data Communications Capabilities(Figure 5-1)
The system provides data device interfaces for data communi-cations. Using data devices allows a network to share a limitednumber of business resources such as modems, printers, andPC's. The system's DCI devices can switch asynchronous RS-232-C data at speeds from 300 to 19.2K.
There are currently three types of data devices available: DCI-A, DCI-B and the 3-DCI Module.
DCI-A
The DCI-A is a single port data module that provides a serialRS-232-C port. The DCI-A is installed in a key telephone, buthas a unique extension number. DCIs can be installed in anySuper Display or 32-Button Display telephone within the P/N926xx/922xx series of phones. With the i-Series phones (P/N927xx), the DCI can only be installed in the Super Display, 28-or 34-button key phones. Each DCI-A requires one data (soft-ware) port, which has the same number as the DSTU stationport. You can install up to 72 DCI units – one in each telephone.
DCI-BThe DCI-B is a single port data module that provides a parallel(Centronics type) port. The DCI-B is installed in a key tele-phone, but has a unique extension number. DCIs can beinstalled in any Super Display or 32-Button Display telephonewithin the P/N 926xx/922xx series of phones. With the i-Seriesphones (P/N 927xx), the DCI can only be installed in the SuperDisplay, 28- or 34-button key phones. Each DCI-B requires onedata (software) port, which has the same number as the DSTUstation port. You can install up to 72 DCI units – one in eachtelephone.
3-DCI ModuleThe 3-DCI Module is a stand-alone data module which pro-vides three RS-232-C serial ports, each port requiring one sys-tem data (software) port. The 3-DCI derives power and signal-ing from one 8DSTU circuit. Each cabinet can support three 3-DCI Modules. With the 28i system, this can provide up to 9ports. On the 124i system, you can install up to nine 3-DCIModules per system providing 27 ports.
Continued on next page . . .

5. Dataand SMDR
5-3
DATA OVERVIEW
The 3-DCI Module uses a single digital station port on a DSTUPCB. The module’s data ports have the same numbers as theDSTU PCB port and the next two DSTU PCB ports. When youplug a 3-DCI into a DSTU port, the system disables the datacapabilities for any devices connected to the next two consecu-tive ports. For example, if you plug a 3-DCI into port 1, you canplug in keysets in ports 2 and 3, but you cannot plug DCI unitsor another 3-DCI Module into ports 2 and 3. The data ports forthe 3-DCI plugged into DSTU port 1 are numbered 1-3.
DCI-L1 (Future Item)The DCI-L1 will supply two additional channels to the singlechannel i-Series phones.
If an i-Series phone has a DSS Console and a DCI-L1 (analog)module installed, the DSS Console must have a separateAC/DC adapter, even if it is the only DSS connected to thephone.

5. Dataand SMDR
5-4
DATA OVERVIEW
3DC
I
3DC
I
PC
DS
TU
PC
B
AS
TU
PC
B
Ser
ial P
rinte
r
Mod
em
Mod
em
Mod
em
Mod
em
926 - 64
Figure 5-1 TYPICAL DATA INSTALLATION

5. Dataand SMDR
5-5
DCI-A AND DCI-B UNITS
Using the DCI-A and DCI-B Units (Figure 5-2)The DCI is a single port DCE data module that installs in amultibutton telephone. DCIs can be installed in any SuperDisplay or 32-Button Display telephone within the P/N926xx/922xx series of phones. With the i-Series phones (P/N927xx), the DCI can only be installed in the Super Display, 28-or 34-button key phones.
The DCI provides the system with the ability to share commondata communications resources such as printers, modems or PCsin a data network. The DCI can switch data at speeds from 300to 19.2 K baud. Refer to Data Communications Interface in thesoftware manual for additional details.
The DCI also provides remote (via modem) and on-site mainte-nance capability. This capability includes reports on systemalarms, port identification, PCB status and other system config-uration data. For maintenance purposes, you should alwaysinstall one DCI unit or a 3-DCI Module in every system.
Figure 5-2 TYPICAL DCI INSTALLATION
25-Pin RS-232-CConnector
13 12 11 10 9 8 7 6 5 4 3 2 1
25 24 23 22 21 20 19 18 17 16 15 14
DCE(3-DCI, DCI-A
or Modem)
Direction of Signal Flow( output or input)
DTE(PC or Printer)Description
RS-232-C Pin Out Information
RS-232-CConnector
DCD
RXD
TXD
DTR
DSR
RTS
CTS
GND
8
3
2
20
6
4
5
7
RS-232-CCable
625ModularJack
BLKYEL
RED GRN
BLU-WHT WHT-BLU
One-Pair Cross-Connect
DDK Connector
To digital station circuiton DSTU PCB
25-Pair DDKInstallation
Cable
CrossConnect
Block
"B" Block
92
6 - 59
PC
OR
SMDR Printer

5. Dataand SMDR
5-6
DCI-A AND DCI-B UNITS
Installing the DCI Unit (Figures 5-3 through 5-9)You can only install a DCI Unit in a Super Display or 32-Button Display telephone within the P/N 926xx/922xx series ofphones. With the i-Series phones (P/N 927xx), the DCI canonly be installed in the Super Display, 28- or 34-button keyphones.
1. Turn the telephone upside down and remove the directory card.
2. Remove the screws that secure the telephone base or DCIcover, depending on the model of the phone.
3. Remove the telephone base or DCI cover.
Figure 5-3 REMOVING THE TELEPHONE BASE(926xx and i-SERIES PHONES)
Continued on next page . . .
92 - 124AC

5. Dataand SMDR
5-7
DCI-A AND DCI-B UNITS
Installing the DCI Unit (Cont’d)
Figure 5-4 REMOVING THE TELEPHONE BASE(PHONE SERIES 922xx)
4. Peel the adhesive backing off of the DCI spacer and attach itas shown to the DCI Module. This spacer keeps smallobjects from falling into the telephone.
FIGURE 5-5 INSTALLING THE SPACER
Continued on next page . . .
92 - 124AB
92000 - 124

5. Dataand SMDR
5-8
DCI-A AND DCI-B UNITS
Installing the DCI Unit (Cont’d)For 926xx and i-Series Phones:5. Using a flat-blade screwdriver, carefully pry out the filler piece
on the telephone base. This exposes the cutout in the base.
Figure 5-6 REMOVING THE FILLER PIECE6. Plug the DCI into the connector in the telephone’s upper
housing and secure in place with the two screws provided.
7. Reinstall the telephone base and secure it with the four screws.
Make sure the DCI Unit is correctly oriented in thecutout in the telephone base.
8. Connect the data device to the DCI.
Figure 5-7 INSTALLING THE DCI(926xx and i-Series Phones)
Continued on next page . . .
92 - 124A
92 - 124AA

5. Dataand SMDR
5-9
DCI-A AND DCI-B UNITS
Installing the DCI Unit (Cont’d)For Phone Series 922xx:5. Plug the DCI into the telephone’s 20 pin connector on the bot-
tom of the telephone.
6. Secure the DCI to the base by reinstalling the four screws.
7. Connect the data device to the DCI.
Figure 5-8 PLUGGING IN THE DCI’S CONNECTOR(PHONE SERIES 922xx)
Figure 5-9 INSTALLING THE DCI(PHONE SERIES 922xx)
92000 - 126
92000 - 125

5. Dataand SMDR
5-10
DCI-A AND DCI-B UNITS
Connecting the DCI Unit (Figure 5-10)
1. Locate an available DDK connector in a station (B) block.
2. For the DDK connector chosen, cross-connect the associatedwire pair from the A or B block to the cross-connect block.
3. Install a modular jack for the DCI unit’s telephone within sixfeet of the telephone’s location.
4. Run one pair of 24 AWG station cable from the cross-con-nect block to the telephone’s modular jack.
5. Terminate the station cable WHT/BLU - BLU/WHT leads tothe RED and GRN lugs in the modular jack.
6. Install bridging clips as required.
7. Plug a line cord into the telephone and the modular jack.
8. Plug the RS-232-C cable into the data device.
With a DCI-A, for example, this could be a PC serialport or serial SMDR printer.
Figure 5-10 CONNECTING TO A DCI UNIT
25-Pin RS-232-CConnector
13 12 11 10 9 8 7 6 5 4 3 2 1
25 24 23 22 21 20 19 18 17 16 15 14
DCE(3-DCI, DCI-A
or Modem)
Direction of Signal Flow( output or input)
DTE(PC or Printer)Description
RS-232-C Pin Out Information
RS-232-CConnector
DCD
RXD
TXD
DTR
DSR
RTS
CTS
GND
8
3
2
20
6
4
5
7
RS-232-CCable
625ModularJack
BLKYEL
RED GRN
BLU-WHT WHT-BLU
One-Pair Cross-Connect
DDK Connector
To digital station circuiton DSTU PCB
25-Pair DDKInstallation
Cable
CrossConnect
Block
"B" Block
92
6 - 59
PC
OR
SMDR Printer

5. Dataand SMDR
5-11
3-DCI MODULE
Using the 3-DCI ModuleThe 3-DCI is a stand-alone three-port DCE data module. Eachport functions identically to the DCI-A unit. For example, youcan use it for networking printers, PCs and other data equipment.
Installing the 3-DCI Module (Figure 5-11)
1. Locate an available DDK connector in a station (B) block.
2. For the DDK connector chosen, cross-connect the associatedwire pair from the A or B block to the cross-connect block.
3. Install a modular jack for the 3-DCI Module within six feetof the module.
4. Run one pair of 24 AWG station cable from the cross-con-nect block to the 3-DCI’s modular jack.
5. Terminate the station cable WHT/BLU - BLU/WHT leads tothe RED and GRN lugs in the modular jack.
6. Install bridging clips as required.
Figure 5-11 CONNECTING THE 3-DCI
"B" Block
25-Pin RS-232-CConnector
13 12 11 10 9 8 7 6 5 4 3 2 1
25 24 23 22 21 20 19 18 17 16 15 14
DCE(3-DCI, DCI-A
or Modem)
Direction of Signal Flow( output or input)
DTE(PC or Printer)Description
RS-232-C Pin Out Information
RS-232-CConnector
DCD
RXD
TXD
DTR
DSR
RTS
CTS
GND
8
3
2
20
6
4
5
7
DCE3-DCI
Module
625ModularJack
DB25PDTE
DB25PDTE
To DataDevice
To 16 DSTUStation Port
14 AWG to knownEarth Ground
BLKYEL
RED GRN
BLU-WHT WHT-BLU
One-Pair Cross-Connect
DDK Connector
To digital station circuit on DSTU PCB
25-Pair DDKInstallation
Cable
CrossConnect
Block
92
6 - 61
SoftwarePort 1
SoftwarePort 2
SoftwarePort 3
PORT 1PORT 2PORT 3
LINE
FG
92
6 -
65
To DSTUPCB Port 1

5. Dataand SMDR
5-12
3-DCI MODULE
7. Ground the 3-DCI Module by connecting a 14 AWG groundwire from the FG lug to a known earth ground.
8. Plug a line cord into the back of the 3-DCI Module and the module’s modular jack.
9. Plug the RS-232-C cables into the data device (e.g., PC serialport or serial SMDR printer.

5. Dataand SMDR
5-13
PROGRAMMING
Basic Programming
Note: For DCI units, the data (software) port number is thesame as the extension’s port number. DCI Modules usethe extension’s port number and the next two port num-bers for data (software) port numbers.
0503 - DCI Extension NumberAssign an unused extension number to each DCI data (soft-ware) port.
1006 - Programming Function KeysAssign a data key (code 1029) at each keyset with a DCI unit.
1201 - DCI SetupFor each of the DCI sub-types (1-10 set in Program 1202), setthe values for the modem S-registers (Register Type 1) andX.25 packet switching (LAPB) registers (Register Type 2).
1202 - DCI Port TypeAssign a DCI port type (1 for RS-232-C, 2 for Centronics, or 4for DCE port [modem]) to each DCI data (software) portinstalled. Also, assign the sub-type (1-10 used in Program 1201)to each software port
1206 - Initialize DCIAfter changing register values in Program 1201, be sure to usethis program to initialize each DCI software port. You must ini-tialize a DCI software port before any changes made inProgram 1201 will take effect.
Programming for System and Alarm Reports
0007 - System Report SetupIf the device connected to the DCI will also be for systemreports, enter the DCI software port number as the systemreport port number.
0008 - Alarm Report Port SetupIf the device connected to the DCI will also be for alarmreports, enter the DCI software port number as the alarm reportport number.
Refer to Data Communications Interface (DCI) in the SoftwareManual for additional details.

5. Dataand SMDR
5-14
SOME TYPICAL DATA APPLICATIONS
Non-Dedicated 3-DCI Modem Pooling Network(Figure 5-12)
In this application, a data port on the 3-DCI connects to amodem which in turn connects to an available circuit on anASTU PCB. To place a data call through this network, anextension user places a call from their PC or terminal using thefollowing ATDT dial string:
ATDT + (first 3-DCI data port’s extension number) + (codefor accessing outside line) + (destination’s telephone num-ber) + Enter
For example: ATDT 310 9 926 5400
Figure 5-12 A NON-DEDICATED 3-DCI MODEM POOL
RS-232-CCable
(50’ max)
4-ConductorLine Cord
DCE to DCEAdaptor
(P/N 88079)
120V ACOutlet
PowerSupply
Modem
"B" Block
"B" Block
25-Pin RS-232-CConnector
13 12 11 10 9 8 7 6 5 4 3 2 1
25 24 23 22 21 20 19 18 17 16 15 14
DCE(3-DCI, DCI-A
or Modem)
Direction of Signal Flow( output or input)
DTE(PC or Printer)Description
RS-232-C Pin Out Information
RS-232-CConnector
DCD
RXD
TXD
DTR
DSR
RTS
CTS
GND
8
3
2
20
6
4
5
7
3DCI
625ModularJack
625ModularJack
StationCable
StationCable
LineCord
To 16 DSTUStation Port
14 AWG to knownEarth Ground
BLK
BLK
YEL
YEL
RED
RED
GRN
GRN
BLU-WHT
BLU-WHT
WHT-BLU
WHT-BLU
One-Pair Cross-Connect
One-Pair Cross-Connect
DDK Connector
DDK Connector
To digital station circuit on DSTU PCB
To analog station circuit on ASTU PCB
25-Pair DDKInstallation
Cable
25-Pair DDKInstallation
Cable
CrossConnect
Block
CrossConnect
Block
92
6 - 63

5. Dataand SMDR
5-15
SOME TYPICAL DATA APPLICATIONS
Dedicated 3-DCI Modem Pooling (Figure 5-13)In this application, a data port on the 3-DCI connects to amodem, which in turn directly connects to a dedicated outsideline. This application is also useful for incoming remote mainte-nance calls. To place a data call through this network, an exten-sion user places a call from their PC or terminal using the fol-lowing ATDT dial string:
ATDT + (destination’s telephone number) + Enter
For example: ATDT 1 203 926 5400
Figure 5-13 DEDICATED 3-DCI MODEM POOLING
RS-232-CCable
(50’ max)
Dedicated ModemCO Line
DCE to DCEAdaptor
(P/N 88079)
120V ACOutlet
PowerSupply
Modem
"B" Block
25-Pin RS-232-CConnector
13 12 11 10 9 8 7 6 5 4 3 2 1
25 24 23 22 21 20 19 18 17 16 15 14
DCE(3-DCI, DCI-A
or Modem)
Direction of Signal Flow( output or input)
DTE(PC or Printer)Description
RS-232-C Pin Out Information
RS-232-CConnector
DCD
RXD
TXD
DTR
DSR
RTS
CTS
GND
8
3
2
20
6
4
5
7
DCE
625ModularJack
StationCable
LineCord
To 16 DSTUStation Port
14 AWG to knownEarth Ground
BLKYEL
RED GRN
BLU-WHT WHT-BLU
One-Pair Cross-Connect
DDK Connector
To digital station circuit on DSTU PCB
25-Pair DDKInstallation
Cable
CrossConnect
Block
92
6 - 60

5. Dataand SMDR
5-16
SOME TYPICAL DATA APPLICATIONS
3-DCI Data Network (Figure 5-14)This application uses all three data ports on the 3-DCI Modulefor various data applications. To access a device, an extensionuser just places a data call to the 3-DCI port’s extension number.
Figure 5-14 CONNECTING A 3-DCI DATA NETWORKPC
Serial Printer
Modem
RS-232-CCable
(50’ max)
RS-232-CCable (50’ max)
DCE to DCEAdaptor(P/N 88079)
"B" Block
25-Pin RS-232-CConnector
13 12 11 10 9 8 7 6 5 4 3 2 1
25 24 23 22 21 20 19 18 17 16 15 14
DCE(3-DCI, DCI-A
or Modem)
Direction of Signal Flow( output or input)
DTE(PC or Printer)Description
RS-232-C Pin Out Information
RS-232-CConnector
DCD
RXD
TXD
DTR
DSR
RTS
CTS
GND
8
3
2
20
6
4
5
7
LineCord
625ModularJack
To 16 DSTUStation Port
14 AWG to knownEarth Ground
BLKYEL
RED GRN
BLU-WHT WHT-BLU
One-Pair Cross-Connect
DDK Connector
To digital station circuit on DSTU PCB
25-Pair DDKInstallation
Cable
CrossConnect
Block
StationCable
3DCI
92
6 - 62

5. Dataand SMDR
5-17
SMDR
Using SMDRStation Message Detail Recording (SMDR) provides a recordof the system’s outside calls. Typically, the record outputs to acustomer-provided printer, terminal or SMDR data collectiondevice. Use SMDR when you need to monitor the usage ateach extension and trunk.
Installing SMDR (Figure 5-15)
1. Locate an available DDK connector in a station (B) block.
2. For the DDK connector chosen, cross-connect the associatedwire pair from the A or B block to the cross-connect block.
3. Install a modular jack within six feet of the 3-DCI Moduleor telephone with the DCI unit.
4. Run one pair of 24 AWG station cable from the cross-con-nect block to the modular jack.
5. Terminate the station cable WHT/BLU - BLU/WHT leads tothe RED and GRN lugs in the modular jack.
6. Install bridging clips as required.
7. If installing a 3-ACI Module, ground the module by con-necting a 14 AWG ground wire from the FG lug to a knownearth ground. Figure 5-15 CONNECTING AN SMDR DEVICE
"B" Block
25-Pin RS-232-CConnector
13 12 11 10 9 8 7 6 5 4 3 2 1
25 24 23 22 21 20 19 18 17 16 15 14
DCE(3-DCI, DCI-A
or Modem)
Direction of Signal Flow( output or input)
DTE(PC or Printer)Description
RS-232-C Pin Out Information
RS-232-CConnector
DCD
RXD
TXD
DTR
DSR
RTS
CTS
GND
8
3
2
20
6
4
5
7
DCE
RS-232-CCable
SMDR Printer
DCE
625ModularJack
625ModularJack
DB25PDTE
To 16 DSTUStation Port
14 AWG to knownEarth Ground
BLK
BLK
YEL
YEL
RED
RED
GRN
GRN
BLU-WHT
BLU-WHT
WHT-BLU
WHT-BLU
One-Pair Cross-Connect
3-DCI Installation
DCI-A Installation
One-Pair Cross-Connect
DDK Connector
DDK Connector
To digital station circuit on DSTU PCB
To digital station circuit on DSTU PCB
25-Pair DDKInstallation
Cable
25-Pair DDKInstallation
Cable
CrossConnect
Block
CrossConnect
Block
92
6 - 58

5. Dataand SMDR
5-18
SMDR
8. Plug a line cord into the modular jack and the telephone ormodule.
9. Plug the RS-232-C cable into the SMDR and the DCI/3-DCI port.
Programming SMDRNote: For DCI units, the data (software) port number is the
same as the extension’s port number. DCI Modules usethe extension’s port number and the next two port num-bers for data (software) port numbers.
0404 - SMDR Options, Items 1, 2, 4-6Set the various print options for SMDR.
0404 - SMDR Options, Item 3: SMDR Printer Output PortEnter the software port number of the DCI port assigned to theSMDR printer.
0503 - DCI Extension NumberAssign an unused extension number to each DCI data (soft-ware) port.
0901 - Basic Trunk Port Setup (Part A), Item 13: SMDR Print OutFor each trunk, enter 0 if trunk’s calls should appear on theSMDR report. Enter 1 if the trunk’s calls should not appear onthe SMDR report.
1008 - Basic Extension Port Setup (Part B), Item 1: SMDR PrintoutFor each extension, enter 1 if extension’s calls should appear onthe SMDR report. Enter 0 if extension’s calls should not appearon the SMDR report.
1201 - DCI SetupSet the DCI port parameters to match the SMDR device.
1202 - DCI Port TypeAssign a DCI port type (1 for RS-232-C or 2 for Centronics) toeach DCI data (software) port installed. Also, assign the sub-type (1-10 used in Program 1201) to each software port.
1206 - Initialize DCIAfter changing register values in Program 1201, be sure to usethis program to initialize each DCI software port. You must ini-tialize a DCI software port before any changes made inProgram 1201 will take effect.
Refer to Station Message Detail Recording in the SoftwareManual for additional details.

6. Specificationsand Parts
6-1
Section 6, SPECIFICATIONS AND PARTS LIST
In this section . . . . . . . . . . . . . .PageSpecifications . . . . . . . . . . . . . . . . . . . . . . .6-2Parts List . . . . . . . . . . . . . . . . . . . . . . . . . . .6-8

6. Specificationsand Parts
6-2
SPECIFICATIONS
28i PCBs Capacities4ATRU Analog Trunk PCB: 48DSTU Digital Station PCB: 1 *4ASTU Analog Station PCB: 2 *4CIDU Caller ID Daughter Board: 4 (mounts on 4ATRU)4GSAU Ground Start Daughter
Board: 4 (mounts on 4ATRU)4PGDU 4 Page/Door Box PCB: 24DTDU Dial Tone Detection PCB: 224CPRU Central Processing Unit: 1LAPBU Unit: 1 (mounts on 24CPRU)REJ Recording Jack Unit: 20 (either 92265 or 80175)
* Due to the system load factors, no more than two station PCBs(8DSTU or 4ASTU) should be installed in a system.
28i System CapacitiesCabinets: 1Talk Timeslots (Intercom/line): Non-blockingNot all configurations are available with the following capacities:
Analog Trunks (CO/PBX lines): 16Digital Telephones: 16Analog Telephones: 8
DSS Consoles: 2 max. per extension – 8 max. per system
DCI A/B Units: 16 (one per digital telephone)3-DCI Modules: 33-ACI Modules: 2Power Failure Telephones: 4 (one per 4ATRU PCB)VAU Module: 1VAU Plug-In Expansion Board: 1 (installs in VAU module)Door Boxes: 8 (4 per 4PGDU PCB)Door Box/External Paging Contacts: 8 (4 per 4PGDU PCB)Alarm/Fax Sensors: 8 (4 per 4PGDU PCB)External Paging Zones: 8 (4 per 4PGDU PCB)Internal Paging Zones: 8Conference Circuits: 8 four-party or 4 eight-
party conferences per sys-tem. Conference circuitsprovided on CPRU PCB)

6. Specificationsand Parts
6-3
SPECIFICATIONS
124i PCBs Capacities4ATRU Analog Trunk PCB: 13 (8 max. per cabinet)8DSTU Digital Station PCB: 9 (3 max. per cabinet)4ASTU Analog Station PCB: 16 if no DSTU PCB installed
15 with DSTU PCB installed(8 max. per cabinet)
2EMTU E&M Tie Line PCB: 13 (5 max. per cabinet)2DIDU DID Trunk PCB: 13 (5 max. per cabinet)BRIU BRI Interface PCB: 13 (5 max. per cabinet)PRIU T1/PRI Interface PCB: 24CIDU Caller ID Daughter Board: 13 (mounts on 4ATRU)4GSAU Ground Start Daughter
Board: 13 (mounts on 4ATRU)4PGDU 4 Page/Door Box PCB: 24DTDU Dial Tone Detection PCB: 232CPRU Central Processing Unit: 1 (Main Cabinet only)EXIFU Expansion Interface PCB: 2 (1 in each Expansion Cabinet)EXCPRU CPRU Memory Expansion: 1 (mounts on 32CPRU)LAPBU Unit: 1 (mounts on 32CPRU)REJ Recording Jack Unit: 72 (either 92265 or 80175)
124i System CapacitiesCabinets: 3 (Main and up to 2
Expansion Cabinets)Talk Timeslots (Intercom/line): Non-blockingAnalog Trunks (CO/PBX lines): 52Digital and/or Analog Telephones: 72DSS Consoles: 2 max. per extension – 8
max. per systemDCI A/B Units: 72 (one per digital telephone)3-DCI Modules: 9 (3 per cabinet)3-ACI Modules: 2Power Failure Telephones: 13 (one per 4ATRU PCB)VAU Module: 1VAU Plug-In Expansion Board: 1 (installs in VAU module)Door Boxes: 8 (4 per 4PGDU PCB)Door Box/External Paging Contacts: 8 (4 per 4PGDU PCB)Alarm/Fax Sensors: 8 (4 per 4PGDU PCB)External Paging Zones: 8 (4 per 4PGDU PCB)Internal Paging Zones: 8Conference Circuits: 8 four-party or 4 eight-
party conferences per sys-tem. Conference circuitsprovided on CPRU PCB)(Main Cabinet only)

6. Specificationsand Parts
6-4
SPECIFICATIONS
External PagingOutput Impedance: 600 OhmOutput Level: Nominal 250 mV (-10 dBm)Maximum Output: 400 mV RMS
Environmental SpecificationsCabinets and Key Telephones
Temperature: 0-45oC (32-113oF)Humidity: 10-95% (non-condensing)
Door BoxTemperature: -20-60oC (-4-140oF)Humidity: 10-95% (non-condensing)
Power RequirementsA dedicated 110 VAC 60 Hz circuit located within seven feetof the cabinet is required. You should install a separate dedicat-ed outlet for each cabinet.
Environmental RequirementsMeeting established environmental standards maximizes thelife of the system. Refer to the Standard Practices Manual forfurther information. Be sure that the site is not:1. In direct sunlight or in hot, cold or humid places.2. In dusty areas or in areas where sulfuric gases are produced.3. In places where shocks or vibrations are frequent or strong.4. In places where water or other fluids comes in contact with
the main equipment.5. In areas near high-frequency machines or electric welders.6. Near computers, telexes, microwaves, air conditioners, etc.7. Near radio antennas (including shortwave).

6. Specificationsand Parts
6-5
SPECIFICATIONS
124i Power Supply Specifications (cont.)Main Exp. Exp. 3 Cabinet
Parameter Equipment Cabinet 1 Cabinet 2 TotalOutput Power 106W 106W 106W 318WWatts 33.3% 33.3% 33.3%@ full load % of Total
AC Input I 1.53A 1.53A 1.53A 4.59A@ full load
VA 184VA 184VA 184VA 551VA@ 120V
Avg. Input Power 120W 120W 120W 360W@ 120V
KWh .184KWh .184KWh .184KWh .551KWh@ AC Input Ix120V
BTU 628btu 628btu 628btu 1884btuKWh x 3413
System Name Plate Rating: 120V, 50/60 Hz, 2.5AFuses: Two 4 amp fast blow fusesGrounding Requirements: 14 AWG copper wire
28i Power Supply Specifications (cont.)
Parameter KSUOutput Power 42.2WWatts @ full load% of Total 100
AC Input I 0.66A @ 120V@ full load
VA 79.2VA@ 120V
Avg. Input Power (TBD) @ 120V
KWh .0792 KWhAC Input I x 120V/1000
BTU 270btuKWh x 3413
System Name Plate Rating: 120V, 50/60 Hz, 2.5AFuses: Two 4 amp fast blow fusesGrounding Requirements: 14 AWG copper wire

6. Specificationsand Parts
6-6
SPECIFICATIONS
Door Box/External Paging ContactsOutput Impedance: 600 OhmOutput Level: Nominal 250 mV (-10 dBm)Maximum Output: 400 mV RMSConfiguration: Normally open
124i Mechanical SpecificationsEquipment Width Depth Height WeightCabinet 16.5” 6” 13.5” 7 lbs16/32 Button Keyset 8 5/8” 9 3/8” 3 1/4” 2 lbs 2 ozSuper Display 8 5/8” 9 3/8” 3 7/8” 2 lbs 8 ozDSS Console 7 13/16” 8 7/8” 2 3/4” 1 lb 6 ozDigital Single Line 6 3/4” 8 5/8” 3 3/4” 1 lb 7 ozDoor Box 4” 1 1/2” 5 3/16” 10 oz3-ACI/3-DCI/2-OPXModule 9 3/8” 7 3/8” 1 1/4” 3 lbs
28i Mechanical SpecificationsEquipment Width Depth Height WeightKSU Cabinet 10 3/4” 6 1/8” 13 13/16” 4 lbs 5 oz.22/28/34 Button Keyset7 7/8” 9 1/4” 3 10/16” 2 lbs 4 oz22 Button Keyset 7 7/8” 9 1/4” 3 10/16” 2 lbszSuper Display 7 7/8” 9 1/4” 4 1/8” 2 lbs 16 ozDSS Console (110 but.) 7 7/8” 9 1/4” 3 3/16” 1 lb 64 ozDigital Single Line 6 3/4” 8 5/8” 3 3/4” 1 lb 7 ozDoor Box 4” 1 1/2” 5 3/16” 10 oz3-ACI/3-DCI/2-OPXModule 9 3/8” 7 3/8” 1 1/4” 3 lbs

6. Specificationsand Parts
6-7
SPECIFICATIONS
FCC Registration InformationModel: 28i and 124iManufacturer: Nitsuko AmericaFCC Part 15 Registration: Class ASample FCC Registration Number: 1ZDTHA-21819-KF-E(Refer to the label on the Main Cabinet for the FCC RegistrationNumber.)
Reg. MTS/WATS Mfrs. Port Ringer SOC NetworkStatus Interfaces Identifier Eq. Number Jacks
Original 02LS2 4ATRU 0.9B 9.0FAS26.0P RJ11C
BGM/MOH Music Source InputInput Impedance: 600 OhmInput Level: Nominal 250 mV (-10 dBm)Maximum Input: 1V RMSInputs for MOH and BGM are located on the CPRU PCB.
ACI Module Input/OutputAudio/Music InputInput Impedance: 47 KOhm @ 1Khz
Audio/Paging OutputOutput Impedance: 600 Ohms @ 1 KHzMaximum Output: +3 dBm
Relay ContactsConfiguration: Normally OpenMaximum Contact Ratings: 30 VDC @ 60 mA
90 VAC @ 10 mAMinimum Application Load: 1 VDC @ 1 mA
Alarm/Fax SensorsMaximum Initial Contact Resistance:50 mohmRequires a 10-30VDC power supply installed in series with thealarm/fax circuit.

6. Specificationsand Parts
6-8
PARTS LIST
Cabling Requirements1. Do not run station cable in parallel with the AC source, telex or
computer, etc. If the cables are near cable runs to those devices,use shielded cable with grounded shields or install the cable inconduit.
2. When cables must be run on the floor, use cable protectors.3. Cable runs for key telephones, single line telephones, Door Boxes
and 3-ACI Modules must be a dedicated, isolated cable pair.Device Cable Type Cable Run Length (ft) Notes
Key Telephone, 2-wire 26 AWG 6503-ACI Module, 2-wire 24 AWG 10003-DCI Module 2-wire 22 AWG 13002-OPX Module &VAU Module
Single Line 2-wire 26 AWG 13,100 at constant 20 mATelephone 6,500 at constant 35 mA
2-wire 24 AWG 21,000 at constant 20 mA10,500 at constant 35 mA
2-wire 22 AWG 34,750 at constant 20 mA17,400 at constant 35 mA
Door Box 2-wire 26 AWG 2002-wire 24 AWG 3302-wire 22 AWG 550
FCC DID RequirementsThis equipment must operate in a manner that is not in violation of Part 68rules. This equipment returns answer supervision to the Public SwitchedNetwork when the DID trunk is: (1) answered by the called station; (2)answered by the attendant; (3) routed to a recorded announcement that canbe administered by the CPE user; (4) routed to a dial prompt.
The equipment returns answer supervision on all DID calls forwardedback to the Public Switched Telephone Network except when: (1) a callis unanswered; (2) a busy tone is received; (3) a reorder tone is received.
When ordering DIDService, provide the telco with the following information:FCC Registration Number: 1ZDJPN-nnnnn-KF-EDID Facility Interface Code: 02RV2-TDID Service Order Code: 9.0FDID Answer Supervision Code A S.2DID USOC Jack Type: RJ21X
Please note the following:1. DID services must be purchased from the local telephone company.2. Each 2DIDU provides two DID trunk circuits and utilizes two con-
secutive software ports.3. Refer to the Software Manual for detailed DID description, condi-
tions, and programming instructions.

6-9
6. Specificationsand Parts
PARTS LIST
Station Equipment (Cont’d)Description Part Number
16-Button Telephone 92370B/92370WDigital Single Line Telephone 92550/92250WDSS Console 92555B/92555WDSS Console Power Supply 92556Wall-Mount Kit 92279Analog Telephones (customer provided)
i-Series PHONES:Super Display Telephone 9277334-Button Display Telephone 9278328-Button Display Telephone 9276328-Button Telephone 9276022-Button Display Telephone 9275322-Button Display Telephone (w/o One Touch) 92750110-Button DSS Console 92755DSS Console Power Supply 92556Off-Hook Voice Announce with Handsfree
Answerback Module 92765Analog Telephones (customer provided)
Station EquipmentDescription Part Number
926 PHONE SERIES:Super Display Telephone 9266332-Button Display Telephone 9267332-Button Telephone 9267016-Button Display Telephone 9257316-Button Display Telephone (w/o One Touch) 9256316-Button Telephone 9257016-Button Telephone (w/o One Touch) 92560Digital Single Line Telephone 92550DSS Console 92555DSS Console Power Supply 92556Wall-Mount Kit 92579Analog Telephones (customer provided)
922xx PHONE SERIES:Super Display Telephone 92283B/92283W32-Button Display Telephone 92293B/92293W32-Button Telephone 92290B/92290W16-Button Display Telephone 92373C/92373W

6. Specificationsand Parts
6-10
PARTS LIST
Common EquipmentDescription Part Number
28i KSU 9270028i CPRU 9270528i Power Supply 9270128i Remote Programming Software 92796124i Cabinet (used for both Main and Expansion) 92000A124i Remote Programming Software 92216Modem Kit, including: 92366
Boca Fax/Modem (P/N 85862A)DCI to Modem Adapter (P/N 92268)Remote Programming Software (P/N 92216)
DDK Installation Cable 82492T-Serve II CSU 85950T-Serve II Power Supply 85951CSU/DSU RJ48-DB 15 Cable (P/N 85953) 85953T1/PRI Installation Cable 92067Quad Datasmart DSU 85956CSU/DSU DB15M-DB15F Cable 85952
Peripheral Station EquipmentDescription Part Number
Door Box 88540DCI-A (Serial Data Module) 92266DCI-B (Parallel Data Module) 922673-DCI (3-Port Data Module) 92258Main VAU Module 92136VAU Plug-in Expansion Board 921372-OPX Module 921773-ACI (3-Port Analog Interface) 92259Recording Jack Module (REJ) 92265Recording Jack Module (REJ) for i-Series phones 80175

6. Specificationsand Parts
6-11
Parts List
Replacement PartsDescription Part Number
Handset and Cord Assembly 92595Handset and Cord Assembly (for i-Series phones
and 922xx phones) - Black 92296Handset Coil Cord - Black 6’ 85326Handset Coil Cord - Black 9’ 85323Handset Coil Cord - Black 13’ 8532416 Button Telephone Plastic C.O. Cover 92600-1624 Button Telephone Plastic C.O. Cover 92600-2432 Button Telephone Plastic C.O. Cover 92600-3216 Button Designation Strip 92605-1624 Button Designation Strip 92605-2432 Button Designation Strip 92605-32DSS Console Designation Strip 92605-DSSTwo-pin DDK connectors (pkg of 25) 85993i-Series Phone Wall/Desk Mounting Bracket 92830
PCBsDescription Part Number
32CPRU Central Processing Unit 92005EXIFU Expansion Interface 92029EXCPRU Memory Expansion 9202528i LAPBU Unit 9270628i LAPBU DIN Connector-to-RS-232 Cable 92707124i LAPBU Unit 920068DSTU Digital Station PCB 920214ASTU Analog Station PCB 920404ATRU Analog Trunk PCB (loop start) 920114PGDU Page/Door Box PCB 920304DTDU Dial Tone Detection PCB 92035BRIU BRI Interface PCB 92061PRIU T1/PRI Interface PCB 920602EMTU E&M Tie Line PCB 920172DIDU DID Trunk PCB 920164CIDU Caller ID Daughter Board PCB 920124GSAU Ground Start Daughter Board PCB 92015

Nitsuko America, Telecom Division4 Forest Parkway
Shelton, CT 06484
TEL: 203-926-5400FAX: 203-929-0535
Other Important Telephone NumbersSales: . . . . . . . . . . . . . . . . . . . . . . . . . . . . . . . . . . . . . . . .203-926-5450Customer Service: . . . . . . . . . . . . . . . . . . . . . . . . . . . . . .203-926-5444Customer Service FAX: . . . . . . . . . . . . . . . . . . . . . . . . . .203-926-5454Technical Service: . . . . . . . . . . . . . . . . . . . . . . . . . . . . . .203-925-8801Discontinued Product Service: . . . . . . . . . . . . . . . . . . . . .900-990-2541Technical Training: . . . . . . . . . . . . . . . . . . . . . . . . . . . . . .203-926-5430Emergency Technical Service (After hours) . . . . . . . . . . .203-929-7920
(Excludes discontinued products)
Nitsuko Canada, Division of Nitsuko America165 Matheson Blvd. E., Unit #4-6
Mississauga, Ontario Canada L4Z 3K2
TEL: 905-507-2888FAX: 905-507-2971

Hardware Manual
1. InstallingCabinets
2. PCB Installationand Startup
3. InstallingExtensions and Trunks
4. OptionalEquipment
5. Dataand SMDR
6. Specificationsand Parts
384i

1. Installing Cabinets
1-1
In this section . . . PageInstalling an Expansion Cabinet . . . . . . .1-10
Before Installing an Expansion Cabinet . . . . 1-10Installing an Expansion Cabinet . . . . . . . . . . 1-10Grounding an Expansion Cabinet . . . . . . . . . 1-12Connecting Expansion Cabinet Filter
Cables . . . . . . . . . . . . . . . . . . . . . . . . . . . . 1-13Installing the Expansion Cabinet
Power Supply . . . . . . . . . . . . . . . . . . . . . . . 1-14Installing Expansion Cabinet
Power Supply Cables . . . . . . . . . . . . . . . . . 1-15Connecting the Expansion Cabinet
5V Power Cable . . . . . . . . . . . . . . . . . . . . . 1-16Installing a Ring Generator . . . . . . . . . . .1-17
Installing a 90V Ring Generator . . . . . . . . . . 1-17
In this section . . . PageInstalling the Main Cabinet . . . . . . . . . . . .1-3
Unpacking . . . . . . . . . . . . . . . . . . . . . . . . . . . 1-3Before Installing . . . . . . . . . . . . . . . . . . . . . . . 1-3Site Requirements. . . . . . . . . . . . . . . . . . . . . . 1-3Environmental Requirements . . . . . . . . . . . . . 1-4Removing the Front Cover . . . . . . . . . . . . . . . 1-4Removing the Top Cover . . . . . . . . . . . . . . . . 1-5Removing the Side Panels . . . . . . . . . . . . . . . 1-5Removing the Back Cover . . . . . . . . . . . . . . . 1-6Securing the System to a Wall . . . . . . . . . . . . 1-6Securing the Main Cabinet . . . . . . . . . . . . . . . 1-7Grounding the Main Cabinet. . . . . . . . . . . . . . 1-7Installing/Removing the Power Supply . . . . . . 1-8Installing Main Cabinet Power Supply
Cables . . . . . . . . . . . . . . . . . . . . . . . . . . . . . 1-9
Section 1, INSTALLING THE MAIN AND EXPANSION CABINETS

1. Installing Cabinets
1-2
In this section . . . PageCompleting the Installation . . . . . . . . . . .1-18
Reinstalling the Top Cover . . . . . . . . . . . . . . 1-18
Section 1, INSTALLING THE MAIN AND EXPANSION CAINETS (cont’d)

1. Installing Cabinets
1-3
INSTALLING THE MAIN CABINET
UnpackingUnpack the equipment and check it against your equipmentlists. Inspect for physical damage. If you have questions aboutthe quantity or function of the equipment, consult your salesrepresentative.
Make sure you have appropriate tools for the job, including: atest set, a punch down tool, and a digital voltmeter.
Before InstallingMake sure you have a building plan showing common equip-ment, extensions, the telco demarcation, and earth ground loca-tion. The installation site must meet Nitsuko America specifi-cations in the Standard Practices Manual (P/N N27010STD**).
Site RequirementsThe system must be floor-mounted and is equipped with brack-ets to secure each cabinet to a wall. Ensure that enough spaceis available to allow the installation of expansion cabinetsabove the Main Cabinet.
The system requires a three-prong dedicated 110 VAC 60 Hzcircuit (NEMA 5-15 receptacle) located within 7 feet of the ACreceptacle. Telco should install the RJ21X to the right of theMain Cabinet. Extension blocks should be installed to the leftof the Main Cabinet.
The Main Cabinet is shipped fully assembled. The following isenclosed with the Main Cabinet:● 1 ferrite bead (2 tie wraps) packed outside the cabinet● 4 wall-mounting brackets packed outside the cabinet● 1 green 14AWG ground wire (factory-installed to the back-
plane)● 1 red 9-stranded power cable (factory-installed to the back-
plane)● 1 red 4-stranded power diagnostic cable for top cover
(factory-installed to the backplane)● 1 tie wrap (factory-installed)

1. Installing Cabinets
1-4
INSTALLING THE MAIN CABINET
Environmental RequirementsMeeting and maintaining established environmental standardsmaximizes the life of the system. Be sure that the site selectedfor the Main Cabinet is not:1. In direct sunlight or in hot, cold, or humid places.2. In dusty areas or in areas where sulfuric gases are produced.3. In places where shocks or vibrations are frequent or strong.4. In placed where water or oil comes in contact with the unit.5. In areas near high-frequency machines or electric welders.6. Near computers, telexes, microwaves, air conditioners, etc.7. Near radio antennas (including shortwave).
Removing the Front Cover (Figure 1-1)1. Position the Main Cabinet on the floor near the MDF within
7 feet of the dedicated AC outlet. (Do not secure the cabinetto the wall at this time).
2. Loosen four front panel retaining screws. Remove the frontpanel cover of the Main Cabinet.
3. Remove the Main Cabinet rubber gaskets.
Figure 1-1 REMOVING THE FRONT COVER
92000 - 27

1. Installing Cabinets
1-5
INSTALLING THE MAIN CABINET
Removing the Top Cover (Figure 1-2)1. Disconnect the top cover alarm cable.2. Loosen the top cover retaining screws. Remove the top
cover.
Figure 1-2 REMOVING THE TOP COVER
Removing the Side Panels (Figure 1-3)1. Loosen upper and lower side panel retaining screws.
Remove side panel covers of the Main Cabinet. 2. Remove any packing materials.
Figure 1-3 REMOVING THE SIDE PANELS
92000 - 33
92000 - 28

1. Installing Cabinets
1-6
Removing the Back Cover (Figure 1-4)The back cover needs to be removed when installing anExpansion Cabinet.
1. Remove the Main Cabinet back panel. Refer to steps 1, 2,and 3.
Figure 1-4 REMOVING THE BACK COVER
Securing the System to a wall (Figure 1-5)1. Install wall brackets on the top corners of the Main Cabinet.
Note: Wall brackets are located on the side and bracket retain-ing screws are located on the back of the Main Cabinet.
Figure 1-5 INSTALLING WALL BRACKETS
92000 - 24
92000 - 34
INSTALLING THE MAIN CABINET

1. Installing Cabinets
1-7
Securing the Main Cabinet (Figure 1-6)1. Secure the Main Cabinet to a wall using appropriate
hardware.
Note: If an Expansion Cabinet is required, do not securethe Main Cabinet to the wall at this time.
Figure 1-6 SECURING THE MAIN CABINETTO A WALL
Grounding the Main Cabinet (Figure 1-7)1. Strap the SG (signal ground) lug to the FG (frame ground)
lug using 14 AWG.2. Strap the PBXG (CO/PBX ground start trunk ground) lug to
the ETH (earth ground) lug using 14 AWG.3. Strap the FG (frame ground) lug to the ETH (earth ground)
lug using 14 AWG.4. Ground the Main Cabinet by connecting a 14 AWG wire
from the ETH lug on the right side of the Main Cabinet to aknown earth ground.
Figure 1-7 GROUNDING THE MAIN CABINET
FGSG
ETHPBXG
92000 - 50A
To VerifiedEarth Ground
14 AWGStranded Wire
Jumper
92000 - 44
INSTALLING THE MAIN CABINET

1. Installing Cabinets
1-8
Installing/Removing the Power Supply (Figures 1-8 and 1-9)
The Power Supply is factory-installed to the right of PCB slot 7in the Main Cabinet. Four screws secure the power supply tothe Main Cabinet. Enclosed with the Power Supply:● 1 3-stranded power cable (BLK-WHT-GRN)● 1 6.3 amp 250 volt spare fuse
Figure 1-8 MAIN CABINET POWER SUPPLY
To install/replace the Power Supply:1. Unplug AC power cable from the AC receptacle. Remove
AC ring generator cable, if installed.2. Remove four mounting screws from the Power Supply.3. Insert the Power Supply into the Main Cabinet and secure by
re-inserting and tightening all four screws.
Figure 1-9 REPLACING THE MAIN CABINET POWER SUPPLY
92000 - 94
E
E
F
F
S
S
U
U
WARNING
F1250V
4A
F2250V
4A
AC OUT
AC IN OUTPUT
9V9V
55V
9200 - 167
INSTALLING THE MAIN CABINET

1. Installing Cabinets
1-9
Installing Main Cabinet Power Supply Cables(Figure 1-10)
1. Unplug AC power cord, if necessary.2. Plug in the red 9-conductor power cable connected from the
Main Cabinet backplane connectors CN1 and CN2 to theMain Cabinet Power Supply OUTPUT connector.
3. Insert the Main Cabinet Power Supply's 3-pin to 4-pin cable(BLK,WHT,GRN) through the tie wrap on the right side ofthe Main Cabinet. The 3-pin cable installs to the right.
4. Plug in the Main Cabinet Power Cable's 4-conductor end tothe 4-pin connector on the left side of the Main Cabinetpower panel.
5. Plug in the Main Cabinet Power cable's other end (3-conductor)to the Main Cabinet Power Supply's AC IN connector.
Figure 1-10 INSTALLING MAIN CABINET POWER SUPPLYCABLES
AC OUT
AC IN
AC OUT OFF ON
OUTPUT
92000 - 75
INSTALLING THE MAIN CABINET

1. Installing Cabinets
1-10
An Expansion Cabinet is shipped fully assembled. TheExpansion Cabinet uses the top cover of the Main Cabinet.
The following is shipped with an Expansion Cabinet:● 1 Expansion Cabinet Power Supply DC power cable
(RED/BLU)● 1 Expansion Cabinet Power Supply AC power cable
(BLU/BRN/YEL/GRN)● 2 ferrite beads● 2 wall brackets● 2 spare fuses For the Expansion Cabinet
Power Supply● 3 tie wraps
Before Installing an Expansion Cabinet1. Power down the Main Cabinet.2. Remove the Main Cabinet from the wall (if necessary).3. Disconnect the diagnostic LED power cable from the Main
Cabinet's top cover.4. Remove the top, front, and back covers from the Main Cabinet.
Refer back to Figures 1-1,1-2, 1-3, and 1-4 if necessary.5. Remove the front, back, and side covers of the Expansion
Cabinet.
Installing an Expansion Cabinet(Figures 1-11 and 1-12)
1. Place the Expansion Cabinet on top of the Main Cabinet.2. Remove two screws from the top of each side panel of the
Main Cabinet.3. Loosen retaining bracket screws (4) on the Expansion
Cabinet. The bracket slides into position for securing theExpansion Cabinet to the Main Cabinet. Tighten the screws.
4. Install two wall brackets on the Expansion Cabinet.
INSTALLING AN EXPANSION CABINET

1. Installing Cabinets
1-11Figure 1-11 INSTALLING AN EXPANSION CABINET Figure 1-12 INSTALLING RETAINING BRACKETS
(DETAIL A)
92
00
0 -
36
92000 - 35
(See Detail A)
(See Detail C)
(See Detail D)
(See Detail B)
INSTALLING AN EXPANSION CABINET

1. Installing Cabinets
1-12
Grounding an Expansion Cabinet (Figures 1-13 and 1-14)
1. Route the ground wire from the back of the cabinet out through the front.
Figure 1-13 ROUTING THE GROUND WIRE(DETAIL C)
2. Connect the Expansion Cabinet ground wire to the ground lug onthe front of the Main Cabinet.
Figure 1-14 CONNECTING TO THE GROUND LUG(DETAIL D)
92
00
0 -
11
9
DETAIL D
E
DETAIL C
92
00
0 -
37
INSTALLING AN EXPANSION CABINET

1. Installing Cabinets
1-13
Connecting Expansion Cabinet Filter Cables(Figure 1-15)
1. Loosen packing from filter cables. Remove filter units (ifnecessary).
2. Connect filter cables from the Expansion Cabinet to the MainCabinet with the red wire installed at the top of the connector.
Note: Filter cable connectors have push-in tabs to eject the fil-ter cable if it becomes necessary to remove the filter cables.
Figure 1-15 FILTER CABLING THE CABINETS(DETAIL B)
92
00
0 -
39
CN7
CN8
CN9
CN10
DETAIL B
CN7/9 - 80 pinCN8/10 - 68 pin
CN7
CN8
CN9
CN10
CN7
CN8
red wire
INSTALLING AN EXPANSION CABINET

1. Installing Cabinets
1-14
INSTALLING AN EXPANSION CABINET
Installing the Expansion Cabinet Power Supply(Figure 1-16)
The Expansion Cabinet Power Supply is installed to the right ofPCB slot 16/25 in an Expansion Cabinet. The four screws usedto secure the power supply are factory-installed on theExpansion Cabinet.
The following are enclosed with the Expansion Cabinet PowerSupply:● 1 3-stranded power cable (BLK-WHT-GRN)● 1 6.3 amp 250 volt spare fuse
To install/replace the Expansion Cabinet Power Supply:
Note: Remove the Main Cabinet's AC power cord from the ACreceptacle.
1. Remove the four power supply mounting screws from theExpansion Cabinet.
2. Insert the Expansion Cabinet power supply into the ExpansionCabinet. Secure the power supply to the Expansion Cabinetby re-inserting and tightening all four screws.
Figure 1-16 INSTALLING THE EXPANSIONCABINET POWER SUPPLY
92000 - 121

1. Installing Cabinets
1-15
Installing Expansion Cabinet Power SupplyCables (Figure 1-17)
Note: Remove the Main Cabinet's AC power cord from the ACreceptacle.
1. Plug in the red 9-conductor power cable connected from theExpansion Cabinet backplane connectors CN1 and CN2 tothe power supply OUTPUT connector.
2. Insert the Expansion Cabinet Power Supply's 3-pin to 3-pincable (BLK, WHT, GRN) through the tie wrap on the rightside of the Expansion Cabinet.
3. Plug in the Expansion Cabinet power cable's 3-pin cable to the ACIN connector on the Expansion Cabinet power supply.
4. Plug in the Expansion Cabinet power cable's 3-connectorend to the Main Cabinet power supply's AC OUT connector.
5. Install ferrite beads (2) on the Expansion Cabinet power sup-ply power cables.
6. Install Expansion Cabinet power supply cable restraint (self-stick adhesive) where needed.
Figure 1-17 INSTALLING POWER SUPPLY CABLES
AC OUT
AC OUT
AC OUT
AC IN
AC IN
AC IN
AC OUT OFF ON
OUTPUT
OUTPUT
OUTPUT
92000 - 49
INSTALLING AN EXPANSION CABINET

1. Installing Cabinets
1-16
Connecting the Expansion Cabinet 5V PowerCable (Figure 1-18)
Note: Remove the Main Cabinet's AC power cord from the ACreceptacle.
1. Remove the back cover from the Main Cabinet.2. Remove the back cover from the Expansion Cabinet.3. Connect the red 9-conductor power cable to the top 9-pin
connector on the back of the Main Cabinet.4. Connect the other end of the power cable to the lower 9-pin
connector on the back of the Expansion Cabinet.
Figurre 1-18 INSTALLING EXPANSION CABINET5V POWER CABLES
92
00
0 -
40
INSTALLING AN EXPANSION CABINET

1. Installing Cabinets
1-17
Installing a 90V Ring Generator (Figure 1-19)When installing 8/16ASTU single line circuit PCBs to support theinstallation of 2500-type analog devices, a 90 VAC ring generatormust be connected to the Main Cabinet. The ring generator mustbe mounted on the MDF within 4 feet of the Main Cabinet.
The ring generator cable (P/N 92111) is terminated with a 4-pinmolex connector on one end and has two unterminated leads(RED/BLK) at the other end.
Note: When installing a ring generator cable to a working sys-tem, note that the ring generator's unterminated leads have 48volts AC between them.
To install a ring generator:1. Install the ring generator according to the manufacturer's
instructions.2. Busy out and remove any PCBs from slots 6 and 7 of the
Main Cabinet.3. Connect the cable's Black lead to the COM terminal of the
ring generator.Figure 1-19 TYPICAL RING GENERATOR
CONNECTIONS
. Continued on next page. . .
AC OUT
AC IN
AC OUT OFF ON
OUTPUT
2
1
RINGINGGENERATOR 48V
POWERSUPPLY
BatteryCable92111
90 VRinging
Generator
92000 - 128 48 VPowerSupply
CN5
PowerSupply
Black
Red
AC Outlet
1 pair cross-connect cable
INTERRUPTORCONTROL
-Vd/-DC IN
RINGCOM
RINGHOT105
INT.105
GND+ +
+
+Vd/+DC IN-Vc +Vc
INSTALLING A RING GENERATOR

1. Installing Cabinets
1-18
Installing a 90V Ring Generator (Cont’d)4. Connect the cable's Red lead to the +105V terminal of the
ring generator.5. Install the ring generator cable to the CN5 connector on the
backplane of the Main Cabinet. The pinch on the system'sring generator cable connector faces the installer's left.
6. Power up the ring generator.7. Install PCBs to slots 6 and 7 of the Main Cabinet, if necessary.
Reinstalling the Top Cover (Figure 1-20)1. Connect the top cover alarm cable.2. Install the top cover. Tighten the top cover retaining screws.
Figure 1-20 RE-INSTALLING THE TOP COVER
92000 - 45
INSTALLING A RING GENERATOR COMPLETING THE INSTALLATION

2. PCB Installationand Startup
2-1
Section 2, PCB INSTALLATION AND STARTUP
In this section . . . Page8ASTU/16ASTU Installation . . . . . . . . . . . . 2-118ATRU-LS1 Description. . . . . . . . . . . . . . . . 2-128ATRU-LS1 Installation . . . . . . . . . . . . . . . . 2-128GSAU Description . . . . . . . . . . . . . . . . . . . 2-138GSAU Installation . . . . . . . . . . . . . . . . . . . 2-134ATRU-LD1 Direct Inward Dial (DID)
PCB Description. . . . . . . . . . . . . . . . . . . . . 2-154ATRU-LD1 Installation. . . . . . . . . . . . . . . . 2-154ATRU-EMI Tie Line PCB Description . . . . 2-164ATRU-EMI Installation. . . . . . . . . . . . . . . . 2-164PGDU Description . . . . . . . . . . . . . . . . . . . 2-174PGDU Installation . . . . . . . . . . . . . . . . . . . 2-17CDTU Description . . . . . . . . . . . . . . . . . . . . 2-18CDTU Installation . . . . . . . . . . . . . . . . . . . . 2-184PFTU Description. . . . . . . . . . . . . . . . . . . . 2-194PFTU Installation . . . . . . . . . . . . . . . . . . . . 2-19
In this section . . . PagePCB Layout . . . . . . . . . . . . . . . . . . . . . . . . .2-3
PCB Location . . . . . . . . . . . . . . . . . . . . . . . . . 2-3Order of Installing Extension PCBs . . . . . . . . 2-3Order of Installing Trunk PCBs . . . . . . . . . . . 2-4Order of Installing 4ATRU-EMI or
4ATRU-LD PCBs. . . . . . . . . . . . . . . . . . . . . 2-4PCB Installation . . . . . . . . . . . . . . . . . . . . .2-6
Handling the PCBs . . . . . . . . . . . . . . . . . . . . . 2-6“Busying out” Extension/Line PCBs. . . . . . . . 2-6Installating an Extension or Trunk PCB . . . . . 2-6Removing an Extension or Trunk PCB . . . . . . 2-6Uninstalling a PCB Slot through Software . . . 2-6CPRU Description . . . . . . . . . . . . . . . . . . . . . 2-7CPRU Installation. . . . . . . . . . . . . . . . . . . . . . 2-816DSTU Description . . . . . . . . . . . . . . . . . . 2-1016DSTU Installation. . . . . . . . . . . . . . . . . . . 2-108ASTU/16ASTU Description . . . . . . . . . . . . 2-11

Section 2, PCB INSTALLATION AND STARTUP (cont’d)
2. PCB Installationand Startup
2-2
In this section . . . PagePCB Startup . . . . . . . . . . . . . . . . . . . . . . .2-20
Initial PCB Installation . . . . . . . . . . . . . . . . . 2-20Initial Installation of Trunk PCBs . . . . . . . . . 2-21Installing 4ATRU-EMI or 4ATRU-LD PCBs 2-21
Installing Filter Units . . . . . . . . . . . . . . . .2-2248FU Filter Unit Description . . . . . . . . . . . . 2-2248FU Installation . . . . . . . . . . . . . . . . . . . . . 2-22Removing a 48FU . . . . . . . . . . . . . . . . . . . . 2-2324FU Filter Unit Description . . . . . . . . . . . . 2-2424FU Installation . . . . . . . . . . . . . . . . . . . . . 2-24

2. PCB Installationand Startup
2-3
PCB LAYOUT
PCB Location (Figure 2-1)Determine the slot position for each PCB. In the Main Cabinet:● CPU slot - dedicated for the CPRU● Slot 1 - dedicated for a 16DSTU
The Main and Expansion Cabinets:● Slots 2-25 are universal (any type of PCB can be installed)
Use the table below to determine the PCB for each slot.
Order of Installing Extension PCBsThe order that 8ASTU/16ASTU and 16DSTU PCBs arephysically inserted determines the numbering plan.
For example, with a 16DSTU in slot #1 (ext. 301-316), when 3additional 16DSTU PCBs are installed in the following order,the numbering plan below applies:

PCB LAYOUT
2. PCB Installationand Startup
2-4
Order of Installing Trunk PCBsThe order that 8ATRU PCBs are physically inserted deter-mines the line circuit numbering plan.
For example, if four 8ATRU's were installed in the MainCabinet in the following order, the numbering plan belowapplies:
Order of Installing 4ATRU-EMI or 4ATRU-LDPCBs
The order in which the 4ATRU-EMI or 4ATRU-LD1 PCBsare installed determines the assigned line circuit number.
For example, if four 4ATRU-EMI or 4ATRU-LD's are installedin the Main Cabinet in the following order, the numberingplan applies:

2. PCB Installationand Startup
2-5
PCB LAYOUT
Figure 2-1 TYPICAL PCB LAYOUT9 2 0 0 - 7 6 A
Station BlockB1
CO Line Block
25-pair cable25-pair cable
Maincabinet
CPRU
16 DSTU
CN316 DSTU
CN216 DSTU
CN14 PGDU
8 ATRU-LS1 (lines 1-8)
8 ATRU-LS1 (lines 9-16)
CDTU-A
CPRUfunctions
Trunks1-8
Stations200-207
Trunks9-16
Stations208-215
A124 FU-1B4B3B2B1
48 FU-1
48 FU-2
typical filter cable
AC OUT
AC IN
AC OUT OFF ON
OUTPUT

PCB INSTALLATION
2. PCB Installationand Startup
2-6
Handling the PCBsThe PCBs are sensitive to static discharge. To minimize staticdischarge, keep PCBs in static free bags when not installed.Observe the following when installing or removing a PCB:● Ground Main Cabinet and Expansion Cabinets● Wear a grounded wrist strap to install/remove any PCBs● Do not touch PCB components. Handle with white pulls.● All PCBs can be installed hot (except the CPRU)
"Busying out" Extension/Line PCBsThe run/block switch on extension/trunk PCBs "busies out" idle circuits.Extensions/lines cannot make a call or be called. The PCB can be pulledout without interrupting a call in progress. Calls in progress before thePCB is "made-busy" are not affected.
An extension/line PCB - PLT status LED:● Normally flashes● Lights steady when "made-busy" with an extension/line in
use● Goes out when the all extensions/lines are "made-busy" (idle)
Installing an Extension or Trunk PCBTo install an extension/trunk PCB with the systemrunning:● Set the run/block switch DOWN● Insert the PCB● Set the run/block switch UP. The PLT status LED starts
flashing when the PCB starts processing (15 seconds).
Removing an Extension or Trunk PCBTo remove an extension/trunk PCB with the systemrunning:● Set the run/block switch DOWN● When the PLT LED stops flashing, all extensions/trunks are
idle. Remove the PCB.
Uninstalling a PCB Slot through SoftwareThe installer can turn off (busy out) and delete (remove fromsoftware) PCB slots in the Main and Expansion Cabinets inprogramming for port re-numbering purposes. Deleting a PCBmay effect PCB slot programming capability. Refer to Program0006 in the Software Manual for further details.

2. PCB Installationand Startup
2-7
PCB INSTALLATION
CPRU Description (Figure 2-2)One CPRU PCB must be installed in the CPU slot in the MainCabinet.
The CPRU provides the following:● Eight diagnostic LEDs● Two DIP switches- one for data loading (RAM or disk)
- one not used● One relay for Night Mode Switch● One 10-pin connector (CN2) for CPRU to 48FU connection● One 3V lithium non-rechargeable battery - RAM backup● One 6-pin connector for terminal programming (future)● One MOH source "S" jumper (internal/external)● One BGVR potentiometer for BGM volume control● One HTVR potentiometer for MOH volume control● One RES reset switch (warm boot)● One factory-installed 3 1/2" disk drive for the system soft-
ware disk
Figure 2-2 CPRU PCB
9 2 0 0 0 - 9CPRU - PCB
Ribbon Cable toCPU Filter Unit
Battery Connections(See Detail A)
Mode Switch and MOH Source(See Detail B)
Music on HoldVolume Control
Background MusicVolume Control
Reset Switch
Use non-metallicalignment tool
Disk Drive(See Detail D)
Status LEDs(See Detail C)
HTVR
BGVR

PCB INSTALLATION
2. PCB Installationand Startup
2-8
CPRU Installation (Figures 2-3 through 2-7)1. Install the battery on the CPRU using the tie wrap.2. Connect the battery to the BAT connector with the red wire
up (Figure 2-3).3. Insert the CPRU into the CPU slot in the Main Cabinet
(Figure 2-4).
Figure 2-3 CPRU BATTERY INSTALLATION
4. Set the MOH jumper for internal/external MOH source (Figure2-5). Use the HTVR potentiometer to adjust MOH volume.
Note: When the S jumper is set for internal MOH, and anexternal MOH source is connected to the MISC block or to a3ACI, external MOH is sent to trunks programmed to receiveexternal MOH.
Figure 2-4 INSERTING THE CPRU
92
00
0 -
14
CPRU PCB
BA
T
92
00
0 -
10
Snap into ridges
Red
Black

2. PCB Installationand Startup
2-9
PCB INSTALLATION
5. Set DIP switch 1 ON for system data and customer program-ming data loaded from the disk. Set DIP switch 1 OFF forsystem data from disk and customer programming dataloaded from RAM.
Figure 2-5 SETTING MOH SOURCEAND SYSTEM DATA SOURCE
6. Insert the software disk into the disk drive (Figure 2-6).7. Install the 10-pin to 16-pin filter cable after 48FU installation.
Figure 2-6 INSTALLING THE SYSTEM DISK
92
00
0 -
13
INT
INT
EXT
EXT
ON OFF
12
ON - Cold Start (System and customerdata loaded from disk)
OFF - Hot Start (System data loadedfrom disk, customerdata from RAM)
Not used
InternalMOH Selected
or
ExternalMOH Selected
92000 - 11

PCB INSTALLATION
2. PCB Installationand Startup
2-10
16DSTU DescriptionThe 16DSTU PCB provides:- 16 digital extension circuits- 16 extension status LEDs- One 16-pin connector(s) for 48FU filter unit connection- One PCB status LED- One run/block switch
16DSTU Installation (Figure 2-7)To install a 16DSTU PCB:1. Set the run/block switch DOWN.2. Install the 16DSTU into a slot.3. Install the 16-pin filter cable(s) after 48FU installation.4. Set the 16DSTU run/block switch UP.
Figure 2-7 16DSTU INSTALLATION
9 2 0 0 0 - 2 1
CN2
CN3
RUN
Circuits forStations 1-8
16 Digital Station Card
Circuits forStations 9-16
Status LED(Normally flashing)
Station 1
Station 16
Switch Up - PCB On Line
Switch Down - PCB Off Line(Blocked)
Associated Station is...
Connected and idleNot installed
Off hook
If LED is...
OffFlashing
On
To 48FUFilter Unit
To 48FUFilter Unit

2. PCB Installationand Startup
2-11
PCB INSTALLATION
8ASTU/16ASTU DescriptionThe ASTU PCB provides:- 8/16 analog extension circuits- 8/16 extension status LEDs- one/two 16-pin connectors for 48FU filter unit connection- one PCB status LED- one run/block switch
8ASTU/16ASTU Installation (Figure 2-8)1. Set the run/block switch DOWN.2. Install the ASTU into the slot.3. Install the 16-pin filter cable(s) after 48FU installation.4. Set the ASTU's run/block switch UP.
Figure 2-8 ASTU INSTALLATION
Associated Station is...
Connected and idleNot installed
Off hook
If LED is...
OffFlashing
On92000 - 57
CN2
RUN
BLK
Circuits forStations 1-8
Analog Station PCB
Status LED(Normally flashing)
Switch Up - PCB On Line
Switch Down - PCB Off Line(Blocked)
To 48FUFilter Unit
Station 1
Station 8

PCB INSTALLATION
2. PCB Installationand Startup
2-12
8ATRU-LS1 DescriptionThe 8ATRU-LS1 PCB provides:- 8 analog loop start line/trunk circuits- 8 trunk status LEDs- Six 2/3 pin jumpers for ground start or PF operation- One 16-pin connector for 24FU filter unit connection- One PCB status LED- One run/block switch
8ATRU-LS1 Installation (Figure 2-9)Note: Refer to instructions for the GSAU (ground start) orPFTU (power failure) PCBs if either is required beforeinstalling the 8ATRU.
1. Set the run/block switch DOWN.2. Install the 8ATRU-LS1 into a slot.
Note: Jumpers on connectors CN4 and CN5 must be installedwhen ground start operation or PF operation is not required.
3. Install the 16-pin filter cable(s) after 24FU installation.4. Set the 8ATRU-LS1 run/block switch UP. Figure 2-9 8ATRU-LS1 INSTALLATION
9 2 0 0 0 - 2 2
CN1
RUN
BLK
Circuits forTrunks 1-8
Analog Trunk PCB
Status LED(Normally flashing)
Switch Up - PCB On Line
Switch Down - PCB Off Line(Blocked)
To 24FUFilter Unit
Associated Trunk is...
In useIdle
If LED is...
OnOff
Trunk 1
Trunk 8
CN
6
CN4
CN5
12

2. PCB Installationand Startup
2-13
PCB INSTALLATION
8GSAU DescriptionThe GSAU PCB provides 8 analog ground start line/trunkcircuits.
Note: When a GSAU PCB is installed, loop start operation andPF operation cannot be used.
8GSAU Installation (Figures 2-10 and 2-11)1. If the 8ATRU-LS1 is installed: Set the 8ATRU-LS1
run/block switch UP, remove the 16-pin filter cable(s) fromthe 8ATRU-LS1, and remove the PCB from the cabinet.
2. Remove all six jumpers from connectors CN4 and CN5 fromthe 8ATRU-LS1.
Figure 2-10 THE GSAU GROUND START TRUNK PCB
Continued on next page . . .
Ground Start Module
J2
J1
92000 - 22B

PCB INSTALLATION
2. PCB Installationand Startup
2-14
8GSAU Installation (cont’d)3. Install the GSAU on the 8ATRU-LS1. GSAU jumper J1
(female) plugs into 8ATRU-LS1 CN4 (male). GSAUjumper J2 (female) plugs into 8ATRU-LS1 CN5 (male).GSAU jumper J3 (male) plugs into 8ATRU-LS1 CN3(female).
4. Install the 8ATRU-LS1 into a PCB slot.5. Set the run/block switch UP.6. Install the filter cable to the 24FU.
Figure 2-11 INSTALLING THE GSAU
9 2 0 0 0 - 2 2 A
CN1
RUN
BLK
Circuits forTrunks 1-8
8ATRU
Status LED(Normally flashing)
GSAU
Switch Up - PCB On Line
Switch Down - PCB Off Line(Blocked)
To 24FUFilter Unit
Associated Trunk is...
In useIdle
If LED is...
OnOff
Trunk 1
Trunk 8
CN
6
CN4 CN5
12

2. PCB Installationand Startup
2-15
PCB INSTALLATION
4ATRU-LD1 Direct Inward Dial (DID) PCBDescription
The 4ATRU-LD1 DID Trunk PCB provides:- 4 DID trunk circuits- 4 DID trunk status LEDs- One 16-pin connector for 24FU filter unit connection- One PCB status LED
One run/block switch
4ATRU-LD1 Installation (Figure 2-12)1. Set the run/block switch DOWN.2. Install the 4ATRU-LD1 into a slot.3. Install the 16-pin filter cable after 24FU installation.4. Set the run/block switch UP.
Figure 2-12 4ATRU-LD1 INSTALLATION
920 - 163a
CN
2
RUN
BLK
Circuits forDID Trunks 1-4
DID Trunk PCB
Status LED(Normally flashing)
Switch Up - PCB On Line
Switch Down - PCB Off Line(Blocked)
To 24FUFilter Unit
Associated Trunk is...
In useIdle
If LED is...
OnOff
Trunk 1
Trunk 4

PCB INSTALLATION
2. PCB Installationand Startup
2-16
4ATRU-EMI Tie Line PCB DescriptionThe 4ATRU-EMI Tie Line PCB provides:- 4 Tie line circuits- 4 Tie line status LEDs- One 16-pin connector for 24FU filter unit connection- One PCB status LED- One run/block switch
4ATRU-EMI Installation (Figure 2-13)1. Set the run/block switch DOWN.2. Install the 4ATRU-EMI into a slot.3. Install the 16-pin filter cable after 24FU installation.4. Set the run/block switch UP.
Figure 2-13 4ATRU-EMI TIE LINE PCB INSTALLATION
9 2 0 - 1 6 4 A
RUN
BLK
Tie Trunk PCB
Switch Up - PCB On Line
Switch Down - PCB Off Line(Blocked)
Associated Trunk is...
In useIdle
If LED is...
OnOff
Trunk 1
Trunk 4
Status LED
Circuits ForTie Trunks 1-4
(Normally Flashing)
(Normally Flashing)Power Supply Status LED

2. PCB Installationand Startup
2-17
PCB INSTALLATION
4PGDU Description- 8 alarm/fax sensors- 4 external page or door box circuits- 4 potentiometers for External Page/Door Box volume
control- 4 switches to determine page/door box circuit function- 4 dedicated dry relay contacts for page/door box operation- Two 16-pin connectors for 48FU filter unit connection- One PCB status LED
4PGDU Installation (Figure 2-14)1. Set switches SW1-4 according to circuit type required.
Note: Dip switches are read top (1) to bottom (4) uponpower up.
2. Install the 4PGDU into the slot.3. Install the 16-pin filter cable(s) after 48FU installation.
Note: Use VR1-VR4 to adjust volume Door Box/Ext Pagevolume.
Figure 2-14 4PGDU INTALLATION
9 2 0 0 0 - 1 5
CN1
CN2
VR1
VR2
VR3
VR4
Door Box andPaging Circuits
Page/Doorbox PCB
Fax and AlarmSensors
Status LED(Normally flashing)
Door Box/External Paging Zone1 Volume Control
Door Box/External Paging Zone2 Volume Control
Door Box/External Paging Zone3 Volume Control
Door Box/External Paging Zone4 Volume Control
Use non-metallicalignment tool
To 48FUFilter Unit
To 48FUFilter Unit
DH
Door Box/Page Circuit 1
Door Box/Page Circuit 2
Door Box/Page Circuit 3
Door Box/Page Circuit 4
DH
PG
External PageCircuit
Door BoxCircuit
PG

PCB INSTALLATION
2. PCB Installationand Startup
2-18
CDTU DescriptionThe CDTU-A PCB provides:- 16 DTMF receiver/dialtone detection circuits- Conference circuits to allow 4 four-party or 2 eight-party
conferences- One PCB status LED
The CDTU-B PCB provides:- 16 DTMF receiver/dialtone detection circuits- One PCB status LED
The CDTU-C PCB provides:- Conference circuits to allow 4 four-party or 2 eight-party
conferences- One PCB status LED
CDTU Installation (Figure 2-15)1. Install the CDTU into any slot.
Figure 2-15 CDTU INSTALLATION
9 2 0 0 0 - 3 1
Conference/DTMFReference (DTU) PCB
Status LED(Normally flashing)

2. PCB Installationand Startup
2-19
PCB INSTALLATION
4PFTU DescriptionWhen commercial power fails, the 4PFTU automaticallybridges four lines from an 8ATRU to a designated 48FU PFblock. The PF block must be equipped with single line tele-phones. One 4PFTU can be installed per cabinet.
Note: When a PFTU PCB is installed, ground start operationcannot be used.
4PFTU Installation (Figure 2-16)To install the 4PFTU PCB:1. Remove the filter cable from the 8ATRU PCB to be
equipped with the 4PFTU (if necessary).2. Remove the 8ATRU from the cabinet (if necessary).3. Remove the 3 jumper straps from the CN4 connector on the
8ATRU.4. Install the 4PFTU on the 8ATRU.5. Install the 8ATRU into the cabinet.6. Connect the 4PFTU filter to the corresponding 48FU filter
unit.7. Install the filter cable from the 8ATRU to a 24FU.8. Install a single line set to each power failure output on the
48FU filter unit. Figure 2-16 4PFTU INSTALLATION
9 2 0 0 0 - 5 9
Power Failure Card

PCB STARTUP
2. PCB Installationand Startup
2-20
Initial PCB InstallationWhen first installing the system:
1. Insert the CPRU PCB into the CPU slot.2. Insert the software disk into the CPRU PCB.3. Insert a 16DSTU PCB in slot 1 of the Main Cabinet.4. Power up the system.5. Set the run/block switch UP on the DSTU in slot 1.6. After setting the run/block switch DOWN for all
ASTU/DSTU PCBs, insert ASTU/DSTU PCBs in the MainCabinet in sequential order.
The order that 8ASTU/16ASTU and 16DSTU PCBs arephysically inserted determines the numbering plan. Theinstaller must install extension PCBs in order (ie; slot 1 first,slot 2 next, slot 3 next, etc.) for a sequential numbering plan.
For example, with a 16DSTU in slot #1 (ext. 301-316),when 3 more 16DSTU PCBs are installed in the followingorder, the numbering plan below would apply:
7. Set the run/block switch UP on each PCB.

2. PCB Installationand Startup
2-21
PCB STARTUP
Initial Installation of Trunk PCBsWhen first installing the system:
1. Set the run/block switch DOWN on all 8ATRU, 4ATRU-EM, or/4ATRU-LD PCBs.
2. Insert all other ATRU PCBs in sequential order. Theinstaller must install trunk PCBs in order (ie; slot 5 first,slot 6 next, slot 7 next, etc.) for a sequential numbering plan
The order that 8ATRU PCBs are physically inserteddetermines the numbering plan. For example, if four8ATRU's are installed in the following order, the numberingplan below would apply:
3. Set the run/block switch UP on each ATRU PCB.
Installing 4ATRU-EMI or 4ATRU-LD PCBsThe order in which the 4ATRU-EMI or 4ATRU-LD1 PCBsare installed determines the assigned line circuit number.Installing a 4ATRU-EMI or 4ATRU-LD in slot 7 first providestie lines or DID circuits 1-4.
For example, if four 4ATRU-EMI or 4ATRU-LD's are installedin the following order, the numbering plan below would apply:

INSTALLING FILTER UNITS
2. PCB Installationand Startup
2-22
48FU Filter Unit DescriptionThe 48FU filter unit provides:● Six 16-pin connectors for CPRU, ASTU, DSTU, and PGDU
connection● Two 50-pin amphenol-type connectors for extension, auxil-
iary equipment, and page/door box/alarm connection
Note: Only internal devices may be connected to this connector.
48FU Installation (Figures 2-17 and 2-18)1. Install a 25-pair cable(s) into the 48FU amphenol connector(s).2. Secure the 25-pair cable(s) using a tie wrap.3. Insert the 48FU into the appropriate slot on top of the cabi-
net. Push the 48FU down onto the plastic standoffs.4. Install filter cables to CPRU, DSTU, ASTU, and PGDU
PCBs as needed.
Figure 2-17 TYPICAL 48FU INSTALLATION
92000 - 51
Close ejector tabsbefore insertingthrough slots.
Insert tabinto slot.

2. PCB Installationand Startup
2-23
INSTALLING FILTER UNITS
Removing a 48FU (Figure 2-18)1. Remove all filter cables from the 48FU.2. Remove amphenol cables from the 48FU.3. Pinch the plastic standoff on each side of 48FU using
needlenose pliers.4. Pull the board gently off the standoffs and out of the cabinet.
Figure 2-18 48FU FILTER CABLE INSTALLATION
4PGDU PCB
48FU PCB
Ribbon Cable
Ferrite Bead
92
00
0 -
16
1

INSTALLING FILTER UNITS
2. PCB Installationand Startup
2-24
24FU Filter Unit DescriptionThe 24FU filter unit provides:● Three 16-pin connectors for 8ATRU, 4PFTU, 4ATRU-EM,
or 4ATRU-LD connection● One 50-pin amphenol connector for CO/PBX line
connection
24FU Installation (Figures 2-19 and 2-20)1. Insert the 24FU into the appropriate slot on top of the cabi-
net. Push the 24FU down onto the plastic standoffs.2. Install a 25-pair CO/PBX line cable into 24FU amphenol
connector.3. Secure the 25-pair cable using a tie wrap.
Note: When a 24FU filter unit must be installed or removed,use needlenose pliers to pinch the plastic standoff on each sideof 24FU, and pull the board gently off the standoffs and out ofthe cabinet.
Figure 2-19 TYPICAL 24FU FILTER UNIT INSTALLATION
92000 - 55
Close ejector tabsbefore insertingthrough slots.
Insert tabinto slot.

2. PCB Installationand Startup
2-25
INSTALLING FILTER UNITS
4. Install filter cables to 8ATRU, 4PFTU, 4ATRU-EM, and4ATRU-LD PCBs as needed.
Figure 2-20 24FU FILTER CABLE INSTALLATION
8ATRU PCB
24FU PCB
Filter Cable
Ferrite Bead
92
00
0 -
16
0

3. InstallingExtensions and Trunks
3-1
Section 3, INSTALLING EXTENSIONS AND TRUNKS
In this section . . . PageInstalling DID Trunks . . . . . . . . . . . . . . . .3-10
DID Trunk Description . . . . . . . . . . . . . . . . . 3-10Installing DID Trunks . . . . . . . . . . . . . . . . . . 3-10
Installing Tie Lines . . . . . . . . . . . . . . . . . .3-11Tie Line Description . . . . . . . . . . . . . . . . . . . 3-11Installing Tie Lines . . . . . . . . . . . . . . . . . . . . 3-11
Line/Trunk Cutdown Sheet . . . . . . . . . . .3-12CO/PBX Line Cutdown Sheet Configuration 3-12
In this section . . . PageInstalling 25-Pair Cables . . . . . . . . . . . . . .3-2
Installing 25-Pair Cable Guides . . . . . . . . . . . 3-2Routing 48FU 25-pair Cables . . . . . . . . . . . . . 3-2Routing 24FU 25-pair Cables . . . . . . . . . . . . . 3-2Installing Extension Cross-Connect Blocks. . . 3-2Installing Trunk Cross-Connect Blocks. . . . . . 3-3
Installing Extensions . . . . . . . . . . . . . . . . . .3-4Key Extension Cabling . . . . . . . . . . . . . . . . . . 3-4Installing a Key Telephone . . . . . . . . . . . . . . . 3-4
Installing Single Line Telephones . . . . . . . .3-5Single Line Extension Cabling . . . . . . . . . . . . 3-5Installing a Single Line Telephone . . . . . . . . . 3-5
Extension Cutdown Sheet . . . . . . . . . . . . . .3-6Extension Cutdown Sheet Configuration. . . . . 3-6
Installing CO/PBX Lines . . . . . . . . . . . . . .3-8Ground Start/Loop Start Line Cabling . . . . . . 3-8Installing Ground Start Trunks/Loop
Start Lines. . . . . . . . . . . . . . . . . . . . . . . . . . 3-8

3. InstallingExtensions and Trunks
3-2
INSTALLING 25-PAIR CABLES
Installing 25-Pair Cable Guides (Figure 3-1)The Main Cabinet is equipped with two 25-pair cable guides onthe right side. When installing a single cabinet system, removethe 25-pair cable guide and screws on the top right side andinstall it on the lower left side of the Main Cabinet.
Each Expansion Cabinet is equipped with one 25-pair cableguide on top of the right side. The first Expansion Cabinet'scable guide should remain as is.
Remove the second Expansion Cabinet's cable guide and screwsand install on the top left side of the first Expansion Cabinet.
Routing 48FU 25-pair Cables (Figure 3-1)It is recommended to install extension blocks to the left of eachcabinet to allow access to 48FU filter units, 25-pair cables, fil-ter cables, and extension PCBs for expansion or troubleshoot-ing. Run 25-pair cables from 48FU filter units over plastic pro-tectors on the left side of the cabinet and through 25-pair cableguides on the lower left side of the cabinets.
Routing 24FU 25-pair Cables (Figure 3-1)It is recommended to install trunk blocks to the right of each
cabinet to allow full access to 24FU filter units, and 25-paircables, filter cables, and PCBs for expansion or troubleshoot-ing. Run 25-pair cables from 24FU filter units over plastic pro-tectors on the right side of the cabinet and through 25-pair cableguides on the lower right side of the cabinets.
Installing Extension Cross-Connect BlocksIt is also recommended to install cross-connect blocks for each ofthe system's major extension port device groups (16 pins).Cross-connect blocks provide an easy way to troubleshoot, deter-mine port identification numerically, and determine port utiliza-tion.
All major extension port devices must be bridged from thecross-connect blocks to station (B) blocks in groups of eight(16 pins). Each 48FU trunk filter unit interfaces with 8ASTU,16ASTU, or 16DSTU extension PCBs using a 16-pin filter cable.
Install cross-connect blocks for the following 48FU interfaces:- All digital extension circuits- CPRU functions (ie; BGM, MOH, Night mode switch, relay 1)- External page- External alarms- Data devices

3. InstallingExtensions and Trunks
3-3
INSTALLING 25-PAIR CABLES
Installing Trunk Cross-Connect BlocksIt is also recommended to install cross-connect blocks for eachof the system's major trunk device groups. Cross-connectblocks provide an easy way to troubleshoot, determine portidentification numerically, and determine trunk port utilization.
All major trunk port devices must be bridged from theRJ21X to trunk cross connect blocks in groups of eight (16pins). Each 24FU trunk filter unit interfaces with 8ATRU trunkport PCBs using a 16-pin filter cable.
Install cross-connect from the RJ21X to the trunk cross-connectblocks for the following in groups of eight:- analog loop start lines- analog ground start trunks- DID trunks (four circuits per PCB)- Tie lines (four circuits per PCB)
Note: The system's DID trunk and Tie line PCBs interface fourDID or Tie line circuits per PCB. The remaining four circuitsfrom the trunk port slot are not used.
Figure 3-1 TYPICAL TRUNK CABLING LAYOUT
92000 - 120
MDF
Cable Bracketsare locatedin same positionon opposite side

3. InstallingExtensions and Trunks
3-4
INSTALLING EXTENSIONS
Key Extension Cabling (Figure 3-2)Each key extension requires one-pair twisted station cable fromthe MDF to the modular jack. A maximum of 48 extensionscan be installed per 50-pin connector on each 48FU filter unit.
To connect key station cabling:1. Punch down one pair 24 AWG station cable for each key
telephone to a cross-connect block.2. Run one-pair cross-connect from the cross-connect block to
the extension (B) block for each extension.3. Connect the extension (B) block's 25-pair cable to he corre-
sponding 48FU filter unit.4. Install bridging clips on the extension (B) block.
Installing a Key Telephone (Figure 3-2)1. Install a modular jack for each extension. The modular jack
should be within six feet of the phone.2. For each extension, run one-pair 24 AWG station cable from
the cross-connect block to a modular jack. Ground theunused pair.
3. Terminate the extension leads to GRN/RED of the modularjack. Terminate the unused leads to the jack.
Figure 3-2 INSTALLING A KEY TELEPHONE
625ModularJack
25-paircableto 48FUPCB
BLKYEL
RED GRN
BLU-WHT WHT-BLU
920 - 1
23a
CrossConnect
Block
"B"Block

3. InstallingExtensions and Trunks
3-5
INSTALLING SINGLE LINE TELEPHONES
Single Line Extension CablingEach single line extension requires one-pair twisted stationcable from the MDF to the modular jack. A maximum of 48extensions can be installed per 50-pin connector on each 48FU.
A 90-105 VAC ring generator must be connected to the MainCabinet to provide ringing to single line sets.
To connect station cabling:1. Punch down one pair 24 AWG station cable for each single
line telephone to a cross-connect block.2. Punch down cross-connect from the clips on the cross-con-
nect block to their corresponding clips on the extension (B)block.
3. Connect the extension (B) block's 25-pair cable to the corre-sponding 48FU filter unit.
4. Install bridging clips on the extension (B) block.
Installing a Single Line TelephoneTo install a single line telephone:1. Install a modular jack for each single line telephone. The
modular jack should be within six feet of the phone.2. For each extension, run one-pair 24 AWG station cable from
the cross-connect block to a modular jack.3. Terminate the extension leads to GRN/RED of the modular
jack. Terminate the unused leads to the jack.
Figure 3-3 INSTALLING A SINGLE LINE TELEPHONE
625ModularJack
25-paircableto 48FUPCB
BLKYEL
RED GRN
BLU-WHT WHT-BLU
92000 - 1
50
CrossConnect
Block
"B"Block

3. InstallingExtensions and Trunks
3-6
EXTENSION CUTDOWN SHEET
Extension Cutdown Sheet Configuration (Figure 3-4 and 3-5)
Due to the inherent flexibility of the universal PCB slot configura-tion, standard cutdown sheets for extension cabling do not apply.
Note: The order that the extension PCBs (8/16ASTU, 16DSTU)are installed determines the assigned extension number.
For example, given that a 16DSTU is installed in slot #1 anduses extension numbers 301-316, if three 16D/ASTU PCBswere installed in the Main Cabinet in the order below, the num-bering plan would correspond as follows:
To determine extension assignments for the system cutdown,the installer must identify the following in order:
● Order of installation● Cabinet (Main, Exp1, Exp2)● Slot used● PCB type (8ASTU, 16ASTU, 16DSTU, PGDU)● 48FU filter unit● 48FU 16-pin connector (upper, lower)● Amphenol connector (B1, B2)
To determine where any group of eight extensions is installed,note the order of install, cabinet, slot, filter unit, amphenol (B)connector used, and PCB type.
On the following page is the extension cutdown sheet (Figure 3-4). Make as many copies as you need. Be sure to keep carefulrecords of your installation. Refer to the sample extension cut-down sheet (Figure 3-5) if you need help completing Figure 3-4.

3. InstallingExtensions and Trunks
3-7
EXTENSION CUTDOWN SHEET
Figure 3-4 EXTENSION CUTDOWN SHEET Figure 3-5 SAMPLE EXTENSION CUTDOWN SHEET
CONNPIN
48 FUCN4
48 FUCN1
CN1
BLOCKTERM
COLORCODE
PCBIDFUNCTION
261
272
283
294
305
316
327
338
123456789
10111213141516
WHT-BLUBLU-WHTWHT-ORNORN-WHTWHT GRNGRN-WHTWHT-BRNBRN-WHTWHT-SLTSLT-WHTRED-BLUBLU-REDRED-ORNORN-REDRED-GRNGRN-RED
PLACESTICKER
HERE
16 DSTU LOWER
Station Block
B1
B1
48 FU1
EXP 1MAIN
MAIN
EXP 2
48 FU2
48 FU2
48 FU3 48 FU4
B2
Order Of Install
Slot #
8 ASTU UPPER
16 ASTU LOWER
16 ASTU UPPER
16 DSTU LOWER
16 DSTU UPPER
PG LOWER
CONNPIN
BLOCKTERM
COLORCODE
PCBIDFUNCTION
261
272
283
294
305
316
327
338
349
3510361137123813391440154116
42174318441945204621472248234924
50
123456789
10111213141516
17181920212223242526272829303132
33343536373839404142434445464748
49
WHT-BLUBLU-WHTWHT-ORNORN-WHTWHT GRNGRN-WHTWHT-BRNBRN-WHTWHT-SLTSLT-WHTRED-BLUBLU-REDRED-ORNORN-REDRED-GRNGRN-RED
RED-BRNBRN-REDRED-SLTSLT-REDBLK-BLUBLU-BLKBLK-ORNORN-BLKBLK-GRNGRN-BLKBLK-BRNBRN-BLKBLK-SLTSLT-BLKYEL-BLUBLU-YEL
YEL-ORNORN-YELYEL-GRNGRN-YELYEL-BRNBRN-YELYEL-SLTSLT-YELVIO-BLUBLU-VIOVIO-ORNORN-VIOVIO-GRNGRN-VIOVIO-BRNBRN-VIO
VIO-SLTNOT USED
PLACESTICKER
HERE
PLACESTICKER
HERE
PLACESTICKER
HERE
B1
48 FU1
EXP 1MAIN EXP 2
48 FU2 48 FU3 48 FU4
B2
48 FUCN4
48 FUCN5
48 FUCN6
48 FUCN1
48 FUCN2
48 FUCN3
Order Of Install
Slot #
8 ASTU UPPER
16 ASTU LOWER
16 ASTU UPPER
16 DSTU LOWER
16 DSTU UPPER
PG LOWER
Order Of Install
Slot #
8 ASTU UPPER
16 ASTU LOWER
16 ASTU UPPER
16 DSTU LOWER
16 DSTU UPPER
PG LOWER
Order Of Install
Slot #
8 ASTU UPPER
16 ASTU LOWER
16 ASTU UPPER
16 DSTU LOWER
16 DSTU UPPER
PG LOWER

3. InstallingExtensions and Trunks
3-8
INSTALLING CO/PBX LINES
Ground Start/Loop Start Line CablingGround start trunks/loop start lines must be bridged from thetelco RJ21X to a line cross-connect block (A). Eachground/loop start CO/PBX line requires one-pair cross-connectcable from the RJ21X to the line (A) block.
The A block connects to the 24FU filter unit with a 25 paircable. The line (A) block(s) should be arranged in groups of 8lines (16 pins) to correspond to the 24FU PCB, filter cable andPCB slot.
Installing Ground Start Trunks/Loop Start Lines(Figures 3-6 and 3-7)
To install a ground start trunk/loop start line:1. Punch down one pair cross-connect to the tip and ring leads
for each line on the telco RJ21X CPE (customer) side of theblock, (Figure 3-6).
2. Punch down the other end of the cross-connect to the line(A) block (in groups of 8 lines of the same line type).
3. Punch down a 25-pair cable to the opposite side of the line(A) block.
4. Plug a 25-pair connector into the corresponding 24FU filterunit (Figure 3-7).
5. Install bridging clips on the A block.6. Plug in the filter cables as required.
Note: Repeat steps 1-5 for each ground start trunk/loop startline. Label cross-connect blocks A2, A3, etc.
8ATRU-LS1 8 loop start lines
8ATRU-LS1 with a GSAU 8 ground start trunks

3. InstallingExtensions and Trunks
3-9
INSTALLING CO/PBX LINES
Figure 3-6 TYPICAL TRUNK/LINE INSTALLATION Figure 3-7 INSTALLING GROUND STARTTRUNK/LOOP START LINES
24FU PCB
Bridging Clips
8 LoopStartLines
8 GroundStart
Trunks
8 LoopStartLines
One-PairXconnect
Filter Cable
8ATRU-LS1
8ATRU-LSI
8ATRU-LS1
GSAU
92
00
0 -
20
7
CN1
RUN
BLK
CN1
RUN
BLK
CN1
RUN
BLK
Line"A" Block
TelcoRJ21X
25-PairCable
Loop StartLines 1-8
Loop StartLines 17-24
Ground StartTrunks 9-16
Bridging Clips
Bridging Clips
8 LoopStart Lines
4 TieTrunks
8 GroundStartTrunks
4 DIDTrunks
Notused
One-PairXconnect
2-PairXconnect
92
00
0 -
21
0
Line"A1" Block
Line"A2" Block
TelcoRJ21X
25-PairCable
25-PairCable
To 24 FU PCBTo Central
Office
To 24 FU PCB
Loop StartDIDGround TrunkTie Line

3. InstallingExtensions and Trunks
3-10
INSTALLING DID TRUNKS
DID Trunk DescriptionDirect Inward Dialing trunks must be bridged from the telco RJ21Xto a line cross-connect (A) block. Each DID Trunk requires one-pair cross-connect from the RJ21X to the line (A) block.
The A block connects to the 24FU filter unit with a 25-paircable. The line (A) block should be arranged in groups of 4DID trunks (8 pins) to correspond with the 24FU PCB, filtercable, and cabinet slot equipped with a 4ATRU-LD1.
Note: The 4ATRU-LD1 PCB interfaces 4 DID trunks to thesystem but uses 8 system line ports per PCB.
Installing DID Trunks (Figure 3-8)1. Punch down one pair cross-connect to the tip and ring leads
for each DID trunk on the CPE (customer) side of theRJ21X.
2. Punch down the other end of the cross-connect to the line(A) block tip and ring leads (in groups of 4 DID trunks).
3. Punch down a 25-pair cable to the opposite side of the line(A) block.
4. Plug in a 25-pair connector to the corresponding 24FU filter unit.
5. Install bridging clips on the A block.
Note: Repeat steps 1-5 for each DID trunk. Label cross-con-nect blocks A2, A3, etc.
Figure 3-8 INSTALLING DID TRUNKS
CN
2
RUN
BLK
CN
2
RUN
BLK
24FU PCB
Bridging Clips
4 DIDTrunks
4 DIDTrunks
One-PairXconnect
DID Trunks9-12
Not used
Not used
DID Trunks1-4
Filter Cable
4ATRU-LD1
4ATRU-LD1
92
0 -
20
9a
Line"A" Block
TelcoRJ21X
25-PairCable

3. InstallingExtensions and Trunks
3-11
INSTALLING TIE LINES
Tie Line DescriptionTie lines (Type I E&M 4-conductor) must be bridged from the telcoRJ21X to a line cross-connect (A) block. Each tie line requires two-pair cross-connect from the RJ21X to the line (A) block.
The A block connects to the 24FU filter unit with a 25-paircable. The line (A) block must be arranged in groups of 4 tielines (16 pins) to correspond with the 24FU PCB, filter cable,and cabinet slot equipped with a 4ATRU-EMI.
Note: The 4ATRU-EMI PCB interfaces 4 tie lines to the sys-tem but uses 8 system line ports per PCB.
Installing Tie Lines (Figure 3-9)1. Punch down two pair cross-connect on the tip, ring, E and M
leads for each tie line on the CPE (customer) side of theRJ21X.
2. Punch down the other end of the cross-connect to the line(A) block tip ring, E and M leads (in groups of 4 lines).
3. Punch down a 25-pair cable to the opposite side of the line(A) block.
4. Plug a 25-pair connector into the corresponding 24FU filter unit.5. Install bridging clips on the A block.
Note: Repeat steps 1-5 for each Type I 4-conductor line. Labelcross-connect blocks A2, A3, etc.
Figure 3-9 INSTALLING TIE LINES
24FU PCB
Bridging Clips
4 TieLines
4 TieLines
4 TieLines
2-PairXconnect
Filter Cable
4ATRU-EMI
4ATRU-EMI
4ATRU-EMI
92
0 -
20
8A
Line"A" Block
TelcoRJ21X
25-PairCable
TIPRINGEM

3. InstallingExtensions and Trunks
3-12
LINE/TRUNK CUTDOWN SHEET
CO/PBX Line Cutdown Sheet Configuration(Figures 3-10 and 3-11)
Due to the flexibility of the system universal PCB slot configu-ration, standard cutdown sheets for CO/PBX line cabling do notapply.
Note: The order in which the 8ATRU PCBs are installeddetermines the assigned line circuit number.
For example, if four 8ATRU's are installed in the Main Cabinetin the following order, the following numbering plan would bein effect:
To determine extension assignments for the systemcutdown, the installer must identify the following inorder:
● Order of installation● Cabinet (Main, Exp1, Exp2)● Slot used● 24FU filter unit● 24FU 16-pin connector (upper, lower)
To determine where any group of lines are installed, note theorder of install, cabinet, slot, and filter unit.
On the following page is the line cutdown sheet (Figure 3-10).Make as many copies as you need. Be sure to keep carefulrecords of your installation. Refer to the sample line cutdownsheet (Figure 3-11) if you need help completing Figure 3-10.

3. InstallingExtensions and Trunks
3-13
LINE/TRUNK CUTDOWN SHEET
Figure 3-10 LINE CUTDOWN SHEET Figure 3-11 SAMPLE LINE CUTDOWN SHEET
Order Of Install
Slot #
8 ATRU-LS1
4 ATRU-EMI
4 ATRU-LD1
1
7
92000 - 69
CONNPIN
BLOCKTERM
COLORCODE
PCBIDFUNCTION
261
272
283
294
305
316
327
338
123456789
10111213141516
WHT-BLUBLU-WHTWHT-ORNORN-WHTWHT GRNGRN-WHTWHT-BRNBRN-WHTWHT-SLTSLT-WHTRED-BLUBLU-REDRED-ORNORN-REDRED-GRNGRN-RED
PLACESTICKER
HERE
8 ATRU-LS1
A1
24 FU1
EXP 1MAIN
MAIN
EXP 2
24 FU2
24 FU1
24 FU3 24 FU4
A1
CN1
CN1
CO Line Block
CONNPIN
BLOCKTERM
COLORCODE
PCBIDFUNCTION
261
272
283
294
305
316
327
338
349
3510361137123813391440154116
42174318441945204621472248234924
5025
123456789
10111213141516
17181920212223242526272829303132
33343536373839404142434445464748
4950
WHT-BLUBLU-WHTWHT-ORNORN-WHTWHT GRNGRN-WHTWHT-BRNBRN-WHTWHT-SLTSLT-WHTRED-BLUBLU-REDRED-ORNORN-REDRED-GRNGRN-RED
RED-BRNBRN-REDRED-SLTSLT-REDBLK-BLUBLU-BLKBLK-ORNORN-BLKBLK-GRNGRN-BLKBLK-BRNBRN-BLKBLK-SLTSLT-BLKYEL-BLUBLU-YEL
YEL-ORNORN-YELYEL-GRNGRN-YELYEL-BRNBRN-YELYEL-SLTSLT-YELVIO-BLUBLU-VIOVIO-ORNORN-VIOVIO-GRNGRN-VIOVIO-BRNBRN-VIO
VIO-SLTSLT-VIO NOT USED
PLACESTICKER
HERE
PLACESTICKER
HERE
PLACESTICKER
HERE
A1
EXP 1MAIN EXP 2
24 FUCN1
24 FUCN2
24 FUCN3
24 FU1 24 FU2 24 FU3 24 FU4
Order Of Install
Slot #
8 ATRU-LS1
4 ATRU-EMI
4 ATRU-LD1
Order Of Install
Slot #
8 ATRU-LS1
4 ATRU-EMI
4 ATRU-LD1
Order Of Install
Slot #
8 ATRU-LS1
4 ATRU-EMI
4 ATRU-LD1

4. OptionalEquipment
4-1
Section 4, INSTALLING OPTIONAL EQUIPMENT
In this section . . . PageNight Mode Selection . . . . . . . . . . . . . . . .4-10
Night Mode Selector Swtich Description . . . 4-10Connecting a Night Mode Selector Swtich . . 4-10
OPA/VAU . . . . . . . . . . . . . . . . . . . . . . . . . .4-11OPA/VAU Description . . . . . . . . . . . . . . . . . 4-11Station Cabling for the OPA/VAU. . . . . . . . . 4-11Installing an OPA/VAU. . . . . . . . . . . . . . . . . 4-11Installing an Expansion PCB . . . . . . . . . . . . 4-12
2-OPX Module . . . . . . . . . . . . . . . . . . . . .4-132-OPX Description . . . . . . . . . . . . . . . . . . . . 4-13Station Cabling for the 2-OPX Module . . . . . 4-132-OPX Instllation . . . . . . . . . . . . . . . . . . . . . 4-14
Power Failure . . . . . . . . . . . . . . . . . . . . . .4-15Power Failure Description . . . . . . . . . . . . . . 4-15Power Failure Connections . . . . . . . . . . . . . . 4-15
In this section . . . PageAlarm/Fax Sensors . . . . . . . . . . . . . . . . . . .4-3
Alarm/Fax Sensor Description . . . . . . . . . . . . 4-3Installing an External Alarm . . . . . . . . . . . . . . 4-3Programming an External Alarm. . . . . . . . . . . 4-3Installing an External Fax/Modem . . . . . . . . . 4-4
Background Music . . . . . . . . . . . . . . . . . . .4-5Installing Background Music . . . . . . . . . . . . . 4-5
DSS Console . . . . . . . . . . . . . . . . . . . . . . . .3-6DSS Console Description . . . . . . . . . . . . . . . . 4-6Installing a DSS Console . . . . . . . . . . . . . . . . 4-6
Door Chime Box . . . . . . . . . . . . . . . . . . . . .4-7Installing a Door Chime Box . . . . . . . . . . . . . 4-7
Music on Hold . . . . . . . . . . . . . . . . . . . . . . .4-8Music on Hold Description. . . . . . . . . . . . . . . 4-8Installing External Music on Hold . . . . . . . . . 4-8CPRU Music on Hold Contract Description . . 4-8Using CPRU Music on Hold Contacts . . . . . . 4-8

4. OptionalEquipment
4-2
Section 4, INSTALLING OPTIONAL EQUIPMENT
In this section . . . PageConnecting an SMDR Terminal . . . . . . . . . . 4-24Wall-Mount Kit . . . . . . . . . . . . . . . . . . . . . . 4-26Wall-Mount Description . . . . . . . . . . . . . . . . 4-26Installing the Wall-Mount Handset Hanger . . 4-26Wall-Mounting a Key Telephone. . . . . . . . . . 4-27
In this section . . . PageExternal Paging . . . . . . . . . . . . . . . . . . . . .4-17
External Page Description. . . . . . . . . . . . . . . 4-17Installing an External Page System . . . . . . . . 4-17External Page Relays Description . . . . . . . . . 4-20Door Chime Box/External Page Relay Contacts . . . . . . . . . . . . . . . . . . . . . . . 4-20
3-ACI Module . . . . . . . . . . . . . . . . . . . . . .4-213-ACI Description . . . . . . . . . . . . . . . . . . . . 4-21Installing an External Music on Hold Source 4-21Installing an External Paging System . . . . . . 4-22Installing a Dry Contact Closure Device . . . . 4-22
REJU Recording Jack . . . . . . . . . . . . . . .4-23REJU Description. . . . . . . . . . . . . . . . . . . . . 4-23Installing an REJU . . . . . . . . . . . . . . . . . . . . 4-23SMDR . . . . . . . . . . . . . . . . . . . . . . . . . . . . . 4-24Station Message Detail Recording
Description . . . . . . . . . . . . . . . . . . . . . . . . 4-24

4. OptionalEquipment
4-3
ALARM/FAX SENSORS
Alarm/Fax Sensor DescriptionThe 4PGDU PCB provides four alarm/fax circuits which can beprogrammed to detect a make or break closure from an alarm,fax machine or modem.
A 4PGDU circuit can be used for alarm purposes. When analarm is detected, a signal is sent to stations programmed toreceive the alarm signal. The alarm signal can also be sent toexternal paging speakers.
A 4PGDU circuit can be used for fax purposes. This allows a lineto be shared by the system users and by a fax machine ormodem. When a fax machine or modem is using the line, the sys-tem detects line in use, "busies" the line, and sends "line busy"status to all stations with a line appearance. This prevents a sta-tion from accessing the line while in use by the modem or fax.
Note: The 4PGDU alarm/fax features require a 10-30 VDCpower supply installed in series to the alarm/fax circuit.
Installing an External Alarm (Figure 4-1)1. Run two-conductor cross-connect cable from the 4PGDU
alarm block to the 4PGDU cross-connect block for eachexternal alarm input.
2. Terminate the other end of the cross-connect cable to thealarm tip and ring leads of the alarm system.
3. Plug the other end of the 16-pin filter cable into the 4PGDU-A1 CN1 lower 16-pin connector.
4. Plug a 16-pin filter cable into a 48FU connector.
Programming an External Alarm1. Program the circuit to detect a make or break (Program 0306).2. Program the stations which should receive the alarm signal.3. Program an alarm tone for each input.Refer to External Alarm Sensors in the Software Manual foradditional details.

4. OptionalEquipment
4-4
ALARM/FAX SENSORS
Installing an External Fax/Modem (Figure 4-1)1. Run two-conductor cross-connect cable from the 4PGDU
alarm block to the 4PGDU cross-connect block for eachexternal fax/modem.
2. Terminate the other end of the cross-connect cable to the tipand ring contact closure leads of the fax machine or modem.
3. Plug the other end of the 16-pin filter cable into the4PGDU's CN1 lower 16-pin connector.
4. Plug a 16-pin filter cable into a 48FU connector.
Figure 4-1 INSTALLING AN EXTERNAL ALARM
4PGDU PCB
48FU PCB
25 Pair Cable
VR1
VR2
VR3
VR4
input from alarm system
input from fax/modem
Alarm 1 TAlarm 1 RAlarm 2 TAlarm 2 R
Alarm 8 TAlarm 8 R
"C"Block
Ribbon Cable
92
00
0 -
15
2

4. OptionalEquipment
4-5
BACKGROUND MUSIC
Installing Background Music (Figure 4-2)1. Run two-conductor station cable to the BGM input terminals
of the MISC block.2. Terminate the other ends of the station cable to the
Background Music source output leads.
Note: BGM volume is increased by turning the BGVR poten-tiometer on the CPRU clockwise.
Refer to Background Music in the software manual for additional
Figure 4-2 INSTALLING BACKGROUND MUSIC
CPRU PCB
48FU PCB
25 Pair Cable
Ribbon Cable
MOH
BGM
to MOH input
Relay 1 TRelay 1 R
to BGM input
MiscBlock
92
00
0 -
15
3

4. OptionalEquipment
4-6
DSS CONSOLE
DSS Console DescriptionThe DSS console provides 100 Direct Station Selection/BusyLamp Field keys and 10 fixed one-button feature keys forallowing one-touch calling and transfer. A shift key allows theconsole to provide DSS/BLF for 200 extensions.
Keep the following in mind when installing DSS Consoles:● You can only connect DSS Consoles to Super Display or 32-
Button Display telephones● A DSS Console does not require a separate station port - it
connects directly to the keyset.● Each extension can have up to four DSS Consoles. The sec-
ond, third and fourth DSS Consoles daisy chain to the first.However, the second, third and fourth DSS Consoles requiretheir own power supply.
● Eight extensions can have up to four DSS Consoles, for asystem maximum of 32.
Refer to Direct Station Selection (DSS) Console in the SoftwareManual for additional details.
Installing a DSS Console (Figure 4-3)1. Turn the key telephone upside down. Remove the plastic
filler plug from the DSS modular connector.2. Plug the DSS console's modular line cord into the tele-
phone's 8-pin DSS connector.
Figure 4-3 INSTALLING A DSS CONSOLE
KeysetDSS Console
To 625 Modular Jack
92 - 127A

4. OptionalEquipment
4-7
DOOR CHIME BOX
Installing a Door Chime Box (Figure 4-4)1. Set the dip switch on the 4PGDU to be used for Door Chime
Box connection to DH.2. Punch down a two-conductor station cable to the corre-
sponding terminals on the 4PGDU upper connecting block.3. Terminate the other end of the station cable leads to the
Door Chime Box according to Figure 4-4.
Note: Door Chime Box volume is increased by turning the cor-responding potentiometer VR1-VR4 on the 4PGDU clockwise.
Refer to Door Box in the Software Manual for additionaldetails.
Figure 4-4 INSTALLING A DOOR CHIME BOX
1
5
6
L
C
T
T
2 3 4L F
To Door Chime Box 1 Rear view
To DoorChime Box 2
21222324
* typical installation
RED-BRNBRN-REDRED-SLTSLT-RED
*
*
Misc Block
Holes formounting screws
92
0 -
15
9A

4. OptionalEquipment
4-8
MUSIC ON HOLD
Music on Hold DescriptionThe system provides Music on Hold from either an internallysynthesized source on the CPRU or from an external source.The external MOH can be a tuner, tape deck, CD player, etc.The CPRU's "S" jumper determines the source for either inter-nal or external MOH.
Note: When the S jumper is set for internal MOH, and anexternal MOH source is connected to the MISC block or to a3ACI, external MOH is sent to trunks programmed to receiveexternal MOH.
In addition, up to three different external MOH sources can beinstalled per 3ACI. When using a 3ACI for external MOH,programming determines the MOH source for each trunk.
Refer to Music on Hold in the Software Manual for additionaldetails.
Installing External Music on Hold (Figure 4-5)1. Run two-conductor station cable to the MOH input terminals
of the MISC block.
2. Terminate the other ends of the station cable to the Music onHold source output leads.
Note: MOH volume is increased by turning the HTVR poten-tiometer on the CPRU clockwise.
CPRU Music on Hold Contact DescriptionThe CPRU provides a dry relay that activates when a call isplaced on Hold. When an external MOH source is connected tothe MOH relay, and a call is placed on Hold, the MOH relay isactivated. This allows an external relay sensor/power supply toturn on the MOH source.
This arrangement allows the MOH source (e.g., a tape deck) torun only when a call is placed on Hold. The maximum appliedvoltage for the relay is 24vDC at .5A.
Using CPRU Music on Hold Contacts (Figure 4-5)1. Run two-conductor station cable to the MOH input terminals
of the MISC block.2. Terminate the other ends of the station cable to the Music on
Hold source output leads.

4. OptionalEquipment
4-9
MUSIC ON HOLD
Figure 4-5 THE CPRU MISC BLOCK CUTDOWN
CP
RU
PC
B
48F
U P
CB
25 P
air
Cab
le
Filt
er C
able
MO
H
BG
M
EX
T M
OH
RLY
T
NIG
HT
SW
T
N/A
N/A
N/A
N/A
BG
M T
EX
T M
OH
T
EX
T M
OH
RLY
R
NIG
HT
SW
R
N/A
N/A
N/A
N/A
BG
M R
EX
T M
OH
R
Mis
cB
lock
92000 - 153A

4. OptionalEquipment
4-10
NIGHT MODE SELECTION
Night Mode Selector Switch DescriptionThe Night Mode Switch relay closes when the system detectseither an open or closure on the MISC block NIGHT SW termi-nals. System programming determines whether the contact isnormally open or normally closed. Maximum 9v DC is outputto the switch when open, and 5mA DC when shorted.
Refer to Night Service in the Software Manual for additionaldetails.
Connecting a Night Mode Selector Switch (Figure 4-5)
1. Run two-conductor station cable to NIGHT SW input termi-nals of the MISC block.
2. Terminate the other ends of the station cable to the nightswitch mechanism output leads.

4. OptionalEquipment
4-11
OPA/VAU
OPA/VAU DescriptionOPA/VAU provides three voice channels to allow the system toautomatically answer calls on designated trunks, play a greet-ing, and provide dialing options to the callers. Refer to VoiceAnnounce Unit in the Software Manual for a detailed descrip-tion of OPA operation.
The three-channel OPA/VAU requires one digital extension cir-cuit. A second three-channel expansion PCB requires a seconddigital extension circuit.
Station Cabling for the OPA/VAU1. Punch down one-pair 24 AWG station cable to a cross-con-
nect block.2. Run one-pair cross-connect from the cross-connect block to
the extension (B) block.3. Connect the (B) block's 25-pair cable to the a 48FU filter unit.4. Install bridging clips on the extension (B) block.
Installing an OPA/VAU (Figure 4-6)1. Install a modular jack within six feet of the OPA/VAU. 2. Terminate the other end of the 24 AWG station cable from the
cross-connect block to the GRN/RED leads of a modular jack.
3. Plug one end of a modular line cord into the modular jack.Plug the other end into the OPA/VAU.
4. Strap jumper J3 to the 1-2 position to activate battery backup.
Figure 4-6 OPA/VAU INSTALLATION
625Modular
Jack
BLK
YEL RED
GRN
To DigitalExtension Circuit
14 AWG to knownEarth Ground
92
0 -
16
6D
VAU Module
DS1
J3

4. OptionalEquipment
4-12
OPA/VAU
Installing an Expansion PCB (Figure 4-7)1. Punch down one-pair station cable to a cross-connect block.2. Run one-pair cross-connect from the cross-connect block to
the extension (B) block.3. Terminate the station cable to the BLK/YLW leads of the
OPA/VAU modular jack.4. Install bridging clips on the extension (B) block.
Figure 4-7 OPA/VAU EXPANSION PCB INSTALLATION
625Modular
Jack
BLK
YEL RED
GRN
92
0 -
16
6C
J3 VAU Module
To DigitalExtension Circuit
To DigitalExtension Circuit
3-ChannelExpansion PCB
DS1

4. OptionalEquipment
4-13
2-OPX MODULE
2-OPX DescriptionThe 2-OPX Module provides two 2500 type analog circuits forconnection to on-premise 2500 type single line devices (i.e.,telephones, fax machines, modems, etc.) and to telco OL13B/COPX circuits.
Refer to Single Line Telephones in theSoftware Manual formore details.
Station Cabling for the 2-OPX ModuleThe 2-OPX Module connects to a single digital extension cir-cuit for power/signaling. However, the 2-OPX automaticallydisables the next adjacent port.
1. Punch down 1-pair of 24 AWG station cable to an extensioncross-connect block.
2. Run 1-pair cross-connect from the cross-connect block to anextension (B) block.
3. Connect the extension (B) block's 25-pair cable to a 48FUfilter unit.
4. Install bridging clips as needed
Figure 4-8 INSTALLING THE 2-OPX
625Modular
Jack
BLK
YEL RED
GRN
To DigitalExtension Circuit
14 AWG to knownEarth Ground
92
- 1
66
DA
2-OPX Module
DS1

4. OptionalEquipment
4-14
2-OPX MODULE
2-OPX Installation (Figure 4-8)The 2-OPX is designed for desk/shelf mounting. A 625 modularjack is required for the 2-OPX.
1. Ground the 2-OPX Module by connecting a 14 AWG groundwire from the FG lug to a known earth ground.
2. Install a 625 modular jack near the 2-OPX module.
3. Terminate the station cable from the cross-connect block toGRN/RED of the 2-OPX's 625 modular jack.
4. Plug a 4-conductor line cord into the jack. Plug the other endinto the modular jack on the back of the 2-OPX Module.DS1 LED lights steady.

4. OptionalEquipment
4-15
POWER FAILURE
Power Failure DescriptionThe system allows 4 loop start lines per cabinet to be bridged todesignated extensions for basic telephone service during apower failure. The power failure operation occurs during acommercial power failure, and is not affected by PCB failure.Refer to the chart below for PF cross-connections.
Note: An 8ATRU-LS1 equipped with an 8GSAU ground startPCB cannot be equipped for power failure operation. In addi-tion, 4ATRU-EMI and 4ATRU-LD1 PCBs cannot be config-ured for power failure operation.
Power Failure Connections (Figure 4-9)To install a 4PFTU on an 8ATRU-LS1 for power failureoperation:1. Remove jumpers on connector CN4 on an 8ATRU-LS1.2. Install the 4PFTU-C1 to connectors CN3/CN4 on an
8ATRU-LS1. The 4PFTU filter cable faces toward the leftof the 8ATRU-LS1.
3. Connect the top filter cable on the 4PFTU to a 48FU filterunit supporting single telephones for PF operation.
Note: For PF operation, the 16-pin filter cable from the8ASTU/16ASTU single line telephone PCB to a 48FU is notinstalled.
4. Connect the filter cable on the 4PFTU to a 48FU filter unitsupporting single telephones for PF operation.
Continued on next page . . .

4. OptionalEquipment
4-16
POWER FAILURE
Figure 4-9 4PFTU POWER FAILURE CONNECTIONS
8AT
RU
PC
B
48F
U P
CB
To
24F
U P
CB
25 P
air
Cab
le
PF
1 T
PF
1 R
. . PF
2 T
PF
2 R
. . PF
3 T
PF
3 R
. . PF
4 T
PF
4 R
"PF
"B
lock Rib
bon
Cab
le
Rib
bon
Cab
le
92000 - 158
CN
1
RU
N
BLK

4. OptionalEquipment
4-17
EXTERNAL PAGING
External Page DescriptionFour external page zone/door box circuits are provided by each4PGDU installed. Each Door Chime Box/external page circuitprovides a dry relay contact. Refer to Paging, External in theSoftware Manual for additional details.
Note: External paging can also be provided using a 3-ACI.Refer to page 4-21 for more on the 3-ACI Module.
Installing an External Page System (Figures 4-10 and 4-11)
1. Set the dip switch on the 4PGDU for external paging to PG.2. Terminate one end of a one-pair 24 AWG station cable to the
PG1 T/R leads on the PGU1 block. (Up to 4 paging zonescan be installed. Use PG2-PG4 T/R leads for other zones).
3. Terminate the other end of the station cable to the tip andring leads of the paging system.
4. Plug a filter cable into the 48FU. The ferrite bead is placedcloser to the 48FU filter unit.
5. Plug the other end into the upper connector on the 4PGDU.6. Install bridging clips to the PG1 T/R leads on the PGU1
block.7. Adjust volume to the page system using the corresponding
potentiometer VR1-VR4 on the 4PGDU PCB.
Note: Page amplification is not provided by the 4PGDU PCBand must be accommodated by using an external page amplifier.

4. OptionalEquipment
4-18
EXTERNAL PAGING
Figure 4-10 4PGDU SWITCH SETTINGS
92
00
0 -
15
CN
1
CN
2
VR
1
VR
2
VR
3
VR
4
Doo
r B
ox a
ndP
agin
g C
ircui
ts
Pag
e/D
oorb
ox P
CB
Fax
and
Ala
rmS
enso
rs
Sta
tus
LED
(Nor
mal
ly fl
ashi
ng)
Doo
r B
ox/E
xter
nal P
agin
g Z
one
1 V
olum
e C
ontr
ol
Doo
r B
ox/E
xter
nal P
agin
g Z
one
2 V
olum
e C
ontr
ol
Doo
r B
ox/E
xter
nal P
agin
g Z
one
3 V
olum
e C
ontr
ol
Doo
r B
ox/E
xter
nal P
agin
g Z
one
4 V
olum
e C
ontr
ol
Use
non
-met
allic
alig
nmen
t too
l
To
48F
UF
ilter
Uni
t
To
48F
UF
ilter
Uni
t
DH
Doo
r B
ox/
Pag
e C
ircui
t 1
Doo
r B
ox/
Pag
e C
ircui
t 2
Doo
r B
ox/
Pag
e C
ircui
t 3
Doo
r B
ox/
Pag
e C
ircui
t 4
DH
PG
Ext
erna
l Pag
eC
ircui
tD
oor
Box
Circ
uitP
G

4. OptionalEquipment
4-19
EXTERNAL PAGING
Figure 4-11 PGU BLOCK CUTDOWN
4PG
DU
PC
B
48F
U P
CB
25 P
air
Cab
le
VR
1
VR
2
VR
3
VR
4
PG
/DB
1 T
PG
/DB
1 R
RLY
1 T
RLY
1 R
PG
/DB
2 T
PG
/DB
2 R
RLY
2 T
RLY
2 R
PG
/DB
3 T
PG
/DB
3 R
RLY
3 T
RLY
3 R
PG
/DB
4 T
PG
/DB
4 R
RLY
4 T
RLY
4 R
"C"
Blo
ck Rib
bon
Cab
le
92000 - 154

4. OptionalEquipment
4-20
EXTERNAL PAGING
External Page Relays DescriptionFour external dry contact relays are available when a 4PGDU isinstalled which can be used to activate ancillary devices (i.e.door unlock devices). Each Door Chime Box/external page cir-cuit provides a dry relay contact.
Note: External page relays can be provided by a 3ACI. Referto page 4-21 for more on the 3-ACI module.
Door Chime Box /External Page Relay Contacts(Figure 4-11)
To connect a dry contact relay device to a DoorChime Box/external page relay:1. Set a dip switch on the 4PGDU to the DH position for Door
Chime Box control. Set the dip switch on the 4PGDU to thePG position for external page control.
2. Terminate one end of a one-pair 24 AWG station cable to theRLY1 T/R leads on the PGU1 block. (Up to 4 paging zonescan be installed. Use RLY2-RLY4 T/R leads for other relays).
3. Terminate the other end of the station cable to the T/R leadsof the relay sensor.
4. Plug a filter cable into the 48FU. The ferrite bead is placedcloser to the 48FU filter unit.
5. Plug the other end into the upper connector on the 4PGDU.6. Install bridging clips to the RLY1 T/R leads on the PGU1
block.
Note: The relay closes when the Door Chime Box/externalpage zone is called. The maximum applied voltage is 24vDC at.5A for each contact.

4. OptionalEquipment
4-21
3-ACI MODULE
3-ACI DescriptionThe 3-ACI provides three analog ports which can be used forexternal Music on Hold source input or external page connec-tion in any combination. The 3-ACI also provides a dry relayfor each analog port. The 3-ACI requires one 16DSTU stationcircuit for operation. Refer to Analog CommunicationsInterface in the Software Manual for more details.
Music on HoldThe 3-ACI provides three RCA plugs for external MOH sources(e.g. tuner, tape deck, CD player, etc.). A dry relay used with a relaysensor/power supply can be used to turn the MOH source on/off.
External PagingThe 3-ACI allows three external page systems to be connected.A dry relay used with a relay sensor/power supply can to turnthe paging system on/off.
Contact ClosureThe 3-ACI provides a dry relay, and when equipped with arelay sensor/power supply, closes the relay when the extensionassigned to the 3-ACI software port is dialed.
Note: External paging and external relays can also be providedusing a 4PDGU. Refer to External Paging on page 4-17 for more.
Installing an External Music on Hold Source(Figures 4-12 and 4-13)
1. Connect the 3-ACI to a 16DSTU extension circuit using themodular connector provided.
2. Connect a music source to the RCA jack on the 3-ACI PCB.
Note: MOH volume is adjusted from the MOH source.
Figure 4-12 INSTALLING A 3-ACI MOH/BGM SOURCE
PORT 1PORT 2PORT 3
LINEIN IN INOUT OUT OUTCTL CTL CTL
92
00
- 1
66
To DSTUPCB Port
SoftwarePort 3
SoftwarePort 2
SoftwarePort 1
PhysicalPort 1

4. OptionalEquipment
4-22
3-ACI MODULE
Installing an External Paging System (Figures 4-12 and 4-13)
1. Connect the 3-ACI to a 16DSTU extension circuit using themodular connector provided.
2. Connect a paging system to the RCA jack on the 3-ACI PCB.
Note: Page volume is adjusted from the paging equipment.
Installing a Dry Contact Closure Device (Figures 4-12 and 4-13)
1. Connect the 3-ACI to a 16DSTU extension circuit using themodular connector provided.
2. Connect a dry contact sensor/power supply to the RCA jackon the 3-ACI PCB.
3. Connect a device to the power supply side of the relay sensor.
Figure 4-13 INSTALLING BGM/MOH AND EXT PAGING TOA 3-ACI
AC Outlet
Page Speaker
PageController/Amplifier
PageAudioInput
PageControl
PORT 1PORT 2PORT 3
LINEIN IN INOUT OUT OUTCTL CTL CTL
92
00
- 1
65
To 16 DSTUStation Port
RCA Plug RCA Plug
MiniaturePhone Plug
MiniaturePhone Plug
Bell
625ModularJack
DryContact
Interface
Music Source

4. OptionalEquipment
4-23
REJU RECORDING JACK
REJU DescriptionA Super Display telephone can be equipped with an REJUrecording jack PCB. The REJU provides an RCA plug allowingthe telephone to be connected to a tape recorder. The REJU isequipped with a 5-pin molex connector and a securing screw.
Installing an REJU (Figures 4-14 and 4-15)1. Turn the Super Display telephone upside down and remove
four screws from each corner of the telephone set. Removethe upper housing from the lower housing.
2. Lift the upper housing off of the telephone base.3. On the right side of the telephone's lower housing, use a
blunt object to remove the plastic molding (Figure 4-14).4. Install the REJU with the REJU components facing down
(Figure 4-15).5. Use the screw supplied with the REJU to secure the PCB to
the lower housing.6. Insert the REJU modular connector into the RECCN connec-
tor on the telephone's ANUI PCB on the upper housing. Toensure the proper polarity, make sure the red wire is on top.
7. Reassemble the telephone and reinsert the four screws youremoved in step 1.
8. Using a standard audio cable with an RCA plug, connect therecording device to the REJ.
Figure 4-14 REMOVING PLASTIC MOLDING
Continued on next page . . .
92 - 132AA

4. OptionalEquipment
4-24
REJU RECORDING JACK SMDR
Figure 4-15 INSTALLING THE REJU
Station Message Detail Recording DescriptionA terminal can be connected to a multibutton telephoneequipped with a DCI-A (serial port) or a DCI-B (parallel port)for Station Message Detail Recording purposes. The SMDRterminal receives data on every incoming and outgoing call inthe system, detailing time of call, class of call, line used, dura-tion, etc. Refer to Station Message Detail Recording in theSoftware Manual for more details.
Connecting an SMDR Terminal (Figure 4-16)1. Install the DCI to a multibutton telephone. Refer to Section
3, Data Products for specific DCI installation procedures.2. Install the SMDR recording device according to manufactur-
er instructions.3. Connect the SMDR recording device to the telephone's DCI.
Note: When using a DCI-A, a standard RS-232-C 25-pin cableterminated with a 25-pin male connector is required. The DCI isconfigured for 2400 baud, 8 bits, no stop bits, no parity checking.
Note: When using a DCI-B, a standard Centronics 14-pin cableterminated with a 14-pin female connector is required.
9 2 - 1 3 2 A
Red Wire
REJU

4. Complete SMDR programming. Refer to Station MessageDetail Recording in the Software Manual for more details onprogramming SMDR.
4. OptionalEquipment
4-25
SMDR
Figure 4-16 CONNECTING AN SMDR TERMINAL
92 -
16
8E
A
SMDRData Collection Device
OR
SMDR Printer
TypicalRS-232-C
Cable
RS-232-CCable
As required
DCI-A12345678
20
12345678
20
25-Pin RS-232-CConnector
13 12 11 10 9 8 7 6 5 4 3 2 1
25 24 23 22 21 20 19 18 17 16 15 14
DCE(3-DCI, DCI-A
or Modem)
Direction of Signal Flow( output or input)
DTE(PC or Printer)Description
RS-232-C Pin Out Information
RS-232-CConnector
DCD
RXD
TXD
DTR
DSR
RTS
CTS
GND
8
3
2
20
6
4
5
7

4. OptionalEquipment
4-26
WALL-MOUNT KIT
Wall-Mount DescriptionYou can use a wall-mount to attach any key telephone to a wall.The wall-mount kit includes a mounting bracket, wall-mountscrews and a handset hanger.
Note: The wall-mount kit currently does not accommodate anAT&T wall plate.
Installing the Wall-Mount Handset Hanger(Figure 4-17)
1. Insert the handset hanger in the slot provided beneath thetelephone's hookswitch.
2. Remove the plastic insert beneath the hookswitch to exposethe hanger screw hole.
3. Use the machine screw provided to fasten the hanger inplace.
4. Replace the plastic insert.
Figure 4-17 INSTALLING THE HANDSET HANGER
92 - 148A

4. OptionalEquipment
4-27
WALL-MOUNT KIT
Wall-Mounting a Key Telephone (Figure 4-18)1. Mount the wall-mount kit's metal bracket in the desired loca-
tion using the screws provided.2. Mount the wall-mount kit's plastic bracket to the wall-mount
kit's metal bracket using the screws provided.3. Insert the telephone's line cord from the 625 modular jack
through the plastic bracket using the clips provided on thebracket.
4. Place the telephone on top of the plastic bracket on the clipsprovided.
Figure 4-18 WALL-MOUNTING A KEY TELEPHONE
To 625 Jack
92
- 1
47
A

5. System Startupand Data
5-1
Section 5, SYSTEM STARTUP AND DATA
In this section . . . PageData Overview . . . . . . . . . . . . . . . . . . . . . .5-7
Data Communications Description . . . . . . . . . 5-7Data Device Description. . . . . . . . . . . . . . . . . 5-7Physical Ports and Software Ports. . . . . . . . . . 5-83-DCI Port Assignments . . . . . . . . . . . . . . . . . 5-9Non-dedicated Modem Pooling Network . . . . 5-9Dedicated Modem Pooling Network . . . . . . . . 5-9
DCI-A and DCI-B Modules . . . . . . . . . . .5-12DCI-A and DCI-B Description . . . . . . . . . . . 5-12Installing a DCI . . . . . . . . . . . . . . . . . . . . . . . 513
3-DCI Module . . . . . . . . . . . . . . . . . . . . . .5-163-DCI Description . . . . . . . . . . . . . . . . . . . . 5-163-DCI-A to 16DSTU Cabling . . . . . . . . . . . . 5-16Connecting a 3-DCI-A to a Digital
Extension Circuit. . . . . . . . . . . . . . . . . . . . 5-17
In this section . . . PagePowering up and Testing the System . . . . .5-2
Basic Troubleshooting . . . . . . . . . . . . . . . . . . 5-2Troubleshooting Lines . . . . . . . . . . . . . . . . . . 5-2
Port Identification . . . . . . . . . . . . . . . . . . . .5-3Identifing Port Location . . . . . . . . . . . . . . . . . 5-3
System Start-up . . . . . . . . . . . . . . . . . . . . .5-4System Start-up . . . . . . . . . . . . . . . . . . . . . . . 5-4Powering up the System . . . . . . . . . . . . . . . . . 5-4Initial Programming . . . . . . . . . . . . . . . . . . . . 5-5Setting Up Extension Circuit Types . . . . . . . . 5-6Saving and Backing Up Your Configuration . . 5-6Making Test Calls. . . . . . . . . . . . . . . . . . . . . . 5-6

5. System Startupand Data
5-2
POWERING UP AND TESTING THE SYSTEM
Basic TroubleshootingTo troubleshoot extensions:1. Check and verify extension. The voltages at the extension's
modular jack should be:
Meter JackLead Terminal Voltages1
Black lead to . . . . . . .GRN . . . . . . . . . . . . . .+27 V DCRed lead to . . . . . . . . .RED
2. Check and verify programming. Refer to the SoftwareManual if necessary.
3. Check and verify extension wiring.4. Check and verify 48FU filter unit installation.5. Check and verify extension PCB installation.
Troubleshooting LinesTo troubleshoot lines:1. Check and verify each line before the system with a test set.2. Measure loop current on each line with a digital voltmeter.3. Check and verify programming. Refer to the Software
Manual if necessary.4. Check and verify line PCB installation.
5. Check and verify CN4/CN5 jumpers, GSAU installation, orPFTU installation.
6. Check and verify 24FU filter unit installation.7. Check and verify filter unit cable installation.

5. System Startupand Data
5-3
PORT IDENTIFICATION
Identifying Port LocationPort information such as PCB type, number of installation (ID),port numbers, PCB status, and individual port status can bederived from the system. To obtain a System Report containingPCB information, a DCI must be connected to the system andequipped with a terminal.
Running program 0007 in MAINTENANCE OPTIONS prints asystem PCB report. Refer to Program 0007-System Report PortSetup in the Software Manual.The following is a typical report:

5. System Startupand Data
5-4
SYSTEM START-UP
System Start-upYou can now power up the system and briefly check its opera-tion. Before proceeding, be sure that:● The common equipment is installed correctly.● All extensions are cabled correctly.● All earth ground and telco connections are installed correctly.● PCBs are configured, equipped, and strapped correctly.● The ferrite beads are installed.
Powering up the System1. Install the CPRU in the CPU slot and one 16DSTU in slot 1.
PCBs for slots 2-25 are not installed at this time.2. Plug in all system telephones. A display telephone must be
plugged into port 001 (extension 301).3. Turn the AC Power Panel switch to ON. Refer to the chart
at right for CPRU LED status.4. Wait about three minutes for the system to boot. The tele-
phone display at extension 301 will show the Time/Date andextension number when the boot sequence completes.
5. Plug in the remaining PCBs into each cabinet slot in numeri-cal order (ie; slot 3, followed by slot 4, slot 5, etc.). Thissets up the system port sequence.
Note: Refer to Powering Up and Testing the System on page 5-2 if the system does not boot.

5. System Startupand Data
5-5
SYSTEM START-UP
Initial Programming (Figure 5-1)Entering the Programming ModeEnter the system programming mode at extension 301:1. Press CALL1. (You hear dialtone).2. Dial # * # *.3. Dial the system password.
4. Press HOLD.
Figure 5-1 TELEPHONE KEY LAYOUT
92
- 1
55
DC
CHECK CLEAR
1 2 3 4 5 6 7
9
17
10
18
11
19
12
20
13
21
14
22
15
23
16
24
8
2
5
8
0
1
4
7
3
6
9
#
CALL 2
CALL 1
DND
HOLD
LND
DIAL
MICFLASH
SPK
VOLUME
CONF (TRF)
MW

5. System Startupand Data
5-6
SYSTEM START-UP
Setting Up Extension Circuit TypesRun program 0004 to automatically set up extension circuit types.Refer to the Software Manual for programming information.
1. Dial 0004.2. Press HOLD.3. When you see, "Set UP? (Yes:1)," dial 1.4. Press HOLD twice.
Saving and Backing Up Your ConfiguratonWhen you are done programming, be sure to save the data todisk.Use the extra disk shipped with your system to make anadditional backup copy.
1. Press DC. You see, "Data save? (Yes:1)"2. Dial 1.3. Press HOLD. You see, "Data Saving...” while the system
saving the data.
4. When you see, "Data Save Complete!," press HOLD to exitthe programming mode.ORRe-enter the programming mode and repeat from step 1 tomake an additional backup copy.
5. To ensure that the system reloads your saved data on rebootor power-up, set switch SW1 on the CPRU to OFF.
Making Test Calls. In the initial configuration:● All Programmable Function keys are line keys (e.g., key 1 is
line 1).● All trunks are loop start DTMF.

5. System Startupand Data
5-7
DATA OVERVIEW
Data Communications DescriptionThe system provides up to 144 data device interfaces for datacommunications. Using data devices allows a network to sharea limited number of business resources such as modems, print-ers, and PC's. The system's DCI devices can switch asynchro-nous RS-232-C data at speeds from 300 to 19.2K.
Data Device Description (Figure 5-2)There are three types of data devices:
The DCI-A is a single port data module that provides a serial RS-232-C port. The DCI-A is installed in a key telephone, but has aunique extension number. Each DCI-A requires one data port.
The DCI-B is a single port data module that provides a parallelRS-232-C port. The DCI-A is installed in a key telephone, but hasa unique extension number. Each DCI-B requires one data port.
The 3DCI-A is a standalone data module which provides three RS-232-C serial ports, each port requiring one system data port. The3DCI derives power and signaling from one 16DSTU circuit.
Figure 5-2 TYPICAL DATA NETWORK
3DCI
3DCI
PC
16DSTU
ASTU
Serial Printer
Modem
Modem
Modem
Modem
92
0 -16
8f

5. System Startupand Data
5-8
DATA OVERVIEW
Physical Ports and Software PortsDCI's use physical hardware ports and software ports.Hardware ports for a DCI-A or DCI-B use the number corre-sponding to the port where the device is physically connected.
Software ports are used during system programming. The soft-ware port (1-144) depends on the installation order set inProgram 0005.
For most installations, assign DCI Order 1 to the first DCI Moduleinstalled and DCI Order 144 to the last DCI installed. Order 1specifies software port 1; Order 144 specifies software port 144.
Each 3-DCI requires one physical port connected to the16DSTU (002-256) and three software ports (145-288). The 3-DCI uses a different numbering plan also determined byProgram 0005.
For most installations, 3-DCI Order 1 assigns software ports145, 146, and 147 to the first 3-DCI-A installed. The last 3-DCIinstalled uses 3-DCI-A Order 48 for ports 286, 287, 288.

5. System Startupand Data
5-9
DATA OVERVIEW
3-DCI Port Assignments (Figure 5-3)Figure 5-3 below shows typical 3DCI-A port assignments.
Figure 5-3 TYPICAL 3DCI-A PORT ASSIGNMENTS
Non-dedicated Modem Pooling Network (Figure 5-4)
The illustration on the following page shows a typical datacommunications network with a 3DCI-A connected to a16DSTU extension circuit supporting a modem. The modem isnot equipped with a dedicated CO line, but can access an out-side line via an 8/16ASTU PCB.
Dedicated Modem Pooling Network (Figure 5-5)The illustration on the following page shows a typical datacommunications network with a 3DCI-A connected to a16DSTU extension circuit supporting a modem. The modem isequipped with a dedicated CO line for outside dialing purposes.
SoftwarePort 147
SoftwarePort 146
SoftwarePort 145
PhysicalPort (Order 1)
PORT 1PORT 2PORT 3
LINE
FG
92
0 -
16
6A
To DSTUPCB Port

5. System Startupand Data
5-10
DATA OVERVIEW
Figure 5-4 NON-DEDICATED MODEM POOLING
66M
1-50
Sta
tion
Blo
ck
625
Mod
ular
Jack
Sta
tion
Cab
le
Sta
tion
Cab
le
25-P
air
Cab
le
25-P
air
Cab
le
625
Mod
ular
Jack
RS
-232
-CC
able
(50’
max
)
DC
E to
DC
EA
dapt
or(P
/N 8
8079
)
120V
AC
Out
let
Pow
erS
uppl
yM
odem
48 F
U
48 F
U
8/16
AS
TU
16D
ST
UF
ilter
Cab
le
Filt
erC
able
4-C
ondu
ctor
Line
Cor
d
4-C
ondu
ctor
Line
Cor
d
3DC
I
66M
1-50
Sta
tion
Blo
ck
9200
0 - 1
68A
25-P
in R
S-2
32-C
Con
nect
or
13
12
11
10
9 8
7 6
5 4
3 2
1
25
24
23
22
21
20
19
18
17
16
15
14
DC
E(3
-DC
I, D
CI-
Aor
Mod
em)
Dire
ctio
n of
Sig
nal F
low
(
o
utpu
t or
inp
ut)
DT
E(P
C o
r P
rinte
r)D
escr
iptio
n
RS
-232
-C P
in O
ut
Info
rmat
ion
RS
-232
-CC
onne
ctor
DC
D
RX
D
TX
D
DT
R
DS
R
RT
S
CT
S
GN
D
8 3 2 20 6 4 5 7

5. System Startupand Data
5-11
DATA OVERVIEW
Figure 5-5 TYPICAL DEDICATED MODEM POOLING/REMOTEMAINTENANCE INSTALLATION
66M
1-50
Sta
tion
Blo
ck
625
Mod
ular
Jack
Sta
tion
Cab
le
25-P
air
Cab
le
RS
-232
-CC
able
(50’
max
)
Ded
icat
ed
Mod
emC
O L
ine
DC
E to
DC
EA
dapt
or(P
/N 8
8079
)
120V
AC
Out
let
Pow
erS
uppl
yM
odem
48 F
U
16D
ST
UF
ilter
Cab
le
4-C
ondu
ctor
Line
Cor
d3D
CI
9200
0 - 1
68B
25-P
in R
S-2
32-C
Con
nect
or
13
12
11
10
9 8
7 6
5 4
3 2
1
25
24
23
22
21
20
19
18
17
16
15
14
DC
E(3
-DC
I, D
CI-
Aor
Mod
em)
Dire
ctio
n of
Sig
nal F
low
(
o
utpu
t or
inp
ut)
DT
E(P
C o
r P
rinte
r)D
escr
iptio
n
RS
-232
-C P
in O
ut
Info
rmat
ion
RS
-232
-CC
onne
ctor
DC
D
RX
D
TX
D
DT
R
DS
R
RT
S
CT
S
GN
D
8 3 2 20 6 4 5 7

5. System Startupand Data
5-12
DCI-A AND DCI-B MODULES
DCI-A and DCI-B Description (Figure 5-6)The DCI is a single port data module (DCE port) installed in amultibutton telephone. The DCI can switch data at speeds from300 to 19.2K baud. Refer to Data Communications Interface in theSoftware Manual for detailed Data Communications parameters.
The DCI also provides remote maintenance capability and alarmreports for the system if connected to a modem. When connectedto a terminal, port identification, PCB status, and system configu-ration data is provided. One DCI (or 3DCI) should be installedper system for maintenance and alarm purposes.
There are two types of single port DCI devices. The DCI-Aprovides one RS-232-C serial port. The DCI-B provides oneRS-232-C parallel port. Each DCI utilizes one data port in thesystem (max. 144).
Figure 5-6 TYPICAL DCI INSTALLATION
92 -
16
8E
A
SMDRData Collection Device
OR
SMDR Printer
TypicalRS-232-C
Cable
RS-232-CCable
As required
DCI-A12345678
20
12345678
20
25-Pin RS-232-CConnector
13 12 11 10 9 8 7 6 5 4 3 2 1
25 24 23 22 21 20 19 18 17 16 15 14
DCE(3-DCI, DCI-A
or Modem)
Direction of Signal Flow( output or input)
DTE(PC or Printer)Description
RS-232-C Pin Out Information
RS-232-CConnector
DCD
RXD
TXD
DTR
DSR
RTS
CTS
GND
8
3
2
20
6
4
5
7

5. System Startupand Data
5-13
DCI-A AND DCI-B MODULES
Installing a DCI (Figures 5-7 through 5-11)1. Turn the telephone upside down and remove the speed dial
card.2. Remove the four screws that secure the telephone base and
remove the base.
Figure 5-7 REMOVING THE TELEPHONE BASE
3. Peel the adhesive backing off of the DCI spacer and attach itas shown to the DCI Module. This spacer keeps small objectsfrom falling into the telephone.
Figure 5-8 INSTALLING THE SPACER
Continued on next page . . .
92 - 124AB92 - 124AC

5. System Startupand Data
5-14
DCI-A AND DCI-B MODULES
Installing a DCI (cont’d)4. Using a flat-blade screwdriver, carefully pry out the filler
piece on the telephone base. This will expose the cutout inthe base.
5. Plug the DCI into the connector in the telephone’s upperhousing and secure in place with the two screws provided(Figure 5-10).
6. Reinstall the telephone base and secure it with the fourscrews. Make sure the DCI is correctly oriented in the cutoutin the telephone base.
7. Connect the data device to the DCI.
Figure 5-9 REMOVING THE FILLER PIECE
92 - 124AA

5. System Startupand Data
5-15
DCI-A AND DCI-B MODULES
Figure 5-10 INSTALLING THE DCI Figure 5-11 TYPICAL DCI DATA INTERFACE/SMDRRECORDING INSTALLATION
92 -1
68
DA
66M1-50Station Block
PC
625Modular
Jack
StationCable
25-PairCable
48 FU
Filter
4-ConductorLine Cord
RS-232-CCable
92 - 124A
25-Pin RS-232-CConnector
13 12 11 10 9 8 7 6 5 4 3 2 1
25 24 23 22 21 20 19 18 17 16 15 14
DCE(3-DCI, DCI-A
or Modem)
Direction of Signal Flow( output or input)
DTE(PC or Printer)Description
RS-232-C Pin Out Information
RS-232-CConnector
DCD
RXD
TXD
DTR
DSR
RTS
CTS
GND
8
3
2
20
6
4
5
7

5. System Startupand Data
5-16
3-DCI MODULE
3DCI DescriptionThe 3-DCI is a stand-alone three port data module (DCE ports)which provides three RS-232-C serial ports to network threedifferent data devices. Each data device connected to the 3-DCIuses one system data port (max. 144).
The 3-DCI also provides remote maintenance capability and alarmreports for the system if connected to a modem. When connectedto a terminal, port identification, PCB status, and system configu-ration data is provided. One 3-DCI (or a DCI-A/B) should beinstalled per system for maintenance and alarm purposes.
The 3-DCI module derives its power and signaling from a16DSTU extension circuit. The 3-DCI provides one power sta-tus LED and three port status LEDs.
3DCI-A to 16DSTU Cabling (Figure 5-12)1. Punch down one pair 24 AWG station cable for each the 3-
DCI-A to a cross-connect block.2. Run one-pair cross-connect from the cross-connect block to
the extension (B) block.3. Connect the B block's 25-pair cable to the a 48FU filter unit.4. Install bridging clips on the B block. Figure 5-12 INSTALLING A 3-DCI
PORT 1PORT 2PORT 3
LINE
FG
92
00
- 1
34
DB25PDTE
To Data Device
DB25PDTE
DCE
14AWG StrandedTo Verified Earth Ground
To 16 DSTUStation Port

5. System Startupand Data
5-17
3-DCI MODULE
Connecting a 3-DCI-A to a Digital ExtensionCircuit (Figures 5-13)
1. Install a modular jack for the 3-DCI-A. The modular jackshould be within six feet of the 3-DCI-A.
2. For each 3-DCI-A, run one-pair 24 AWG station cable fromthe cross-connect block to a modular jack. Ground theunused pair.
3. Terminate the extension leads to GRN/RED of the modularjack. Terminate the unused leads to the jack.
4. Install a data device into any one of the 3-DCI-A serial ports.5. Ground the 3-DCI to a known earth ground.6. Program the 3-DCI-A. Refer to Data Communications Interface
in the Software Manual for programming instructions.
Continued on next page . . .

5. System Startupand Data
5-18
3-DCI MODULE
Figure 5-13 TYPICAL 3-DCI-A DATA NETWORK
PC
Ser
ial P
rinte
r
Mod
em
66M
1-50
Sta
tion
Blo
ck
625
Mod
ular
Jack
Sta
tion
Cab
le
25-P
air
Cab
le
RS
-232
-CC
able
(50’
max
)
RS
-232
-CC
able
(50
’ max
)
DC
E to
DC
EA
dapt
or(P
/N 8
8079
)
48 F
U
16D
ST
UF
ilter
Cab
le
4-C
ondu
ctor
Line
Cor
d3D
CI
9200
0 - 1
68C
25-P
in R
S-2
32-C
Con
nect
or
13
12
11
10
9 8
7 6
5 4
3 2
1
25
24
23
22
21
20
19
18
17
16
15
14
DC
E(3
-DC
I, D
CI-
Aor
Mod
em)
Dire
ctio
n of
Sig
nal F
low
(
o
utpu
t or
inp
ut)
DT
E(P
C o
r P
rinte
r)D
escr
iptio
n
RS
-232
-C P
in O
ut
Info
rmat
ion
RS
-232
-CC
onne
ctor
DC
D
RX
D
TX
D
DT
R
DS
R
RT
S
CT
S
GN
D
8 3 2 20 6 4 5 7

6. Specificationsand Parts
6-1
Section 6, SPECIFICATIONS AND PARTS LIST
In this section . . . PageSystem Specifications . . . . . . . . . . . . . . . . .6-2
Specifications . . . . . . . . . . . . . . . . . . . . . . . . . 6-2Environmental Requirements . . . . . . . . . . . . . 6-2Power Requirements. . . . . . . . . . . . . . . . . . . . 6-2Site Requirements. . . . . . . . . . . . . . . . . . . . . . 6-2Environmental Specifications . . . . . . . . . . . . . 6-3Electrical Specifications . . . . . . . . . . . . . . . . . 6-3External Control Relay Contact . . . . . . . . . . . 6-3Mechanical Specifications . . . . . . . . . . . . . . . 6-3Cabling Requirements . . . . . . . . . . . . . . . . . . 6-3Maximum Cable Runs . . . . . . . . . . . . . . . . . . 6-4FCC Registration Information. . . . . . . . . . . . . 6-4Federal Communications Commission DIDRequirements . . . . . . . . . . . . . . . . . . . . . . . . . 6-4
List of Components . . . . . . . . . . . . . . . . . . .6-6

6. Specificationsand Parts
6-2
Specifications
Talk Timeslots (Intercom/line) non-blocking
Analog trunks (CO/PBX lines) 128*
Digital key telephones 256* combinedAnalog single line telephones 240* total toDSS Console 8* 256
DCI-A/B 144* one req'd3DCI-A adaptors 48* per system
3ACI-A adaptors 64* 256
Alarm Circuits 16*Door Chime Box/Door Unlock Contacts 8 combined totalInternal Page Zones 128 32 per tenantExternal Page Zones 8
Dial Tone Detector Circuits 128* combined totalDTMF Receiver Circuits 128* to 128
Tenants 4
Universal PCB slotsMain Cabinet 1-7
(Not including CPU slot)1st Expansion Cabinet 9-162nd Expansion Cabinet 17-25
* NOTE: Maximum capacities above are determined by maximum PCB configurationallowed. When installing single line sets, DISA, or tie lines, CDTU-A/B circuits mustbe allocated for DTMF receivers. To install single line sets with CO/PBX line access,or when installing immediate-start tie lines, CDTU-A/B circuits must be allocated fordialtone detection.
Environmental Requirements
Meeting established environmental standards maximizes the lifeof the system. Refer to the Standard Practices Manual for fur-ther information. Be sure that the site is not:1. In direct sunlight or in hot, cold, or humid places.2. In dusty areas or in areas where sulfuric gases are produced.3. In places where shocks or vibrations are frequent or strong.4. In places where water or other fluids comes in contact with
the main equipment.5. In areas near high-frequency machines or electric welders.6. Near computers, telexes, microwaves, air conditioners, etc.7. Near radio antennas (including shortwave).
Power Requirements
A dedicated 110 VAC 60 Hz circuit located within 7 feet of theMain Cabinet Power Supply is required.
Site Requirements
The system must be floor-mounted. Brackets secure each cabi-net to a wall.
SYSTEM SPECIFICATIONS

6-3
6. Specificationsand Parts
SYSTEM SPECIFICATIONS
Environmental SpecificationsTemperature Temperature
Cabinet and Keysets 0o to 40o C Door Chime Box -20o to 60o C(-4o to 140o F) (32o to 104o F)
Humidity Humidity20 to 80% non- 20 to 80% non-
condensing condensing
Electrical Specifications External Zone PagingPower Supply: 110 VAC +/-10% Output Impedance: 600 OHMs
@ 57/63H +/- 1Hzdedicated 15 Amp circuit
PowerRequirements: 75 VA to 6A Main Cab Maximum Output: + 3 dBMGroundingRequirements: No. 14 AWG copper wire
External Control Relay ContactMaximum Load: 60mA @ 30VDC Maximum Initial
10mA @ 90VDC Contact Resistance: 50 mOHMS
Mechanical SpecificationsType of Equipment Width Depth Height Weight
Main Cabinet 23 1/4" 13 1/4" 26 1/2" 66 lbsExpansion Cabinet 23 1/4" 13 1/4" 15 3/4" 44 lbs
16/32 Button Keyset 8 5/8” 9 3/8” 3 1/4” 2 lbs 2 ozSuper Display 8 5/8” 9 3/8” 3 7/8” 2 lbs 8 ozDigital Single Line 6 3/4” 8 5/8” 3 3/4” 1 lb 7 ozDSS Console 7 13/16” 8 7/8” 2 3/4” 1 lb 6 ozDoor Box 4" 1 1/2 5 3/16"
3-ACI-A, 3-DCI-A. 9 3/8" 7 3/8" 1 1/4" 3 lbs& 2-OPX Module
Cabling Requirements1. Do not run station cable in parallel with the AC source,
telex, or computer, etc. If the cables runs are near cable runsto those devices, use shielded cable with grounded shields orinstall the cable in conduit.
2. When cables must be run on the floor, use cable protectors.3. Cable runs for key telephones, single line telephones, Door
Chime Boxes, 3DCI-A adaptors, and 3ACI-A adaptors mustbe a dedicated, isolated cable pair.
4. The Telco RJ21X and cross-connect blocks should install tothe the right of the Main Cabinet. Extension blocks andcross-connect blocks should be installed to the left of theMain Cabinet.

6. Specificationsand Parts
6-4
SYSTEM SPECIFICATIONS
Maximum Cable RunsDevice Cable type Cable run length (ft) Notes
Key Telephone 2-wire 26 AWG 13002-wire 24 AWG 20002-wire 22 AWG 2600
Single line 2-wire 26 AWG 13,100 at constant 20 Matelephone 2-wire 24 AWG 21,000 at constant 20 Ma
2-wire 22 AWG 34,750 at constant 20 Ma
Single line 2-wire 26 AWG 6,500 at constant 35 Matelephone 2-wire 24 AWG 10,500 at constant 35 Ma
2-wire 22 AWG 17,400 at constant 35 Ma
3DCI-A adaptor 2-wire 26 AWG 13002-wire 24 AWG 20002-wire 22 AWG 2600
3ACI-A adaptor 2-wire 26 AWG 13002-wire 24 AWG 20002-wire 22 AWG 2600
Door Chime Box 2-wire 26 AWG 2002-wire 24 AWG 3302-wire 22 AWG 550
FCC Registration Information:Model: 384iManufacturer: Nitsuko AmericaLoad number (DOC) 20FCC Part 15 Registration: Class ASample FCC Registration Number: 1ZDTHA-65325-MF-E(Refer to the label on the Main Cabinet for FCC Registration number).
Reg. MTS/WATS Mfrs. Port Ringer SOC NetworkStatus Interfaces Identifier Eq. Number Jacks
Original 02LS2 4ATRU-LS1 0.9B (ac); --- RJ21X0.1 (dc)
Original 02LS2 8ATRU-LS1 0.9B (ac); --- RJ21X0.1 (dc)
Original 02GS2 8GSAU-A1 4.0B (ac) --- RJ21X
Original 02RV2-T 4ATRU-LD1 0.0B AS.2 RJ21X
Reg. Analog Private Mfrs. Port --- SOC NetworkStatus Line Interfaces Identifier --- --- Jacks
Original TL11M 4ATRU-EMI --- 9.0F RJ2EX
Federal Communications Commission DID Requirements
This equipment must operate in a manner that is not in violationof Part 68 rules. This equipment returns answer supervision tothe Public Switched Network when the DID trunk is: (1)answered by the called station; (2) answered by the attendant;(3) routed to a recorded announcement that can be administeredby the CPE user; (4) routed to a dial prompt.

6. Specificationsand Parts
6-5
SYSTEM SPECIFICATIONS
The equipment returns answer supervision on all DID calls for-warded back to the Public Switched Telephone Network exceptwhen: (1) a call is unanswered; (2) a busy tone is received; (3)a reorder tone is received.
When ordering DID Service, provide the telco with the follow-ing information:FCC Registration Number 1ZDJPN-nnnnn-KF-EDID Facility Interface Code 02RV2-TDID Service Order Code 9.0FDID Answer Supervision Code A S.2DID USOC Jack Type RJ21X
Please note the following:
1. DID services must be purchased from the local telephonecompany.
2. Each 4ATRU-LD1 provides four DID trunk circuits and uti-lizes eight consecutive software ports. For example, a4ATRU-LD1 providing DID circuits 9-12 uses ports 9-16.
3. Refer to the Software Manual for detailed DID description,conditions, and programming instructions.

6. Specificationsand Parts
6-6
LIST OF COMPONENTS
List of components Part Number
Common EquipmentMain Cabinet . . . . . . . . . . . . . . . . . . . . . . . . . . . . . . . . .92100Expansion Cabinet . . . . . . . . . . . . . . . . . . . . . . . . . . . .92120Main Power Supply . . . . . . . . . . . . . . . . . . . . . . . . . . . .92105Expansion Power Supply . . . . . . . . . . . . . . . . . . . . . . . .9212590V/AC Ring Supply Cable . . . . . . . . . . . . . . . . . . . . . .92111
Common CardsCentral Processor with System Software . . . . . . . . . . . .9213014.4 KBPS Modem Kit . . . . . . . . . . . . . . . . . . . . . . . . .92366
Includes:Zoom Fax/Modem . . . . . . . . . . . . . . . . . . . . . . . . .85862DCI to Zoom Modem Adaptor Plug . . . . . . . . . . . .92268PC Programming Software . . . . . . . . . . . . . . . . . . .92216
4 Circuit Page/Doorbox Card . . . . . . . . . . . . . . . . . . . . .921354 x 4 Conference/16 DTMF . . . . . . . . . . . . . . . . . . . . . .92140DTMF Receiver Card . . . . . . . . . . . . . . . . . . . . . . . . . . .921454 x 4 Conference Card . . . . . . . . . . . . . . . . . . . . . . . . . .92150
Trunk Interfaces8 Circuit C.O. Loop Start Card . . . . . . . . . . . . . . . . . . . .921704 Power Failure Unit . . . . . . . . . . . . . . . . . . . . . . . . . . .921748 Circuit Ground Start Board . . . . . . . . . . . . . . . . . . . . .92185E & M TIE Line Interface . . . . . . . . . . . . . . . . . . . . . . .92186
List of components Part Number
DID Interface . . . . . . . . . . . . . . . . . . . . . . . . . . . . . . . . .921868 Circuit Caller I.D. Board . . . . . . . . . . . . . . . . . . . . . . .92188
Station Interfaces16 Circuit Analog Station Card . . . . . . . . . . . . . . . . . . .921758 Circuit Analog Station Card . . . . . . . . . . . . . . . . . . . .9217616 Circuit Digital Station Card . . . . . . . . . . . . . . . . . . . .92180
Filter Units24 C.O. Filter Unit . . . . . . . . . . . . . . . . . . . . . . . . . . . . .9216048 Station Filter . . . . . . . . . . . . . . . . . . . . . . . . . . . . . . .92165
Station Equipment16 Button Standard Tel (NHF) . . . . . . . . . . . . . . . . . . . .9256016 Button Dual LED Display Tel (HF) . . . . . . . . . . . . . .9256316 Button Dual LED Standard Tel (NHF) . . . . . . . . . . .9257016 Button Dual LED Display Tel (HF) . . . . . . . . . . . . . .9257324 Button Super Display Tel (HF) . . . . . . . . . . . . . . . . .9266332 Button Dual LED standard Tel (NHF) . . . . . . . . . . . .9267032 Button Dual LED Display Tel (HF) . . . . . . . . . . . . . .92673110 Button DSS Console . . . . . . . . . . . . . . . . . . . . . . . .92555Digital Single Line Telephone . . . . . . . . . . . . . . . . . . . .92550Wall Mounting Kit . . . . . . . . . . . . . . . . . . . . . . . . . . . . .92579

6. Specificationsand Parts
6-7
LIST OF COMPONENTS
List of components Part Number
Peripheral Station EquipmentOPA/VAU Base Unit . . . . . . . . . . . . . . . . . . . . . . . . . . .92136OPA/VAU Expansion Unit . . . . . . . . . . . . . . . . . . . . . . .92137Dual OPX Unit . . . . . . . . . . . . . . . . . . . . . . . . . . . . . . .92177Analog Door Chime Box . . . . . . . . . . . . . . . . . . . . . . . .885403 Port Data Module . . . . . . . . . . . . . . . . . . . . . . . . . . . .922581 Port Data Module . . . . . . . . . . . . . . . . . . . . . . . . . . . .922661 Port Data Module . . . . . . . . . . . . . . . . . . . . . . . . . . . .922673 Port Analog Interface . . . . . . . . . . . . . . . . . . . . . . . . .92259Telephone Recording Jack Module . . . . . . . . . . . . . . . . .92265
List of components Part Number
Replacement PartsHandset and Cord Assembly . . . . . . . . . . . . . . . . . . . . .92595Handset Coil Cord - Black 6' . . . . . . . . . . . . . . . . . . . . .85326Handset Coil Cord - Black 9' . . . . . . . . . . . . . . . . . . . . .85323Handset Coil Cord - Black 13' . . . . . . . . . . . . . . . . . . . .8532416 BTN Tel Plastic C.O. Cover . . . . . . . . . . . . . . . . .92600-1624 BTN Tel Plastic C.O. Cover . . . . . . . . . . . . . . . . .92600-2432 BTN Tel Plastic C.O.Cover . . . . . . . . . . . . . . . . .92600-3216 BTN Designation Strip . . . . . . . . . . . . . . . . . . . . .92605-1624 BTN Designation Strip . . . . . . . . . . . . . . . . . . . . .92605-2432 BTN Designation Strip . . . . . . . . . . . . . . . . . . . . .92605-32DSS Console Designation Strip . . . . . . . . . . . . . . .92605-DSS

1. Installing Cabinets 2. PCB Installationand Startup
3. InstallingExtensions and Trunks
4. OptionalEquipment
5. System Startupand Data
6. Specificationsand Parts
Nitsuko America, Telecom Division4 Forest Parkway
Shelton, CT 06484
TEL: 203-926-5400FAX: 203-929-0535
Other Important Telephone Numbers
Sales: . . . . . . . . . . . . . . . . . . . . . . . . . . . . . . . . . . . . . . . .203-926-5450Customer Service: . . . . . . . . . . . . . . . . . . . . . . . . . . . . . .203-926-5444Customer Service FAX: . . . . . . . . . . . . . . . . . . . . . . . . . .203-926-5454Technical Service: . . . . . . . . . . . . . . . . . . . . . . . . . . . . . .203-925-8801Discontinued Product Service: . . . . . . . . . . . . . . . . . . . . .900-990-2541Technical Training: . . . . . . . . . . . . . . . . . . . . . . . . . . . . . .203-926-5430Emergency Technical Service (After hours) . . . . . . . . . . .203-929-7920
(Excludes discontinued products)