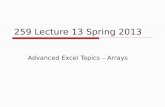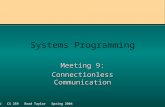259 Lecture 1 – Spring 2013
description
Transcript of 259 Lecture 1 – Spring 2013

259 Lecture 1 – Spring 2013
Introduction to Excel

2
Excel 2003 Definitions and Terminology
Title Bar
Name Box
Sheet Tab
Cell D15
Formula Bar
Row 15
Column D
Standard Toolbar
PulldownMenus

3
Excel 2003 Definitions and Terminology
Label (text) Constant (number)Formula (function) Notice that the formula in B8 appears in the Formula Bar

Excel 2007/2010 Definitions and Terminology
44
Title Bar
Name Box
Sheet Tab
Cell D15
Formula Bar
Row 15
Column D
Ribbon
Menu Button
Home Tab
Office Button
WorkbookView Shortcut
ZoomSlider

5
To show contents of cells, use ctrl` or on the Formulas tab, in the Formula Auditing group, click Show Formulas.

6
Example 1: Use Excel to create the following Grade Book
159 Grades Exam 1
Exam 2
Exam 3 Homework Participatio
nFinal
Project
Total Points Percent Grade
Name/Points Possible 50 50 50 250 100 100 600 1 A
Aristotle, R. 30 34 25 151 45 80 365 61% D-
Einstein, A. 35 19 43 246 70 99 512 85% B
Galois, E. 34 27 38 247 34 95 475 79% C+
Gauss, K. 45 50 38 172 87 66 458 76% C
Noether, E. 48 43 44 225 64 96 520 87% B+
AVERAGE 38 35 38 208 60 87 466 78% C+

Ideas used for Example 1 Entering labels, constants, and
formulas Formatting cells (font, alignment,
number) Adjusting column width and row
height Fill down and fill right Built-in functions AVERAGE and SUM
7

8
Example 2: Use Excel to make a Semester Schedule
M T W R F 12:00 456
Research and Class Prep
456 45612:301:00 Office Hour* Office Hour* Faculty Meeting
IN Space Grant
1:302:00 UPC
Research and Class Prep
2:303:003:304:00 Supper Supper4:405:00
259 259 5:306:00
*or by appointment

9
Ideas used for Example 2 Fill Handle Merge and Center Fill Color Borders Hyperlink Format Painter

10
Example 3: Use Excel to create a plot of Toad Growth The following table
shows the land area in Australia colonized by the American marine toad (Bufo marinis).
Let’s make a plot of Year vs. Area on a Cartesian coordinate system (Year is on the x – axis …)
Year Area(km^2)
1939 32800
1944 55800
1949 73600
1954 138000
1959 202000
1964 257000
1969 301000
1974 584000

Making a Chart Open up a blank Excel
worksheet and enter the data for the toad population of Australia over time in the first two columns.
Highlight the cells with data including headings.
On the Insert tab, look in the Charts group for the different types of charts that can be chosen.
11

Step 1 – Chart Type The first thing we need to do is
to choose an appropriate chart to display the data – in this case we want to show the relationship between the toad population and a given year.
By moving the cursor over a type of chart, you will get a description of how the chart can be used.
A scatter plot compares pairs of values.
Click on the Scatter chart type and choose Scatter with only Markers (the top-left-most chart).
12

Step 2 – Chart Design and Location A chart will appear in the
sheet. In the Design tab (under
Chart Tools), use the Chart Layout and Chart Styles menus to adjust your chart if needed.
Choose a chart layout without any horizontal lines.
Also note that the chart can be moved to its own sheet via the Move Chart Location menu.
13

Step 3 – Chart Options In the Layout tab,
under the Design Tools, use the appropriate menus to remove the legend, add a Chart Title, and add axis labels (Axis Titles).
Other chart features can be adjusted from these menus.
For example, we can add a trendline.
14

Adding a Trendline Once we have a scatter plot, we
can try to find a curve that fits the data.
The simplest type of curve is a straight line or “best fit line”.
Right click on any data point in the chart and choose Add Trendline.
In the new window, choose Linear for the Trend/Regression Type and check the Display Equation on Chart box.
Here is the resulting chart with trendline included!
In this case, the best fit line is y = 13568 x – 3*10^7.
15
0
100000
200000
300000
400000
500000
600000
700000
f(x) = 13568.0952380952 x − 26340453.3333333
Area Covered by Toads
Year
Squa
re K
ilom
eter
s

Making a Chart “Automatically” A chart can also be
made by highlighting the data to be put in the chart and pressing the F11 key.
The default chart is a bar chart.
From the Change Chart Type menu you can choose a new chart type and perform the same steps as above!
16

17
Importing data from a text file Often the data we
need is given as ASCII characters in a text file.
We can use Excel to open the file and help put the data into into “more usable” form.

18
Importing data from a text file (cont.) From Excel, open
up the text file that contains the data, with commas or spaces between each piece of data.
The Text Import Wizard will appear!

19
The Text Wizard Choose “Delimited”
and click Next. Choose Comma in
the Check-box and click Next.
Set the column formats and choose Finish.
The data should be in Excel!

20
Ideas used for Example 3 Making a chart with the Chart Wizard Using F11 to create a chart
automatically Importing data from a text file

21
Example 4: Create the following Function Table!
n n^2 n^3 4n^3+n^2-1 1+2+ … + n
1 1 1 4 1
2 4 8 35 3
3 9 27 116 6
4 16 64 271 10
5 25 125 524 15
6 36 216 899 21

22
Example 4 (cont.) Creating the first three columns in the table for
Example 4 with user-defined functions is straightforward.
For the last column, notice that if we let x(n) = 1+2+ … + n, then we have
x(1) = 1 x(2) = 3 = 1 + 2 = x(1) + 2 x(3) = 6 = 1 + 2 + 3 = x(2) + 3 … In general, x(n) = x(n-1) + n for n ≥ 2. Functions like this are called recurrence relations and
can be implemented with Excel!

23
Example 4 (cont.)

24
Example 4 (cont.) To print out a table that
appears on more than one page, choose the Page Layout tab.
Then choose either Print Titles or the dropdown menu from the Page Setup group.
Click on the Sheet tab and choose the rows to repeat at the top of each page!

25
Ideas used for Example 4 Fill handle Fill down Creating a formula Page setup for printing Recurrence relation

26
Example 5: Sorting Data Excel is excellent for
sorting data in lists or tables!
For example, suppose we wish to sort a list of famous mathematicians by given Birth Year, Name, and Birth Year followed by Name!
First put the data into an Excel worksheet with Birth Year in column A and Name in column B.
Birth Year Name Birth Year Name
1584 Vernier 1840 Henrici
1646 Flamsteed 1852 Le, P.
1736 Bring 1900 Aiken
1739 Klügel 1878 Bernstein, F.
1939 Baker 1909 Black
1852 Frattini 1920 Pillai
1888 Courant 1946 Margulis
1924 Cohn 1880 Bernstein, S.
1942 Hawking 1796 Bienaymé
1814 Wantzel 1801 Cournot
1819 Adams 1867 Bôcher
1883 Keynes 1883 Schouten
1816 Wolf 1910 Turán
1905 Dubreil-Jacotin 1910 Koopmans
1906 Feller 1911 Kakutani
1922 Marchenko 1939 Kingman
1818 Joachimsthal

27
Example 5 (cont.) To sort by Birth
Year, click on any cell in the Birth Year column (column A).
Then click on the Sort Smallest to Largest button.
Repeat with column B to sort by Name!

28
Example 5 (cont.) Another option is to
choose a cell within the data you wish to sort.
Then click on the Data tab and choose Sort.
The Sort menu allows recursive sorting in either ascending or descending order!

29
Example 5 (cont.) When working with
data, a useful tool for choosing portions of the data is the AutoFilter.
Select a cell in the data you wish to study, click on the Data tab, and choose the Filter button.

30
Example 5 (cont.) With the AutoFilter, you
can look at subsets of the data, for example the mathematicians born between 1600 and 1899.
To do so, choose the Number Filters menu in the first column and fill in the Custom AutoFilter accordingly.

31
Ideas used for Example 5 Sort Smallest to Largest button Sort menu AutoFilter

32
Homework 1 (due Monday, 1/14/13)1. Read the Excel Tutorial posted on our
class web page, take the online quiz, and turn in a printed copy of your quiz and quiz score at the beginning of class.