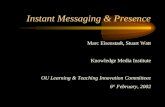24im Messenger - Inbitinbit.com/IMC.pdfWelcome to 24im Messenger! 24im Messenger is an Enterprise...
Transcript of 24im Messenger - Inbitinbit.com/IMC.pdfWelcome to 24im Messenger! 24im Messenger is an Enterprise...

24im Messenger
Enterprise Instant Messaging & Collaboration
This document is prepared for 24im Enterprise Server, 24im Basic Server and
24im.com hosting services.
User’s Guide
24im LLC
24im LLC reserves the right to make improvements to the software described in this manual without notice. Information in this manual is subject to change without notice and does not represent a commitment on part of 24im
LLC.
2004-2013 24im LLC. All Rights Reserved.

2
Table of Contents
Chapter 1. Introduction ................................................................................................... 4 1.1 Welcome ............................................................................................................................................... 4 1.2 System Requirements ........................................................................................................................... 4 1.3 What 24im Messenger Can Do for You ............................................................................................... 4 1.4 24im Messenger Editions ..................................................................................................................... 5 1.5 Installing 24im Messenger .................................................................................................................... 6 1.6 Starting 24im Messenger ...................................................................................................................... 6 1.7 Uninstalling 24im Messenger ............................................................................................................... 6 1.8 Technical Support ................................................................................................................................. 7
Chapter 2. 24im Panel ...................................................................................................... 8 2.1 24im Interface ....................................................................................................................................... 8 2.2 Sign In .................................................................................................................................................. 9 2.3 24im Messenger Icons .......................................................................................................................... 9 2.4 User Panel ............................................................................................................................................10 2.5 My Profile ............................................................................................................................................12 2.6 Online Status and Status Messages ......................................................................................................12 2.7 Creating Your Own Contact Lists .......................................................................................................14 2.8 View Modes.........................................................................................................................................15 2.9 Chat Rooms .........................................................................................................................................16 2.10 Shortcut Keys ....................................................................................................................................17
Chapter 3. Chat ............................................................................................................... 18 3.1 Starting a Private Chat .........................................................................................................................18 3.2 Inviting another User to a Chat Conference ........................................................................................18 3.3 Emoticons ............................................................................................................................................19 3.4 Pause/Resume Incoming Messages .....................................................................................................20 3.5 Entering a Chat Room .........................................................................................................................21 3.6 Attention Messages .............................................................................................................................21 3.7 Preset Messages ...................................................................................................................................22 3.8 Sending a File via Chat ........................................................................................................................23 3.9 Blocking Users ....................................................................................................................................24 3.10 Chat History.......................................................................................................................................24 3.11 Shortcut Keys ....................................................................................................................................25 3.12 Chat Settings ......................................................................................................................................26
Chapter 4. Workgroups.................................................................................................. 28 4.1 Creating a Workgroup .........................................................................................................................28 4.2 Workgroup View .................................................................................................................................29
Chapter 5. Chat Rooms .................................................................................................. 30 5.1 Creating a Public Chat Room ..............................................................................................................30 5.2 Creating a Department/Workgroup Chat Room ..................................................................................30 5.3 Creating a Private Chat Room .............................................................................................................31
Chapter 6. Links.............................................................................................................. 33
Chapter 7. Broadcasting Messages ................................................................................ 34 7.1 Broadcasting a Popup Message ...........................................................................................................34 7.2 Broadcasting a Ticker Message ...........................................................................................................34 7.3 Broadcasting an Urgent Message ........................................................................................................35 7.4 Managing Ticker Messages .................................................................................................................36 7.5 Tracking Broadcast Messages .............................................................................................................36
Chapter 8. Internal Mail (i-mail) ................................................................................... 37 8.1 Sending I-mail .....................................................................................................................................37

3
8.2 Checking I-mail ...................................................................................................................................38 8.3 Replying I-mail ....................................................................................................................................38 8.4 Forwarding I-mail to Email .................................................................................................................39
Chapter 9. Sending Files................................................................................................. 40 9.1 File Manager ........................................................................................................................................40 9.2 Sending Files to a User ........................................................................................................................41 9.3 Sending Image Files ............................................................................................................................41
Chapter 10. Project Manager ........................................................................................ 42 10.1 Opening Project Manager ..................................................................................................................42 10.2 Creating a New Project ......................................................................................................................42 10.3 Creating a New Task .........................................................................................................................42 10.4 Views .................................................................................................................................................43
Chapter 11. Screen Capture........................................................................................... 44 11.1 Local Screen Capture.........................................................................................................................44 11.2 Remote Capture .................................................................................................................................45 11.3 Grant Permissions to Co-workers ......................................................................................................45
Chapter 12. 24im Admin ................................................................................................ 47 12.1 Launch 24im Admin ..........................................................................................................................47 12.2 Connect to Your Corporate 24im Server ...........................................................................................47 12.3 Connect to Your 24im Group Server .................................................................................................48 12.4 Change System Administrator Password ...........................................................................................48 12.5 24im Admin Functionality .................................................................................................................49
Chapter 13. Live Chat on 24im ...................................................................................... 50 13.1 What is Live Chat? ............................................................................................................................50 13.2 Server Side Setup ..............................................................................................................................50 13.3 Client Side Setup ...............................................................................................................................50

4
Chapter 1. Introduction
1.1 Welcome
Welcome to 24im Messenger!
24im Messenger is an Enterprise Instant Messaging & Collaboration System. The 24im Messenger client is
the program you need to use to communicate with other users. It can connect to your corporate 24im Server
and your Group Server at www.24im.com.
1.2 System Requirements
24im Messenger is a Windows application. It requires one of the following Windows operating systems on
your PC:
Windows 2000
Windows XP
Windows Vista
Windows 7
Windows Server 2003
Windows Server 2008
If you don't have any of the above Windows installed, you need to upgrade your system software before
installing 24im Messenger.
The total hard drive space needed is 20MB.
1.3 What 24im Messenger Can Do for You
You can perform the following tasks by using 24im Messenger when connecting to the server:
Instant Messaging
Public messaging
Department messaging
Workgroup messaging
Private messaging
Chat Rooms
Public chat rooms
Department chat rooms
Workgroup chat rooms
Private chat rooms
Broadcasting
Broadcast low priority popup messages
Broadcast urgent popup messages
Internal Mail (i-mail)

5
Send i-mail to public
Send i-mail to departments
Send i-mail to workgroups
Send i-mail to co-workers
Forward i-mail to email
File Sharing
Public file sharing
Department file sharing
Workgroup file sharing
File Transfer
Send files and screen shots in offline mode
Send files and screen shots via online chat
Local Screen Capture
Full Screen Capture
Window Capture
Region Capture
Permission Based Remote Capture
Capture a remote co-worker’s screen
Capture a remote co-worker’s window
Additional Features:
Project management system
Scrolling ticker system
1.4 24im Messenger Editions
24im Messenger is released in two editions: Basic Edition and Enterprise Edition. See the comparison
chart below for features available in each edition.
Basic Edition Enterprise Edition
Messenger Functions ■ ■
Emoticon ■ ■
Active Directory Single Sign On ■ ■
Unicode Support ■ ■
Broadcasting ■ ■
File Transfer, File Sharing ■ ■
Project Management ■ ■
Client Local Screen Capture ■ ■
Permission Based Remote Capture ■ ■
Image Save, Print and Copy ■ ■
Chat Message Encryption ■
Internal Mail (I-mail) Encryption ■
Notice Message Encryption ■

6
Forwarding I-mail to Email ■ ■
Server Event Log ■ ■
Server I-mail Log ■
Server Notice Log ■
Server Private Chat Log ■
Server Chat Room Log ■
Server Data Storage Mobility ■
Run Server as an NT Service ■
Local/Remote Administrator Software ■ ■
Automatic Upgrade Server ■ ■
1.5 Installing 24im Messenger
1. Start Windows.
Close all running applications.
2. Insert the 24im Messenger CD into your CD-ROM drive.
3. If the Setup program doesn't get loaded automatically,
click the Start button,
choose the Run command,
type d:\setup and then click OK.
If the CD-ROM is not on D: drive, use the other drive letter.
If you received 24im Messenger from one of the 24im download sites, follow instructions on the web site
to install 24im Messenger.
1.6 Starting 24im Messenger
The 24im Messenger icon should already be on your desktop when the installation is completed. Double-
click the icon to start 24im Messenger.
If you have already deleted the 24im Messenger icon:
1. Click the Start button.
2. Choose the Programs item.
3. Choose the 24im submenu.
4. Choose the 24im Messenger application.
1.7 Uninstalling 24im Messenger
To uninstall 24imMessenger:
1. Launch Windows Control Panel.
2. Launch Add or Remove Programs inside of Control Panel.
3. Look for 24im (Remove Only) and click Change/Remove button to remove it.

7
1.8 Technical Support
For support options, contact [email protected] or visit www.24im.com for information about support
packages.

8
Chapter 2. 24im Panel
2.1 24im Interface
2.1.1 Menu Bar
Since the 24im panel needs more space to display as many users as possible, 24im Messenger allows you to
turn on/off the menu bar. Click the button at far-right of the menu bar location to turn the menu bar off;
click it again to turn it on. You can also use Alt key on your keyboard to turn on/off the menu bar.
2.1.2 Auto Hide
Click anywhere on the 24im panel to pop up an interface menu like this:
To enable Auto Hide feature, click the Auto Hide command and then drag the 24im panel to your preferred
screen border. The 24im panel will automatically hide itself if you don’t need to use it. To make the 24im
panel slide out, move your mouse pointer where the 24im panel is hidden.
To turn off Auto Hide, pop up the same menu and choose the Auto Hide command again.
2.1.3 Multiple 24im Messenger Clients
If you need to run more than one client on your desktop, turn on the setting in the Start page. Please note
that screen capture and Auto Away work for your first client instance only.

9
2.2 Sign In
You need to connect to a 24im Server before you can communicate with other users. You can either
connect to your internal corporate 24im Server or to your Group Server at www.24im.com.
The connection requires a one-time setup. For your corporate 24im server, enter the server IP address or
domain name. If you don’t know what the server IP address is, consult with your 24im administrator. For
the Group Server at 24im.com, enter your Group ID. You can sign up a free group account at
www.24im.com if you don’t have a group yet.
You need to have a user account established on the 24im Server you connect to. If you don’t know your
User ID, consult with your corporate or Group Administrator.
For example, if your administrator has set up a user account for you and the User ID is Becky, you can
connect to the server by typing your User ID and password and pressing the Sign In button.
2.3 24im Messenger Icons
When you run 24im Messenger, you may see three different icons in the system tray at the lower right
corner of the screen next to the system clock. They do not appear at the same time. You see only one at any
time. Each represents the current status of your messaging system.
This is the offline icon. It means that you are not signed in.
This is the standard online icon. It means that you have signed in, but there is no unread i-mail message.
The envelope icon indicates that you have unread i-mail messages. It becomes blinking when one or
more new i-mail messages have been received since your last check. Blinking stops when you check your i-
mail box.
You can right click the icon to pop up a menu that allows you to carry out certain tasks:

10
2.4 User Panel
You will see the User Panel after connecting to your 24im Server.
1. Your photo
2. Your name
3. Your status message
4. Toolbar
5. Last event
6. Co-worker photo
7. Co-worker name
8. Co-worker status message
9. Activity Feed
10. Chat rooms
11. Links
There are five toolbar buttons:
Broadcast a popup message
Compose an i-mail
Open i-mail box. The number indicates your unread i-mail message count.
Open File Manager. The number indicates your un-downloaded file count.
Open Project Manager
The online/offline user display panel is fully customizable. You can change Contact Appearance settings
to customize its look and feel.

11
The screen shots below show different looks after changing the color scheme.
If you’d like to display less or more users in the space available, you can choose 3 lines or 1 line option to
display user contact information. The photo size will be adjusted accordingly.
If you have a slow graphics card, you may want to turn off photos and shadows to just display text info.
Screen shots below show various combinations of settings. Picking a color you like will make your IM
experience more pleasant.

12
2.5 My Profile
If your 24im Server allows users to change user name and user photo, you can do so by clicking your name
or your photo in My Space area. It will open My Profile dialog box.
2.6 Online Status and Status Messages
To change your online status, click your name in My Space area to drop down a menu.
Click a menu item to switch your online status.
You can associate a personal message with an online status. To write your message, choose My Messages
command from the same drop down menu shown above. As soon as you press OK or Apply button, your
message will be sent to all online users and be displayed under your name as part of your contact
information.

13
If standard status provided by 24im Server is not enough, you can create your own custom status and
associated messages. Press the Custom Status & Messages button to open custom dialog box. Your
custom status will be added to the status menu. The sample below shows three items of custom status.
Click the Auto Away tab to set auto-away.

14
2.7 Creating Your Own Contact Lists
If there are hundreds of users on the same 24im Server, the online/offline user panel will be very crowded.
For effective navigation on the panel, you can create your own contact lists and display just your contacts if
you don’t want to display them by departments or workgroups.
To create a contact list, press the New button inside the My Contact Lists dialog box. And then select
users from the available user list on the left.
The screen shot below shows two contact lists. There is not limit on how many lists you can create.

15
2.8 View Modes
2.8.1 Switch View Modes
There are four ways to display the user panel:
1. Online/Offline view
2. Department view
3. Workgroup view
4. My Contacts view
To switch view modes:
1. Click your name or press Ctrl+S to popup a menu.
2. Choose a view mode on the View submenu.
If you don’t see a view mode, it means that the view is not available.
You may have questions by now about differences between a workgroup and a contact list. You may also
want to know differences between a workgroup and a department. They look the same on the User Panel
and behave the same when you click, right-click and double click an item.
2.8.2 Online/Offline View
The Online/Offline view lists all the registered users that you’re allowed to access on the same pane.
Online users are displayed on top, and offline users follow. This view mode is designed for small
organizations that don’t have a lot of users and everyone may need to work with everyone else. If your

16
24im administrator doesn’t apply any restriction, you will see all registered users. The advantage is that you
can see all users easily. The disadvantage is that you may not need to see some of the users. Their status
changes may become quite annoying. So, if your daily work requires you to contact users only within your
own department or a small set of users, you may want to use other view modes.
2.8.3 Department View
The Department view displays all departments that you’re allowed to access with a header for each
department. A department is a logical unit used by your organization to organize the entire workforce
based on each user’s job category. A department object is created and maintained by your 24im
administrator on the server. Resources of one department can be seen by the department members only.
2.8.4 Workgroup View
The Workgroup view displays all workgroups with a header for each workgroup. A workgroup is a
project oriented work unit that may consist of users from the same or different departments. Creation of a
workgroup can be done on the client without going through your server administrator. So you can create
one whenever you need to form a workgroup if you have such a privilege. Workgroup members can see
each other listed under the same workgroup. All members share a common space on the server where files,
chat rooms and links are listed. As you can see, a workgroup is a productivity tool among members. If your
organization is very large, if your server administrator doesn’t apply any access restriction on your account
and you don’t want to see all online/offline users, the workgroup view may be a way to go.
2.8.5 My Contacts View
The My Contacts view displays all your contact lists with a header for each list. A contact list is a
personal object and is for display purpose only. When you create a contact list and select users into your
list, the contacts you selected have no knowledge of your list creation. You don’t share any network object
with your contacts.
Why would anyone use contact lists instead of workgroups or departments? A contact list is a personal
choice of organizing the User Panel. A workgroup or department may not be your choice at all. If you just
want to have your own way of displaying users without other users knowing, use the contact list object. If
you do need to work with other users closely to share files, chat rooms and links, use the workgroup object.
If there are not many users on the server, use the Online/Offline view mode to see them all.
2.9 Chat Rooms
The Rooms folder contains chat rooms. Double click a room name to enter.

17
2.10 Shortcut Keys
Alt Turn on/off the menu bar
Ctrl+A Activity Feed
Ctrl+B Broadcast a message
Ctrl+F Open File Manager
Ctrl+I Sign In
Ctrl+N Create a new i-mail message
Ctrl+M Open I-mailbox
Ctrl+P Open Project Manager
Ctrl+S Open online status menu
Ctrl+T Open Ticker Manager
Ctrl+W Write your status messages

18
Chapter 3. Chat
3.1 Starting a Private Chat
If you’d like to start a private chat with any user on the Online Users list, double click his or her name.
24im Messenger will open a chat window. For example, double click Amy to start chat with her.
3.2 Inviting another User to a Chat Conference
During chat with a user, you can invite another user to join the chat. The chat with two or more users is
called Text Conference. To invite, right click the user name on the Online User Panel you want to invite
and choose the Invite command. In our example, we invite David to join Becky-Amy private chat.

19
After the Invite command is issued, you can see David is listed on the user list with a clock icon in front of
his name. The clock icon indicates that David is being invited and is not in the conference chat yet. David
may press the Accept button to accept or press the Decline button to decline.
When David joins the chat, 24im Messenger removes the clock icon to indicate David is in the conference
now. You may invite another user at any time.
To invite more than one user or send an urgent invitation, use the Invite command from the Chat menu.
3.3 Emoticons

20
To send an emoticon to a private conversation, a conference and chat room conversation, click the
Emoticon menu and choose an emoticon. Since every emoticon has a code, you can type the code directly
in the chat input window instead of using the drop-down menu. For example, type :cool: to send the
sunglass face emoticon. To find out the code for an emoticon, drop down the menu and move the mouse
cursor over the emoticon. The small tooltip window will display the code for the selected emoticon.
3.4 Pause/Resume Incoming Messages
In a fast going chat room or group conversation, incoming messages may come in fast and you don’t have
enough time to read all messages. You can stop incoming messages temporarily so that you can scroll up
and down to read what you might have missed.
There are two ways you can stop incoming messages temporarily. By default, the vertical scroll box is used
as a pause button. When you drag it up, it functions like the Pause button; when you drag it to the bottom, it
automatically continues to display incoming messages.

21
The second method is press the Pause button or Ctrl+Shift+P directly when you want to stop. To continue,
press the Resume button or Ctrl+Shift+R.
3.5 Entering a Chat Room
There are four types of chat rooms: public, department, workgroup and private. Please read Chapter 5
on how to create chat rooms. If a chat room has been created, follow instructions below to enter.
To enter a chat room:
1. Choose the Rooms tab at the bottom of the 24im panel.
2. Find the chat room listed under one of the four sections.
3. Double click the chat room name to enter.
To invite a user or all users of a department to a chat room:
1. Choose the Invite command from the Chat menu.
2. Double click a user name to select the user.
3. Double click a department name to select the department.
4. Select the Urgent mode if necessary.
5. Press the OK button to send the invitation.
3.6 Attention Messages
If you type a message and then press Send button or Enter key, your coworker’s chat window will display
it as a standard message. If it is in a chat room, all other users will receive it as a standard message. When
chat messages are exchanged fast, standard messages sometimes can’t get other users’ attention.
24im Messenger allows you to send Attention messages. You still type your message the way you would a
normal message, when you send the message, however, you can choose a send command from a drop down
menu attached to the Send button or press a shortcut key combination to let 24im Messenger mark your
message as an attention message.
You can also send a whisper message to a specific user when there are more than two users in a chat room
or a conference chat. To send a whisper message,
1. Type your message.
2. Right click the user name to which you want to send a whisper message. A menu will drop down.
3. Choose the Send Whisper Message command from the menu.
A whisper message can be received only by the user you intended for.
Together, there are four types of messages that can be displayed as an attention message with a different
font and color:
Regular Attention Message
Question Message
Answer Message
Whisper Message
The screen shot below shows how an attention message is sent and the default display effect and the
receiving side.

22
3.7 Preset Messages
You can prepare up to 10 messages and store them under your account as Preset Messages. During a chat
session, you can press a shortcut key to copy those messages into your input window. It is convenient if
you need to send certain messages repeatedly to the same or different audience.
To edit preset messages, press the Preset Messages button and then choose the Edit command.
Your preset messages will be displayed on the popup menu under the Preset Message button when you
click it. Choosing a menu item or simply pressing a Ctrl+F shortcut key will copy the corresponding
message into your input window.

23
3.8 Sending a File via Chat
You can send a file to your coworker via the chat window. File sending requires that it has to be a two user
private chat.
To send a file:
1. Press the Send File button to select a file.
2. Wait for your coworker to press the Accept button. You can cancel it if you have changed your mind.
3. On the receiving side, press the Accept button or Ctrl+Shift+A to save the file or press the Decline
button or Ctrl+Shift+D to reject it. To save the file to a folder other than the default 24im folder,
choose the Save As command.

24
If the user to which you want to send a file is already off-line, you can send a file using the offline method.
Please read Chapter 9 for details.
All received files are stored in My 24im Files under My Document folder. To open that folder, choose the
Open My 24im Files Folder command from the File menu.
3.9 Blocking Users
If you don’t want certain users to initiate a chat with you, you can set a block. You can block individual
users or all users in a department. This feature blocks private chats only. It will not affect other messaging
functions or presence of you and blocked users.
3.10 Chat History
You can review your chat history with a user or in a chat room. Screen shots below show how to get chat
logs. Double click a file name to open it.
You can set a number of days that 24im Messenger keeps your logs. Old log files will be deleted
automatically based on your setting that is in the Start page of the Options property sheet.

25
3.11 Shortcut Keys
Alt Turn on/off the menu bar
Enter Send the text
Shift+Enter Send the text as an Attention Message
Ctrl+Enter Move to a new line in the input window
Ctrl+F1 – Ctrl+F10 Preset Messages
Ctrl+A Select all text
Ctrl+C Copy selected text
Ctrl+E Edit Preset Messages
Ctrl+O Open a file
Ctrl+Q Send the text as a Question Message
Ctrl+V Paste selected text
Ctrl+W Send the text as an Answer Message
Ctrl+X Cut the selected text in the input window
Ctrl+Y Redo changes in the input window
Ctrl+Z Undo changes in the input window
Ctrl+Tab Switch to next chat window in multiple chat folder interface
Ctrl+Shift+Tab Switch to previous chat window in multiple chat folder interface
Ctrl+Shift+A Accept incoming file transfer
Ctrl+Shift+C Cancel file transfer
Ctrl+Shift+D Decline file transfer
Ctrl+Shift+F Send File
Ctrl+Shift+P Pause chat

26
Ctrl+Shift+R Resume chat
3.12 Chat Settings
There are many chat settings you can explore in order to make your chat input and message display the way
you want them to be. See the screen shots below.
First of all, you may want to select a chat window style: Open a standalone chat window for every chat
vs. Open a chat folder for every chat within one chat window.

27
There are two property pages for timestamp settings. The one shown above is for chat timestamps only.
The other one is called System Timestamp that is for i-mail display, file information display and other
system wide timestamp formats.

28
Chapter 4. Workgroups
The Workgroup domain is an area where only group members can go in. Any user with workgroup creating
privileges can create a new workgroup.
4.1 Creating a Workgroup
To create a new workgroup, pull down the Tools menu and choose the Workgroups command. Inside the
Workgroups list dialog box, press the New command button.
Let’s create the first workgroup called “Messenger Development Team”.
The user who creates a workgroup automatically becomes the workgroup Sponsor. The sponsor can assign
any number of users to a workgroup. In the above example, after creating the first workgroup, the
Workgroups list box will look like this:

29
The new workgroup will be available immediately to all members.
4.2 Workgroup View
To show users in the workgroup view mode, click your name to open the status menu and then choose the
Workgroup command from the User View submenu:

30
Chapter 5. Chat Rooms
A chat room provides a place for users to chat on common topics without invitation. Chat Rooms can be
created in all four sections: Public, Department, Workgroup and Private.
5.1 Creating a Public Chat Room
Any user with chat room creating privileges can create or sponsor a chat room. To create a chat room, pull
down the Tools menu and choose the Chat Rooms command. Inside the Chat Rooms list dialog box press
the New command button.
To create a public chat room, select the category Public Chat Room from the type list. A public chat room
is available to all users on the directory.
Your can type an announcement message for this chat room. This message will be displayed when a user
enters the chat room. You can also assign administrators to the chat room. A special icon will be displayed
in front of the chat room administrators for users to recognize them. Administrators can remove a user from
a chat room.
5.2 Creating a Department/Workgroup Chat Room
To create a department/workgroup chat room, pull down the Tools menu and choose the Chat Rooms
command. Inside the Chat Rooms list dialog box press the New command button to open the Chat Room
Properties dialog box.

31
Select Department Chat Room from the type list to create a department chat room. Select Workgroup
Chat Room from the type list to create a workgroup chat room, and then select a workgroup from available
workgroup list. In the screen shot below, we choose Messenger Development Team for the new
workgroup chat room. If the workgroup list is empty, you need to create a workgroup before creating a chat
room for it.
There is no limit on how many chat rooms you can create for a department or a workgroup. Let us create
another chat room for the workgroup Messenger Development Team.
5.3 Creating a Private Chat Room
A private chat room is available to users you specify. All private chat rooms, whether created by you or by
other users that grant you access rights, are listed under the Private domain.
To create a private chat room, pull down the Tools menu and choose the Chat Rooms command. Inside the
Chat Rooms list dialog box press the New command button to open the Chat Room Properties dialog
box.
Select the Private Chat Room from the type list. Type your chat room name, for example, ‘Child
Education’. And then assign users to your private chat room. After pressing the OK button, the newly
created chat room will be available immediately to users you specified.

32
After creating four chat rooms, the Chat Rooms list dialog box look like this:

33
Chapter 6. Links
A link is an URL address that can take you to an Internet site or launch your email client. Only privileged
users can create, change and delete links.
To add a link, click the Add Link command. See screen shots below for examples.

34
Chapter 7. Broadcasting Messages
7.1 Broadcasting a Popup Message
A popup message is a short message sent by privileged users. It is displayed in a standalone small window
on a recipient’s desktop. It will not go away until the recipient closes it. Since you can send a popup
message to more than one user, this feature is called broadcasting in 24im Messenger.
To broadcast a popup message, choose the Broadcast Message command from the Message menu of the
contact panel or right click the 24im Messenger icon in the system tray.
You can broadcast a popup message to the public, departments, workgroups and selected users. Click the
To button to select recipients.
Press the Send button when you’re ready to send. The message will be displayed as a small window on
recipients desktop above the system tray at the lower right corner.
7.2 Broadcasting a Ticker Message
A ticker message is a short message displayed in the ticker style message bar at the bottom of every 24im
window and on the 24im panel. Like popup messages, only privileged users can send ticker messages.
There are two ways to send ticker messages: using the Ticker Manager and using the standard broadcast
method. The screenshot below shows how you can send a ticker message.

35
If there is more than one message in the ticker bar, messages will be scrolled. To remove a message from
your ticker bar, move the mouse pointer over the message and then click the red ‘x’ button.
7.3 Broadcasting an Urgent Message
To broadcast an urgent message, check the Urgent option.

36
The screen shot below is a sample of how 24im Messenger displays an urgent message.
Warning: An urgent message will display a message box to which recipients must respond. It may interfere
with what recipients are currently doing on their computer. Use it with caution.
7.4 Managing Ticker Messages
Once a ticker message is sent, it is displayed in the ticker bar of all recipient client windows. In order to
remove a message from all clients, you must delete it using the Ticker Manager. Clicking the red ‘x’ on a
ticker message can hide it on your own client only.
7.5 Tracking Broadcast Messages
A broadcast message is an i-mail message. If you have closed a popup window and want to read the
message again, you can find it in your i-mail box. See Chapter 8 for details on I-mail system.

37
Chapter 8. Internal Mail (i-mail)
The i-mail system is a messaging method for users who don’t want to chat and for users who can’t chat
because the other user is already offline.
8.1 Sending I-mail
To send i-mail to a user, right the user name on 24im panel. For example, if Becky wants to send an i-mail
message to Edward, right click Edward and choose the Send I-mail command.
Same as e-mail, you can attach one or more files to your message.
You can also type a user’s name directly into the ‘To’ and/or ‘Cc’ field. Another method is to press the
New Message button on the toolbar and then select recipients by clicking the address book icon.
When typing or selecting recipients, you can type or select not only individual users but also one ore more
workgroups. You can simply press the Send to Public button to let all users on the Directory to receive
your i-mail message.
From the I-mail menu, you can choose the New Message to Public command directly.

38
8.2 Checking I-mail
On the Online User display panel, click the mailbox icon open your mailbox.
There are four folders in your i-mailbox:
1. Mail Received it has all the i-mail messages other users sent you including public messages.
2. Mail Sent it has all the i-mail messages you sent to other users including public messages.
3. File Notice it has all file notices like file uploads, file downloads, filename changes and file deletes.
4. System Notice it has all system notices like chat room creation, change and delete; workgroup
creation, change and delete, etc.
If you do not want to receive any notice, you can disable notice receiving in the I-mail Settings from the
Tools menu.
8.3 Replying I-mail
To reply an i-mail message, choose the Reply to Sender or Reply to All command from the I-mail menu.

39
8.4 Forwarding I-mail to Email
You can forward i-mail to your email address if your 24im Server allows forwarding. To turn on this
option, choose the Options command from the Tools menu and then select the I-mail tab. See the screen
shot below.
24im Server can forward your message only. Attachments will not be forwarded.

40
Chapter 9. Sending Files
9.1 File Manager
You can upload files to and download files from the public file folder, your department file folder, your
workgroup file folders and your private file folders.
Use File Manager to perform upload and download. To open File Manager, press the green button on the
24im toolbar in My Space area.
Open File Manager. The number indicates how many files you have never downloaded.
The screen shot below shows a sample of File Manager.
To upload a file, select the file folder you want to upload the file to and then press the Upload button on
the toolbar. You can also use drag and drop method to drag a file from Windows Explorer. To download a
file, select the file in the file list pane and then press the Download button. Double click the filename can
also carry out the same task.
To change file display settings, right click any file folder and choose the File Display Settings command.

41
9.2 Sending Files to a User
You can send files to a user online or offline. You can also send files to a user during online chatting. When
a user is online, right click the user name and choose the Send File command to start sending the file. The
file will be stored in the user’s Received Files folder.
If you want to send a file to a user who is offline, right click the user name on the Offline panel and choose
the Send File command.
9.3 Sending Image Files
If an image file is open, you can right-click and choose a command to upload the image file. Or you can
simply drag the image to the 24im File Manager for uploading.

42
Chapter 10. Project Manager
10.1 Opening Project Manager
To open the Project Manager, click the Project Manager button on the toolbar.
10.2 Creating a New Project
Press the New Project button to create a new project.
10.3 Creating a New Task
Press the New Task button to create a new project.

43
10.4 Views
The Project Manager comes with many view options that can help you customize the way tasks are
displayed according to your needs. The view mode selection can be found on the drop-down lists of the
toolbar.

44
Chapter 11. Screen Capture
11.1 Local Screen Capture
24im Messenger is capable of performing three kinds of local screen capture functions:
1. Screen Capture
2. Window Capture
3. Region Capture
Each type has a snapshot button to trigger the shot:
S: Screen Capture
W: Window Capture
R: Region Capture
24im Messenger displays the snapshot buttons on the title bar of the active window. Clicking the ‘S’ button
will capture the entire screen. Clicking the ‘W’ button will capture the active window. Clicking the ‘R’
button will start the Region capture drawing process. The captured images will be displayed in an image
window. You can drag-and-drop an image to a private chat session, save it to hard drive or print it out.
To change screen capture settings, pull down the Tools menu and choose the Options command and then
choose Screen Capture tab. Hotkey assignments are as follows:
Screen Capture: Ctrl+1
Window Capture: Ctrl+2
Region Capture: Ctrl+3
You can enable or disable snapshot buttons by checking/unchecking its option box.
If the default hotkey settings conflict with your applications, you can change them by pressing the Set
Hotkeys button.

45
11.2 Remote Capture
24im Messenger can do remote screen capture for you. It allows you to capture the screen or the top active
window of an online user if you have permissions to do so. To do the capture, right click a user name in the
Online section and choose the Capture User Screen or Capture User Window command.
In the example below, choosing Capture User Screen command will capture Amy’s screen. Whatever
Amy is showing on the screen will be captured and displayed in an image window.
11.3 Grant Permissions to Co-workers
Your 24im Server may run in one of three modes:
1. Do not check permissions.
2. Check permissions based on user types. That means higher rank users can capture lower rank users
screens without permissions.
3. Check permissions on users of all kinds.
If the server is running in the first mode, each user can capture everybody else’s screens without
permissions. If the server is running in the second mode, the Administrator users can capture Standard
User’s screens without permissions, but the Administrator users must have permissions to capture another
Administrator user’s screen. If the server is running in the third mode, everyone needs permissions to
capture someone else’s screens. The server administrator is in charge of deciding in which mode to run the
server.
To grant permissions to other users, pull down the Tools menu and choose the Co-worker Capture
Permissions command.

46

47
Chapter 12. 24im Admin
If you have Administrator privileges, you can run 24im Admin program to access your 24im Server from
any client computer.
12.1 Launch 24im Admin
There are two ways to launch 24im Admin:
1. If the icon is already installed on your desktop, double click to run it.
2. Run it from the Start menu, Program Files, under 24im submenu:
12.2 Connect to Your Corporate 24im Server
Click the Sign In button to start the sign-in process. If you have not set up the connection settings for your
24im Server, set it up in the following dialog box. You can enter connection settings for multiple servers
and choose one when you connect.
If you sign in to your own account, the User ID field should be your User ID. You can also sign in as the
System Administrator:

48
12.3 Connect to Your 24im Group Server
If you have a group account on www.24im.com, you can access to your group server using 24im Admin. If
you don’t have a group account and wish to set up one, please visit www.24im.com.
12.4 Change System Administrator Password
Only one person can sign in as the System Administrator at any time. For the Enterprise Edition 24im
Server and the Basic Edition 24im Server, no password has been assigned by default. For the 24im Group
account, a pre-assigned password has been emailed to your registration email address.
You should change the password immediately to prevent unauthorized access to your 24im Server. To
change System Administrator password:
Different from regular Administrator status, the System Administrator can change IMA status and
privileges.

49
12.5 24im Admin Functionality
24im Admin has the same look and feel as the server interface window.
The upper part is a list view that displays all online users and online administrators. Under the Connection
Type column, IMC means 24im Messenger Client; IMA means 24im Admin.
You can remotely control and monitor multiple 24im servers by running multiple instances of 24im Admin.
Here is a list of what you can do with the 24im Admin software:
1. Create, change and delete users.
2. Create, change and delete user roles.
3. Set user privileges.
4. Disconnect users.
5. Create, change and delete workgroups, departments and chat rooms.
6. Change 24im Server system options.
7. Change 24im Server log settings.
8. Receiving all 24im Server event logs and chat logs so that you know what’s going on with your 24im
Server even though you are not on the server machine.
9. Remotely change and lock 24im Messenger client interface options of any user registered on your
24im Server.
For more information about server features and settings as well as details about user accounts and user
roles, please read the User’s Guide of the 24im Server.

50
Chapter 13. Live Chat on 24im
13.1 What is Live Chat?
The Live Chat is a feature that allows visitors on your web site to chat with your customer service
representatives on the spot. Visitors don’t need to download any software. The chat is on the web. The
advantage is obvious: if your web visitors have any questions, they can communicate with your staff right
away without leaving your site. The live chat is considered as an important sales and customer support tool.
This feature is currently available on 24im.com only.
13.2 Server Side Setup
Steps to use Live Chat on 24im:
1. Sign up a group account at www.24im.com.
2. Create a department that you want to use to support live chat.
3. Create user accounts and assign them to this department.
4. Enable the department with live chat support.
By default, 24im group creation process has created six departments for you. Among them, the Customer
Service department is enabled with the Live Chat feature.
To turn on/off the Live Chat for a department:
1. Select the department.
2. Press the Live Chat button to turn it on.
3. Press the button again to turn it off.
The Live Chat link is the one you need to publish on your website. That’s the only change you need to
make on your website. Do not copy the above example. Make sure use your own group account ID. For
example, if your 24im group ID is MyGroupID, the department directory ID is 1, the link will be:
http://MyGroupID.24im.com/live/d1/
For more info, visit www.24im.com for details.
13.3 Client Side Setup

51
Anyone who is in a live chat enabled department will see a status label next to his/her name – “Live Chat
On”. There is no limit how many users can be in that department. The 24im live chat engine will use a
round-robin method to find next available user in the live chat department.
If a user can’t handle a live chat for any reason, change the online status to “Busy”, “Away from
Computer” or any other status. The 24im server sends visitors to users with “Live Chat On” status only.
The client side settings are simple. You can type a greeting that visitors will see when they click the Live
Chat link. You can use a screen name instead of your real name.