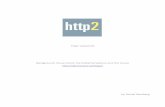2.4G Bluetooth Datalink&iPad Ground Station User Guide v1.10 En
-
Upload
anonymous-otrmza -
Category
Documents
-
view
5 -
download
2
description
Transcript of 2.4G Bluetooth Datalink&iPad Ground Station User Guide v1.10 En
©2013-2014 DJI Innovations. All Rights Reserved. - 1 -
2.4G Bluetooth Datalink & iPad Ground Station User Guide V1.10 Thank you for purchasing DJI products. Please strictly follow this user guide to mount and connect the 2.4G Bluetooth Datalink, install the Assistant Software on your computer, as well as the App on your mobile device.
Note:The map of Mainland China download from Mainland China IP addresses has differences with the actual
geographic environments. If users download the map of Mainland China from foreign IP addresses, which will be more accurate.
2.4G Bluetooth Datalink The 2.4G Bluetooth Datalink consists of the Air end and the Ground end, which provides reliable and stable remote wireless transmissions for Ground Station based applications. The signal flow is as shown below.
The Air
end
The
Ground end
Flight control
system
PC Ground
Station
iPad Ground
Station
CAN-Bus
USB
BluetoothBluetooth
Signals from
Ground Station
Signals from Flight
control systemBTU module
CAN-Bus
Flight control systems that support the 2.4G Bluetooth Datalink ACE ONE(Firmware V4.02 or above), WKM(Firmware V5.24 or above), NAZA-M, NAZA-M V2(Firmware V4.00 or above), A2(Firmware V2.0 or above)
Important: To make your Phantom 2 compatible with the 2.4G Bluetooth Datalink, please update the firmware of Phantom 2 and BTU module to the latest version.
1.1 In the box
BTU
Module
USB
cable
CAN-Bus
cable
DC power
cable
Ground Station
Installer CD for
PC
The Ground end of
2.4G Bluetooth
Datalink
The Ground end of
2.4G Bluetooth
Datalink
The Air end of
2.4G Bluetooth
Datalink
Important:the firmware of BTU should be upgraded to version 1.0.1.2 or above to use with the 2.4G Bluetooth
Datalink.
1.2 User supplied To use the 2.4G Bluetooth Datalink and Ground Station, please prepare the Flight control system, the aircraft, batteries, PC or iPad etc.
©2013-2014 DJI Innovations. All Rights Reserved. - 2 -
1.3 Connections and use (1) Please assemble the antenna of the Ground end first. (2) For connections and use please refer to the diagram below.
Antenna
The tail of the Antenna
should be pointed
downward and
unobstructed to ensure the
communication distance.
· PC Ground Station
· 2.4G Bluetooth Datalink
Assistant Software
· Assistant Software of
Flight control system
USB port
Connect to a PC via a
USB cable to use the
PC Ground Station or
configure the 2.4G
Bluetooth Datalink in
the Assistant Software.
CAN-Bus port
Connect the BTU
module when using the
iPAD Ground Station
DC power port
Connect DC power, you
can choose one of the
USB power supply or DC
power supply to provide
power for the Ground
end.
The Ground endDistance between the two ends should be
more than 1.5m
Communicat ion&
power supply port
Extra power
supply port
· 3S-6S Battery
· 9.9V~25.2V
DC power
-+
· iPad Ground
Station
· Assistant of Flight
control system
+-
90o To Flight control systemTo any CAN-Bus port on ACE ONE, WKM , NAZA-M,NAZA-M V2
Or to the CAN2 port(or the CAN-Bus port
on the devices connected to the CAN2
port) on A2
The Air end
Antenna
The tail of the Antenna
should be pointed
upwards and
unobstructed to ensure
the communication
distance.
Notes:
(1) You can configure the Flight control system using the Assistant software on a PC or iOS mobile Device wirelessly over the link of the 2.4G Bluetooth Datalink, however you cannot upgrade the firmware of the Flight control system using this communication route.
(2) When connecting a BTU module or a LED Bluetooth unit to the Flight control system to configure in the Assistant on mobile devices, as well as connecting a BTU module to the Ground end to use the iPad Ground station, the two Bluetooth communication links will not interfere with each other.
(3) If the Air end is changed to connect to a new Main controller, you should power cycle the Ground end. (4) Make sure the LED indicator of BTU module is green after power on, for specific usage details please
refer to the BTU Manual. (5) For usage of the PC Ground Station please refer to the latest Ground Station User Manual.
Important : (1) If there are obstacles between the ground and air ends then the radio signal of the 2.4G Bluetooth
Datalink will be weak; please make sure the antennas are always visibly unobstructed during the flight. Human body, trees, buildings or hills will disconnect the link between the Air end and the Ground end.
(2) Make sure the antenna of the Air end is pointing down, and the antenna of the Ground end is pointing upwards; it’s better to put the Ground end at a high place to get further transmission distance.
(3) When using the ACE ONE Flight control system with the 2.4G Bluetooth Datalink, the Ground Station will connect to the Main controller 15s after power on.
©2013-2014 DJI Innovations. All Rights Reserved. - 3 -
1.4 LED Indicator descriptions The LED Indicators of the 2.4G Bluetooth Datalink will work after power on, the descriptions are shown below.
LED TX/RX LINK
The Air
end
LINKTX/RX
Green blinks Sending Solid Green The Air end links with the
Ground end successfully
Red blinks Receiving Solid Red The Air end delinks with the
Ground end
Yellow blinks Searching the
Main controller
The
Ground
end TX/RX
LINK
Green blinks Sending Solid Green The Air end links with the
Ground end successfully
Red blinks Receiving Solid Red The Air end delinks with the
Ground end
Yellow blinks Power voltage of
the Ground end
is less than 9.9V
Notes :
(1) LED Indicators on both ends will blink when powering on, then the TX/RX indicator of the Air end will blink when searching the Main controller.
(2) The LED Indicators of LINK on both ends should be solid green to indicate that the two ends have linked successfully.
(3) It’s recommended to check the power voltage of the Ground end regularly when using batteries for power supply, in order to avoid over-discharging.
1.5 Upgrade Use the 2.4G Bluetooth Datalink Assistant software to upgrade the 2.4G Bluetooth Datalink and BTU module. Please refer to the diagram below to connect when upgrading.
· 2.4G Bluetooth Datalink Assistant
software
To upgrade the Air end
and the Ground end
To upgrade the Ground
end and BTU module
· 2.4G Bluetooth Datalink Assistant
software
Important : POWER CYCLE the Flight control system and 2.4G Bluetooth Datalink after upgrade.
©2013-2014 DJI Innovations. All Rights Reserved. - 4 -
iPad Ground Station App The iPad Ground Station is designed for remote flight control in applications of surveillance, aerial photography,
etc., it should be used with the 2.4G Bluetooth Datalink to achieve auto flight after the setting of the routes. The
application with easy usable design offers great portability and simple operation, which will provide users with an
extraordinary flight experiences.
1.1 Introduction Functions
Map information display Joystick mode One key Take off/ Go Home
Flight display in real time Single waypoint Auto Landing
Flight simulator Waypoints Customized Waypoints
4 kinds of Route Template Customized Route Template Low voltage alert
Voice guidance function
Flight control systems that support the iPad Ground Station
WKM(Firmware V5.24 or above), NAZA-M, NAZA-M V2(Firmware V4.00 or above),A2(Firmware V2.0 or above).
Important: Phantom 2 supports iPad Ground Station V1.4.58. To use the iPad Ground Station with the Phantom 2,
please update the main controller firmware to V2.00 or above, update the central board firmware to V1.0.1.24 or
above while the BTU firmware should be updated to V1.0.1.3 or above.
iOS Devices that support the iPad Ground Station
iPad3,iPad4,iPad mini, iPad mini with Retina display,iPad Air(iOS 6.1 or above)
1.2 First Time Use
First time use Tips and Notes
1. Open your iPad and search “DJI” in the App Store to download and install
the Ground Station(GS) App.
2. Open the Bluetooth function of your iPad. There will have popups if you forget to
enable the Bluetooth
3. Connect the 2.4G Bluetooth Datalink and BTU module to the Flight
control system, power on.
Please refer to the Datalink part to
connect
4. Run the GS App, create an account through the Internet and login. PC account is available to login.
5. The GS will search your Main controller and named with“NEW”, you will
be asked to set a new name and a password for the Main controller.
LED in GS indicates after the GS is
connected with the Main controller
6. Please read the tips text carefully after login. Open the FisrtUse function
to make use of the help text.
FisrtUse function can be opened and
closed in“More“ “Settings“
7. Enable the Flight Simulator and try out the follow functions: (1) Flight Simulator can be opened and
closed in“More“ “Settings“
(2) When using the GS the Flight control
system will enter into GPS control mode and
the aquired satellites shoule be more than 6.
(3) In GPS control mode the GS control
priorto the Transmitter, Users can toggle
Joystick Use the sticks on the screen to control the aircraft
Single waypoint Edit a single waypoint and go
Waypoints Use the templates to set routes, batch the
waypoints and upload the routes, then confirm and go
Location Use to locate the aircraft or the iPad
Auto Landing The aircraft will land slowly
©2013-2014 DJI Innovations. All Rights Reserved. - 5 -
One key Go
Home
Default Home point is the one recorded by the aircraft
automatically after recording conditions are satisfied
the control mode switch to other mode and
back to the GPS mode quickly to get the
control by Transmitter.
8. Disable the Flight Simulator and power cycle the Flight control system to
start real flights. Click on Joystick and you can use One key Take off to take
off your aircraft
(1) Please view the map of fight fields via
Internet in the GS before outdoors flights,
then the maps can be used off-line.
(2) Please use the GS for real flights after
you are familiar with its use and functions,
Refer to all help text in the App.
1.3 Using Tips 1. Customized Route Template
In Waypoints mode, users can set a route and click to save it as a template. Users can view all the customized route templates in the template menu, slip from right to left on a template and you can choose to detele it.
2. Capturing waypoints
In Waypoints mode, click to capture the aircraft attitude (including longitude, latitude, height and nose
pointing direction) properties to build a new waypoint during flight. This function is always available when the
UAV is hovering or flying.
1.4 Flight Limit of Special Areas All UAV operators should abide by all regulations from such organizations at ICAO (International Civil Aviation Organization) and per country airspace regulations. For safety reasons, key areas have been restricted, such as: a) Within the radius of 15Km from Tiananmen Square in Beijing, China. b) Within the radius of 8Km from the airport.
Users will not be able to build waypoints or Home points in designated special areas and the waypoint routines go
through these special areas are invalid, and the UAV will fail to cruise to those areas.
All the special areas have been restricted are specified on the DJI official website and please refer to Special Areas List (http://www.dji.com/fly-safe/category-gs) to obtain details.
©2013-2014 DJI Innovations. All Rights Reserved. - 6 -
Appendix 3.1 2.4G Bluetooth specifications(Deliveries passed FCC)
Performance
RF Data Rate 1536kbps
Indoor/Urban Range ≤350m
Outdoor/RF Line-of-Sight Range ≤2km
Transmit Power ≤125mW
Receiver Sensitivity (1%PER) -94dBm
Power Consumption The Ground end: ≤2.3W The Air end: ≤1.8W
Features
Frequency Band 2.4G(2400MHz ~2483MHz)
Serial Data Rate 115200 bps
Antenna Options SMA
Operating Temperature -10°C ~+60°C
Size (No Antenna) The Ground end: 73mmx47.8mmx17.1mm
The Air end: 49.8mmx36.4mmx11.4mm
Weight (with Antenna) The Ground end: 93g The Air end: 32g
Power supply
Supply Voltage The Ground end: 9.9V-25.2V The Air end: 6V
Current (Transmitting signal) [email protected]
Current (Receiving signal) 0.30A@6V
Regulatory Approvals
FCC(USA) Yes
3.2 2.4G Bluetooth specifications(Deliveries passed CE)
Performance
RF Data Rate 1536kbps
Indoor/Urban Range ≤200m
Outdoor/RF Line-of-Sight Range ≤1.1km
EIRP (Equivalent Isotropic Radiated Power) ≤100mW
Receiver Sensitivity (1%PER) -94dBm
Power Consumption The Ground end: ≤1.3W The Air end: ≤0.9W
Features
Frequency Band 2.4G(2400MHz ~2483MHz)
Serial Data Rate 115200 bps
Antenna Options SMA
Operating Temperature -10°C ~+60°C
Size (No Antenna) The Ground end: 73mmx47.8mmx17.1mm
©2013-2014 DJI Innovations. All Rights Reserved. - 7 -
The Air end: 49.8mmx36.4mmx11.4mm
Weight (with Antenna) The Ground end: 93g The Air end: 32g
Power supply
Supply Voltage The Ground end: 9.9V-25.2V The Air end: 6V
Current (Transmitting signal) [email protected]
Current (Receiving signal) 0.15A@6V
Regulatory Approvals
CE(European) Yes
3.3 FAQ 2.4G Bluetooth Datalink Failure
The Ground Station fails to connect with the Main controller, please check the following items
The distance between the two ends of the 2.4G Bluetooth Datalink should be more than 1.5m.
Make sure the Ground end is connected correctly and the LED indicator of BTU is green.
If above are ok please power cycle, while this problem continues after powering cycle, there may be hardware
problems such as the Antenna is broken, please contact your authorized dealer.