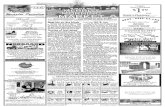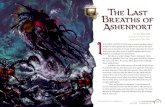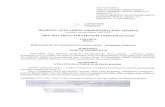2488 Home Guide - Last
-
Upload
john-wittenbel -
Category
Documents
-
view
122 -
download
9
Transcript of 2488 Home Guide - Last

1
Compiled and edited by Don Robertson (Double) *Legal Disclaimer* This Guide has no affiliation with the TASCAM/TEAC Corporation in any way.
The intent of this “Home Guide” is to cover areas of operation left out of the 2488 manual.
The majority of information in this guide has been gathered from http://www.tascam2488.com
Page 4. User Tips
- Track EQ - Track Effects
- How to Delete an Individual Track - How to recover “disk space” on Songs - Stereo Output - Windows Media Player - 2488 Turntable Hookup - Using Windows Media Player
5. Aux Send Effect Send Effect Engines (Explanations) -The Single Effect Processor - In Short
6. - To Set Up - Single Effect Library Presets The Multi-Effect Processor
7. - Assigning the multi-effect to a channel or input - Vocal Effects - MIC X 4 - MIC x 8 - Assigning Mic Effects
8. - Selecting Mic Effects Mic Effects - Compressor (CMP) - Compressor Ratios
9. Mic Effects - De-esser (DSR) - Exciter (EXC) Saving Your Own Settings Applying Effects to a Channel

2
10. Internal Drum Loops (TG) - Arranging Patterns - Drum Pauses - Bars/Beats/Measures - Change Song Time Values - Change Drum Kit - Recording TG to Stereo Linked Tracks
11. Drum Patterns 12. Drum Patterns 13. Drum Patterns 14. Drum Patterns 15. Drum Patterns
16. Drum Kits
17. External Effect Processors (Connections) - Method 1 (single engine processor)
18. - Method 2 (dual engine processor)
19. Routing an Entire Mix through an External Processor - Connections
20. - Connections continued
21. Stereo Linked Tracks/Channels
22. Stereo Linked (Paired Tracks) - Cloning
-Virtual Tracks
23. Magic of "Virtual Tracks"
24. -Step by Step
25. Submixer -Tracking Additional Channels
26. Stereo Bus – EQ - Stereo Dynamics Processor - Dynamics Library
27. Premastering to Mastering Ideas - To Clone the Master Track - Suggestions Assigning Master Tracks to Channels Exporting A “WAV. File” of a pre mastered song via USB

3
28. Templates and Scene Savers
- Saving Settings with a “Preference Template - Scene Saver - Using Scenes...Semi-automating your mix
29. Slots and Partitions
30. Exporting Multiple Wave Files -To Export Multiple Wave Files - Step by Step
31. - Step by Step Continued
32. Analog Transfers - Create 6 simultaneous independent analog audio out paths
33. - Channel Output Assignments Guitar Processor (Tonelab, POD, ETC) Wet /Dry Connection
34. Linking Two 2488 Machines Together 35. Linking Two 2488 Machines Together
36. The 2488 Tone Generator - Setting Up - Track Sheet #1 MIDI In option to TG.
37. Remote Controller Using MTC commands from a PC to start, stop, rewind, punch in/out the 2488
38. Using MTC commands from a PC to start, stop, rewind, punch in/out the 2488 39. Using MTC commands from a PC to start, stop, rewind, punch in/out the 2488
40. General MIDI - What You Get - Channel Messages
41. Reference MIDI - General MIDI Instrument Map 42. General MIDI Instrument Map
43. General MIDI Percussion Key Map - MIDI Channel 10 - Drum sounds assigned to MIDI note numbers
44. Error Codes 1 45. Error Codes 2
46. Track Sheet #1 47. Track Sheet #2 48. Linking Two 2488’s Together 50. Resetting your 2488 to factory settings

4
User Tips
Track EQ After you have recorded a track with EQ. It is import to turn off the EQ (upper left of EQ screen) or reset (set flat) each individual channel strip for playback. Otherwise the same EQ setting will be applied to playback (on top of your recorded track which you have already equalized). To Reset the EQ: Press “Select” for the channel you want to "reset," then press Shift + EQ. Repeat for additional channels as needed.
Another way is to press the track 1 select button, then press the EQ button so that you are looking at the EQ settings for track 1. Position the cursor to the ON/OFF soft switch. You do not have to set all the bands back to 0 to neutralize the EQ, just turn the wheel a little bit left and the soft switch should go to OFF, then press the next track select button, turn the wheel left and the switch goes to off, press the next track select, turn the wheel to EQ off, press the next track select. etc. .etc. This way you can turn the eq back on, on and off and back on, without losing your band settings. When the eq soft switch is highlighted, pushing Shift + No will turn the eq switch off. Shift + Yes will turn it back on.
How to Delete an Individual Track 1. Press the EDIT button 2. Scroll down to "CLEAN OUT" and hit YES. 3. Select the track number you want to "clean out", then hit YES again.
How to recover “disk space” on Songs The 2488 saves all takes and each take continues to use additional disk space. This way you can use the Undo menu to recover takes you recorded over by mistake. If you want to recover that disk space, use the Song Menu then go to Delete Unused. This clears out your Undo list (so you can no longer go back in time), but it frees up disk space associated with unwanted takes as well.
Stereo Output The stereo output allows you to send your mix to an external recorder (not the 2488's internal burner). The master fader controls the level of this output. Set the master fader as high as possible but do not let the output level indicator rise above the 0dB line or you may experience nasty digital distortion.
2488 Turntable Hookup You will need a stereo ¼” male to RCA male patch cord. - Connect your turntable to your home amplifier as per usual. - Connect the male RCA ends to the tape monitor out of your amplifier. If you have two monitor outs it makes no difference which one you use. - Next connect the two ¼” male plugs into two of the 2488’s input channels and assign a track to each channel. - The signal from the amplifier preamp sends a properly balanced signal to the 2488. Windows Media Player Media Player cannot play back 24 bit wav files. If you cannot play your CD export the files as 16 bit wav files

5
Aux Send
The AUX send is NOT an INSERT Point for serial effects (TRS) but a send point for parallel effects. Only a portion of the signal is tapped off to send to an outboard unit, leaving a dry signal to go forward in the signal path. The wet signal needs to be brought back into the mixer via an input channel.
Effect Send
There is One stereo “loop” send (using the internal effects) in addition Two Effect Sends (using the external EFFECT SENDS jacks) for each channel. NOTE: Recording effects can also be inserted at the input stage. Such effects are not affected by these channel sends. Press the channel’s SELECT key, followed by the SEND key (this order can be reversed). For each effect send, there is a soft switch at the left side of the screen. Use the wheel to set this switch either OFF or POST (post-fader) or PRE (pre-fader).
You can use external "insert" effects like a compressor by running a pre-fader send out from your source channel, through your external effect box, then back into an available input assigned to an armed track to re-record a dry channel "wet" through an "insert" effect.
TIP: “Pre-fader” means that the channel fader does not affect the level of the effect send, as opposed to “post-fader” where the effect send level is affected by the channel fader setting.
Effect Engines (Explanations)
The Single Effect Processor (The “Single Effect” is just that, a single effect) There is only one "Single Effect" processor, but you use it in the effect send loop ("Loop" effect on the send menu). While you can only use one type of "single effect" at a time (e.g., hall reverb, plate reverb, chorus), you can crank up the Loop level on the send menu for as many channels at a time as you want. So although they call it a "single" effect, you can use it on all 24 channels simultaneously if you want.
The “Single Effect” processor is the dedicated to the EFFECTS Loop. The LOOP EFFECTS are available to ALL TRACKS at the same time. You can choose ONE EFFECT PROGRAM and ONE PROGRAM ONLY that all of the SELECTED tracks will go through. The only thing that you can vary from track to track is the amount of the effect for that track and you do that by varying the amount of signal sent from each individual track to the effects loop. You are essentially splitting off a parallel signal from each track....the dry signal goes forward through the normal signal path while a portion of the signal is split off to go through the effects processor. Just like any other mixer you are familiar with, this arrangement allows one effect processor to act on several channels at once.
In Short The single effect provides you with “one” effect through the internal effect loop. The send level to this effect is controlled by the channels’ LOOP levels and the master LOOP level. The return from this effect is sent to the stereo master bus.

6To Set Up - Press the SINGLE EFFECT key. It lights, and the screen changes to the SINGLE EFFECT screen: - Press the ENTER key to enter the library screen to recall a preset effect or a user effect or to save the current parameters. - Use the “left” and “right” cursor keys to select the PRESET choices, the USER settings, or to SAVE the cur-rent parameters. Scroll up and down through the list that appears, and press ENTER to confirm your choice.
Single Effect Library Presets The choices available from the PRESET library are based on the following basic Effect types, as shown in the right column of the library screen:
REV - A Reverb effect with different types and characteristics. Adjust the ROOM TYPE, PRE DELAY, REV TIME, DIFFUSION and LEVEL. Pre-delay - sets the amount of delay in milliseconds between the original signal and the beginning of the reverb. Consider a large room you’ll only hear the first bit of reverb after the original signal has gone out to a wall, bounced off it, and come back to your ears. The length of time before you hear this initial reflection is controlled with the pre-delay.
DLY - Delay. Adjust the TYPE, PRE DELAY, FB DELAY (feedback delay), FEEDBACK and LEVEL.
CHO - Chorus. Adjust the RATE, DEPTH, FB DELAY (feedback delay), FEEDBACK and LEVEL.
PIT - Pitch Shifting with delay. Adjust the PITCH (in semitones), the FINE pitch adjustment, the PRE DELAY, the FEEDBACK and the LEVEL.
FLG - An expressive Flanger. Adjust the RATE, DEPTH, FB DELAY (feedback delay), FEEDBACK and LEVEL
PHA - A Phasing effect. Adjust the RATE, DEPTH, RESONANCE, STEP and LEVEL.
GAV - Gated Reverb. Adjust the TYPE, the gate THRESHOLD, GATE TIME, DENSITY (of the reverb) and LEVEL. Once you have loaded a preset, you can adjust the parameters to suit your project. The Multi-Effect Processor The other dedicated effects processor on the 2488 is the MULTEFFECTS PROCESSOR. The “multi-effect” is a chain of effects which can be used together as one insert effect for processing (e.g. guitar). The MULTI EFFECT PROCESSOR can assign MULTIPLE EFFECTS but it can be ASSIGNED TO ONLY ONE TRACK AT A TIME. Relating to other mixers this is a CHANNEL INSERT. The entire signal goes forward and is processed by the effects processor and then returned to the channel. As opposed to splitting a signal off. That is why it can act on only one channel.
NOTE: The Multi-Effect Processor is made available together with the four mic effect setting only. You cannot access all eight compressors when using the multi-effect.

7 Note. (1) LOOP EFFECTS: ONE EFFECT at a TIME MULTIPLE TRACKS (2) MULTI EFFECTS:ONE TRACK at a TIME MULTIPLE EFFECTS
Assigning the multi-effect to a channel or input The multi-effect is assigned in the same way as the mic effects: press and hold the MULTI key and press the input or channel SELECT key. Any input or channel assigned when the MULTI key is first pressed flash. To Un-assign the multi-effect follows the same procedure: press and hold the MULTI key, and press the flashing SELECT key. NOTE The multi-effect can be freely assigned to mono inputs or channels or to linked or stereo input or channels.
Vocal Effects There are two choices for VOCAL EFFECTS. MIC X 4 and MIC X 8 MIC X 4 allows you to use a multi effects on a single channel (your guitar for example) but then you can apply vocal effects to only 4 channels or inputs. Select four mic effects and the multi-effect by pressing the MICX4 EFFECT key. If the eight mic effects setting have previously been selected, the mic effect assignments already made are unassigned.
MIC x 8 allows you to insert vocal effects (compressor, de-esser, and exciter) on 8 channels or inputs. Select eight mic effects by using the MULTI and MICX4 EFFECT keys (MICX8) located above the channels. Press and hold one of these keys and then press the other one. If the four mic effects + multi-effect setting are already selected, the multi-effect is unassigned, and the four mic effect assignments are left in place.
Note: To “unlink” these two keys: Press and hold them together again.
Assigning Mic Effects Assign and unassigned channels and inputs in the same way that channels are assigned to inputs (see “Inputs and assignments” on page 21 of the manual). In other words, pressing and holding the MICX4 key (whether four or eight mic effects are selected) and pressing a channel or input SELECT key assigns or un-assigns the mic effect to or from the channel/input.
If all available mic effects are being used, attempting to assign another channel or input has no effect. You must free up some inputs or channels to allow new ones to be assigned. A stereo channel (13-14 through 23-24) counts as two channels. In other words, up to eight mono or four stereo, or intermediate combinations at a time, can use mic effects in this mode.
Selecting Mic Effects 1. When the MICX4 key is pressed (regardless of whether eight or four mic effects have been selected), and the SELECT key of the input or track is pressed, the MIC EFFECT screen is shown:
2. Press ENTER to access the effect library:

83. Use the left and right keys to select either the preset (PRESET) library, the user library (USER) or save (SAVE) the current setting.
4. Use the wheel to select the effect to load (or when saving, the “slot” in which to save). If you’re saving an effect, you can give it a title. The three-letter abbreviation for the effect type cannot be changed.
5. Press ENTER to load (or save) the effect. The display shows the parameter editing MIC EFFECT screen. Pressing EXIT cancels the load and returns the settings to the previous parameters.
Mic Effects Compressor (CMP)
- Threshold dictates where compression starts. - Ratio dictates how much.
Ratios 000 - 1:1 060 - 2:1 100 - 4:1 Note: This compressor only goes to a maximum 4:1 ratio
Tip: Start at the highest compression ratio, and learn the effects and interactions of other three controls first. Then set up a compression which is clearly audible using the other controls, and play with the compression ratio, to see how it can vary the compression, making it stand out or be very subtle.
Compression extremes: - Limiting turns down the audio so the sound can never exceed a certain level. This is an infinite compression ratio, and is not available on the mic compressors. - Compressing at a high ratio with a fairly high threshold setting causes sudden compression of only the loudest notes. - Compression at a low ratio with a low threshold setting makes the same overall compression as the previous case, but spreads it over a larger portion of the dynamic range, making it much less noticeable.
De-esser (DSR): A De-esser is basically a frequency-dependent filter with a very narrow notch (or "Q"). This means it will allow all frequencies to pass unimpeded EXCEPT those darn "SSSSSSSS" frequencies. Whenever the "SSSSSSS" frequencies are detected, the de-esser will attenuate the db level of the signal for as long as the "SSSSSSSS" frequency is present, then when the "SSSSSS" frequency is gone the full signal will again be allowed to pass un-attenuated. The result is that the db level of the vocal is attenuated for a split second every time the "SSSSSSS" sound comes across the wire. This has the effect of making the "SSSSSSSS" sounds blend in well with the rest of the vocal so that the "SSSSSS" sounds do not distract from or "over ride" our awareness of the rest of the "normal" vocal range. The De-esser leaves just enough of the "SSSSSSS" sound there to make the words understandable, but takes out enough of it that you will not hear that awful "SSSSSSS" cutting through the entire mix.
Exciter (EXC): The FREQUENCY and the DEPTH of the effect.

9
Saving Your Own Settings
Like the mic and multi-effects, it is possible to save and name your own single effect settings, either over-writing an existing setting or adding a new setting. In the library, no matter what name you give to an effect the three-letter abbreviation of the original preset that was edited to create the user setting is always shown (for example PHA). Applying Effects to a Channel
If you have already recorded a channel "dry" (without effects) and you want to add effects from the multi-effect processor; apply the effect to the channel, then bounce that channel to get to a new one wet" track (effects recorded right in).
The multi-effect unit can only be applied to one channel at a time. Bouncing the channel to another applies the effect(s) recorded for you.
Another way is to record the track with the effect applied to your channel. The former is more flexible though, because you can tinker with the effects while preserving your original performance. If you record with effects, then you're pretty much stuck with the effects the way you had them at the time.

10
Internal Drum Loops
Arranging Patterns for a Song 1. Go to Menu -> Sync/Midi -> Midi Player. Change the mode to Pattern.
2. Use the Tempo Map entry off the Sync/Midi menu to set your tempo.
3. Press the Player button on the far right MIDI/TG channel strip. This is where you piece your song together.
4. Press Enter to see the complete list of available styles. Pick one and hit Enter. You are returned to the Pattern Edit screen, and the whole family of patterns belonging to that style has been entered for you.
You can use the Delete key to remove patterns you don't want to use. You change how long a pattern plays by editing the pattern length at the right of the screen. You can copy sections of patterns and duplicate them elsewhere in the list with Shift + Copy To.
Just run the TG fader up to around 0 and hit Play to hear what you have so far. The pattern playback will start and stop in sync while you record and play back from here out. Just use the fader to control its volume balance with respect to your other tracks (Details Page 80)
DRUM PAUSES In Pattern Arrange, dial all the way to the end in the Style column. You'll see a pattern called "---". That's the one you want. Just dial in the number of measures you need, and you're good to go. Note: You cannot select "---" if it's the last pattern in your song. If you're doing patterns step by step, you'll need to add a dummy pattern where you want the break, add the next pattern, and then go back and change the dummy to "---“.
Bars/Beats/Measures Sometimes it is easier to line up beats to the music. Try switching from "ABS" to "BAR" on the home screen read. It makes the bar length in your pattern actually mean something while listening to it on playback. If you realize that you have an extra measure at bar say "X" that does not line up with the change in your song, you can go back and remove a measure in the pattern just before it.
To Change the Song Time Values (at the top of the song) to Bars/Beats/Measures. Hit Home to bring up the main screen, then use the left cursor key to move the underscore in the time stamp all the way over to the left so "ABS" is underlined. Then use the jog wheel to change that to "BAR".
Drum Kits To change any of the 20 Drum Kits: While in the Drum Patterns Press Shift and Enter
Recording TG (Drum Patterns) to Stereo Linked Tracks Make sure all channel faders are down, except for TG channel. Then I bring up the fader on example channel 23/24. Select it. Arm the channel to record for Tracks 23/24. Select bounce mode. Play/Record song through till end point. Make sure all faders are down or muted.

11 2488 Time Signatures 99% of the styles are in 4/4 time. If you need to write in other time signatures there are a few options.
Here are your options in the 2488: 3/4 Time = BLD 6, RNB 6, CNT 6, and CNT 10 (Fake cheese wiz hand claps) 5/4 Time = JAZ 13 6/8 Time = JAZ 11 7/8 Time = RCK 38 12/8 Time = BLD 8 Drum Patterns RCK01 60’s Hard Rock 1 RCK02 60’s Hard Rock 2 RCK03 70’s Hard Rock 1 RCK04 70’s Hard Rock 2 RCK05 70’s Hard Rock 3 RCK06 70’s Hard Rock 4 RCK07 70’s Hard Rock 5 RCK08 Glam rock RCK09 American Hard Rock 01 RCK10 American Hard Rock 02 RCK11 American Hard Rock 03 RCK12 Shuffle Hard Rock 01 RCK13 Shuffle Hard Rock 02 RCK14 Grunge 01 RCK15 Grunge 02 RCK16 Loud 01 RCK17 Loud 02 RCK18 Speed Metal RCK19 Heavy Metal 01 RCK20 Heavy Metal 02 RCK21 Thrash RCK22 Death Metal RCK23 70’s Vintage Rock 01 RCK24 70’s Vintage Rock 02 RCK25 70’s Vintage Rock 03 RCK26 Blues Rock 01 RCK27 Blues Rock 02 RCK28 70’s Rock & Roll 01

12RCK29 70’s Rock & Roll 02 RCK30 80’s Vintage Rock 01 RCK31 80’s Vintage Rock 02 RCK32 80’s Vintage Rock 03 RCK33 80’s Vintage Rock 04 RCK34 80’s Vintage Rock 05 RCK35 Alternative Rock 01 RCK36 Alternative Rock 02 RCK37 Piano Trio Rock RCK38 Progressive Rock RCK38 Shuffle Rock 01 RCK40 Shuffle Rock 02 RCK41 Liverpool RCK42 80’s Irish Rock 01 RCK43 80’s Irish Rock 02 RCK44 Electric Rock 01 RCK45 Electric Rock 02 RCK46 Latin Rock RCK47 Surf Rock RCK48 Old Rock’n Roll RCK49 Rockabilly RCK50 Jungle Rock RCK51 Fusion rock RCK52 Funk rock RCK53 Synth Rock RCK54 C&W Rock RCK55 British Shuffle Beat BLD01 POP Ballad 01 BLD02 POP Ballad 02 BLD03 6/8 POP Ballad 01 BLD04 6/8 POP Ballad 02 BLD05 Organ Ballad BLD06 Hard Rock Ballad 01 BLD07 Hard Rock Ballad 02 BLD08 Slow Blues 12/8 BLD09 16 Beat Ballad 01 BLD10 16 Beat Ballad 02 BLD11 Unplugged Ballad 01 BLD12 Unplugged Ballad 02 BLD13 AOR Ballad 01 BLD14 AOR Ballad 02 BLD15 Rock Ballad 01

13BLD16 Rock Ballad 02 BLD17 R&B Ballad 01 BLD18 R&B Ballad 02 BLD19 New Age Ballad BLD20 Fusion Ballad POP01 Lite POP 01 POP02 Lite POP 02 POP03 AOR 01 POP04 AOR 02 POP05 AOR POP POP06 16 Beat POP 01 POP07 16 Beat POP 02 POP08 Brit POP 01 POP09 Brit POP 02 POP10 24 Beat POP POP11 Synth POP POP12 Dance POP 01 POP13 Dance POP 02 POP14 Shuffle POP POP15 80’s British POP RNB01 JB Funk RNB02 Funk 2 RNB03 Motown RNB04 Soul RNB05 90’s Blues RNB06 6/8 R&B RNB07 Blues shuffle RNB08 Dance Classic RNB09 R&B 01 RNB10 R&B 02 RNB11 R&B 03 RNB12 R&B 04 RNB13 R&B 05 RNB14 R&B 06 RNB15 R&B 07 RNB16 R&B 08 RNB17 R&B 09 RNB18 R&B 10 RNB19 R&B 11 RNB20 R&B 12

14CNT01 Country POP 01 CNT02 Country POP 02 CNT03 C&W CNT04 C&W Folk CNT05 C&W Ballad CNT06 C&W Waltz CNT07 Bluegrass CNT08 Cajun Rock CNT09 Trad CNT10 Dixie
DAN01 Techno 01 DAN02 Techno 02 DAN03 Drum’n Bass 01 DAN04 Drum’n Bass 02 DAN05 House 01 DAN06 House 02 DAN07 House 03 DAN08 Disco DAN09 HIPHop 01 DAN10 HIPHop 02 DAN11 HIPHop 03 DAN12 HIPHop 04 DAN13 HIPHop 05 DAN14 Digital Rock 01 DAN15 Big Beat JAZ01 Combo Jazz 01 JAZ02 Combo Jazz 02 JAZ03 Combo Jazz 03 JAZ04 Combo Jazz 04 JAZ05 Cool Jazz JAZ06 Soul Jazz JAZ07 Swing Jazz 01 JAZ08 Swing Jazz 02 JAZ09 Latin Jazz JAZ10 Fast Be-bop JAZ11 Jazz Waltz 6/8 JAZ12 Big Band JAZ13 Jazz 5/4 JAZ14 Acid Jazz 01 JAZ15 Dixie Jazz

15 FSN01 Fusion 01 FSN02 Fusion 02 FSN03 Fusion 03 FSN04 Fusion 04 FSN05 Fusion 05 FSN06 Fusion 06 FSN07 Fusion 07 FSN08 Fusion 08 FSN09 Fusion 09 FSN10 Fusion 10 FSN11 Fusion 11 FSN12 Fusion 12 FSN13 Fusion 13 FSN14 Fusion 14 FSN15 Fusion 15 LTN01 Latin POP 01 LTN02 Latin POP 02 LTN03 Latin POP 03 LTN04 Latin POP 04 LTN05 Latin POP 05 LTN06 Salsa 01 LTN07 Salsa 02 LTN08 Samba 01 LTN09 Samba 02 LTN10 Bossa 01 LTN11 Bossa 02 LTN12 Mambo LTN13 Cha Cha LTN14 Rumba LTN15 Caribbean 01 LTN16 Caribbean 02 LTN17 Merengue LTN18 Songo LTN19 Bolero LTN20 Cumbia OTH 01 Reggae 01 OTH 02 Reggae 02 OTH 03 Reggae 03 OTH 04 Reggae 04 OTH 05 Reggae 05

16OTH 06 Ska 01 OTH 07 Ska 02 OTH 08 Polka OTH 09 Afro OTH 10 March OTH 11 Tango OTH 12 Cajun OTH 13 African Pops OTH 14 Foxtrot OTH 15 Hawaiian KITS
1 STANDARD 2 STD Hi Pitch 3 STD Lo-Fi 4 STD Latin 5 STD Jazz 6 STD Disco 7 STD Deep Rev 8 STD Jungle 9 STD Dry 10 ROOM R&B 11 ROOM CHORUS 12 ROOM ROCK 13 POWER R&B 14 POWER WET 15 ELECTR 16 TECHNO 17 808 18 808 CHORUS 19 BRUSH JAZZ 20 BRUSH
S/PDIF = Sony/Phillips Digital Interface

17
External Effect Processors (Connections)
Method 1 (single engine processor) The normal way to hook up an external effect is to cable it in an external send/return loop via the Sub Mixer. This means the dry signal for the effected channel goes out one of the Effect Send jacks on the back of the 2488, runs through the external effect unit, and comes back into an available input (A-H). The input is assigned to the Sub Mixer, and the Sub Mixer is assigned to the stereo buss, so you hear the effect when you record and play back, but the original material is initially recorded dry only. The only time the effect is actually recorded to disk is when you bounce tracks together or Premaster. This is essentially what the internal Loop effect does.
1. Send the signal out the Effect Send 1 jack and bring it back through a assigned input channel (A to H) using standard 1/4'” unbalanced cable (guitar cable).
2. Run a cable between the Effect Send 1 jack and the Input of the external effect unit.
3. Run a cable between the Output of the external effect and Input E on the 2488.
4. Hold Select for Input E while you press the Sub mix Select button. This assigns the effect return to the Submixer.
5. On the Sub mix screen, run the level up around 100.
6. Hold the Sub mix Select button while you press the Stereo Select button below it. This assigns the submixer to play out onto the stereo buss.
That's the basics of the external send effect hookup. Now when you want to add some of the effect to one or more channels while recording or playing back, press Select for the channel you want to effect, then press the Send key. Increase the level for Effect Send 1 to add some of the effect for that channel. Generally speaking, you will want the effect type for a send effect left on POST fader. Repeat for as many other channels as you want.
Note: Remember that the effect only gets recorded when you bounce tracks together or pre-master. But you will hear it every time you record or play back on the effected channels through the monitors.

18 Method 2 (dual engine processor) The sends on the 2488 work pretty much like the sends on a mixer. Pre or post fader is exactly what it says, and any track where the send is on and the send level greater than 0 will show up on the effect send buss. Using an external effects unit isn't much different than using the internal single effect. Main difference is that the returns need to come into the 2488's inputs and be assigned to a track(s) to be recorded.
For this hookup we are using the following cables: 2 - male 1/4" Unbalanced to male XLR balanced cables 2 - male 1/4" TRS balanced to female XLR balanced cables
1. Use the 1/4" unbalanced – to - XLR cables, hook the 2488 Effect 1 Send to the processors left input and Effect 2 Send to the processors right input.
2. Use the 1/4" TRS-to XLR cables, hook the processors outs to two 2488 inputs. Example: G & H. Note: Not using the 2488’s XLR Channels (A to D) keeps them open for use with your microphones.
3. Assign the inputs into which the processor is connected to whatever tracks you are going to use to record the modified signal. Just remember that on whatever tracks you use, the 2488 effects send must be off or the level at 0 or you'll get some nasty feedback. This setup will allow you to take advantage of the different processor dual engine configurations for patches using both effects engines

19
Routing an Entire Mix through an External Processor
Example: pre-mastering, or bouncing Create a preliminary bounce to get your mix down to two channels before sending it through your processor. Then bounce that two channel mix through the processor to add the effects you desire, or pre-master.
Perform a preliminary bounce, do all the "fader riding," and basic EQ, and end up with a mix on channels 23/24 (hard-linked stereo pair). Once you're done with the bounce, you need to get the left and right channels moved over to two unlinked adjacent odd/even tracks, like 11 and 12. You can do this by cloning 23 to 11 and 24 to 12, or better yet, use the Virtual Track menu to just move the tracks from 23/24 to 11 and 12.
To then PRE-MASTER the preliminary bounce through your effect unit:
Connections 1. Cable EFF1 on the 2488 to the left input of the effect Cable EFF2 on the 2488 to the right input of the effect
2. Cable the left output of the effect unit to Input A on the 2488 Cable the right output of the effect unit to Input B on the 2488
3. Link the two 2488 inputs channels together: Press and hold the Select Key for Input A while you press Select Key for Input B. This triggers the two inputs to be treated as a stereo pair.
4. Now assign Input A & B (now a stereo pair) to the Submixer: Press and hold the Select Key Input A while you simultaneously pressing the Sub mix Select Key
5. Assign the submixer to the stereo buss by holding the Sub mix Select button while simultaneously pressing the Stereo button below it.
6. Mute all your channels you've recorded to except 11 and 12.
7. Press Select for channel 11, then press the Send button.
8. On the Send screen, run the EFF1 send for channel 11 up to 100. Set the send position to PRE fader. Make sure the EFF2 send for channel 11 is at zero. Now press Select for channel 12. On the same Send screen, run the EFF2 send for channel 12 up to 100, and set the send position to PRE. Make sure that EFF1 on channel 12 is at zero. When you play back, your left channel 11 audio should be coming out the EFF1 jack, and the right channel 12 audio should be coming out of EFF2.
9. Drop the physical faders for channels 11 and 12 all the way to the bottom; run the master fader up about 3/4 of the way (0dB position).

20 10. Enter Pre-mastering mode and play back to set your levels. You can adjust levels using the EFF1 and EFF2 levels on the Send screens for channels 11 and 12 (strength of the signal going into the effect), the level on the Fader/Pan screen for inputs A and B (press Select for Input A, then Fader/Pan -- pad/gain applied to the signal coming back from the effect), the master fader (signal level on the stereo buss), and any gain/output level knobs on the effect unit itself. This part is kind of a juggling act...
11. Record.
If you don't want to pre-master, but just record a new "wet" pair of tracks, just route Inputs A/B to another stereo pair (e.g., 15/16). Omit steps 4, 5, and 10, then just arm 15/16 and record away!

21
Stereo Linked Tracks/Channels
Stereo linking provides a way of controlling two channels (usually, but not always, a stereo pair) with one set of controls.
Controls shared by linked channels are: • Fader (the left fader of the pair controls the level for both channels) • EQ • Digital pad/gain • Effect send levels and pre/post position • SELECT keys
Record arming, muting and soloing are carried out separately for each linked pair. Pan and phase are linked, but these can be changed independently after linking. An odd-numbered channel can be linked to the even numbered channel to its right. In other words, channels 1 can be linked to channel 2, but to no other channel (and channel 2 cannot be linked to any channel other than 1).
* Linking channels is done by pressing and holding down the SELECT key of one of the pair of channels to be linked, and pressing the other.
*Unlinking channels is done by pressing the SELECT key of one of the linked pair (both keys flash) and pressing the other. Note: It is also possible to link two inputs together in the same way so that the EQ, etc. for each input is controlled in common.

22
Stereo Linked (Paired Tracks) Tracks 13 to 24
1. Cloning Consider "Cloning" the tracks instead of bouncing. When you bounce you have to worry about setting levels and FX. If you just clone your mono tracks to the stereo tracks (e.g., clone track 1 to track 13, clone track 2 to track 14, clone 3 to 15, clone 4 to 16, etc.) you don’t have to worry about setting levels or having pan settings accidentally set wrong or a hundred other settings that can be overlooked when trying to remember everything that will effect the results of the bounce. A cloned track is an identical copy and is not affected by level settings or FX or pans or anything else. You could use cloning to "store" your mono tracks on the stereo pairs, then remix later. Just remix before you refill all of your mono tracks or your remixing will be more difficult. If you can record all of your mono sources so that they are mixed correctly with all of the faders 1-12 set to 0 (all set the same), then they will still playback mixed correctly after you clone them to stereo pairs and you only have one fader to control each pair. Of course, if you want to add FX or something when "moving" your mono tracks, then you would have to bounce instead of clone.
2. Virtual Tracks Without cloning, move the audio from Channel Strips 1 and 2 to Channel Strips 13 and 14 using the Virtual Track menu. Assume you haven't done anything else with moving virtual tracks around yet, so V-Tracks 1-24 are in physical channel strips 1-24 as well.
Hit Shift + Vrt-Trk to get to the virtual track menu. Move the cursor so that the tab for Channel 1 is highlighted. Use the jog wheel to highlight Track 25 (the first available track not assigned to a physical strip) and press Enter. Now Track 25 (empty) is loaded in Channel Strip 1. Track 1 is moved into "Virtual Land."
Now cursor so the tab for Channel 2 is highlighted. Use the jog wheel to highlight Track 26 in the list and press enter. Track 26 is loaded in Channel Strip 2. Track 2 is moved into "Virtual Land."
Use the cursor so that the tab for Channel 13 is highlighted. Use the jog wheel to highlight Track 1 in the list and press Enter. Track 1 is now moved into physical Channel 13.
Cursor so that the tab for Channel 14 is highlighted: Take Track 2 with the jog wheel and press enter.
Now the audio that was in Channels 1 and 2 has been moved into physical Channels 13 and 14. There are two blank tracks ready to record in Channels 1 and 2. You can also name your tracks (Shift + Title) from this screen (highly recommended!). This approach eliminates duplicating the same audio in multiple channel strips.
Of course, either way you still can't independently control the playback volume of the audio you moved to Channels 13/14 -- they are both controlled by the same fader. But you can pan them where you want from the Fader/Pan menu. The default on stereo pairs (or linked mono pairs) is panned hard left and right respectively

23
Magic of "Virtual Tracks"
Mastering the virtual tracks on the 2488 is Essential. This is one area where TASCAMS design is heads above the competition -- it gives you a tremendous amount of flexibility that other systems don't offer.
Think of virtual tracks this way Pretend you have a 250 track analog recorder (using incredibly wide tape), but have only 24 record/play heads. These heads slide up and down the tape from track to track when you change virtual tracks.
So when you enter the virtual track menu, you are not "loading" a virtual track into the channel strip. You are moving the channel strip to that track.
Any channel strip can be moved to any track. The only restriction is that you can't have two channel strips on the same track at the same time. So you have to move the first channel strip away from the track before you can move the second channel strip to the track.
The only thing special about virtual tracks 1 thru 24 is that the channel strips start out on them when you create a new song.
It's like there are 250 tracks "running" at all times, but you can only pick and choose 24 of them to hear at any given time.
You can assign any one of the 250 virtual tracks to any one of the 24 "listen strips" as long as you only try to assign and listen to 24 total tracks at once. But it can be any combination of 24 out of the total 250 available.
TASCAMS virtual track system is UNLIKE other virtual track systems. Those other systems tie a set number of virtual tracks to each channel strip, reducing flexibility.
Only a few rules: 1. The channel strips move, not the tracks. 2. You can't have the same track on more than one channel strip. 3. To move a track from one channel strip to another, you first have to make the channel strip it is on now let go of it. 4. To make a channel strip let go of a track, move it to a different track. 5. A track will not play or record without a channel strip. 6. A track without a channel strip is not erased. It just sits there and waits for you to move a channel strip to it. 7. Any track can end up on any channel strip.
So once you have recorded on tracks 1-12, you can move the channel strips around to different tracks, so that tracks 1-12 are on channel strips 13-24, and tracks 13-24 are on channel strips 1-12.

24More TASCAM recorders don't assign virtual tracks to specific channel strips. The only place a virtual track is tied to a channel strip is when you first begin a song, when the first 24 virtual tracks are assigned by default to the 24 channel strips. After that, you can move any track to any channel strip, provided another channel strip doesn't already have it assigned at that moment.
Step by Step When assigning a Virtual Tracks, notice that the first available Virtual Track that is not already assigned is Virtual Track 25. That's because by default Virtual Tracks 1-24 are already assigned to physical Tracks 1-24.
1. Record on Track 1, and when you play it back you are actually playing back virtual Track 1 (which is assigned to physical track1). 2. After you record your first take on Track 1, assign Virtual Track 25 (the first available Virtual Track that is not yet assigned to anything) to physical Track 1. 3. Record again on Track 1. Arm the record ready button for Track 1. When you are finished with your second take on Track 1, play it back. You will actually be hearing Virtual Track 25, which you assigned to physical Track 1. Virtual Track 1 is still "waiting back there somewhere" but it is unassigned.
4. After listening to physical Track 1 (Virtual Track 25) navigate the menu again and assign Virtual Track 26 (the next available virtual track) to physical Track 1.
5. Record a third take. When you are done play it back. You will actually be hearing Virtual Track 26, which you assigned to physical Track 1, and Virtual Tracks 1 and 25 are still "waiting back there somewhere" just unassigned. You can compare the three Virtual Tracks by assigning Virtual Track 1 to physical Track 1, listen to it, then assign Virtual Track 25 to physical Track 1, listen to it, then assign Virtual Track 26 to physical Track 1 and listen to it.
OR You can assign Virtual Track 1 (your first take) to physical Track 1, assign Virtual Track 25 (your second take) to physical Track 2, and assign Virtual Track 26 (your third take) to physical Track 3, then hit play. The Track 1 Fader will control your first take, the Track 2 Fader will control your second take, and the Track 3 Fader will control your third take. Doing it this way you will be able to use the three faders to compare your takes "side by side!"

25
Submixer
Tracking Additional Channels The only place the user can assign the submixer is to the stereo buss, which is "standard operating procedure" any time the submixer is involved.
The only time the submixer gets assigned to the "recorder" is when you are in bounce mode. There is no manual way to make that assignment, other than to initiate a bounce.
On all previous analog and digital TASCAM Portastudios (and in other mixer/recorder setups as well), in order to bounce tracks, you would set up your mixer section so that the tracks played out on the stereo buss the way you liked them, then you would assign the recorder section to record what was on the stereo buss (pretty much the definition of a "bounce"). The trick, though, was that your mixer needed to have at least one additional audio buss that could be used to monitor the bounced channels that were being recorded (as opposed to being played back). If you just let the audio from the tracks you were recording spill on to the stereo buss too, you would create a feedback loop. On prior gear, this was the job of the "Track Cue" buss.
A second buss complicates things for novice users. On the 2488, TASCAM wanted to make things as simple as possible. So they eliminated the "Track Cue", and a whole bunch of headaches went away with it (at a minor cost to more advanced users, in terms of routing capability). But, you still needed to be able to bounce tracks and hear your mix while you do it. In the absence of a Track Cue, the way they did this was to route your source audio onto the internal Submixer buss, and continue to monitor the Stereo Buss through your speakers while you bounce. So if you monitor the submixer buss during a bounce you should be hearing the source audio, and if you monitor the stereo buss (the normal setting) on a bounce, you're hearing the tracks that are being recorded.
Note: That when you have a mono (single, unlinked) input assigned to the submixer (or any other stereo destination, like a linked track pair), you can pan that input in the stereo field and adjust its internal level on the Fader/Pan screen for the input instead of for the channel strip. Press Select for one of the inputs A-H, then press Fader/Pan to get there.
This is how you could pan the return of an external effect unit in the stereo field on the 2488.
When you're bringing in a stereo source (like a drum machine) through the submixer, easiest thing to do is link two inputs together before making the assignment to the submixer. Hold select for one input, while you press select for an adjacent input to link them together. Repeat to unlink.

26
Stereo Bus The stereo bus may be thought of as a special permanently Linked Pair of channels.
The output from this bus can be monitored through the STEREO selection and is also as the source for mastering and rendering the final mix.
Note: At the final mastering stage, it is possible to add equalization and dynamics to the stereo bus.
EQ Like the ordinary channels, the stereo bus has: three band equalization with sweep able center frequencies and variable Q for the midrange. To access this: 1. Press the STEREO key. 2. Press the EQ key: 3. Use the cursor keys and wheel to select and adjust the EQ.
Stereo Dynamics Processor Stereo bus has a stereo dynamics processor (compressor or expander) available. 1. Press and hold the SHIFT key. 2. Press the STEREO key. 3. Use the cursor keys and wheel to select and adjust the parameters for the effect. Note that the last parameter is an on/off switch. When set to OFF, the dynamics processor is bypassed.
Dynamics Library From the screen, pressing ENTER brings up the stereo dynamics library screen. Use the left and right keys to select the PRESET or USER libraries, or to SAVE the current setting.
Use the wheel to select library entries and press ENTER to load the entry. If you save a setting, you can add a title to the current stereo dynamics settings and press ENTER to save it as a user library effect.

27
Premastering to Mastering Ideas
Try doing the premaster without compression. You can then clone that "master" back into the mix and "remaster" it with or without compression to boost the volume.
To Clone the Master Track 1. Press EDIT, choose CLONE, choose MST, and assign your destination tracks (make sure these are "empty" tracks, otherwise you will delete anything what was already on recorded on them). 2. Mute or null all other faders except the one for your master track (e.g. 23/24). 3. Apply the stereo compressor and experiment with different settings.
Suggestions; a) Use the compressor to "flatten" the loudest peaks by setting the "threshold" quite close to 0 dB. b) Tweak the EQ (if necessary) Try boosting the high frequencies above 12 kHz during mastering, set your levels and record another premaster.
When mastering, don't worry if the stereo level indicator "clips" occasionally. If digital distortion is occurring, you will notice (with your ears), and occasional clipping is actually OK and is a good way of making your mix sound "louder. Assigning Master Tracks to Channels
1. Select “Track Edit”; roll the jog wheel all the way to the end until the source track says “MASTER", 2. Arrow down to the destination track selection, and jog to a track pair of your choice that is currently empty. 3. Press “Enter/Yes” to confirm.
Exporting a “wav. File” of a pre mastered song via USB
How to: copy the premaster back to two blank virtual tracks. Then export it as two mono wav files.
Step by Step 1. Pull up the track editing menu with the TRACK EDIT button. 2. Go to CLONE on the menu. It will give you a choice of what tracks to clone and you will need to choose the MASTER TRACKS. Note: Be sure not to clone to a track with data in it since it will get over written

28
*Templates and Scene Savers
Saving Settings with a “Preference Template” If you record frequently with a particular preference to certain settings you can save these settings. When starting a new song the 2488 reverts all the EQ settings back to default. For quick set-ups you can use a “template” setting. To start, take a blank (default) song and set it up the way you like it. Do Not Record. Save it then make a copy of it. You can know use this as a "template" to start songs. Scene Saver The 2488 has no "scene save" functions that you can transfer from 1 song to another. Here is the work around: 1. Start a new song (name it whatever_ template) 2. Set up inputs to tracks with settings to your satisfaction (just like a "real" song). 3. Record 1 second of audio. (silence) 4. Save the song. 5. Now you have a template of your settings. 6. Now you can take this song (template) and just copy and rename song as many times as you like!
Since the (song template) only takes up a second's worth of hard drive space, you can create as many of the "workaround templates as you like! All with your different settings ready to go....... Using Scenes...Semi-automating your mix Using your scenes to create changes in the mix you wouldn't be able to do with just 2 hands. Example: let's say you want to turn up a guitar for a solo. Simple enough, you just go to the channel strip and turn up the guitar when the solo starts. But let's say that when the solo starts, you need to turn up the guitar AND pan it to the middle while putting a flange on the bass and turning off the reverb on the drums (bad example but whatever). All you have to do is go to the solo, set up all the settings you want and save that scene. You can re-name that scene "Guit solo". At pre-master time, when the solo comes around, just get that scene ready and hit it when you need to. The 2488 makes totally seamless scene changes no matter how much of a change to the mix you make. The possibilities of this are endless. I just did a song where I used 8 different scenes. Some were small changes like turning up and centering a guitar, and some were major changes where a lot of reverb was added to the back up vocals, the lead vocal got panned right and EQs-d to sound like a telephone, etc....I would have never been able to produce it the way I wanted to with real time mixing, it would have been physically impossible. You should really experiment the scene changes. It can allow you to create great sounds capes that wouldn't have other-wise been possible. Almost makes the 2488 automated.
Caution: if you have a lingering reverb decay or etc., and then you scene change also changes the reverb or fx settings in some way, you will - in some cases - get an audible pop as the effect gets cut off and changed.

29
Slots and Partitions
Slots The term "slots" as used in regards to the 2488, is just digital data storage. For instance you have 3 slots of information stored for quick routing of the mixer to set up for a bounce, a mix down or for recording.
Partitions Partitions are major divisions on the hard drive of the 2488. Operating systems have maximum limitations on the amount of storage space that they can address on a hard drive. So for instance if you had a 60 gigabyte hard drive and the operating system could only address 20 gigabytes, two thirds of your hard disk would go to waste. Partitioning could for instance divide that 60 gigabyte disk into three partitions of 20 that the operating system treats like separate 20 gigabyte hard drives so that it handles the entire hard drive by switching between them as if they were three separate drives. On the 2488 you have native 2488 partitions to get the most use out of the hard drive plus you have a partition that is formatted so that a computer can read it for file transfers. Any files that are going to be sent out through the USB port have to be transferred to this FAT32 partition so that a connected computer can read the files. A computer would not be able to read the TASCAM proprietary format.

30
Exporting Multiple Wave Files
Do to a lack of documentation in the User’s Guide many 2488 users have drawn the erroneous conclusion that the TASCAM 2488 can only export one wave file at a time. If the export instructions contained in the 2488 User’s Guide are followed exactly, it would not be possible to export more than a single file because selecting a track with the ENTER/YES key also initiates the export process, taking you away from the track selection screen.
To Export Multiple Wave Files The 2488 can be programmed to Export all 24 Tracks. Select the tracks you want to export by placing a check mark next to the track by USING THE INSERT KEY. (Strangely, the screen shots in this part of the 2488 manual show check marks next to the track names but do not tell you how to place them there).
Step by Step 1. With transport stopped, press the MENU button and select the WAVE In/out menu.
2. Select either the CD Wave Export OR the USB Wave Export menu.
3. The 2488 will show a list of all virtual tracks in the current song that contain audio NOTE: Track names can not be edited in this step.
4. Select the virtual tracks that you want to have exported as wave files. The Jog/Data Wheel OR the up/down cursor keys can be used to highlight different virtual tracks on the list. The INSERT key can be pressed while a track is highlighted to place a CHECK MARK by the track name, indicating that it is to be exported. The DELETE key can be used to remove a check mark from high lighted tracks that you do not wish to export. When you have selected all of the tracks that you wish to export, press the YES/ENTER Key.
5. Select the resolution that you wish the exported wave file to be. (16 or 24 bit) If the song was recorded at 16 bit resolution, 16 bit will be the only option available.
6. The 2488 will next ask to verify that you are ready to burn a CD or copy wave files to the FAT 32 partition. If you select YES, the 2488 begins the process of making an image file and then to either burn the CD or copy the wave files to the FAT 32 Partition. When the process is finished, if you burned a CD, remove the CD and use it in your computer CD player to transfer files. If you copied files to the FAT 32 partition go to the DISK menu. Select USB OPEN/CLOSE. You are asked to confirm that you want to make the USB active if you say YES the song is saved and all other 2488 functions are locked out. At that point, your computer will see the 2488's FAT 32 partition as one of its hard drives. You can then copy, move, delete or modify files as you would any other WAV files on your computer. There are normally 3 folders in the FAT 32 partition, one for WAV files, one for Backups, and one for MIDI files. Your WAV files will of course be in the first one. To close the USB connection to the computer hit the NO key on the 2488. This will take you back to normal functions on the 2488.

31 There are a few limitations on exporting wave files. For instance, the number of files must be able to fit on the CD you are burning to OR the FAT 32 partition that you are copying to.
The TASCAM 788 had an export limit of 99 tracks on a pass. This has not been verified but assuming that the same limit applies to the 2488. If you desire to export more than 99 in a single song, just do it in multiple passes.
The 2488 can only IMPORT one wave at a time into a song. This is because you have to verify which track you want each imported wave file to occupy. It is a safety feature to make you deliberate where you are placing a file to reduce the possibility of over-writing an audio track that you want to keep.
To Import you should have MONO WAVE files (Stereo Files Will Not IMPORT) either on a CD or placed in the WAV folder of the FAT 32 partition. Using the USB connection, all you have to do is drag a file from a computer folder into the WAV folder on the 2488. If you opened and worked on a file directly in the WAV folder it will already be there. Follow the import instructions in the manual.

32
Analog Transfers Create 6 simultaneous independent analog audio out paths.
Using the below output assignments it is possible to transfer six tracks of recorded material (through the analog outputs) to another platform (e.g. out-board mixer or another recording device). - STEREO OUTPUT Left and Right. - MONITOR OUTPUT Left and Right. (Set the monitor section for TO "EFFECT LOOP" only) - AUX OUTPUT Left and Right.
Step-by-Step: Transferring tracks 1 through 6. In The MONITOR Section: NOTE: In this section when the term “Set Faders to 0dB” is mentioned. Set your Fader control about 3/4 of the way up on the channel strip. You'll see the "0" marker next to the Fader path.
1. Turn the MONITOR LEVEL control to about 2 o'clock.
2. Press the SELECT until the only LED lit is "TO EFF LOOP". Note: Now decide if you are going to transfer (use) any EQ, most often not.
3. Set the STEREO fader at “0db”.
4. Channels 1-2 - Set the channel faders to 0dB. - Pan the channels. Channel 1 hard left. Channel 2 hard right. - Ensure the EFFECT LOOP, EFF1 and EFF2 are off.
5. Channels 3-4 - Set the channel faders all the way down. - Ensure the LOOP Effect is set to PRE Fader. You'll see this control in the far left of the screen. - The LOOP Send Level should be set at approximately 100. - The EFF1 and EFF2 sends should be off. - Pan the channels. Channel 3 hard left. Channel 4 hard right.
6. Channel 5 - Set the channel fader all the way down. - EFF1 Send should be set to PRE Fader. You'll see this control in the far left of the screen. - EFF1 Level should be set around 100; EFF2 should be off - Set the LOOP Send off. - Pan Channel 5 hard left.

337. Channel 6 - Set the channel fader all the way down. - EFF2 send should be set to PRE fader. - EFF2 level should be set around 100; EFF1 should be off. - Set the LOOP Send off. - Pan Channel 6 hard right. Channel Output Assignments
- Channel 1 will come out the STEREO OUTPUT left side - Channel 2 will come out the STEREO OUTPUT right side - Channel 3 will come out the MONITOR OUTPUT left side - Channel 4 will come out the MONITOR OUTPUT right side - Channel 5 will come out the EFF1 OUTPUT - Channel 6 will come out the EFF2 OUTPUT
Guitar Processor (ToneLab, POD, ETC) Wet /Dry Connection Try this Plug your guitar into Input H on the front panel. Assign Input H to Channel 1. This will record the dry signal. Arm Channel 1 and set your recording level with the trim knob for Input H. Set the monitor level for the dry signal with the physical fader for Channel 1. If you don't want to hear the dry signal when you record, drop the physical fader for Channel 1 down to the bottom.
Plug the input of your Processor into the EFF1 jack on the back of the 2488. Since the Processor will really expect a guitar-level input, use a 1/4" attenuating cable if you have one. You can use a regular guitar cable.
Press Select for Channel 1, followed by the Send button. On the send screen for Channel 1, set the EFF1 position to PRE-fader, and run the send level and master levels for EFF1 up to around 100 if you used an attenuating cable, or maybe around 40 or so if you didn't. You may have to experiment with this value to get the best signal level going into the Processor.
Cable the output of your Processor to Input A on the 2488. Assign Input A to Channel 2. This will record the wet signal. Arm Channel 2 and set your recording level for the effect return with the output level control on the Processor and the trim knob for Input A. Set the monitor level for the wet signal with the physical fader for Channel 2.
Now record.
You should end up with a dry signal on Channel 1 and a wet signal on Channel 2. To change Processor settings are re-record wet, just disarm Channel 1 to play the original dry signal through your POD again while re-recording on Channel 2.

34
Linking Two 2488 Together Credit for the original instruction to TASCAM's Pat Killiany:
The 2488 has the ability to chase MTC from an outside source. This allows the 2488 to lock up with another all-in-one studio, whether it's a competitor's machine or another 2488. This FAQ will explain the basics of two issues in locking machines together - time code lock and linking the audio.
Basics of Synchronization When multiple devices try to sync together, the set-up is just like "follow-the-leader". One machine is designated as the MASTER. Realistically, it's oblivious to any other device chasing it. The MASTER simply goes about its business, and sends time code to any devices that care to follow.
All subsequent machines are deemed SLAVE. These are looking at the time code from the master, and try to match up with it. So, when the master machine is engaged into motion, time code (MTC) starts eminating from it. The slave machines will lock to the position relayed from the master machine. When the master machine stops, it stops broadcasting time code, and the slave machines will also stop.
When you're recording tracks, the best thing is to run one machine first. Once you've filled up the tracks on it, bring on the second machine. To lock the two together, set the sync chain so that one machine is the master, with the other following it.
Making the MTC Settings If you're not familiar with time code issues, it's probably worth your time to read the entire section on MIDI and Synchronization in the Operational Tutorial. Here are the main things you'll need to understand when making these settings:
•MTC (MIDI Time Code) is not the same thing as MIDI Clock. These two are timing standards, but they count differently. The 788 can not run both at the same time, so be sure you're selecting MTC... not CLOCK.
•MMC (MIDI Machine Control) is not the same thing as MTC. Be sure to leave MIDI Machine Control off in this set-up... you don't need it to make the slave machines go.
•On the slave machine, you need to press PLAY once. The PLAY LED will flash when it's waiting for time code, and go solid when it's in PLAY. [KeithS: If you are going to be recording on both machines at the same time you will need to arm tracks and press record on the slave as well. It will wait for an MTC signal before transport starts.]
Linking Audio between the Machines The audio from the slave machine needs to be combined with the audio in the master machine. Perhaps the easiest way to do this is to connect the STEREO OUTPUT of the slave machine to the AUX INPUT on the master machine. Then, route the AUX INPUT to the INPUT SUBMIXER on the master 2488. The 2488 has a dedicated mixer for inputs that can route to the main mix... this way; you don't need to eat up tracks just to bring in external sources. Each channel has PAN and LEVEL controls.

35Other Multiple-Machine Considerations PREMASTERING - Since you're running the audio from the slave machine into the master machine, you can handle PREMASTERING in the master machine.
EFFECTS - The aux send and effect send will be independent on each machine. This can be helpful, since you may choose to use the same reverb on background vocals, but you're looking for a different reverb for drums. Just set up the drums on one machine, and the vocals on the other. Each machine still has another send it can use for something else.
"Phase Related" Tracks - Since the two machines are locking with time code, the tracks will be very, very close in time. However, they are not sample accurate. So, if you have several mics picking up the same instrument, you should probably put all of those tracks on the same machine.
For instance, if you use 6 mics on a drum kit, they should all be on the same machine. Otherwise, if the machines are off even 1 millisecond, they will be out of phase with each other. This can cause a number of odd effects in the audio. Keep in mind that if you put the bass direct insert on one machine and the drums on the other, the machines won't get far enough off to hear a performance lag. The difference is not enough to perceive a timing issue.
Song Back-ups - There are a few ways to handle this. You may be best off just making separate song files for each machine. Or, you can fill up machine 1, back everything up to CD and move it to machine B, and then continue recording there. This way, everything can be in one song file, if you like - but this isn't necessary. Of course, you can use WAV import and export to move tracks between the two machines as well.

36
The 2488 Tone Generator As luck would have it, the “Tone Generator” (hereafter referred to as TG) in the 2488 conforms to the GM1 spec and seems to conform to the GM2 spec as well, giving you all the above plus chorus & reverb as well as nine different drum kits on the percussion channel.
Setting Up Setting up the 2488 to allow the TG to be 'played' like any other MIDI sound module is pretty easy: Connect your MIDI controller (keyboard, sequencer, etc.) to the 2488's MIDI in From the SYNC/MIDI menu, choose REMOTE
MIDI In option to TG. This allows incoming MIDI messages to control the 2488 tone generator.
Note: You can not control the 2488 via MIDI remote and control the tone generator at the same time - it's one or the other.
Raise the TG fader to include the TG output in your mix. The TG channel works like any of the other stereo (paired track) channel - allowing you to adjust the balance, EQ, sends to the internal and external effects busses, etc. of the TG sub mix. That's right, the TG has its own mixer - and effects as well. The section Editing the MIDI instruments (Page 77 in the User's Guide) shows how too manually (pressing Shift - GM Edit will take you to the screen) change which MIDI channels are enabled, which instruments are assigned to which channels and the panning, chorus & reverb settings for each channel.
The TG responds to MIDI program change messages, so you can change instruments on the fly via your keyboard/controller or sequencer. In fact, as per the GM2 specs, there are many MIDI controllable parameters. A look through the GM2 spec at the above link should give you an idea of some of the things you can do with the TG. As TASCAM has not indicated what GM2 features (other than chorus and reverb) are supported, you'll need to do a bit of playing to see what's supported.

37Remote Controller Using MTC commands from a PC to start, stop, rewind, punch in/out, etc the 2488.
Here is the MMC system exclusive commands. Stop Play F0 7F 4E 06 01 F7 FO 7F 4E 06 02 F7
Deferred Play F0 7F 4E 06 03 F7
Fast Forward Rewind Pause F0 7F 4E 06 04 F7 FO 7F 4E 06 05 F7 F0 7F 4E 06 09 F7
Record Strobe (Punch In) Record Exit (Punch Out) F0 7F 4E 06 06 F7 F0 7F 4E 06 07 F7
Here is more info on the above command parameters:
MIDI Machine Control (MMC) is a protocol specifically designed to remotely control hard disk recording systems, and other machines used for record or playback, over a MIDI cable.
The only way to do this is with System Exclusive messages, and so several specific SysEx messages were defined in order to implement MIDI Machine Control. Many devices support this protocol (although a more elaborate protocol was later created called MIDI Show Control, which features a command set to control non-musical equipment such as lights and effects devices). The information below is only a small portion of the complete specification, gleaned from material sent to me by various sources. Some of this information was obtained via trial and error, so some important details may be missing.
Device ID Every device which can respond to MIDI Machine Control messages should have a unique (ie, individual) ID number. For example, a hard disk recorder may have an ID of 1. A MIDI sequencer controlling the hard disk recorder's record and playback may have an ID of 2.
Usually, a device will allow the user to set its individual ID, so that any conflicts between devices can be resolved. The range of allowable ID numbers is 0 to 127 inclusive.
By having unique ID numbers, you can use one of these ID numbers in a System Exclusive message, and then the various devices that are all daisy-chained together via MIDI can determine which device a particular System Exclusive message is meant for. Of course, even the master controller which is being used to control the entire MIDI Machine Control network can have its own, unique ID, in case slaved controllers wish to create and send messages back to the master.

38NOTE: It is possible to have two (or more) devices set to the same ID number. What this means is that both devices always respond to the same MIDI Machine Control messages with that ID number, and you completely lose individual control over each. There is also no limit as to how many individual ID numbers a given device can respond to. If desired, a device can even respond to all 127 individual ID numbers. This would be akin to a sound module that only operates in Omni mode (i.e., not too useful if you have other units daisy-chained). As you'll see below, the All-Call Controllers ID make it a moot point to have a controller respond to more than one individual ID number.
An ID number of 127 (referred to as the "All-Call ID number") is reserved to mean "all devices respond". When a MIDI Machine Control message with an ID of 127 is sent along the MIDI bus, all devices should respond to this message if appropriate (i.e., if they support the particular command of that message), regardless of their individual ID numbers.
The general form of an MMC message
The general form of an MMC message (that is sent to, or generated by, an MMC device) is:
0xF0 0x7F <device ID> 0x06 <command> 0xF7
The third byte is the Device ID.
The fifth byte is the <command>. It is one of the following values:
0x01 Stop 0x02 Play 0x03 Deferred Play 0x04 Fast Forward 0x05 Rewind 0x06 Record Strobe (Punch In) 0x07 Record Exit (Punch out) 0x09 Pause The Go to MMC message The Go to message allows recording or playback to be cued to a specific position in terms of SMPTE time (i.e., a specific hour, minute, second, SMPTE frame number, and sub frame number).
The format of the message is as follows:
0xF0 0x7F <device ID> 0x06 0x44 0x06 0x01 <hr> <mn> <sc> <fr> <ff> 0xF7 Identity Request It is possible to query an MMC device to find out it's identity. To do so, you send the device an Identity Request message as follows:
0xF0 0x7E <channel> 0x06 0x01 0xF7

39The reply is device/manufacturer specific. For example, a Fostex D-160 will return the following System Exclusive message:
0xF0, 0x7E, <channel>, 0x06 0x02 <ID> <fc1> <fc2> <fn1> <fn2> <v1> <v2> <v3> <v4> 0xF7
Where the above message contains the following parameters:
<ID> - Device's ID <fc1> <fc2> - Device's family code <fn1> <fn2> - Device's family number <v1> <v2> <v3> <v4> - Software Version
Other MMC messages There are likely more MMC messages that allow other functions. The format for these messages is not documented here.

40
General MIDI
What You Get General MIDI 1 (GM1) sound module must minimally provide support for: - A minimum of either 24 fully dynamically allocated voices available simultaneously for both melodic and percussive sounds or 16 dynamically allocated voices for melody plus eight for percussion. - All sixteen MIDI channels are supported. - Each channel can play a variable number of voices (polyphony). - Each channel can play a different instrument (timbre). - MIDI Channels 1-9 and 11-16 are for instruments – Key based Percussion is always on Channel 10. - A minimum of sixteen different timbres playing various instrument sounds. - A minimum of 128 preset for Instruments (MIDI program numbers). - Middle C (C3) = MIDI key 60. - All Voices including percussion respond to velocity. Channel Messages: Channel Pressure (After touch) and Pitch Bend
The following controller numbers: 1 - Modulation 7 - Main Volume 10 - Pan 11 - Expression 64 - Sustain 121 - Reset All Controllers 123 - All Notes Off
The following registered parameter numbers: 0 - Pitch Bend Sensitivity 1 - Fine Tuning 2 - Coarse Tuning Power-Up Defaults: Pitch Bend Amount = 0 Pitch Bend Sensitivity = +/- 2 semitones Volume = 90
All Other Controllers = reset
The General MIDI 2 (GM2) spec enhances this, adding many other controllers, more sounds, SYSEX support and more.

41
Reference The following is a mapping for all GM1 instruments and the key map for GM1 percussion.
General MIDI Instrument Map
Program # 1 - 8: Piano Program # 9 – 16: Chromatic Percussion 1 - Acoustic Grand 9 - Celesta 2 - Bright Acoustic 10 - Glockenspiel 3 - Electric Grand 11 - Music Box 4 - Honky-Tonk 12 - Vibraphone 5 - Electric Piano1 13 - Marimba 6 - Electric Piano2 14 - Xylophone 7 – Harpsichord 15 - Tubular Bells 8 – Clav 16 - Dulcimer
Program # 17 - 24: Organ Program # 25 - 32: Guitar 17 - Drawbar Organ 25 - Acoustic Guitar (nylon) 18 - Percussive Organ 26 - Acoustic Guitar (steel) 19 - Rock Organ 27 - Electric Guitar (jazz) 20 - Church Organ 28 - Electric Guitar (clean) 21 - Reed Organ 29 - Electric Guitar (muted) 22 – Accordion 30 - Overdriven Guitar 23 – Harmonica 31 - Distortion Guitar 24 - Tango Accordion 32 - Guitar Harmonics
Program # 33 - 40: Bass Program # 41 - 48: Strings 33 - Acoustic Bass 41 - Violin 34 - Electric Bass (finger) 42 - Viola 35 - Electric Bass (pick) 43 - Cello 36 - Fretless Bass 44 - Contrabass 37 - Slap Bass 1 45 - Tremolo Strings 38 - Slap Bass 2 46 - Pizzicato Strings 39 - Synth Bass 1 47 - Orchestral Strings 40 - Synth Bass 2 48 - Timpani Program # 49 - 56: Ensemble Program # 57 - 64: Brass 49 - String Ensemble 1 57 - Trumpet 50 - String Ensemble 2 58 - Trombone 51 – Synth Strings 1 59 - Tuba 52 – Synth Strings 2 60 - Muted Trumpet 53 - Choir Aahs 61 - French Horn 54 - Voice Oohs 62 - Brass Section 55 - Synth Voice 63 – Synth Brass 1 56 - Orchestra Hit 64 – Synth Brass 2

42Program # 65 - 72: Reed Program # 73 - 80: Pipe 65 - Soprano Sax 73 - Piccolo 66 - Alto Sax 74 - Flute 67 - Tenor Sax 75 - Recorder 68 - Baritone Sax 76 - Pan Flute 69 – Oboe 77 - Blown Bottle 70 - English Horn 78 - Skakuhachi 71 – Bassoon 79 - Whistle 72 – Clarinet 80 - Ocarina
Program # 81 - 88: Synth Leads Program # 89 - 96: Synth Pads 81 - Lead 1 (square) 89 - Pad 1 (new age) 82 - Lead 2 (saw tooth) 90 - Pad 2 (warm) 83 - Lead 3 (calliope) 91 - Pad 3 (polysynth) 84 - Lead 4 (chiff) 92 - Pad 4 (choir) 85 - Lead 5 (charang) 93 - Pad 5 (bowed) 86 - Lead 6 (voice) 94 - Pad 6 (metallic) 87 - Lead 7 (fifths) 95 - Pad 7 (halo) 88 - Lead 8 (bass+lead) 96 - Pad 8 (sweep)
Program # 97 - 104: Synth Effects Program # 105 - 112: Ethnic 97 - FX 1 (rain) 105 - Sitar 98 - FX 2 (soundtrack) 106 - Banjo 99 - FX 3 (crystal) 107 - Shamisen 100 - FX 4 (atmosphere) 108 - Koto 101 - FX 5 (brightness) 109 - Kalimba 102 - FX 6 (goblins) 110 - Bagpipe 103 - FX 7 (echoes) 111 - Fiddle 104 - FX 8 (sci-fi) 112 - Shanai
Program # 113 - 120: Percussive Program # 121 - 128: Sound Effects 113 - Tinkle Bell 121 - Guitar Fret Noise 114 – Agogo 122 - Breath Noise 115 - Steel Drums 123 - Seashore 116 – Woodblock 124 - Bird Tweet 117 - Taiko Drum 125 - Telephone Ring 118 - Melodic Tom 126 - Helicopter 119 - Synth Drum 127 - Applause 120 - Reverse Cymbal 128 - Gunshot

43
General MIDI Percussion Key Map MIDI Channel 10 - Drum sounds assigned to MIDI note numbers.
35 - Bass Drum 64 - Low Conga 36 - Bass Drum 1 65 - High Timbale 37 - Side Stick 66 - Low Timbale 38 - Acoustic Snare 67 - High Agogo 39 - Hand Clap 68 - Low Agogo 40 - Electric Snare 69 - Cabasa 41 - Low Floor Tom 70 - Maracas 42 - Closed Hi-Hat 71 - Short Whistle 43 - High Floor Tom 72 - Long Whistle 44 - Pedal Hi-Hat 73 - Short Guiro 45 - Low Tom 74 - Long Guiro 46 - Open Hi-Hat 75 - Claves 47 - Low-Mid Tom 76 - Hi Wood Block 48 - Hi-Mid Tom 77 - Low Wood Block 49 - Crash Cymbal 1 78 - Mute Cuica 50 - High Tom 79 - Open Cuica 51 - Ride Cymbal 1 80 - Mute Triangle 52 - Chinese Cymbal 81 - Open Triangle 53 - Ride Bell 54 - Tambourine 55 - Splash Cymbal 56 - Cowbell 57 - Crash Cymbal 2 58 - Vibraslap 59 - Ride Cymbal 2 60 - Hi Bongo 61 - Low Bongo 62 - Mute Hi Conga 63 - Open Hi Conga

44

45

46

47

48Linking Two 2488 Together
Credit for the original instruction to TASCAM's Pat Killiany:
The 2488 has the ability to chase MTC from an outside source. This allows the 2488 to lock up with another all-in-one studio, whether it's a competitor's machine or another 2488. This FAQ will explain the basics of two issues in locking machines together - time code lock and linking the audio.
Basics of Synchronization
When multiple devices try to sync together, the set-up is just like "follow-the-leader". One machine is designated as the MASTER. Realistically, it's oblivious to any other device chasing it. The MASTER simply goes about its business, and sends time code to any devices that care to follow.
All subsequent machines are deemed SLAVE. These are looking at the time code from the master, and try to match up with it. So, when the master machine is engaged into motion, time code (MTC) starts eminating from it. The slave machines will lock to the position relayed from the master machine. When the master machine stops, it stops broadcasting time code, and the slave machines will also stop.
When you're recording tracks, the best thing is to run one machine first. Once you've filled up the tracks on it, bring on the second machine. To lock the two together, set the sync chain so that one machine is the master, with the other following it.
Making the MTC Settings
If you're not familiar with time code issues, it's probably worth your time to read the entire section on MIDI and Synchronization in the Operational Tutorial. Here are the main things you'll need to understand when making these settings:
•MTC (MIDI Time Code) is not the same thing as MIDI Clock. These two are timing standards, but they count differently. The 788 can not run both at the same time, so be sure you're selecting MTC... not CLOCK.
•MMC (MIDI Machine Control) is not the same thing as MTC. Be sure to leave MIDI Machine Control off in this set-up... you don't need it to make the slave machines go.
•On the slave machine, you need to press PLAY once. The PLAY LED will flash when it's waiting for time code, and go solid when it's in PLAY. [KeithS: If you are going to be recording on both machines at the same time you will need to arm tracks and press record on the slave as well. It will wait for an MTC signal before transport starts.]

49Linking Audio between the Machines
The audio from the slave machine needs to be combined with the audio in the master machine. Perhaps the easiest way to do this is to connect the STEREO OUTPUT of the slave machine to the AUX INPUT on the master machine. Then, route the AUX INPUT to the INPUT SUBMIXER on the master 2488.
The 2488 has a dedicated mixer for inputs that can route to the main mix... this way; you don't need to eat up tracks just to bring in external sources. Each channel has PAN and LEVEL controls.
Other Multiple-Machine Considerations
PREMASTERING - Since you're running the audio from the slave machine into the master machine, you can handle PREMASTERING in the master machine.
EFFECTS - The aux send and effect send will be independent on each machine. This can be helpful, since you may choose to use the same reverb on background vocals, but you're looking for a different reverb for drums. Just set up the drums on one machine, and the vocals on the other. Each machine still has another send it can use for something else.
"Phase Related" Tracks - Since the two machines are locking with time code, the tracks will be very, very close in time. However, they are not sample accurate. So, if you have several mics picking up the same instrument, you should probably put all of those tracks on the same machine.
For instance, if you use 6 mics on a drum kit, they should all be on the same machine. Otherwise, if the machines are off even 1 millisecond, they will be out of phase with each other. This can cause a number of odd effects in the audio. Keep in mind that if you put the bass direct insert on one machine and the drums on the other, the machines won't get far enough off to hear a performance lag. The difference is not enough to perceive a timing issue.
Song Back-ups - There are a few ways to handle this. You may be best off just making separate song files for each machine. Or, you can fill up machine 1, back everything up to CD and move it to machine B, and then continue recording there. This way, everything can be in one song file, if you like - but this isn't necessary. Of course, you can use WAV import and export to move tracks between the two machines as well.

50Resetting your 2488 to factory settings
With the machine off, hold down [Quick Routing, Shift, Send, Shut down] all at the same time....... and power up. This is supposed to reset everything to original settings - INCLUDING THE HARDDRIVE (reformat). It remains to be seen how this will reset the firmware.