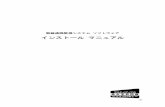「統合システム監視ソリューション MIRACLE ZBX · LVMデバイスを含め、監視できていLinuxのディスクを監視可能にする修正 zabbix-1.8.6 Zabbx
22 システム監視るJP1...
Transcript of 22 システム監視るJP1...

22 シシスステテムム監監視視
ITシステムの運用では、システムが正常であるかを常に監視し続ける必要
があります。統合コンソールは、システムで発生する事象をリアルタイムに
監視し、問題発生を一早く検出し、検知できるようにします。この章では、
セントラルコンソールとセントラルスコープによるイベント監視機能につい
て説明します。
2.1 システム監視の概要
2.2 システム監視の基本操作
2.3 監視画面の表示設定
2.4 監視対象の JP1 イベントの絞り込み

2-2 ©Hitachi, Ltd. 2012. All rights reserved.
©Hitachi Information Academy Co., Ltd. 2012. All rights reserved.
2.1 システム監視の概要
統合コンソールでは、イベントコンソール、監視ツリー、ビジュアル監視の 3種類の監
視画面によりシステム監視を行います。これらの監視画面で、マネージャーホストに集ま
る JP1イベントを監視することで、システムの状態を把握します。
図 2.1-1 システム監視の概要
監視画面は、システムで発生している事象を効率良く監視するために、利用するユーザ
ーごとにカスタマイズすることができます。カスタマイズには、次のものがあります。
監視画面の表示設定
監視対象の JP1イベントの絞り込み
ビューアーホスト
ビジュアル監視 イベントコンソール
監視ツリー
イベント DB
監視画面
マネージャーホスト
(JP1/IM - Manager)
資材業務に遅延発生 アプリケーション異常
エージェントホスト
イベント DB
イベント DB
経理業務サーバ
ジョブ管理
マネージャーサーバ
営業業務サーバ
Windows
イベントログ
監視 イベント DB
サービスの起動不可
イベント DB
ジョブ管理
エージェントサーバ
業務の
自動運用
ログ監視
ログ
ファイル

2 システム監視
2-3 ©Hitachi, Ltd. 2012. All rights reserved.
©Hitachi Information Academy Co., Ltd. 2012. All rights reserved.
2.2 システム監視の基本操作
3種類の監視画面を利用するには、ビューアーを起動し、ログインする必要があります。
ここでは、次の内容を説明します。
ビューアーの起動とログイン
イベントコンソールによるシステム監視
監視ツリーによるシステム監視
ビジュアル監視によるシステム監視
2.2.1 ビューアーの起動とログイン
ビューアーを起動するには、[スタート]メニューから、[プログラム]-[JP1_Integrated
Management - View]-[統合ビュー]をクリックします。
ビューアーを起動すると[ログイン]ダイアログボックスが表示されます。ログインで
は、JP1 専用のアカウントである JP1 ユーザー名とパスワードを入力します。入力した
JP1ユーザー名とパスワードは、接続先のマネージャーに設定されている認証サーバで認
証されます。JP1ユーザーにはアクセス権限が設定されているので、ログインしたユーザ
ーに与えられている権限で許可されている機能が利用できるようになります。
図 2.2-1 ビューアー(JP1/IM - View)のログインダイアログボックス
[ログイン]ダイアログボックスに入力する項目を次に示します。
ユーザー名
ログインする JP1ユーザー名を入力します。ユーザー名には、小文字だけを入力でき
ます。大文字を入力した場合も小文字として扱われます。

2-4 ©Hitachi, Ltd. 2012. All rights reserved.
©Hitachi Information Academy Co., Ltd. 2012. All rights reserved.
パスワード
JP1ユーザー名に対応するパスワードを入力します。パスワードは、大文字・小文字
が区別されます。なお、入力したパスワードは「*」で表示されます。
接続ホスト名
接続するマネージャーのホスト名を入力します。
セントラルコンソール、セントラルスコープのチェックボックス
使用する機能にチェックを付けます。それぞれの機能を次に示します。
セントラルコンソール
[イベントコンソール]ウィンドウによる JP1イベントの一覧表示により、シス
テムを集中的に監視します。
セントラルスコープ
[監視ツリー]ウィンドウ、[ビジュアル監視]ウィンドウにより、システムを構
成するホスト、プログラム、業務などのさまざまな監視対象をツリー表示やマッ
プ表示し、目的に合わせたウィンドウでシステム監視します。
■JP1 ユーザーとアクセス権限
JP1 ユーザーは、OSのアカウントとは独立した JP1専用のアカウントです。そのため、
事前に設定されている認証サーバにアカウントを登録しておく必要があります。
また、JP1ユーザーごとに統合コンソールの設定・操作を行える範囲を決め、アクセス
権限(JP1 権限レベル)を設定しておきます。つまり、JP1ユーザーは、次のどれかの JP1
権限レベルに応じた監視管理の業務を行います。
JP1権限レベルは、次の 3種類があります。
JP1_Console_Admin
管理者権限です。すべての操作ができます。
JP1_Console_Operator
操作者権限です。障害調査時のコマンド実行や障害の対応状況の設定、JP1イベント
の参照操作が行えます。JP1_Console_Admin 権限と比較し、マネージャーの各種環
境設定が行えません。
JP1_Console_User
監視者権限です。JP1イベントを参照する操作や、ビューアーの表示設定だけ行えます。
例えば、チームでシステムを監視している場合、管理者は統合管理のシステム構築や環
境設定業務からシステムの監視業務までを行います。オペレーターは、システムの監視業
務とシステムの操作業務を行います。そして、そのほかのユーザーは、システムの監視業
務だけ行います。これによって、統合管理の不正利用や誤操作の防止など、セキュリティ
を考慮した使用ができます。

2 システム監視
2-5 ©Hitachi, Ltd. 2012. All rights reserved.
©Hitachi Information Academy Co., Ltd. 2012. All rights reserved.
図 2.2-2 JP1 ユーザーと JP1 権限レベル
〔〔例例題題操操作作〕〕 ビューアーの起動とログイン
[イベントコンソール]ウィンドウを利用するために、ビューアーを起動し、管理者権
限の JP1ユーザーでログインします。
① [スタート]メニューから、[プログラム]-[JP1_Integrated Management - View]
-[統合ビュー]をクリックします。
② [ログイン]ダイアログボックスで、次の内容を入力し、[OK]ボタンをクリックし
ます。
ユーザー名 : jp1admin
パスワード : jp1admin
接続ホスト : JP1/IM - Manager
セントラルコンソール : チェックする
セントラルスコープ : チェックしない
【注意】
ログインするユーザーは、監視だけであれば、通常、オペレーター権限または監視者
権限を使用しますが、このテキストでは各種設定を行うため、管理者権限のユーザー
を使用します。また、接続ホストは、使用する演習環境でのホスト名を入力してくだ
さい。
ビューアーホスト
(JP1ユーザー名:imadmin)
マネージャーホスト(かつ認証サーバ)
ロ
イ
認証
JP1ユーザー名
パスワード
JP1権限レベル
jp1admin※
******** JP1_Console_Admin
imadmin
********
JP1_Console_Admin
imoperator
********
JP1_Console_Operator
imuser
******** JP1_Console_User
ビューアーホスト
(JP1ユーザー名:imuser)
管理者権限
監視者権限
注※「jp1admin」は、JP1/Base のインストール時にデフォルトで
作成される JP1_Console_Admin権限の JP1ユーザーです。

2-6 ©Hitachi, Ltd. 2012. All rights reserved.
©Hitachi Information Academy Co., Ltd. 2012. All rights reserved.
2.2.2 イベントコンソールによるシステム監視
[イベントコンソール]ウィンドウで最初に表示される画面は、[イベント監視]ペー
ジです。そのほかに、[重要イベント]ページ、[イベント検索]ページがあります。
各ページには、マネージャーホストで一元管理する JP1イベントが時系列で表示されま
す。このイベントが表示されている欄をイベント一覧といいます。イベント一覧には、到
着時刻の新しい JP1イベントが最も下に表示されます。表示できるイベント数は、デフォ
ルトで 500件です。この設定値を超えると、古い JP1イベントから消去されます。
また、重要な JP1イベントには色を付けて表示できるため、イベントを視覚的に識別で
きます。
図 2.2-3 [イベントコンソール]ウィンドウ([イベント監視]ページ)
(1) イベント一覧の表示項目
イベント一覧に、デフォルトで表示される項目を次に示します。
重大度
重大度は、システムで発生した事象の重大さを示す情報です。受信した JP1イベント
に記録されている重大度が、イベント一覧に表示されます。重大度の種類は、緊急、
警戒、致命的、エラー、警告、通知、情報、およびデバッグです。
この列には受信イベントの重大度の種類を示す文字と、それに対応したマークが表示
されます。
なお、デフォルトでは、受信した JP1イベントに重大度が記録されていないと、イベ
ント一覧には表示されません。
JP1イベントは一般的な運用に合わせて、システムで発生する事象と重大度の対応を
定義しています。それにのっとって、各 JP1シリーズの製品は管理対象で発生した事
象に合わせて適切な重大度を設定し、JP1イベントを発行しています。
イベント一覧

2 システム監視
2-7 ©Hitachi, Ltd. 2012. All rights reserved.
©Hitachi Information Academy Co., Ltd. 2012. All rights reserved.
登録時刻
JP1イベント発行元ホストで、JP1 イベントがイベント DBに登録された時刻です。
登録ホスト名
JP1イベント発行元のホスト名です。
ユーザー名
JP1イベント発行元のユーザー名です。
イベント ID
JP1イベントを発行したプログラムや、発生した事象の内容を示す識別子です。
イベント ID は、JP1 シリーズの各製品で一意になるように割り当てられています。
例えば、イベント IDは 7FFF8000のような値で、16進数で表されます。
メッセージ
JP1イベントの内容を表した文字列です。
オブジェクトタイプ
JP1イベント発行の契機となったオブジェクトの種類の名称です。
アクション
JP1イベントに自動アクションが設定されていて、そのイベントがアクション実行の
対象となった場合に、アクションマーク「 」が表示されます(自動アクションの詳
細は「3.2障害イベント発生時の通報・対処の自動化」を参照してください)。
デフォルトで表示される項目は、上記のとおりです。
監視内容に合わせて、ほかの JP1イベントの情報を表示項目としたい場合、または、イ
ベント一覧の表示件数を変更したい場合などには、「ユーザー環境設定」ダイアログボック
スで変更できます(詳細は「2.3.1 イベント一覧の表示設定」を参照してください)。

2-8 ©Hitachi, Ltd. 2012. All rights reserved.
©Hitachi Information Academy Co., Ltd. 2012. All rights reserved.
〔〔例例題題操操作作〕〕 監視対象で発生した事象の確認
監視対象で発生した事象が JP1 イベントとしてマネージャーホストに送付され、[イベ
ントコンソール]ウィンドウに表示される内容を確認します。
ここでは、以下の内容を行います。
監視システム構成の確認
統合コンソールのマネージャー・エージェントの構成を確認します。
[イベント監視]ページに表示されるイベントの確認
エージェントで以下の事象を発生させ、マネージャーに転送されるイベントを確認し
ます。
JP1/AJS3で発生した異常終了イベント
ログファイルに書き込まれたアプリケーションのイベント
Windowsイベントログに書き込まれたイベント
■監視システム構成の確認
① マネージャーホストまたは、エージェントホストで、コマンドプロンプトを起動します。
[スタート]-[すべてのプログラム]-[アクセサリ]-[コマンドプロンプト]を
クリックします。
② jbsrt_get と入力して、Enterキーを押します。
拠点マネージャーホスト(JP1/IM-Manager)での実行 エージェントホスト(JOB-SV)
での実行
C:¥>jbsrt_get
** 構成定義情報 **
上位ホスト :
自ホスト : JP1/IM-Manager
下位ホスト : JOB-SV
NET-SV
C:¥>jbsrt_get
** 構成定義情報 **
上位ホスト : JP1/IM-Manager
自ホスト : JOB-SV
下位ホスト :
①JP1/AJS3 の JP1 イベント発行
②アプリケーションログを変換
した JP1イベント発行
③Windows イベントログを変換
した JP1イベント発行 JP1 イベント転送
マネージャーホスト(JP1/IM-Manager) エージェントホスト(JOB-SV、NET-SV)

2 システム監視
2-9 ©Hitachi, Ltd. 2012. All rights reserved.
©Hitachi Information Academy Co., Ltd. 2012. All rights reserved.
■JP1/AJS3(ジョブ管理)で発生した異常終了イベントの確認
① エージェントホストで、C:¥jp1¥im1¥ajs.batをダブルクリックします。
ジョブ管理で資材業務が実行され、実行中に異常が発生します。
② 次のような情報が[イベント監視]ページに表示されることを確認します。
(表示されるイベントと完全に同値ではありません)。
表 2.2-1 JP1/AJS3 で発生するイベントの例
属性名 属性値
重大度 Error
ユーザー名 JP1
イベント ID 00004107
メッセージ KAVS0265-E ジョブ(AJSROOT1:/資材発注/発注業務/発注伝票作
成ジョブ)が異常終了しました(status: a, code: 6, host:JOB-SV)
オブジェクトタイプ JOB
■ログファイルに書き込まれたアプリケーションログのイベント確認
① エージェントホストで、C:¥jp1¥im1¥app.batをダブルクリックします。
② 次のような情報が[イベント監視]ページに表示されることを確認します(表示される
イベントと完全に同値ではありません)。
表 2.2-2 アプリケーションログのイベントの例
属性名 属性値
重大度 Warning
イベント ID 00000211
メッセージ APP0002-W 警告が発生しました
オブジェクトタイプ LOGFILE
■Windows イベントログに書き込まれたイベントの確認
① エージェントホストで、C:¥jp1¥im1¥eventlogtrap1.batをダブルクリックします。
② エージェントホストで、[スタート]-[すべてのプログラム]-[管理ツール]-[イ
ベントビューア]をクリックします。
③ [イベントビューア]-[アプリケーション]で、「警告」と「エラー」のイベントが
登録されていることを確認します。
④ 次のようなイベントが[イベント監視]ページに表示されることを確認します(次の表
は「エラー」のイベント属性例です。そのほかにもイベントが表示されます。また、表
示されるイベントと完全に同値ではありません)。
表 2.2-3 Windows イベントログのイベントの例
属性名 属性値
重大度 Error
イベント ID 00003A71
メッセージ 【test】テストイベント1
オブジェクトタイプ LOGFILE

2-10 ©Hitachi, Ltd. 2012. All rights reserved.
©Hitachi Information Academy Co., Ltd. 2012. All rights reserved.
(2) 表示するイベントの範囲指定
表示するイベントの範囲を指定したい場合は、[表示開始位置指定]領域で表示範囲を指
定します。[表示開始位置指定]領域が表示されていない場合は、[ 開閉]ボタンをクリ
ックし、[表示開始位置指定]領域の表示/非表示を切り替えます。
なお、[表示開始位置指定]領域は統合監視 DBを使用している場合に表示されます。
図 2.2-4 [表示開始位置指定]領域を表示した[イベント監視]ページ
[表示開始位置指定]領域の操作を次に示します。
[表示開始位置]テキストボックス
JP1イベントの表示開始位置をテキストボックスに入力し、設定します。
[表示開始位置]テキストボックスと関連するボタンを次に示します。
[表示]
[表示開始位置]テキストボックスで指定した表示開始位置の範囲の JP1イベン
トを表示します。
[表示キャンセル]
表示しようとしている JP1 イベントの取得を中断します。 イベントの取得が終
わると非活性になります。
[ 最古イベント表示]
統合監視DBに登録された JP1イベントの中で最も古いイベントを先頭に表示します。
[ 古いイベント表示]
イベント一覧に表示されている最も古いイベントを起点として 1件分古いイベントを
表示します。
[表示開始位置指定]領域 [表示開始位置]テキストボックス スライダー

2 システム監視
2-11 ©Hitachi, Ltd. 2012. All rights reserved.
©Hitachi Information Academy Co., Ltd. 2012. All rights reserved.
[ スライダー]
[スライダー]を任意の場所にドラッグすることで、JP1イベントの表示開始位置を
設定できます。スライダーで設定する表示開始位置は、スライダーの上に日時で表示
されます。 最新のイベントを表示している場合、スライダーは右端にあります。また、
スライダーの上に「最新情報」と表示されます。
[ 新しいイベント表示]
イベント一覧に表示されている最も新しいイベントを起点として 1件分新しいイベン
トを表示します。
[ 最新イベント表示]
表示開始位置を設定する前の状態に戻ります。
〔〔参参考考〕〕 統合監視 DB とは
統合監視 DBは、バージョン 9から使用できる拡張データベースで、今まで使用してい
たイベント DBより、大容量のイベントを管理できるようになりました。
図 2.2-5 統合監視 DB とイベント DB の位置づけ
統合監視 DBを有効にすると、次の機能を使用できるようになります。
[表示開始位置指定]領域の追加
JP1イベントの重大度の変更
メモ情報の追加
統合監視 DB内のイベント検索
統合監視 DBのイベントレポート出力
JP1/IM - Manager
JP1/Base
マネージャーホスト
JP1/Base
エージェントホスト
イベント DB
JP1/Base の発行する JP1
イベントを管理する
JP1/Base
エージェントホスト
統合監視 DB
管理できるイベント数を
拡張できる
JP1/IM - View
ビューアーホスト

2-12 ©Hitachi, Ltd. 2012. All rights reserved.
©Hitachi Information Academy Co., Ltd. 2012. All rights reserved.
(3) イベントの詳細表示
JP1イベントは、システムで発生した事象の情報を属性値として持ちます。しかし、イ
ベント一覧にはすべての属性値が表示されていません。イベント一覧に表示されていない
属性値を参照したい場合は、[イベント詳細]ウィンドウを使用します。
[イベント詳細]ウィンドウを表示するには、イベント一覧から JP1イベントを選択し、
[ツールバー]-[イベント詳細]ボタンをクリックします。
図 2.2-6 [イベント詳細]ウィンドウ
イベント属性
表 2.2-4 に、[イベント詳細]ウィンドウの[イベント属性]に表示される属性を示
します。
重大度以降の表示属性は、イベント発行元のプログラムによって異なります。
なお、[イベント詳細]ウィンドウには、[メッセージ]だけ別途表示されます。
表 2.2-4 [イベント属性]に表示される属性の概要
属性名 属性値
イベント DB内通し番号 発行元に関係なくこのイベントサーバに到達した順番。
イベント ID JP1イベント発行アプリケーションプログラムや事象の内容を表す 8バイトの値。
発行元プロセス ID JP1イベント発行元アプリケーションプログラムのプロセス ID。
登録時刻 JP1イベント発行元ホストでのイベント DB登録時刻。
到着時刻 自ホストでのイベント DB登録時刻。
発行元ユーザーID JP1イベント発行元プロセスのユーザーID。
発行元グループ ID JP1イベント発行元プロセスのグループ ID。
発行元ユーザー名 JP1イベント発行元プロセスのユーザー名。
発行元グループ名 JP1イベント発行元プロセスのグループ名。
発行元イベントサーバ名
(登録ホスト名)
JP1 イベント発行元のホスト名。イベントが、エージェント (JP1/Base)→拠点マネ
ージャー (JP1/IM-Manager)→統合マネージャー(JP1/IM-Manager)の順に転送され
た場合でも、最初のエージェントのホスト名が入る。

2 システム監視
2-13 ©Hitachi, Ltd. 2012. All rights reserved.
©Hitachi Information Academy Co., Ltd. 2012. All rights reserved.
属性名 属性値
発行元イベントDB内通し番
号
JP1イベント発行元ホストでのイベント DB内通し番号(転送によって値は変化しな
い)。
メッセージ イベントの内容を表した文字列。
詳細情報 任意のデータ。基本属性の詳細情報は、主にバージョン 5 以前の JP1/SES 互換のイ
ベントを発行する製品が、詳細情報を記録する場合などに使われる。
バージョン 6以降の製品の多くは、JP1イベント拡張属性を使って詳細な情報を記録
する。
重大度 JP1イベントの緊急性を表す。緊急性の高い順に、次の値がある。
Emergency(緊急)
Alert(警戒)
Critical(致命的)
Error(エラー)
Warning(警告)
Notice(通知)
Information(情報)
Debug(デバッグ) ユーザー名 JP1イベント発行元のユーザー名 プロダクト名 JP1イベントを発行したプログラム名。例えば、次に示すプログラム名がある。
/HITACHI/JP1/AJS2
/HITACHI/JP1/FTP
/HITACHI/JP1/NETMDM
/HITACHI/JP1/NPS
/HITACHI/JP1/NT_LOGTRAP
/HITACHI/JP1/PAM
/HITACHI/JP1/IM/SCOPE オブジェクトタイプ イベント発行の契機となったオブジェクトの種類を表す名称。次に示す値などがあ
る。JOB、JOBNET、BATCHJOB、ACTION、LIST オブジェクト名 イベント発行の契機となったオブジェクト(ジョブ、ジョブネットなど)の名称。 登録名タイプ オブジェクトの種別。通常はオブジェクトタイプと同じだが、ジョブネットなど階層
のあるオブジェクトの場合、最上層のオブジェクトの種別となる。値の範囲はオブジ
ェクトタイプと同じ。 登録名 ユーザーの操作時に実行を指示する単位になる名称。通常はオブジェクト名と同じだ
が、ジョブネットなど階層のあるオブジェクトの場合、最上層のオブジェクトの名称
になる。 事象種別 オブジェクト名に示したオブジェクトに対して発生した事象。次に示す事象種別など
がある。
START(実行開始)
END(実行終了)
PAUSE(実行の一時停止)
RELEASE(一時停止の解除)
RESTART(再実行の開始)
CREATE(定義の作成)
DESTROY(定義の削除) 開始時刻 実行開始または再実行開始の時刻(UTC 1970-01-01 00:00:00からの秒数)。この項
目は設定されない場合もある。 終了時刻 実行終了の時刻(UTC 1970-01-01 00:00:00からの秒数)。この項目は設定されない
場合もある。

2-14 ©Hitachi, Ltd. 2012. All rights reserved.
©Hitachi Information Academy Co., Ltd. 2012. All rights reserved.
2.2.3 監視ツリーによるシステム監視
[イベントコンソール]ウィンドウでは、到着した順番でイベントがイベント一覧に表
示されます。イベント一覧では、イベントの発行元ホストは判別できますが、イベントが
及ぼす影響範囲は瞬時に判断できません。そこで、ホストを階層構成で表示したり設置場
所で表示したりすることで、システムで発行されたイベントの影響範囲が直感的にわかる
ようにします。
[監視ツリー]ウィンドウは、ツリーによって視覚的にシステムの状態を一元監視でき
ます。監視対象を業務やサーバ単位でグループ化できるため、システム管理者は障害が発
生しているアイコンをドリルダウンすることによって、障害の原因の特定や、障害の影響
を受ける業務を分析することができます。
(1) [監視ツリー]ウィンドウの起動
[監視ツリー]ウィンドウの主な起動方法を説明します。
統合ビューを起動していない状態の場合
[ログイン]ダイアログボックスで[セントラルスコープ]チェックボックスをチェ
ックし、JP1/IM - Manager(セントラルスコープ)にログインします。
[イベントコンソール]ウィンドウから起動する場合
[イベントコンソール]ウィンドウのツールバーで をクリックします。
(2) [監視ツリー]ウィンドウの表示項目
図 2.2-7 [監視ツリー]ウィンドウ
アラームランプ ツリー表示領域 詳細表示領域
監視オブジェクト
監視グループ
監視ノード

2 システム監視
2-15 ©Hitachi, Ltd. 2012. All rights reserved.
©Hitachi Information Academy Co., Ltd. 2012. All rights reserved.
[監視ツリー]ウィンドウの表示項目を次に示します。
アラームランプ
監視している業務システムで重大度「エラー」以上が発生した場合に点滅します。
ツリー表示領域
監視する業務システムを構成している要素をツリー構造で表示します。ツリーには、
監視対象である監視オブジェクトと、監視オブジェクトをグループ化した監視グルー
プが表示されます。監視オブジェクトと監視グループを総称して、監視ノードといい
ます。
詳細表示領域
ツリー表示領域で選択した監視ノードの詳細情報を表示します。
詳細表示領域のボタンを次に示します。
[上の監視グループへ]
ツリー表示領域内はフォーカスが移動し、詳細表示領域ではフォーカスが移動し
た監視グループの詳細が表示されます。
[アイコン表示]
ツリー表示領域で選択されている監視グループまたは監視オブジェクトの情報を
詳細表示領域にマップ表示します。
[詳細表示]
ツリー表示領域で選択されている監視ノードの情報を詳細表示領域に詳細表示し
ます。
[矩形選択]
このボタンが選択された状態で、マップ上をマウスの左ボタンでドラッグすると、
矩形が描かれます。矩形内に入ったすべてのアイコンが選択されます。
[等間隔に整列]
監視グループまたは監視オブジェクトのアイコンを、一時的に等間隔に整列しま
す。
[状態変更イベント検索] ボタン
状態変更した監視ノードを選択しボタンをクリックすると、原因となったイベン
トが[イベントコンソール]ウィンドウの[イベント検索]ページに表示されま
す。詳細は、「3.3.1 セントラルスコープによる障害の把握」を参照してくださ
い。

2-16 ©Hitachi, Ltd. 2012. All rights reserved.
©Hitachi Information Academy Co., Ltd. 2012. All rights reserved.
2.2.4 ビジュアル監視によるシステム監視
[ビジュアル監視]ウィンドウは、ユーザーが目的に合わせて作成・編集できます。多
数の監視ノードのうち、特定の監視ノード(例:九州支社の業務に関する監視ノード)だ
けを監視したい、などといった理由で局所的に監視ノードを監視したいときに利用します。
また、[ビジュアル監視]ウィンドウでは背景画像やビジュアルアイコンを表示できるた
め、発生した障害を直感的に把握できます。使用することでより自由度の高い監視を実現
できます。
(1) [ビジュアル監視]ウィンドウの起動
[ビジュアル監視]ウィンドウを表示するには、まず[ビジュアル監視画面を開く]ダ
イアログボックスを次のどちらかの操作で表示します。
[監視ツリー]ウィンドウで[表示]-[ビジュアル監視]を選択します。
[監視ツリー]ウィンドウのツールバーで をクリックします。
図 2.2-8 [ビジュアル監視画面を開く]ダイアログボックス
一覧から表示したい画面名を選択し、[OK]ボタンをクリックすると、指定したビジュ
アル監視画面が表示されます。

2 システム監視
2-17 ©Hitachi, Ltd. 2012. All rights reserved.
©Hitachi Information Academy Co., Ltd. 2012. All rights reserved.
(2) [ビジュアル監視]ウィンドウの表示項目
図 2.2-9 [ビジュアル監視]ウィンドウ
表示項目を次に示します。
アラームランプ
監視している業務システムで重大度「エラー」以上が発生した場合に点滅します。
監視ポイント表示領域
監視ノードのアイコンを表示します。アイコンをダブルクリックすると、[監視ツリー]
ウィンドウの表示が、アイコンに対応した監視ノードが選択された状態になります。
アラームランプ
監視ポイント
表示領域

2-18 ©Hitachi, Ltd. 2012. All rights reserved.
©Hitachi Information Academy Co., Ltd. 2012. All rights reserved.
2.3 監視画面の表示設定
統合コンソールは、JP1 ユーザーごとに[イベントコンソール]ウィンドウの GUI 環
境を設定する機能、ユーザーが欲しい情報を選択して表示するフィルター機能などを備え
ています。ここでは、次の機能について説明します。
イベント一覧の表示設定
同一イベントの集約表示
一時的なイベントの絞り込み表示
JP1イベントの履歴出力
2.3.1 イベント一覧の表示設定
イベント一覧の表示設定はユーザーごとに変更できます。表示するイベント件数を変更
したい場合や、監視内容に合わせて表示項目を変更したい場合などに、設定を変更します。
メニューから[オプション]-[ユーザー環境設定]をクリックします。
[ユーザー環境設定]ダイアログボックスには、[イベント監視]ページ、[イベント表
示項目]ページ、[コマンド実行]ページと 3種類のページがあります。
図 2.3-1 [ユーザー環境設定]ダイアログボックス[イベント監視]ページ
■[イベント監視]ページの設定項目
イベント監視に関する項目を設定するページです。
[イベント監視]ページでの設定項目を示します。

2 システム監視
2-19 ©Hitachi, Ltd. 2012. All rights reserved.
©Hitachi Information Academy Co., Ltd. 2012. All rights reserved.
表示内容の自動更新
[イベント監視]ページと[重要イベント]ページの表示内容を自動更新するかどう
か、および自動更新をする場合の更新間隔を指定します。手動で最新の情報に更新す
る場合には、[ツールバー]の[最新情報に更新]ボタンをクリックします。
[更新間隔]に指定できる値は、1~10,000秒です。
スクロールバッファー
[イベント監視]ページ、[重要イベント]ページ、[イベント検索]ページに表示で
きる JP1イベントの件数を指定します。この値を現在の値より大きくした場合、設定
した値は、画面の自動更新や[最新情報に更新]で、次に画面が更新されたときから
有効になります。指定できる値は、10~2,000件です。
更新時のイベント取得件数
イベント一覧の表示内容を更新するときに 1回の通信で取得する JP1イベントの件数
を指定します。[スクロールバッファー]よりも小さい値を指定します。指定できる値
は、1~200件です。
検索時のイベント取得件数
イベント検索実行時に 1回のイベント検索で取得する JP1イベントの件数を指定しま
す。[スクロールバッファー]よりも小さい値を指定します。指定できる値は、1~2,000
件です。
■[イベント表示項目]ページの設定項目
図 2.3-2 [イベント表示項目]ページ

2-20 ©Hitachi, Ltd. 2012. All rights reserved.
©Hitachi Information Academy Co., Ltd. 2012. All rights reserved.
イベント表示に関する項目を設定するページです。
[イベント表示項目]ページでの設定項目を示します。
表示項目
イベント一覧の列に表示する項目を、追加・削除できます。
設定できる項目は、JP1イベントの属性とアクション種別などです。
表示列の幅
イベント一覧に表示される項目の列幅を保存します。イベント一覧に表示される項目
の列幅は、マウスでドラッグすることによって任意の幅に変更できます。1個のペー
ジ(例:[イベント監視]ページ)で列幅を変更すると、ほかの2個のページ(例:[重
要イベント]ページおよび[イベント検索]ページ)の列幅も変更されます。ログア
ウト時にそのときの列幅の大きさを保存するかどうかを設定できます。
表示フォント
イベント一覧に表示される文字の表示フォントを変更できます。
[イベントコンソール]ウィンドウのイベント一覧に表示する文字のフォントのサイ
ズを変更できます。12 ~ 72pt(ポイント)単位で指定します。
カラーリング
[イベント監視]ページおよび[イベント検索]ページに表示される特定の JP1イベ
ントに背景色がつくように設定します。背景色がつく対象となるイベントは、重大度
が「緊急」、「警戒」、「致命的」、「エラー」および「警告」のイベントです。それ以外
のイベントには色は付きません。
表 2.3-1 重大度に応じた背景色
重大度 背景色
緊急、警戒、致命的 赤
エラー 橙
警告 黄
通知、情報、デバッグ ―
集約表示
イベントの集約表示機能を利用するかどうかを設定します。
[タイムアウト時間]
イベントの集約を行う時間間隔を秒で指定します。指定できる値は、1~3,600秒
です。
指定期間のイベント表示
指定期間のイベント表示機能を使用するかどうかを設定します。
有効にすると、[イベント監視]ページおよび[重要イベント]ページに[指定期間の
イベント表示]チェックボックスが表示されます。

2 システム監視
2-21 ©Hitachi, Ltd. 2012. All rights reserved.
©Hitachi Information Academy Co., Ltd. 2012. All rights reserved.
[基準時刻]
JP1 イベントを表示する時刻を指定します。[時]に指定できる値は 00~23 で、
[分]に指定できる値は、00~59です。
[表示期間]
JP1イベントを表示する期間を指定します。1~31の値が指定できます。
※この項目は、[表示開始位置指定]領域の利用が有効になっている場合に表示されま
す。
■[コマンド実行]ページの設定項目
図 2.3-3 [コマンド実行]ページ
コマンド実行に関する項目を設定するページです。
[コマンド実行]ページでの設定項目を示します。
実行結果表示行数
[コマンド実行]ウィンドウに表示する実行結果の行数を指定します。
指定できる値は、100~10,000 行です。この項目は、JP1_Console_Admin 権限、
JP1_Console_Operator 権限でログインした場合だけ活性化されます。
〔〔例例題題操操作作〕〕 イベント一覧の表示設定
次の内容でユーザー環境を設定します。
イベント一覧で重大度による背景色を表示する。
60秒以内に受信した同一の JP1イベントを集約表示する。
① メニューから[オプション]-[ユーザー環境設定]をクリックします。
② [イベント表示項目]ページの[カラーリング]にチェックを付けます。
③ [集約表示]にチェックを付けます。
[タイムアウト時間]は、デフォルトの「60」秒のままにします。
④ [OK]ボタンをクリックします。
⑤ [イベント監視]ページで、JP1 イベントの背景色が表示され、集約表示の欄が表示
されていることを確認します。

2-22 ©Hitachi, Ltd. 2012. All rights reserved.
©Hitachi Information Academy Co., Ltd. 2012. All rights reserved.
2.3.2 同一イベントの集約表示
同一内容の事象が連続して起きた場合に繰り返して発行される JP1イベントを、集約し
て表示できます。この機能を使用することで、短時間に同一内容のイベントが大量に発行
された場合に、ほかの重要な JP1イベントの見落としを防止できます。
集約表示機能は、ビューアーで実施されます。ビューアーは、受信する JP1イベントの
属性値をチェックし、同一属性のイベントを一個に集約して、[イベント監視]ページまた
は[重要イベント]ページに表示します。なお、集約表示機能は、ユーザーごとに[ユー
ザー環境設定]ダイアログボックスで有効にすることで利用できます。次に、集約イベン
トの表示例を示します。
図 2.3-4 集約イベントの表示例
まとめて表示されたイベントのことを集約イベントといい、集約イベントとしてまとめ
られた同一属性の各イベントを繰り返しイベントといいます。集約イベントは、イベント
の繰り返し回数が[集約状態]欄に表示されます。またイベントを集約中の場合、[集約状
態]欄に「+」が付きます。
イベントの集約を行うのは次の条件を満たす場合だけです。
先に受信した JP1イベントと属性(登録ホスト名、重大度、オブジェクトタイプ、オ
ブジェクト名、登録名タイプ、登録名、事象種別、ユーザー名、メッセージ、プロダ
クト名、イベント ID、アクション、および種別)が一致した場合
集約開始イベントと次に受信した JP1イベントの到着時刻の差が、設定した時間(タ
イムアウト時間)内の場合
繰り返しイベント数が 100回以内の場合
集約イベント

2 システム監視
2-23 ©Hitachi, Ltd. 2012. All rights reserved.
©Hitachi Information Academy Co., Ltd. 2012. All rights reserved.
集約イベントとしてまとめられた個々の繰り返しイベントは、[関連イベント一覧(集
約)]ウィンドウで確認できます。
[関連イベント一覧(集約)]ウィンドウを表示するには、集約イベントを選択し、メニ
ューの[表示]-[関連イベント一覧表示]をクリックします。
図 2.3-5 [関連イベント一覧(集約)]ウィンドウ
〔〔例例題題操操作作〕〕 同一イベントの集約表示の確認
同一のイベントが発生したとき、繰り返しイベントが集約表示されることを確認します。
① エージェントホストで、C:¥jp1¥im1¥syuyaku1.bat を実行します。
次のイベントが、5回連続して発生します。
重大度 :警戒
イベント ID :115
メッセージ :システムに異常発生
② [イベント監視]ページで、発生した 5 個の JP1 イベントが集約されていることを確
認します。
③ エージェントホストで、C:¥jp1¥im1¥syuyaku2.bat を実行します。
①と同じイベントが 4回発生する間に次のイベントが 1回発生します。
重大度 :致命的
イベント ID :A00
メッセージ :致命的なエラー発生
④ [イベント監視]ページで、連続して発生した同一の JP1 イベントが集約され、異な
る JP1イベントの発生で集約が終了することを確認します。
繰り返しイベント

2-24 ©Hitachi, Ltd. 2012. All rights reserved.
©Hitachi Information Academy Co., Ltd. 2012. All rights reserved.
2.3.3 一時的なイベントの絞り込み表示
[イベント監視]ページに表示される JP1イベントを絞り込むには、表示フィルターを
使用します。通常は、一時的に特定の JP1 イベントだけを表示したい場合に使用します。
例えば、「特定のホストで発行されたエラー以上の JP1 イベントだけを絞り込みたい」な
ど、必要な JP1イベントだけを表示できるため、効率の良い監視ができます。
図 2.3-6 表示フィルター
表示フィルターは、ビューアーからログインしたどの JP1ユーザーでも利用でき、JP1
ユーザーごとに 50個まで作成できます。
適用後
適用前

2 システム監視
2-25 ©Hitachi, Ltd. 2012. All rights reserved.
©Hitachi Information Academy Co., Ltd. 2012. All rights reserved.
(1) 表示フィルターの設定
表示フィルターは、表示させたい JP1イベントの属性を通過条件群、表示させたくない
JP1イベントの属性を除外条件群として設定します。表示フィルター条件は通過条件より
除外条件が優先され、通過条件群、除外条件群とも、最大 5 件の条件群を設定できます。
また、1 個の条件群の中には、複数の条件を設定でき、条件群同士は OR 条件、条件群内
の各条件は AND 条件となります。通過条件群と除外条件群が一致した場合は除外条件群
が優先します。
ここでは、通過条件群および除外条件群を指定した表示フィルターの適用例について示
します。
通過条件群 1 : 登録ホスト名が「NET-SV」のイベントを表示する
通過条件群 2 : 重大度が「緊急」「警戒」「致命的」「エラー」のどれかで、かつオブジェ
クトタイプが「JOB」のイベントを表示する
除外条件群 : オブジェクトタイプが「LOGFILE」のイベントを非表示にする
図 2.3-7 表示フィルターの条件群例
① 通過条件群 1に一致するため、表示される。
② 通過条件群 1に一致するが、除外条件群に一致するため、表示されない。
③ 通過条件群 2に一致するため、表示される。
④ 通過条件群 1と通過条件群 2のどちらにも一致しないため、表示されない。
受信 JP1 イベント 表示される JP1 イベント
ビューアーホスト
重大度:エラー
登録ホスト名:NET-SV
タイプ:LOGFILE
重大度:致命的
登録ホスト名:JOB-SV
タイプ:JOB
重大度:警戒
登録ホスト名:NET-SV
タイプ:SNMP-TRAP
①
②
③
④
重大度:警戒
登録ホスト名:NET-SV
タイプ:SNMP-TRAP
重大度:致命的
登録ホスト名:JOB-SV
タイプ:JOB
重大度:警告
登録ホスト名:JOB-SV
タイプ:JOB
表示フィルター
OR
通過条件群 2
・重大度が「エラー」以上のイベント
・オブジェクトタイプが「JOB」のイベント
AND
除外条件群
・オブジェクトタイプが「LOGFILE」のイベ
ント
通過条件群 1
・登録ホスト名が「NET-SV」のイベント

2-26 ©Hitachi, Ltd. 2012. All rights reserved.
©Hitachi Information Academy Co., Ltd. 2012. All rights reserved.
(2) 表示フィルター設定
表示フィルターの設定は、[表示フィルター設定]ダイアログボックスで行います。
デフォルトでは「既存のフィルター条件」という条件がまったく設定されていない(す
べての JP1 イベントを表示する)表示フィルターが存在します。[表示フィルター設定]
ダイアログボックスを表示するには[イベント監視]ページの[表示フィルター編集]ボ
タンをクリックします。
図 2.3-8 [表示フィルター設定]ダイアログボックス
次に、[表示フィルター設定]ダイアログボックスの設定項目について示します。
フィルター名
表示フィルターの名称を指定します。指定できる文字数は 1~50バイトです。
条件群
[一覧表示]/[一覧非表示]ボタンで条件群を表示・非表示にできます。
必要に応じて、[通過条件群一覧]、[除外条件群一覧]で、条件群の追加、複製、削除
を行います。それぞれの条件群一覧で設定できる条件群の数は、最大 5件です。
通過条件群一覧
取得する JP1イベントの条件群を設定します。複数条件群を設定した場合は、ど
れかの条件群に一致した JP1イベントが取得されます。
除外条件群一覧
取得しない JP1 イベントの条件群を設定します。複数条件群を設定した場合は、
どれかの条件群に一致した JP1イベントが除外されます。

2 システム監視
2-27 ©Hitachi, Ltd. 2012. All rights reserved.
©Hitachi Information Academy Co., Ltd. 2012. All rights reserved.
なお、通過条件群と除外条件群の両方に一致した JP1イベントは、除外されます。
条件群名
条件群の名称を指定します。
条件一覧
条件群のフィルター条件を設定します。フィルターの条件とする属性名にチェックを
付け、属性値を設定します。また[イベント監視]ページで JP1イベントを選択して
おくと[選択イベント条件入力]ボタンが活性化され、選択した JP1イベントの属性
値を条件一覧に設定できます。属性値に文字列を設定する場合は、大文字/小文字、半
角/全角、スペースなど区別するため、JP1イベントの属性値と同じになるように注意
が必要です。
〔〔例例題題操操作作〕〕 表示フィルターの作成
ジョブ管理で営業業務を実行した時に発生する異常終了と、Windowsイベントログへの
書き込みにより発生する JP1イベントを集中監視できるよう、表示フィルターを作成しま
す。次の表に示す条件を用いて表示フィルターの作成操作の例を説明します。
表示フィルター設定の条件
フィルター名 営業業務エラーに関連するイベント表示
条件名 営業業務
異常終了
エージェントホストで発生した重大度が「エラー」、オブジェクトタイプ
が「JOB」、オブジェクト名に「営業業務」を含むイベント
Windows
イベント
ログへの
書き込み
「警告」のイベントで、イベント IDが「3A71」に一致するイベント
■表示するイベントの確認
① [イベント監視]ページに、営業業務の異常終了イベントや、Windows イベントログ
への書き込み以外にもさまざまな JP1イベントが表示されていることを確認します。
■営業業務異常終了のフィルターを作成
① イベント一覧からイベント ID「4107」の営業業務ジョブのイベントを選択します。
② [イベント監視]ページの[表示フィルター編集]ボタンをクリックし、[表示フィル
ター設定]ダイアログボックスを表示します。
③ [フィルター名]に「営業業務エラーに関連するイベント表示」と入力します。
④ [一覧表示]ボタンをクリックして、[条件群名]に「営業業務異常終了」と指定しま
す([一覧表示]ボタンは、クリック後[一覧非表示]ボタンになります)。
⑤ [選択イベント条件入力]ボタンをクリックして、①で選択した JP1 イベントの属性
値を[条件一覧]項目に表示させます。
⑥ [登録ホスト名]にエージェントホスト名が表示されていることを確認します。
⑦ [重大度]の「エラー」にチェックが付いていることを確認します。
⑧ [オブジェクトタイプ]に「JOB」「と一致する」と表示されていることを確認します。
⑨ [オブジェクト名]で「営業業務」以外の表記を削除します。また、「を含む」に変更

2-28 ©Hitachi, Ltd. 2012. All rights reserved.
©Hitachi Information Academy Co., Ltd. 2012. All rights reserved.
します。
⑩ [登録名タイプ]以降の項目は、すべてチェックをはずします。
図 2.3-9 例題の[表示フィルター設定]ダイアログボックス
⑪ [OK]ボタンをクリックして、[イベント監視]ページに戻ります。
⑫ [フィルター名]が、使用する表示フィルター名になっていることを確認します。
⑬ [表示フィルター]チェックボックスにチェックを付けます。指定した条件の JP1 イ
ベントだけが表示されます。
■Windows イベントログのフィルターを追加
① [イベント監視]ページの[表示フィルター編集]ボタンをクリックし、[表示フィル
ター設定]ダイアログボックスを表示します。
② [一覧表示]ボタンをクリックして、[通過条件群一覧]の[追加]ボタンをクリック
します。
③ [条件群名]に「Windowsイベントログ」と指定します([一覧表示]ボタンは、クリ
ック後[一覧非表示]ボタンになります)。
④ [重大度]で「警告」にチェックを付けます。
⑤ [イベント ID]に「3A71」、「と一致する」を指定します。

2 システム監視
2-29 ©Hitachi, Ltd. 2012. All rights reserved.
©Hitachi Information Academy Co., Ltd. 2012. All rights reserved.
図 2.3-10 例題の[表示フィルター設定]ダイアログボックス
⑥ [OK]ボタンをクリックします。
次に、[イベント監視]ページで指定した条件の JP1イベントだけが表示されることを
確認します。([表示フィルター]チェックボックスはチェックが付いたままです。)
■表示フィルターの確認
① [イベント監視]ページの[フィルター名]で「営業業務エラーに関連するイベント表
示」を選択します。
② [表示フィルター]チェックボックスにチェックを付けます。
フィルター条件に一致した JP1イベントだけが表示されることを確認します。
③ [表示フィルター]チェックボックスにチェックをはずします。
表示フィルターが解除され、すべての JP1イベントが表示されることを確認します。

2-30 ©Hitachi, Ltd. 2012. All rights reserved.
©Hitachi Information Academy Co., Ltd. 2012. All rights reserved.
〔〔参参考考〕〕 表示フィルターの新規作成
表示フィルターを新規に作成する場合には、[表示フィルター一覧]ダイアログボックス
で行います。メニューから[表示]-[表示フィルター一覧]をクリックします。
図 2.3-11 [表示フィルター一覧]ダイアログボックス
[表示フィルター一覧]ダイアログボックスには、ログインした JP1ユーザーが作成し
た表示フィルターが表示されます。新規作成するには、[追加]ボタンをクリックします。
ユーザーごとに最大 50個まで表示フィルターを作成することができます。

2 システム監視
2-31 ©Hitachi, Ltd. 2012. All rights reserved.
©Hitachi Information Academy Co., Ltd. 2012. All rights reserved.
2.3.4 JP1 イベントの履歴出力
統合管理では、ビューアーに表示されている情報を CSV 出力できます。これを利用し
て日々の監視・対処履歴を管理できます。
(1) イベント一覧に表示された JP1 イベントの CSV 出力
ビューアーに表示されているイベント一覧を、CSV形式のファイルとして、ローカルホ
ストに保存できます。つまり、[イベント監視]ページ 、[重要イベント]ページ 、[イベ
ント検索]ページ に現在表示されている JP1イベントを CSV出力できます。
CSV出力する手順は次のとおりです。
① [イベントコンソール]ウィンドウで CSV出力するページを表示します。
[イベントコンソール]ウィンドウのタブで切り替えて、CSV 出力したいページを表
示します。
② [イベントコンソール]ウィンドウのメニューから、[ファイル]-[表示イベントを
保存]を選択します。
[表示イベントを保存]ウィンドウが表示されます。
③ 任意のフォルダに任意のファイル名で保存します。
任意のフォルダ名、任意のファイル名を指定して、保存してください。
【注意】
CSV出力されるのは、表示したページのイベント一覧に表示されている情報です。イベ
ント一覧に表示されていない JP1イベントや項目は出力されません。

2-32 ©Hitachi, Ltd. 2012. All rights reserved.
©Hitachi Information Academy Co., Ltd. 2012. All rights reserved.
(2) 特定 JP1 イベントの CSV 出力
JP1イベントの情報やアクションの実行結果などについて、選択した部分の情報を CSV
形式でクリップボードにコピーできます。これを利用して、重度な障害が発生した JP1イ
ベントなどの情報を、テキストエディターやメール本文に貼り付けて報告するなど、一時
的に使用できます。
コピーできる情報が表示される画面とコピーされる情報を次の表に示します。
表 2.3-2 コピー対象になる画面とコピー情報
# 画面名 コピーされる情報
1
[イベント監視]ページ
[重要イベント]ページ
[イベント検索]ページ
JP1イベント情報
2 [イベント詳細]ウィンドウ JP1イベント情報
3 [関連イベント一覧(集約)]ウィンドウ JP1イベント情報
4 [関連イベント一覧(相関)]ウィンドウ JP1イベント情報
5 [アクション結果]ウィンドウ アクション結果
6 [アクション結果詳細]ウィンドウ アクション結果
7 [アクション結果一覧]ウィンドウ アクション結果
8 [コマンド実行]ウィンドウ コマンド実行結果
[イベントコンソール]ウィンドウの JP1 イベント情報を CSV 出力する手順は次のと
おりです。
① [編集]-[コピー]を選択する、または Ctrl+Cキーを押すことで、クリップボード
に情報をコピーします。
② テキストエディターなどに貼り付けます。
【注意】
[イベントコンソール]ウィンドウ以外の画面は、Ctrl+Cキーを押してクリップボー
ドに情報をコピーします。

2 システム監視
2-33 ©Hitachi, Ltd. 2012. All rights reserved.
©Hitachi Information Academy Co., Ltd. 2012. All rights reserved.
〔〔参参考考〕〕 イベント DB に登録された JP1 イベントの CSV 出力
JP1/Baseが管理するイベントDBに登録されている JP1イベントを CSVファイルに出
力することができます。これにより、各種フィルターにより、ビューアーに表示されない
JP1イベントも履歴として保管することができます。
CSV出力するためには、次のコマンドを実行します。
–o 出力ファイル名
CSV形式にして出力するファイル名を指定します。
–a
先頭行にタイトルを出力します。タイトル名は英語で出力されます。
–l コードセット名
タイトル名の文字列を指定された文字コードに変換します。コードセット名には
「SJIS、EUCJIS、ISO2022JP、UTF-8」のいずれかを指定します。
–t {ON | OFF}
JP1 イベント登録時刻などを 1970 年 1 月 1 日からの通算秒の表記から西暦表
示にする場合は、ON を指定します。
〔〔参参考考〕〕 統合監視 DB の内容を CSV 出力する
JP1/IM-Manager が管理する統合監視 DB 内に登録されているイベント情報を CSV 出
力して保存できます。イベント DB では削除されてしまった JP1 イベントや、統合監視
DB独自の機能であるメモ情報を付加して CSV出力ができます。
CSV出力するためには、次のコマンドを実行します。
jcoevtreport [-o 出力ファイル名] -s 出力対象始点日 -e 出力対象終点日
[-a {EVTATTR|DISP}]
–o 出力ファイル名
CSV形式にして出力するファイル名を指定します。
–s 出力対象始点日
出力するイベントの始点日を指定します。指定形式は YYYYMMDDhhmmss で
す。
–e 出力対象終点日
出力するイベントの終点日を指定します。指定形式は YYYYMMDDhhmmss で
す。
–a {EVTATTR|DISP}
先頭行にタイトルを出力します。EVTATTR を指定すると属性名(B.ID など)
で出力し、DISP を指定すると項目(イベント ID など)で出力します。
jevexport [-o 出力ファイル名] [-a] [-l コードセット名] [-t {ON | OFF}]

2-34 ©Hitachi, Ltd. 2012. All rights reserved.
©Hitachi Information Academy Co., Ltd. 2012. All rights reserved.
2.4 監視対象の JP1 イベントの絞り込み
統合コンソールには、マネージャーホストが受信した JP1イベントを、普段監視したい
内容に絞り込む機能があります。統合コンソールのフィルターは 4種類あり、組み合わせ
ることによりユーザーごとに監視したいイベントを適切に絞り込むことができます。
イベント取得フィルター
マネージャーホストのイベントDBから取得する JP1イベントを選択するためのフィ
ルターです。正常イベントを監視しない場合や、メンテナンス時に特定のシステムの
イベントを表示したくない場合などに使用します。
ユーザーフィルター
JP1ユーザーごとに監視できる JP1イベントを制限するためのフィルターです。
JP1ユーザーごとに監視範囲を制限したり、複数の JP1ユーザーで分割して監視した
りする場合に使用します。
重要イベントフィルター
迅速な対処が求められる重要な JP1イベントを選択するためのフィルターです。
表示フィルター
一時的に特定の JP1イベントだけを表示したい場合に使用するフィルターです。
図 2.4-1 統合コンソールのフィルター機能
マネージャーホスト
表示フィルター 重要イベントフィルター
JP1イベント C , F JP1イベント C , F , J
イベントの監視ページ 重要イベントの監視ページ
イベント DB
ビューアーホスト
イベント取得フィルター
JP1イベント B , C , D , E , F , H , I , J , K , L
JP1イベント B , C , E , F , H , J , K , L
ユーザーフィルター
JP1イベント C , E , F , J , K
監視ツリー
ビジュアル監視
JP1/IM-Manager
JP1/Base

2 システム監視
2-35 ©Hitachi, Ltd. 2012. All rights reserved.
©Hitachi Information Academy Co., Ltd. 2012. All rights reserved.
ここではユーザーフィルターとイベント取得フィルターについて説明します。重要イベ
ントフィルターについては、「3.3 [重要イベント]ページに表示する JP1 イベントのカ
スタマイズ」を参照してください。
2.4.1 ユーザーフィルターの設定
ユーザーフィルターは、JP1ユーザーごとに監視できる JP1イベントを選択(制限)す
るためのフィルターです。このフィルターは、マネージャーごとに 128個まで設定できま
す。ただし、適用できるのは、JP1ユーザーごとに一個だけです。
図 2.4-2 ユーザーフィルターの流れ
ユーザーフィルターは、デフォルトでは設定されていません。次のような場合には、ユ
ーザーフィルターを設定します。
特定の範囲を監視する
特定の JP1イベントを監視したり、大規模なシステムを分担して監視するなどの
場合に、ユーザーフィルターを使って監視する範囲を設定します。
JP1ユーザーが監視できる範囲を制限する
機密上重要な JP1 イベントを特定の JP1 ユーザーに見えないようにするには、
ユーザーフィルターに監視できるイベントを設定します。
A、B、C、D C、D、E、F A、B、C、D、E、F、G JP1 イベント
ビューアーホスト
JP1 イベント
JP1 イベント
JP1 イベント ・・・ エージェントホストから転送
監視するユーザーによって
表示される JP1 イベントが
違う
イベントDB
JP1 イベント A、B、C、D、E、F、G、H
マネージャーホスト
ユーザーフィルター

2-36 ©Hitachi, Ltd. 2012. All rights reserved.
©Hitachi Information Academy Co., Ltd. 2012. All rights reserved.
ユーザーフィルターを設定するには、[イベントコンソール]ウィンドウで[オプション]
-[ユーザーフィルター設定….]を選択します。設定する JP1ユーザーは、JP1_Console
_Admin 権限が必要です。
図 2.4-3 [ユーザーフィルター設定]ダイアログボックス
(1) ユーザーフィルターの作成
[ユーザーフィルター設定]ダイアログボックスで、[追加]ボタンをクリックすると、
新規の[ユーザーフィルター詳細設定]ダイアログボックスが表示されます。
図 2.4-4[ユーザーフィルター詳細設定]ダイアログボックス

2 システム監視
2-37 ©Hitachi, Ltd. 2012. All rights reserved.
©Hitachi Information Academy Co., Ltd. 2012. All rights reserved.
必要項目をカスタマイズしたあと、[OK]ボタンをクリックしてフィルターを設定しま
す。
次に、定義項目を説明します。
フィルター名
ユーザーフィルターの名称を指定します。
対象ユーザー名
ユーザーフィルターによる制限の対象となるユーザー名を指定します。複数のユーザ
ーを指定する場合は、ユーザー名をコンマで区切って指定します。
条件群
ほかのフィルターと同様の操作方法で利用できます。
[通過条件群一覧]、[除外条件群一覧]で設定できる条件群の数は、それぞれ最大 30
件です。
条件一覧
ほかのフィルターの条件一覧と一部項目の違いはありますが、同様の操作方法で利用
できます。
条件群、条件一覧の詳細は「2.3.3一時的なイベントの絞り込み表示」を参照してくだ
さい。
(2) ユーザーフィルターの適用開始
[ユーザーフィルター設定]ダイアログボックスで、[適用]ボタンをクリックすると適
用が開始されます。
なお、フィルターが適用されるのは、新規に取得する JP1イベントからになります。そ
のため、すでに取得して表示されているものは、変化しません。ただし、対象ユーザーが
再ログインした場合、過去の JP1イベントもユーザーフィルターの設定が適用されて表示
されます。
〔〔例例題題操操作作〕〕 本社システムの営業業務の JP1 イベントだけ監視するユーザーフィルターの設定
次の表に示す条件を用いてユーザーフィルターを作成します。
設定の条件
フィルター名 本社営業業務の管理者用
対象ユーザー jp1im1, jp1im2
通過
条件群
本社営業業務 オブジェクト名に「営業業務」を含むイベント
除外
条件群
営業業務 2 オブジェクト名に「営業業務 2」を含むイベント
■ユーザーフィルターの設定
① [イベントコンソール]ウィンドウで[オプション]-[ユーザーフィルター設定….]
を選択します。

2-38 ©Hitachi, Ltd. 2012. All rights reserved.
©Hitachi Information Academy Co., Ltd. 2012. All rights reserved.
② [ユーザーフィルター設定]ダイアログボックスで[追加]ボタンをクリックします。
③ [フィルター名]に「本社営業業務の管理者用」と入力します。
④ [対象ユーザー名]に「jp1im1,jp1im2」を入力します。
⑤ [通過条件群一覧]の[追加]ボタンをクリックします。
⑥ [条件群名]に「本社営業業務」を入力します。
⑦ [オブジェクト名]にチェックを付け、「営業業務」を入力し、[を含む]を選択します。
図 2.4-5 通過条件群「本社営業業務」の設定内容
⑧ [除外条件群一覧]の[追加]ボタンをクリックします。
⑨ [条件群名]に「営業業務 2」を入力します。
⑩ [オブジェクト名]にチェックを付け、「営業業務 2」を入力し、[を含む]を選択しま
す。

2 システム監視
2-39 ©Hitachi, Ltd. 2012. All rights reserved.
©Hitachi Information Academy Co., Ltd. 2012. All rights reserved.
図 2.4-6 除外条件群「営業業務 2」の設定内容
⑪ [ユーザーフィルター詳細設定]ダイアログボックスの[OK]ボタンをクリックしま
す。
⑫ [ユーザーフィルター設定]ダイアログボックスの[適用]ボタンをクリックします。
設定したユーザーフィルター「本社営業業務の管理者用」が有効になります。
⑬ [ユーザーフィルター設定]ダイアログボックスの[閉じる]ボタンをクリックします。
■ユーザーフィルターの確認
① スタートメニューから[プログラム]-[JP1_Integrated Management – View]-[統
合ビュー]を選択します。
② JP1ユーザー「jp1im1」でログインします。
ユーザー名 :jp1im1
パスワード :jp1im1
接続ホスト名 :IM-MGR
セントラルコンソール :チェックを付ける
セントラルスコープ :チェックを付けない
③ [イベント監視]ページに営業業務 2 以外の営業業務の JP1 イベントだけが表示され
ていることを確認します。

2-40 ©Hitachi, Ltd. 2012. All rights reserved.
©Hitachi Information Academy Co., Ltd. 2012. All rights reserved.
2.4.2 イベント取得フィルターの設定
イベント取得フィルターは、JP1/IM - Manager が JP1/Base から取得する JP1イベン
トを選択するためのフィルターです。このフィルターは、マネージャーごとに 50 個まで
定義できます。ただし、適用できるのは 1個だけです。イベント取得フィルターを通過し
た JP1イベントを利用する機能は、次のものがあります。
[イベントコンソール]ウィンドウの[イベント監視]ページ、[重要イベント]
ページ
自動アクション
セントラルスコープ
相関イベント
統合監視 DB
デフォルトでは、重大度が設定された JP1イベントをすべて取得する設定になっていま
す。例えば、次のような場合に、イベント取得フィルターをカスタマイズします。
「通知(Notice)」や「情報(Information)」の JP1 イベントなど、管理する必
要のない JP1イベントを表示したくない場合。
JP1/SES イベントなど、重大度が設定されていない JP1 イベントを表示させた
い場合。
営業時間用と夜間用など、時間帯によって取得したい JP1イベントの条件を切り
替えたい場合。
メンテナンス作業の実施時だけ特定のホストが発行する JP1 イベントを監視対
象外としたい場合。
イベント取得フィルターを設定するには、[イベントコンソール]ウィンドウで[オプシ
ョン]-[システム環境設定]を選択します。設定する JP1 ユーザーは、
JP1_Console_Admin 権限が必要です。
図 2.4-7 [システム環境設定]ダイアログボックス

2 システム監視
2-41 ©Hitachi, Ltd. 2012. All rights reserved.
©Hitachi Information Academy Co., Ltd. 2012. All rights reserved.
[システム環境設定]ダイアログボックスで、次の操作を行います。
1個のイベント取得フィルターしか使わない場合
[設定...]ボタンをクリックし、「既存のフィルター条件」をカスタマイズします。
複数のイベント取得フィルターを切り替えて使う場合
[一覧編集...]ボタンをクリックし、イベント取得フィルターの追加、編集、削
除を行います。
(1) 既存のイベント取得フィルターのカスタマイズ
[システム環境設定]ダイアログボックスで[設定…]ボタンをクリックすると、適用
中のフィルターの[イベント取得条件設定]ダイアログボックスが表示されます。
図 2.4-8 [イベント取得条件設定]ダイアログボックス(デフォルト)
必要項目をカスタマイズしたあと、[OK]ボタンをクリックしてフィルターを設定しま
す。

2-42 ©Hitachi, Ltd. 2012. All rights reserved.
©Hitachi Information Academy Co., Ltd. 2012. All rights reserved.
次に、定義項目を説明します。
フィルター名
イベント取得フィルターを追加する場合、フィルター名を入力します。
フィルターID
イベント取得フィルターのフィルターID をドロップダウンリストから選択します。フ
ィルターIDは、0~49の範囲で指定します。
条件群
ほかのフィルターと同様の操作方法で利用できます。
[通過条件群一覧]、[除外条件群一覧]で設定できる条件群の数は、それぞれ最大 30
件です。
条件一覧
ほかのフィルターの条件一覧と一部項目の違いはありますが、同様の操作方法で利用
できます。
条件群、条件一覧の詳細は「2.3.3一時的なイベントの絞り込み表示」を参照してくだ
さい。

2 システム監視
2-43 ©Hitachi, Ltd. 2012. All rights reserved.
©Hitachi Information Academy Co., Ltd. 2012. All rights reserved.
(2) 複数のイベント取得フィルターの作成
[システム環境設定]ダイアログボックスで[一覧編集...]ボタンをクリックすると、
[イベント取得条件一覧]ダイアログボックスが表示されます。
図 2.4-9 [イベント取得条件一覧]ダイアログボックス
■イベント取得フィルターの編集
フィルター一覧でイベント取得フィルターの追加、編集、複製、削除を行います。
[追加]ボタンをクリックすると、新規のイベント取得フィルターが作成され、[イベン
ト取得条件設定]ダイアログボックスが表示されます。[イベント取得条件設定]ダイアロ
グボックスで通過条件群、除外条件群を追加し、イベント取得フィルターを設定します。
■共通除外条件群の編集
共通除外条件群は複数のフィルターを利用していた場合、どのフィルターに対しても共
通した除外条件を適用できます。例えば、メンテナンスなどで特定のシステムやホストの
JP1イベントだけ一時的に除外できるようになります。共通除外条件群一覧に設定できる
条件群の数はデフォルトでは最大 30件です。JP1/IM - Manager バージョン 09-50以降
は、共通除外条件群の数を 1,024件まで拡張する事ができます。

2-44 ©Hitachi, Ltd. 2012. All rights reserved.
©Hitachi Information Academy Co., Ltd. 2012. All rights reserved.
共通除外条件群一覧で[追加...]ボタンをクリックすると、新規の共通除外条件群を作
成し、[共通除外条件設定]ダイアログボックスが表示されます。除外したい JP1 イベン
トの条件を共通除外条件として設定します。
図 2.4-10 [共通除外条件設定]ダイアログボックス
■イベント取得フィルター、共通除外条件群の適用
[イベント取得条件一覧]ダイアログボックスの[フィルター一覧]で適用するイベン
ト取得フィルターの[適用]欄にチェックを付けます。適用できるのは、1個です。
共通除外条件を適用したい場合は、[共通除外条件群一覧]で共通除外条件の[適用]欄
にチェックを付けます。共通除外条件は、同時に複数適用することができます。
(3) イベント取得フィルターの適用開始
[システム環境設定]ダイアログボックスに適用したイベント取得フィルター、および
共通除外条件が表示されている状態で、[適用]ボタンをクリックすると適用が開始されま
す。
なお、フィルターが適用されるのは、新規に取得する JP1イベントからになります。そ
のため、すでに取得して表示されているものは、変化しません。

2 システム監視
2-45 ©Hitachi, Ltd. 2012. All rights reserved.
©Hitachi Information Academy Co., Ltd. 2012. All rights reserved.
〔〔例例題題操操作作〕〕 営業業務のメンテナンス時に関連するイベントを表示しない設定
イベント取得フィルターの共通除外条件として、営業業務に関するイベントを設定し、
営業業務のメンテナンス時に、表示しないような設定を行います。
次の表に示す条件を用いて共通除外条件を作成します。
設定の条件
共通除外条件群名 営業業務
条件 登録名に「営業業務」を含むイベント
■イベント取得フィルターの設定
① [イベントコンソール]ウィンドウで[オプション]-[システム環境設定]を選択し
ます。
② [システム環境設定]ダイアログボックスで[一覧編集...]ボタンをクリックします。
③ 共通除外条件群一覧の[追加...]ボタンをクリックし、[共通除外条件設定]ダイアロ
グボックスを表示します。
④ [共通除外条件群名]に「営業業務」を入力します。
⑤ [条件一覧]の[登録名]に「営業業務」と入力し、[を含む]に変更します。
図 2.4-11 [共通除外条件設定]ダイアログボックス
⑥ [OK]ボタンをクリックします。
■共通除外条件の適用
① [イベント取得条件一覧]ダイアログボックスの[共通除外条件群一覧]に表示されて
いる「営業業務」のチェックボックスにチェックを入れます。

2-46 ©Hitachi, Ltd. 2012. All rights reserved.
©Hitachi Information Academy Co., Ltd. 2012. All rights reserved.
図 2.4-12 [イベント取得条件一覧]ダイアログボックス
② [OK]ボタンをクリックします。
③ [システム環境設定]ダイアログボックスで[適用]ボタンをクリックし、[閉じる]
ボタンをクリックします。
■確認 1
① エージェントホストで、C:¥jp1¥im1¥ajs.batを実行し、営業業務以外のイベントのみ
が表示されることを確認します。
■共通除外条件の解除
① [イベントコンソール]ウィンドウで[オプション]-[システム環境設定]を選択し
ます。
② [システム環境設定]ダイアログボックスで[共通除外条件群一覧]に表示されている
「営業業務」のチェックをはずします。
③ [適用]ボタンをクリックし、[閉じる]ボタンをクリックします。
■確認 2
① エージェントホストで、C:¥jp1¥im1¥ajs.batを実行し、営業業務のイベントも表示さ
れることを確認します。

2 システム監視
2-47 ©Hitachi, Ltd. 2012. All rights reserved.
©Hitachi Information Academy Co., Ltd. 2012. All rights reserved.
〔〔参参考考〕〕 イベント取得フィルターの拡張
イベント取得フィルターを拡張することができます。イベント取得フィルターを拡張す
ると、共通除外条件の最大定義数を 30 件から 1,024 件まで拡張することや共通除外条件
の適用期間を事前に登録し、適用期間に指定された日時に自動的に、共通除外条件の適用
と解除を行うことができます。また、[イベント監視]ページのイベント情報から取得不要
なイベントを選択し、共通除外条件として設定できます。
イベント取得フィルターの拡張は、統合監視 DB が無効な状態でも拡張ができます。た
だし、JP1/Base で拡張正規表現が設定されていることが前提となります。Windows 版の
JP1/Base はデフォルトで JP1 独自正規表現が使用できます。正規表現は OS によって異
なります。詳細は、マニュアル「JP1/Base 運用ガイド」を参照してください。
イベント取得フィルターの拡張設定手順を次に示します。
■JP1/Base の使用する正規表現を拡張する
① 定義ファイルを任意の名称で作成し、次の内容を定義します。
[JP1_DEFAULT¥JP1BASE¥] "REGEXP"="EXTENDED"
② 次のコマンドを実行し、定義ファイルの内容を反映します。
jbssetcnf 定義ファイル名
■イベント取得フィルターの共通除外条件を拡張する
① JP1/IM - Managerサービスを停止します。
② 次のコマンドを実行し、拡張モードに切り替えます。
jcochcefmode -m extended
③ JP1/IM -Manager サービスを起動します。
④ JP1/IM - View を再起動します。
[共通除外条件設定(拡張)]ウィンドウに変わり、[適用期間]タブが追加されます。

2-48 ©Hitachi, Ltd. 2012. All rights reserved.
©Hitachi Information Academy Co., Ltd. 2012. All rights reserved.
イベント取得フィルターを適用すると、共通除外条件適用期間が設定できます。
図 2.4-13 [共通除外条件設定(拡張)]ダイアログボックス
また、[イベント監視]ページから共通除外条件に設定したいイベントを選択し、右クリ
ックで表示されるメニューから[共通除外条件で除外]を選択することで、該当のイベン
トを除外条件とした条件群が作成されます。
図 2.4-14 [共通除外条件で除外]メニュー

2 システム監視
2-49 ©Hitachi, Ltd. 2012. All rights reserved.
©Hitachi Information Academy Co., Ltd. 2012. All rights reserved.
[除外条件]に表示されるイベント条件から、条件を追加または削除することで、検知
したイベントの情報を引き継いで条件を設定できます。
図 2.4-15 [共通除外条件設定(拡張)]ダイアログボックス