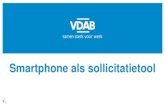2.1 Men-download · Web view2018. 12. 9. · VIDEO EDITOR FILMORA. MATA KULIAH TEKNOLOGI...
Transcript of 2.1 Men-download · Web view2018. 12. 9. · VIDEO EDITOR FILMORA. MATA KULIAH TEKNOLOGI...

PANDUAN LENGKAP UNTUK WONDERSHAREVIDEO EDITOR FILMORA
MATA KULIAH TEKNOLOGI INFORMASI
Dosen Pengampu : Roso Sugiyanto, M.Pd
Disusun oleh :
Nama : Fitriah SusiyatiNIM : ADA 116 009Rombel/Semester : C/5
PROGRAM STUDI PENDIDIKAN GURU SEKOLAH DASAR
JURUSAN ILMU PENDIDIKAN
FAKULTAS KEGURUAN DAN ILMU PENDIDIKAN
UNIVERSITAS PALANGKA RAYA
TAHUN AKADEMIK 2018/2019
1

DAFTAR ISI
DAFTAR ISI................................................................................................ i
BAB I PENGENALAN
1.1 Wondershare Video Editor sekilas............................................... 1
1.2 Modus Mudah............................................................................... 1
1.3 Fitur Lengkap Mode..................................................................... 4
BAB II MEMULAI
2.1 Men-download.............................................................................. 5
2.2 Menginstal ................................................................................... 5
2.3 Daftar............................................................................................ 5
2.4 Update........................................................................................... 6
2.5 Uninstall........................................................................................ 6
BAB III MENCIPTAKAN PROYEK
3.1 Menciptakan Proyek..................................................................... 7
3.2 Membangun Proyek Baru............................................................. 7
3.3 Tinjauan Proyek atau Klip............................................................ 8
3.4 Undo dan Mengulang Tindakan................................................... 8
3.5 Simpan Proyek.............................................................................. 8
BAB IV IMPOR DAN MENGATUR MEDIA
4.1 Impor dan Mengatur Media.......................................................... 9
4.2 Mengimpor File Media Anda....................................................... 9
4.3 Merekam Video File..................................................................... 9
2

4.4 Menggunakan Perpustakaan Media.............................................. 10
BAB V PENGEDITAN DASAR
5.1 Pengeditan Dasar.......................................................................... 12
5.2 Trim/Split/Putar/Join Klip............................................................ 13
5.3 Meningkarkan Klip....................................................................... 16
BAB VI PENGEDITAN LANJUTAN
6.1 Pengeditan Lanjutan..................................................................... 19
6.2 Alat Listrik.................................................................................... 19
6.3 Flash dan Memegang.................................................................... 21
BAB VII MENAMBAHKAN KLIP OVERPLAY (PIP)
7.1 Mengedit Klip Overlay................................................................. 24
7.2 Kunci Chroma Klip Overlay......................................................... 26
7.3 Pilihan Lainnya............................................................................. 27
BAB VIII SPLIT LAYAR/MULTISCREEN VIDEO
8.1 Memilih Mode Layar.................................................................... 28
8.2 Tarik File Media Untuk Menjatuhkan Zona................................. 29
8.3 Beralih Media File dan Suara Bisu............................................... 29
8.4 Menerapkan Asrama..................................................................... 30
BAB IX SCENE DETEKSI
9.1 Scane Deteksi............................................................................... 31
BAB X BEKERJA DENGAN AUDIO
10.1 Menambahakan File Audio........................................................ 33
10.2 Untuk Menambahkan Musik Latar Belakang............................. 33
3

10.3 Untuk Menambahkan Narasi Sulih Suara.................................. 33
10.4 Menambahkan Efek Audio Tertanam......................................... 34
10.5 Split/menyesuaikan/mute/detach klip audio............................... 35
BAB X1 INSERT TRANSISI
11.1 Masukkan Transisi...................................................................... 37
11.2 Tambahkan Transisi................................................................... 37
BAB XII MENGGUNAKAN TEKS DAN INTRO/KREDIT
12.1 Menambahkan Teks.................................................................... 39
12.2 Personalisasi Teks dan Menambahkan animasi......................... 39
BAB XIII MENERAPKAN EFEK KHUSUS
13.1 Menerapkan Efek........................................................................ 43
13.2 Menyesuaikan Efek.................................................................... 44
13.3 Menyimpan dan Menghapus Efek.............................................. 44
BAB XIV MENYIMPAN DAN BERBAGI
14.1 Memilih Opsi Berbagi................................................................ 45
14.2 Menyimpan File Video Untuk Perangkat Monile...................... 45
14.3 Meng-Uplod Ke You Tube/Facebook/Vimeo............................ 46
14.4 Burn Ke DVD............................................................................. 46
BAB XV HAPUS WATERMARK
15.1 Bagaimana Menghapus Air Pada Video..................................... 47
15.2 Bagaimana Menghapus Air Pada Video (Dibayar).................... 47
15.3 Bagaimana Menghapus Air Pada Video..................................... 51
4

BAB I
PENGENALAN
1.1 Wondershare Video Editor sekilas
Wondershare Video Editor dilengkapi dengan 2 video editing modus yang berbeda-
modus mudah dan penuh fitur Mode untuk memenuhi kebutuhan editing video Anda.
Modus mudah memungkinkan Anda dengan mudah membuat film sendiri dengan
memberikan berbagai built-in template. Cukup impor Anda sendiri media dan Anda
selesai!
Penuh fitur Mode dilengkapi dengan semua timeline sepenuhnya disesuaikan
mengedit fitur untuk mengatur adegan, mengedit klip, dan tambahkan hidup Polandia ke
film. Setelah peluncuran Video Editor, memilih mode untuk memulai. Pastikan Anda
memilih rasio aspek dalam tepat untuk Anda tampilan video (4:3 atau 16:9) ketika Anda
memulai proyek Anda.
1.2 Modus Mudah
Jika Anda memilih untuk memulai proyek video dengan modus mudah, ikuti
langkah berikut untuk membuat video Anda sendiri:
5

6

Mengapa saya tidak dapat melihat pratinjau template?
Periksa jika PC Anda telah menjelajahi IE, jika tidak, silahkan download versi
terbaru online. Jika ya, harap periksa jika mendukung untuk menampilkan YouTube
video, jika tidak, silahkan update. Kemudian buka kembali Wondershare Video Editor,
Anda dapat melihat pratinjau itu segera.
Mengapa saya tidak bisa mendapatkan template penuh? (6 Total saat ini)
Jika Anda download ulang Wondershare Video Editor 5.0.0 dari halaman produk
secara langsung dan menggantikan versi yang lebih tua, hal itu terjadi. Oleh karena itu
jika Anda memiliki versi lama, silakan kunjungi perpustakaan dokumen, Hapus folder
Wondershare Video Editor pertama. Kemudian download lagi. Jangan khawatir, Anda
daftar kode akan memperbaiki ke PC Anda.
1.3 Fitur Lengkap Mode
Jika anda memilih penuh fitur Mode, antarmuka yang ditunjukkan di bawah ini
muncul seperti Anda default ruang kerja. Kerja ini adalah jantung dari modus fitur yang
lengkap, dimana Anda dapat mengimpor, mengatur, mengedit dan menambahkan efek
ke file media Anda. Sisa dari panduan terutama berfokus pada bagaimana menggunakan
penuh fitur Mode.
1. Perpustakaan Media
7

Perpustakaan adalah sumber untuk semua media, termasuk klip video, foto dan
musik. Juga merumahkan transisi, efek, dan berbagai aset media lainnya yang dapat
Anda gunakan dalam proyek Anda.
2. Toolbar
Toolbar menyediakan akses mudah ke banyak mengedit perintah. Anda dapat
mengubah proyek pandangan Anda, memperbesar dan memperkecil pada Timeline, dan
meluncurkan alat yang berbeda yang dapat membantu Anda mengedit efisien.
3. Timeline Storyboard
Timeline atau Storyboard adalah dimana Anda berkumpul klip media untuk proyek
video. Anda dapat klik untuk beralih antara tampilan Timeline dan
Storyboard.
4 Tinjauan jendela
Jendela pratinjau menunjukkan video saat ini dimainkan pada Timeline atau
Storyboard.
BAB II
MEMULAI
2.1 Men-download
Jika Anda belum download perangkat lunak, klik tombol di bawah ini untuk men-
download, pilih Windows atau Mac versi tergantung pada OS Anda:
2.2 Menginstal
1. Klik dua kali file .exe yang Anda download.
2. Ikuti petunjuk pada layar untuk menyelesaikan proses instalasi.
2.3 Daftar
Versi bebas-diaktifkan program tidak memiliki fungsi keterbatasan, meskipun
watermark banner akan ditempatkan di pusat output video file. Untuk menghapus
8

watermark, Anda perlu untuk membeli perangkat lunak untuk mendapatkan kode
registrasi. Jika Anda belum punya kode pendaftaran Anda, mengambil di sini. Setelah
mendapatkan kode registrasi, memulai perangkat lunak. Pada modus mudah, klik ikon
bantuan, dalam menu konteks, klik tombol mendaftar . Atau dalam Mode fitur
penuh, klik tombol Register di sudut kanan atas dari program. Dalam pop up
jendela, Salin dan paste info pendaftaran Anda untuk itu dan klik tombol mendaftar
untuk menyelesaikan pendaftaran.
2.4 Update
Pembaruan ini menyediakan informasi baru yang penting tentang aplikasi Anda.
Anda dapat memeriksa dan menginstal pembaruan produk.
Dalam modus mudah, klik > Periksa pembaruan.
Dalam modus fitur penuh, klik > Periksa pembaruan.
2.5 Uninstall
1. Buka Control Panel pada Windows.
2. Dalam kategori program, klik Uninstall program link.
3. Di jendela program dan fitur, klik Wondershare Video Editor dalam daftar
aplikasi.
4. Klik Uninstall/mengubah.
5. Ikuti petunjuk pada layar Anda.
9

BAB III
MENCIPTAKAN PROYEK
3.1 Menciptakan Proyek
Menyimpan proyek adalah suatu keharusan ketika bekerja dengan Wondershare
Video Editor. Hal ini berguna jika Anda ingin mengganggu pekerjaan Anda dan
melanjutkannya atau memodifikasi proyek disimpan untuk memformat ciptaan baru
sangat cepat. Langkah-langkah berikut akan menjelaskan beberapa dasar proyek.
3.2 Membangun Proyek-proyek Baru
Bila Anda memilih untuk menggunakan penuh fitur Mode, program secara otomatis
membuka sebuah proyek baru dan memungkinkan Anda mulai membuat film Anda.
Anda juga dapat memulai dari proyek yang sudah ada.
A. Untuk Membuat Sebuah Proyek Baru
10

Klik > baru dan memilih rasio aspek 4:3 atau 16:9 [Ctrl + N].
B. Untuk Membuka Proyek Yang Sudah Ada
Klik > Buka [Ctrl + O].
3.3 Tinjauan Proyek atau Klip
Sementara membuat film Anda, Anda akan ingin untuk melihat pekerjaan Anda
sering untuk melihat bagaimana proyek Anda maju. Anda dapat memilih untuk bermain
seluruh proyek atau hanya bagian dari proyek untuk melihat pratinjau perubahan.
A. Untuk Melihat Seluruh Proyek atau Klip
Pilih seluruh proyek atau klip dan klik permainan.
B. Untuk Melihat Pratinjau Bagian Dari Proyek atau Klip
Gunakan Slider untuk memilih titik awal dari proyek atau klip dan klik permainan.
3.4 Undo Dan Mengulang Tindakan
Anda dapat membatalkan atau mengulang tindakan terakhir yang Anda dilakukan
ketika bekerja pada film Anda.
A. Untuk Membatalkan Tindakan Terakhir
Klik tombol Urungkan di Toolbar atau Gunakan pintasan keyboard [Ctrl + Z].
B. Untuk Mengulang Dibatalkan Tindakan Terakhir
Klik tombol mengulang pada Toolbar atau Gunakan pintasan keyboard [Ctrl + Y].
3.5 Simpan Proyek
Anda dapat menyimpan proyek sehingga Anda dapat mengedit atau menyelesaikan
mereka nanti.
Untuk menyimpan proyek Anda
11

Klik > Menyimpan proyek [Ctrl + S] atau klik tombol Simpan proyek
.
Catatan: Wondershare Video Editor proyek file disimpan dalam *.wve file format.
Tip: Anda dapat klik Video Editor dan pilih pengaturan untuk menetapkan pilihan untuk
program, seperti folder foto default, pembaruan frekuensi, pesan dan banyak lagi.
BAB IV
IMPOR DAN MENGATUR MEDIA
4.1 Impor Dan Mengatur Media
Ketika sebuah proyek dibangun, Anda sekarang dapat mengimpor file media Anda
ke program. Wondershare Video Editor memungkinkan Anda untuk mengimpor video
ditembak oleh semua jenis kamera digital, camcorder, ponsel, dll- dan dengan semua
standar utama dan format video HD. Atau, jika Anda ingin, merekam video langsung
dari komputer Anda webcam. Media Perpustakaan juga tersedia bagi Anda untuk
mengatur klip media Anda sehingga Anda dapat dengan mudah dan cepat mengakses
aset untuk proyek Anda. Memeriksa bagaimana untuk ekspor dan berbagi file media di
sini .
4.2 Mengimpor File Media Anda
Ada tiga cara untuk menambahkan klip media ke Perpustakaan:
1. Klik tombol impor dan kemudian memilih klip target.
2. Klik > Tambahkan file.
3. langsung drag dan drop file media ke Perpustakaan Media.
12

4.3 Merekam Video File
Anda juga dapat merekam file video menggunakan fungsi built-in perekaman video.
Untuk menggunakan fungsi ini, Anda harus terlebih dahulu memastikan menangkap
perangkat terhubung dengan benar. Kemudian ikuti langkah-langkah pukulan:
1. Klik tombol Record pada Media Perpustakaan.
2. Di pop up Capture Video jendela, klik Record untuk mulai merekam dan klik
lagi untuk menghentikan perekaman. Kemudian klik OK untuk menyimpan file
rekaman video.
File video rekaman akan disimpan ke Perpustakaan Media secara otomatis dan Anda
dapat drag ke Timeline untuk digunakan.
4.4 Menggunakan Perpustakaan Media
Ketika semua file media yang telah diimpor ke program, Anda dapat menggunakan
perpustakaan Media untuk mengatur mereka.
A. Untuk Memilih Media di Perpustakaan Media
Pilih salah satu file media: Klik thumbnail.
13

Memilih beberapa file media: tekan dan tahan [Ctrl], dan kemudian klik
thumbnail yang Anda inginkan.
Pilih urutan file media: Klik thumbnail pertama dalam urutan, tekan dan tahan
[Shift], dan kemudian klik thumbnail terakhir dalam urutan.
B. Untuk Menghapus Klip Media dari Perpustakaan Media
Dalam Perpustakaan, klik kanan klip dan klik Hapus.
Catatan: Semua klip benar-benar tetap di lokasi asli mereka karena mereka hanya
disebutkan dalam perpustakaan Media. Jadi jika Anda menghapus klip dari
Perpustakaan, hanya referensi akan dihapus. Anda masih dapat menemukan file yang
sebenarnya di lokasi mana disimpan.
C. Untuk Mengurutkan Klip di Perpustakaan Media Oleh Nama, Durasi atau Jenis
Klik tombol semacam , kemudian pilih nama, durasi atau jenis.
D. Untuk Mengakses Warna Sampel atau Video
Wondershare Video Editor juga menyediakan beberapa warna sampel atau
video. Untuk mendapatkan akses sumber daya ini, cukup klik "Pengguna Album" dan
pilih "Warna sampel" atau "Contoh Video".
14

BAB V
PENGEDITAN DASAR
5.1 Pengeditan dasar
Setelah semua file media yang telah diimpor, Anda sekarang dapat mengedit mereka
untuk proyek video. Anda dapat mengatur klip dalam urutan yang Anda ingin mereka
muncul dalam film, dan "membersihkan" cuplikan-cuplikan video Anda, mengedit
bagian-bagian yang tidak Anda sukai dan menjaga hanya rekaman terbaik untuk
memasukkan dalam film dan banyak lagi.
Tambahkan klip ke Timeline
Sebelum mengedit, klip harus ditambahkan ke Timeline. Ada dua cara untuk
melakukannya:
1. Memilih klip di Perpustakaan Media dan seret ke trek Video.
2. Klip di Perpustakaan Media klik kanan dan pilih "Tambahkan klip".
Catatan: Jangan drag dan drop file media yang ada pada Timeline kecuali jika Anda
ingin membaginya.
Tip: Untuk akses yang lebih mudah untuk klip media yang berbeda pada Timeline,
menyeret bilah geser untuk menyesuaikan ukuran tampilan Timeline.
15

Anda juga dapat mengklik Zoom cocok Timeline tombol
untuk secara otomatis memperbesar Lihat ukuran.
Setelah menambahkan video ke timeline, Anda mungkin perlu tutorial untuk
trim/split/memutar/tanaman/bergabung video atau meningkatkan video
kontras/saturation/brightness/hue dan kecepatan .
5.2 Trim/Split/putar/Join klip
Bagian ini adalah hanya untuk dasar video editing keterampilan, termasuk
pemangkasan, membelah, berputar, bergabung dengan file video. Jika Anda
memerlukan beberapa video canggih tips seperti split layar hijau layar pip fitur, periksa
kolom kiri.
A. Memangkas Klip
Setelah seret video ke timeline, Anda dapat memindahkan pointer ke tepi video file.
Setelah kursor menjadi sebuah ikon seperti ini: (Saya tahu itu jelek, tapi itu
gambar terbaik keterampilan saya miskin), maka Anda dapat mulai untuk memangkas
video. Anda dapat memangkas dari awal atau akhir (jalur merah). Sebagian besar
waktu, Anda mungkin perlu membagi alat untuk membandingkan mengedit ini. Trim
fungsi dapat membantu Anda menghapus bagian yang tidak diinginkan dalam video
dengan cepat. Seperti di atas, Bagian hijau akan dihapus secara otomatis.
B. Memisahkan Klip
Fungsi split membantu Anda paruh adegan ke dua klip yang terpisah. Anda dapat
menghapus bagian yang Anda tidak ingin atau menyimpannya untuk digunakan di
16

tempat lain dalam film Anda. Wondershare Video Editor menyediakan dua cara untuk
membantu Anda memisahkan klip: langsung dibagi pada Timeline atau menggunakan
fitur deteksi adegan untuk mendeteksi adegan yang berbeda dalam sebuah video file dan
secara otomatis memecahnya menjadi beberapa file klip.
C. Untuk Memisahkan Klip Langsung Pada Timeline
1. Pilih klip dalam penampil Timeline.
2. Tarik pembuat Split di kedua sisi klip untuk mengubah panjang. Jendela
pratinjau mencerminkan posisi penanda Trim dalam klip.
3. Klik tombol Split atau klik kanan dan pilih "Split" dari menu konteks.
4. Jika Anda ingin menghapus segmen yang tidak diinginkan, klik kanan dan pilih
"Hapus".
D. Untuk Secara Otomatis Membagi Klip Menggunakan Scene Deteksi
1. Klik kanan file video target di Perpustakaan Media dan pilih opsi "Scene
deteksi". Ini akan membuka kotak dialog Scene deteksi.
17

2. Klik "Mendeteksi" dan setelah beberapa detik, file akan secara otomatis dipecah
menjadi beberapa file klip sesuai perubahan konten.
3. Lalu klik "Terapkan" dan klip terpisah akan muncul pada Timeline.
E. Tanaman Klip
Fungsi tanaman mempertahankan bagian dipilih klip dan menghapus elemen yang
tidak perlu. Video Anda akan terlihat jauh lebih baik jika Anda tanaman hitam Bar dari
sisi atau menghapus latar belakang yang tidak menyumbangkan sesuatu selesai produk.
Tanaman klip:
1. Pilih klip di Timeline penampil atau Storyboard penampil.
2. Klik kanan klip dan pilih opsi "Tanaman" atau klik ganda klip dan klik opsi
tanaman .
3. Dalam pop up jendela, peregangan dan memindahkan persegi panjang di jendela
pratinjau untuk menentukan daerah bingkai yang diinginkan. Anda juga dapat
memilih dari "16:9" atau "4:3" tanaman video secara otomatis.
F. Memutar Atau Flip Klip
Jika Anda merekam video pada ponsel atau kamera kompak dengan cara yang salah,
memutar atau flip fungsi dapat membantu memperbaikinya. Untuk memutar atau flip
klip:
18

1. Klik dua kali klip dalam penampil Timeline atau storyboard.
2. Di panel edit, klik tombol empat pada bagian atas untuk memutar atau flip klip
Anda dan memeriksa hasilnya di jendela pratinjau.
3. Kemudian klik tombol kembali dan klip akan diputar di jalan pilihan.
G. Bergabung Dengan Video
Jika Anda memiliki ditembak atau download beberapa video secara berurutan,
fungsi bergabung dapat memiliki Anda menempatkan mereka bersama-sama dalam
waktu singkat. Untuk bergabung dengan video bersama-sama, hanya menempatkan
semua video pada Timeline dalam urutan dan klik "Ekspor".
5.3 Meningkatkan klip
Wondershare Video Editor menyediakan dua cara untuk membantu Anda
memperbaiki penampilan klip video atau gambar dengan menyesuaikan sifat saat ini.
Hanya ingin trim/split/memotong/memutar/merge video? Memeriksa tutorial ini .
A. Untuk SecaraManual Meningkatkan Klip
Klik dua kali klip video atau gambar untuk meningkatkan pada Timeline. Kemudian
tarik slider untuk menyesuaikan kontras, kejenuhan, kecerahan atau Hue klip. Anda
dapat menonton jendela pratinjau untuk melihat bagaimana pengaturan baru
mempengaruhi gambar.
B. Untuk Secara Otomatis Meningkatkan Klip
Anda juga dapat memeriksa kotak meningkatkan untuk mengaktifkan Auto Denoise
dan Auto Video Enhancement untuk objek yang dipilih.
Catatan: Klik tombol Reset untuk me-reset pengaturan warna asli klip.
19

C. Mengubah Kecepatan Pemutaran Video
Klik dua kali klip video pada Timeline. Tarik slider untuk menyesuaikan kecepatan
pemutaran klip video.
D. Mengubah Durasi Gambar
Setelah gambar ditambahkan ke Timeline, memiliki durasi default 5 detik. Tapi
Anda mungkin ingin gambar untuk bermain untuk durasi yang lebih panjang atau
pendek. Ada dua cara untuk mengubah durasi dari gambar.
1. langsung drag dan drop tepi gambar pada timeline untuk mengubah durasi.
2. Double klik gambar dan durasi waktu masukkan dalam kotak. Anda dapat mengklik
"Apple untuk semua" untuk menerapkan waktu durasi yang sama untuk semua gambar
dalam proyek.
E. Terapkan efek gerak
Gerak efek dapat membantu Anda mengubah foto masih satu animasi.
20

Untuk menambahkan efek ini, double klik gambar di Timeline dan kemudian
beralih ke tab gerak. Di sini Anda dapat klik dua kali pada setiap gerakan untuk
menerapkannya pada gambar.
Untuk menghapus gerak ditambahkan, klik kanan thumbnail pada Timeline dan
pilih "Hapus Motion" dari menu.
F. Mengambil Snapshot Dari Klip Video
Untuk mengambil foto snapshot dari klip video dan menyimpannya sebagai file
gambar, memutar video file dan jeda video yang mana Anda ingin mengambil snapshot.
Kemudian klik ikon Snapshot . Snapshot gambar akan secara otomatis ditambahkan
ke Perpustakaan Media dan disimpan ke folder kerja Anda.
21

BAB VI
PENGEDITAN LANJUTAN
6.1 Pengeditan lanjutan
Selain mengedit dasar fungsi seperti putar, tanaman, Split dan dipotong,
Wondershare Video Editor juga menyediakan Anda dengan fungsi-fungsi lanjutan
seperti Tilt shift, mosaik, wajah Off, melompat luka di ketukan (yang termasuk dalam
alat kekuatan) dan Flash dan tahan. What's lebih, video layar hijau, split layar video dan
video overlay (pip) juga disertakan.
6.2 Alat listrik
Alat kekuasaan mencakup empat kuat efek mengedit: Tilt shift, mosaik, Face Off
dan melompat luka di ketukan. Alat ini akan membantu Anda menambahkan sentuhan
profesional ke video Anda.
A. Untuk mengakses alat kekuatan
Pilih klip pada Timeline dan klik tombol Power Tool di atas Timeline atau
kanan klik klip dan memilih "Power Tool" pilihan. Sebuah jendela akan muncul
memungkinkan Anda untuk menerapkan salah satu efek empat.
B. Menerapkan Efek Tilt Shift
Klik Tilt shift dan centang kotak centang "Terapkan Tilt-Shift untuk klip", dan
kemudian daerah fokus yang muncul pada gambar. Anda dapat menyesuaikan ukuran
bidang fokal dengan menyeret garis kuning atau menyesuaikan kemiringan arah dengan
mengendalikan lingkaran putih antara dua garis kuning. Ketika semua penyesuaian yang
selesai, klik saja tombol "OK".
22

C. Menerapkan Efek mosaik
Klik mosaik dan periksa "Terapkan mosaik untuk klip", dan kemudian klik
"Tambahkan" tombol. Area mosaik muncul di klip. Anda dapat memindahkannya ke
posisi keinginan dan menyeret frame kuning untuk menyesuaikan ukuran. Atau
menyeret bilah geser persen untuk mendapatkan efek yang Anda inginkan. Setelah
selesai, klik "OK" untuk menyelamatkan Anda mengedit.
D. Menerapkan Efek Dari Wajah
Klik dari wajah dan centang "Terapkan wajah Off untuk klip" kotak centang.
Kemudian pilih wajah lucu Anda suka dan itu akan segera dimasukkan pada wajah
program terdeteksi. Anda dapat melihat video dengan menekan tombol Play, kemudian
klik "OK" untuk menyimpan pengeditan. Jika Anda ingin menambahkan wajah lucu
23

Anda pribadi untuk menutupi, Anda dapat menambahkan gambar ke folder default ini
langsung: C:\Program Files (x 86) \Wondershare\Video Editor\Contents\images.
E. Untuk Menerapkan Langsung Memotong Di Beats Efek
Klik melompat luka di Beats dan centang kotak centang "Terapkan langsung
memotong di ketukan untuk klip". Kemudian tarik panjang waktu melompat dan
bermain durasi slider untuk menyesuaikan efek. Preview video dengan mengklik tombol
Play, kemudian klik "OK" untuk menyimpan pengeditan.
6.3 Flash dan Memegang (Close-up)
Flash dan memegang efek akan menambah transisi flash singkat klip dipilih dan
frame terakhir. Bingkai terakhir kemudian berubah menjadi gambar yang masih tetap
pada layar selama 4 detik, tetapi Anda dapat mengubah durasi ini jika Anda inginkan.
24

Untuk menerapkan close-up video Anda, cukup memilih klip pada Timeline dan klik
Flash dan tahan tombol di atas Timeline atau klik kanan klip target dan memilih opsi
"Flash dan tahan". Ini akan secara otomatis menambahkan Flash dan tahan segmen pada
awal klip. Klik dan tarik bagian baru untuk menempatkan di tempat lain.
Catatan:
Terbatas laman, klik kolom kiri untuk memeriksa panduan tentang cara membuat video
layar hijau, split layar video dan overlay video dengan Wondershare Video Editor.
25

BAB VII
MENAMBAHKAN KLIP OVERLAY (PIP)
Menambahkan beberapa klip overlay memberi Anda kemungkinan yang lebih
kreatif untuk film Anda. Fitur ini disebut PIP (gambar di gambar) di Wondershare
Video Editor. Anda dapat menempatkan klip di atas latar belakang klip atau
menambahkan objek dan frame untuk video Anda.
Menambahkan klip ke PIP trek
Wondershare Video Editor memungkinkan Anda untuk menambahkan hingga
10 PIP trek. Anda juga dapat menambahkan klip Anda sendiri atau pilih dari kami
resource PIP.
Untuk menambahkan klip ke PIP trek
1) Di Perpustakaan Media, pilih tampilan klip yang ingin Anda tambahkan ke
proyek Anda.
2) Tarik media file dari perpustakaan Media ke PIP trek pada Timeline.
Untuk menambahkan sumber PIP
Program ini juga memberikan berbagai objek PIP dan frame. Anda dapat
menelusuri semua sumber daya PIP atau memilih kategori tertentu.
26

Untuk menambahkan sumber PIP, tarik satu PIP elemen ke Timeline dari
koleksi atau elemen klik kanan dan pilih "Terapkan". Anda juga dapat klik kanan dan
pilih "Tambahkan ke favorit" untuk menambahkan elemen ke folder favorit. Benar-
benar Anda memiliki minimal 3 pilihan untuk menggunakan fitur PIP.
1) Menambahkan tampilan klip video dari PIP resource(Simple)
2) Membuat layar hijau video (lanjutan)
3) Lebih banyak pilihan untuk menyesuaikan PIP video
7.1 Mengedit klip Overlay (PIP)
Menyesuaikan tampilan klip
Setelah lapisan klip ditambahkan, Anda dapat dengan mudah menyesuaikan
mereka.
Untuk memposisikan klip overlay
Tarik tampilan klip ke daerah yang diinginkan pada jendela pratinjau.
Dianjurkan agar Anda tetap overlay klip dari teks-teks.
Untuk mengubah ukuran klip overlay
Di jendela pratinjau, tarik pegangan di sekitar overlay klip untuk mengubah
ukurannya. Catatan: Jika Anda menyeret pegangan putih sudut, ini akan menjaga rasio
aspek ketika Anda mengubah ukuran klip.
27

Menerapkan gerakan untuk klip overlay
Klik dua kali target overlay klip. Kemudian pratinjau dan pilih mode arah dari
perpustakaan. Kemudian klik dua kali gerakan untuk menerapkan. Jika Anda ingin
menghapus gerak, klik kanan video overlay di trek dan pilih "Hapus Motion".
Menambahkan bingkai masker
28

Menambahkan masker untuk lapisan klip berlaku bentuk di sekitarnya yang Anda dapat
membuat buram atau transparan. Untuk melakukan ini, klik tombol Advanced dan pilih
opsi "Topeng". Kemudian Anda dapat melihat isi frame masker dan double klik untuk
menerapkan.
Setelah bingkai topeng yang ditambahkan, Anda dapat memindahkan slider di bawah ini
untuk menyesuaikan pengaturan dan menonton jendela pratinjau untuk melihat
bagaimana pengaturan baru mempengaruhi tampilan klip.
7.2 Kunci Chroma klip overlay
Kunci Chroma membuat warna tertentu dalam klip transparan dan menunjukkan
klip dalam jalur Video sebagai latar belakang. Ini adalah fitur lanjutan dari PIP, jika
Anda memerlukan fitur mudah menambahkan lapisan klip video, silahkan cek di sini.
Untuk menambahkan efek ini, ikuti langkah-langkah berikut:
1. Double klik klip overlay. Di jendela pop-up, klik "Sebelumnya" > "Efek"
untuk mengakses alat kunci Chroma.
29

2. centang "Membuat bagian dari klip transparan" dan menggunakan alat picker
untuk memilih warna yang akan diberikan sebagai transparan di jendela
pratinjau.
3. dalam opsi tingkat intensitas, gerakkan slider untuk menyesuaikan berbagai
warna yang akan diberikan transparan.
7.3 Pilihan lainnya
Selain efek Chroma Key, Anda dapat juga menambahkan bayangan atau
perbatasan dan flip atau memutar klip overlay.
Untuk menambah bayangan klip overlay
Di tab efek, klik options bayangan. Kemudian centang bayangan Terapkan untuk
klip dan kemudian menyesuaikan pengaturan di bawah ini sesuai kebutuhan Anda.
Menambahkan perbatasan ke klip overlay
Di tab efek, klik options perbatasan. Kemudian centang Terapkan perbatasan ke
klip dan kemudian menyesuaikan pengaturan di bawah ini sesuai kebutuhan Anda.
Flip atau memutar klip overlay
30

Di tab efek, klik Flip options. Kemudian klik tombol empat untuk flip atau
memutar klip Anda.
31

BAB VIII
SPLIT LAYAR/MULTISCREEN VIDEO
Berikut adalah screenshot Tinjauan split layar video dan apakah Anda ingin tahu
bagaimana Anda dapat membuatnya dengan Wondershare Video Editor?
8.1 Memilih Mode layar
Setelah impor video/foto file di Perpustakaan Media, Anda dapat memindahkan
ke tab split layar untuk memilih setiap layar mode seperti 2, 3, 4, 5, 6 layar mode untuk
membuat video trendi sekarang. Saya lebih suka mode 4 layar seperti ini. Kemudian
tarik ke timeline langsung ke siap untuk mengedit.
32

8.2 Tarik file media untuk menjatuhkan zona
Double klik mode di timeline dan akan ada zona drop ditunjukkan antara jendela
pratinjau dan Perpustakaan Media. Harap dicatat, Anda dapat drag satu file ke zona
berbeda drop dan mengatur titik awal yang berbeda, atau Anda dapat drag file yang
berbeda untuk zona jatuh yang berbeda juga. Media dapat menjadi foto atau video atau
video dan foto. Dalam contoh, saya memiliki hanya satu file video. Kemudian tarik ke
zona 4 drop secara langsung. Anda akan melihat toolbar kecil bagi Anda untuk
mengatur titik awal dengan menyeret.
33

8.3 Beralih Media File dan suara bisu
Jika Anda ingin beralih file media lain, Anda dapat menyeret berkas untuk
menjatuhkan zona langsung, hal itu akan menggantikan dengan yang baru secara
otomatis. Jika ada suara/audio/suara di file asli Anda, Anda dapat memilih untuk
menonaktifkan atau bersuara dengan klik tombol pembicara yang menunjukkan pada
setiap jendela zona kecil drop. Pengaturan default adalah untuk menyalakan audio di
pertama drop zona dan bisu yang lain.
8.4 Menerapkan asrama
34

Jika Anda memerlukan asrama untuk memisahkan jendela yang berbeda dengan
warna yang berbeda, Anda dapat memeriksa asrama berlaku di bawah zona drop dan
pilih warna yang Anda suka paling sebagai berikut. Setelah Anda menyelesaikan ini,
Anda dapat mengekspor secara langsung atau menambahkan lebih banyak fitur.
35

BAB IX
SCENE DETEKSI
9.1 Scene Deteksi
Sebagian besar waktu saya hanya akan menggunakan fungsi ini ketika saya tidak
ingin mengedit video bingkai oleh bingkai. Karena scene deteksi dapat mendeteksi
seluruh video dan membagi mereka semua didasarkan pada adegan yang berbeda untuk
menyaring bagian terbaik dan membagi orang-orang yang gemetar bagian, kabur bagian
dan seterusnya. Hanya satu klik, apa yang perlu Anda lakukan berikutnya adalah untuk
memilih dan menghapus bagian yang tidak diinginkan.
Setelah mengimpor berkas media, klik kanan untuk menjemput Scene deteksi
sebagai berikut.
Kemudian di jendela pop-up, klik mendeteksi. Ini akan mendeteksi seluruh video secara
otomatis, apa yang perlu Anda lakukan adalah menunggu. Itu tidak akan mengambil
terlalu banyak waktu, mengatakan beberapa detik jika video Anda di bawah 1 menit.
Sekarang video dibagi untuk klip yang berbeda sebagai berikut.
36

Klik Terapkan di bawah ini, itu akan memindahkan semua file ke timeline
langsung. Sekarang Anda dapat mulai untuk mengambil bagian-bagian yang tidak
diinginkan, klik kanan untuk menghapus atau drag untuk menghapus kotak untuk
menghapusnya.
Jika Anda memiliki beberapa karya filter video, fitur deteksi adegan dapat membantu
Anda banyak!
37

BAB X
BEKERJA DENGAN AUDIO
Suara adalah salah satu unsur-unsur yang menentukan keberhasilan produksi
video Anda. Wondershare Video Editor memungkinkan Anda untuk menambahkan
musik, sulih suara dan efek suara untuk proyek Anda. Hal ini juga memungkinkan Anda
untuk melakukan editing di trek audio.
10.1 Menambahkan file audio
Anda dapat memasukkan musik latar belakang di trek musik, efek suara pada
Sound Track atau bahkan merekam dan menambahkan narasi sulih suara Anda sendiri.
10.2 Untuk menambahkan musik latar belakang
Klik tombol impor untuk mencari file di komputer Anda atau langsung drag dan
drop file audio untuk Perpustakaan Media. Kemudian menempatkan mereka pada trek
musik.
10.3 Untuk menambahkan narasi sulih suara
Pada bilah alat di atas Timeline, klik Record untuk memunculkan dialog
merekam Audio. Mulai memukul dan Anda akan memiliki 3 detik mundur untuk mulai
berbicara. Setelah selesai, klik Stop. Maka klip sulih suara akan muncul pada Timeline.
Untuk memulai rekor baru pada Timeline, tidak perlu untuk menutup dialog, pindah
indikator waktu ke posisi lain dan memukul mulai lagi.
38

Tip: Dianjurkan untuk lakukan perekaman di tentang sesi 10 detik, sehingga
lebih mudah untuk menghapus narasi buruk dicatat dan mengulang hal itu. Untuk
menghapus, hanya klik kanan klip pada Timeline dan pilih "Hapus".
10.4 Menambahkan efek audio tertanam
Perpustakaan suara memiliki beberapa mempengaruhi audio yang dapat
dimasukkan dalam proyek Anda. Anda dapat beralih ke Perpustakaan suara untuk
menelusuri efek klik tombol Play untuk mendengarnya. Jika Anda perlu menambahkan
pribadi audio/suara/musik/lagu, Anda dapat impor langsung melalui Media bagian.
Setelah memilih efek, mengambil salah satu tindakan berikut:
Gerakkan slider dengan posisi yang Anda ingin menambahkan efek. Efek klik
kanan dan pilih "Terapkan".
Langsung drag dan drop efek ke Timeline.
Kemudian ikon yang menunjukkan efek secara otomatis akan ditambahkan di
jalur suara. Pindahkan ikon pada Timeline untuk menetapkan titik awal dari efek suara
dan tarik kepala bermain untuk mengubah durasi. Anda dapat menambahkan beberapa
efek suara jika Anda suka, tapi Anda hanya dapat mengajukan satu efek pada suatu
waktu.
Jika Anda ingin menghapus efek suara, klik kanan ikon dan memilih opsi
"Hapus".
Tip: Untuk cepat menemukan efek favorit Anda kemudian, Anda dapat memilih
thumbnail efek. Klik kanan dan pilih "Tambahkan ke favorit" untuk menambahkan efek
dalam daftar favorit Perpustakaan.
39

10.5 Split/menyesuaikan/mute/detach klip audio
Klip audio Split
Gunakan pembuat Split untuk menunjukkan mana Anda ingin membagi klip
audio. Kemudian klik kanan klip dan pilih "Split" atau klik tombol Split di atas pada
toolbar.
Menyesuaikan pengaturan audio
Wondershare Video Editor juga memungkinkan Anda untuk menyesuaikan
pengaturan audio default. Double klik file audio di Timeline, dan kemudian Anda dapat
menyesuaikan pengaturan kecepatan, Volume dan Pitch atau menambahkan Fade in/out
40

efek. Cukup gunakan slider untuk tune audio Anda. Anda dapat segera mendengar hasil.
Jika Anda tidak puas, klik Reset untuk mulai dari awal.
Audio bisu
Untuk menonaktifkan klip video yang berisi trek audio, hanya klik kanan video
dan memilih "Bisu" dari menu konten.
Melepaskan audio dari video
Untuk melepaskan audio dari video, cukup klik kanan video dan pilih "Audio
Detach" jalur audio yang terpisah secara otomatis akan muncul pada melacak Audio.
41

BAB XI
INSERT TRANSISI
11.1 Masukkan transisi
Transisi dapat membantu Anda bergerak video lancar dari adegan satu ke yang
berikutnya. Mereka juga dapat diterapkan ke satu klip atau di antara semua klip pada
timeline. Efektif penggunaan fitur ini dapat menambahkan sentuhan profesional ke
kreasi Anda.
11.2 Tambahkan transisi
Tekan ikon transisi di atas Timeline. Pilih dari kategori yang berbeda dari
transisi. Kemudian lakukan salah satu berikut untuk menambahkan transisi:
1. Pilih dan tarik efek antara dua klip pada Timeline. Drop efek Anda dan itu
akan mengambil tempatnya.
2. gerakkan slider antara dua klip. Efek klik kanan dan pilih "Terapkan".
42

Anda hanya dapat drag dan drop satu transisi pada suatu waktu. Untuk
mengganti transisi dalam proyek Anda, menyeret transisi baru ke timeline atau klik
kanan dan pilih "Terapkan" untuk penggantian.
Untuk menambahkan transisi yang dipilih untuk semua lagu video klip
Thumbnail transisi dipilih klik kanan dan pilih "Berlaku untuk semua".
Untuk menambahkan transisi acak untuk semua lagu video klip
Miniatur dari setiap transisi klik kanan dan pilih "Acak untuk semua".
Untuk menyesuaikan transisi preset
Klik dua kali efek transisi di Timeline. Ubah nilai jumlah detik Anda ingin
transisi untuk mengambil tempat di antara klip. Klik "Berlaku untuk semua" jika Anda
ingin semua transisi memiliki durasi waktu yang sama.
Menyimpan dan menghapus transisi
Anda dapat memilih transisi favorit Anda dan menyimpannya dalam folder
"Favorit", sehingga Anda dapat dengan cepat menemukan mereka nanti. Anda juga
dapat menghapus transisi yang tidak Anda gunakan dari proyek.
Simpan transisi dalam Folder "Favorit"
Pilih thumbnail transisi. Klik kanan dan pilih "Tambahkan ke favorit" untuk
menambahkan transisi dalam daftar favorit Perpustakaan.
Menghapus transisi dari proyek
Klik kanan transisi pada timeline dan pilih "Hapus".
43

BAB XII
Menggunakan Teks Dan Intro/Kredit
12.1 Menambahkan Teks
Ada berbagai teks preset di Perpustakaan teks bagi Anda untuk
menambahkan judul animasi. Anda juga dapat menyimpan kustom preset.
1. Untuk menambahkan teks preset untuk proyek Anda
Pergi ke Perpustakaan teks. Drag dan drop teks pra-atur ke Timeline. Atau klik
kanan dan pilih "Terapkan".
2. Untuk menyimpan teks Anda ke favorit
Klik kanan klip judul di Perpustakaan, dan klik "Tambahkan ke favorit". Anda
dapat mengakses kemudian di perpustakaan dengan memilih kategori favorit.
3. Menghapus teks
Klip di trek teks Klik kanan dan pilih "Hapus".
12.2 Personalisasi Teks dan Menambahkan animasi
Anda dapat memformat teks Anda dengan mengubah font, warna, atau
menempatkannya ke posisi baru. Menempatkan teks Anda pada bentuk padat
atau gradien untuk membuatnya menonjol. Anda juga dapat menentukan berapa
44

lama klip judul muncul dengan menyesuaikan judul klip durasi. Memeriksa
bagaimana menambahkan teks ke video di sini .
1. Memasukkan teks
Double klik klip di trek teks dan masukkan teks di daerah kosong. Kemudian
mengubah properti klip judul dengan menggunakan pilihan yang berbeda seperti
ukuran font, warna dan banyak lagi.
2. Untuk menerapkan preset
Pergi ke Preset tab dan klik thumbnail untuk menerapkan efek.
3. Untuk menyesuaikan teks
Customize tab berisi empat pilihan: mengisi, perbatasan, bayangan dan latar
belakang.
Isi: Anda dapat mencentang opsi mengisi dan Anda dapat memilih dari "Warna
isi", "Isilah gambar" dan "Gradien".
"Warna mengisi": memilih warna swatch untuk mengatur warna latar
belakang.
"Gambar mengisi": memilih dari built-in gambar atau klik untuk
me-load gambar Anda sendiri.
45

"Mengisi gradien": mengatur warna awal dan akhir dan klik tombol panah
untuk arah.
Tip: Anda dapat menyeret slide di bawah ini untuk menetapkan nilai kabur dan
Opacity.
Perbatasan/Shadow/latar belakang: Memilih opsi masing-masing dan mengubah
atribut menggunakan kotak dialog.
4. Untuk menerapkan animasi
Pergi untuk animasi tab. Browse dan double klik animasi preset yang spesifik
untuk menerapkan.
Tip: Untuk me-reset pengaturan, klik tombol Reset.
46

5. Untuk mengubah posisi teks di jendela pratinjau
Di jendela pratinjau, bingkai merah muncul di sekitar teks. Anda dapat klik dan
seret ke posisi yang diinginkan.
6. Menyetel durasi teks klip
Pada Timeline, tarik tepi klip.
47

BAB XIII
Menerapkan Efek Khusus
13.1 Menerapkan Efek
Efek dapat diterapkan untuk foto atau klip video di Video lagu. Untuk
menambahkan filter, ikuti langkah-langkah berikut:
1. Klik tombol efek untuk menampilkan thumbnail berbagai filter sampel.
Anda dapat memilih untuk menelusuri semua filter atau hanya kategori
tertentu.
2. Pilih filter dari thumbnail yang ditampilkan di Perpustakaan. Drag dan
drop ke Timeline atau klik kanan dan pilih "Terapkan". Kemudian
sebuah ikon yang menunjukkan filter akan ditambahkan ke trek efek
Timeline. Di jendela pratinjau, Anda dapat melihat pratinjau efek tepat
waktu.
Tip: Anda dapat menambahkan filter ke bagian video yang berbeda. Seret
penggeser dari bagian saat ini, dan pilih filter lain dari perpustakaan. Maka
penyaring baru akan ditambahkan.
48

13.2 Menyesuaikan Efek
Wondershare Video Editor memungkinkan Anda untuk menyesuaikan efek
dalam cara yang berbeda, seperti dengan mengubah durasi atau parameter.
1. Untuk mengubah durasi
Standar panjang adalah 5 detik. Tapi Anda dapat menyeret tepi ikon untuk
mengubah durasi.
2. Untuk mengubah parameter
Double klik filter untuk menyesuaikan parameter. Kemudian Anda dapat
melihat bagaimana klip Anda terlihat dengan filter diterapkan ke dalam
jendela pratinjau.
Catatan: Pilihan parameter yang tersedia bergantung pada filter yang dipilih.
Beberapa filter tidak memiliki opsi ini.
13.3 Menyimpan Dan Menghapus Efek
1. Untuk menyesuaikan teks
Anda dapat memilih dan menyimpan efek favorit Anda ke Folder favorit
untuk akses yang lebih mudah waktu berikutnya. Anda juga dapat
menghapus filter dari proyek.
2. Untuk menyimpan efek dalam Folder "Favorit"
Klik kanan satu filter efek dari daftar dan pilih "Tambahkan ke favorit".
Efek filter dicap sebuah ikon hati. Maka Anda dapat pergi ke favorit
kategori untuk memeriksa efek filter favorit Anda.
3. Untuk menghapus efek dari proyek
Filter klik kanan dan pilih "Hapus" untuk menghapus dari proyek.
49

BAB XVI
Menyimpan Dan Berbagi
14.1 Memilih Opsi Berbagi
Setelah Anda menyelesaikan proyek, memukul ekspor dan pilih dari opsi
berbagi berikut:
Perangkat: Simpan ke format file yang memungkinkan Anda bermain film
Anda pada perangkat mobile, konsol game, atau pemutar video.
Format: Simpan ke format file yang memungkinkan Anda bermain film
Anda pada komputer.
YouTube/Facebook/Vimeo: Berbagi pekerjaan Anda di YouTube, Facebook,
atau Vimeo dari dalam program.
DVD: Membakar film Anda ke disk atau menyimpan sebagai ISO image
file.
14.2 Menyimpan File Video Untuk Perangkat Monile
Pergi ke tab "Perangkat". Dalam perangkat drop-daftar, pilih opsi seperti
iPhone, iPad, iPod, PSP, Wii, kreatif, dll untuk mendapatkan video
dioptimalkan untuk perangkat Anda. Dalam kotak nama, ketik nama file.
Dalam Simpan ke kotak, menentukan lokasi mana Anda ingin menyimpan
50

file. Jika Anda ingin menyesuaikan pengaturan default, klik segitiga kecil di
belakang pengaturan lanjutan. Kemudian Anda dapat mengubah pengaturan
seperti encoder, frame rate, kecepatan bit, dan banyak lagi. Jika semuanya
OK, klik "Ekspor".
14.3 Meng-Uplod Ke You Tube/Facebook/Vimeo
Pergi ke tab "YouTube", "Facebook" atau "Vimeo". Kemudian klik tombol
masuk masuk. Jika ini adalah pertama kalinya Anda sign in, Anda akan
diminta untuk otorisasi hubungan antara Wondershare Video Editor dan
account online Anda. Otorisasi ini memungkinkan untuk pertukaran informasi
terbatas yang berkaitan dengan berhasil mengunggah video Anda. Jika Anda
tidak memiliki account yang ada, Anda akan diminta untuk membuat account.
Masukkan informasi yang diperlukan seperti judul, deskripsi, pengaturan
privasi kualitas dan tag tambahan. Jika semuanya OK, klik "Ekspor". Tip:
Untuk log in ke account pengguna yang berbeda, pertama klik Sign Out
tombol yang muncul di bawah gambar YouTube, Facebook dan Vimeo. Anda
kemudian dapat log in ke account pengguna yang berbeda.
14.4 Burn Ke DVD
Pergi ke tab "DVD". Kemudian mengatur parameter DVD seperti DVD
label, rasio aspek, TV standar dan kualitas Video, DVD Disk tipe dan
pengaturan Output seperti DVD Folder dan Output jenis. Setelah itu, klik
Ekspor untuk membakar video Anda ke DVD atau menyimpan video untuk file
ISO image.
51

BAB XV
HAPUS WATERMARK
15.1 Bagaimana Menghaspus Air Pada Video
Watermark adalah satu-satunya batasan untuk Wondershare Video Editor versi
percobaan gratis. Karena aku benar-benar ratusan pertanyaan tentang cara menghapus
air pada video, hari ini saya ingin memecahkan masalah Anda dalam beberapa menit.
Mari kita periksa video tutorial pertama. Harap dicatat bahwa semua solusi dalam video
ini adalah apa-apa tentang keterampilan retak dan saya berharap Anda dapat tinggal
jauh dari itu, yang dapat menarik banyak masalah untuk saluran Video Anda jika
seseorang dilaporkan Anda. Dalam kata, jalan hukum untuk menghapus air ini adalah
untuk mendapatkan kode pada dibayar atau gratis.
15.2 Bagaimana Menghapus Air Pada Video (Dibayar)
Untuk solusi dibayar, yang pertama dan yang paling adalah untuk menyimpan
file proyek dan file asli tetap utuh. File proyek tidak file video format, ini adalah file
eksklusif yang berakhir dengan .wve untuk melestarikan unsur-unsur semua
berhubungan yang diedit pada timeline. Simpan, selanjutnya Anda boleh mengedit
video Anda sebelumnya dengan unsur-unsur detail. Namun, jika Anda menghapus
semua file asli atau menggantinya, file proyek ini akan menjalankan kesalahan.
Tidak tahu bagaimana untuk menyimpan file proyek? Periksa halaman panduan
di sini. Mari kita menikmati watermarked video pertama dan misi kami adalah untuk
menghapus watermark dalam video. Sekarang Anda memiliki 2 pilihan untuk membeli
kode dari aplikasi langsung atau website. Untuk versi percobaan gratis, akan ada daftar
di atas dan tombol keranjang pembelian di sudut kanan atas.
52

Klik baik untuk mendapatkan Trail petunjuk Windows, di mana Anda dapat
membandingkan perbedaan antara versi percobaan gratis dan versi terdaftar penuh.
Klik Beli sekarang, kemudian jendela browser akan muncul bagi Anda untuk
memilih lisensi cocok dengan metode berbeda checkout. Kecuali untuk 1 tahun
berlangganan, lisensi seumur hidup, Anda bahkan dapat memesan lisensi multi-user
atau meminta penawaran harga untuk SMB Enterprise. Saya lebih suka untuk Paypal,
klik login Paypal account dan menyelesaikan pembayaran.
53

Atau Anda bisa pergi www.wondershare.com/video-editor/ untuk mengklik Beli
sekarang untuk menduplikasi prosedur pembayaran kami lakukan melalui aplikasi.
Kemudian pergi email Paypal Anda untuk memeriksa kotak, Anda akan
menemukan email default yang dikirim dari Wondershare sistem. Ini adalah nomor
pesanan Anda, produk Anda dibeli. Di bawah ini Anda akan menemukan berlisensi e-
mail dan kode pendaftaran.
Sekarang mari kita kembali ke file proyek, klik dua kali untuk membuka
kembali. Klik tombol keranjang pembelian, mendaftar, masukkan e-mail berlisensi dan
kode pendaftaran yang Anda punya dalam email, klik Register.
54

Kemudian jendela yang akan memberitahu Anda bahwa Wondershare Video
Editor telah terdaftar! Klik OK.
Sekarang langkah terakhir adalah ekspor dengan format yang cocok. Klik
dan pilih Simpan cara berbeda.
55

Sekarang, mari kita melihat video setelah terdaftar. Lihat, watermark itu hilang!
15.3 Bagaimana Mengahpus Air Pada Video
Bagaimana jika Anda membutuhkan cara gratis untuk mendapatkan kode?
Itu mudah! Pergi http://www.wondershare.com/write-a-review-and-win-free-
licence.html untuk bergabung dengan kampanye untuk memenangkan gratis
Wondershare lisensi dalam 4 langkah.
Langkah 1 : Pilih produk yang Anda suka, Wondershare Video Editor juga tersedia.
Langkah 2 : Meninjau dan berbagi pengalaman Anda pada platform yang berbeda.
Langkah 3 : Submit link Tinjauan untuk pendaftaran kode di gratis.
Langkah 4 : Setelah dikonfirmasi, kode fullversion akan mengirimkan melalui email
segera.
Kirim ulasan Meja, di mana Anda menyerahkan Tinjauan link, klik Kirim,
menunggu kode!
Jika Anda pikir itu terlalu rumit, Anda dapat pesan saya langsung melalui
saluran YouTubesaya, saya akan membantu Anda untuk membuatnya!
56