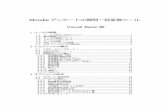2.1 入手しよう - ASCII.jpbooks.ascii.jp/9784048701648/download/Java_P16-23_kaitei.pdf2.1...
Transcript of 2.1 入手しよう - ASCII.jpbooks.ascii.jp/9784048701648/download/Java_P16-23_kaitei.pdf2.1...
-
2.1 Javaの開発ツールを入手しよう
Javaの実行環境と、開発ツールのEclipse、Android向けアプリケー
ションの開発ツール『Android SDK』をダウンロードしましょう。
本書では、Windowsパソコンへのインストール方法を説明します。
Javaをインストールしよう
まず、最新のJava実行環境を入手しましょう。Javaは、Java公式サイト
(http://www.java.com/ja/)から無償でダウンロードできます。あるいは、
Javaで作られたソフトウェアをインストールしたときに、自動的にJavaが組
み込まれているかもしれません。
使用しているJavaが最新のバージョンかどうかは、
http://www.java.com/ja/download/installed.jspで調べられます。
Javaが最新であれば、「正常な設定です。」と表示され、ダウンロードは実行
されません。Javaが最新でない場合は、画面の指示に従ってインストールして
ください。
ユーザーアカウントの確認
Windowsのユーザーアカウント名が日本語の場合、Eclipseのインストール
がうまくいかない場合があります。セットアップする前に、お使いのユーザーア
カウントを確認してください。アカウント名が日本語の場合は、アカウント名を
欧文に変更するか、開発用に新しいアカウントを作成しましょう。
名前の変更や新しいユーザーアカウントの作成は、Windowsのコントロール
パネルの[ユーザーアカウント]で設定できます。
16
-
Eclipseをインストールしよう
それでは、Eclipseをセットアップしましょう。
Eclipseは、Eclipse Foundationのサイトからダウンロードできます。
http://www.eclipse.org/downloads/ ダウンロードのページを開くと、いくつかの種類が一覧表示されます。本書で
は、『Eclipse IDE for Java EE Developers』を使用します。
ダウンロードしたファイルをハードディスクの好きな場所に伸張すれば、イン
ストールは完了です。
❶『Eclipse IDE for Java EE Developers』を選択お使いのWindows環境に
合うバージョンをクリッ
クします。
❷ ダウンロードを開始するミラーサイトの選択ペー
ジが開くので、近くのサ
イトへのリンクをクリッ
クしてダウンロードを開
始します。
CLICK
17
2 章開発環境を準備しよう
-
Eclipseを起動しよう
Eclipseをインストールした場所を開き、『Eclipse』のアイコンをダブルク
リックして起動してみましょう。
❶ Eclipseを起動するイ ン ス ト ー ル し た 場 所 を 開 き、
Eclipseのアイコンをダブルクリッ
クして起動します。
起動すると、Welcomeページが
表示されます。Eclipseの概要や新
機能の紹介、チュートリアル、サ
ンプルなど開発に役立つ情報が含
まれていますので、時間があると
きに見ておくことをお勧めします。
❸ Welcomeページが表示される
❷ Workspaceを指定するWorkspaceは、作成したプロジェクトを保存する場所です。いつも同じ場所に保存する
場合は、チェックを付けておくと次回からこのメッセージは表示されなくなります。
いつも同じ場所に保存する場合、チェックを付ける
18
-
Android SDKをダウンロードしよう
続いて、Android SDKをダウンロードしましょう。Android SDKがあれば、
Android端末がなくてもエミュレーター上でのアプリケーション開発が可能に
なります。インストールはEclipseから行うので、ここではダウンロードだけし
ておきます。
Android SDKは、Android Developersのサイト(http://developer.android.com/)から無償でダウンロードできます。
日 本 語 表 示 に 切 り 替 え、
[Android SDKを ダ ウ ン
ロード]をクリックしてダ
ウンロードページに進み、
Windows用のパッケージ
をダウンロードします。
❶ Android SDKをダウンロードする
ダウンロードしたAndroid
SDKは、ZIP形式の圧縮フ
ァイルとして保存されます。
ユーザーディレクトリの直
下など、わかりやすい場所
に伸張しておきましょう。
❷ ダウンロードしたファイルを展開する
19
2 章開発環境を準備しよう
-
2.2 ADTとAndroid SDKのインストール
次に、EclipseでAndroidアプリケーションを開発するための準備を
しましょう。EclipseでAndroid開発とデバッグ機能を追加するADT
プラグインと、先ほどダウンロードしたAndroid SDKをインストー
ルします。
ADTプラグインをインストールしよう
ADTプラグイン(Android Development Tools plugin for Eclipse)は、
開発ツールEclipseにAndroidアプリケーションの作成やデバッグ機能を追加
する拡張機能です。ADTプラグインは、Eclipseからインストールを行います。
❶[Install]ダイアログを開く
❷ インストールするADTの名前とサイトを指定する
Eclipseを 起 動 し て、 メ ニ ュ ー か ら
[Help]→[Install New Software]
を選択します。
[Add]ボタンをクリックして[Add Repository]
ダ イ ア ロ グ を 開 き ま す。Name欄 に「Android
Plugin」、Location欄 に「https://dl-ssl.google.
com/android/eclipse/」と入力して、[OK]ボタ
ンをクリックします。
20
-
❸「Developer Tools」を選択「Developer Tools」にチェックを
付けて、[Next]ボタンをクリック
します。
「Andro id DDMS」「Andro id
Development Tools」などがリス
トに表示されます。[Next]ボタン
をクリックします。
❹ インストール内容を確認
ラ イ セ ン ス が 表 示 さ れ る の で、「I
accept the terms of the license
agreements」を選択して、[Finish]
ボタンをクリックするとインストール
が始まります。
途中で警告のメッセージが表示された
ら、[OK]ボタンをクリックして続行
してください。
最後に[Restart Now]ボタンをク
リックして、Eclipseを再起動します。
❺ ライセンスを承認してインストールを始める
21
2 章開発環境を準備しよう
-
Android SDKの場所を設定
Eclipseからエミュレーターを実行環境として呼び出せるように、Android
SDKの場所を設定します。
❶ Preferencesを開く
❷ Android SDKの場所を開く
❸ 設定完了
Eclipseのメニューから[Window]
→[Preferences]を選択します。
左のメニューから「Android」を選
択し、[Browse]ボタンをクリック
してSDKをインストールした場所を
開きます。
「SDK Platform Toolsが見つから
ない」という内容のアラートが表示さ
れますが、[OK]ボタンをクリックし
て閉じてかまいません。アラートが消
えたら[Apply]ボタンをクリックし、
続けて[OK]ボタンをクリックします。
22
-
Android SDKをインストールしよう
EclipseからAndroid SDKを呼び出せるようになったので、必要なパッケー
ジをインストールしましょう。
❶「Android SDK and AVD Manager」を起動
❷ インストール項目を選択
❸ インストールを始める
[Window] →[Android SDK and AVD
Manager]を選択して起動します。
左のメニューから「Available Packages」を
選び、右側に表示されているチェックボックス
にチェックを付けて、[Install Selected]ボ
タンをクリックします。
次の画面で[Install]ボタンをクリックすると、
インストールが始まります。
❹ インストール完了インストールが終わったら、[Close]ボタン
を ク リ ッ ク し て[Android SDK and AVD
Manager]ダイアログに戻ります。
23
2 章開発環境を準備しよう