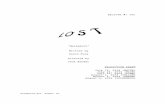2083-316a GSM Walkabout 8.1 for PDF writer - … Channel Change Monitor View ... RF Recording Tab...
Transcript of 2083-316a GSM Walkabout 8.1 for PDF writer - … Channel Change Monitor View ... RF Recording Tab...

SAFCO Technologies is a Subsidiary of Salient 3 Communications, Inc.
Printed in USA Part No. 2083-315 / Rev. A
GSM
Operator’s Manual
(Includes DCS and PCS Technologies)


i
GSM WALKABOUT Operator’s Manual
Table of ContentsGeneral Information ....................................................................................................................vii
Copyright ................................................................................................................................viiSoftware License Notice..........................................................................................................viiTrademark Acknowledgments..................................................................................................viiAbout This Manual..................................................................................................................viiComputer Requirements...........................................................................................................viiSpecifications .........................................................................................................................viii
Contacting SAFCO Technologies, Inc. ......................................................................................... ixRegional Offices...................................................................................................................... ixThe SAFCO Web Site (www.safco.com) .................................................................................. x
Warranty Information.................................................................................................................. xiWarranty Service .................................................................................................................... xi
Repair and Return Procedure ...................................................................................................... xiSpecial Notes ..........................................................................................................................xii
Getting Started.............................................................................................................................1
Introduction ................................................................................................................................. 1Installation Tasks ...................................................................................................................... 1Software Operation Tasks......................................................................................................... 1
Installing the WALKABOUT Software ........................................................................................ 2General Installation Instructions ................................................................................................. 2After Loading the Software....................................................................................................... 2
The Next Step............................................................................................................................. 2
Chapter 1 — Portable System Installation............................................................................3
Introduction ................................................................................................................................. 3
Portable System Parts List ........................................................................................................... 3
Installing the WALKABOUT Battery........................................................................................... 3
Charging the WALKABOUT Battery........................................................................................... 4Internal Charging...................................................................................................................... 4External Charging..................................................................................................................... 4
Charging the Computer and Phone Batteries.................................................................................. 4
Portable System Cable Connections .............................................................................................. 5Portable System Diagrams ........................................................................................................ 5
In-Vehicle WALKABOUT Installation ......................................................................................... 7Stand-Alone Mounting Plate Installation ..................................................................................... 7Mounting Plate Installed With Other Units.................................................................................. 8Attaching the WALKABOUT to the Mounting Plate .................................................................. 8Power Cable ............................................................................................................................ 8Data Cable ............................................................................................................................... 8Audio Monitoring Kit ................................................................................................................ 9
Optional Navigators ................................................................................................................... 10ETAK GPS PCMCIA Card.................................................................................................... 10Garmin GPS II Plus ................................................................................................................ 10

ii
SAFCO Technologies, Inc.
Navigator Plus........................................................................................................................ 10Clarion Navigator ................................................................................................................... 10
Powering Up the System............................................................................................................ 11Portable System ..................................................................................................................... 11In-vehicle System................................................................................................................... 11WALKABOUT CPU LED .................................................................................................... 11Removing and Replacing Phones ............................................................................................. 11
The Next Step........................................................................................................................... 12
Chapter 2 — The WALKABOUT Software Display .......................................................... 13
Introduction ............................................................................................................................... 13
Starting the WALKABOUT Software ........................................................................................ 13
Display Features........................................................................................................................ 14Main Toolbar.......................................................................................................................... 14Time Bar ............................................................................................................................... 15Status Bar.............................................................................................................................. 15
Using Online Help...................................................................................................................... 16
The Next Step........................................................................................................................... 17
Chapter 3 — Device Selection .............................................................................................. 19
Introduction ............................................................................................................................... 19
Identify the Tracking Phone and Scanner .................................................................................... 19
Identify the Navigator ................................................................................................................ 20
Enable the Devices .................................................................................................................... 20
Save the Configuration ............................................................................................................... 22
Reviewing the Configuration....................................................................................................... 22
System Setup View Pop-up Menus ............................................................................................. 22Com Port Pop-up Menu .......................................................................................................... 22WALKABOUT System Pop-up Menu .................................................................................... 22Tracker Pop-up Menu............................................................................................................. 23Scanner Pop-up Menu ............................................................................................................ 24Navigator Pop-up Menu.......................................................................................................... 24
The Next Step........................................................................................................................... 24
Chapter 4 — Views .................................................................................................................. 25
Introduction ............................................................................................................................... 25
DFI Selector View..................................................................................................................... 25
GSM Channel Change Monitor View.......................................................................................... 26
GSM Layer 2 View ................................................................................................................... 27
GSM Layer 3 View ................................................................................................................... 29Properties Dialog Box – GSM Layer 3 View............................................................................ 29
GSM Signal View...................................................................................................................... 32
GSM Signal Parameters View.................................................................................................... 33
Neighbouring Cells View............................................................................................................ 34

iii
GSM WALKABOUT Operator’s Manual
Cell Site Name ....................................................................................................................... 34Route Map View....................................................................................................................... 35
Introduction............................................................................................................................ 35Route Map Buttons................................................................................................................. 36Text Areas and Indicators....................................................................................................... 39
Configuring the Route Map......................................................................................................... 40Map Picture Layer Properties ................................................................................................. 40Street Maps Layer Properties.................................................................................................. 42Signal Layer Properties........................................................................................................... 44Cell Site Layer Properties ....................................................................................................... 47Current Position Layer Properties............................................................................................ 49Grid Layer Properties ............................................................................................................. 49Survey Marker Layer Properties ............................................................................................. 49
Scanner View............................................................................................................................ 50Configuring the Scanner View................................................................................................. 51
Scanner Table View .................................................................................................................. 56
Call Stats View.......................................................................................................................... 57Grid View Options .................................................................................................................. 57Chart View Options ................................................................................................................ 59
Carrier vs Interferer View.......................................................................................................... 60Options .................................................................................................................................. 60Carrier vs Interferer Examples ................................................................................................ 60
Configuring the Carrier vs Interferer View.................................................................................. 61C/I List Tab ........................................................................................................................... 61Axis Tab................................................................................................................................ 62Closing the Dialog box ............................................................................................................ 62
Monitor Settings View................................................................................................................ 63Examples of Alerts ................................................................................................................. 63Overview of Configuring an Alert............................................................................................ 63Configuring an Alert ............................................................................................................... 64Reconfiguring an Existing Alert ............................................................................................... 66
Time Chart View....................................................................................................................... 67
Time Chart Properties................................................................................................................ 67Data Tab ............................................................................................................................... 68Chart Tab .............................................................................................................................. 70Color Tab............................................................................................................................... 70Font Tab................................................................................................................................ 70Closing the Dialog Box............................................................................................................ 71
Selecting Multiple Views............................................................................................................ 71Adding a View....................................................................................................................... 71Removing a View................................................................................................................... 71
Navigation View........................................................................................................................ 72MultiMode Navigation Properties............................................................................................. 73
Options Dialog Box.................................................................................................................... 74Survey Markers Tab............................................................................................................... 74Cable Connection Tab............................................................................................................. 75

iv
SAFCO Technologies, Inc.
Battery Tab............................................................................................................................ 76Cell Site Database Tab ........................................................................................................... 77View Setup Tab ..................................................................................................................... 77TQNM Tab............................................................................................................................ 77
The Next Step........................................................................................................................... 78
Chapter 5 — Device Configuration...................................................................................... 79
Introduction ............................................................................................................................... 79
Properties Dialog Box ................................................................................................................ 79
Configuring the Tracker Properties ............................................................................................. 80Parameters Tab...................................................................................................................... 80Unsolicited Parameters Tab .................................................................................................... 81GSM Primitives Tab ............................................................................................................... 81Auto Dialling Tab................................................................................................................... 82Saving Properties.................................................................................................................... 82
Configuring the Scanner Properties ............................................................................................. 83Data Mode Tab...................................................................................................................... 83Scanner Channel Tab.............................................................................................................. 84Using Custom Scan Lists ........................................................................................................ 85RF Recording Tab.................................................................................................................. 86Saving Properties.................................................................................................................... 86
Using Multiple Test Plans ........................................................................................................... 86Creating a New .SPF File ....................................................................................................... 86Opening an .SPF File .............................................................................................................. 86
Editing a Scan List ..................................................................................................................... 87Opening an Existing *.cpf File in Excel..................................................................................... 87Editing the File........................................................................................................................ 87Saving the Edited File .............................................................................................................. 87
Creating a Scan List................................................................................................................... 88Saving the File ........................................................................................................................ 88
The Next Step........................................................................................................................... 88
Chapter 6 — Data Collection................................................................................................. 89
Survey Types ............................................................................................................................ 89
Status Bar ................................................................................................................................. 89Battery Icon........................................................................................................................... 89Signal Status........................................................................................................................... 89
Performing an In-building Survey................................................................................................ 90Introduction............................................................................................................................ 90Enabling Layers in the Route Map........................................................................................... 90Performing the Test................................................................................................................ 91Pausing and Resuming Data Collection .................................................................................... 92User Notes ............................................................................................................................ 92Survey Markers...................................................................................................................... 92Post Processing...................................................................................................................... 92
Performing a Paced Mode Survey .............................................................................................. 93

v
GSM WALKABOUT Operator’s Manual
Introduction............................................................................................................................ 93Enabling Layers in the Route Map........................................................................................... 93Performing the Test................................................................................................................ 94User Notes ............................................................................................................................ 95Survey Markers...................................................................................................................... 95Post Processing...................................................................................................................... 95
Performing an In-Vehicle Survey................................................................................................ 96Introduction............................................................................................................................ 96Lee Criteria Scanning Speed Limits ......................................................................................... 96Enabling Layers in the Route Map........................................................................................... 97Performing the Test................................................................................................................ 98User Notes ............................................................................................................................ 98Survey Markers...................................................................................................................... 98Post Processing.....................................................................................................................100
Handover Control Command .....................................................................................................100Handover Section ..................................................................................................................100Power Control Section ...........................................................................................................100BCCH Camping Section ........................................................................................................101Other Options........................................................................................................................101Forcing a Handover ...............................................................................................................101
Replaying a Data File ................................................................................................................102Replaying Data During a Survey.............................................................................................102Replaying the From the Current Survey...................................................................................102Replaying a Data File from a Previous Survey.........................................................................102Main Toolbar Buttons — Playback Mode................................................................................103
Exporting a Data File ................................................................................................................103About MapInfo Files..............................................................................................................103
Exiting the WALKABOUT Software ........................................................................................104
Powering the System Down ......................................................................................................104
Appendix A — FAQs..............................................................................................................105
Frequently Asked Questions ......................................................................................................105
Index..........................................................................................................................................107

vi
SAFCO Technologies, Inc.

vii
GSM WALKABOUT Operator’s Manual
General Information
CopyrightCopyright SAFCO Technologies, Inc., 2000. All rights reserved. No part of this publication may bereproduced, transmitted, transcribed, stored in a retrieval system, or translated into any language in anyform by any means without the written permission of SAFCO Technologies, Inc.
Software License NoticeYour License Agreement with SAFCO Technologies, Inc. that is included with the WALKABOUTsystem specifies the permitted and prohibited uses of the product. Any unauthorized duplication or useof SAFCO Technologies software in whole or in part, in print, or in any other storage and retrievalsystem is forbidden.
Trademark Acknowledgments• SAFCO is a registered trademark of SAFCO Technologies, Inc.
• WALKABOUT and OPAS32 are trademarks of SAFCO Technologies, Inc.
• Windows is a trademark and Microsoft is a registered trademark of Microsoft Corporation.
• All other trademarks are the property of their respective holders.
About This ManualThis manual contains instructions for operating a WALKABOUT system equipped with a GSM, DCS,or PCS tracking phone and scanner. It is to be used with systems equipped with WALKABOUT datacollection software release 3.0 and later.
WALKABOUT software is compatible with Windows 95, 98, or NT 4.0, and is Year 2000 Compliant.Persons using this product should be familiar with Windows 95, 98, or NT 4.0.
Refer to one of the following SAFCO publications for in-vehicle installation instructions:
• WALKABOUT with Navigator Plus In-Vehicle Installation and Navigator Calibration
• WALKABOUT with Clarion Navigator In-Vehicle Installation and Navigator Operation
• Trimble Placer Installation and Calibration Manual for the WALKABOUT
Computer RequirementsThe following are the minimum requirements for the WALKABOUT system computer:
• 233 MHz Pentium processor
• 32 MB RAM (minimum)
• 1 serial port per test mobile
• 1 serial port for the navigation device (if equipped)
• 300 MB disk storage (minimum)
• Fujitsu Stylistic 2300 Pen-based computer (recommended platform)

viii
SAFCO Technologies, Inc.
SpecificationsThe following WALKABOUT specifications are subject to change without notice.
Operating Temperature Range 0° to +50° C (+32° to +122° F)
Storage Temperature Range -20° to +60° C
Dimensions (approx.) 165mm x 130mm x 90mm
6.5 x 5.25 x 3.6 inches
Weight (without tracking phone) 6.4 lbs.
Power
Voltage (battery charger) 100-240VAC @ 50-60 Hz
Battery life 2 Hrs Typical – Single Band Scanners
1 Hrs – Dual Band and PN Scanners

ix
GSM WALKABOUT Operator’s Manual
Contacting SAFCO Technologies, Inc.
Regional Offices
North American Operations
6060 Northwest HighwayChicago, IL 60631USA
Tel: + 1-800-544-1431 (Support - toll-free in the USA and Canada)
Tel: + 1-800-843-7558 (Reception - toll-free in the USA)+ 1-773-631-6216
Fax: + 1-773-631-1626
E-mail: [email protected]
SAFCO Melbourne
(Customer training and supportfor Wizard Software)
SAFCO Technologies, Inc.600 Atlantis RoadMelbourne, FL 32904USA
Tel: + 1-321-952-8300Fax: + 1-321-725-5062
E-mail: [email protected]
Caribbean and Latin AmericanOperations
777 West Yamato RoadSuite 130Boca Raton, FL 33431USA
Tel: + 1-561-241-8835Fax: + 1-561-998-4293
E-mail: [email protected]
Brazil Operations
Av. Brig. FariaLima No. 1306 - 5° AndarSao Paulo - SP - 01452-000Brazil
Tel: + 5511-3067-4610Fax: + 5511-3067-4554
E-mail:[email protected]
ComOpt and Europe, Africa& Middle East Operations
Michael Löfmans Gata 6SE-254 38 HelsingborgSweden
Tel: + 46-42-21-25-80Fax: + 46-42-21-05-85
E-mail: [email protected]
Asia Pacific Operations
16/F Flat B Chinaweal Centre414-424 Jaffe RoadWanchai,Hong Kong
Tel: + 852-2891-3603Fax: + 852-2891-3515
E-mail: [email protected]
China Branch
Room 1803Shanghai Kerry Centre1515 Nan Jing Road WestShanghai 200040P.R. China
Tel: + 86-21-5298-6806+ 86-21-5298-6328
Fax: +86-21-5298-6807
E-mail:[email protected]
India Branch
India Liaison OfficeSuite No. 203Chintels House A-11Kailash ColonyNew Delhi 110 048India
Tel: + 91-11-623-8620 to 29Fax: + 91-11-647-7423
E-mail:[email protected]
Japan Branch
Serie Building 5th Floor4-1 Kojimachi, Chiyoda-kuTokyo 102-0083Japan
Tel: + 81-3-5215-5757Fax: + 81-3-5215-5759
E-mail: [email protected]
Philippines Branch
# 2 Rapu-Rapu St.Tierra Nueva VillageAlabang, Metro ManilaPhilippines
Tel: + 632-560-0295Fax: + 632-560-0294
E-mail:[email protected]
Singapore
(Contact the Hong Kong office)

x
SAFCO Technologies, Inc.
The SAFCO Web Site (www.safco.com)Visit our web site for the latest information on SAFCO's product lines. Through Secure ClientServices, you can take advantage of support services such as software upgrade downloads, anextensive knowledge base, technical bulletins, and online documentation. An ID and password arerequired to access Secure Client Services.
Getting a User ID and Password
To obtain an ID and password to access our Secure Client Services, follow these steps:
1. Connect to the Internet.
2. Start your Internet browser, and type in www.safco.com to display the SAFCO home page.
3. Click on Customer Support.
4. Click on the Secure Client Services link under the Customer Support heading. (You can alsoreplace steps 1 and 2 by entering the URL that gets you directly to the login for the secure area:www.safco.com/support/secure.html.)
5. Click on the Register heading. A short form is displayed for setting up an account.
6. Complete the form, then click the Submit button. SAFCO's Customer Support Group will e-mailyour approved User Name and password to you.
Using Secure Client Services
To access Secure Client Services, follow these steps:
1. Follow steps 1 through 4 above.
2. Click on the Login heading. A dialog box opens.
3. Type in your user name and password. The Customer Support – Secure Client Services pageappears.
4. Click on WALKABOUT. The Customer Support – WALKABOUT page appears.
5. Choose one of the following links:
Ø Click Feedback to send us comments or questions, or to be added to the WALKABOUTmailing list.
Ø Click FAQs to find answers to common questions.
Ø Click Technical Documents to see the list of manuals, addenda, and technical bulletins thatare available for download.
Ø Click File a Report to tell us about a “bug” you have experienced.
Ø Click File Exchange if a Customer Support Engineer has told you about an updated file thatyou need for your software.

xi
GSM WALKABOUT Operator’s Manual
Warranty InformationPlease refer to your Purchase Agreement for specific warranty information.
Warranty ServiceTo arrange for warranty service, contact Customer Support at the appropriate office. You will needthe serial number from the WALKABOUT system component to obtain a Return MaterialAuthorization (RMA) number. Refer to the Repair and Return Procedure below for details.
Repair and Return ProcedureThe following procedure describes how to return a system component to SAFCO Technologies, Inc.for repair. This procedure is applicable to both in-warranty and out-of-warranty repairs.
1. Call your regional office, or call SAFCO Technologies main office. (Phone numbers are listed onpage i.) Describe the problem to the Customer Support engineer. Please have your product’sserial number and date of purchase available. The engineer will issue you a Return MaterialAuthorization (RMA) number.
If your unit is not covered by the warranty, you must provide the Customer Support engineer witha Purchase Order number, or include a Purchase Order with your unit when you return it.Purchase Orders will not be accepted for repairs valued under $1000.00. Repair charges under$1000.00 must be charged against a credit card, or paid in advance. The engineer will provide youwith any further instructions, if necessary.
2. Pack the unit in its original container, a shipping case, or in a sturdy corrugated box using non-static foam padding as a cushion. Do not use highly static-prone material, such as plastic wrap orplastic packing material (beads or peanuts), as they may further damage the unit in transit.
3. Include the following information with your unit:
Ø Company NameAddressCity, State Zip Code
Ø Telephone Number
Ø RMA Number (obtained from the Customer Support representative)
Ø Description of the problem
Ø Purchase order or number
4. Ship the unit, freight prepaid to:
SAFCO Technologies, Inc.6060 Northwest HighwayChicago, IL 60631
Attention: Repair Dept., RMA #
5. The repaired or replacement unit will be shipped to and from SAFCO Technologies, Inc. per thefollowing schedule:
A. Warranty Customers: SAFCO will pay shipping charges both "from" and "to" the customersite.

xii
SAFCO Technologies, Inc.
B. Support Contract Customers: Please check the terms of your contract in the section entitled"PACKING AND SHIPPING".
C. All Other Customers: The customer will pay for shipping charges both "to" and "from"SAFCO.
Special Notes• All items must be packaged sufficiently to prevent damage during shipment. Whenever possible,
original shipping containers must be used for returns to SAFCO.
• SAFCO Technologies recommends that you insure the unit when it is shipped. SAFCO will notaccept units shipped C.O.D.
• Unless given specific instructions by the customer, SAFCO will select appropriate shippingmethods.

1
GSM WALKABOUT Operator’s Manual
Getting Started
IntroductionThis manual contains all of the instructions you will need to operate your WALKABOUT system. Aglossary of terms can be found in the WALKABOUT software’s online Help. If you have purchaseda navigator for an in-vehicle installation, refer to the navigator installation manual for in-vehicle cableconnection instructions.
The following tables list the tasks you will need to complete before you perform the first datacollection test.
Installation Tasks
Task See Page
Install the Software. (If you have purchased a computer from SAFCO, thesoftware has already been installed.)
2
Install and charge the batteries. 3
Connect the portable system cables. (Refer to the navigator manual for in-vehicle system cable connections.)
5
Power-up the system. 11
Start the WALKABOUT software. 13
Software Operation Tasks
Task See Chapter
Select the devices. In this step, the software identifies the tracking phone,scanner, and navigator (if equipped).
(Chapter 3)
Select the standard views for the display. (Chapter 4)
Configure the user-configurable views. (Chapter 4)
Configure the tracking phone and scanner properties. (Chapter 5)
Choose a survey type. (This depends on the equipment ordered.) (Chapter 6)
Perform the test. (Chapter 6)

2 Getting Started
SAFCO Technologies, Inc.
Installing the WALKABOUT SoftwareThis section is provided for customers who are installing the data collection software. If your systemwas delivered with a computer and the software has been installed, please proceed to Chapter 1 —Portable System Installation.
General Installation Instructions1. Insert the installation CD into the CD-ROM drive, or insert Disk 1 of the floppy disk set into the
floppy drive.
2. Using Windows Explorer, locate the program name SETUP.EXE, then double click on it to start theinstallation program.
3. Follow the instructions in the Installation Wizard. We recommend that you accept the defaults thatare given for the Destination Directory and Program Folder.
4. If you are using floppy disks, insert each disk as you are prompted for it.
5. After the installation program completes, click the OK button in the Restarting Windows dialogbox to restart the computer.
After Loading the Software• If you plan to use in-building navigation with a bitmap image of the survey area or floor plan, or
plan to use a map file with an in-vehicle navigator, we recommend that you create a Maps folderwithin the WALKABOUT directory, then copy the map file into the Maps folder.
• Create a Data folder for storing the data files. Data files have the “.sd5” extension. When youbegin a survey, you are presented with a dialog box, asking for a file name and a location in whichto store the data file.
The Next StepRefer to Chapter 1 — Portable System Installation for cable connection and battery charginginformation.

3
GSM WALKABOUT Operator’s Manual
Chapter 1 — Portable System Installation
IntroductionThis chapter contains the necessary information you will need to connect the cables of the portableWALKABOUT system. If your system includes a navigator, refer to the navigator installation manualincluded with your system for the in-vehicle installation instructions and parts list.
Portable System Parts ListThe following is a list of the portable system components and cables referred to in this chapter. (Somecables may not be labeled with part numbers.) Refer to the Deliverable Items List included with yoursystem for part numbers not listed below.
Item Part Number
Tracking phone interface cable (Refer to theD.I.L.)
WALKABOUT data cable, 3 foot coiled (not labeled) 2037-719
Scanner antenna cable, 18" 2136-284
Scanner antenna cable, 36" 2136-285
Battery pack 2345-882
Battery cable with clip (connect this cable from the battery to the WALKABOUT) 2037-796
Battery charger 1892-117
Battery charger adapter cable (connect this cable to the battery when using thebattery charger)
2037-803
Installing the WALKABOUT BatteryThe following procedure only applies to portable battery-powered WALKABOUT systems. Refer tothe navigator installation manual for information about WALKABOUT power connections to thevehicle.
1. Unzip the battery compartment zipper.
2. Connect the battery cable with clip (p/n 2037-796) to the cable inside of the battery compartment(p/n 2083-749).
3. Connect the opposite end of the WALKABOUT battery cable with clip to the battery.
4. Insert the battery into the battery compartment.
5. Rezip the battery compartment zipper.

4 Chapter 1 — Portable System Installation
SAFCO Technologies, Inc.
Charging the WALKABOUT BatteryThe following procedures only apply to portable battery-powered WALKABOUT systems. Alwayscharge the battery before you begin a survey.
Internal Charging1. Press the (Off / On) Power switch of the WALKABOUT phone interface to turn the unit
off.
2. Plug the battery charger cable into the CHARGE input of the WALKABOUT.
3. Plug the battery charger (p/n 1892-117) into an AC outlet.
4. While the battery is charging at a high rate, the red LED glows brightly, and the green LED is off.
5. When the battery is fully charged, the red LED will be dim or turn off, and the green LED willturn on, indicating a float charge.
6. Unplug the charger from the WALKABOUT and the AC power after the battery is charged.
External Charging
Removing the Battery
1. Unzip the battery compartment zipper.
2. Remove the battery.
3. Remove the battery clip in the direction of the arrow on the battery.
4. Connect the battery clip adapter cable (p/n 2037-803) to the battery charger cable.
5. Connect the battery clip adapter cable to the battery.
6. Plug the battery charger (p/n 1892-117) into an AC outlet.
7. While the battery is charging at a high rate, the red LED glows brightly, and the green LED is off.
8. When the battery is fully charged, the red LED will be dim or turn off, and the green LED willturn on, indicating a float charge.
9. Unplug the charger from the AC power after the battery is charged.
Replacing the Battery
1. Remove the charger’s battery clip in the direction of the arrow on the battery.
2. Connect the WALKABOUT battery cable with clip (p/n 2037-796) to the battery.
3. Insert the battery into the battery compartment.
4. Rezip the battery compartment zipper.
Charging the Computer and Phone BatteriesRefer to the manufacturer’s documentation for specific operating instructions on computers andphones. Before performing a data collection test, charge the batteries for the tracking phone and thecomputer.

Chapter 1 — Portable System Installation 5
GSM WALKABOUT Operator’s Manual
Portable System Cable ConnectionsThis section contains instructions for connecting the cables for a portable system equipped with aGSM tracking phone, a SAFCO phone interface module, a scanner, and a laptop computer. Refer tothe Deliverable Items List included with your system for cable part numbers not specified in thefollowing text.
If your system is equipped with a navigator and is installed in a vehicle, refer to the installation manualincluded with your system for cable connection instructions.
1. Connect the phone interface cable to the GSM call tracking phone.
2. Connect the opposite end of the phone interface cable to the or PHONE 1 port of the SAFCOphone interface module.
3. Connect the antenna cable (p/n 2136-284 or 2136-285) to the clip-on antenna.
4. Connect the opposite end of the antenna cable to the RF INPUT connector on the side of the highspeed scanner.
5. Connect the plug end of the coiled data cable (p/n 2037-719) to the or COM 1 Serial Dataport of the phone interface module.
6. Connect the socket end of the coiled data cable to the Serial port of the computer.
7. Unzip the battery compartment of the carrying case. Connect the battery cable (p/n 2037-796) tothe power adapter cable (p/n 2037-749) inside.
8. Connect the opposite end of the battery cable to the battery.
Note: Always use a fully charged battery.
9. Insert the battery into the carrying case, then rezip the zipper.
Portable System Diagrams
Figure 1WALKABOUT Front Panel (Original Housing)
SAFCO PhoneInterface Module
COM 1 CPU CHARGE OFF/ON PHONE 1
High Speed Scanner
Connect to the SERIALPort of the Computer
Connect to theCall Tracking Phone
Connect to the AC Battery Charger(only when charging)

6 Chapter 1 — Portable System Installation
SAFCO Technologies, Inc.
Figure 2WALKABOUT Front Panel (In-vehicle Housing)
Figure 3Portable WALKABOUT Side Panel
Figure 4Portable System Cable Connections (Battery Powered)
ScannerTechnology
ScannerTechnology
(if Dual Band)
SAFCO Phone Interface(Lower Module)
Connect to the SERIALPort of the Computer
Connect to theCall Tracking Phone
Battery ChargerInput
CPU LED Power Switch
High Speed Scanner(Upper Module)
RF InputConnect to thescanner antenna cable
SAFCO PhoneInterface Module
DataScanner
SERIAL PORT
ComputerSAFCO Phone Interface
COM 1
PHONE 1COM 2
Scanner
RF INPUTDATA
WALKABOUT

Chapter 1 — Portable System Installation 7
GSM WALKABOUT Operator’s Manual
Note: For in-vehicle systems, refer to the navigator’s installation manual for specific cable connectioninstructions and diagrams.
In-Vehicle WALKABOUT InstallationThe following instructions are for installing a WALKABOUT system that does not include a navigatorin a vehicle. If you are also installing a navigator, follow the installation instructions in the navigatormanual included with the system.
The in-vehicle kit includes a mounting plate and may include an audio monitoring kit. The mountingplate must be attached securely to a flat surface of the vehicle. The WALKABOUT attaches to themounting plate via tabs on the plate. A locking tab holds the WALKABOUT in place.
A separate instruction is included with the WALKABOUT in-vehicle housing upgrade. The instructiondescribes how to retrofit an older WALKABOUT with the new housing.
Stand-Alone Mounting Plate InstallationThe dimensions of the plate are approximately 12-1/8” wide by 11-1/4” front-to-back.
Important! Before drilling into the vehicle chassis, verify that you are not drilling into the fuel tank, awiring harness, a brake line, or any other critical area.
1. Place the mounting plate in the desired location.
2. Mark the holes for the # 10 mounting screws on the mounting surface according to the holepattern of the plate.
3. Drill the holes, using a 3/32” drill bit.
4. Attach the base plate to the vehicle, using the hardware provided.
Figure 5WALKABOUT on Mounting Plate
Locking tab(Bend upward 1/4”before installing theWALKABOUT ifnecessary.)
Mounting Plate

8 Chapter 1 — Portable System Installation
SAFCO Technologies, Inc.
Mounting Plate Installed With Other UnitsThe WALKABOUT mounting plate can be attached to the side brackets of a CarPak kit, that mountsa navigator or a Portable VoicePrint Integrated Controller. Insert the tabs of the mounting plate intothe holes in the top surface of the side brackets, then slide the plate rearward to lock it in place.
The mounting plate can also be attached to the top of a Portable VoicePrint TransPak or MultiPakchassis. Align the mounting holes of the plate with the threaded holes of the chassis, then secure theplate with 8-32 screws.
Attaching the WALKABOUT to the Mounting Plate
Important! Verify that the locking tab (shown on the previous page) protrudes at least 1/4” above thesurface of the plate. Bend the tab upward if necessary.
1. Position the WALKABOUT on the mounting plate as shown on the previous page, with the tabsof the mounting plate passing through holes in the WALKABOUT.
2. Pull the WALKABOUT towards you until the locking tab snaps in place.
3. Verify that the WALKABOUT is securely mounted.
Power Cable1. Uncouple the 2-position battery connector, then remove the WALKABOUT battery.
2. Connect the power cable to the 2-position battery connector of the WALKABOUT.
3. Route the power cable through the vehicle.
Note: Connections to vehicle power will be covered in a future addendum.
Data Cable1. Connect one end of the data cable to the Serial Data port of the WALKABOUT.
2. Route the cable through the vehicle.
3. Connect the opposite end to the Serial port of the computer.

Chapter 1 — Portable System Installation 9
GSM WALKABOUT Operator’s Manual
Audio Monitoring KitThe audio monitoring option includes a phone cradle attached to an over-the-seat mounting bracket, anaudio interface module, a speaker, an audio interface extender cable, and a phone interface cable. Thecradle has a quick-release clamp that holds the phone in place. To release the phone, press the redbutton.
Important! The WALKABOUT phone interface and scanner are configured for specifictechnologies. If your system is equipped with two WALKABOUT units of different technologies,verify that the technology of the phone matches the WALKABOUT unit that you are connecting theextender cable to. Refer to the Deliverable Items List for the specific part numbers.
To connect the audio monitoring option, follow these steps:
1. Connect the phone to the phone interface cable.
2. Secure the phone within the cradle.
3. Connect the phone interface cable to the audio interface unit. (It may already be connected.)
4. Connect the speaker to the audio interface unit.
5. Connect the audio interface extender cable (p/n 2136-315) to the audio interface unit.
6. Mount the phone cradle assembly to the seat back.
7. Route the audio interface extender cable through the vehicle to where the WALKABOUT ismounted.
8. Connect the opposite end of the audio interface extender cable to the Tracking Phone port ofthe WALKABOUT phone interface module.
Important! Two different phone interface cables are included with the system when the audiomonitoring and pedestrian survey options are both ordered. The cables are not interchangeable. Thecable included with the audio monitoring kit should not be used for pedestrian surveys. The separate 3foot (approximately 1 meter) cable is to be used for pedestrian surveys, when the WALKABOUT ispowered by its internal battery.
With the audio monitoring kit connected and the WALKABOUT powered on, the phone’s batterycharges via the audio monitoring components. Therefore, when using the audio monitoring option, theWALKABOUT must be powered by the in-vehicle power cable that is connected to the ClarionNavigator.

10 Chapter 1 — Portable System Installation
SAFCO Technologies, Inc.
Optional Navigators
ETAK GPS PCMCIA CardThe WALKABOUT data collection software supports NMEA protocol. If you plan to use an ETAKGPS PCMCIA card for in-vehicle navigation, follow the manufacturer’s instructions for installing thecard. Move the selector switch on the card in the NMEA position.
After installation, the WALKABOUT software must be configured to identify the GPS card as thenavigator. Refer to the Enable the Devices section on page 20 for the procedure.
Garmin GPS II PlusThe WALKABOUT data collection software supports this navigator. The Garmin GPS II Plus is usedin an in-vehicle installation when only GPS navigation is required.
Cable Connections
A serial data / power cable is included with the Garmin GPS II Plus. If you plan to operate the unitusing internal batteries, refer to the Garmin GPS II Plus operator’s manual for battery installationinstructions.
1. Connect the round connector of the cable to the GPS unit. Note that the connector is keyed.
2. Connect the DB-9 end of the cable to an available serial port of the computer.
3. Connect the power plug to the cigarette lighter socket.
Garmin GPS II Operation and Configuration
The Garmin GPS II Plus must be set to communicate in NMEA format. If the Garmin GPS wasdelivered with your system, then it has already been set up and tested. If it was purchased separately,refer to Technical Bulletin p/n 2083-259 for setup instructions. Refer to the Garmin GPS II Plusoperator’s manual for other configuration and operating instructions.
Data Collection Software Configuration
The data collection software must be configured to communicate with the Garmin GPS II Plus. Referto the Enable the Devices section on page 20 for the procedure.
Navigator PlusRefer to the WALKABOUT with Navigator Plus In-Vehicle Installation and NavigatorCalibration manual for complete information.
Clarion NavigatorRefer to the WALKABOUT with Clarion Navigator In-Vehicle Installation and NavigatorOperation manual for complete information.

Chapter 1 — Portable System Installation 11
GSM WALKABOUT Operator’s Manual
Powering Up the System
Portable System1. Press the PWR button on the tracking phone to turn it on.
2. Press the (Off / On) Power switch on the WALKABOUT phone interface to turn the uniton.
3. Turn the computer power on. Wait for Windows to initialize.
In-vehicle SystemThe following is the general procedure for powering up an in-vehicle system. Refer to the navigatorinstallation manual for specific navigator power-up information.
1. Press the PWR button on the tracking phone to turn it on.
2. For a system equipped with a SAFCO Navigator Plus or a Clarion Navigator using the permanentpower cable (p/n 2037-851), turn the ignition switch on to apply power to the navigator. TheWALKABOUT is powered by the in-vehicle power cable (p/n 2037-807) that connects to thenavigator’s AUX power connector.
3. Press the (Off / On) Power switch on the WALKABOUT phone interface to turn the uniton.
4. Turn the computer power on. Wait for Windows to initialize.
WALKABOUT CPU LEDNormally, the CPU LED of the WALKABOUT’s phone interface module flashes green to indicatethat initialization is complete, and that the phone interface is communicating with the phone andscanner. If it flashes orange, verify that the phone is powered on, and that the phone interface cable isproperly connected to the WALKABOUT and to the phone. If reseating the cable connectors doesnot correct the flashing orange condition, contact SAFCO Customer Support for assistance.
Removing and Replacing PhonesImportant! If you exchange the tracking phone with one of the same type while the WALKABOUTphone interface is powered on, you must perform the following steps after the phone has initialized:
1. Press the F5 key to open the System Setup view.
2. Right-click on the tracking phone listed. A pop-up menu appears.
3. Click Reset.
The alternative is to perform the following steps:
1. Power the WALKABOUT off
2. Power the phone off.
3. Replace the phone.
4. Power the phone on.
5. Power the WALKABOUT on.

12 Chapter 1 — Portable System Installation
SAFCO Technologies, Inc.
The Next StepRefer to Chapter 2 — The WALKABOUT Software Display for an overview of the views that aredisplayed.

13
GSM WALKABOUT Operator’s Manual
Chapter 2 — The WALKABOUT Software Display
IntroductionThis chapter describes the features of the WALKABOUT display. The windows that display signalparameters, messages, and call statistics are referred to as views.
Starting the WALKABOUT SoftwareAt this time all of the system components should be powered on, and Windows should be running.
1. Click Start | Programs | Safco | WALKABOUT | WALKABOUT.
2. Wait for the SAFCO Technologies logo to leave the screen.
Below is an example of a typical display, after it has been configured. You can choose the views thatyou want to display from the View pull-down menu, then arrange them as you prefer. The nextsection contains a description of the display features.
Figure 6Typical WALKABOUT Display

14 Chapter 2 — The WALKABOUT Software Display
SAFCO Technologies, Inc.
Display Features
Main ToolbarThe main toolbar buttons control two types of functions. They are described below and on the nextpage. You can choose to show or hide the main Toolbar from the View menu.
File Control and "About" Buttons
Button Name Action When Clicked
New Opens a new instance of the System Setup view. Right-click on thecomputer COM port that the system or device is connected to, then clickRefresh Port to identify the system devices for the new view.
This command is only used if a System Setup view does not exist. Toopen an existing System Setup view, press the F5 key.
Open Opens either an .SD5 data file for playback, or an .SPF file (SAFCO PlanFile) with different views and options. The Open dialog box is displayed.Locate and select the desired file, then click the Open button.
Save Saves any changes made to the Properties dialog boxes or the viewsdisplayed on the screen in the current .SPF file.
About Shows the software version and copyright.
Data Collection and Replay Buttons
Button Name Action When Clicked
Stop Stops logging or replay of a data file.
Pause Pauses data collection or replay of a data file.
FastReverseReplay
When replaying a data file in reverse, each click increases the speed,from x 2 through x 7. Click the Reverse Replay button to return tonormal speed.
ReverseReplay
Plays a data file in reverse. The file must be played in the forwarddirection before this command can be used.
Replay Replays a data file. To replay a data file from a previous data collectiontest, first click the Open button, then select the .SD5 data file.
FastReplay
When replaying a data file, each click increases the speed, from x 2through x 7. Click the Replay button to return to normal speed.
StartLogging
Initiates a data collection test. The Create Log File dialog box appears.Enter a file name, then click the Save button to begin logging data.

Chapter 2 — The WALKABOUT Software Display 15
GSM WALKABOUT Operator’s Manual
Time BarThe Time Bar is normally located underneath the main toolbar. You can move it to a new location bydragging its right edge. You can also choose to show or hide the Time Bar by clicking its name on theView menu.
During playback of a data file, the start and end times are indicated. If playback speed is x 2 orgreater, the rate is indicated. Also during playback, you can drag the slider to any point on the bar toview another part of the data file, then release the mouse button continue playback. If you drag the
slider to the left to review a data collection test in progress, a icon appears on the Time Bar.Click this icon to return to the real-time display of data.
Figure 7Time Bar
Status BarThe Status Bar is located at the bottom of the screen. Show or hide it by clicking Status Bar on theView menu. The left side of the status bar is used to display text messages. The right side of thestatus bar contains the following items:
• A battery charge level icon (for the WALKABOUT battery only)
• A bar graph showing the amount of disk space available
• A communication status icon (the section showing a globe, a phone, and a PC)
• A clock
Figure 8Status Bar - Right Section
Battery Charge level Icon
The battery icon changes color to indicate the level of its charge. Green indicates a full charge, yellowindicates a 2/3 charge, and red indicates that the battery has discharged to a critical level. You canalso configure an audio alert to sound if the WALKABOUT battery discharges to a critical levelduring a test. Refer to page 75 for the procedure.
Connection Status Icon
If communication with any device is lost during a test, after the time specified on the CableConnection tab of the Options Dialog box, a flashing red ∅ symbol will appear in the connection statusicon.

16 Chapter 2 — The WALKABOUT Software Display
SAFCO Technologies, Inc.
Using Online HelpThe online help contains detailed information about the WALKABOUT software. It can be accessedin three ways:
• While the WALKABOUT software is running: Click the Help button in the Properties dialog, orpress the F1 key. (Context-sensitive help appears.)
• While the WALKABOUT software is running: On the main menu bar, click Help | Help Topics .The Help Topics dialog box appears.
• From the Windows Start menu: Click Start | Programs | Walkabout | Walkabout Help. TheHelp Topics dialog box appears.
Figure 9Help Topics View
The Help Topics view contains the following tabbed pages:
• The Contents tab allows frequently used topics to be accessed quickly.
• The Index tab lets you search a list of all topics and keywords.
• The Find tab lets you search for words throughout the help file.
While a help topic is displayed, click the Help Topics button to redisplay the Help Topics view.
For information about a Properties dialog box
• Double-click the book for the technology of the device. The available topic pages are displayed.
• Highlight the Properties page, then click the Display button. The information about configurationis displayed.
For information about views
• Double click the book for the technology of the device. The available topic pages are displayed.

Chapter 2 — The WALKABOUT Software Display 17
GSM WALKABOUT Operator’s Manual
• Highlight the Views page, then click the Display button. The information about the views for thetechnology is displayed.
For information about performing a survey
• Double-click the Performing a Survey book.
• Highlight the appropriate page, then click the Display button. The information about datacollection is displayed.
The Next StepRefer to Chapter 3 — Device Selection for information on how to configure the software torecognize the devices.

18 Chapter 2 — The WALKABOUT Software Display
SAFCO Technologies, Inc.

19
GSM WALKABOUT Operator’s Manual
Chapter 3 — Device Selection
IntroductionAfter you install the system and start the data collection software for the first time, the next step is toselect the devices. Using an automated process, the software identifies the tracking phone, scanner,and navigator, if equipped.
The following procedure is typically only performed to configure a new system. However, you mustalso perform this procedure if you have replaced a device with one of a different technology or modelthan the original, or if you have reconnected the devices to the computer serial ports for a newsession, and the new cable connections differ from the original connections.
Identify the Tracking Phone and ScannerThe following instructions apply to a WALKABOUT system connected to the computer, or to aWALKABOUT connected to a SAFCO Navigator Plus that is connected to the computer.
1. Verify that all equipment is connected and powered on.
2. Start the data collection software by double-clicking the WALKABOUT shortcut, or by clickingStart | Programs | SAFCO | WALKABOUT | WALKABOUT.
3. Click File | New. The System Setup view appears.
Figure 10System Setup View (New System)
4. Right-click on the computer COM port that the WALKABOUT or Navigator Plus is connectedto. A pop-up menu appears.
5. Click the Refresh Port command. After approximately 30 seconds, the tracker, scanner, andNavigator Plus (if equipped) will be identified, and a dialog box will appear.
6. Click the Detail button to show the devices that were detected.
7. Click the Yes button to accept the configuration.
Right-click on the COM port that the WALKABOUTor Navigator Plus is connected to.

20 Chapter 3 — Device Selection
SAFCO Technologies, Inc.
Identify the NavigatorThe following instructions apply to Trimble Placer, Clarion, and Garmin GPS navigators that areconnected to a separate COM port of the computer.
1. Verify that the navigator and the computer are both powered on.
2. Right-click on the computer COM port in the System Setup view that the navigator is connectedto. A pop-up menu appears.
3. Click the Refresh Port command. After approximately 30 seconds, the navigator will beidentified, and a dialog box will appear.
4. Click the Detail button to show the devices that were detected.
5. Click the Yes button to accept the configuration.
Enable the DevicesYou must enable the devices in order to collect data from them. If it is not already displayed, press theF5 key or click View | System Setup to display the System Setup view. Note that the example belowshows a Navigator Plus with a WALKABOUT connected to it. For a WALKABOUT without anavigator, only the WALKABOUT system would appear under COM1. For a system with a Garminor Trimble navigator, the navigator would appear under one COM port, and the WALKABOUTsystem would appear under another COM port.
1. If it is not already displayed, press the F5 key or click View | System Setup to display theSystem Setup view.
2. Verify that the check boxes are checked for the tracker and the scanner.
3. If your system is equipped with a navigator, click the check box for one of the following:
Ø If you plan to do an in-building survey, click the check box next to In Building Navigator.
Ø If your system is equipped with a SAFCO Navigator Plus, click the check box next toNavigator.
Ø If your system is equipped with a Trimble Placer, click the check box next to TAIPNavigator.
Ø If you have installed an ETAK Skymap GPS PCMCIA card or a Garmin GPS II Plusnavigator, click the check box next to NMEA Navigator.

Chapter 3 — Device Selection 21
GSM WALKABOUT Operator’s Manual
Figure 11System Setup View (Typical Configured System)
Computer COM portNavigator Plus (system)Navigator Plus (device)Walkabout (system)
Tracker (device)Scanner (device)

22 Chapter 3 — Device Selection
SAFCO Technologies, Inc.
Save the Configuration1. Click File | Save As .
2. Enter a file name in the Save As dialog box.
3. Click the Save button. The configuration is saved as an .spf file (SAFCO Plan File). The displaywill automatically initialize with this configuration the next time you start the software.
Important! Do not close the System Setup view unless at least one other view is open. On the menubar click View, then choose any other view from the pull-down menu. To free up screen space,minimize or close the System Setup view after saving the configuration.
If you close the System Setup view with no other views open, no configuration file will be selected.Refer to the procedure on page 86 and open the .spf file.
Reviewing the ConfigurationYou can display the System Setup view to review the configuration at any time. This is useful if youdisconnect the computer from the system after a survey, then, at a later time, want to reconnect thecables to the same serial ports. To display the System Setup view, press the F5 key, or click View |System Setup.
System Setup View Pop-up MenusThe pop-up menus allow you to perform functions associated with COM ports, systems(WALKABOUT and navigator), the tracking phone, and the scanner.
Com Port Pop-up MenuRight-click on the COM port (COM1, COM2, etc.) that the WALKABOUT system is connected to.The pop-up menu contains the following three commands:
• Refresh Port: This command was described previously.
• Reset Port: This command is used after you physically remove a system or a direct-connectphone from a serial port. After resetting the port, the software will not associate any system ordevice with it.
• Delete Port: This command is currently not available.
WALKABOUT System Pop-up MenuRight-click on the Walkabout text as shown in the System Setup view. (See the previous page.) Apop-up menu appears with the following commands.
• System Software: This command is currently not available.
• Reset: This command performs a “system reset” to initialize the system.
• About: This command displays a dialog box showing the firmware version of theWALKABOUT. Click OK to close it.

Chapter 3 — Device Selection 23
GSM WALKABOUT Operator’s Manual
Tracker Pop-up MenuRight-click on the Tracker (tracking phone) shown in the System Setup view. The pop-up menu thatappears contains the following commands.
• Application Software: With the mouse pointer pointing at this item, the Replace commandappears.
Important! Clicking Replace opens the Replace dialog box, that allows you to replace a systemfile. This may (or may not) be necessary after you have installed a new release of the datacollection software. You must contact Customer Support for assistance before using thiscommand.
• Edit Label: This command opens the Modify Device Label dialog box, that allows you to add atext label to the device. The label is displayed in the title bar of the views for the device, andappears in the data file.
Figure 12Modify Device Label Dialog box
• Properties: This command opens the Properties dialog for the tracker. (This is described inChapter 5 — Device Configuration.)
• Reset: This command resets the tracking phone.
• About: This command displays a dialog box containing information about the tracking phone, suchas the description and software version. Click the Close button to close it..

24 Chapter 3 — Device Selection
SAFCO Technologies, Inc.
Scanner Pop-up MenuRight-click on the Scanner shown in the System Setup view. The pop-up menu that appears containsthe following commands.
• Application Software: This command has no function at this time.
• Edit Label: This command has the same function as was described for the tracker on theprevious page.
• Reset: This command resets the scanner.
• About: This command displays information about the scanner, as shown below. Click the Closebutton to close it.
Figure 13About Dialog Box for a Scanner (Typical)
Navigator Pop-up MenuRight-click on the Navigator shown in the System Setup view. Depending on the navigator, the pop-upmenu that appears contains commands described in the previous sections.
The Next StepRefer to Chapter 4 — Views for information on how to select and configure the views for the display.

25
GSM WALKABOUT Operator’s Manual
Chapter 4 — Views
IntroductionAfter the devices have been selected, the next step is to configure the computer display. The windowsthat display the real-time parameter measurements and graphs are referred to as views.
On the main menu bar, click View. The pull-down menu lists the views available for the devices thathave been identified. Select each of the views that you want to display. Resize and arrange the viewsas needed. The same views are available for GSM, DCS, and PCS technology phones and scanners.
This chapter contains procedures for configuring the following views: Route Map, Scanner, Call Stats,Carrier vs Interferer, Monitor Settings view, and Time Chart. Connection status alerts are alsodescribed in this chapter. A connection status alert can be set to play a .wav file when communicationbetween a device and the software is lost.
DFI Selector ViewThe DFI Selector view is a tree of folders which, when fully expanded show all of the parameters thatare collected. The raw data from the Device is packaged into Frames. Frames contain related Items(parameters that are collected). With the DFI Selector view displayed, click the plus boxes to showthe branches (subordinate levels) of the tree.
This view is displayed when you are prompted to select a channel or signal parameter for a user-configurable view. (The DFI Selector is not listed on the View menu.) User-configurable views thatuse the DFI Selector view include the Route Map view, the Monitor Settings view, and the TimeChart view.
In the figure below, GSM(1) - Sagem PCS Tracker (#3) is a Device, Signal is a Frame, andCarrierPower is an Item.
Figure 14DFI Selector View
Device
Frame
Item

26 Chapter 4 — Views
SAFCO Technologies, Inc.
GSM Channel Change Monitor ViewThis view displays the parameters shown below, before and after a handover. The handover Form andCause, Traffic Channels 1 and 2, Power Class, and the BCCH for neighbors 1 through 6 aredisplayed, in addition to many of the same parameters that appear in the GSM Signal view, shown onpage 32.
Figure 15GSM Channel Change Monitor View

Chapter 4 — Views 27
GSM WALKABOUT Operator’s Manual
GSM Layer 2 ViewTo display this view, click its name under the Views menu. This view displays the Layer 2 messagesas they occur. Messages can be decoded while a test is running or being played back.
Figure 16GSM Layer 2 View
The following buttons appear at the top of the view.
• Pause / Resume: Click this button to halt the display of new messages. (The button captionchanges to Resume .) Individual messages can be decoded by clicking the plus box next to themessage. When the view is paused, click Resume to start displaying new messages again.
• Level 1: Click this button to return to the undecoded message view while the view is paused.(This is the default when the view is first paused.)
• Level 3: Click this button to decoded all of the messages that are displayed while the view ispaused.
• Font: Click this button to change the character font within the view.
Examples of Layer 2 message types are:
• I (information)
• RR (receive ready)
• RNR (receive not ready)
• REJ (reject)
• SABM (set asynchronous balanced mode)
• UI (unnumbered information)
• DISC (disconnect)
• UA (unnumbered acknowledgement)

28 Chapter 4 — Views
SAFCO Technologies, Inc.
Note: The Layer 2 Messages check box must be checked on the Unsolicited Parameters tab of theGSM Properties dialog box in order to log and display the messages.

Chapter 4 — Views 29
GSM WALKABOUT Operator’s Manual
GSM Layer 3 ViewThis view displays the Layer 3 messages as they occur. Messages can be decoded while a test isrunning or being played back.
To log System Information and Paging messages, click (to check) the check boxes on the GSMPrimitives tab of the GSM Properties dialog box. The display of individual messages can be controlledthrough the CAI Message Filter Properties dialog box, as described below.
Figure 17GSM Layer 3 View
The following buttons appear at the top of the view.
• Pause / Resume: Click this button to halt the display of new messages. (The button captionchanges to Resume .) Individual messages can be decoded by clicking the plus box next to themessage. When the view is paused, click Resume to start displaying new messages again.
• Level 1: Click this button to return to the undecoded message view while the view is paused.(This is the default when the view is first paused.)
• Level 3: Click this button to decode all of the messages that are displayed while the view ispaused.
• Font: Click this button to change the character font within the view.
• Properties: Click this button to open the Properties dialog box for this view.
Properties Dialog Box – GSM Layer 3 ViewThe Properties dialog box allows you to control which messages are displayed in the GSM Layer 3view. To open it, click the Properties button in the GSM Layer 3 view.

30 Chapter 4 — Views
SAFCO Technologies, Inc.
This dialog box also enables pop-up views or “message boxes”, that display all of the messages of onetype. For more information, see the Notify Section heading on the next page.
Note: The selections in this dialog box do not affect the settings on the GSM Primitives tab of theGSM Properties dialog box. However, System Information (1 thru 8) and Paging messages must beenabled on the GSM Primitives tab and in the Properties dialog box in order to display them in theGSM Layer 3 view.
Figure 18Properties Dialog Box for the GSM Layer 3 View
Message Groups Section
The section contains the following channels: Broadcast Call Control, Call Control, Call-IndependentSupplementary Services, GPRS Mobility Management, GPRS Session Management, Group CallControl, Mobility Management, PDSS1, PDSS2, Radio Resource, and Short Message Service.
Messages Section
This section contains the messages pertaining to the channel highlighted in the Message Groupssection above. Messages selected in this section can be added to the Filter In section and the Notifysection as described below.
Filter In Section
This section lists the messages that you will display in the GSM Layer 3 view. All message types areincluded in this section by default.
• To remove a message (i.e. filter it out): Select the message in the Filter In section, then click the <(left-arrow) button in the upper group. To remove all of the messages from the Filter In section,click the << (double left-arrow) button.
• To add a message (i.e. filter it in): Select (highlight) the message in the Messages section, or holddown the Ctrl key while you select multiple messages, then click the > (right-arrow) button in theupper group. To add all of the messages to the Filter In section, click the >> (double right-arrow)button.

Chapter 4 — Views 31
GSM WALKABOUT Operator’s Manual
Notify Section
You can display up to five Layer 3 message types in separate pop-up views (message boxes) as theyoccur, during data collection or playback. The total number of message boxes enabled is indicatedbelow the Notify section.
Figure 19Layer 3 Message Box
• To enable a message box: Select (highlight) a channel in the Message Groups section, then selectthe message in the Messages section, or hold down the Ctrl key while you select multiplemessages, then click the > (right-arrow) button in the lower group.
• To disable a message box: Select the message in the Notify section, then click the < (left-arrow)button in the lower group. To remove all of the messages from the Notify section, click the <<(remove all) button.
• To close an open pop-up message box: Click the ⌧ button in its title bar.
Deselect on Close Check Box
If this box is checked (the default), the message type will be removed from the Notify section whenyou close its message box. A new message box will not appear when the next message of that type isreceived. Uncheck the Deselect on Close check box to disable this feature.
Closing the Properties Dialog Box
Click the OK button to close the dialog box and save the changes.

32 Chapter 4 — Views
SAFCO Technologies, Inc.
GSM Signal ViewThis view is similar to the GSM Signal Parameters view, and displays the following parameters.Enable the parameters that you want to monitor on the Unsolicited Parameters tab of the GSMProperties dialog box. (See page 81.) For definitions of signal parameters, refer to the “Signal (Layer1) Data” topic in the WALKABOUT software’s online help.
• Serving Cell: This section displays the BCCH, BSIC, Cell ID, LAC, MCC, and MNC.
• Cell Site Name: You can display the cell site name if you have selected a cell site database.(Refer to page 77 for the cell site database selection procedure.)
To display the cell site name, follow these steps:
1. Right-click on the Channel label. (See the arrow below.) A pop-up menu appears.
2. Click Show Name on the pop-up menu. The Channel label changes to “Cell Name”.
3. Right-click within the Cell Name data field. A pop-up menu appears.
4. Choose Use Channel, Use Channel and Qualifier, or Use Cell ID as the ID source.
5. To hide the cell site name, right-click on the Cell Name label, then click Show Channel on thepop-up menu.
• Serving Channel: This section displays the Mode, ARFCN, Time Slot, Hopping SequenceNumber, MAIO, and Hopping Indicator
• Signalling: This section displays the RxLev (Full and Sub in dBm), DTX, RxQual (Full and Sub),FER, C1, DSF (Actual and Max), RLT (Actual and Max), C2, Tx Power, Timing Advance, UpperAdjacent RSSI, and Lower Adjacent RSSI. Sagem phones report FER as a percentage of0-100%.
• Hopping List: This list contains the available hopping channels for the GSM network. The list ispassed from the network to the phone. The Hopping List check box must be enabled on theUnsolicited Parameters tab of the GSM Properties dialog box to display the list.
Figure 20GSM Signal View Right-click on “Channel” to display the cell site name.

Chapter 4 — Views 33
GSM WALKABOUT Operator’s Manual
GSM Signal Parameters ViewThis view is similar to the GSM Signal view, and displays the serving cell, serving channel, and signalparameters listed below. Enable the parameters that you want to monitor on the UnsolicitedParameters tab of the GSM Properties dialog box. (See page 81.) For definitions of signal parameters,refer to the “Signal (Layer 1) Data” topic in the WALKABOUT software’s online help
• LAI: This group of fields displays the serving cell MCC, MNC, and LAC.
• Cell Site Name: You can display the cell site name if you have selected a cell site database.(Refer to page 72 for the cell site database selection procedure.)
To display the cell site name, follow these steps:
1. Right-click on the Cell label. (See the arrow below.) A pop-up menu appears.
2. Click Show Name on the pop-up menu. The Cell label changes to “Name”.
3. Right-click within the Name data field. A pop-up menu appears.
4. Choose Use Channel, Use Channel and Qualifier, or Use Cell ID as the ID source.
5. To hide the cell site name, right-click on the Name label, then click Show Channel on thepop-up menu.
• Cell: This group of fields displays the serving cell BCCH, BSIC, and Cell ID.
• Mode: This field displays the serving channel mode.
• Traffic Channel: This section displays the serving channel Hopping Indicator, ARFCN/ MAIO,HSN, and Time Slot.
• Hopping List: This list contains the available hopping channels for the GSM network. The list ispassed from the network to the phone. The Hopping List check box must be enabled on theUnsolicited Parameters tab of the GSM Properties dialog box to display the list.
• Other Parameters: RxLev (Full and Sub in dBm), RxQual (Full and Sub), DTX, FER, C1, DSF(actual), DSF (max), RLT (actual), RLT (max), C2, TxPower, Timing Advance, Upper adjacentchannel signal strength (in dBm), and Lower adjacent channel signal strength (in dBm) are alsodisplayed. Sagem phones report FER as a percentage of 0 - 100%.
Figure 21GSM Signal Parameters View Right-click on “Cell” to display the cell site name.

34 Chapter 4 — Views
SAFCO Technologies, Inc.
Neighbouring Cells ViewThis view displays the BCCH, BSIC, RxLev (in dBm), C1, and C2 values for the serving cell and sixneighbour cells. It also displays the FER, RxQual, and RxLev measurements graphically. The scale forthe RxLev graph of the server and six neighbours is -110 to -47 dBm, which corresponds to 0 to 63 inRxLev units.
Figure 22Neighbouring Cells View
Cell Site NameYou can also display the cell site name for the serving channel and up to six neighbors, if a cell sitedatabase has been selected.
1. Click the Show Name button. The button caption changes to “Show Channel”
2. Right-click on the Show Channel button. A pop-up menu appears. Choose “Use Channel” or “UseChannel and Qualifier” to determine how the cell site name is resolved for the serving cell andneighbors.
The cell site name is displayed in the first column.

Chapter 4 — Views 35
GSM WALKABOUT Operator’s Manual
Route Map View
Introduction
This section describes the features of the Route Map view. The functions of the Route Map buttonsare described first, followed by detailed configuration instructions.The Route Map view allows you to display an image of the area you plan to survey. (You mustprovide a .bmp, .map, or .mif file.) You can also display a bitmap image of the floor plan of a buildingthat you plan to survey. To configure this view, start by selecting the map in the Configuring theRoute Map on page 40, then proceed with the sections about configuring the layers that follow.
If you are using Paced mode, you will not need to select a map file. To configure the Route Map viewfor Paced mode, follow the procedure in the Entering the Map Location section under Configuringthe Route Map on page 40, then proceed with the sections about configuring the layers that follow.The data collected during the survey will then be referenced to the starting latitude / longitude position.
The Route Map view contains the following layers, which can be shown or hidden as needed: MapPicture or Street Map, Cell Site, User Notes, Survey Markers, Grid, Current Position, and three Signallayers. To display a layer, click the button so that it has a recessed look.
All of the layers except the User Notes layer have user-configurable options that are accessed viaProperties dialog boxes. Procedures for configuring the layer properties begin on page 44. Additionalinformation can be found in the online help for the WALKABOUT software.
If you have a portable system without a navigator and are performing an in-building survey, click View| In Building Route Map. If your system is equipped with a navigator and you are performing an in-vehicle survey, click View | Route Map. The Route Map view appears.
Figure 23Route Map View
Tip: Create a Maps folder on the hard drive, then copy the map files (.bmp, .map, or .mif) that youplan to use from the map CD to the new folder.

36 Chapter 4 — Views
SAFCO Technologies, Inc.
Route Map ButtonsThe Route Map view buttons (also referred to as tools) are grouped together in four sections:
• Button Bar
• Zoom buttons
• Current Position buttons
• Layer buttons
The button functions are described below and on the following pages. Other Route Map features,including the Color Scheme, Channel List, Status Bar, Map Scale, and Compass are described on page39.
Button Bar
The Tool Menu, Bar Menu, Layer Menu, and Properties buttons are grouped together in the upper leftcorner of the view.
Tool Menu: This button controls the function of the mouse pointer. Choose one of the followingfunctions on the pull-down menu. The button icon changes to indicate the selected function, as shownbelow.
Button Name Action When Clicked
Zoom In Click and drag a rectangle around the area of the map that you wantto zoom in on.
Zoom Out Click and drag a rectangle around the area of the map that you wantto zoom out on.
Distance Click and drag a circle anywhere on the map to measure distance.The distance from the center point to the outer circle is indicated inthe Status Bar text area.
Signal During a data collection test, click on a data point. The measurementat that point is displayed in the Status Bar text area. (The Route MapSignal layers must be configured and enabled for this feature tofunction.)
Bar Menu: Click this button to display a pull-down menu. You can show or hide the followingRoute Map features and button groups: Channel List, Zoom Buttons, Current Position Buttons, LayerButtons, In-Building Navigation, Map Scale, Compass, Status Bar, Button Bar, and Color Scheme.
Tip: If you accidentally hide the Button Bar, right-click within the Route Map view, then click Bars |Button Bar to show it again.
Layer Menu: Click this button to display a pull-down menu. You can show or hide the followinglayers on the map: Cell-Site, Map Picture, User Notes, Survey Markers, Grid Layer, Current Position,and Signal.
If the button bars are displayed (see Bar Menu, above), then the Route Map buttons can be usedinstead of this menu.

Chapter 4 — Views 37
GSM WALKABOUT Operator’s Manual
Properties: Click this button to display the Route Map 2 Host Properties dialog box. This dialogbox allows you to change the following properties:
• Measurement System: This selection determines the units of measure. Choose Metric, U.S. orUse Regional Settings (from Control Panel). Regional Settings uses the region chosen in theWindows 95 or NT Regional Settings Properties dialog box.
• Distance represented by one pixel: Accept the default, or enter a higher value to show lessdetail on the map; enter a lower value to show more detail.
• Background: Click the button, then select a color for the map background.
• Border Width: Click the arrow buttons to change the width of the route map border.
• Border Relief: Choose Flat, Raised, or Sunken to apply an effect to the border.
Zoom Buttons
The Zoom buttons are grouped together next to the Button Bar. Use these buttons to resize the map.
Button Name Action When Clicked
Zoom In x 2 Zoom in on the center of the map to show twice as much detail.
Zoom Out / 2 Zoom out on the center of the map to show twice as much ofthe map with half of the detail.
Show All Points Show all data points on the map.
Current Position Buttons
The Current Position buttons are grouped together next to Zoom buttons. Use these buttons to makethe current position visible.
Button Name Action When Clicked
Show CurrentPosition
Center the map around the current position.
Auto Scroll Automatically scroll the map so that your current position isalways visible.

38 Chapter 4 — Views
SAFCO Technologies, Inc.
In-building Survey Buttons
The following buttons appear when you start an in-building data collection test. If they are not visible,increase the width of the Route Map view.
Button Name Action When Clicked
Update Position While performing an in-building survey, walk to a point where youplan to change direction, click the point on the map, then clickthis button to update the Route Map.
Next Position Click this button to display the In Building dialog box, then enteryour next latitude / longitude position.
Walking / NotWalking
Click (to depress) the button when you start walking. Click thebutton a second time when you stop walking.
Paced Mode When you start a Paced Mode survey, click this button todisplay the In Building dialog box. (Use Paced mode if you arewalking the survey route without having a map displayed in theRoute Map view.)
Layer Buttons
The Layer buttons are grouped together on the right side of the view. Use these buttons to show orhide the layers that you want to display.
Note: The Map Picture Layer and the Street Map Layer cannot both be displayed at the same time.
Button Name Action When Enabled
Map PictureLayer
Show the selected map.
Street Map Layer Show the selected Street Map when the test or playbackbegins.
Cell-Site Layer Show the names of the cells. A line from the active cell to thecurrent position is drawn. You must select a cell-site database ifyou are showing this layer. (This is described on page 47.)
User Notes Show the notes you have entered.
Survey Markers Show the survey markers you have entered.
Grid Show the reference grid.
Current Position Show the current position indicator.
Signal Show the color-coded signal value and the letter associated withthe channel at the data point. There are three signal buttonsavailable. You can specify a different channel / signalcombination for each button. (Refer to page 44 for moreinformation.)

Chapter 4 — Views 39
GSM WALKABOUT Operator’s Manual
Text Areas and IndicatorsThe following features are shown in the Route Map View example on page 35. You can choose toshow or hide any of these features on the Bar Menu. The default is to show all of them.
• Color Scheme: A legend that indicates the range of measurement for each color is shown on theleft side of the view.
• Channel List: A list of the active channels and their corresponding letters is shown on the leftside of the view, under the Color Scheme.
• Status Bar: A text area used to display messages and data associated with the mouse pointer isshown at the bottom left corner of the view. For example, when the Distance or Signal function isselected (using the Tool Menu button), the measurement is displayed in this area.
• Map Scale: A distance reference scale is shown at the bottom center of the view. The scale isaffected by the Zoom buttons and the Width Represented by Picture value entered on the MapPicture Properties dialog box.
• Compass: A pointer that indicates the relationship of the map to true north relative to the screenis shown at the bottom right corner of the view.

40 Chapter 4 — Views
SAFCO Technologies, Inc.
Configuring the Route MapThe following sections describe the Properties dialog boxes that are used to configure the Route Mapview. You can use either a bitmap (.bmp) map graphic file as described below or a street map (.mapor .mif) file, but you cannot use both at the same time. Also see Street Maps Layer Properties on thenext page.
Map Picture Layer PropertiesThis dialog box allows you to select the map file, its latitude / longitude, and its size.
Selecting a Map Graphic File
1. Right-click on the Map Picture Layer button. The Map Picture Layer Properties dialog boxopens.
Figure 24Map Picture Layer Properties Dialog Box
2. Click the Browse button. The Open dialog box appears.
3. Locate and select the .bmp (bitmap graphic) file of the map that you plan to use.
4. Click the Open button. The Open dialog box closes, and the file name is entered in the PictureFile field of the Map Picture Layer Properties dialog box.
Entering the Map Location
1. Enter a value (in meters) for the Width Represented by the Picture.
2. Enter a bearing, if appropriate. This is an offset from north, with north being 0 degrees. Degreesincrease in a counter-clockwise manner.
3. In the This Corner… section, choose a corner of the map.
4. Enter the latitude and longitude for the corner that you have chosen.
The format is: ddd° mm’ ss.s" N ddd° mm’ ss.s" W
where d = degrees, m = minutes, and s = seconds. Enter the appropriate direction letter (N, S, W,E) for your location.
5. Click the OK button to close the dialog box.

Chapter 4 — Views 41
GSM WALKABOUT Operator’s Manual
6. Click the Zoom In x 2 or Zoom Out / 2 buttons to adjust the map scale so that themap is visible. The scale at the bottom of the view changes accordingly. Next, use the scroll barsto center the image.

42 Chapter 4 — Views
SAFCO Technologies, Inc.
Street Maps Layer Properties
Right-click on the Street Maps Layer button. The Street Maps Layer Properties dialog box allowsyou to select the street map (.map file) and other features of the map, or to select a MapInfo map(.mif file).
Important! The Street Map Layer Properties must be configured before you begin a data collectiontest. If you plan to use street maps (.map or .mif files) in the Route Map view, and your computer isrunning Windows 95 or 98, you must first copy the maps from the map CD to the computer's harddrive. Selecting multiple map files directly from the CD-ROM may result in an "out of memory" errorfor Windows 95 and 98 users. We recommend that Windows NT users also copy the map files to thehard drive.
Figure 25Street Maps Layer Properties Dialog Box
Street Map Features Tab
The following options are selected on this tab.
Draw
This section allows you to choose the items of the street map that are drawn in the Route Map view.
• Click the Areas check box to draw areas, such as parks and water bodies.
• Click the Points check box to draw points of interest, such as airports.
• Click the Lines check box to draw streets, roads, highways and interstates. (See Street Level,below.)
Label
This section allows you to choose the items of the street map that are labeled.
• Click the Areas check box to label areas.
• Click the Points check box to label points of interest.
• Click the Lines check box to label streets, roads, highways and interstates.

Chapter 4 — Views 43
GSM WALKABOUT Operator’s Manual
Street Level
This section allows you to choose the level of line detail. The level of detail you select includes thelevels listed below it. The choices are:
• Auto Select: Display street information for optimum viewing within the window.
• Streets: Display all streets, minor roads, major roads, highways, and interstates.
• Minor Roads: Display minor roads, major roads, highways, and interstates.
• Major Roads: Display major roads, highways, and interstates.
• Highways: Display the highways and interstates.
• Interstates: Display the interstates only.
Map Features
Use the following procedure to select a different color and / or line size for each map feature.
1. Choose a map feature in the list box.
2. To change the color, click the Color button, then select a color from the Color palette. Click theOK button to close the Color palette.
3. Click the up and down arrow buttons (next to Size) to change the line size, in pixels.
4. Click the OK button to close the dialog, or click the Street Maps Index tab to select the streetmap(s) that you plan to use.
To return the color scheme and line widths to the defaults, click the Reset button.
Street Maps Index Tab
This tab allows you to select the street maps or MapInfo maps that will be displayed in the Route Mapview during the survey. If multiple .map or .mif files are listed in the index, they are drawn in the orderthat they are listed.
An .smi file will have to be created before the MapInfo file (.mif) can be used for a survey. When youselect the .mif for the first time, a dialog box will appear with the following message: “Creating aSAFCO MapInfo Index File can take a long time. Do you wish to continue?” Click Yes toautomatically create the file. After the .smi file has been created, you can use the .mif file for a futuresurvey without having to create another .smi file. Because the .smi file creation process can take up to30 minutes, you are given the option to not create the file. However, if you choose not to, you cannotuse the .mif map file for the survey. Use the following procedure to select the maps.
1. Click the Add button. The Open dialog box appears.
2. Locate and select the .map or .mif file that you plan to use for the survey.
3. Click the Open button to add the .map or .mif file to the Street Map Index.
4. Optional: Repeat steps 1 through 3 to add more maps to the index.
5. Click the up and down arrow buttons to change the order of the maps in the list.
6. Click the OK button to close the dialog box, or click the street Map Features tab to select mapdisplay options. The .mif type maps have no Street Map Features.

44 Chapter 4 — Views
SAFCO Technologies, Inc.
7. To remove a map from the list, highlight the .map file, then click the Remove button.
Tip: If you have two maps of the same area in the list and one shows greater detail than the other,click the up and down arrow buttons to position the map with less detail above the map with greaterdetail.
Signal Layer PropertiesThis dialog box allows you to select channel and signal parameter measurements to be plotted. Usingthe following procedure, you can select a signal strength, a channel, or a signal strength and channelcombination. Three separate layers are available. Examples of channel and signal strengthcombinations are given on the next page.
During a test, if the channel parameter is specified, a letter representing the channel is plotted.However, if the channel parameter is omitted, "?" symbols appear.
If a signal strength parameter is specified, the channel letter or "?" is color-coded to indicate the value.Otherwise, it is colored gray. The legend of ranges for colors appears at the left side of the view.
During a test, if data collection is paused, no tracking or scanning data is written to the data file.However, the Route Map is updated with new position information. Position updates while datacollection is paused are indicated by dots, instead of the usual letters or question marks.
Right-click on one of the Signal layer buttons. The Signal Properties dialog box appears.
Figure 26Signal Properties Dialog Box
Specifying a Channel
1. Click the select button for the Channel field. The DFI Selector view appears. (Refer to page25 for details about the DFI Selector view.)
2. Click the plus boxes to show the subordinate levels of the tree.
3. Select a channel that contains a signal strength parameter. (Examples are given on the next page.)
4. Click the OK button.
Specifying a Signal
1. Click the select button for the Signal Strength field. The DFI Selector view appears. (Refer topage 25 for details about the DFI Selector view.)
2. Click the plus boxes to show the subordinate levels of the tree.

Chapter 4 — Views 45
GSM WALKABOUT Operator’s Manual
3. Select a signal strength parameter. (Examples are given on the next page.)
4. Click the OK button.
Channel and Signal Strength Examples
In the following examples, Channel and Signal Strength are listed under the Signal frame in the DFISelector view.
Channel Signal Strength
BCCH RxLev
BCCH RxQual
Cell ID Timing Advance
Specifying a Signal Strength Color Scheme
Color Schemes are shared between the data collection software and OPAS32. To specify a colorscheme:
1. Specify a Signal Strength as described previously.
2. Click the Signal Strength Color Scheme down-arrow to display the list box.
3. Select a color scheme.
4. Click OK to close the Signal Properties dialog box.
Editing the Color Scheme
The Edit Color Scheme dialog box allows you to define the range of values and colors for a signalplotted on the Route Map. It is displayed when you click the Edit button in the Signal Layer Propertiesdialog box.
The following items appear in the dialog box:
• Scheme: Click the down arrow to display the color scheme that you want to modify or use as anexample for a new scheme.
• Save As: Click this button to save the current Scheme using a different name.
• Delete: Click this button to delete the current Scheme.
• Auto Generate Values: See the procedure below for instructions.
• Apply: Click this button to view and save the changes you make.
• Close: Click this button to close the dialog box.
Generating New Signal Ranges
Use the following procedure to add or delete signal ranges.
1. In the Route Map view, right-click on the Signal button that you want to define the ranges andcolors for. The Signal Layer Properties dialog box appears.
2. Select a Signal Strength, if it has not already been selected.
3. Click the Edit button. The Edit Color Scheme dialog box appears.

46 Chapter 4 — Views
SAFCO Technologies, Inc.
4. Select a Scheme from the list box.
5. Click the Save As button. The Save As dialog box appears.
6. Enter a different name, then click the OK button.
7. Click the up or down arrows in the Items field to increase or decrease the number of ranges.
8. Enter a value for the first item in the list, in the field to the right of -infinity < =.
9. Enter a value for the last item in the list, in the field to the left of < = infinity.
10. Click the Auto Generate Values button. The remaining values and colors will be filled in.
Changing the Color for a Range
Use the following procedure to change the color that represents a range of values.
1. Click the colored square next to a range of values. The Color palette appears.
2. Choose a color.
3. Click the OK button to close the Color palette.

Chapter 4 — Views 47
GSM WALKABOUT Operator’s Manual
Cell Site Layer PropertiesA cell-site database contains information about the individual elements (cell, antenna, and channel) thatare part of the cell-site configuration. The Cell Site Layer Properties dialog box allows you to selectthe cell site database and the options for the layer. In the Route Map, the Cell Site layer showssymbols for the cell sites, and identifies the active cell. A vector line is drawn from the active cell tothe current position of the vehicle.
Note: A cell site database must be available to use this feature. Refer to the Cell Site Editorsoftware’s online help for information about creating one.
Right-click on the Cell Site layer button. The Cell-Site Layer Properties dialog box appears.Complete the entries on the Cell Sites and Active Cell tabs.
Figure 27Cell-Site Layer Properties Dialog Box
Cell Sites Tab Entries
Note: In previous software releases, the cell site database was selected on this tab. The cell sitedatabase selection field has been moved to the Options dialog box. To select the cell site database,refer to the procedure on page 77.
1. Click the Show Symbols check box to display cell site symbols.
2. Click the Color button next to the check box. The Color palette appears.
3. Choose a color for the cell site symbols.
4. Click the OK button.
5. Click the Show Names check box to display a cell site’s name.
6. Click the Color button under the Show Names check box. The Color palette appears.
7. Choose a color for the cell site names.
8. Click the Show Distance check box to display the distance from the cell site to the vehicle.
9. Click the Show Details check box to display the cell site information.
10. Click the Active Cell tab or the OK button.

48 Chapter 4 — Views
SAFCO Technologies, Inc.
Active Cell Tab Entries
Click the Active Cell tab to make the following entries.
Figure 28Active Cell Tab
Choose one of the following to determine the active cell.
• Find Nearest: The cell closest to the vehicle is indicated as the active cell.
• Use Channel: Click the select button. The DFI Selector view appears. Choose a channel,then click the OK button. The channel is entered into the Get Channel From field. (See page 25for details about the DFI Selector view.)
Example: For the Channel, click the plus box to expand the Signal frame, then select Channel.
• Use Channel and Qualifier: Click the select button. The DFI Selector view appears.Choose a qualifier, then click the OK button. The channel is entered into the Get Qualifier Fromfield. Also choose a channel, as described above.
Example: For the Qualifier, click the plus box to expand the Signal frame, then select DVCC.
• Use Cell ID: Click the select button. The DFI Selector view appears. Choose a device(tracking phone), then click the OK button. The device name is entered in the Get Cell ID Fromfield.
Antenna Color
Use the following procedure to select the color of the active cell antenna symbols.
1. Click the check box for Highlight Antenna with This Color.
2. Click the Color button next to the check box. The Color palette appears.
3. Choose a color for the antenna.
4. Click the OK button to close the Color palette.
Neighbor Antenna Color
Use the following procedure to select the color of the neighbor antenna symbols.
1. Click the check box for Highlight Neighbor With This Color.
2. Click the Color button next to the check box. The Color palette appears.
3. Choose a color for the antenna.

Chapter 4 — Views 49
GSM WALKABOUT Operator’s Manual
4. Click the OK button to close the Color palette.
Use Qualifier to Resolve Neighbors
If you have selected Use Channel and Qualifier to identify the active cell, and have checked theHighlight Neighbor With This Color check box, follow these steps:
1. Click Use Channel and Qualifier a second time. The Use Qualifier to Resolve Neighbors checkbox becomes available.
2. Click the Use Qualifier to Resolve Neighbors check box to use the Qualifier to identify theneighbor cell sites.
Line Drawn from Antenna Color
Use the following procedure to change the color of the vector line from the antenna to the currentposition indicator.
1. Click the check box for Draw Line with This Color.
2. Click the Color button next to the check box. The Color palette appears.
3. Choose a color for the line drawn from the antenna to the current position indicator.
4. Click the OK button to close the Color palette.
5. Click the OK button to close the Cell-Site Layer Properties dialog box.
Current Position Layer PropertiesUse the following procedure to select the data to be shown at the current position (Position, Speed,and Heading).
1. Right-click on the Current Position layer button. The Current Position Properties dialog boxappears.
2. Click the check boxes for the data items that you want to display at the current position.
3. Click the OK button to close the dialog box.
Grid Layer PropertiesUse the following procedure to change the grid spacing and color.
1. Right-click on the Grid layer button. The Grid Layer Properties dialog box appears.
2. Enter the Distance Between Lines in meters.
3. Click the Color button. The Color palette appears.
4. Choose a color for the grid.
5. Click the OK button to close the Color palette.
6. Click the OK button to close the Grid Layer Properties dialog box.
Survey Marker Layer PropertiesSurvey Marker Properties are selected on the Survey Markers tab of the Options dialog box. Pleaserefer to page 74 for a description of the options.

50 Chapter 4 — Views
SAFCO Technologies, Inc.
Scanner ViewTo display this view click View | Scanner. The Scanner view is a column graph that shows the signalstrength (in dBm) for each channel that you have selected. Drag the scroll bar to see different groupsof channels. If the legend is not visible during data collection or playback, drag the right border toincrease the width of the view. To hide the legend, drag the right border to decrease the width of theview.
Figure 29Scanner View (Select Visible Series Mode)
Note: You must select the channels that you want to scan in the High Speed Scanner Propertiesdialog box. To display this dialog box, right-click on the colored symbol in the view’s title bar. Refer toChapter 5 — Device Configuration for the procedure.
Figure 30Scanner View (Show All Channels Mode)
Right-click on the symbol to open the HighSpeed Scanner Properties dialog box.
Right-click within the view todisplay the pop-up options menu.(See the text on the next page.)
Point at the graph with themouse to show the channelnumber, signal strength, andcell ID. (A cell site database isrequired to show the cell ID.)

Chapter 4 — Views 51
GSM WALKABOUT Operator’s Manual
Configuring the Scanner View
Pop-up Options Menu
Right-click within the view to display the pop-up menu that lists the user-configurable options. Click ona menu item to enable or disable it. (A check mark appears when an item is enabled.)
• Show Grid: Click this item to show or hide the grid.
• Choose one of the following, if the Select Visible Series option is selected:
Ø Show Strength: Click this item to show the signal strength value above the channel column.
Ø Show Color Code: Check this item to display the BSIC value, if the GSM scanner isequipped with BSIC decoding, above the column for the serving cell.
• Average RSSI: You must check this item to display the Average signal strength column.
The MAX RSSI, MIN RSSI, Standard Deviation, 10th Percentile, 50th Percentile, and 90thPercentile data modes are only available for analog scanners.
• Choose one of the following after you begin data collection or playback:
Ø Select Visible Series: This option is only available if Show All Channels is not checked.Click this command to display the Select Visible Series dialog box. This allows you to selectthe channels to be displayed in this view.
Ø Show All Channels: Click (to check) this item to display all of the channels selected in theHigh Speed Scanner Properties dialog box. Move the pointer over the signal strength graph todisplay the channel number, signal strength, and the cell site name of an individual channel. (Acell site database is required to display the name.)
• Properties: Click this item to open the Dimas HSScannerView Properties dialog box. (See page54.) This allows you to customize the Scanner view. (It is not used to configure the scanner datacollection properties.) You can change the bar color, the bar width, and the space between thebars, and choose to display the BSIC in decimal or octal.

52 Chapter 4 — Views
SAFCO Technologies, Inc.
Select Visible Series Dialog Box
This dialog box allows you to select the channels to be displayed. To display it, start data collection orplayback, then right-click within the Scanner view, and click Select Visible Series… on the pop-upmenu that appears. The following sections describe the options.
Figure 31Select Visible Series Dialog Box
Available
This is the list of channels selected in the High Speed Scanner Properties dialog box.
Visible
This is the list of channels that will be displayed in the view.
Default to All Channels Selected… Section
This section allows you to choose how all of the channels selected in the High Speed ScannerProperties dialog box are entered into the Visible section. The choices are:
• When Logging Next Starts: The entire channel list is reloaded for display when you start a datacollection test or begin playback of a data file.
• When Application Started: The entire channel list is reloaded for display when you start thedata collection software.
• Never: The channels entered manually (as described below) are stored for display.
Adding Channels to the Visible List
• If an available channel is not listed in the Visible section, highlight the channel number in theAvailable section, then click the right-arrow button.
• To add all of the channels from the Available section to the Visible section, click the double right-arrow button.
Removing Channels from the Visible List
• Highlight the channel number in the Visible section, then click the left-arrow button.
• To remove all of the channels from the Visible section and move them to the Available section,click the double left-arrow button.

Chapter 4 — Views 53
GSM WALKABOUT Operator’s Manual
Closing the Dialog Box
Click the OK button to close the dialog box and save the changes.

54 Chapter 4 — Views
SAFCO Technologies, Inc.
Dimas HSScannerView Properties Dialog Box
This dialog box allows you to customize the Scanner view. To display it, right-click within the Scannerview. Next, click Properties… on the pop-up menu that appears. The following sections describe theoptions on the four tabs. After you select the options, click the OK button to close the dialog box.
Figure 32Scanner Properties Dialog Box
Series Tab
The Average RSSI color button allows you to select a different color for the columns. (The otherbuttons only apply to analog scanners.) To change the color, click the color button, then select a colorfrom the Color palette. Click the OK button to close the Color dialog box.
Graph Tab
This tab allows you to select the following graph characteristics:
• Bar Width: Select 5 to 15 pixels.
• Bar Gap: Select 1 to 10 pixels to separate the bars.
• Channel Gap: Select 5 to 15 pixels to separate the channel number indicators.
• Threshold: Enter a value, then click the red square and select a color from the palette. Signalsthat exceed the threshold are displayed in the color chosen.
• Display BSIC in Octal: Enable this check box to display the BSIC value in octal, if Show ColorCode is selected on the Scanner view pop-up menu. If the box is unchecked, the value is displayedin decimal.
Color Tab
You can choose other colors for the background, the foreground, and the grid.1. Click the button in the Properties section for the property that you want to change.
2. Select a Color Set from the drop-down list. The choices are Standard Colors and WindowsSystem Colors.
3. Choose a color from the Color Palette.
4. Optional: Click the Edit Custom Color button, then choose a new color for the button in theColor dialog box, and click the OK button to close the Color dialog box.

Chapter 4 — Views 55
GSM WALKABOUT Operator’s Manual
5. Click the Apply button.
6. Click the OK button to close the Color dialog box.
Font Tab
You can choose other fonts and character sizes for this view.
1. Choose a font from the Font drop-down list.
2. Choose a size from the Size drop-down list.
Closing the Dialog Box
Click the OK button to close the dialog box and save the changes.

56 Chapter 4 — Views
SAFCO Technologies, Inc.
Scanner Table ViewTo display this view click View | Scanner Table . The Scanner Table view displays a table of up to250 channels and their signal strengths in dBm. GSM scanners include BSIC decoding and CWchannel scanning. In the figure below, the “W” in the Style column indicates a normal 200 kHzchannel. An “N” is displayed for 30 kHz CW channels. Channel numbers to be scanned must beentered on the Scanner Channel tab of the High Speed Scanner Properties dialog box.
Figure 33Scanner Table View
Scanner Table View Pop-up Menu
Right click within the view to display the pop-up menu. This menu contains the following items:
• Display Header: Click (to check) the check box to display the column headings.
• Display Grid: Click (to check) the check box to display the grid.
• Properties: Click this item to display the Dimas ScanGrid Control Properties dialog box. Thisallows you to change the colors of the background, foreground, and grid of the view.
Changing the Scanner Table View Colors
1. Right click within the Scanner Table view, then click Properties. The Dimas ScanGrid ControlProperties dialog box appears.
2. Click the button in the Properties section for the property that you want to change.
3. Select a color set from the drop-down list. The choices are Standard Colors and Windows SystemColors.
4. Choose a color from the Color Palette.
5. Optional: Click the Edit Custom Color button, then choose a new color for the button in theColor dialog box, and click the OK button.
6. Click the OK button to close the dialog box and save the changes.

Chapter 4 — Views 57
GSM WALKABOUT Operator’s Manual
Call Stats ViewAn example of the Call Stats view is shown below. The category headings are described on the nextpage. Statistics can be displayed numerically using Grid View (the default) as shown below, orgraphically using Chart View, as shown on the next page.
Figure 34Call Stats Grid View
Grid View OptionsRight-click in the category headings section to display the Grid View pull-down menu. The sub-menusare described on the next page.
Label Sub-Menu
The device label (a name you have selected) and the technology can be shown or hidden. Right-clickin the table area, then enable each item individually on the Label sub-menu. Refer to page 23 forinformation about device labels.
Statistics Sub-Menu
Statistics can be displayed in the following categories. Right-click in the table area, then enable eachitem individually on the Statistics sub-menu.
• Total: This field indicates the number of calls attempted during the test.
• Good: This field indicates the number of calls where no problem was observed.
• Dropped: This field indicates the number of calls that ended before the Call Duration timerexpired.
• Blocked: This field indicates the number of calls where a voice or traffic channel was notassigned within the Call Setup interval specified.
• No Service: This field indicates the number of calls attempted where service was unavailable.
• MPIO: My Phone Is Off. This indicates the number of calls made to another phone in the datacollection system that were not answered. (The phone that was called was not assigned a Voicechannel.)

58 Chapter 4 — Views
SAFCO Technologies, Inc.
• Progress: This field is used for displaying messages. Examples are: Idle, Dialing, Setup, On Call,and Continuous Call. In addition to the messages, seconds remaining are displayed for Idle time,Setup time, and On Call time. The count value starts with the value entered on the Auto Diallingtab, then it decreases.
• Setup: This field indicates the time period from the time the phone number is dialed to the timethe call is assigned a Voice channel.
• Breakdown: This field indicates the time period from the time the END key is pressed to thetime the phone is assigned a Control channel.
TQNM Sub-Menu
No Comm: If a call is ended by the software and the phone does not react to the End key command,the next time the software instructs the phone to place a call, it will find it unavailable. The failedattempt is classified as No Comm. This is the only TQNM category available for the WALKABOUT.
Chart View
Click the last item in the pull-down menu to switch to Chart View. In this view, the statistics aredisplayed graphically.
Figure 35Call Stats Chart View

Chapter 4 — Views 59
GSM WALKABOUT Operator’s Manual
Chart View OptionsThe graphic can be shown in 2D or 3D, and 3D properties can be user-configured via the pull-downmenu. Right-click within the chart area to display the pull-down menu. The menu contains thefollowing items.
Legend
This menu item allows you to show or hide the legend on the right side, as shown above.
Rotate
Click this menu item to display the 3D View Properties dialog box.
Figure 363D View Properties Dialog Box
• 3D: With this box checked, the chart is displayed in 3D. With the box unchecked, the chart isdisplayed in 2D.
• Full 3D View: With this box checked, you can change the chart height, depth, and rotation. Withthe box unchecked, a predefined chart is displayed.
• Shadows: With this box checked, additional gray is added to the chart.
• X Angle: Enter a value, or click and drag the red dot in the diagram to change the height of thechart.
• Y Angle: Enter a value, or click and drag the blue dot in the diagram to rotate the charthorizontally.
• Slider: Click and drag the slider to change the depth of the base.
Applying Changes and Closing the Dialog box
Click the Apply button to apply a change. Click the OK button to close the dialog box and apply thechanges.
Grid View
To switch to the Grid View, right-click in the table area of the Chart View, then click the last item onthe pop-up menu.

60 Chapter 4 — Views
SAFCO Technologies, Inc.
Carrier vs Interferer ViewThis view allows you to select a Carrier signal and an Interferer signal, and graphically display thedifference between them in dB. The numeric value is displayed in real time, and a legend is providedto identify the signal pairs. If the legend is not visible after you configure the view, increase the widthof the view by dragging the right border.
Figure 37Carrier vs Interferer View
Options• You can display the carrier or server vs a designated channel received by the scanner.
• Multiple C to I measurements can be displayed simultaneously.
• The scale is user-definable.
Carrier vs Interferer ExamplesThe following are some examples of C to I pairs that can be entered in the Carrier vs InterfererProperties dialog box, described on the next page. (Other combinations of Carrier and Interferer arepossible.)
Carrier Interferer
RxLev N1RxLev
RxLev Upper Adjacent
RxLev Lower Adjacent

Chapter 4 — Views 61
GSM WALKABOUT Operator’s Manual
Configuring the Carrier vs Interferer ViewBefore any Carrier and Interferer signal pairs can be displayed, the view must be configured. Toconfigure this view, right-click within it. Next, click the Properties button that appears. Theconfiguration options on tabbed pages of the dialog box are described below.
Figure 38Carrier vs Interferer Properties Dialog box
C/I List Tab
Carrier Section
1. Select a Carrier device from the Device drop-down list. Typically, you will select the call trackingphone.
2. Select a Carrier signal from the Candidate drop-down list. Typically, you will select the CarrierPower signal.
Interferer Section
1. Select an Interferer device from the Device drop-down list. Typically, you will select the calltracking phone, but you can select the scanner.
2. Select an Interferer signal from the Candidate drop-down list.
Ø If you have selected the tracking phone as the Interferer device, typically, you will select anadjacent channel or neighbor signal.
Ø If you have selected the scanner as the Interferer device, you can select a specific channel toplot against the Carrier signal.
Carrier / Interferer List Box
• To add the Carrier and Interferer signal pair that you have selected above to the Carrier /Interferer list box, click the right-arrow button.
• To delete a Carrier and Interferer signal pair, highlight the pair in the Carrier / Interferer list box,then click the left-arrow button.
• To delete all of the Carrier and Interferer signal pairs, click the double left-arrow button.
• Click the Apply button to add the Carrier / Interferer signal pairs displayed in the list box to theCarrier vs Interferer view.

62 Chapter 4 — Views
SAFCO Technologies, Inc.
Axis Tab
Scale Field
The default is 30 dB, which displays -30 dB to +30 dB on the x-axis of the graph. You can enteranother value to increase or decrease the scale.
Closing the Dialog boxClick the OK button to exit the dialog box and save the changes.

Chapter 4 — Views 63
GSM WALKABOUT Operator’s Manual
Monitor Settings ViewThe Monitor Settings view is used for configuring alerts. Parameters collected as integer values ormessages can be monitored using the criteria that you select. When the criteria are met, either a .wavfile can be played, or a marker can be written to the data file and displayed on the Route Map and / orin the Time Chart view. Click View | Monitor Settings to open the view.
For parameter alerts to be active, the Monitor Settings view must be open, although it can beminimized. If desired, multiple instances of this view can be open at the same time. (Refer to page 71for this procedure.)
Figure 39Monitor Settings View
Examples of AlertsThe following are examples of alerts. The parameters listed are in the Signal frame of the DFISelector view.
Condition for Alert Parameter
When the RxLev falls below a user-specified level RxLev (full)
When the BCCH changes BCCH
When Neighbor 1 RxLev rises above a user-specified level N1RxLev
Overview of Configuring an AlertIn addition to the Monitor Settings view, there are three dialog boxes that are used in configuring analert. The following is a summary of the four items involved in configuring an alert.
1. Monitor Settings view: This view displays a list of the existing alerts. Click the New button tocreate a new alert. You can also edit or delete an existing alert listed this view. Clicking the Newbutton or the Edit button will cause the Edit Condition dialog box to open.
2. Edit Condition dialog box: This dialog box allows you to choose the parameter(s) and the selectthe conditions that will cause the alert. Parameters are listed as “Data Streams”, and appear in theData Stream list in the following format: Device/Frame/Parameter. The Data Stream Candidatesdialog box is accessed from this view.
3. Data Stream Candidates dialog box: This dialog box acts as a “hold area” for the parametersthat can be added to the Edit Condition dialog box. A parameter is added to the list in this dialogbox by selecting it from the DFI Selector view.

64 Chapter 4 — Views
SAFCO Technologies, Inc.
4. DFI Selector view: This view is a tree structure that shows the tracking phone and scanner, andthe parameters that are collected for each device. A parameter selected in this view is added tothe list in the Data Stream Candidates dialog box.
Configuring an Alert
Monitor Settings View
The Monitor Settings view has three command buttons:
• New: To add a condition to the Monitor Settings view list, or if no alerts have been created, clickthe this button. The Edit Condition dialog box opens.
• Edit: To make changes to an existing condition, highlight the entry in the Conditions list, then clickthe this button. The Edit Condition dialog box opens.
• Remove: To delete an existing condition, highlight it , then click the this button.
Edit Condition Dialog Box
This dialog box is used for selecting the conditions that will cause the alert, and the action to be takenwhen it occurs. Make a selection for each of the following items.
Figure 40Edit Condition Dialog Box
• Title: Enter the name that you want to give the alert. (This entry appears in the Monitor Settingsview.)
• Action: Choose Write Marker or Play Sound.
Ø If you choose Write Marker, then also click the down-arrow and choose a marker symbolfrom the drop-down list. The marker will be written to the data file, and will also be displayedon the Route Map.
Ø If you choose Play Sound, then also click the browse button. The Load Sound File dialogbox opens. Choose a .wav file, then click the Open button.
Click this down-arrow button todisplay the list of Data Streams.
Click this button to select a .wav file.
Click this down-arrow button todisplay the pop-up menu.
Click Add or Replace to display theData Stream Candidates dialog boxto add a new data stream or changean existing one.
Click Delete to remove thehighlighted data stream.

Chapter 4 — Views 65
GSM WALKABOUT Operator’s Manual
• Condition must persist for: Enter the time (in seconds) that the condition must continue tocause an alert. No entry is required if you choose “The Data Value Changes” for the Condition.(See the following page.)
• Do not repeat until condition changes: Enable the check box to prevent further alerts after thefirst instance.
• Data Stream: Add items to this list using the Data Streams dialog box. (This procedure isdescribed on the next page.) Only one data stream is required, although the list can contain up tofive. The conditions entered in this dialog box apply to the highlighted item. Each item in the listhas its own set of criteria. If there are multiple items in the list, all conditions must be met (true)for the alert to be triggered. The list is visible when the list box down-arrow is clicked.
Clicking the down-arrow button next to the list box arrow causes a pop-up menu to appear. (Seeon the previous page.) The pop-up menu has the following commands:
Ø Add: When you select this command, the Data Stream Candidates dialog box opens.
Ø Replace: This command is only active if there is a data stream in the list box. Highlight a datastream, then click Replace to open the Data Stream Candidates dialog box, as shown on thenext page. This allows you to select a different parameter for the Data Stream list.
Ø Delete: Click this command to delete the highlighted data stream in the list box.
• Condition: The range of values is displayed in the Data Range section.
Choose one of the following in the Trigger action if section:
Ø less than: Enter a value in the text box. The alert is generated when the value is less than thevalue specified.
Ø equal to: Enter a value in the text box. The alert is generated when the parametermeasurement is equal to the value specified.
Ø greater than: Enter a value in the text box. The alert is generated when the value is greaterthan the value specified.
Ø the data value changes: The alert is generated when the value changes.
Note: When a message parameter has been selected, a list of possible messages appears in theMessages list box. Highlight the message(s) that you want to generate the alert. The alert isgenerated when the selected message(s) changes. You can select multiple messages.
Click the OK button to close this dialog box after making the selections.

66 Chapter 4 — Views
SAFCO Technologies, Inc.
Data Stream Candidates Dialog Box
The Data Stream Candidates dialog box is used as a “hold area” or interface between the DataStream list in the Edit Condition dialog box and the DFI Selector view. (Refer to page 25 for a detaileddescription of the DFI Selector view.) It holds the names of parameters that can be added to orremoved from the Data Stream list.
Figure 41Data Stream Candidates Dialog Box
The Data Stream Candidates dialog box has the following buttons:
• Add: To add a parameter to the Data Stream Candidates dialog box, click this button. The DFISelector view opens. Click the plus boxes to expand the tree. Choose a parameter for the devicethat you are monitoring, then click the OK button to close the DFI Selector view. Repeat theprocess to add another parameter to the list in the Data Stream Candidates dialog box.
• Edit: To change a parameter already in Data Stream Candidates dialog box, highlight theparameter in the list, then click this button. The DFI Selector view opens. Click the plus boxes toexpand the tree. Choose a different parameter for the device that you are monitoring, then clickthe OK button to close the DFI Selector view.
• Remove: To remove a parameter already in Data Stream Candidates dialog box, highlight theitem in the list, then click this button.
• Select: To add an item to the Data Stream list in the Edit Condition dialog box, highlight the DataStream in this dialog box, then click Select.
• Cancel: Click this button to close the dialog box without saving changes.
Reconfiguring an Existing AlertUse the following procedure to reconfigure an alert that is already listed in the Monitor Settings view.
1. Highlight the alert that you want to reconfigure.
2. Click the Edit button. The Edit Condition dialog box appears.
3. Follow the steps on page 64.

Chapter 4 — Views 67
GSM WALKABOUT Operator’s Manual
Time Chart ViewThis view can be configured to plot the values of up to six parameters over time. Each parameter canbe color-coded and labeled in the legend area of the view. As shown below, you can display eventmarkers, and configure the view with two y-axes, if you want to display parameters that havedifferent value ranges. The scale minimum and maximum values are defined in the Object Propertiesdialog box. If necessary, multiple instances of this view can be open at the same time. (Refer to page71 for this procedure.)
Click View | Time Chart to open the view. The following procedure describes how to configure theTime Chart view.
Figure 42Time Chart View
Time Chart PropertiesThe Time Chart Properties dialog has four tabbed pages to separate the properties by function. Right-click within the graph area to open the Time Chart Properties dialog box.
Figure 43Time Chart Properties Dialog Box
Event marker

68 Chapter 4 — Views
SAFCO Technologies, Inc.
Data Tab
Adding a Parameter to the Time Chart
Parameters can be added while a data collection test is running or stopped.
1. Click the down-arrow button for one of the Data Streams rows. A pop-up menuappears, as shown above.
2. Click Browse Streams . The DFI Selector view opens, showing all of the available parameters.(See page 25 for a detailed description of the DFI Selector view.)
3. Choose the parameter from the Tracking frame that you want to monitor. Only parametersreported as integer values are allowed. The following are some examples:
Frame Parameter Min Max
Signal RxQual (Full) 0 7
Signal Tx Power 0 32
Signal Timing Advance 0 65
Signal RxLev -110 -47
4. Click the OK button. The DFI Selector view closes, and the parameter is added to the DataStream list.
5. Enter the Min and Max values in the Primary Data Range section. (See the examples above.)
6. Click (to check) the check box for Show Series Legend.
7. Click (to check) the Show Markers check box to display the event markers when they occur.
8. Optional: Enter a new value in the Timespan field to change the resolution. The range is 2-600seconds. The default is 20 seconds.
To add a second parameter that has the same range of values, repeat steps 1 through 4. To add aparameter that has a different range of values, see Using the Secondary Y-axis on the next page.
Choosing a Color for the Parameter
Use the following procedure to assign a color to a parameter series as it is traced. During datacollection or playback, a colored square appears in the legend to identify it, if the check box for ShowSeries Legend is checked.
1. Click the down-arrow button to display the pop-up menu.
2. Click Color. The color palette appears.
3. Choose a color.
4. Click the OK button.
Labeling the Parameter in the Legend
Use the following procedure to assign a label to a parameter. During data collection or playback, thelabel appears in the legend to identify the parameter, if the check box for Show Series Legend ischecked.

Chapter 4 — Views 69
GSM WALKABOUT Operator’s Manual
1. Click the down-arrow button to display the pop-up menu.
2. Click Legend. The Legend dialog box appears.
3. Enter the name of the parameter.
4. Click the OK button.
Changing the Line Thickness
1. Click the down-arrow button to display the pop-up menu.
2. Click Line Thickness… The Series Line Thickness dialog box opens.
3. Select a line thickness.
4. Click the OK button.
Removing a Parameter from the Time Chart
1. Click the down-arrow button to display the pop-up menu.
2. Click Delete . The parameter is removed.
Using the Secondary Y-axis
1. Follow the steps in the preceding sections, starting with Adding a Parameter to the Time Chart,to add a new data stream.
2. Choose a color for the new parameter.
3. Assign a label to the new parameter.
4. Click the down-arrow button to display the pop-up menu.
5. Click Secondary y-axis.
6. Enter the Min and Max values in the Secondary Data Range text boxes.
Figure 44Time Chart Properties Dialog Box with Secondary Y-axis Selected

70 Chapter 4 — Views
SAFCO Technologies, Inc.
Chart TabThe following options are available for configuring the chart properties of the Time Chart view.Default settings are provided. Click the OK button or another tab after you make the necessarychanges on this page. This tab has three sections: Text, Grid Lines, and Survey Marker Lines.
Text
All text entries are optional. You can enter a chart title, and add labels for the x-axis and the two y-axes.
Grid Lines
The default style is dotted. You can also select dashed or solid lines. Check boxes are provided todisplay horizontal grid lines, vertical grid lines, or both.
Survey Marker Lines
Six line thickness settings are available. You can also select a solid, dashed, or dotted survey eventmarker line style.
Color TabThe following options are available for configuring the color properties of the Time Chart view (exceptfor the parameter tracing colors). Default colors have been selected. Click the OK button or anothertab after you make the necessary changes on this page.
Properties
You can change the following colors within the view: BackColor (the area surrounding the chart),ChartColor (the chart background), chart frame, grid lines, label text, marker line, and title. Click onone of the Properties, then select a color from the Color Palette section.
Color Set
You can choose colors from the Windows system colors or from the standard Windows colors.
Color Palette
Choose one of the colors listed for the property that you have selected.
Custom Colors
Clicking the Edit Custom Colors button opens the Color palette, that allows you to customize theselected color.
Font TabThe following options are available for configuring the font properties of the Time Chart view.Defaults are provided. Click the OK button or another tab after you make the necessary changes onthis page.
Properties
Choose Label or Title, then select the Font, Size, and Effects.

Chapter 4 — Views 71
GSM WALKABOUT Operator’s Manual
Font
Select a character font from the list.
Size
Select a point size from the list.
Effects
Choose the desired effects (Bold, Italic, Underline, Strikeout).
Closing the Dialog BoxClick the OK button to close the dialog box and save the changes.
Selecting Multiple ViewsYou can display multiple Call Stats, Carrier vs Interferer, Monitor, and Time Chart views, if needed.
Adding a View1. Click View | <view name> to display the first instance of the view.
2. Click View | <same view name>. The View - <view name> dialog box appears.
3. Click the New button. Another view number is added to the list box.
4. Click the Rename button to customize the name in the title bar of the new view.
5. Click the OK button to close the dialog box, and add the view to the main window.
Removing a ViewTo remove a view from the list box, highlight the view’s name, then click the Delete button. You canalso remove a view from the main window by clicking the Close button in the title bar.

72 Chapter 4 — Views
SAFCO Technologies, Inc.
Navigation ViewIf your system is equipped with a navigator, the Navigation view displays the direction, speed, altitude,satellites visible, satellites tracked, and GPS mode. The red line indicates the maximum speed you cantravel if you have enabled Lee Scanning in the High Speed Scanner Properties dialog box, and yoursystem is equipped with a SAFCO Navigator Plus. Each item must be enabled in the MultiModeNavigation Properties dialog box, as described below.
Figure 45Navigation View
Note: The following are limitations of this view:
• Clarion Navigator: Only Position and Heading are displayed in this view.
• ETAK GPS PCMCIA Card: No data from this navigator is displayed in this view.
• Garmin GPS II Plus: Satellites Visible is not displayed, and the Heading indicator does not updateduring a drive test.
• SAFCO MultiMode Navigator: The Navigation Mode is not displayed.
• Trimble Placer: Satellites Visible is not displayed in this view.

Chapter 4 — Views 73
GSM WALKABOUT Operator’s Manual
MultiMode Navigation PropertiesTo access the MultiMode Navigation Properties dialog box, follow these steps:
1. Click View | System Setup to open the System Setup view. (See page 20 for an example.)
2. Right-click on Navigator. A pop-up menu appears.
3. Click Properties. The dialog box opens.
4. Enable the items that you want to log and display, then click the OK button.
Figure 46MultiMode Navigation Properties Dialog Box

74 Chapter 4 — Views
SAFCO Technologies, Inc.
Options Dialog Box
Survey Markers TabUse the following procedure to change the Route Map survey event marker symbols. If OPAS32 isinstalled on the same computer, symbols can be shared between the two applications. Symbols arefound in the SAFCO\Shared\Symbols folder.
1. Click View | Options . The Options dialog box opens.
Figure 47Options Dialog Box: Survey Markers Tab
2. Click the marker symbol that you want to change. The select Survey Marker Symbol dialog boxappears.
3. Select a new symbol.
4. Click the OK button to close the Survey Marker Symbol dialog box.
5. Enter a name in the text box next to the symbol to give it a label.
6. Click the OK button to close the Options dialog box.

Chapter 4 — Views 75
GSM WALKABOUT Operator’s Manual
Cable Connection TabThis tab is used for configuring cable connection status alerts. An audio alert (.wav file) can be playedduring a data collection test when there is a loss of communication with the tracking phone, scanner,or the navigator.
Use the following procedure to configure this feature.
1. Click View | Options...
2. Click the Cable Connection tab. The following dialog box opens.
Figure 48Options Dialog Box: Cable Connection Tab
3. Choose an Inspection Period (the time interval between checks for a position update) for theNavigation connection. The choices are N/A, 10 seconds, 30 seconds, 1 minute, and 5 minutes.
4. Click the select button for the Navigation sound file. The Open dialog box appears.
5. Locate and select a .wav file, then click the OK button.
6. Choose an Inspection Period (the time interval between checks for a position update) for theNavigation connection. The choices are N/A, 10 seconds, 30 seconds, 1 minute, and 5 minutes.
7. Click the Select button for the Non-Navigation sound file. The Open dialog box appears.
8. Locate and select a .wav file, then click the OK button.
9. Click the OK button to close the dialog box.

76 Chapter 4 — Views
SAFCO Technologies, Inc.
Battery TabThis tab is used for configuring the Low Battery Alert. An audio alert (.wav file) can be played duringa data collection test when the WALKABOUT’s battery discharges to a critical level. (This does notapply to in-vehicle systems powered by the vehicle’s battery.)
Use the following procedure to configure this feature.
1. Click View | Options...
2. Click the Battery tab. The following dialog box opens.
Figure 49Options Dialog Box: Battery Tab
3. Choose an Inspection Period (the time interval between checks for a position update) for theNavigation connection. The choices are N/A, 10 seconds, 30 seconds, 1 minute, and 5 minutes.
4. Click the select button for the Navigation sound file. The Open dialog box appears.
5. Locate and select a .wav file, then click the OK button.

Chapter 4 — Views 77
GSM WALKABOUT Operator’s Manual
Cell Site Database TabThis tab is used for selecting the cell site database. A cell site database allows the names of servingand neighbor cell sites to be displayed on the Route Map and in the Signal Parameters view. Use thefollowing procedure to select the database.
1. Click View | Options...
2. Click the Cell Site Database tab. The following dialog box appears.
Figure 50Options Dialog Box: Cell Site Database Tab
3. Click the Browse button. The Open dialog box appears.
4. Locate and highlight the Cell Site database file.
5. Click the Open button to close the Open dialog box.
6. Click the OK button to close the Options dialog box.
View Setup TabThe View Setup tab only applies to iDEN phones and scanners.
TQNM TabThis tabbed page (not shown above) has one check box:
þ Freeze when logging is paused, e.g. hang up calls.
It causes one of the following actions when you click the Pause button during a test:
• Checked: Hang up the phone immediately. No further calls are placed.
• Unchecked: Continue the test without logging data. Calls continue to be placed according to theparameter settings on the Autodialling tab.
Choose one option, then click OK, or select another Options tab.
In either case, views that normally display data are not updated, however, the vehicle position on theRoutemap view is updated.

78 Chapter 4 — Views
SAFCO Technologies, Inc.
The Next StepRefer to Chapter 5 — Device Configuration for information on how to select the data collectionoptions for the tracking phone and scanner.

79
GSM WALKABOUT Operator’s Manual
Chapter 5 — Device Configuration
IntroductionAfter you configure the display, the next step is to select the data collection options. Options includeselecting the phone number to automatically dial, selecting the parameters that you want to collect, andselecting the messages you want to collect. Option selection is referred to as device configuration,and must be done before you can start a data collection survey. Options are selected in the Propertiesdialog box for each device.
Properties Dialog BoxThe following instructions describe how to open the Properties dialog box for a device. This dialog boxhas multiple tabbed pages with related data collection options. These are described on the followingpages.
Tip: Detailed information about the Properties page you are configuring can also be found by clickingthe Help button. See page 83 for instructions on how to use the Contents and the Index of the onlinehelp system.
To display the Properties dialog box for configuring a tracking phone or scanner, use one of thefollowing methods:
Method 1
1. Click the title bar of any view for the device that you want to configure. (You cannot use the CallStats, Carrier vs Interferer, Monitor, or Time Chart views to open the Properties dialog box.)
2. Right-click on the colored symbol located on the left side of the title bar. The Properties dialog boxfor the device opens.
Figure 51Title Bar
Method 2
1. Press the F5 key, or on the main menu bar, click View | System Setup. The System Setup viewopens.
2. Right-click on the tracker or scanner that you want to select options for. A pop-up menu appears.(The Navigation view properties are described on page 73.)
3. Click the Properties command. The Properties dialog box for the device opens.
Select the data collection options on each of the tabs, using the following instructions as a guide.After all of the options have been selected, click the OK button to close the dialog box. Theproperties are saved, and the system is ready to perform a survey.
Right-click on the symbol to open the Properties dialog box.

80 Chapter 5 — Device Configuration
SAFCO Technologies, Inc.
Configuring the Tracker PropertiesDisplay the GSM Properties dialog box, as described on page 79. As shown below, the dialog boxcontains four tabbed pages. Click a tab to bring the page into view. Refer to the following sections fordetails on selecting the data collection options for each tab.
Figure 52GSM Properties Dialog Box
Parameters TabThe following items are on this tab:
• Time interval, Distance interval: The entries in these fields determine how frequently samplesare taken. Enter a value in the Time and / or the Distance fields. (1 second is typical.) If a value isentered for both Time and Distance, the trigger that occurs first will reset the counter for bothtriggers.
If an entry is made in the Distance field, feet or meters will be indicated. The unit of measure isdetermined by the computer’s regional settings.
• Unsolicited Messages Only: Click on this check box to enable Layer 1 data collection based onchanges in the data. This option reduces the size of the log file while still collecting all of the data.

Chapter 5 — Device Configuration 81
GSM WALKABOUT Operator’s Manual
Unsolicited Parameters TabThe following parameters are listed on this tab. Click (to check) the check boxes for the parametersthat you want to log.
• Primitives • Digital Quality
• Signal Strength • Time Advance
• Tx Power Level • DSF and RLT
• Neighbours • Channel
• System Info • Hand Over
• Adjacent Channels • Hopping List
• Layer 2
GSM Primitives TabThe following message types appear on this tab:
• Man-Machine Interface • System Information (1 Thru 8)
• Mobility Management • SMS
• Call Control • Paging
• Radio Resource • Assignment
• Supplementary Services • Power Measurement
Only the check boxes for System Information and Paging enable or disable the logging of thosemessages. All other messages are always logged. The messages are displayed in the GSM Layer 3view.

82 Chapter 5 — Device Configuration
SAFCO Technologies, Inc.
Auto Dialling TabClick the Auto Dialling tab to bring it into view. You must check either the Autodial or Auto Answercheck box. (Check Autodial for a single-phone system.)
• Autodial: Click the check box to enable automatic dialling to the number in the Call Number textbox during a data collection test.
• Call Statistics: Click the check box to collect Call Statistics.
• Auto Answer: Click the check box to enable the Auto Answer feature. The Auto Answerfeature allows you to use one tracking phone to call a second tracking phone. (TwoWALKABOUT systems are required to use the Auto Answer feature.) If you use this feature,one tracking phone should have Autodial enabled, and the other tracking phone should have AutoAnswer enabled.
• Immediate Dial: If the Immediate Dial check box is checked and the current call is dropped, anew call will be initiated after the specified Idle Time. If it is not checked and the current call isdropped, a new call will be initiated after the specified Idle Time plus the remaining Call Durationtime.
• Mode: The Sagem OT-75M dual-mode phone can be forced to operate in a single mode. Choosean operating mode from the Mode drop-down list. The choices are: Normal Mode, GSM 900 Only,and GSM 1800 Only. The new mode setting remains in effect until the phone is manually poweredoff. Upon the next power-up, the phone returns to its normal dual mode operation.
When you choose a different mode, a dialog box appears to alert you that the software will powerthe phone off if you click Yes. After you click Yes, power the phone on, then click OK in thedialog box that appears next.
Note: The mode change command does not take effect if the phone is charging. Disconnect thecharging cable before changing the mode.
• Call Number: If the Autodial check box is enabled, enter the phone number to be dialed.
• Receive Number: If the Auto Answer check box is enabled, enter the phone number of thisphone.
• Call Duration: Enter call length in seconds. 90 seconds is typical. Enter 0 for a continuous call.
• Idle Time: Enter the time to allow between calls. 20 seconds is typical.
• Call Setup: Enter the time allowed to set up the call. 20 seconds is typical.
Saving PropertiesClick the OK button to close the GSM Properties dialog box, and save all of the selections and entriesmade on the tabs. They are retained for future sessions.
To close the dialog box without saving changes, click the Cancel button.

Chapter 5 — Device Configuration 83
GSM WALKABOUT Operator’s Manual
Configuring the Scanner PropertiesDisplay the High Speed Scanner Properties dialog box, as described on page 79. As shown below, thedialog box contains three tabbed pages. Click a tab to bring the page into view. Refer to the followingsections for details on selecting the data collection options for each tabbed page.
Figure 53High Speed Scanner Properties Dialog Box
Data Mode TabAs data is collected, it continuously moves through the sample buffer. Depending on the scannertechnology, the check boxes on this tab allow you to select one or more categories for qualifying thesamples in the buffer. You must select at least one mode.
GSM Scanner
Average and Color Code are the only selections available for GSM 1800, 1900, and Dual Bandscanners. The Average check box must be enabled. Enabling the Color Code check box allows theBSIC parameter to be collected.
Lee Scanning is only available for GSM 900 scanners with firmware version 0.16 and higher. Thesystem must also be equipped with a SAFCO Navigator Plus. Lee Scanning allows you to scan up tofour channels based on wavelength instead of time or distance. You must select either Average orLee Scanning. If you select Average, you can also enable Color Code. You cannot enable Color Codewith Lee Scanning. If you select Lee Scanning, observe the maximum speed specified in the table onpage 96.
Analog Scanner
The following data modes are only available for analog scanners: Maximum, Minimum, StandardDeviation, 10th Percentile, 50th Percentile, and 90th Percentile. Average is also available.

84 Chapter 5 — Device Configuration
SAFCO Technologies, Inc.
Note: If you have made any changes on the Data Mode tab, you must also save the currentconfiguration before you begin a data collection test. After you close the Properties dialog box, clickFile | Save to save the current configuration as an .spf file. If the configuration has not already beensaved, the Save As dialog box will appear.
Scanner Channel TabThe entries on this tab determine which channels are included in the scan list. The fields that appearon this tab are described below.
Figure 54Scanner Channel Tab
Scanner Model
The technology for the scanner is automatically displayed in the Scanner model field. This isdetermined when the devices are selected.
Active Channel Style
If your system is equipped with a GSM scanner with BSIC decoding, you must select an ActiveChannel Style from the drop-down list for each channel that you add to the scan list. Choose CW toscan Carrier Wave (30 kHz) channels. Choose Wide Channel to scan normal GSM (200 kHz)channels.
Templates
A template is a predefined list of channels that appears in the Available channel list. Examples ofpredefined lists are: all available channels, A Band control channels only, and B Band voice channelsonly. If available, choose a template from the drop-down list.
Available Channel List
This is the list of channels that can be added to the Selected channel list. It is based on the templateyou have selected. The range for GSM is 1 through 124 and 975 through 1023. The range for DCS is512 through 885. The range for PCS is 512 through 810.

Chapter 5 — Device Configuration 85
GSM WALKABOUT Operator’s Manual
Selected Channel List
This is the list of channels that will be scanned during a data collection test.
Adding Channels to the Scan List
Note: If you have enabled Lee Scanning on the Data Mode tab, you can select a maximum of fourchannels.
1. Choose an Active Channel Style, as described previously.
2. Press and hold the Ctrl key while you click the channel numbers in the Available list. (Channelscan also be selected individually, without using the Ctrl key.)
3. Click the right-arrow (›) button. The channels are added to the Selected channel list.
Moving and Removing Channels
• Click the Up and Down buttons to move the highlighted channel’s position in the Selected list.
• To remove a channel from the Selected list, highlight the unwanted channel, then click the left-arrow (‹) button.
Series Controls
Use the following procedure to add a series of channels to the Selected scan list.
1. Enter the first channel of the series in the Start field.
2. Enter the last channel of the series in the Stop field.
3. Enter the channel series increment value in the Increment field.
4. Click the Add button.
Using Custom Scan ListsYou can create custom scan lists that can be distributed to other users, by using the Import and Exportbuttons. You can also create and / or edit a scan list using Microsoft Excel.
Exporting a Scan List
1. Add the desired channels to the Selected scan list as described previously.
2. Click the Export button.
3. Enter a file name in the dialog box.
4. Click the Save button. The list of channels in the Selected list is saved as a Channel Plan File(*.cpf).
Importing a Scan List
1. Click the Import button.
2. Locate the *.cpf file that has been saved or obtained from another source, or the *.csv filecreated using Excel. (This is described on page 88.)
3. Click the Open button.

86 Chapter 5 — Device Configuration
SAFCO Technologies, Inc.
RF Recording TabThe entries on this tab determine how frequently samples are taken. Enter a value in the Time and / orthe Distance fields. (1 second is typical.) If a value is entered for both Time and Distance, the triggerthat occurs first will reset the counter for both triggers.
If an entry is made in the Distance field, feet or meters will be indicated. The unit of measure isdetermined by the computer’s regional settings.
Note: If Lee Scanning has been enabled on the Data Mode tab, the RF Recording tab is disabled.
Saving PropertiesClick the OK button to close the High Speed Scanner Properties dialog box, and save all of theselections and entries made on the tabs. They are retained for future sessions.
To close the dialog box without saving changes, click the Cancel button.
Using Multiple Test PlansFor added flexibility, you can create multiple test plans with different data collection options andscreen views. Test plan configuration options are stored in the SAFCO Plan File (*.spf).
Creating a New .SPF FileAfter you configure the screen views and select the data collection options, use the followingprocedure to create a new .SPF file.
1. Click File | Save As . The Save As dialog box appears.
2. Open the WALKABOUT\Views folder.
3. Enter a file name.
4. Click the Save button. The settings are saved in the new .spf file.
Opening an .SPF File1. Click File | Open | Views .
2. Select (highlight) the .spf file that you have saved.
3. Click the Open button.

Chapter 5 — Device Configuration 87
GSM WALKABOUT Operator’s Manual
Editing a Scan ListYou can edit a scan list created by the data collection software using Microsoft Excel. Follow theprocedure described previously for exporting the scan list. This will create a *.cpf file for the scan listyou are currently using.
Opening an Existing *.cpf File in Excel1. Click File | Open, and using “All Files” for the Files of Type option, locate and select the *.cpf
file.
2. Click the Open button. The Text Import Wizard will be displayed.
3. In Step 1 of the Wizard, select the Delimited option, then click Next.
4. In Step 2 of the Wizard, select only the Comma check box option, then click Finish.
Editing the FileThe *.cpf file is formatted as follows: The first column contains the scanner model number, which isused by the data collection software. The second column contains the channel number. The thirdcolumn contains the abbreviation for the Channel Style.
The following is an example of three rows of the file as they would appear in Excel for a GSMscanner. The channel numbers are 333, 334, and 335, and the channel style is W (for Wide).
Model Channel Style
6 333 W
6 334 W
6 335 W
Add or delete channels as needed. Be sure to include the scanner model and channel styleabbreviation. A maximum of 250 channels can be entered in the scan list. Please note the following:
Technology Model Channel Range Channel Styles
GSM 6 1 through 124 and 975 through 1023 W (Wide)CW (Carrier Wave)
PCS 7 512 through 810 W (Wide)CW (Carrier Wave)
DCS 8 512 through 885 W (Wide)CW (Carrier Wave)
Saving the Edited FileAfter you have completed the edit of the channel scan list, click File | Save. The file can be reopenedfor editing as described above.

88 Chapter 5 — Device Configuration
SAFCO Technologies, Inc.
Creating a Scan ListYou can also create a custom scan list without using the data collection software. A Channel Plan Filetemplate named cpf_template.csv is included with the data collection software, which contains theformat described previously, under Editing the File. It is located in the same folder that containsdimas.exe, the data collection executable program. We recommend that you use this template,however if you open a blank Excel spreadsheet using the default template, you must use the keywordsModel in cell A1, Channel in cell B1, and Style in cell C1, using the text case as shown. (Bold text isnot required.)
Saving the FileAfter you have entered the Model, Channel, and Style for each channel in the spreadsheet (noting the250 channel limit), click File | Save As . For the Save as Type option, select CSV (CommaDelimited). The file can be reopened for editing as a *.csv file.
The Next StepRefer to Chapter 6 — Data Collection for information on how to perform a data collection test(survey).

89
GSM WALKABOUT Operator’s Manual
Chapter 6 — Data Collection
Survey TypesDepending on the equipment ordered, the WALKABOUT system can be used for three types ofsurveys:
• In-building Survey: With the portable battery-powered WALKABOUT system, you walk thesurvey route inside of the building while collecting cellular data. Using a bitmap image (.bmp file)of the floor plan for the building, you click your position directly on the Route Map to provide thenavigation data.
• Paced Mode Survey: With the portable battery-powered WALKABOUT system, you walk thesurvey route inside or outside of a building while collecting cellular data. In this mode, you do notneed a bitmap image (.bmp file) of the floor plan for the building. Navigation is accomplished byfirst plotting a starting point within the blank Route Map view, then recording the number of pacesand direction walked in a dialog box while you collect data.
• Survey using a Navigator: With the WALKABOUT system installed in a vehicle, you drive thesurvey route while collecting cellular data. Positional information is provided by a navigator or aGPS PCMCIA card. If you plan to use the Route Map to show your position, you must provide abitmap image (.bmp), a street map (.map), or a MapInfo map (.mif) of the area being surveyed.The data collected is geodetically-referenced, whether or not you use the Route Map.
The survey route and signal measurements can be tracked in the Route Map view. Refer toChapter 4 — Views for a description of the Route Map, and to the remainder of this chapter forcomplete data collection procedures.
Status Bar
Battery IconThe battery icon changes color to indicate the level of its charge. Green indicates a full charge, yellowindicates a 2/3 charge, and red indicates that the battery has discharged to a critical level. For asystem without a scanner, the WALKABOUT battery will last approximately 5 hours. For a systemwith a Dual Band tracker and a Dual Band scanner, the battery will last approximately 2 hours.
Signal StatusIf the data flow from any device is lost for the period specified in the Options dialog box, a flashing ∅appears between the globe and the PC icons, as shown below. (Refer to page 75 for informationabout the Options dialog box and configuring connection status alerts.)
Figure 55Status Bar Indicating a Lost Signal

90 Chapter 6 — Data Collection
SAFCO Technologies, Inc.
Performing an In-building Survey
IntroductionThis section describes how to perform a data collection survey within a building. A bitmap image(.bmp) of the survey area is required for the Route Map view. (If you do not have a .bmp file, refer toPerforming a Paced Mode Survey on page 93.
Buttons used to perform commands are located on two separate toolbars. Buttons on the main toolbarare used for starting, pausing, and ending a data collection test. Buttons in the Route Map view controlfunctions related to the Route Map and walking.
The following items should be completed before you begin the survey.
• Plan the survey route that you are going to walk before you start the test.
• Charge all batteries, if necessary.
• Connect the system components. (Refer to page 5 for details.)
• Power up the computer, tracking phone, and the WALKABOUT. (Refer to the procedure onpage 11.)
• Start the WALKABOUT software. (Refer to the procedure on page 13.)
• Verify that the In Building Navigator check box is selected in the System Setup view. (If this viewis not visible, press the F5 key.)
• Display and configure the In Building Route Map view. Enable the layers that you want displayed.(Refer to the procedure starting on page 40.)
• Select and arrange the data views for display.
• Configure the data collection options for the tracking phone and the scanner. Options are selectedin the Properties dialog box for each device.
Enabling Layers in the Route Map
The following buttons are used to show or hide the individual layers. For a complete description of theRoute Map toolbar buttons, refer to pages 36 through 38.
Button Name Action
Map Picture Layer Click to show or hide the bitmap image of the floor plan or map.
User Notes Click to show or hide the user notes.
Survey Markers Click to show or hide the survey markers.
Grid Show the reference grid.
Current Position Show the current position indicator.
Signal Layer Click the buttons for the data layers that you want to display. After aSignal layer has been configured, you can point at the button, and itssignal name is displayed.

Chapter 6 — Data Collection 91
GSM WALKABOUT Operator’s Manual
Performing the TestThe buttons used for an in-building survey are shown in the following procedure. For a completedescription of the main toolbar buttons, refer to page 14. For a complete description of the Route Maptoolbar buttons, refer to pages 36 through 38.
1. Click the Start Logging button on the main toolbar. The Create Log File dialog box appears.
2. If you have created a folder for data files, open the folder.
3. Enter a name for the data file in the File Name field of the dialog box.
4. Click the Save button. The WALKABOUT dialog box appears.
5. Click your starting position on the Route Map.
6. Click the Walking / Not Walking button on the Route Map toolbar.
7. Begin walking the route that you have planned.
8. During the survey, add survey markers and operator notes during the test as required. (Refer tothe sections that follow.)
9. Choose a point on the map where you are either going to change direction or stop walking.
10. When you arrive at the point on the map that you have chosen, click the Update positionbutton on the Route Map toolbar.
11. Continue walking in the new direction.
12. Repeat Steps 9 through 11 while you continue the survey.
13. After you have clicked the Update position icon to update your final position, click the Stopbutton on the main toolbar.
14. Click Yes in response to the dialog box that follows. The data that you have collected is saved asan .sd5 file.
Note: If you want to stop walking and continuously collect data at one point, click the Walking / NotWalking icon. Click it again when you continue walking.

92 Chapter 6 — Data Collection
SAFCO Technologies, Inc.
Pausing and Resuming Data CollectionUse the following procedure during an in-building data collection survey if you want to stop datacollection at one point, then resume data collection at another point without collecting data in between.
1. When you get to the point where you want to pause data collection, click the point on the map.
2. Click the Pause button on the main toolbar.
Note: While data collection is paused, no data is written to disk, however, the Route Map is updatedwith new position information. Position updates while data collection is paused are indicated by dots,instead of the usual letters or question marks.
3. Click OK in response to the dialog box that appears.
4. Click the Update position button on the Route Map toolbar.
5. Walk to the point where you want to resume data collection.
6. Click your new position on the map.
7. Click the Update position button a second time.
8. Click the Resume button in the dialog box that appears, then continue with the survey.
User NotesUse the following procedure to add a User Note to the Route Map view and to the data file during a
survey. To show the notes on the Route Map, click the User Notes button.
1. Press the F2 key or click Actions | Insert User Note . The User Notes dialog box appears.
2. Type in the text for the note.
3. Click the Add button. The note is added to the data file, and the dialog box closes.
Survey MarkersUse the following procedure to add a Survey Marker to the Route Map view and to the data file
during a survey. To show the markers on the Route Map, click the Survey Markers button.
1. Press the spacebar or click Actions | Survey Markers . The Survey Markers dialog boxappears.
2. Click a Marker button. The marker is added to the data file, and the dialog box closes.
Post ProcessingThe .SD5 data file is ready for post-processing. You can either:
• Play the survey back on the computer. (Refer to the procedure on page 100.)
• Use the file as input to the OPAS32 software for analysis.
• Export the file in another format. (Refer to the procedure on page 103.)

Chapter 6 — Data Collection 93
GSM WALKABOUT Operator’s Manual
Performing a Paced Mode Survey
IntroductionPaced mode can be used when you do not have a bitmap image of the area (inside or outside of abuilding) where you want to perform a data collection survey. However, you must know the latitude /longitude of your starting point to use this mode.
This section describes how to perform a data collection survey within a building. The following itemsshould be completed before you begin the survey.
• Plan the survey route that you are going to walk before you start the test.
• Determine the latitude and longitude of one corner of the survey area.
• Determine the length of your stride.
• Charge all batteries, if necessary.
• Connect the system components. (Refer to page 5 for details.)
• Power up the computer, tracking phone, and the WALKABOUT. (Refer to the procedure onpage 11.)
• Start the WALKABOUT software. (Refer to the procedure on page 13.)
• Verify that the In Building Navigator check box is selected in the System Setup view. (If this viewis not visible, press the F5 key.)
• Display and configure the In Building Route Map view. (For Paced mode, a bitmap image of thesurvey area is not necessary.)
• Select and arrange the data views for display.
• Configure the data collection options for the tracking phone and the scanner. Options are selectedin the Properties dialog box for each device.
Enabling Layers in the Route Map
The following buttons are used to show or hide the individual layers. For a complete description of theRoute Map toolbar buttons, refer to pages 36 through 38.
Button Name Action
User Notes Click to show or hide the user notes.
Survey Markers Click to show or hide the survey markers.
Grid Show the reference grid.
Current Position Show the current position indicator.
Signal Layer Click the buttons for the data layers that you want to display. After aSignal layer has been configured, you can point at the button, and itssignal name is displayed.

94 Chapter 6 — Data Collection
SAFCO Technologies, Inc.
Performing the TestThe buttons used for an in-building survey are shown in the following procedure. For a completedescription of the main toolbar buttons, refer to page 14. For a complete description of the Route Maptoolbar buttons, refer to pages 36 through 38.
1. Click the Start logging button on the main toolbar. The Create Log File dialog box appears.
2. If you have created a folder for data files, open the folder.
3. Enter a name for the data file in the File name field of the dialog box.
4. Click the Save button. The WALKABOUT dialog box appears, prompting you to click yourposition on the map.
5. Click OK to close the dialog box.
6. Click your starting position within the Route Map view map area. (This area will be blank, sinceno map was specified in the Map Picture Properties dialog box.)
7. Click the Walking / Not Walking button.
8. Click the Paced Mode button. The In-building Navigation dialog box appears. (See Figure56 on the next page.)
9. Click Relative to Map if it is not already selected.
10. Drag the compass pointer to the direction that you are going to walk.
11. Enter the Length of Pace (length of your stride) in 0.1 centimeters. For example, enter 500 for a1/2 meter stride.
12. Begin walking the survey route that you have planned.
13. During the survey, add survey markers and user notes as required. (Refer to the sections on thenext page.)
14. When you are about to change direction, enter the Number of Paces you have made.
15. Click the Walk button. Your position is updated.
16. Drag the compass pointer to the direction that you are going to walk.
17. Continue walking in the new direction.
18. Repeat Steps 14 through 17 while you continue walking the survey route.
19. After you have arrived at your final destination:
Ø Enter the Number of Paces.
Ø Click the Walk button.
20. Click the Stop button on the main toolbar.
21. Click Yes in response to the dialog box that follows. The data that you have collected is saved asan .sd5 file.

Chapter 6 — Data Collection 95
GSM WALKABOUT Operator’s Manual
Figure 56In-Building Navigation Dialog Box
User NotesUse the following procedure to add a User Note to the Route Map view and to the data file during a
survey. To show the notes on the Route Map, click the User Notes button.
1. Press the F2 key or click Actions | Insert User Note . The User Notes dialog box appears.
2. Type in the text for the note.
3. Click the Add button. The note is added to the data file, and the dialog box closes.
Survey MarkersUse the following procedure to add a Survey Marker to the Route Map view and to the data file
during a survey. To show the markers on the Route Map, click the Survey Markers button.
1. Press the spacebar or click Actions | Survey Markers . The Survey Markers dialog boxappears.
2. Click a Marker button. The marker is added to the data file, and the dialog box closes.
Post ProcessingThe .SD5 data file is ready for post-processing. You can either:
• Play the survey back on the computer. (Refer to the procedure on page 100.)
• Use the file as input to the OPAS32 software for analysis.
• Export the file in another format. (Refer to the procedure on page 103.)

96 Chapter 6 — Data Collection
SAFCO Technologies, Inc.
Performing an In-Vehicle Survey
IntroductionA WALKABOUT system installed in a vehicle is equipped with a SAFCO MultiMode, TrimblePlacer or Clarion Navigator, which provides positional information. The following items should becompleted before you begin the survey.
• Plan the survey route that you are going to drive before you start the test.
• Charge tracking phone and computer batteries, if necessary.
• Connect the system components. (Refer to page 5 in this manual and to the navigator installationmanual for details.)
• Power up the computer, tracking phone, the WALKABOUT, and the navigator. (Refer to theprocedure on page 11.)
• Start the WALKABOUT software. (Refer to the procedure on page 13.)
• Verify that the navigator check box is selected in the System Setup view. (If this view is notvisible, press the F5 key.)
• Select and arrange the data views for display.
• Optional: Display and configure the Route Map view. Enable the layers that you want displayed.(The navigator provides the software with navigation data regardless of whether or not the RouteMap view is open. Refer to the procedure starting on page 40 if you plan to display the RouteMap.)
• Configure the data collection options for the tracking phone and the scanner. Options are selectedin the Properties dialog box for each device.
Lee Criteria Scanning Speed LimitsIf your system is equipped with a GSM 900 scanner (with firmware version 0.16 or later) and aSAFCO Navigator Plus, you can scan up to four channels based on wavelength. (See page 83 formore information.) The following table lists the theoretical maximum vehicle speed allowed, dependingon how many channels are scanned.
Important! Regardless of the speed limits specified in the following table, always keep your vehiclespeed within the legal limit.
Number ofchannels scanned
Maximum speed(kph)
Maximum speed(mph)
1 204.8 128
2 102.4 64
3 67.2 42
4 51.2 32

Chapter 6 — Data Collection 97
GSM WALKABOUT Operator’s Manual
Enabling Layers in the Route Map
The following buttons are used to show or hide the individual layers. For a complete description of theRoute Map toolbar buttons, refer to pages 36 through 38.
Button Name Action
Map Picture Layer Click to show or hide the bitmap image of the floor plan or map.Note: If this layer is enabled, do not enable the Street Map layer.
Street Map Layer Show the selected Street Map when the test or playback begins.Note: If this layer is enabled, do not enable the Map Picture layer.
Cell-Site Layer Show the names of the cells. A vector line from the active cell to thecurrent position is drawn. You must select a cell-site database if youare showing this layer. (This is described on page 47.)
User Notes Click to show or hide the user notes.
Survey Markers Click to show or hide the survey markers.
Grid Show the reference grid.
Current Position Show the current position indicator.
Signal Layer Click the buttons for the data layers that you want to display. After aSignal layer has been configured, you can point at the button, and itssignal name is displayed.

98 Chapter 6 — Data Collection
SAFCO Technologies, Inc.
Performing the TestThe buttons used for an in-vehicle survey are shown in the following procedure. For a completedescription of the main toolbar buttons, refer to page 14. For a complete description of the Route Maptoolbar buttons, refer to pages 36 through 38.
Important! If your system is equipped with a SAFCO Navigator Plus, the vehicle must be movedwhile the Navigator Plus is powered on before you start the test. To avoid getting a navigation error,power up the system (including the navigator), move the vehicle a short distance, stop the vehicle, thenstart the test as described below.
1. Click the Start logging button on the main toolbar. The Create Log File dialog box appears.
2. If you have created a folder for data files, open the folder.
3. Enter a name for the data file in the File name field of the dialog box.
4. Click the Save button.
5. Begin driving the route that you have planned.
6. During the survey, add survey markers and user notes as required.
7. If, during the survey you want to pause (momentarily stop) data collection:
Ø Click the Pause button on the main toolbar.
Ø Click OK in the dialog box that appears. While data collection is paused, no data is written todisk, however, the Route Map is updated with new position information. Position updateswhile data collection is paused are indicated by dots, instead of the usual letters or questionmarks.
Ø To resume data collection, click the Resume button in the Walkabout is Paused dialog box.
8. After you have arrived at your final destination, click the Stop button on the Playbacktoolbar.
9. Click Yes in response to the dialog box that follows. The data that you have collected is saved asan .sd5 file.
User NotesUse the following procedure to add a User Note to the Route Map view and to the data file during a
survey. To show the notes on the Route Map, click the User Notes button.
1. Press the F2 key or click Actions | Insert User Note . The User Notes dialog box appears.
2. Type in the text for the note.
3. Click the Add button. The note is added to the data file, and the dialog box closes.
Survey MarkersUse the following procedure to add a Survey Marker to the Route Map view and to the data file
during a survey. To show the markers on the Route Map, click the Survey Markers button.

Chapter 6 — Data Collection 99
GSM WALKABOUT Operator’s Manual
1. Press the spacebar or click Actions | Survey Markers . The Survey Markers dialog boxappears.
2. Click a Marker button. The marker is added to the data file, and the dialog box closes.

100 Chapter 6 — Data Collection
SAFCO Technologies, Inc.
Post ProcessingThe .SD5 data file is ready for post-processing. You can either:
• Play the survey back on the computer. (Refer to the procedure on page 100.)
• Use the file as input to the OPAS32 software for analysis.
• Export the file in another format. (Refer to the procedure on page 103.)
Handover Control CommandDuring a data collection test, this command allows you to force a handover from the current BCCH toa selected neighbour, and update the operating characteristics of the phone. You can also update theoperating characteristics of the phone without forcing a handover. Click Actions | HandoverControl. The Handover Control dialog box appears.
Figure 57Handover Control Dialog Box
Handover SectionThe serving and neighbour cells are displayed in the channel list. Server indicates the serving cell, N1indicates the first neighbour cell, N2 indicates the second neighbour cell, etc. The list is updated withany changes that occur.
• Check the Suppress check box to suppress handovers by sending a modified measurement reportback to the network which does not contain any neighbour cell data.
• Choose Off to disable Forced Handovers by sending true measurement reports back to thenetwork.
Power Control Section• Choose Off to send the normal power setting of the phone to the network.
• Choose Class 4 to send a Class 4 power setting of the phone to the network.
• Choose Class 5 to send a Class 5 power setting of the phone to the network.

Chapter 6 — Data Collection 101
GSM WALKABOUT Operator’s Manual
BCCH Camping Section• Choose Off to allow the phone to select the neighbour with the strongest C1 value. (Use this
setting for normal network operation.)
• Choose BCCH, then enter a number in the New text box. This will cause the phone to lock ontoa particular BCCH for coverage and interference analysis.
Other Options• Check the Ignore Cell Bar check box to ignore the Cell Bar flag, and allow the barred cell to be
utilized for testing.
• Check the Pathloss Suppression check box to ignore the C1 criterion when selecting cells in Idlemode. This allows the phone to remain camped on a cell even if the C1 value is negative.
Forcing a Handover1. Select one of the neighbour cells, or click Other and enter a channel number in the text box.
2. Select any of the appropriate options listed previously.
3. Click the Update Phone button.

102 Chapter 6 — Data Collection
SAFCO Technologies, Inc.
Replaying a Data FileThis section describes how to replay the survey data. The following are features of the playbackfunction:
• The playback speed can be increased and decreased.
• The playback direction can be reversed.
• Playback can be paused.
• The Time Bar slider can be dragged to any point in the data file.
• Playback will stop automatically at the end of the file.
• Playback can be stopped without reopening the file to replay it again.
Replaying Data During a SurveyWhile you are collecting data, you can review data that has already been collected.
1. Drag the Time Bar slider to the point where you want to begin reviewing data. While the leftmouse button is depressed, the timestamp of where you are in the data file is displayed.
2. Release the left mouse button. Playback begins, and a right-arrow button is displayed on the Time
Bar.
3. Click the right-arrow button (shown above) to return to the real-time display of data.
Replaying the From the Current Survey
To replay a survey you have just completed, click the Replay button. Playback in the forwarddirection begins.
Replaying a Data File from a Previous SurveyTo replay a survey from a previous session, follow these steps:
1. Click File | Open. The Open dialog box appears.
2. Locate the .sd5 data file.
3. Click the Open button.
4. Select and arrange the data views.
5. Configure the Route Map view, if needed.
6. Click the Replay button. Playback in the forward direction begins.

Chapter 6 — Data Collection 103
GSM WALKABOUT Operator’s Manual
Main Toolbar Buttons — Playback ModeThe following buttons control the playback of a data file.
Icon Name Action
Stop Click to stop the replay of a data file
Pause Click to pause replay of a data file. Click a second time to continue.
Fast ReverseReplay
Click to increase the reverse playback rate. Each click increases thespeed, from 2 to 7 times normal.
Click the Reverse Replay button to return to normal speed.
Reverse Replay Click to reverse the replay of a data file. The file must be playingback in the forward direction to use this function. When reversereplaying at a higher than normal rate, click this button to return tonormal speed.
Replay Click to initiate playback (replay) of the current data file. To replay adata file from a previous data collection test, first click File | Open,then select the .sd5 data file.
When replaying at a higher than normal rate, click this button toreturn to normal speed.
Fast Replay Click to increase the playback rate. Each click increases the speed,from 2 to 7 times normal.
Click the Replay button to return to normal speed.
Exporting a Data FileUse the following procedure to export an .sd5 data file in one of two formats. The choices areComma-delimited (*.csv) and Tab-delimited (*.txt).
1. Click File | Export... The Save As dialog box appears.
2. In the Save As Type drop-down list, choose a file type.
3. Open the folder that you want to save the file in.
4. Click the Save button.
About MapInfo FilesWhen you export a file in MapInfo format (*.mif), two files for each frame of data collected for eachdevice are created. One is a .mif file, and the other is a .mid file. The default prefix for the filescreated is the file name of the original .sd5 data file. The prefix is followed by the device technology,the frame name, and finally, the extension. The MapInfo software requires both the .mif and the .midfiles to be in the same directory.
Example: Exporting a file named GSM data.sd5 will produce many files, including:
• GSM data GSM Signal.mif
• GSM data GSM Signal.mid
• GSM data Analog Scanner Strongest Scanning RSSI.mif
• GSM data Analog Scanner Strongest Scanning RSSI.mid
As shown above, the naming convention is: <Original file name> <Device> <Frame> <File type>

104 Chapter 6 — Data Collection
SAFCO Technologies, Inc.
Exiting the WALKABOUT SoftwareClick File | Exit to properly exit the software. The display and device configurations are saved in theSAFCO Plan File (.spf). The next time you start the WALKABOUT software, the display willinitialize as it was for the last session.
Powering the System Down1. Press the (Off / On) Power switch on the WALKABOUT phone interface to turn the system
off.
2. Press the PWR button on the tracking phone to turn it off.
3. Click Start | Shutdown to power the computer off.

105
GSM WALKABOUT Operator’s Manual
Appendix A — FAQs
Frequently Asked QuestionsThe following are common questions asked about the WALKABOUT system.
Question # 1: When I run a data collection test, I get a high percentage of calls classified as"Blocked". What should I check?
Answer: Assuming you are in good coverage area, please check the following:
• Verify that the phone is powered On.
• Verify that in the System Setup view, the check box for the device is checked.
• Make sure that the phone battery is fully charged before you begin a survey. A fully chargedbattery is necessary to obtain accurate measurements, maintain optimum phone performance, andensure that the system is working correctly. The WALKABOUT should not be used to chargethe battery during a test.
• Verify that the computer’s battery is fully charged. The adapter connected to the lighter socketshould not be used to charge the battery during a test, because the additional load on the electricalsystem can degrade system performance.
Question # 2: How long will the battery in the WALKABOUT last while I’m performing a survey?
Answer: Approximately 2 hours, for a system equipped with a Dual Band scanner. For a systemwithout the scanner, the battery will last approximately 4 hours.
Question # 3: Why doesn’t the phone retain the volume setting from the last time I used it?
Answer: After you set the volume level, you must power the phone off using its Power key to storethe setting.
Question # 4: Is it OK for me to upgrade to Internet Explorer 5.0?
Answer: If you install Internet Explorer 5.0, when you are prompted to update the ActiveX Controls,click No. The updated ActiveX controls are not compatible with the data collection software.
Question #5: How do I access FAQ section of the SAFCO web site?
Answer:
1. Set up an account so that you can access the Secure Client Services area. (This is described onpage x.)
2. The next time you log onto the Internet (after you set up an account), go to the following URL:http://www.safco.com/support/secure.html.
3. Click on Login, then enter your user name and password.
4. On the Customer Support Secure Client Services page, click on WALKABOUT.
5. On the Customer Support WALKABOUT page, click on FAQs.

106
SAFCO Technologies, Inc.
Question # 6: I sometimes see unexpected behavior from the data collection software. What causesthis?
Answer: Your computer might have been turned off or lost power with Windows 95 still running.When this happens, Windows files become temporarily corrupt. Run scandisk to clean up the corruptWindows files, if it does not run automatically with your version of Windows 95.

107
GSM WALKABOUT Operator’s Manual
Index3D View properties (Call Stats chart), 59Active channel style, 84Audio alerts
Connection status, 75, 89Low battery, 76Parameter monitoring, 63Reconfiguring, 66
Audio monitoring kit, 9Autodial number, 82Battery
Charge level icon, 15, 89Charging the battery, 4Configuring the low battery alert, 76Usable time during a survey, 89
BSIC decoding, scanner, 83Cable connections
Garmin GPS, 10Portable WALKABOUT system, 5
Call statistics, enabling, 82Carrier vs Interferer Properties, 61Cell site database, selecting, 77Cell site name, 32, 33, 51Charging the battery, 4Connection status, 89Connection status alert, configuring, 75Connection status icon, 15Customer Support locations, ixCW scanner channels, 84Data collection options, 79, 89Data collection test
In building, 90In-vehicle, 96Paced mode, 93Pausing in-building, 92Pausing in-vehicle, 98Replaying, 102
Data replay, 102Device
About dialog box, 23Enabling, 20Selection, 19
Device configuration, 79DFI Selector view, 25Diagram
Portable system cable connections, 6WALKABOUT front panel, in-vehicle, 6WALKABOUT front panel, original, 5WALKABOUT side view, 6
DisplayExample, 13Selecting views, 25Status Bar, 15Time Bar, 15
Toolbar, 14Edit Condition dialog box, 64ETAK GPS PCMCIA card, 10, 20Exchanging phones, 11Exiting the software, 104Exporting data, 103Frequently asked questions, 105Garmin GPS, 10Getting started, 1GSM Tracker Properties
Auto Dialling tab, 82Parameters tab, 80Primitives tab, 81Saving, 82Unsolicited Parameters tab, 81
Handover Control command, 100Handover, forcing, 101In-building navigation dialog box, 95Installation
Battery, 3Parts list, 3WALKABOUT software, 2
LED, CPU, 11Lee Criteria scanning, 83, 96Low battery alarm, 76MapInfo map, 43Monitor view, 63Multiple views, opening, 71My phone is off (MPIO), 57Navigator selection, 20Online help, using, 16Options dialog box
Battery tab, 76Cable Connection tab, 75Cell Site Database tab, 77Survey Markers tab, 74TQNM tab, 77
Parts list, 3Playing back collected data, 102Post processing, 92, 95, 100Power-down, 104Power-up, 11Properties
Dialog box description, 79GSM tracker, 80High Speed Scanner, 83Navigation view, 73
Repair and return procedure, xiReplaying collected data, 102Requirements, computer, viiReviewing the system configuration, 22Route Map
Button bar, 36

108 Index
SAFCO Technologies, Inc.
Cell-Site database layer properties, 47Cell-Site layer vector line, 49Configuration, 40Current Position buttons, 37Current Position properties, 49In-building survey buttons, 38Introduction, 35Layer buttons, 38Map (.bmp), 40Map (street), 42MapInfo maps, 43Other features, 39Signal color scheme, 45Signal layer properties, 44Street Map properties, 42Zoom buttons, 37
SAFCO Plan File, 86, 104Saving the system configuration, 22Scan list
Adding and removing channels, 84Creating with Excel, 88Editing with Excel, 87Importing and exporting, 85
Scanner PropertiesAdding a series of channels, 85Data Mode tab, 83RF Recording tab, 86Saving, 86Scanner Channel tab, 84
Scanner Table view, 56Scanner view
Pop-up menu, 51Properties dialog, 54Select Visible Series dialog, 52
Secure Client Services, xSpecifications, viiiStarting the WALKABOUT software, 13Street map, 42Survey markers, adding, 92, 95, 98Survey markers, configuring, 74Survey types, 89System
Configuration, 19Power-down, 104Power-up, 11
Time Chart viewAdding a parameter, 68Primary y-axis, 68Removing a parameter, 69Secondary y-axis, 69
ToolbarMain, 14Route Map, 36
User notes, adding, 92, 95, 98
ViewsCall Stats chart view, 58Call Stats grid view, 57Carrier vs Interferer, 60DFI Selector, 25GSM Channel Change Monitor, 26GSM Layer 2, 27GSM Layer 3, 29GSM Signal, 32GSM Signal Parameters, 33Monitor view, 63Navigation, 72Neighbouring Cells, 34Route Map, 35Scanner, 50Scanner Table, 56Time Chart, 67
WALKABOUT display, 13Warranty information, xiWavelength scanning, 83, 96Web site, SAFCO, x