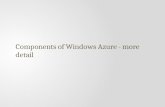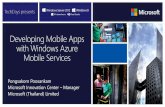Troubleshooting Best Practices for Developing Windows Azure Applications
20487B: Developing Windows Azure™ and Web Services ... · 20487B: Developing Windows Azure™ and...
Transcript of 20487B: Developing Windows Azure™ and Web Services ... · 20487B: Developing Windows Azure™ and...

20487B: Developing Windows Azure™ and Web Services
Microsoft® Hyper-V® Classroom Setup Guide
Contents Introducing Microsoft Hyper-V 1 Setup Overview 2 Activating Windows 8 Virtual Machines 2 Rearming Windows Server 2012 Virtual Machines 3 Classroom Requirements 3
Hardware 3 Software 3
Classroom Configuration 4 Instructor Computer Checklist 5 Instructor Computer Setup 6
1. Install the Hyper-V Server Role 7 2. Set up the MSL-TMG1 Virtual Machine 7 3. Install the Virtual Machine Files 8
Extract the Course Images 8 4. Create a Setup Share 12 5. Copy the Virtual Machine Files to the Student Computer 12 6. Run the VM-Pre-Import 12 7. Import the Virtual Machines on the Instructor Computer 13 8. Configure the Windows Server 2012 Virtual Machines on the
Instructor Computer 14 9. Configure the Windows 8 Virtual Machine on the Instructor
Computer 15 10. Install the PowerPoint Slides 16
Student Computer Checklist 18 Student Computer Setup 18
1. Install the Hyper-V Server Role 18 2. Install the Base Image/Virtual Machine Files 18
Appendix A 19 Appendix B – Activating Windows 8 Virtual Machines 20 Appendix C – Rearming Windows Server 2012 Virtual Machines 21

Information in this document, including URL and other Internet Web site references, is subject to change without notice. Unless otherwise noted, the example companies, organizations, products, domain names, e-mail addresses, logos, people, places, and events depicted herein are fictitious, and no association with any real company, organization, product, domain name, e-mail address, logo, person, place, or event is intended or should be inferred. Complying with all applicable copyright laws is the responsibility of the user. Without limiting the rights under copyright, no part of this document may be reproduced, stored in or introduced into a retrieval system, or transmitted in any form or by any means (electronic, mechanical, photocopying, recording, or otherwise), or for any purpose, without the express written permission of Microsoft Corporation.
The names of manufacturers, products, or URLs are provided for informational purposes only and Microsoft makes no representations and warranties, either expressed, implied, or statutory, regarding these manufacturers or the use of the products with any Microsoft technologies. The inclusion of a manufacturer or product does not imply endorsement of Microsoft of the manufacturer or product. Links are provided to third party sites. Such sites are not under the control of Microsoft and Microsoft is not responsible for the contents of any linked site or any link contained in a linked site, or any changes or updates to such sites. Microsoft is not responsible for webcasting or any other form of transmission received from any linked site. Microsoft is providing these links to you only as a convenience, and the inclusion of any link does not imply endorsement of Microsoft of the site or the products contained therein.
Microsoft may have patents, patent applications, trademarks, copyrights, or other intellectual property rights covering subject matter in this document. Except as expressly provided in any written license agreement from Microsoft, the furnishing of this document does not give you any license to these patents, trademarks, copyrights, or other intellectual property.
Copyright © 2013 Microsoft Corporation. All rights reserved.
Microsoft and the trademarks listed at http://www.microsoft.com/about/legal/en/us/IntellectualProperty /Trademarks/EN-US.aspx are trademarks of the Microsoft group of companies.
All other trademarks are property of their respective owners.
.
Product Number: 20487B
Version 1.2

20487B: Developing Windows Azure™ and Web Services 1
Introducing Microsoft Hyper-V Important: This setup requires Windows Server® 2008 R2 SP1 with Hyper-V. To successfully import virtual machines into Windows Server 2008 R2 SP1 Hyper-V, you will have to run the VM-Pre-Import script that will create symbolic links to the Base/Middle-Tier images in the C:\Program Files\Microsoft Learning\Base\ and C:\Program Files\Microsoft Learning\Base\Drives\ folders.
This learning product is designed using Microsoft Hyper-V running Windows Server 2008 R2 SP1. Hyper-V is a virtualization technology that allows a single computer to act as a host for one or more virtual machines. The virtual machines use a set of virtual devices that might or might not map to the physical hardware of the host computer.
The software that is installed onto the virtual machine is unmodified, full-version, retail software that operates exactly as it does when it is installed onto physical hardware.
The following definitions will help you with the remainder of this document:
• Hyper-V: Hyper-V is a server application that enables users to run a broad range of operating systems simultaneously on a single physical server. Hyper-V is included with some versions of Windows Server 2008. Hyper-V can only be run on 64-bit version of Windows Server 2008 running on 64-bit hardware.
• Host Computer: The physical computer onto which an operating system and the Hyper-V server role have been installed.
• Host Operating System: The operating system that is running on the physical computer. With Hyper-V, the only supported host operating system is Windows Server 2008.
• Virtual Machine: The computer that is running inside Hyper-V. In this document, “Hyper-V” refers to the application running on the host, while “virtual machine” refers to the guest operating system and any software that is running inside the Hyper-V application.
• Guest Operating System: The operating system that is running inside the virtual machine.
Note: Pressing Ctrl+Alt+Delete while working with a virtual machine will display the Windows Security dialog box for the host operating system. To close the dialog box, press Esc. To access the Windows Security dialog box for a guest operating system, press Ctrl+Alt+End. Other than this difference, software on a virtual machine behaves as it would behave on a physical computer.
You can configure virtual machines to communicate with the host computer, other virtual machines on the same host computer, other host computers, virtual machines on other host computers, other physical computers on the network, or any combination thereof.

2 20487B: Developing Windows Azure™ and Web Services
The setup instructions that you will follow as part of this classroom setup guide configure Hyper-V and the virtual machines that run on the host. Changing any of the configuration settings may render the labs for this learning product unusable.
Setup Overview The host computers must be set up with a 64 bit version of Windows Server 2008 R2 SP1 and must be running on 64 bit hardware. For more information on the supported hardware for Hyper-V, please see the following web site: http://www.microsoft.com/hyper-v.
For the purposes of this learning product, it is not necessary for the host computers to be able to communicate with another network. However, allowing them to communicate with each other is recommended to make setup easier. The setup procedures below assume that the host computers can communicate with each other for setup purposes. You should note the administrator’s user name and password for the host computers and provide this information to the instructor.
Important: It is recommended that you download and apply the following hotfix in order to successfully run Windows Server 2012\Windows 8 in a virtual machine running on a Windows Server 2008 R2 SP1 host.
http://support.microsoft.com/kb/2744129
Without the hotfix, you may experience one or more of the following issues:
• The Windows 8/Server 2012 virtual machine may stop responding.
• The Windows Server 2008 R2 host computer may display a stop error message and restart automatically. This behavior brings down all other running virtual machines together with the host computer.
Activating Windows 8 Virtual Machines A new requirement exists that necessitates the activation of VMs that are based on Windows 8. Instructions for activating Windows 8 virtual machines can be found in Appendix B.
More information on this new requirement and steps on how to obtain product keys for activation can be found here: http://go.microsoft.com/fwlink/?LinkId=270851

20487B: Developing Windows Azure™ and Web Services 3
Rearming Windows Server 2012 Virtual Machines A new requirement exists that necessitates the rearming of VMs that are based on Windows Server 2012 in order to place the operating system in a grace state. Instructions for rearming Windows Server 2012 virtual machines can be found in Appendix C.
Classroom Requirements This learning product requires a classroom with a minimum of one computer for the instructor and one for each student. Before class begins, use the following information and instructions to install and configure all computers.
Hardware The classroom computers require the following hardware and software configuration.
Hardware Level 7
• 64 bit Intel Virtualization Technology (Intel VT) or AMD Virtualization (AMD-V) processor (2.8 Ghz dual core or better recommended)
• Dual 500 GB hard disks 7200 RPM SATA or faster (striped). Note that the course can run using a single 120GB hard disk if dual 500BG disks are not available.
• 16GB RAM. • DVD drive (dual layer recommended) • Network adapter with Internet connectivity • Dual SVGA monitors 17” or larger supporting 1440X900 minimum resolution • Video adapter that supports 1440 x 900 resolution • Microsoft Mouse or compatible pointing device • Sound card with amplified speakers In addition, the instructor computer must be connected to a projection display device that supports SVGA 1440 x 900 pixels, 16 bit colors.
Software Please note that, unless otherwise indicated, this software is not included in the Trainer Materials disc. This learning product was developed and tested on supported Microsoft software, which is required for the classroom computers.
Also required, but not included in the Training Materials: Microsoft® Office PowerPoint® 2007 (instructor computer only).

4 20487B: Developing Windows Azure™ and Web Services
Classroom Configuration Each classroom computer will serve as a host for four virtual machines that will run in Hyper-V. Domain or workgroup membership does not matter. The network configuration of the host computers should provide access to the Internet. After completion of the setup, all computers will be configured to run the following virtual machines:
• 20487B-SEA-DEV-A • 20487B-SEA-DEV-B • 20487B-SEA-DEV-C • MSL-TMG1
Estimated Time to Set up the Classroom: 120 Minutes
Note: This course is designed to use an Internet connection inside the virtual machine. The Internet connection is required for downloading components from NuGet within Visual Studio, and to access Windows Azure. If there is no Internet connection present, this course will need to be modified to be delivered from a disconnected student machine. Student trial accounts for Windows Azure should be provisioned in advance of the first day of class and provisioning can take up to 48 hours. Windows Azure accounts for students can be acquired from the MSL Campaign Factory. (http://www.mslcampaignfactory.com/)

20487B: Developing Windows Azure™ and Web Services 5
Instructor Computer Checklist 1. Install the Hyper-V Server Role. 2. Set up the MSL-TMG1 Virtual Machine. 3. Install the Virtual Machine Files. 4. Create a Setup Share. 5. Copy the Virtual Machine Files to the Student Computer. 6. Run the VM-Pre-Import script. 7. Import the Virtual Machines on the Instructor Computer. 8. Configure the Windows Server 2012 Virtual Machines on the Instructor Computer. 9. Configure the Windows 8 Virtual Machines on the Instructor Computer. 10. Install the PowerPoint Slides (if needed).

6 20487B: Developing Windows Azure™ and Web Services
Instructor Computer Setup Use the instructions in the following section to set up the classroom manually. Before starting the installation of the instructor computer, a supported operating system and Microsoft Office PowerPoint 2007 must be installed on the computer.
Important: The operating systems installed on the virtual machines in this learning product have not been activated and each virtual machine is in the Notification state. There is no grace period for these virtual machines.
As stated earlier, Windows 8 client virtual machines need to be activated, as per the steps outlined in Appendix B. The Windows Server 2012 virtual machines do not need to be activated but they will need to be placed in a grace period by running the slmgr –rearm command at the administrative command prompt, as per the steps outlined in Appendix C.
You may be prompted to restart the computer when the virtual machine is started for the first time. This is because of the hardware differences on the Host computer. You can just click Restart Later to close the message.

20487B: Developing Windows Azure™ and Web Services 7
1. Install the Hyper-V Server Role
Important: This course requires a Hyper-V host that is running Windows Server 2008 R2 SP1. Dynamic memory allocation for virtual machines is used in this course, and this feature is only available in Service Pack 1 for Windows Server 2008 R2. The host computer should, as a minimum, meet hardware level 6 standards with 8GB of memory – more than 8GB of memory is recommended.
In this task you will install the Hyper-V server role on a Windows Server 2008 R2 SP1 host computer.
Important: If Hyper-V is already installed, you can skip this procedure.
1. On the host machine, click Start, point to Administrative Tools, and then click Server Manager.
2. In the Server Manager console, click Roles. In the Details pane, click Add Roles.
3. On the Before You Begin page, click Next.
4. On the Select Server Roles page, select the Hyper-V check box, and then click Next.
5. On the Hyper-V page, click Next.
6. On the Create Virtual Networks page, ensure that no networks are selected, and then click Next.
7. On the Confirm Installation Selections page, click Install. On the Installation Results page, click Close. When prompted to restart the computer, click Yes.
8. After the server restarts, log on using administrator credentials. When the installation finishes, click Close.
2. Set up the MSL-TMG1 Virtual Machine The MSL-TMG1 virtual machine and its related setup guide can be downloaded from the MCT Download Center in the Base Virtual Hard Disks – Mid-Tiers (ENGLISH) folder. The TMG VM requires Base11A-WS08R2SP1.VHD which is also available on the DLC in the Base Virtual Hard Disks (ENGLISH) folder.
Important: You must follow the MSL-TMG1 setup guide to create the Private Network virtual network and deploy the virtual machine base image used by this course.

8 20487B: Developing Windows Azure™ and Web Services
After completing the steps in the MSL-TMG1 setup guide, if the host computer has 8GB of memory or less, shut down the MSL-TMG1 virtual machine and in Hyper-V Manager, edit its settings to set its memory to the static value 1024 MB. Then start MSL-TMG1 and ensure that it is running for the remainder of the build process.
Note: MSL-TMG1 setup guide refers to configured DNS server Virtual Machine located in Private network. If none present, classroom network DNS server, local ISP DNS server or any publicly available DNS server should be configured in Virtual Machines.
3. Install the Virtual Machine Files After installing the Hyper-V server role, you will need to follow the following steps to copy the base images, middle tiers and virtual machine files to the server and then configure the virtual machines.
Extract the Course Images To Extract the Base Image: 1. In the Courseware source files location, double-click Base12A-WS12-
TMP.part01.exe.
2. When the license agreement is displayed, click Accept to indicate that you accept the terms in the license agreement.
3. In the WinRAR self-extracting archive window, in the Destination folder box, ensure that C:\Program Files\Microsoft Learning\Base is listed, and then click Extract. Please wait while the base virtual hard disk file is extracted. This might take a few minutes.
4. Repeat steps 1-3 for the Base12B-W8.part01.exe
To Extract the Middle Tier Images: 1. In the Courseware source files location, double-click MT13-SEA-
DEV12.part01.exe.
2. When the license agreement is displayed, click Accept to indicate that you accept the terms in the license agreement.
3. In the WinRAR self-extracting archive window, in the Destination folder box, ensure that C:\Program Files\Microsoft Learning\Base\Drives is listed, and then click Extract.
4. Please wait while the middle tier virtual hard disk file is extracted. This might take a few minutes.
5. Repeat steps 1-4 for the MT12-W8-CL1-Office2010SP1.part01.exe.
6. Repeat steps 1-4 for the MT12-SEA-DEV11.part01.exe

20487B: Developing Windows Azure™ and Web Services 9
To Extract the Upper Tier Images: 1. In the Courseware source files location, double-click 20487B-UT13-SEA-DEV12-
A.part01.exe.
2. When the license agreement is displayed, click Accept to indicate that you accept the terms in the license agreement.
3. In the WinRAR self-extracting archive window, in the Destination folder box, ensure that C:\Program Files\Microsoft Learning\20487\Drives\20487B-SEA-DEV-A\Virtual Hard Disks is listed, and then click Extract.
4. Please wait while the upper tier virtual hard disk file is extracted. This might take a few minutes.
5. In the Courseware source files location, double-click 20487B-UT13-SEA-DEV12-B.part01.exe.
6. When the license agreement is displayed, click Accept to indicate that you accept the terms in the license agreement.
7. In the WinRAR self-extracting archive window, in the Destination folder box, ensure that C:\Program Files\Microsoft Learning\20487\Drives\20487B-SEA-DEV-B\Virtual Hard Disks is listed, and then click Extract.
8. Please wait while the upper tier virtual hard disk file is extracted. This might take a few minutes.
9. In the Courseware source files location, double-click 20487B-UT12-SEA-DEV11.part01.exe.
10. When the license agreement is displayed, click Accept to indicate that you accept the terms in the license agreement.
11. In the WinRAR self-extracting archive window, in the Destination folder box, ensure that C:\Program Files\Microsoft Learning\20487\Drives\20487B-SEA-DEV-C\Virtual Hard Disks is listed, and then click Extract.
12. Please wait while the upper tier virtual hard disk file is extracted. This might take a few minutes.
To Extract the All Files Image: 1. In the Courseware source files location, double-click 20487B-Allfiles-A.exe.
2. When the license agreement is displayed, click Accept to indicate that you accept the terms in the license agreement.
3. In the WinRAR self-extracting archive window, in the Destination folder box, ensure that C:\Program Files\Microsoft Learning\20487\Drives\20487B-SEA-DEV-A\Virtual Hard Disks is listed, and then click Extract.
4. Please wait while the Allfiles virtual hard disk file is extracted. This might take a few minutes.

10 20487B: Developing Windows Azure™ and Web Services
5. In the Courseware source files location, double-click 20487B-Allfiles-B.exe.
6. When the license agreement is displayed, click Accept to indicate that you accept the terms in the license agreement.
7. In the WinRAR self-extracting archive window, in the Destination folder box, ensure that C:\Program Files\Microsoft Learning\20487\Drives\20487B-SEA-DEV-B\Virtual Hard Disks is listed, and then click Extract.
8. Please wait while the Allfiles virtual hard disk file is extracted. This might take a few minutes.
9. In the Courseware source files location, double-click 20487B-Allfiles-C.exe.
10. When the license agreement is displayed, click Accept to indicate that you accept the terms in the license agreement.
11. In the WinRAR self-extracting archive window, in the Destination folder box, ensure that C:\Program Files\Microsoft Learning\20487\Drives\20487B-SEA-DEV-C\Virtual Hard Disks is listed, and then click Extract.
12. Please wait while the Allfiles virtual hard disk file is extracted. This might take a few minutes.
To Extract the Virtual Machine files: 1. In the Courseware source files location, double-click 20487B-SEA-DEV-A.exe.
2. When the license agreement is displayed, click Accept to indicate that you accept the terms in the license agreement.
3. In the WinRAR self-extracting archive window, in the Destination folder box, ensure that C:\Program Files\Microsoft Learning\20487\Drives\20487B-SEA-DEV-A is listed, and then click Extract. Please wait while the virtual machine files are extracted. This might take a few minutes.
4. In the Courseware source files location, double-click 20487B-SEA-DEV-B.exe.
5. When the license agreement is displayed, click Accept to indicate that you accept the terms in the license agreement.
6. In the WinRAR self-extracting archive window, in the Destination folder box, ensure that C:\Program Files\Microsoft Learning\20487\Drives\20487B-SEA-DEV-B is listed, and then click Extract. Please wait while the virtual machine files are extracted. This might take a few minutes.
7. In the Courseware source files location, double-click 20487B-SEA-DEV-C.exe.
8. When the license agreement is displayed, click Accept to indicate that you accept the terms in the license agreement.
9. In the WinRAR self-extracting archive window, in the Destination folder box, ensure that C:\Program Files\Microsoft Learning\20487\Drives\20487B-SEA-

20487B: Developing Windows Azure™ and Web Services 11
DEV-C is listed, and then click Extract. Please wait while the virtual machine files are extracted. This might take a few minutes.
Note: After completing the extraction of all of the classroom files, you should have the following files installed:
File In Folder Base12A-WS12-TMP.vhd C:\Program Files\Microsoft Learning\Base
Base12B-W8.vhd C:\Program Files\Microsoft Learning\Base
MT13-SEA-DEV12.vhd C:\Program Files\Microsoft Learning\Base\Drives
MT12-W8-CL1-Office2010SP1.vhd C:\Program Files\Microsoft Learning\Base\Drives
MT12-SEA-DEV11.vhd C:\Program Files\Microsoft Learning\Base\Drives
UT13-SEA-DEV12.vhd C:\Program Files\Microsoft Learning\20487\Drives \20487B-SEA-DEV-A\Virtual Hard Disks
UT13-SEA-DEV12.vhd C:\Program Files\Microsoft Learning\20487\Drives \20487B-SEA-DEV-B\Virtual Hard Disks
UT12-SEA-DEV11.vhd C:\Program Files\Microsoft Learning\20487\Drives \20487B-SEA-DEV-C\Virtual Hard Disks
20487B-ENU-Allfiles.vhd C:\Program Files\Microsoft Learning\20487\Drives \20487B-SEA-DEV-A\Virtual Hard Disks
20487B-ENU-Allfiles.vhd C:\Program Files\Microsoft Learning\20487\Drives \20487B-SEA-DEV-B\Virtual Hard Disks
20487B-ENU-Allfiles.vhd C:\Program Files\Microsoft Learning\20487\Drives \20487B-SEA-DEV-C\Virtual Hard Disks
VM-Pre-Import-20487B-SEA-DEV.bat C:\Program Files\Microsoft Learning\20487\Drives \20487B-SEA-DEV-A
VM-Pre-Import-20487B-SEA-DEV.bat C:\Program Files\Microsoft Learning\20487\Drives \20487B-SEA-DEV-B
VM-Pre-Import-20487B-SEA-DEV.bat C:\Program Files\Microsoft Learning\20487\Drives \20487B-SEA-DEV-C
<GUID>.exp C:\Program Files\Microsoft Learning\20487\Drives \20487B-SEA-DEV-A\Virtual Machines
<GUID>.exp C:\Program Files\Microsoft Learning\20487\Drives \20487B-SEA-DEV-B\Virtual Machines
<GUID>.exp C:\Program Files\Microsoft Learning\20487\Drives \20487B-SEA-DEV-C\Virtual Machines
Config.xml C:\Program Files\Microsoft Learning\20487\Drives \20487B-SEA-DEV-A\
Config.xml C:\Program Files\Microsoft Learning\20487\Drives \20487B-SEA-DEV-B\
Config.xml C:\Program Files\Microsoft Learning\20487\Drives \20487B-SEA-DEV-C\

12 20487B: Developing Windows Azure™ and Web Services
4. Create a Setup Share In this task, you will share virtual machine files for copying to student computers.
1. Share the C:\Program Files\Microsoft Learning\Base folder using the share name Base_Drives.
2. Share the C:\Program Files\Microsoft Learning\20487\Drives folder using the share name 20487_Drives.
Note: For information on how to set up a share in Windows Server 2008 R2, see the topic “Share a Resource” in Windows Help and Support.
5. Copy the Virtual Machine Files to the Student Computer
Note: You must perform the file copy before importing the virtual machines. After you have imported the virtual machines, you will not be able to import them again.
1. From the student computer, copy all of the files from the Base_Drives share on the instructor computer to C:\Program Files\Microsoft Learning\Base.
2. Copy all of the files from the 20487_Drives share on the instructor computer to C:\Program Files\Microsoft Learning\20487\Drives.
Note: Ensure that all files are copied.
- C:\Program Files\Microsoft Learning\20487 and all included folders and files - C:\Program Files\Microsoft Learning\Base
3. Ensure that you have copied the files using a permission-retaining tool such as RoboCopy or XCopy.
4. Check that all permissions have been retained by looking at the directories above and making sure they are not Read Only.
5. Add the virtual machines to the Hyper-V management console. For detailed instructions on how to do this, see the instructor computer setup instructions.
6. Run the VM-Pre-Import In this task you will run the VM-Pre-Import bat file. This script will create links to the Base and Middle Tier images in the import folder necessary for importing each virtual machine.
1. Double-click C:\Program Files\Microsoft Learning\20487\Drives\20487B-SEA-DEV-A\VM-Pre-Import-20487B-SEA-DEV.bat (root of the virtual machine import folder).

20487B: Developing Windows Azure™ and Web Services 13
2. Verify that a Base12A-WS12-TMP.vhd shortcut is created in C:\Program Files\Microsoft Learning\20487\Drives\20487B-SEA-DEV-A\Virtual Hard Disks folder.
3. Verify that a MT13-SEA-DEV12.vhd shortcut is created in C:\Program Files\Microsoft Learning\20487\Drives\20487B-SEA-DEV-A\Virtual Hard Disks folder.
4. Press any key to close the cmd.exe window if it was not closed automatically.
5. Repeat steps 1-4 for VM-Pre-Import-20487B-SEA-DEV.bat in the C:\Program Files\Microsoft Learning\20487\Drives\20487B-SEA-DEV-B\ folder.
6. Double-click C:\Program Files\Microsoft Learning\20487\Drives\20487B-SEA-DEV-C\VM-Pre-Import-20487B-SEA-DEV.bat (root of the virtual machine import folder).
7. Verify that a Base12B-W8.vhd shortcut is created in C:\Program Files\Microsoft Learning\20487\Drives\20487B-SEA-DEV-C\Virtual Hard Disks folder.
8. Verify that a MT12-SEA-DEV11.vhd shortcut is created in C:\Program Files\Microsoft Learning\20487\Drives\20487B-SEA-DEV-C\Virtual Hard Disks folder.
9. Verify that a MT12-W8-CL1-Office2010SP1.vhd shortcut is created in C:\Program Files\Microsoft Learning\20487\Drives\20487B-SEA-DEV-C\Virtual Hard Disks folder.
10. Press any key to close the cmd.exe window if it was not closed automatically.
7. Import the Virtual Machines on the Instructor Computer
1. On the instructor computer, on the host machine, click Start, point to Administrative Tools, and then click Hyper-V Manager.
2. In the Actions pane, click Import Virtual Machine.
3. In the Import Virtual Machine dialog box, click Browse. Browse to C:\Program Files\Microsoft Learning\20487\Drives, click 20487B-SEA-DEV-A, and then click Select Folder.
4. Select Copy the virtual machine (create a new unique ID) radio button.
5. Click Import.
6. Repeat steps 2-5 for 20487B-SEA-DEV-B folder.
7. Repeat steps 2-5 for 20487B-SEA-DEV-C folder.

14 20487B: Developing Windows Azure™ and Web Services
8. Configure the Windows Server 2012 Virtual Machines on the Instructor Computer
1. In Hyper-V Manager, right-click 20487B-SEA-DEV-A, and then click Start.
2. Right-click 20487B-SEA-DEV-A, and then click Connect.
3. Verify that the server starts. Log on as Administrator using the password Pa$$w0rd. Verify that the logon is successful.
If Windows installs new hardware, and you are prompted to restart, click Restart Now. When the virtual machine restarts, log back in. Note: Complete the product rearming instructions in Appendix C for the following Windows Server 2012 Virtual Machines:
• 20487B-SEA-DEV-A
4. In the Server Manager console, click Local Server.
5. In the Local Server, in the Properties pane, click Ethernet IPv4 address assigned by DHCP, IPv6 enabled.
6. In the Network Connections window, right-click Ethernet adapter, and click Properties.
7. In the Ethernet Properties window, Select Internet Protocol Version 4 (TCP/IPv4) and then click Properties.
8. In the Internet Protocol Version 4 (TCP/IPv4) Properties, click Use the following IP Address: and configure the connection to use the following settings, and then click OK and Close.
• IP address: 10.10.0.10
• Subnet mask: 255.255.0.0
• Default gateway: 10.10.0.1
• Preferred DNS server: Specify the IP address of the DNS server used by the MSL-TMG1 virtual machine acting as the gateway
Note: 20487B-SEA-DEV-B should be configured with the following IP address: 10.10.0.11
9. Close the Network Connections window.
10. If the MSL-TMG1 virtual machine has been configured to use an External Network virtual network with Internet connectivity, start Internet Explorer and verify that you can open a web site such as www.bing.com. If not, verify that you have configured the MSL-TMG1 server networking settings and enabled the appropriate firewall rules in MSL-TMG1 as specified in the MSL-TMG1 setup guide.

20487B: Developing Windows Azure™ and Web Services 15
11. Start Internet Explorer.
12. Browse to: http://az412849.vo.msecnd.net/downloads02/windowsazure-powershell.0.7.0.msi and follow the installation instructions to install Windows Azure PowerShell – October 2013.
13. Update the course allfiles with the latest PowerShell scripts for this course. You can obtain the file called ServiceBusFunctions.zip on the MCT Download Center in the folder called “20487B – Part 1 – Trainer Files – Developing Windows Azure and Web Services”. Download the .zip file, extract the .ps1 file, and save it under D:\allfiles\tools\scripts with the name ServiceBusFunctions.ps1 – replacing the existing file.
14. Shut down the 20487B-SEA-DEV-A virtual machine.
15. In Hyper-V Manager, under Virtual Machines, right-click the virtual machine and click Snapshot.
Note: If you are prompted for the snapshot name, type StartingImage, and then click OK. In this case you can skip steps 14 and 15.
16. Wait for the snapshot process to finish.
17. In the Snapshots pane, right-click the snapshot name, click Rename.
18. Type StartingImage; and then press Enter.
19. Repeat steps 1-18 for 20487B-SEA-DEV-B virtual machine.
9. Configure the Windows 8 Virtual Machine on the Instructor Computer
1. In Hyper-V Manager, right-click 20487B-SEA-DEV-C, and then click Start.
2. Right-click 20487B-SEA-DEV-C, and then click Connect.
3. Verify that the server starts. Log on as Admin using the password Pa$$w0rd. Verify that the logon is successful.
4. If Windows installs new hardware, and you are prompted to restart, click Restart Now. When the virtual machine restarts, log back in. Note: Complete the product activation instructions in Appendix B for the following Windows 8 Virtual Machines:
• 20487B-SEA-DEV-C
5. In the Windows 8 Start window, click the Desktop tile.
6. On the Windows desktop, in the Taskbar, click the Windows Explorer icon.
7. In Windows Explorer, right-click Network and then click Properties

16 20487B: Developing Windows Azure™ and Web Services
8. In the Network and Sharing Center, click Change adapter settings
9. In the Network Connections window, right-click the Ethernet adapter and click Properties
10. In the Ethernet Properties window select Ethernet Internet Protocol Version 4 (TCP/IPv4) and then click Properties.
11. In the Internet Protocol Version 4 (TCP/IPv4) Properties, click Use the following IP Address:, and configure the connection to use the following settings, and then click OK and Close.
• IP address: 10.10.0.12
• Subnet mask: 255.255.0.0
• Default gateway: 10.10.0.1
• Preferred DNS server: Specify the IP address of the DNS server used by the MSL-TMG1 virtual machine acting as the gateway
12. On the Networks popup window on the right, click No, don't turn on sharing or connect to devices button.
13. Close the Network Connections window.
14. Close the Network and Sharing Center
15. If the MSL-TMG1 virtual machine has been configured to use an External Network virtual network with Internet connectivity, start Internet Explorer and verify that you can open a web site such as www.bing.com. If not, verify that you have configured the MSL-TMG1 server networking settings and enabled the appropriate firewall rules in MSL-TMG1 as specified in the MSL-TMG1 setup guide.
16. Shut down the 20487B-SEA-DEV-C virtual machine.
17. In Hyper-V Manager, under Virtual Machines, right-click the virtual machine and click Snapshot.
Note: If you are prompted for the snapshot name, type StartingImage, and then click OK. In this case you can skip steps 18 and 19.
18. Wait for the snapshot process to finish.
19. In the Snapshots pane, right-click the snapshot name, click Rename.
20. Type StartingImage; and then press Enter.
10. Install the PowerPoint Slides 1. In this task, you will install the PowerPoint slides for the learning product by
extracting 20487B-ENU-PowerPoint.exe.

20487B: Developing Windows Azure™ and Web Services 17
2. From the courseware source files location, double-click 20487B-ENU-PowerPoint.exe.

18 20487B: Developing Windows Azure™ and Web Services
Student Computer Checklist 1. Install the Hyper-V Server Role. 2. Install the Base Image/Virtual Machine Files.
Student Computer Setup Use the instructions in the following section to set up the classroom manually. Before starting the installation of the student computer, a supported operating system must be installed on the computer.
Caution: These instructions assume network connectivity between the instructor computer and the student computers. If you do not have connectivity, Microsoft Learning recommends copying the activated virtual machines to the student computers by means of a manually created DVD or universal serial bus (USB) drive.
1. Install the Hyper-V Server Role
Note: If Hyper-V is already installed, you can skip this procedure.
For detailed instructions see the Instructor Computer Setup instructions.
2. Install the Base Image/Virtual Machine Files
Note: Ensure that all extracted courseware virtual machine files were copied from the instructor computer during the instructor computer setup process. The following directories and shortcuts will be needed to ensure that the student has all necessary files to add the virtual machines.
- C:\Program Files\Microsoft Learning\20487 and all included folders and files - C:\Program Files\Microsoft Learning\Base
1. Check that all permissions have been retained, by looking at the directories above and making sure they are not Read Only.
2. Run the VM-Pre-Import script. For detailed instructions see the Instructor Computer Setup instructions.
3. Add the virtual machines to the Hyper-V management console and configure them. For detailed instructions see the Instructor Computer Setup instructions.

20487B: Developing Windows Azure™ and Web Services 19
Appendix A The virtual machines were developed using the English (United States) layout shown below.
If your physical keyboard doesn’t match the above layout, you may need to refer to the above layout for the character positions used to logon. For future logons and usage throughout the labs, you may want to install your keyboard layout in the virtual machine.

20 20487B: Developing Windows Azure™ and Web Services
Appendix B – Activating Windows 8 Virtual Machines
Obtaining Product Keys for Activation To receive product keys that you will use to activate the Windows 8 virtual machines accompanying this course, please follow the guidelines described here: http://go.microsoft.com/fwlink/?LinkId=270851 Activating a Windows 8 Virtual Machine You must first ensure that the TMG virtual machine and any domain controller (if required for the course) have been started and that the TMG virtual machine has internet connectivity. Then perform the following steps to activate the Windows 8 Virtual Machine: 4. On the Windows start page, type cmd.
5. Right-click Command Prompt, and then click Run as Administrator.
6. If prompted, click Yes on the User Account Control dialog box.
7. On the command prompt, type slmgr /ipk <product key>, and press ENTER.
8. Click OK on the dialog box.
9. On the command prompt, type slmgr /ato, and press ENTER.
10. Note: In order for you to be able to activate the virtual machine successfully, the virtual machine must have internet connectivity.
11. Click OK on the dialog box.

20487B: Developing Windows Azure™ and Web Services 21
Appendix C – Rearming Windows Server 2012 Virtual Machines
For Windows Server 2012 virtual machines, you need to perform the following steps to place the Windows Server 2012 operating system into a grace state:
1. In the virtual machine, open the Start window and right-click the background to display the task bar.
2. In the task bar, click All apps.
3. In the Start window, right-click the Command Prompt icon.
4. In the task bar click Run as administrator.
5. At the command prompt, type slmgr –rearm, and then press ENTER.
6. In the Windows Script Host dialog box, click OK.
7. Close the Command Prompt window.
8. Restart the computer as prompted. After the computer restarts, log on as the Administrator account with the password Pa$$w0rd.