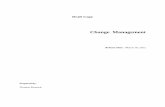onedocumentationwp.azurewebsites.net · 2020-06-26 · Contents 01 | Document Change Control...
Transcript of onedocumentationwp.azurewebsites.net · 2020-06-26 · Contents 01 | Document Change Control...

Handbook
eStart Web User
last updated for the Spring 2020 release (3.71)

Copyright eStart Web User Handbook/Spring 2020/26-06-2020 © Capita Business Services Ltd 2020. All rights reserved. No part of this publication may be reproduced, photocopied, stored on a retrieval system, translated or transmitted without the express written consent of the publisher. Microsoft® and Windows® are either registered trademarks or trademarks of Microsoft Corporation in the United States and/or other countries. www.capita-one.co.uk
Contacting One Application Support You can log a call at: https://support.capitasoftware.com/
Providing Feedback on Documentation We always welcome comments and feedback. If you have any comments, feedback or suggestions please email: [email protected] Please ensure that you include the document name, version and aspect of documentation on which you are commenting.

Contents
01 | Document Change Control .........................................................................7
02 | eStart Web User Handbook ........................................................................9 Overview .................................................................................................................................9 Technical Support ...................................................................................................................9 Logging into eStart ..................................................................................................................9
Logging Out .................................................................................................................... 10 Navigation ....................................................................................................................... 11 Changing your Security Answers .................................................................................... 11 Passwords ...................................................................................................................... 11 Dates ............................................................................................................................... 12
Colours and Indicators ......................................................................................................... 12 People Icons ........................................................................................................................ 12
03 | Find People ................................................................................................ 13 The People Search Facility .................................................................................................. 13
Search Results ................................................................................................................ 14 Request Affiliations .............................................................................................................. 16
04 | Add a Family .............................................................................................. 19 Add a New Family ................................................................................................................ 19
Step 1: Address Details .................................................................................................. 19 Step 2: Registration, Setting and Additional Affiliation Details ....................................... 20 Step 3: GP and Health Visitors ....................................................................................... 20 Step 4: Add Children and Carers, or Finish .................................................................... 21 Step 5: Add Carer – Basic Details .................................................................................. 21 Step 6: Add Carer – Additional Information .................................................................... 22 Step 7: Add Carer – Address and Languages ................................................................ 23 Step 8: Add Carer – Smoking History ............................................................................. 23 Step 9: Add Child – Basic Details ................................................................................... 25 Step 10: Add Child – Additional Information ................................................................... 26 Step 11: Add Child - Address and Languages ............................................................... 26 Step 12: Add Child - Health Details ................................................................................ 27
05 | Family ......................................................................................................... 29 Family Screen ...................................................................................................................... 29
Family Icons .................................................................................................................... 30 Registration and Affiliation Details ....................................................................................... 31
Involvement Start and End Dates ................................................................................... 31 Pre-Archive Period .......................................................................................................... 31 Ending and Deleting Involvements ................................................................................. 31 Add Setting Involvement for a Member .......................................................................... 32
Change an Address ............................................................................................................. 33

Additional Details for a Family ............................................................................................. 33 Activities ............................................................................................................................... 34
Add a New Contact ......................................................................................................... 34 Linked Documents .......................................................................................................... 36 Activity Report ................................................................................................................. 37
Notes .................................................................................................................................... 38 Notes History Tab ........................................................................................................... 38 Confidential Notes Tab ................................................................................................... 39 Summary Tab ................................................................................................................. 39
Service Requests ................................................................................................................. 40 Custom Fields ...................................................................................................................... 40 Hard to Reach ...................................................................................................................... 42 In Greatest Need – Payment by Results ............................................................................. 44
Identifying Families who are In Greatest Need ............................................................... 45 In Greatest Need History ................................................................................................ 46
Workless Households .......................................................................................................... 47 Workless Household History ........................................................................................... 47
Items .................................................................................................................................... 49 Audit Log and Access Log ................................................................................................... 49
06 | Carer Record ............................................................................................. 51 Carer Details ........................................................................................................................ 51
Name History .................................................................................................................. 51 Status .............................................................................................................................. 52 Date of Death .................................................................................................................. 52 Smoking History .............................................................................................................. 52 Benefits ........................................................................................................................... 53 Special Needs ................................................................................................................. 53 Disabilities ....................................................................................................................... 54 Warnings ......................................................................................................................... 54 Delete a Carer ................................................................................................................. 54
Carer’s Record - Additional Details ...................................................................................... 55 Health .............................................................................................................................. 55 Pregnancy ....................................................................................................................... 57 Address and Languages ................................................................................................. 58
07 | Child Record .............................................................................................. 59 Child Details ......................................................................................................................... 59
Date of Death .................................................................................................................. 59 Lists of Carers ................................................................................................................. 59 CPP History .................................................................................................................... 60 Two Year Old Entitlement ............................................................................................... 61 Delete a Child ................................................................................................................. 62
Child’s Record - Additional Details....................................................................................... 62

Birth and Development ................................................................................................... 63 Development Plans ......................................................................................................... 63 Referrals ......................................................................................................................... 64
08 | Monitoring eStart Use ............................................................................... 67 Monitoring eStart Use .......................................................................................................... 67 Audit Log .............................................................................................................................. 67 Access Log ........................................................................................................................... 69
09 | Merging and Moving ................................................................................. 71 Merging and Moving ............................................................................................................ 71 Merging Data ........................................................................................................................ 71
Merging Families ............................................................................................................. 75 Dependency Data ................................................................................................................ 77
10 | Events ........................................................................................................ 79 Manage Events .................................................................................................................... 79 View Event Types ................................................................................................................ 79
Adding Favourite Event Types ........................................................................................ 80 Outcome Summary ......................................................................................................... 80 Satisfaction Ratings ........................................................................................................ 81
Adding an Event Type .......................................................................................................... 81 Adding an Event Date ..................................................................................................... 82 All Events ........................................................................................................................ 83 Registrants ...................................................................................................................... 84 Attendees ........................................................................................................................ 86 Individual Outcomes ....................................................................................................... 86 Time and Travel Breakdowns for Care Workers ............................................................ 87
Events Calendar................................................................................................................... 88 Day View ......................................................................................................................... 89 Week View ...................................................................................................................... 89 Month View ..................................................................................................................... 90
Recurring Events.................................................................................................................. 90
11 | Manage Lists ............................................................................................. 93 Manage Lists ........................................................................................................................ 93 My Lists ................................................................................................................................ 93 Other Lists ............................................................................................................................ 93 List Admin ............................................................................................................................ 93
Static and Dynamic Lists................................................................................................. 94 Search Criteria ................................................................................................................ 94 Public and Private Lists................................................................................................... 95
Creating New Static List ....................................................................................................... 95 Creating New Dynamic List .................................................................................................. 98 Editing Records in a Static List .......................................................................................... 101 Appending one List to Another ........................................................................................... 101

Exporting Lists to Other Formats ....................................................................................... 101 Mail Shot ....................................................................................................................... 102 To Excel ........................................................................................................................ 104 To CTF .......................................................................................................................... 105
12 | Messages ................................................................................................. 107 Sending Messages through eStart .................................................................................... 107 Sending an Email through eStart ....................................................................................... 107
Inbox ............................................................................................................................. 108 Sent Items ..................................................................................................................... 108
SMS Management Permissions ......................................................................................... 109 Sending an SMS Message through eStart ........................................................................ 109 Viewing Sent SMS Messages ............................................................................................ 111 Exporting a Message List ................................................................................................... 112 Enabling/Disabling SMS User Limits ................................................................................. 114 Viewing/Editing User SMS Limits....................................................................................... 114 Creating a New SMS Message Template .......................................................................... 116 Editing an SMS Message Template................................................................................... 118 Deleting an SMS Message Template ................................................................................ 118 Managing SMS Sender Names ......................................................................................... 119
13 | TCP ........................................................................................................... 120 Setting up Accreditors and Qualifications ..................................................................... 120 Add a TCP Course ........................................................................................................ 121 Edit TCP Course ........................................................................................................... 122 Registrants .................................................................................................................... 123 Carer TCP Courses ...................................................................................................... 124
14 | Reports ..................................................................................................... 127 Reports Overview............................................................................................................... 127
Reach Reports .............................................................................................................. 127 Volume Reports ............................................................................................................ 127 Queries ......................................................................................................................... 128
Running a Report ............................................................................................................... 128 Report Criteria ............................................................................................................... 128 Report Output ............................................................................................................... 132 Report Toolbar .............................................................................................................. 133
Exporting a Report ............................................................................................................. 134 Printing a Report ................................................................................................................ 134 Standard Reports ............................................................................................................... 135
Children Reports ........................................................................................................... 135 Carer Reports ............................................................................................................... 135 Family Reports .............................................................................................................. 136 Registration Reports ..................................................................................................... 136 Event Reports ............................................................................................................... 136

Non Attendance Reports .............................................................................................. 137 Pregnancy and Birth Reports ........................................................................................ 137 Breast Feeding Reports ................................................................................................ 137 Health Reports .............................................................................................................. 138 Care Worker Reports .................................................................................................... 138 Development Plan Reports ........................................................................................... 138 Sure Start Reports ........................................................................................................ 138 Custom Fields ............................................................................................................... 138 Hard To Reach Reports ................................................................................................ 139 Events by Aims Reports................................................................................................ 139 Audit Log Reports ......................................................................................................... 139 Annual Profiles .............................................................................................................. 139 Quarterly Profiles .......................................................................................................... 139
Custom Queries ................................................................................................................. 140 Custom Query Repository ............................................................................................ 140
Standard Queries ............................................................................................................... 140 In Greatest Need ........................................................................................................... 141 Two Year Old Entitlement ............................................................................................. 141 Target Evidence Based Events .................................................................................... 142 Workless Households ................................................................................................... 143
Flexible Reports ................................................................................................................. 144 Introduction ................................................................................................................... 144 Creating a new flexible report ....................................................................................... 144 Viewing a flexible report ................................................................................................ 151 Assigning permissions to a flexible report .................................................................... 151 Removing access from a report .................................................................................... 153 Editing a flexible report ................................................................................................. 154 Copying a flexible report ............................................................................................... 155 Exporting a flexible report ............................................................................................. 155 Deleting a flexible report ............................................................................................... 156
Index ............................................................................................................... 158

Document Change Control
eStart Web User Handbook 7
01 | Document Change Control Date Release Description
Spring 2020
3.71 The Add-On Modules chapter has been renamed to TCP. The sections listed below has been removed due to no longer being used. Electronic Registration Cost Effectiveness UNA – Universal Needs Assessment See TCP page 120
The Delete functionality has been updated so that Child or Carer records can be deleted without having to remove all the Events that the Child or Carer had previously attended. See Delete a Carer on page 54. See Delete a Child on page 62. This enables the user to comply with data protection rules in a more timely manner if a person wants a record removing from the system.
Spring 2018
3.65 The eStart person Delete functionality has been updated to be compliant with GDPR regulations. Deleting a person (e.g., parent, carer, child or family) from eStart, now removes all information about them from all the relevant database tables. Deleting a person is irreversible.


eStart Web User Handbook
eStart Web User Handbook 9
02 | eStart Web User Handbook Overview eStart is an assessment, reporting and monitoring tool for Children’s Centres. eStart is deployed authority-wide using a common database, and so enables Local Authorities to develop a greater understanding of local needs and target resources more appropriately. This handbook is produced to assist with the day-to-day use of eStart. The eStart Console Manager or Administrator is responsible for the consistent management and maintenance of eStart, setting up user accounts, configuring permissions and monitoring use. The eStart Web Administrator Handbook is produced to assist administrators.
Technical Support The Service Desk is available from 8.30am to 5pm for all support calls and for advice regarding change requests. You can log a call at https://support.capitasoftware.com/
Logging into eStart To log in to the eStart demo site, open an internet browser and go to http://www.estartdemo.com. Your own site’s URL for eStart begins with https://. This ensures that it is a secure site so you must use https rather than http to display the web page. Before you log in, save this page to your favourite sites. Open the Favourites menu in your internet browser and click Add to Favourites. The next time you want to log in you can then just go to the favourites menu and select eStart Web without having to type the whole address in again. The login screen lists all the settings recorded in your database (these are not shown on figure 1 and figure 2). There are two versions of the login screen:
1. Standard eStart Web Login Screen The standard login screen asks for your name and password:
Figure 1 eStart Web Login page (standard)

eStart Web User Handbook
eStart Web User Handbook 10
Enter the user name and password (case sensitive) as provided by your administrator and click the Login button to display the Home screen. If you enter an incorrect name and/or password, an error message is displayed:
Login Failed!
2. eStart Web Login Screen with Enhanced Security If your eStart administrator has implemented an extra level of security to eStart to prevent unauthorised access, this login screen is displayed:
Figure 2 eStart Web Login page (with extra security question)
This extended version of the login screen asks for your user name and password as before, but also asks one of a series of questions that you have answered previously and to which only you know the answers. The first time this screen is displayed you must record your answers (which you can change later if necessary), as described below. If this screen is displayed but you have not previously entered answers to the security
questions, do not type in the answer field. Instead, enter your user name and password and click the Login button. A screen is displayed enabling you to enter your answers to the security questions. Once you have entered all the answers you will be logged in. The next time you log in you will be asked one of these questions, selected at random.
NOTE: When you first type in your answers, you must make sure that you give answers you will remember and are spelt correctly. If you give an incorrect or differently spelt answer when you next try to log in, your login will fail. It is not currently possible to reset your answers if you forget them.
If this screen is displayed and you have previously entered your answers to the extra security questions in eStart, type the correct answer into the field and click the Login button. If you give an incorrect answer or leave the answer field empty, an error message is displayed:
Login Failed! If your session times out, an error message is displayed:
Sorry, eStart has ended your session. This is due to a period of inactivity.
Click the Restart button and re-enter your name and password. Following a successful login, the eStart Main Menu is displayed:
Logging Out For security reasons, you should always use the Log Out button when exiting any of the eSuite applications. Do not use the Close button on your internet browser or on the tab in an attempt to log out. This will not always log you out of eStart and may pose a security risk for the data.

eStart Web User Handbook
eStart Web User Handbook 11
Figure 3 eStart Log Out button
Navigation eStart does not support the use of internet browser Back and Forward arrows. They should not be used to navigate around eStart under any circumstances. If these arrows are used you may not receive the expected result and this can result in data issues or inaccuracies.
Changing your Security Answers If you need to change your answers to the security questions, you can do this after logging in. The answers are changed via My Settings/Details | My Details | Change Answers. If the extra security question functionality is not activated in your version of eStart, this menu option is not available.
Figure 4 Changing your answers to the security questions
Type your new answers to the questions and click the Save button. Make sure your answers are memorable and correctly spelt to ensure that you can log in next time.
Passwords For eStart accounts to be as secure as possible, passwords must obey the following rules: Must be a minimum of eight characters Must contain at least one number Must contain at least one capital letter (A-Z). Passwords are changed under the following circumstances: Every new user must change their password the first time they log in to eStart. Passwords can be changed at any time via My Settings/Details | My Details | Change
Password. The eStart administrator sets a time limit for the life of passwords, so every so often you are
automatically asked to choose a new password. You must enter your current password (the one you have just used to log in) and your new password, and retype your new password to confirm it. These two versions of the new password must be identical. Passwords are case sensitive.

eStart Web User Handbook
eStart Web User Handbook 12
Figure 5 Change Password
Dates To enter a date, either type the date in the format dd/mm/yyyy in the field, or click the calendar icon to display the calendar, and select the date.
Figure 6 Popup Calendar
Colours and Indicators In order to highlight important information, different colours are used throughout eStart. If text is displayed in red, this is a warning and may indicate that more information needs to be added, or that something is incomplete. Fields highlighted in yellow are either mandatory fields or fields that are not mandatory but are considered important parts of records or are used as search criteria in other areas of the system.
To view more details for an individual, click on the Go button .
People Icons When looking at the results of a search, the individuals are displayed with different icons:
Baby girl
Baby boy
Girl
Boy
Female carer
Male carer
Relationship to
child not set
Gender not set

Find People
eStart Web User Handbook 13
03 | Find People The People Search Facility The Search option enables you to find any individuals that have been entered into eStart.
Important Note: In order to avoid duplication of records you must always search for a person or family to check that they don’t already have an eStart record before you add them to eStart.
Click Search on the main menu or in the left-hand menu to display the search.
Figure 7 Search for a Person
To use the search facility you have to enter some basic information about the person or family, then select the results that match these criteria. Many search options are available. You can search on First Name, Surname, Address, Postcode, Family Status, Member ID, Family ID, Member Status, Type (child, carer or both), their registered Setting and their Date of Birth.
Figure 8 Search for a Person | Search Criteria
You can search using part or all of a Name, Postcode, Family ID etc. It is better not to make your search too specific (for example, enter Jon instead of Jones and the first part of a postcode rather than the whole postcode), but you must enter at least two characters in any field. The % symbol acts as a wildcard in eStart searches, i.e. if you enter % instead of a character the search acts as if the % is any character, including an apostrophe or space. For example, using D% in the surname field results in all the surnames starting with D (Davies, D’Angelo etc) being included. The wildcard is particularly useful when searching for a name such as O'Connor that could have been entered as O' Connor, O Connor or Oconnor. By entering O% the search finds all these versions. Entering %% (i.e. the required minimum two characters) displays all results that meet the other search criteria.

Find People
eStart Web User Handbook 14
If you enter a postcode, clicking the Details button displays the full address information for that area, and the nearest children’s centre or setting. If you need to begin the search again, click on the Reset button to clear all the fields.
Other Search Options If you change any of these options, click the Search button again to display the new list of results. Select the All Members of Family check box to include all the members of each family in the
list. Select the Families without Member check box to search for inactive families that do not
have any members recorded. The default search criteria are set to display both carers and children. Change the Type if
you wish to display only one of these. If you would like the results to be displayed in a particular order, select the Order by function.
By default the list is in alphabetical order by Surname, however this can be changed to order the list by Name, Address, Postcode, Family ID or Age. The order can be reversed using the A-Z and Z-A radio buttons.
Choose how many results to include in the list, from 10, 50, 100 or 500.
Advanced Search Options Users with permissions to search for members will also see an Advanced Search section on the main Search page.
Expand the Advanced Search bar to display the four options now available to supplement any member or family search: Including Similar Sounding Names: returns results for similar sounding names i.e. Smith
and Smyth Include Swapped Date Format: searches for swapped dates i.e. a date of birth would
consider 8/7/2012 as well as 7/8/2012. Search for Surname in First Name: searches for surnames that may have been
inadvertently recorded in the First Name field i.e. Jake Samuel. If selected, the search will also consider and return Samuel Johnson in any results.
Search for First Name in Surname: searches for first names that may have been inadvertently recorded in the Surname field, i.e. Summer Roberts may also return John Summer in addition to Summer Robert.
Search Results A basic search gives a large number of results; in this example, searching on Surname only, 25 records have been returned, the first 10 of which are displayed (as per the selection in the Results drop-down):

Find People
eStart Web User Handbook 15
Figure 9 Search results using a single criterion
It is usually better to perform a search with more criteria, to minimise the number of results. In the example, an entry has now been made in the First Name field:
Figure 10 Search results using additional criteria
To see the details for an individual, click the arrow against their name to display their Family screen. If you then access other areas of eStart, you can return to the results of the search by selecting Search | Results in the left-hand menu. This displays the results of the latest search. If you only select Search, this displays the criteria that were entered, without the results. You can select members of the Current Family and view their details using the left-hand menu.

Find People
eStart Web User Handbook 16
Figure 11 Current Family tree view
Request Affiliations If you do not have permissions to edit or manage a family, you can request an affiliation.
1. First, search for the family.
Figure 12 Search results with information message
2. When you retrieve the results, you may see a message similar to that shown in Figure 12 above: 2 possible matches in other settings Click the message to display all the possible matches.
Figure 13 Viewing Families at other centres

Find People
eStart Web User Handbook 17
3. Click the Go! button for the family to make the affiliation request and return to the Family screen. A user with administrator access can confirm the request:
1. Select Admin | Affiliation Requests from the left-hand menu.
Figure 14 Admin | Affiliation Requests
2. Select the family you wish to affiliate and click the Save button. The family has now been affiliated to the requested setting. If the requestor runs a search, the family appears in their setting.


Add a Family
eStart Web User Handbook 19
04 | Add a Family Add a New Family Before you add a new family you must always carry out a search for them to make sure that they aren’t already recorded in eStart. Once you have done this, click Add Family from the left hand menu, or return to the Home page and click Add a Family.
Figure 15 Add a New Family
Complete the following steps to add the new family to eStart.
Step 1: Address Details The first screen is the Add Family screen. The fields highlighted in yellow are mandatory.
Figure 16 Add a Family screen
If the address is already in eStart you can use the postcode lookup to search for an existing address to complete this section. Enter a complete postcode in the Postcode field and click the Lookup button to display a list
of known addresses for that postcode. Alternatively, if you are unsure of the postcode or don’t have the whole postcode, enter a
house number and part of the address and click the Lookup button to display a list of all addresses that include this house number and address.
Select the correct address from the list and click Next.

Add a Family
eStart Web User Handbook 20
The following dialog may be displayed:
Figure 17 Families residing at this address
Step 2: Registration, Setting and Additional Affiliation Details 1. Enter the family’s Date Joined. This defaults to today’s date but you can use the dropdown
calendar to change it, or click in the field and delete. 2. Select the Registration description that is most appropriate for this family. 3. Setting (mandatory) defaults to setting that is assigned to the family’s home postcode. This can
be changed to another setting by selecting from the dropdown list. 4. Click the Update Affiliations button to affiliate the family to more settings if you know that they
are already linked to them.
Figure 18 Add a Family | Date Joined, Registration, Setting & Affiliations
Note: Administrators can add postcodes and their assigned settings via Admin | Manage DropDowns | Postcodes/Settings | Postcodes.
Step 3: GP and Health Visitors Select the family’s GP Practice, Centre Health Visitor and Family Health Visitor from the dropdown lists, then click Next. These are all optional.
This indicates that the family might already be in the system. Review the list of families. If you find the family you are trying to add in the list, click the Select hyperlink to display the full details for the family. If the family you are trying to add is not listed, click the Add a new Family button to add them.

Add a Family
eStart Web User Handbook 21
Figure 19 Add a Family | GP & Health Visitors
Step 4: Add Children and Carers, or Finish Next, you can either add a carer or child to the new family. Alternatively, click on Finish to create the record and enter child and carer details at a later time.
Figure 20 Add a Family | Add Children & Carers
Note: If you have the One/eStart Link module, an Add Carer | Search One screen is displayed at this point to enable you to add a carer to eStart whose details are already recorded in One. Click Next when you have finished.
Step 5: Add Carer – Basic Details If you select Add Carer the following screen is displayed:
Figure 21 Add a Family | Basic Carer Information (1)
Complete all the relevant fields. By default the new carer's record is active and the Send Correspondence check box is selected. You can change these if they are not the settings you need. First Name, Surname and Relationship to Child are mandatory. All other fields are optional. If you enter the same name as another member of this family (or the same name and date of birth), you are warned when you move to the next page. You can continue but should first check that the duplicate is correct. The entries in the Relationship to Child dropdown are added and maintained by administrators via Admin | Manage Dropdowns | Carer | Carer Descriptions. The choice from this dropdown indicates the gender of the carer, determines which icon is displayed on their details and makes other options available, for example, the Carer | Health | Pregnancy page is only available for carers with a female carer description.
Note: The Lone Parent check box is optional but is used by some reports, for example the Workless Household custom queries (see page 143) that support Payment by Results (PbR), so it is important to select this check box when appropriate.
Click the Next button to continue or the Cancel button to return to the Add Children and Carers screen.

Add a Family
eStart Web User Handbook 22
Step 6: Add Carer – Additional Information Now you need to complete the following details.
Figure 22 Add a Family | Additional Carer Information (2)
Select Employment, Working Hours, Ethnicity, Sub-Ethnicity and Religion from the dropdowns. Use the Update buttons to update Benefits, Special Needs, Disabilities and Warnings. Click on items in the list to add them; if you add one by mistake, click on it again to remove it. Click the Next button to continue.
Note: The Employment and Working Hours fields are not linked to the Workless Household records, which must be maintained separately via the Workless Household Details button on the Family screen, or the Workless Household option in the left-hand menu.
The Date Joined defaults to today’s date.

Add a Family
eStart Web User Handbook 23
Step 7: Add Carer – Address and Languages Sometimes a carer’s address may be different to that already recorded for the family. If this is the case, their address can be added here. You do not need to enter an address here if it is the same as the family address you have already entered. Select Language details from the dropdown lists (optional).
Figure 23 Add a Family | Carer Address & Language Details
Click the Next button to continue.
Step 8: Add Carer – Smoking History You can now enter any smoking history for the carer. This is optional.
Figure 24 Add a Family | Carer Smoking History
Note: Administrators can add more reasons and descriptions via Admin | Manage DropDowns | Health.
When entering smoking details you need to enter both a Reason for Change and a Description in order to save the information. Click the Add button to save the details, which are then added to the smoking history, below.

Add a Family
eStart Web User Handbook 24
To add subsequent smoking history records, select the carer from the Family Details screen or from the left-hand menu.
Figure 25 Add a Family | Carer Smoking History added
Click the Finish button to complete the new carer record. The new carer’s details are displayed.
Figure 26 Add a Carer - Carer Details
You can add to any of these details, or update them before clicking the Save button.
Figure 27 Add a Family - new Family with Carer details added
Click Add Carer to add more carers, or click Add Child. Alternatively, click on Finish to create the family record and add child details later (by clicking Add Child on the Family Details screen).

Add a Family
eStart Web User Handbook 25
Step 9: Add Child – Basic Details Note: If you have the One/eStart Link, the Add Child | Search One screen is now displayed, to enable you to add a child whose details are already recorded in One. Click Next when you have finished.
When you select Add Child, the following screen is displayed:
Figure 28 Add a Family | Child Information (1)
First Name, Surname and Date of Birth are mandatory, all other fields are optional. If you enter the same name as another member of this family (or the same name and date of birth) you are warned when you move to the next page. You can continue, but should first check that the duplicate entry is correct. There are two lists of carers for a child; those with Parental Responsibility and Other Carers for This Child. Anyone who has been added as a carer for the family will be included in both lists, however when you click on a name in one of the lists to select them, that name is removed from the other list because the two lists are mutually exclusive. Carers with Parental Responsibility are those carers who have legal rights and obligations
in making decisions which affect the child’s life.
The Date Joined defaults to today’s date.

Add a Family
eStart Web User Handbook 26
Other Carers for this Child might include, for example, an adult within the household who is the parent of other children within the same family but not of this child. This person might be a carer for the child but would not necessarily have parental responsibility.
Step 10: Add Child – Additional Information You can now enter further details about the child including Date Joined, Status, Gender and Religion. Use the Update buttons to add details about Special Needs, Disabilities and Warnings.
Figure 29 Add a Family | Child Information (2)
Click the Next button when all the details have been entered.
Step 11: Add Child - Address and Languages Sometimes a child’s address may be different to that of their family. If this is the case, it can be added here. You do not need to enter an address here if the child’s address is the same as the family address you have already entered. Select the child’s language details from the dropdown lists. These fields are optional.
The Date Joined defaults to today’s date.

Add a Family
eStart Web User Handbook 27
Figure 30 Add a Family | Address and Languages
Step 12: Add Child - Health Details Next, you can enter Health Details for the child. These are all optional, but this information should be obtained where possible because some of it is used for the Payment by Results scheme. Low birth weight and the length of time spent breast feeding are some of the risk factors that can be used when assessing whether or not families are In Greatest Need.
Figure 31 Add a Family | Child Health Details
The low birth weight indicator on the family screen is triggered by entering a birth weight of 2.466kg (5lb 7oz) or less. This information can be changed or added to later, by selecting the child’s Birth and Development option from the left-hand menu. Click the Finish button to display the child’s details (as on Figure 32).

Add a Family
eStart Web User Handbook 28
Figure 32 Add a Family | Child Details
You can add to, or update any of these details. If the child is on a child protection register or is the subject of a child protection plan, you can record this information by clicking the CPP History button. If you wish to add another carer or child then you can do so by either selecting Add Carer or Add Child from the Current Family screen. This can also be carried out at a later stage. You can add numbers that external systems might use to reference the child by clicking the External System Identifiers button. This can be used to record any type of reference number, such as an ID number issued by the council or by the Capita One MIS. Click the Save button.
If a gender has not been selected, a flashing icon is displayed.

Family
eStart Web User Handbook 29
05 | Family Family Screen The Family screen is displayed when you select a member from the search screen or click on Current Family in the left-hand menu. This screen shows the most important information about a family. It includes the basic details such as Address, Telephone Number, Date Joined, Registration status, GP, Health Visitor information, the Setting to which they belong and whether they have any Affiliations to other settings. You can also see the Status of the family and all carers and children that are part of this family.
Figure 33 Family screen
To add a carer or child to the current family, use the buttons at the top right-hand side. To view the current carer or child record, click the blue arrow button next to their name. You can make changes to a family record by selecting from the relevant dropdown list, then clicking on Save.
Note: In order to make a family completely inactive you need to make all the members of the family inactive as well, on their individual record. Simply changing the family status to inactive will not make all the members of that family inactive.
To view the Area where the family’s address is located, click the Map button; this opens a new browser window for a website showing a map of the area.

Family
eStart Web User Handbook 30
Family Icons Warning icons are displayed on the Family, Carer and Child screens. Applicable icons are displayed in colour. If an icon is grey with a red cross, then it does not apply to this family.
Figure 34 Icons not applicable for a Family
Icons Applicable for a Family Active Icon Description
The family are out of area, have no children within the age range for attending a children's centre, and have no pregnant carer.
The family has a carer who has a warning against them.
The family has a pregnant carer.
The family have a child with a low birth weight.
The family have a child who is the subject of a child protection plan.
The family has a carer who smokes.
The family has a notes history. It will be highlighted if there are any notes stored against the family.
The family has an open referral.
The family are currently in greatest need of early intervention.
The family has a child that has taken up the Two Year Entitlement.
This is currently a workless household.
Move your mouse pointer over an active icon to display further details about that icon.
Figure 35 Hovering over a family icon

Family
eStart Web User Handbook 31
Registration and Affiliation Details To view the details of all the settings with which this family are involved, click the Registration and Affiliation Details button on the Family Details screen.
Figure 36 Opening Registration and Affiliation Details
The Setting Involvement Details screen is now displayed (registrations and affiliations are collectively referred to as Involvements for the purposes of this screen).
Figure 37 Setting Involvement (Registration and Affiliation) Details
There is a line for each family member, for each of their affiliated children's centres. Some of this information can be changed. If you make any changes, click the Save button for that line. There may be two lines for a single child or carer at one children’s centre if they leave the
centre and then come back at a later date.
Involvement Start and End Dates Initially the involvement dates default to the same dates for the whole family, but you can change them if necessary. The Involvement Started date cannot be empty. This is the date on which the family
members were registered or affiliated to the setting. The Involvement Ended date can be entered here or can be added when a member is made
inactive through the Status setting on the Child or Carer Details screen. When a member is made inactive, all open affiliations and registrations for them are ended and given today's date as the Involvement Ended date.
Pre-Archive Period The Pre-Archive Period is was used by ContactPoint and is now deprecated.
Ending and Deleting Involvements There are important differences between ending an involvement and deleting an involvement: If you end an involvement (by entering an Involvement Ended date or by a member being
made inactive), then that information is sent to ContactPoint and all the details relating to the involvement are kept for the selected pre-archive period.

Family
eStart Web User Handbook 32
If you delete an involvement, maybe because it was entered in error (by clicking on the Delete button for a line of information on this screen), then an archive fragment1 will be sent to ContactPoint indicating that the information about the involvement should be removed. When a successful response has been received back from ContactPoint (i.e. the archive process has succeeded), the fragment will automatically be sent again, with all the relevant information about the child, but without the deleted involvement (this is because ContactPoint still needs to know about the child, just not about this deleted involvement).2
Add Setting Involvement for a Member If a family member does not have an involvement for one or more of the settings to which the other family members are registered or affiliated, you can add an involvement. Click the Add button at the top of the screen to open the Add Setting Involvement screen.
Figure 38 Add Setting Involvement screen 1
Select the member to whom you are adding the involvement from the dropdown. Once you have chosen a name eStart checks to see which of the family's settings have no involvement for this person. You cannot now select a different member without cancelling and starting again.
Figure 39 Add Setting Involvement screen 2
Choose the name of the setting from the dropdown list and enter the Involvement Start Date. If the Involvement End Date is known then you can also enter it here. You cannot enter dates that overlap with another involvement for the same member at the same setting. However, one involvement can end and another start on the same day for the same member and setting. The Pre-Archive Period is described under Registration and Affiliation Details. When you click the Save button you are returned to the previous screen and a new line is added for the member and Involvement you have just added.
1 A fragment is made up of the child record and all contact details deemed worth sending. See ContactPoint and eStart on page 67 for an explanation of fragments and what they contain. 2 If the archive process fails, then an administrator will need to send the fragment manually as the automatic send will not happen.

Family
eStart Web User Handbook 33
Change an Address If you have been notified by a family that their address has changed, click the Change Address button on the Family screen.
Figure 40 Change Address button
The following screen is now displayed:
Figure 41 Changing a Family address
You can enter the new address here using the postcode lookup tool. Select their moving date and click Save. The family address is now updated. The Outside England check box should be selected if the new address is not in England (for example it is a Welsh, Scottish or Northern Irish address).
Additional Details for a Family The left-hand menu has further menu options enabling you to record additional information about a whole family. These options appear below the Carers and Children menu nodes.
Figure 42 Additional Family Menu Options
The options are: Activities, Notes, Service Requests, Custom Fields, Hard to Reach, In Greatest Need, Workless Household, Items followed by the Audit and Access Logs.

Family
eStart Web User Handbook 34
Activities Select Activities from the left-hand menu for a specific member (child or carer) to display a list of all events attended by this member. To see a complete list of all events attended by all the members of the family, select Current Family | Activities | Existing Contact. The list shows the Activity Name, the Date of the activity and the member's Attendee Status for that event. When all the results for a family are displayed, each member’s name, type and age are also included.
Figure 43 Activities for a Family
Filter the list by entering part or all of an Activity Name, and a date range. Select the check boxes in the upper right-hand corner to limit the number of activities listed to the first 100 results or to show only past events. All a family’s events and activities are referred to as Contacts. Select Current Family | Activities | New Contact to add a new activity for a child or carer. When adding the new activity, you can choose which family members it applies to. You cannot add a new activity via Child | Activities or Carer | Activities.
Add a New Contact Select Current Family | Activities | New Contact to display the Add Family Contact screen.
Figure 44 Activities (New Contact) screen

Family
eStart Web User Handbook 35
To add a new contact, you first need to search for the events that make up the contact, then select the family members who are taking part and any care workers or health visitors who are involved.
1. Select the setting at which the activity is held from the Settings dropdown. The Home Visit check box and Event Type dropdown list are now available:
Figure 45 Activities (New Contact) screen with Setting selected
2. Select the Home Visit check box if appropriate, and select the Event Type from the dropdown list. The Date Range fields are now available.
Figure 46 Activities screen with Setting and Event Type selected

Family
eStart Web User Handbook 36
3. Enter the Date Range of the contact and click Search to display a list of events at this setting that fall within the date range. An information message is displayed if there are no events for the selected date range.
Figure 47 Activities screen with date range selected
4. To add one or more family members, care workers or health visitors to an event (or multiple events), select their names and the event dates to which you wish to add them, and click Save.
Linked Documents A document can be linked to an activity by clicking the Docs button for the activity (see Figure 43 Activities for a Family), to display the Documents panel, then uploading it to eStart. Only files that meet the following requirements can be uploaded: Files must be smaller than 2MB. Supported file types are: .doc, .docx, .xls, .xlsx, .txt, .ppt, .pptx, .pdf, .pic, .jpg, .jpeg, .bmp,
.jpe, .jfif, .dib, .gif, .tif, .tiff, .png. To upload and link a document, click the Browse button to locate the document then click the Upload button. Each linked document is listed, showing the name and document type. Click a linked document name to open it. An uploaded document can be removed from the activity record by clicking the Delete button.
Figure 48 Linked Documents

Family
eStart Web User Handbook 37
Activity Report The Activity Report contains details of all activities attended by a family, carer or child, or at which they are registered.
1. Click the Activity Report button (see Figure 43 Activities for a Family) to display the date range.
2. Select a different From and To date if required. The report contains all activities between these dates.
Figure 49 Choose Dates for Activity Report
3. Click the View Report button to generate the report. The report displays identifying information for the selected family, carer or child and details of their activities within the chosen date range.
Figure 50 Activity Report

Family
eStart Web User Handbook 38
Notes Notes can be recorded for carers, children and families. There are two types of notes: General Notes are viewed via the Notes History tab. Confidential Notes can only be viewed by users with a high level of permission. Your ability to view or create general notes and confidential notes depends on your level of permissions (see the eStart Web Administrator Handbook for more details).
Figure 51 Family Notes Figure 52 Carer Notes
A screen with three tabs is displayed. The first tab is Notes History.
Notes History Tab The Notes History tab gives details of any general notes and enables you to add new notes.
Figure 53 Notes History tab
1. Click the Add button to open the text editor.
Figure 54 Individual Note History
Family notes are opened via Current Family | Notes.
Notes for a carer are opened via Current Family | Carers | <Carer Name> | Carer Notes. Notes for a child are opened via Current Family | Children | <Child Name> | Child Notes.

Family
eStart Web User Handbook 39
2. Select the date. 3. Optionally, click the care worker or health visitor radio button and select the name from the drop-
down list. 4. Type the note, then click the Save button.
Users with suitable permissions can View, Edit or Delete existing notes by clicking the hyperlinks to the left of the Note Date.
Confidential Notes Tab This tab displays the same options as the Notes History tab but is intended for notes of a private nature. Only users with a suitably high level of permission can view or add confidential notes.
Summary Tab The Summary tab displays a list of notes for the selected carer, child or family. By default all the notes that you have permission to view are listed. Select the Notes History or Confidential Notes radio button (the confidential notes option is only available if you have the correct permission level to view confidential notes), to display one type or the other. Notes cannot be viewed, edited or deleted from the Summary tab.
Figure 55 Notes Summary tab
Select the Add to Print check boxes and click the Print button to display a printable version of the selected notes. The notes can then be sent to a printer or printed to a file.
Figure 56 Printable Notes Summary

Family
eStart Web User Handbook 40
Service Requests Service Requests can be added to a family’s account if the family has been referred to an external agency. eStart can then record assessments on the family. Click Current Family | Service Requests. then click the New Service Request button.
Figure 57 Family | Service Requests
Complete the fields, enter comments into the Outline of Request and Additional Notes fields if required, and click the Save button.
Note: Administrators can add more items to these dropdown lists via Admin | Manage DropDowns | Service Requests.
Custom Fields Note: These reports are for families only. Additional reports are available through the Reports menu.
The Custom Fields area enables you to generate reports on statistical data. When one of the fields is selected, a report can be run to produce a list of all families who had this option selected. To record custom field details:
1. From within the current family, select Current Family | Custom Fields to display the Custom Field History for Family page.

Family
eStart Web User Handbook 41
2. If required, select a different Start Date. 3. If required, select an End Date. 4. Add a Reason:
a. Click the Update Custom Field Reason button to display list of available reasons.
b. Click an item in in the list to add it to the field above (with a yellow background). If you need to remove an item from the yellow field, click the item in the yellow field and it will be returned to the list of unused reasons.

Family
eStart Web User Handbook 42
c. After adding all the required reasons, click the Update Custom Field Reason button again to close the list of available reasons.
5. If required, add any Notes. 6. Click the Save button. A confirmation dialog is displayed. 7. Click the OK button. The entry is now visible in the table at the bottom of the page.
Note: Administrators can add more criteria via Admin | Manage DropDowns | Custom Labels. See the eStart Web Administrator Handbook for more information.
Hard to Reach The Hard to Reach page (Family | Current Family | Hard to Reach) enables the recording of information about a family highlighting that they meet certain criteria for reporting. When a report is generated, it includes all families who have at least one of these criteria selected. Some of these are used to judge if they are classed as being In Greatest Need for the purposes of Payment by Results. For more information, see Identifying Families who are In Greatest Need on page 45. To record hard to reach details:
1. From within the current family, select Current Family | Hard to Reach to display the Hard to Reach History for Family page.

Family
eStart Web User Handbook 43
2. If required, select a different Start Date. 3. If required, select an End Date. 4. Add a Reason:
a. Click the Update Hard To Reach Reason button to display list of available reasons.
b. Click an item in in the list to add it to the field above (with a yellow background). If you need to remove an item from the yellow field, click the item in the yellow field and it will be returned to the list of unused reasons.

Family
eStart Web User Handbook 44
c. After adding all the required reasons, click the Update Custom Field Reason button again to close the list of available reasons.
5. If required, add any Notes. 6. Click the Save button. A confirmation dialog is displayed. 7. Click the OK button. The entry is now visible in the table at the bottom of the page.
Note: Administrators can add more criteria via Admin | Manage DropDowns | Custom Labels. These must have the Hard to Reach check box selected when they are added – see the eStart Web Administrator Handbook for more information.
In Greatest Need – Payment by Results It is important to identify the families who are in greatest need of early intervention, so that they can be provided with suitable targeted support. The Payment by Results trial (PbR) is a government scheme whereby payments to Local Authorities are made to reward progress with these families against the main aims of Sure Start. The measures to be used were announced by the DfE in March 2012 as: To reduce inequalities in child development, school readiness, health and life chances. To improve parenting aspiration and skills. This is judged by the following criteria: Increasing the school readiness of young children by:
• Narrowing the gap in attainment through the Early Years Foundation Stage Profile.
• Increasing take up of the two year old free entitlement for disadvantaged two year olds.
• Increasing take up of early education amongst disadvantaged three year olds Improving health and child development by increasing the prevalence of breastfeeding at 6-8
weeks.

Family
eStart Web User Handbook 45
Improving parenting skills and support provided to families in need of children'scentre services by:
• Increasing the proportion of families in greatest need completing evidence basedparenting programmes3.
• Increasing the proportion of families with children under 5 years old who are identified asbeing in greatest need and have sustained contact4 with children's centres in the localauthority area.
These DfE criteria are the national measures of success. In addition, each Local Authority has also defined a series of appropriate local measures. The local measures are used together with the national measures to calculate success or failure for the purposes of PbR.
Identifying Families who are In Greatest Need For the purposes of the one year trial, the meaning of In Greatest Need is defined locally. Each Local Authority has identified a group of risk factors appropriate to their area, to ensure that all their children’s centres take a standardised approach. This makes measuring the criteria fairer. Some examples of risk factors that might be used are: Low birth weight Child with a physical disability Low income (the definition of low income may vary depending on the number of children in
the family and the Local Authority area) Parent has or had a drug or alcohol dependency Teenage parentThe DfE are working with HMRC during the trials to develop a national measure based on eligibility for free schools meals. Some of a family’s risk factors will improve over time as their needs are addressed. Conversely, a family’s situation might worsen due to other risk factors, for example unemployment, long term illness or a mother’s post natal depression. Families will, therefore, move in and out of being at greatest need and this can be recorded in eStart.
3 These are parenting programmes that show strong evidence of effectiveness in supporting children and parents, as assessed by the National Academy of Parenting Research (NAPR). 4 At least five face to face contacts with Children’s Centre services over a 12 month period.

Family
eStart Web User Handbook 46
In Greatest Need History To indicate that a family fulfils the current criteria for being in greatest need of early intervention, click the In Greatest Need Details button on the Family screen or follow the route Family | Current Family | In Greatest Need. The In Greatest Need History screen is displayed.
Figure 58 In Greatest Need History
The lower section of the page lists all the occasions when this family were in greatest need, with the most recent record at the top. Records with End Dates are historical and those with no end date are current. There can be any number of historical records because a family may dip in and out of greatest need as their circumstances change, but there can only ever be one current record. Record dates cannot overlap. The End Date of an earlier record must be at least the day before the Start Date of the next record.
1. Enter a Start Date (mandatory) to begin a new In Greatest Need record. 2. Click the Update Greatest Need Reason button and select a reason (mandatory). 3. If necessary, use the Notes field t record additional information about the record. This holds up
to 300 characters. The number of characters remaining is displayed as you type. 4. Click the Save button to add the new record to the list.
The In Greatest Need icon is now displayed on the main Family screen. Click the Edit button to make changes to the notes or to add an End Date. Once an end date has been entered and saved, the family will no longer be considered to be in greatest need of early intervention. Click the Delete button to remove a record. Clicking the column headers sorts the historical records by date or alphabetically. Click the header a second time to reverse the sort. The default sort is by Start Date, with the newest record first.
Note: Administrators can add more reasons via Admin | Manage DropDowns | Family | In Greatest Need Reasons.

Family
eStart Web User Handbook 47
Workless Households eStart provides the Workless Household History screen to list all the periods during which no adult members of the family were in employment, with the most recent record at the top. Records with End Dates are historical and those with no end date are current. There can be any number of historical records because a family may dip in and out of being workless as their circumstances change, but there can only ever be one current record. Workless Households are classed as those where no adult members are employed. Ofsted are reporting on children in workless households to ensure that they receive suitably targeted support.
Workless Household History From the Workless Household History page, you can do the following:
1. Click the Edit button to make changes to a record e.g. adding an End Date or Notes. 2. Click the Delete button to remove a record. 3. Click the Add button to display the complete Workless Household History page and enter the
details of a new record. To indicate that a family has no employed adult members:
4. Click the Workless Household Details button on the Family screen or follow the menu route Family | Current Family | Workless Household to display the Workless Household History page.
Figure 59 Workless Household History
5. Click the Add button to display the complete Workless Household History page.

Family
eStart Web User Handbook 48
Figure 60 Add a new Workless Household record
6. Enter a Start Date (mandatory) to begin a new Workless Household record. Record dates cannot overlap; the End Date of an earlier record must be at least the day before the Start Date of the next record.
7. Click the Update Workless Household Reason button and select a reason (mandatory). 8. If necessary, use the Notes field to record additional information about the record.
This holds up to 300 characters. The number of characters remaining is displayed as you type. 9. Click the Save button to add the new record to the list.
The Workless Household icon is now displayed on the main Family screen. Clicking the column headers sorts the historical records by date or alphabetically. Click the header a second time to reverse the sort. The default sort is by Start Date, with the newest record first.
Note: Administrators can add more reasons via Admin | Manage DropDowns | Family | Workless Household Reasons.

Family
eStart Web User Handbook 49
Items The Items section enables you to record the loan of items or material to a family.
1. Select Add New and choose an item from the dropdown list. 2. Added any required dates. 3. Click on Insert to add it to the family's record. 4. Later, you can click the Edit hyperlink to change any of the details for this item, and click
Update to save the changes.
Figure 61 Family | Items
Audit Log and Access Log If you have permission to access these areas, the Access and Audit logs within eStart allow you to see who has viewed or made changes to a particular carer, child or family record within a selected date range, and to see which items within a record were changed or viewed. For a more detailed explanation of these areas, please see Monitoring eStart Use on page 65.


Carer Record
eStart Web User Handbook 51
06 | Carer Record Carer Details To view or edit the details of a carer, use the search facility to display the Family Details screen. Then, either click on their name in the left-hand menu or click on the blue arrow next to their name in the list of family members on the right-hand side to open their record.
The Carer Details screen is displayed:
Figure 62 Carer Details screen
This screen displays the carer’s basic details, which can be edited from here.
Name History If the carer’s name was entered incorrectly or has changed since they registered, click on Name History, then click the Change Name button.
Figure 63 Name History
Note: You can only access Name History if you have the correct permission level set for your account.
When you have accessed the Family Details screen, click on a carer's name in the left-hand menu or click on the blue arrow) next to their name in the list of current family members.

Carer Record
eStart Web User Handbook 52
The following screen is displayed, showing the current name details. Make all the necessary changes or additions and select a Reason for Change (mandatory). Click the Save button.
Figure 64 Name Change Details
Note: Administrators can add more reasons via Admin | Manage Dropdowns | Member | Name Change Reasons.
Status This dropdown enables you to record whether an individual carer or child is active or inactive and, if they are inactive, the reason for this. The entries in the list are defined by console administrators via Admin | Manage Dropdowns | Member | Inactive Descriptions. When you make a person inactive, their open affiliations and registrations will be ended. All involvements for this member that do not have an end date or that have an end date in the future, have the end date set to today's date.
Note: The involvement end date is displayed (and can be edited) in the Involvement Ended field on the Setting Involvement Details screen that is opened when you click the Registration and Affiliation Details button on the Family screen.
If you need to delete a member’s record from eStart (see Delete a Carer on page 54), you first need to make them inactive.
Date of Death You cannot save a Date of Death for a person unless their status has already been set to inactive.
Smoking History To add or update a Smoking History for the carer, click on the Smoking History button, then click on Change Smoking History. The following dialog is displayed (this dialog is displayed at the top of the eStart screen so you may need to scroll up if it isn’t visible).
Figure 65 Smoking History | Change Smoking History
Update all the requested information. A Reason for Change is mandatory. Click the Save button.

Carer Record
eStart Web User Handbook 53
Figure 66 Smoking History Change Details
Note: Administrators can add more reasons via Admin | Manage Dropdowns | Health | Smoking Change Reasons.
Benefits To add information about any benefits this carer is receiving (e.g. Jobseeker’s Allowance or a disability benefit), click on the Update Benefits button to display a list of benefits in the lower box.
Figure 67 Update Benefits Information
Select a benefit from the list in the lower box. Your selection now appears in the Benefits box above. Remove a benefit from the upper box in the same way, by selecting it to move it back to the lower box. To finish, click the Save button in the bottom left hand corner of the main screen.
Note: Administrators can add more benefits via Admin | Manage Dropdowns | Carer | Benefits.
Special Needs To add this information, click on the Update Special Needs button.
Figure 68 Update Special Needs
Select a special need from the list in the lower box. Your selection now appears in the Special Needs box above. You can remove a special need from the upper box by selecting it. To finish, click the Save button in the bottom left hand corner of the main screen.
Note: Administrators can add more special needs via Admin | Manage Dropdowns | Health | Special Needs.

Carer Record
eStart Web User Handbook 54
Disabilities To add this information, click on the Update Disabilities button.
Figure 69 Update Disabilities
Select a disability description from the list in the lower box. Your selection now appears in the warning box above. Remove a description from the upper box by selecting it. To finish, click the Save button in the bottom left-hand corner.
Note: Administrators can add more disability descriptions via Admin | Manage Dropdowns | Health | Disabilities.
Warnings Warnings act as alerts to care workers and other staff who visit sites which may have restrictions or other aspects they need to be aware of. Click the Update Warnings button to add a warning to this carer’s record.
Figure 70 Update Warnings
Select a warning description from the list. Your selection moves to the Warning box above. You can remove a warning from the upper box by selecting it. To finish, click the Save button in the bottom left hand corner of the main screen. A yellow warning triangle is now displayed on the Family Details screen (see Family Icons on page 30).
Figure 71 Add Warnings
Note: Administrators can add more warning descriptions via Admin | Manage Dropdowns | Warning Descriptions.
Delete a Carer 1. First, set the status of the individual to inactive. 2. Click the Save button. A Delete button is displayed. 3. Click the Delete button to remove the person from the system.

Carer Record
eStart Web User Handbook 55
Figure 72 Delete a Carer
Note: Administrators can add more status options if needed. Please see Status on page 52 for more information.
A message is displayed to warn you that once deleted, a record cannot be recovered. All the Events that the Carer had previously attended are also deleted.
Carer’s Record - Additional Details
Figure 73 Additional Details for a Carer’s Record
Health eStart can be used to monitor the health of a carer over a period of time, using measurements of criteria taken at different events. Health | History enables the recording of this information.
Figure 74 Carer | Health | Target Health
Enter the carer’s height then either the BMI or weight they are trying to achieve. When a weight and height are both recorded, the BMI is calculated automatically using:
BMI = Weight in Kilograms / (Height in Meters x Height in Meters) If you enter their height and a target BMI, eStart automatically calculates the target weight to achieve this BMI. Click the Save button. When a carer has attended an activity or event at which new measurements of the criteria were taken (i.e. there has been a contact), these can be recorded against the specific event. Click the Add Contact button to display the Update Health Details screen:
More details can be added to a Carer’s record. These are listed in the left-hand menu. Many of these are explained in the Family section.

Carer Record
eStart Web User Handbook 56
Figure 75 Update Health Details
Filter the list by entering part or all of an Activity Name, and a date range. The check boxes in the upper right-hand corner enable you to limit the number of activities listed to the first 100 results or to show only past events. You cannot add a new activity or event from here; they must be added via Current Family | Activities | New Contact. Click the green cross to select the appropriate activity, enter the new health details in the fields above, and click the Save button. The Health History screen is displayed, showing the Target Health details and the Most recent and Oldest recorded health details (if different).
Figure 76 Health History
You can make changes to the targets but you cannot change the historical data from here.

Carer Record
eStart Web User Handbook 57
Pregnancy This is only available for female carers and is also displayed as part of the Add Carer screen.
Figure 77 Pregnancy Details 1
1. Select the baby’s due date. The pregnant carer icon (see Family Icons on page 30) is now displayed on the Family screen of the pregnant carer.
2. Click the Save button to display the Baby Born and Pregnancy Ended buttons.
Figure 78 Pregnancy Details 2
3. When the carer has given birth, click the Baby Born button to display the Add Child screen enabling you to add in the new child information.
4. Complete the Add Child wizard. Full details on adding a child start in the Step 9: Add Child – Basic Details topic on page 25. When completed, the baby’s details screen is displayed.
5. Review the details and click the Save button. The pregnant carer icon is no longer displayed on the Family screen.
6. To add more details for this and any previous pregnancies to the carer's record, click the Add History button and enter the appropriate details:
Figure 79 Add Pregnancy History
This information is added to the history on the Pregnancy Details screen.
Figure 80 Pregnancy Details with history
7. Alternatively, record the ending of a pregnancy by clicking the Pregnancy Ended button:

Carer Record
eStart Web User Handbook 58
Figure 81 Pregnancy Ended Details
Choose a suitable description, complete the other details on this screen if appropriate, then click Save. The pregnant carer icon is no longer displayed on the Family screen.
Address and Languages This screen should be used if the carer has been registered with a family but is living elsewhere, for example, a parent who has moved out of the family home. It enables you to change their address from that of the family, and also to record their languages and their standard of English.
1. Using the left hand menu, choose the family member and click on Address & Languages.
Figure 82 Changing the address for an individual
2. Enter their address details. 3. Click the Save button.
You have now added an address for the carer that is different to the family’s address. Different languages used by the carer can be added using the Languages dropdowns lists.

Child Record
eStart Web User Handbook 59
07 | Child Record Child Details The Child Details screen displays the basic information about the child. This information was entered when the family was added to eStart. For more information please see Step 9: Add Child – Basic Details on page 25, and subsequent topics.
Figure 83 Child Details screen
If the entry you need is not available in the lists of Special Needs, Disabilities and Warnings you will need to contact an eStart administrator who can add it in for you.
Date of Death You cannot save a date of death for a child unless their status has been set to inactive.
Lists of Carers There are two lists of carers for a child, those with Parental Responsibility and Other Carers for this Child. Anyone who has been added as a carer for the family is initially included in both dropdown lists for selection, however when you select a name from one list to define them as a specific type of carer, they cannot then be selected from the other list i.e. the two types are mutually exclusive. Carers with Parental Responsibility are those carers who have legal rights and obligations
in making decisions which affect the child’s life. Other Carers for this Child might include, for example, an adult within the household who is
the parent of other children within the same family but not of this child. Such people might be carers but would not necessarily have parental responsibility.

Child Record
eStart Web User Handbook 60
CPP History If the child is the subject of a Child Protection Plan (CPP) or has been in the past, the CPP History button displays a historical record of this, and enables you to add new records.
NOTE: Child Protection Plan (CPP) was previously Child Protection Register (CPR).
1. Click the CPP History button to display the CPP History dialog:
Figure 84 Child | Change CPP History (no CPP history)
If the child already has a child protection history, basic information is included in the CPP History dialog:
Figure 85 Child | Change CPP History (with CPP history)
2. Click the Change CPP button to display the Add to CPP History screen. 3. To add the first record, click the Add button and enter the Date of Change, the Reason for the
child’s inclusion on a CPP and any Notes. Select the On Register check box if necessary.
Figure 86 Child | Adding a new CPP History
The On Register check box controls whether or not this information is visible on the Family screen. Use the check box to indicate when a child is put on or taken off the register or plan, including the date of the change, adding notes if necessary.
4. Click the Save button. The new record is displayed on the Add to CPP History screen:
Figure 87 Child | Add to CPP History screen with new record added

Child Record
eStart Web User Handbook 61
5. To edit an existing record (for example to add notes or to deselect the On Register check box), select the Edit hyperlink to display the record, and make the appropriate changes.
NOTE: You should always consider whether it is more appropriate to edit an existing child protection record, or to add a new one. Although all changes are recorded in the child’s audit log, adding a new record retains an easily accessible history in eStart.
Figure 88 CPP History – Edit
6. Click the Update button to save the changes.
Two Year Old Entitlement The two year old entitlement is an offer of 10-15 hours a week of free early education, targeted at some of the most disadvantaged two year olds. In May 2012, the Government confirmed that two year olds who are in public care or who live in households that meet the eligibility criteria for free school meals would be entitled to a free early education place from September 2013. This includes approximately 20 per cent of two year olds. The eligibility criteria will be further widened from September 2014 to include approximately 40 per cent of two year olds. An increasing take-up of the free entitlement for disadvantaged two year olds is one of the criteria used in the assessment of Payment by Results (PbR). Clicking the Two Year Old Entitlement button on the Child Details screen displays the Two Year Old Entitlement screen:
Figure 89 Two Year Old Entitlement screen
The lower section of the page lists all the periods during which the child has been in receipt of the Two Year Old Entitlement, with the most recent record at the top. Records with an End Date are historical and those with no end date are current. A child may cease to be entitled and then become entitled again, so there can be any number of historical records. There can only be one current record and record dates cannot overlap; the End Date of an earlier record must be at least the day before the Start Date of the next record.

Child Record
eStart Web User Handbook 62
1. Enter a Start Date to begin a new Two Year Old Entitlement record, then click the Update Reason/Type button and select a reason. These are both mandatory. The optional Notes field enables the recording of additional information about the record and holds up to 300 characters. The number of characters remaining is displayed as you type.
2. One or more Childcare Providers can be recorded. Click the Update Childcare Provider button and select the provider names.
3. Click the Save button to add the new record to the list. The Two Year Old Entitlement icon is then displayed on the Child Details screen and on the main Family screen. Click the column headers to sort the historical records by date or alphabetically, as appropriate. Click a second time to reverse the sort. The default sort is by Start Date, with the newest record first. Click the Edit button to make changes to the notes or providers, or to add an End Date. Once an end date has been entered and saved, the child will no longer be recorded as being in receipt of the Two Year Old Entitlement. Click the Delete button to remove a record.
Delete a Child 1. First, set the Status of the child to one of the inactive reasons. 2. Click the Save button. A Delete button is displayed.
Figure 90 Delete a Child
3. Click the Delete button to remove the child from the system. A message is displayed to warn you that once deleted, a record cannot be recovered. All the Events that the Child had previously attended are also deleted.
Child’s Record - Additional Details
The menu on the left-hand side enables you to add more information about the selected child.
Many of these options are explained in the Family section of this handbook.

Child Record
eStart Web User Handbook 63
Figure 91 Children Menu Options
Birth and Development This area of eStart enables you to monitor the child’s development process from birth. You can record their progress over time and maintain their development plans. Any details entered when adding the child are included, and can be edited (see Step 12: Add Child - Health Details on page 27 for more information).
Figure 92 Child Development page
You can return to this page in the future to make any appropriate changes.
Development Plans The Development Plans section of the Birth and Development page enables the recording of milestones passed and goals achieved. All the plans defined for children are listed. Plans that have already been selected for this child have an inactive Add Plan button. Those that have not yet been selected for this child can be selected by clicking the Add Plan button, then the Save button. Click the View Milestones button to display a list of all the milestones or goals that make up this development plan. You can then record the child’s progress against these milestones and goals. In the example in Figure 93, milestone information has not yet been recorded for this child for the Physical Development Plan.
Figure 93 Child Development page with milestones
When the child has passed a milestone, or if they fail or are late in passing it, click the View/Edit button to display the Edit Milestone fields:
The currently selected plan is highlighted in red.

Child Record
eStart Web User Handbook 64
Figure 94 Child Development page – Edit Milestone
Complete all the appropriate fields, adding explanatory notes if necessary. If the milestone has been failed or was passed late, select the reason from the Failed Late Reason dropdown.
Note: Administrators can add in more Development Plans (and their milestones) and more Failed Late Reasons via Admin | Manage Dropdowns | Development Plans.
Referrals The Referrals area of eStart enables you to maintain records of the referrals of carers or children to events by care workers. It is displayed via Current Family | Children | <Child’s Name> | Referrals or Current Family | Carers | <Carer’s Name> | Referrals.
Figure 95 Referrals screen
A summary of the highlighted referral is displayed. To highlight a different referral, click on a referral date. To make changes to the selected referral, click the Edit button. To add a new referral, click the Add button. When you click the Edit or Add button, the Referral and Case Management screen is displayed.

Child Record
eStart Web User Handbook 65
Figure 96 Referrals Case Management
Complete the fields and click the Save button.
Note: The Event dropdown is only active once you have made a selection from the Referred to dropdown list. When you select a setting from the Referred to list, the events held by that setting are available in the Event dropdown.
Note: Administrators can add in more Actions, Consent Types, Reasons and Referred To descriptions via Admin | Manage Dropdowns | Referrals.


Monitoring eStart Use
eStart Web User Handbook 67
08 | Monitoring eStart Use Monitoring eStart Use The Access and Audit Logs within eStart allow you to see who has viewed or made changes to a specific person or family record within a selected date range, and also to see which items within a record have been changed. By default, only console managers have access to view the logs, but they can give permission for other users to view them through the usual permissions route.
Note: In order for the logs to display the correct information it is important that the web server date and time are accurate because these are used for the date and time of the log records.
Audit Log The Audit Log tracks all changes made to a record. The carer and child audit logs display changes to the carer or child’s Basic Details, Health data, Custom Fields, Hard to Reach, Activities, Referrals, and TCP attendance. For family records, the log also records changes made to Service Requests, In Greatest Need records and Items.
Figure 97 Audit Log menu
Click Audit Log to display the logged changes:
Figure 98 Audit Log (Carer)
If you have the correct permissions: You can access the audit log for a carer via Current Family | Carers | <Carer Name> | Audit Log and for a child via the audit log for a child via Current Family | Children | <Child’s Name> | Audit Log.
For a family, click Audit Log within the Current Family menu.

Monitoring eStart Use
eStart Web User Handbook 68
There is a line for each piece of information that has been added or changed. For each line the following information is included:
1. The date and time of the change (based on your web server's date and time) 2. The actual item (field) that was changed 3. The previous value (if one existed) 4. The new value 5. The user name of the person who made the change
The oldest line of information is when the person was added to eStart (if this was after the implementation of the Audit Log - see warning note below).
Note: Only information that has been added or changed since the Audit Log functionality was implemented in eStart v3.37 is listed. No earlier information is included in the Audit Log.
Values that have changed due to a merge are prefixed with Merged. You can limit the results to list only those changes made within a certain date range and you can also choose to only show the last twenty records. If you choose or change either of these filter options, you then need to click the Search button again to display the new list of results. The To CSV button enables you to download the list to Excel, then either open it or save it (e.g. as an Excel spread sheet). Give the file a suitably descriptive file name when you save it.
Figure 99 Export Audit Log to CSV
Changes are listed in the same way in the Child audit log:
Figure 100 Audit Log (Child)
And the Family Audit Log:

Monitoring eStart Use
eStart Web User Handbook 69
Figure 101 Audit Log (Family)
Access Log The Access Log displays a record of all attempts made to access a Family record (not an individual record).
When you click on Access Log, a screen similar to that shown below is displayed:
Figure 102 Access Log
There is a line of information for each access attempt. For each line the following information is included:
1. The date and time of the access (based on your web server's date and time) 2. The user name of the person who accessed the record 3. The ID of the family whose record was accessed
Note: Only access attempts made after the Access Log functionality was implemented in eStart v3.37 are listed. No earlier information is included in the Access Log.
You can limit the results to list only those access attempts made within a certain date range and you can also choose to only show the last twenty records. If you choose or change either of these filter options, you then need to click the Search button again to display the new list of results. The To CSV button enables you to download the list to Excel and either open it or save it (e.g. as an Excel spread sheet). Make sure you give the file a suitably descriptive file name when you save it.
To view the Access Log for a family, follow the route Current Family | Access Log.


Merging and Moving
eStart Web User Handbook 71
09 | Merging and Moving Merging and Moving The merge function enables you to merge families, carers, children, event types, users, care workers or doctors if there are duplicates, or to move carers and children between families.
WARNING: The following example describes merging child data. See Merging Families on page 75 for the additional steps to merge entire families. You must complete these additional steps or you will delete the families from the database.
Figure 103 Admin | Merge
Merging Data 1. Select Admin | Merge | [Item]. The following screen or equivalent is displayed (this example is
Admin | Merge | Children):
Figure 104 Merge Children screen
2. In the From (Merging) section, enter the search criteria for the record you wish to merge or move.
3. Click the Find button to display the results:
Figure 105 From (Merging) Child search results displayed
To merge or move items, follow the menu route Admin | Merge | [Merge Option].

Merging and Moving
eStart Web User Handbook 72
4. Click the Select hyperlink for the required record. The selected record’s ID is displayed in the yellow field below the list:
Figure 106 Selected Merging Family's ID displayed
5. Repeat steps 2 - 4 for the To (Master) Child ID.
Figure 107 Merging and Master Child both selected
6. Click the Continue button. If the From child is registered to attend events, the Merge Child Events dialog is displayed. This dialog enables you to copy events to the To child. Proceed to step 7. If the From child is not registered to attend events, then skip to step 8.
NOTE: If you are merging families or moving members from one family to another, additional steps must to be followed in order to preserve the data without creating duplicates. See Merging Families on page 75.
If the From child is registered to attend events, the Merge Child Events screen is displayed, enabling you to copy the events to the To child. This screen is not displayed if there are no event records available to copy.
Figure 108 Merge Member – copy events
7. Click the Copy All button to transfer the events to the child you are merging to, or the Ignore button to continue without transferring the events.

Merging and Moving
eStart Web User Handbook 73
If any basic data items for the selected members do not match, the Merge Child Data screen is displayed, listing these items.
8. Click the check boxes in the Select column for the items you wish to merge. Select the check box in the column header to select all the items. You can choose which items to merge and, in the case of dependent data, select whether any existing data is to be overwritten or added to. See Dependency Data on page 77 for an explanation of data types. The Merge Child Data screen lists any data items that are different for the two members, and also those where data is present for one member but not the other.
Figure 109 Merge Child Data screen
NOTE: It is not possible to select individual address items to merge. If you choose an address item, then all the address items are automatically selected.
9. Click the Next button. If any simple dependency data does not match, it is listed on the Merge Dependencies screen.
Figure 110 Merge Dependencies screen
10. Click the Add, Overwrite or Ignore radio buttons as appropriate:

Merging and Moving
eStart Web User Handbook 74
Add: The From data is added to the To data (if any exists). No data is removed. In the example in Figure 110, if Add is selected for Warnings, then the warnings displayed on the Merge To child’s record after the merge are Beware of Dog, History of drug use in the home and Translator required.
Overwrite: The To data is removed and is replaced by the From data. In the example in Figure 110, if Overwrite is selected for Warnings, then the warning displayed on the Merge To child’s record after the merge is Translator required.
Ignore: No changes are made; the data is not merged. In the example in Figure 110, if Ignore is selected for Warnings, then the data after the merge is Beware of Dog and History of drug use in the home.
The Select All drop-down sets all the radio buttons to the same action, and individual radio buttons can then be selected for finer adjustments of the merge.
11. Click the Next button. If there is no complex dependency data to merge, the Reason for Merge drop-down is
displayed on the next page (see step 13). If complex dependency data is present, then the Reason for Merge dropdown is displayed
after the list of complex dependencies on the next page. If there is any complex dependency data to merge, the data items are listed. For each dependency each data item (for example the dates of an In Greatest Need record or the name of a Hard to Reach criterion) is listed separately and followed by a comma, which is then followed by the value, if one exists (optional notes added by a user). For example, in Figure 111 the complex dependency Hard to Reach has two From criteria. The first criterion is Family living in poverty with the value of Parents unable to work, and the second is Young Carer with the value of Caring for mother with MND.
Figure 111 Merging complex dependencies
12. Select the check boxes for those data items you wish to merge (overwrite). 13. Select the Reason for Merge from the dropdown.
Figure 112 Selecting a reason for the Family merge
14. Click the Merge button. If the merge completes successfully a confirmation message is displayed.
Figure 113 Merge successfully completed and database updated

Merging and Moving
eStart Web User Handbook 75
15. Click the Done button.
Merging Families When merging families, eStart guides you through additional processes to merge the carers and children from the selected families before completely merging the families. This avoids duplicates and enables all essential data to be transferred first, before the ID of the family from which the data is being moved is removed.
1. Follow steps 1-4 of Merging Data on page 71 (selecting Admin | Merge | Families at step 1) and click the Continue button. If the Merge From family has associated children and carers, the Merge Menu screen is displayed. This enables you to choose the type of members to be merged into, or moved to, the Merge To family.
Figure 114 Merge Menu – Selecting the member type to transfer
NOTE: If the Merge From family has only children or only carers (not both), then the Merge Menu screen is not displayed. Instead, the Merge Child screen (if the family only has child members) or the Merge Carer screen (if the family only has carers) is displayed, as shown in Figure 115, below.
2. Click the Merge Child or Merge Carer button to display the Merge Child or Merge Carer screen. This lists all the carers or children from both families, displaying their name and the first line of their address.
Figure 115 Merge Carer screen

Merging and Moving
eStart Web User Handbook 76
3. Choose the members to merge or move. To move members:
Click the Add All or Remove All hyperlinks or buttons to move all the family members to the new family ID
Drag an individual member’s name to the right-hand side to move them to the new family ID:
Figure 116 Merge Member – Carers moved to new family ID
To merge two family members into one record, drag individual names into the centre box:
Figure 117 Merge Member – carers to be merged into one person
4. Click the Merge Member button (to merge two members into one) or the Continue button (to add a member to the new family ID). If members are being moved, their data is moved to the new family and the Merge Menu
screen is displayed again to enable you to repeat steps 2-4 above, for the other family members.
If two members are being merged, the merge process continues as from step 4 in Merging Data on page 71.
Repeat the Merge Menu processes until all the family members have been merged or moved. 5. When all the children and carers have been merged or moved as appropriate, click the Merge
Family button on the Merge Menu screen. This removes the From Family ID and retains the To Family ID on eStart. If the merge completes successfully the following message is displayed.

Merging and Moving
eStart Web User Handbook 77
6. Click the Done button.
Dependency Data Data items that consists of only one entry at a time and are not dependent on other data items (e.g. Gender, Surname, Telephone Number), are referred to as Basic Data. However, many eStart data items are dependent on other data, for example Address History, Benefits, Custom Fields etc. These are referred to as Dependency Data. Dependency data can be simple or complex.
Simple dependencies are those where the data consists of items selected from a dropdown list or is a series of single field entries, such as: Name history (carer and child) Benefits (carer) Special Needs (carer and child) Referrals (carer and child) Notes (carer, child and family) Disabilities (carer and child) Affiliations (family) Address history (family)
Complex dependencies are those where the data consists of a data item (for example, the dates of an In Greatest Need record or the name of a Hard to Reach criterion) and an optional value (notes added by a user), such as: Custom fields (carer, child and family) Hard to reach (carer, child and family) In greatest need (family) Workless household (family)


Events
eStart Web User Handbook 79
10 | Events Manage Events The Manage Events section of eStart enables you to enter the details of new events, add Attendees (for an event in the past) or Registrants (for an event in the future) to an event, monitor event outcomes and record feedback from the attendees. Click Events in the left-hand menu or Manage Events on the Home page.
Figure 118 Manage Events
View Event Types When you click on View Event Types from the left hand menu or on Manage Events, all events at the children’s centre are listed. The Event Type List can be searched by an event Description, Location, Provider, Active status or Setting. The Filter dropdown enables you to further filter the results by either the initial letter of the event, or by Favourites. The TEBE column indicates whether or not the event is part of the Target Evidence Based Event (TEBE) Parental Programme. TEBE events are used to measure success against the Payment by Results (PbR) criteria. If an outcome has been added to the event, the Outcome Summary button is outlined in dark blue, as in the Baby Yoga event in the following grapic.

Events
eStart Web User Handbook 80
Figure 119 Event Type List
Adding Favourite Event Types The default Filter option on the Event Type List screen is Favourites. Event Types are added or removed from the favourites list by selecting or deselecting the Add to Favourites check box on the right, and clicking the Save Favourites button.
Figure 120 Adding favourite Event Types
Outcome Summary The Outcome Summary displays an overall view of the event attendances and outcomes (please see Attendees on page 86 for more information about this).
Figure 121 Outcome Summary for an Event

Events
eStart Web User Handbook 81
Satisfaction Ratings When feedback has been received from the attendees, you can add Satisfaction Ratings. Satisfaction ratings apply to an event type rather than a specific occurrence of an event, i.e. a whole course rather than a single class. Click the Satisfaction button to open the Satisfaction Ratings page. Select the feedback rating from the dropdown list, select the attendees who gave this rating and click the Apply to selected members button.
Figure 122 Satisfaction Ratings Screen
Note: The Satisfaction Rating descriptions and order can be changed by an administrator via Admin | Manage Dropdowns | Satisfaction Ratings.
Adding an Event Type To create a new event type, follow the route Events | Add Event Type. A blank Event Type page is displayed.
Figure 123 Add New Event Type

Events
eStart Web User Handbook 82
1. Enter the information for this event type, selecting entries from the relevant dropdown lists. The Description and Setting are mandatory, all other fields are optional.
2. Add providers. The list of providers that is available is determined by the chosen setting. To add providers: a. Select a setting. b. Click the Update Providers button to open a list of all the event providers for the setting you
have chosen. c. Click the provider names to add them to the list for this event in the upper box. d. Click the Update Providers button again to close the lower box.
3. If this event type is part of the Target Evidence Based Event (TEBE) Parental Programme, select the relevant TEBE entries by clicking the Update Target Evidence Based Event button.
4. Set a default start time for the events (event dates) that are based on this event type: a. Deselect the Start Time check box b. Select the new time (the default is 06:00) c. Select the Start Time check box.
5. Click the Save button. You can now add dates for individual event occurrences.
NOTE: Administrators can add more entries to all the dropdown lists via Admin | Manage Dropdowns | Events.
Adding an Event Date When all the Event Type details been entered and saved, you can add the dates for the individual occurrences of the event. This enables you to add attendees and keep a register.
Note: If an event type defined as a TCP type is selected, then a View Event Type | Add Course menu option is available instead of View Event Type | Add Date.
1. Select Events | View Event Types to display a list of available list types. 2. Click the View button for event type for which you need to add a date. 3. Select View Event Types | Add Date to display the Add date for: page. 4. Select the required Date, Start Time, End Time and Outcome Type.
The Start Time defaults to that set when the event type was added. The End Time defaults to one hour after the Start Time but can be edited as appropriate.
5. Click the Save button.
Figure 124 Adding a date for an event

Events
eStart Web User Handbook 83
You can enter a date in the future, enabling you to register members in advance (registrants).
NOTE: If a date is saved with the All Day Event check box selected and the All day event check box is subsequently deselected, the Start Time and End Time will reset to 00:00 and must be re-entered.
All Events When a date is added for an event, the following screen is displayed. This screen is also displayed when you click the View button for the event in the left-hand column of the table.
Figure 125 Past Events screen
The All Events screen enables you to: Record the members (named and anonymous) and care workers who attended a past event
by clicking the Attendees button. See Attendees on page 86. This does not include care workers (at least one care worker must be added).
Record the members (named and anonymous) and care workers who are expected to attend a future event by clicking the Registrants button (at least one care worker must be added). See Registrants on page 84.
Make changes to the date, time or outcome type of this event by clicking the Edit button. Repeat an event that occurs frequently, rather than adding a new event each time, using the
Duplicate button. See Recurring Events on page 90 for further details. Add brief comments about this this event by clicking the Notes button. View the Event Register by clicking the Print button. This displays a report listing all the
registrants for the event including their Family ID, Name, Type, Age (children only) and Postcode, and indicating whether or not they attended the event. Use the report toolbar to export, print, change page or search the results.
The Outcomes button is enabled when at least one attendee is added to an event (not including care workers). Clicking this button displays the Individual Outcomes page and enables you to add outcomes for the attendees. See Individual Outcomes on page 86. A summary of outcomes is displayed by clicking the Outcome Summary button on the View Event Types page. If an outcome has been associated with an attendee, the Outcomes button is highlighted in dark blue.
Record a breakdown of the length of time spent by care workers at each stage of the event by clicking the CW Durations button.

Events
eStart Web User Handbook 84
Record the transport details and costs of care workers attending the event by clicking the CW Travel Costs button.
Filter the events and display only those held between specific dates using the No. of Results selector and the From and To options to.
Registrants For events in the future:
1. Click the Registrants button to display a search screen with three tabs. 2. Select the Setting and enter the search criteria to filter the left hand list. 3. Click the Search button. 4. Click the arrow buttons for members in the Search Results list to move them into the
Registrants list. Click the double arrow button to move all the names across.
Figure 126 Search for Attendees or Registrants to add to an Event
5. Click the Care Workers tab to display a list of Available Care Workers.
Figure 127 Search for Care Workers to add to an Event

Events
eStart Web User Handbook 85
6. Select the care workers for this event by clicking the arrow buttons. Only care workers associated with the selected setting are included in the list. Change the selected setting to generate a new list if you need to add care workers from more than one setting.
7. If necessary, add Anonymous Members (those who don’t wish their name to be disclosed or who aren’t registered at a children’s centre). Enter the numbers of anonymous members for each category and click the Save button.
Figure 128 Adding anonymous members to an event
8. Click the Save button. A confirmation message is displayed. During the Save process, eStart checks that the attendees or registrants are either registered or affiliated to the event or course's setting on the date of the event (or the dates of all course meetings). If they are not, a page icon with a red cross is displayed in the Type column (see Figure 126). When an event is in the past, you can record which registrants attended the event.

Events
eStart Web User Handbook 86
Attendees For events in the past, you can record the attendance of registrants at the event or add new attendees. To record the attendance for an event:
1. Click the Attendees button to display the Attendees search and a list of known attendees. Any members who are already selected as registrants are listed on the right-hand side.
2. Select the check boxes for the registrants who attended the event. 3. If necessary, add additional attendees using the Attendees search. This is similar to the
Registrants search, see Registrants on page 84. a. Select the setting and enter your search criteria. b. Click the Search button. c. Click the arrow buttons for members in the Search Results list to move them into the
Registrants list. Click the double arrow button to move all the names across. d. Select the names of all the confirmed attendees in the right-hand list. The numbers of
registrants and attendees is updated.
Figure 129 Marking Registrants as Attendees
4. Select any care workers and anonymous attendees from the relevant tabs. 5. Click the Save button.
A confirmation message is displayed and the numbers of registrants and attendees is updated on the Past Events screen.
Individual Outcomes Outcomes can be selected for each attendee at an event.
1. Click the Outcomes button on the event’s Past Events page to display the Individual Outcomes page.
2. Select the relevant Outcome Type and the actual Outcome from the dropdown lists. 3. Select the check boxes for the attendees to whom this applies. 4. Click the Apply to selected button.

Events
eStart Web User Handbook 87
Figure 130 Outcomes Screen
If you need to remove an outcome once it has been added, or if you need to add more than one outcome, click the Edit button in the Multiple Outcomes column. This displays a screen enabling you to delete an outcome or to add additional outcomes for the attendee.
Time and Travel Breakdowns for Care Workers Time
1. Click the CW Durations button to display a breakdown of the length of time spent by the care workers during each stage of the event.
Figure 131 Care Worker Duration breakdown
2. Enter the times in minutes. 3. Click the Save button. The Total is calculated automatically.
There is a separate Time Breakdown tab for each care worker.
Travel 1. Click the CW Travel Costs button to display travel details for the care workers associated with
this event.
Figure 132 Care Worker Travel Cost breakdown

Events
eStart Web User Handbook 88
2. Select the method of transport that has associated costs from the dropdown list. 3. Enter the costs and distance travelled. 4. Click the Save button. The total of the Transport Cost and Parking Fees entries is calculated
automatically. There is a separate Costs Breakdown tab for each care worker.
Events Calendar
Figure 133 Events Calendar Options
The Events Calendar displays all events scheduled for a particular day, week or month. When the calendar is displayed, clicking the Key hyperlink at the top left on the screen displays a list identifying which children’s centre or setting each event is scheduled to run at. If a colour has been assigned to a setting by your eStart Administrator (via Admin | Manage Dropdowns | Postcodes/Settings | Settings | Add or Edit), this is used in the calendar as the background colour for that setting’s events.
Figure 134 Events Setting Codes
Click the Help hyperlink to display a window describing how to make any amendments to the current display:
Figure 135 Help window

Events
eStart Web User Handbook 89
Day View The day view displays all events scheduled to run on the current day. Select different days using the forward and back arrows in the upper corners, or the Change Date hyperlink.
Figure 136 Events Day View
Figure 137 Change Date
Week View The week view displays all the events scheduled to run in the current week. Use the forward and back arrow in the upper corners to move to a different week.
Figure 138 Events Week View
Click the Change Date hyperlink to display a popup calendar enabling you to choose a new date to view.

Events
eStart Web User Handbook 90
Month View This displays all events scheduled for the children’s centre during the current month. Use the forward and back arrow in the upper corners to move to a different month.
Figure 139 Events Month View
Recurring Events
Figure 140 Past Events View screen
To create a recurring event: 1. Click the event’s Duplicate button on the Past Events page.
The Duplicate Date page is displayed - see Figure 141, below.
Note: The Date defaults to today’s date, and the Start Time, End Time and Outcome Type are carried over for all the duplicate events.
Figure 141 Duplicate events screen
2. Click the Recurrence button to display the Recurrences page:

Events
eStart Web User Handbook 91
Figure 142 Recurring Events
3. Enter the date of the first event in the recurring series. 4. Select the Frequency from the dropdown list. Choose from Daily, Weekly, Monthly or
Custom. 5. Select the No of Days (this is the number of events that will be created). 6. If you want to include weekend dates, select the Weekends check box. 7. To copy the list of registrants from the original event to the recurrences, select the Registrants
check box. 8. If you have selected daily, weekly or monthly frequency, eStart generates a list of event dates,
based on the Start Date and number of days selected. If you have selected Custom frequency, click the event dates on the calendar and click the Add button to create the list.
Figure 143 Recurring Event Dates
9. If required, the list can be edited once it has been created.

Events
eStart Web User Handbook 92
Add extra dates as described in step 5. To remove a date, select it in the list and click the Delete button. In this example, Tuesday 08/01/2013 has been removed and Wednesday, 09/01/2013 has been added, using the calendar and the Add and Delete buttons.
Figure 144 Adding and Deleting Recurring Event Dates
10. Click the Save button.

Manage Lists
eStart Web User Handbook 93
11 | Manage Lists Manage Lists Manage Lists enables users to conduct searches on family data and generate lists of names. These can then be used to send emails or text messages, to create mail shots etc. or can be exported, e.g. to an Excel spread sheet or XML file.
Figure 145 Manage Lists
There are two ways to send messages (emails and text messages) from eStart. If you wish to contact non-eStart users (for example parents) or a pre-defined list of eStart
users then you need to use the Export function within Manage Lists. If you wish to contact eStart users (e.g. care workers), the Messages function enables you to
create and send emails and SMS/text messages through the eStart database without creating a list first see Messages on page 107.
The Manage Lists functions are described below.
My Lists All the lists you have created are listed when you open the My Lists menu option. The lists marked with an asterisk (*) are dynamic lists and those without are static lists (the dynamic lists are listed below the static lists). You can make changes to your lists and save them, either as the same list or as a new list. These can be either public or private lists.
Other Lists The lists which do not belong to you but are available for your use (i.e. were created by another user and saved as public lists) are listed when you open the Other Lists menu option. If the selected list does not belong to you then you cannot save changes. The Save button is not available for these lists.
List Admin The List Admin section allows you to manage lists that you have created and saved. Click Manage Lists | List Admin in the left-hand menu. A dropdown is displayed at the top of the page. This lists all users that have saved lists on the eStart database. Selecting a user will display that person’s saved lists. These lists can now either be loaded or deleted as appropriate.

Manage Lists
eStart Web User Handbook 94
Figure 146 Manage Lists screen
Static and Dynamic Lists Lists can either be Static or Dynamic: Static lists are those in which the list of selected names is saved but the search criteria are
not saved. The list saved is that on the right hand side of the screen. Once saved, a static list must be updated manually if new records should be included.
Dynamic lists (*) are those in which the list of Matches on the left hand side of the screen is saved, along with the search criteria. Dynamic list update with live eStart data every time the list is opened.
A dynamic list can be distinguished from a static list by (*) in front of the list name. A dynamic list can be saved as either Public or Private. The two types of list are saved slightly differently - see below.
Search Criteria You create lists by searching for the required records in eStart and adding them to the required list. There are four tabs in the Manage Lists area, each containing certain search criteria.
Search Criteria tab These are the basic person details fields such as First Name, Surname, Address, Postcode, Family, Age From, Age To, Type, Setting (this will default to the default setting saved in My Settings/Details), Super Output Area (SOA), Member ID and Include affiliated families. The settings available are those to which you have access. The SOA dropdown list is linked to the Setting dropdown, so if a setting has been selected, the list of SOAs available is restricted to those that are linked to the chosen setting. If you select the SOA dropdown without having first selected a setting, then the list of SOAs available is a full list of all the SOAs for the group of settings to which you have access.
Extended Search Criteria tab These criteria include Family ID, Ethnicity, Member ID, Religion, Gender, Nationality, GP, Centre Health Visitor and Family Health Visitor. By using these you can create mailing lists which target the clients of, for example, specific GPs or Health Visitors.
Carer-Specific Search Criteria tab The search can be further extended to include carer details such as Principle Carer, Correspondent, Pregnant status and Lone Parent. Event-Specific Search Criteria tab Members in the list can also be searched depending on their membership of a Setting, Events, Date Range, Outcome Type, Outcome, Group, Theme, Access Group, Provider and Location.

Manage Lists
eStart Web User Handbook 95
Enter or select the criteria from which you wish to create your list and click on the Search button. All the people in eStart who meet the criteria are now listed in the Matched Records column on the left hand side of the screen.
Figure 147 New List screen with Matches
Public and Private Lists Dynamic lists can be public or private.
Figure 148 Public or Private dynamic list
A Public List: Can be viewed by all users Can only be changed by the user who created it A Private List: Can only be viewed by the user who created it Can only be changed by the user who created it
Creating New Static List To create a new static list:
1. Select Manage Lists | Create New List.to display the New List page.

Manage Lists
eStart Web User Handbook 96
Figure 149 Create New List screen
2. Enter the criteria on which to base the list. The more criteria you use and the more details you enter into the criteria, the fewer results are generated. There are four tabs listing the search criteria, each with a Clear button to remove any entries you have made. The Clear buttons only clear the entries for the tab you are currently on.
TIP: If you have made a lot of selections on several tabs and need to start again, the quickest way to clear all the entries and start again with a blank form is to select Create New List again from the left hand menu, rather than to go into each tab and click the Clear button on each one.
3. Click the Search button to display a list of all the matching names on the left-hand side of the page.
Figure 150 Create New List screen with search results
4. Select the check box adjacent to the names you want to include in the list. Alternatively, select the check box in header row to select all the matched records.

Manage Lists
eStart Web User Handbook 97
Figure 151 Create New List screen with search results selected
5. After making your selections, click the double-chevron button to add all the selected records to the list on the right-hand side.
Figure 152 Create New List screen with records added to list
If you want to remove a record from the right-hand side list, select the check box adjacent to the record that is no longer required; the selected records are removed automatically.

Manage Lists
eStart Web User Handbook 98
Figure 153 Create New List screen with one record removed
6. After adding all the required records to the list on the right-hand side, click the Save As button under the Static Lists heading at the bottom of the page.
Figure 154 Save new Static list page
7. Enter a List Name then click the Save button to finish making the list. Once the list is saved, you are returned to the search criteria page.
Creating New Dynamic List To create a new dynamic list:
1. Select Manage Lists | Create New List.to display the New List page.

Manage Lists
eStart Web User Handbook 99
Figure 155 Create New List screen
2. Enter the criteria on which to base the list. The more criteria you use and the more details you enter into the criteria, the fewer results are generated. There are four tabs listing the search criteria, each with a Clear button to remove any entries you have made. The Clear buttons only clear the entries for the tab you are currently on.
TIP: If you have made a lot of selections on several tabs and need to start again, the quickest way to clear all the entries and start again with a blank form is to select Create New List again from the left hand menu, rather than to go into each tab and click the Clear button on each one.
3. Click the Search button to display a list of all the matching names on the left-hand side of the page.

Manage Lists
eStart Web User Handbook 100
Figure 156 Create New List screen with search results
4. Review the results in the list and refine your search criteria to include additional records or to exclude currently listed records that are not required.
5. Once your list contains the required records, click the Save As button under the Dynamic List heading at the bottom of the page to display the Save new Dynamic list page.
Figure 157 Save new Dynamic list screen
6. Enter a List Name and select the Private or Public radio button as required. For more information on the private/public options, see Public and Private Lists on page 95.
7. Click the Save button to finish making the list. Once the list is saved, you are returned to the search criteria page.

Manage Lists
eStart Web User Handbook 101
Editing Records in a Static List You can manually update the records in a static list to reflect changes to your eStart data.
TIP: If a list is likely to need frequent updates, you should consider creating a dynamic list instead of editing a static list each time your data changes. For more information, see Creating New Static List on page 95.
1. Open the static list whose records you want to edit. 2. If you need to add new records to the list:
a. Search for the required records. b. Select the check boxes for the records you want to add to the existing list. c. Click the double-chevron button to add the records to the existing static list. d. Click the Save button.
3. If you need to remove records from the list: a. In the existing list on the right-hand side, select the check box for each record you want to
remove. The records are removed automatically. b. Click the Save button.
Appending one List to Another The Append function enables you to combine two static lists. You can use this functionality to add new records to an existing static list. Appending one list to another does not delete either list. In the following instructions, List 1 already exists and we want to add the records in List 2 to List 1. When the procedure if finished, List 1 will contain all records from both lists, and List 2 will be unchanged. To append one list to another:
1. Open or create the list (List 2) whose records you want to append to an existing list (List 1). For more information, see Creating New Static List on page 95.
2. With the list containing the records to want to add (List 2) open, click the Append button to display the Save List page.
Figure 158 List for appending members.
3. Select the list to which you want to add the records (List 1) from the drop-down list. 4. Click the Save button when you have made your selection.
The members from List 2 are now added to List 1.
Exporting Lists to Other Formats Once you are happy with the list you have produced you can then save it and export it to a Microsoft application such as Excel, or create mail shots. Click the Export button under Dynamic Lists or Static Lists.

Manage Lists
eStart Web User Handbook 102
Figure 159 Export type dropdown.
Mail Shot Select Mail Shot. The Select Mail Merge Type screen is displayed. The Type dropdown allows you to choose to use the selected list for Mailing Labels, Emails and Text Messages and can be merged to This (selected) List, Main Carer or Main Correspondent.
Figure 160 Mail Merge Type Screen
Main carers and correspondents are not necessarily the same. A main carer must be selected as a Primary Carer on a child's record and a correspondent must have the Send Correspondence check box selected on their record.
Mailing Label 1. From the Type drop-down menu select Mailing Label. 2. From the Manage To drop-down menu select This List. 3. Click the OK button.
Figure 161 Selecting Mailing Label
4. Choose a label type. You can select one of two sizes, L7163 or L7160. 5. Click the OK button. 6. You now have the option to Open or Save. Clicking the Open button enables you to view the
mail shot. Click the Save button to save it to a file.

Manage Lists
eStart Web User Handbook 103
Figure 162 File Download dialog
Email Enter the subject and message, and click the Send button.
Figure 163 Creating an Email Mail Shot
You can edit the font size and colour and can insert media files and pictures. These features and others can be found on the toolbars above the message box.

Manage Lists
eStart Web User Handbook 104
Text Message Enter the message and click the Send button.
Figure 164 Creating a Text Message Mail Shot
You can edit your message before you send it, by using the toolbars. You must ensure that your chosen recipients have valid mobile phone numbers set-up against their details.
To Excel This function allows you to export data from the lists you create to Microsoft Excel.
1. Click the To Excel button. 2. Select the fields for export. You can choose to export as many headers (field names) as you like
from the list. Click on a single field name to select it for export. More than one field can be selected using ctrl + left mouse click or by clicking All to select all the fields. Click the Toggle button to select or deselect the fields.
Figure 165 Selecting Fields (Headers) to Export to Excel
3. Click the Export button. 4. Select Open or Save as appropriate. Click the Open button to export the data to Microsoft Excel
and open the spread sheet. Click the Save button to save it to a file.

Manage Lists
eStart Web User Handbook 105
Figure 166 Confirming the export to Excel
To CTF Use this option to export the list to an XML file.
Figure 167 eStart data exported to CTF
Save the file to a suitable location.


Messages
eStart Web User Handbook 107
12 | Messages Sending Messages through eStart There are two ways to send messages (emails and text messages) from eStart. To contact non-eStart users (for example parents) or a pre-defined list of eStart users, use
the Export function within Manage Lists, see Manage Lists on page 93. To contact eStart users (e.g. care workers), use the Messages function to create and send
emails and SMS/text messages through the eStart database. Please note this cannot be used to contact the support desk.
eStart users with the appropriate permissions can manage the SMS functionality, including creating templates and setting limits on who can send SMS messages and how many SMS messages can be sent.
The Messages functions are described below.
Sending an Email through eStart 1. Follow the menu route Messages | Email.
Figure 168 Sending emails through eStart
2. Type the message in the space provided. 3. Complete the Subject field and select Add Recipient. You can edit the font size and colour and
can insert media files and pictures. These features and others can be found on the toolbars above the Message box.
Figure 169 Email Tools
4. Click the Add Recipient button to display a list of all care workers. You can select as many recipients as you wish from this list. To select a recipient, click the Add button.

Messages
eStart Web User Handbook 108
Figure 170 Selecting Email Recipients
5. Click the OK button. 6. Click the Send button.
Figure 171 Email Confirmation
Your message has been sent and you will now receive a confirmation message.
Inbox The Inbox stores any received messages. You can read and delete any messages from the inbox by selecting the relevant tabs. Once read, you can also reply to a message in your inbox.
Figure 172 Message Inbox
Sent Items Sent Items allows you to keep a record of any messages you have sent through eStart. To view a sent item, click the Read button.
Figure 173 Messages | Sent Items
Once you have read the message, you can delete it, reply to it or return to the inbox.

Messages
eStart Web User Handbook 109
Figure 174 Message display
SMS Management Permissions There are three levels of permissions to access the SMS management functionally in eStart. Each permission level can access different functions within the software. The access level for each group is edited via Admin | User Groups | Manage User Groups. For more information on editing permissions, see the Add or Edit User Groups topic in the User Groups, Permissions and Security chapter of the eStart Web Administrator handbook.
Permission Enabled Functionality
Full Users with full Messaging permissions via Admin | Manage User Group or with Console Management permissions via Admin | Manage User will have SMS Management enabled on the tree menu node. They can create, edit, publish and delete templates via Messages | Message Template They can set SMS messaging limits for users / user groups, and view balances (used / remaining) for settings, users and user groups.
Read Only Access Users can send SMS messages, but cannot view SMS messages sent by others at their setting. They cannot create SMS templates. They do not have SMS Management enabled on the tree menu node
No Access Users cannot send SMS messages and SMS Management is disabled on tree menu node.
Sending an SMS Message through eStart Note: Administrators must contact One Support to activate this function.
eStart enables you to send text (SMS) messages to mobile phone numbers. Before using this you must ensure that each of your chosen recipients has a valid mobile phone number set-up in their user details (these can be found via Admin | Manage Users).
1. Select Messages | New | SMS to display the Text Message page.
Figure 175 Sending SMS Messages through eStart

Messages
eStart Web User Handbook 110
2. To select the users to receive the message, click the Add Recipient button to display a list of user names.
Figure 176 Message Recipients
3. Click the Add button for each user to whom you wish to send the message. 4. Click the OK button to add the users to the message.
Figure 177 Recipients Added to Message
5. Enter the required Message or add text from a template. You can use the {title}, {firstname} and {surname} placeholders to personalise the message. When the message is sent, these placeholders are replaced with the actual title, first name and surname of the recipient (as recorded in eStart).
NOTE: You can use the following special characters only: !£$%*()_+-=:@;#?,./

Messages
eStart Web User Handbook 111
To add text from a template: a. Click the Add Template button to display the Find Message Template dialog.
Figure 178 Find Message Templates
b. To filter the list of templates, enter your search criteria in the Search Template Content field and click the Search button.
c. Click the right chevron for the required template to add the content to your SMS message.
Figure 179 Text Message Completed
6. After adding all the required recipients and message information, click the Send button. A message is displayed to confirm that the message has been sent.
Viewing Sent SMS Messages Users with the appropriate permissions can search for and review all sent SMS messages via Messages | Sent SMS Sent Items. Messages can be filtered based on Message Content, Status, Sender Setting, and a Sent Date range. To view a sent message:
1. Select Messages | SMS Sent Items to display the SMS Sent Messages page.

Messages
eStart Web User Handbook 112
Figure 180 SMS Sent Messages
2. If required, enter any search criteria then click the Search button to display a list of messages that meet the criteria.
3. To view additional information about the message, click the View button to display the SMS Message screen.
Figure 181 SMS Message
Exporting a Message List User with appropriate permissions can export to a Comma Separated Value (CSV) file a list of sent SMS messages. To export a list sent SMS messages:
1. Select Messages | SMS Sent Items to display the SMS Sent Messages page.

Messages
eStart Web User Handbook 113
Figure 182 SMS Sent Messages
2. If required, enter your search criteria then click the Search button to display a list of messages. Only messages included in the returned list are included in the exported CSV file.
3. Click the Export button to display the Select Fields to Export page.
Figure 183 Select Fields to Export
4. Select the fields you wish to include in the exported file. Click the All button to select all the fields for export or press the Ctrl button on your keyboard and left-click on specific fields to include them. Click the Toggle button to invert the current selection. If you do not wish to include the column headings in the exported file, deselect the Export Headers check box.
5. Click the Export button to produce the .csv file. Internet Explorer will ask if you wish to save or open the file. Choose your preferred option and view the file in Microsoft Excel.

Messages
eStart Web User Handbook 114
Figure 184 Exported SMS message list in Excel
Enabling/Disabling SMS User Limits SMS message limits are only enforced if the Apply User Limits check box is selected in the SMS User Limits page. If the option is not selected, no per user limits are enforced. If the option is selected, each user must have their Messages Remaining limit set manually before they can send any SMS messages. To toggle SMS user limits:
1. Select Admin | Manage Messaging | SMS User Limits to display the SMS User Limits page.
Figure 185 SMS User Limits
2. Select or deselect the Apply User Limits check box as required.
Viewing/Editing User SMS Limits Users with the appropriate permissions can view the total number of SMS messages sent by other users as well as view and edit the number of message credits allocated to users. To view the number of messages sent by a user or view/edit their remaining credits:
1. Select Admin | Manage Messaging | SMS User Limits to display the SMS User Limits page.

Messages
eStart Web User Handbook 115
Figure 186 SMS User Limits
From this page, you can view the Messages Remaining and the Total Messages Sent for users.
2. If required, enter a full or partial Username then click the Search button to filter the list.
3. Click the Edit hyperlink adjacent to a Username to enable editing.

Messages
eStart Web User Handbook 116
4. Enter a new limit for the number of SMS messages the user can send in the Messages Remaining field.
5. Click the Update button to save the change.
NOTE: Messages limits are only enforced if the Apply User Limits check box is selected. If the option is not selected, no per user limits are enforced. If the option is selected, each user must have their Messages Remaining limit set manually before they can send any SMS messages.
Creating a New SMS Message Template Users with the appropriate permissions can create SMS message templates. The templates contain preformatted text that users can use to quickly create new SMS messages. Templates can be assigned globally, or assigned to specific settings or users.
1. Select Messages | SMS Message Templates to display the SMS Message Templates page.
Figure 187 SMS Message Templates
2. Click the Create button to display the Message Templates page.

Messages
eStart Web User Handbook 117
Figure 188 Message Templates
3. Enter a Template Name. This is the name that is displayed to eStart users when they search for a template.
4. Enter the Template Content. You can use the {title}, {firstname} and {surname} placeholders to personalise the message. When the message is sent, these placeholders are replaced with the actual title, first name and surname of the recipient (as recorded in eStart).
NOTE: You can use the following special characters only: !£$%*()_+-=:@;#?,./
Figure 189 Message Templates
5. If required, assign the template to a specific Setting or User. If a setting or user is selected, the Global Template check box is deselected automatically and the template is only available to the selected setting or user.
6. Click the Save button.

Messages
eStart Web User Handbook 118
Editing an SMS Message Template
1. Select Messages | SMS Message Templates to display the SMS Message Templates page.
Figure 190 SMS Message Templates
2. Click the View button adjacent to the template you wish to edit to display the Message Templates page.
Figure 191 Message Templates
3. Edit the template as required then click the Save button.
Deleting an SMS Message Template 1. Select Messages | SMS Message Templates to display the SMS Message Templates page.
Figure 192 SMS Message Templates

Messages
eStart Web User Handbook 119
2. Click the Delete button adjacent to the template you wish to delete to display a confirmation dialog.
3. Click the OK button to complete the deletion process.
Managing SMS Sender Names When sending SMS messages, only the first 11 characters of a setting’s name are used in the sender field. By default, these are the first 11 characters of the children’s centre name, although you can customise the names for each of your settings. To edit the SMS sender name for a setting:
1. Select Messages | Manage SMS Sender Names to display the Manage SMS Sender Names page.
Figure 193 SMS Message Templates
2. Enter the updated SMS Short Name for the required setting. 3. Scroll to the bottom of the page and click the Save button to display a confirmation message. 4. Click the OK button.

TCP
eStart Web User Handbook 120
13 | TCP Training Centre Plus (TCP) replaces Job Centre Plus. TCP is designed to empower carers who wish to get into work or return to the workplace by providing valuable marketable skills and, in some instances qualifications. The TCP module enables you to create TCP courses made up of events run by your children’s centre.
Setting up Accreditors and Qualifications Accreditors and Qualifications are set up for TCP courses via Admin | Manage Dropdowns | TCP Accreditors and TCP Qualifications. It is possible to add a TCP course without populating any of these fields (which are part of the Add Course page), but it is useful to pre-populate these fields. If you do not have the correct permissions to access this area then you need to ask an eStart administrator to do this for you.
Figure 194 Setting TCP Accreditors and Qualifications
To add an accreditor, follow the menu route Admin | Manage Dropdowns | TCP Accreditors and click the Add button.
Figure 195 Adding a TCP Accreditor
To add a qualification, follow the menu route Admin | Manage Dropdowns | TCP Qualifications and click the Add button.
Figure 196 Adding a TCP Qualification
Select Admin | Manage Dropdowns | Events.

TCP
eStart Web User Handbook 121
When you have set up qualifications and accreditors they can be selected on the Add TCP Course page, which is available for any event type defined as a TCP event. – see Figure 197
Figure 197 Add TCP Course page with Accreditors and Qualifications
Add a TCP Course To add a new TCP course:
1. Follow the menu route Events | View Event Types. The Event Type List page is displayed.
Figure 198 Event Type List
2. Click the View button for a TCP event type (with Yes in the TCP column) 3. Click Add Course in the left-hand menu.

TCP
eStart Web User Handbook 122
Note: The View Event Type | Add Course menu option is available when an event type defined as a TCP event type is selected (Add Course replaces Add Date).
Figure 199 Adding a TCP Course
Enter all the appropriate course details. A Course Name must be added before an Event Date can be added or saved. If you have set up accreditors and / or qualifications (see above), they are displayed when you select Yes from the Course Accredited? dropdown.
Edit TCP Course To edit a TCP course, follow the menu route Events | View Event Types to display the Event Type List screen – see Figure 198. Click the View button on a TCP event, then click the Edit button.
Figure 200 Edit a TCP Course
When updating, all the event dates that have not been saved are displayed in the Event Date list with a light blue background. For example, in Figure 201, Friday 03/07/2009 has not been saved (Friday 12/06/2009 is dark blue because it has been clicked on to select it). The default Start Time is set to the time specified. This course now has Course Accredited? set to Yes, so the accreditors and qualifications can be selected.

TCP
eStart Web User Handbook 123
You can also delete a TCP course date from this screen, by selecting it and clicking the Delete button.
Figure 201 Deleting a TCP Course
Registrants Registrants can be members, care workers or attendees. To add, edit or delete registrants, follow the menu route Events | View Event Types to display the Event Type List page, see Figure 198 Click the View button on a TCP event then click the Registrants button against a TCP Course (see Figure 200) to display a screen as below:
Figure 202 TCP Registrants Screen
Each TCP Course must have a minimum of one Member and one Care Worker. You can move between the Members, Care Workers and Attendees tab without losing any
data, however, the Members search result will disappear when moving between the tabs (but not any members on the registrants list).
All the members must be carers (not children).

TCP
eStart Web User Handbook 124
On the Care Worker tab, the Settings dropdown acts as a filter on available care workers.
Figure 203 TCP Care Workers tab
The Attendees tab does not display any data until the members and care workers have been saved.
Figure 204 TCP Attendees tab
On the Attendees tab you can then select any course events (dates) that the carers registered for that course have attended, then click the Update button (you might have to scroll down to the bottom of the screen using the right hand side scroll bar to see the button).
Carer TCP Courses
Figure 205 Carer TCP Section
To add a TCP course for the selected carer, select TCP from the left hand menu. When you click the TCP icon on the left hand side menu, the following screen is displayed.
Figure 206 TCP Courses tab
Search for the family then click on Carers in the left hand menu, then on the name of the actual Carer.
This icon indicates carers who have a TCP (Training Centre Plus) course in their records.

TCP
eStart Web User Handbook 125
If the carer has not yet attended any courses, this is indicated on-screen. Click the Available Courses tab to see the courses that are running today or on any future date.
Figure 207 TCP Available Courses tab
The Available Courses tab displays the Course Name, Start Date, and a Register check box. The Register check box indicates whether or not the course is available and allows you to register the carer onto the course. If the check box is empty and has a pale outline then it has not yet been enabled and the
course is not available to register the carer. In order to enable the check box you need to go to the Events section to add members and care workers to this course.
If the check box has a dark outline then it is enabled and you can register the carer to the course.
After you select the Register check box, click the Register button to save this carer to the course. A pop up message is displayed:
When you click the OK button, the following screen is displayed. Note that the Registered check box is now selected and disabled for the selected courses:
Figure 208 TCP Available Courses tab with registered courses
If you click the Register button without selecting any course, the following message is displayed:
Click the OK button then display TCP Courses tab to see the saved courses.

TCP
eStart Web User Handbook 126
To see details of the course dates and carer attendance, select one of the courses from the list box.
Figure 209 Carer TCP Course Date and Attendance details

Reports
eStart Web User Handbook 127
14 | Reports Reports Overview The Reports menu enables you to produce a wide variety of reports from eStart, in various formats.
Figure 210 Reports menu
Note: For descriptions of all the eStart Reports, see eStart Reports Extended Descriptions.pdf.
Many of the standard eStart reports are available as both reach reports and volume reports. These report on the same data but use a different type of analysis to generate the results.
Reach Reports Reach reports count an individual member or family once, no matter how many times they are
recorded. For example, if an individual is seen at an event six times, attended six different events or three events twice each, they are only counted once. This is displayed in the report as 1.
Event Details are not included in reach reports because the details cannot be matched to the people attending and the subtotals in a reach count summary do not add up to the overall total.
Volume Reports Volume reports count an individual member or family each time they appear.
For example, if an individual is seen at an event six times, attended six different events or three events twice each, they are counted six times. This is displayed in the report as 6.
Event Details are included in volume reports because the details of these reports match the people attending and the subtotals in a volume count summary table add up to the overall total.

Reports
eStart Web User Handbook 128
Queries eStart contains pre-defined simple SQL queries to enable you to view the data in report format. They have no, or very few, criteria available for users to select. There are two types of queries:
Standard: Supplied to every authority. See Standard Queries on page 140. Custom: Created by Capita One on request and supplied to the requesting authority. These can
be imported from the repository by other hosted customers and adapted for their own use. See Custom Queries on page 140. If a query has the option to enter a start and end date, then these refer to the date range within which the activities being reported on have occurred, not the dates of the actual activities themselves. For example, the date range of a Workless Household query displays all Workless Household records falling within that time period, not just those that start and finish on the specified dates.
Running a Report Report Criteria When a report is selected, a report criteria page is displayed, as in the following example.

Reports
eStart Web User Handbook 129
Figure 211 Report Criteria example
In this example, the user has chosen: Three Settings that the children were Seen at Two Super Output Areas that the children are Living at All Ethnicities Eight Events.
Criterion Description
Activities This enables you to include All activities, or to filter the report by selected Groups, Providers, Outcome Types, Event Reporting Groups, Events, Locations, Themes or Access Groups.
If any of the radio buttons except All is selected, you can then select from the options in the list below. This lists all options relevant to the radio button at the settings selected for the report.
Use Shift + click or Ctrl + click to multi-select options.

Reports
eStart Web User Handbook 130
Criterion Description
Age Full Years or Years and Months. This is set to 0 – 4 years by default (includes all children under 5)
Care Worker Surname Filters the report by this surname. A partial surname can be entered.
Care Workers Choose from All care workers, or select the Care Workers radio button, then select the names you require from the list below. This lists all care workers linked to the selected settings (via Admin | Manage Dropdowns | Care Workers).
Use Shift + click or Ctrl + click to multi-select names.
Consent Given Select from Yes, No or All
Currently Smoking Select this check box to only report on carers who are currently recorded as being smokers in their smoking history.
Custom Type The custom field label on which you wish to report.
Date Range This enables you to limit the report results to a specified date range.
Disabled? Select this check box to report on any current disabilities recorded for each individual family member.
Ethnicity Any number of ethnicities can be selected for reporting.
Click the All button to choose all ethnicities, or use Shift + click or Ctrl + click to multi-select. The Toggle button toggles your choices between selected and deselected.
Events Choose from All events, or select the Events radio button, then select the events you require from the list below. This lists all events at the settings selected for the report.
Use Shift + click or Ctrl + click to multi-select events.
Family ID If a family ID is entered, the report displays only members with that ID..
Hard to Reach Select the check box to report on children, carers or families who have a Hard to Reach criterion on their record.
Living at This option enables you to filter the report by families living in a selected Setting, Post Area, Super Output or Custom Area.
Select the option to display an appropriate dropdown. Select the required option from the dropdown.
Select No Selection if you do not wish to filter the results by this criterion.
Log Type (Audit Log reports only)
Filters the report to display All, or only Audited or Accessed information.
Lone Parent Select this check box to report on whether or not the member has the Lone Parent check box on their Carer Details page selected.
Parent Select this check box to report on members who are recorded as having parental responsibility for a child.
Pregnant Select this check box to only report on carers who are currently recorded as being pregnant.

Reports
eStart Web User Handbook 131
Criterion Description
Providers Choose from All providers, or select the Providers radio button, then select the names you require from the list below. This lists all providers for the events selected for the report, and also includes the option Events without Providers, to enable you to report on such events.
Use Shift + click or Ctrl + click to multi-select provider names.
Quarter Range (Quarterly Profile reports only)
Select the quarter you wish to report on as This Quarter. The Previous Quarter and This Quarter Previous Year dates are calculated automatically and the results from those quarters are also returned in the report for comparison.
Relationship to Child (Carer reports only)
A dropdown, listing all the descriptions defined via Admin | Manage Dropdowns | Carer | Carer Descriptions.
Seen at Setting This enables you to filter the report by families registered at a particular setting or range of settings. This does not return families who are affiliated, rather than registered to, these settings.
Any number of settings can be selected for reporting, and this can include inactive settings.
Click the All button to choose all settings, or use Shift + click or Ctrl + click to multi-select. The Toggle button toggles your choices between selected and deselected.
Some reports have an additional Or Affiliated check box. Select this check box to return all children, carers or families who are registered or affiliated to the selected settings and who meet the other report criteria.
Sex Select one of All, Female, Male or Not Known to only report on members of this gender.
Teenager Select this check box to report whether or not members are aged within the range of ≥13 to <20 years old at the event date.
User Name (Audit Log reports only)
Choose from All users, or select the Users radio button, then select the names you require from the list below. This lists all users linked to the selected settings (via Admin | Users).
Use Shift + click or Ctrl + click to multi-select names.
Year Range (Annual Profile reports only)
The Year Type determines the months available for the Year Range. Select the year range you wish to report on as This Year. The Last Year is calculated automatically and is used to calculate the results for the Last Year column in the report output.
Year Type (Annual Profile reports only)
Select the Year Type from calendar, financial or academic.
Year (Quarterly Profile reports only)
Select the year you wish to report on as This Year. The Last Year is calculated automatically and is used to calculate the results for the This Quarter Previous Year column in the report output.

Reports
eStart Web User Handbook 132
Report Output Click the Run button to produce a report and summary based on your parameters. Click the Export to Excel button to create a .csv file of the report (without a summary) and
display it in Microsoft Excel. Select the Summary checkbox before clicking either the Run button or the Export to Excel
button to generate the Summary section of the report only.
Run Click the Run button to display a report as in the following example:
Figure 212 Reports Summary screen
The report criteria are listed, followed by the results. Click the View Summary button to display the report summary pages. Click the View Details
button on the summary to return to the main report. See Summary on page 133. Use the toolbar to navigate the results, export or print the report or edit the display properties.
See Report Toolbar on page 133. Click the Back button to return to the criteria selection screen. Click a line in the report to display just that line or information group.
Export to Excel To export the report as a .csv file:
a. Click the Export to Excel button. b. Select whether to open or save the .csv file.
To export the report as an Excel spread sheet (.xls file) instead of as a .csv file: a. Click the Run button to generate the report.

Reports
eStart Web User Handbook 133
b. Click the Export button in the report toolbar to display the Export Options window. c. Select one of the Excel options from the Export Format dropdown. See Exporting a Report
on page 134.
Summary If the Summary check box is not selected in the report criteria, then: When the Run button is clicked, the Summary section is automatically included at the end of
every report. When the Export to Excel button is clicked, the Summary section is not included in the .csv
file. If the Summary check box is selected in the report criteria, then: When the Run button is clicked, the Summary section of the report only is generated and
displayed. When the Export to Excel button is clicked, the Summary section of the report only is output
in the .csv file.
Report Toolbar
Figure 213 Reports Toolbar.
The reports toolbar enables the report data to be exported to various formats, printed and searched.
Export
Click the Export button to export the report in a different file format (see Exporting a Report on page 134).
Click the Print button to send the results to a printer (see Printing a Report on page 134).
Show/Hide Group Tree
Click the Show/Hide Group Tree button to display a group navigation menu at the left-hand side of the report.
Navigate
Click an arrow button to navigate to the previous or next page, or to the first or last page.
Pages
This indicates which page you are currently viewing out of the total number of pages in the report.
Go To
This enables you to jump to a specific page. Enter the page number and click the Go To button.
View History
If you have clicked a record to select it and view it in isolation, the View History dropdown lists all the records you have viewed. Select a record from the list to view it or select Main Report to return to the complete report.
Up
If you have selected an individual record to view, you can click the Up button to move to the previous record. The records viewed in this way are added to the list in View History.
Find
Enter some text in the field and click the Find button to carry out a text search on the report data.
Zoom
Select a different percentage to zoom in or out of the report view.
Figure 214 Report toolbar icons

Reports
eStart Web User Handbook 134
Exporting a Report 1. Click the Export button.
The Export Options window is displayed.
Figure 215 Report Export Options window
2. Select the export format from the dropdown list. The following formats are available: Report (rpt) Acrobat (pdf) MS Word (doc) MS Excel 97-2000 (xls) MS Excel 97-2000 (data only). Only data is extracted, formatting is dropped (xls) Rich Text Format (rtf)
3. Click the OK button. 4. Click Open, Save or Save as, as appropriate.
Printing a Report 1. Click the Print button.
The Print Options window is displayed.
Figure 216 Print Report window
2. Enter the page range that you wish to print. 3. Click the OK button. 4. If necessary, select Open this File and click the OK button.

Reports
eStart Web User Handbook 135
The report is displayed in Acrobat Reader. 5. Click the Print button in Acrobat Reader to print the report.
Standard Reports Children Reports
Report Name Report Output
Children Seen (reach) Children seen between dates (no event details)
Children Seen (volume) Children seen between dates (with event details)
Children Seen, by Age (reach) Children seen between dates, grouped by age range (no event details)
Children Seen, by Age (volume)
Children seen between dates, grouped by age range (with event details)
Children Seen, by Activity (reach)
Children seen between dates, grouped by activities (no event details)
Children Seen, by Activity (volume)
Children seen between dates, grouped by activities (with event details)
Children Seen, by Activity, with Anonymous
Children seen between dates, grouped by setting and events. The total number of anonymous children attending each event is also shown. Both active and inactive children are included.
Children now Registered Children currently registered, only includes active members
Children now Registered, by Ethnicity
Children currently registered, grouped by ethnicity (active members only)
Children now Registered, by Disability and Special Needs
Registered, active children with a disability or special needs
Births of Children Birth dates, weights and names of children born within the date range
Births of Children by Weight Births of children grouped by weight, born between date range.
Carer Reports Report Name Report Output
Carers Seen (reach) Carers seen between dates (no event details)
Carers Seen (volume) Carers seen between dates (with event details)
Carers Seen, by Activity (reach)
Carers seen between dates grouped by activities (no event details)
Carers seen, by Activity (volume)
Carers seen between dates grouped by activities (with event details)
Carers Seen, by Activity, with Anonymous
Active and inactive carers seen between dates, grouped by settings and events. Numbers of anonymous carers attending are displayed.
Carers now Registered Carers currently registered. Includes active members only.

Reports
eStart Web User Handbook 136
Family Reports Report Name Report Output
Families Seen (reach) Families seen within the date range. No details about events.
Families Seen (volume) Families seen (volume) between dates without details about events.
Families now Registered Families currently registered (active families only).
Mail Merge Families Registered
Mail merge families registered.
Monthly Summary Members Seen (reach )
Monthly summary of carers and children seen, grouped by activity (counting each member once per activity).
Monthly Summary Members Seen (volume)
Monthly summary of carers and children seen, grouped by activity (counting each attendance at the activity).
Summary of Members Seen (reach)
Summary of families, carers and children seen, grouped by activity (counting each family, carer and child once for each activity).
Summary of Members Seen (volume)
Summary of families, carers and children seen, grouped by activity (counting each attendance).
Registration Reports Report Name Report Output
Carers Joining Carers who joined within the date range (active and non-active carers are included).
Children Joining Children who joined within the date range (active and non-active children are included) and who have a date of birth recorded.
Carers and Children Joining Carers and children who joined within the date range (active and non-active members are included).
Families Joining Families who joined within the date range (active and non-active families are included).
Event Reports Report Name Report Output
Events Outcome The outcomes of events occurring within the date range. Events (Reach) Members who attended events within the date range (no details
about individual events). Events (Reach) by Ethnicity Members who attended events within the date range, grouped by
ethnicity (no details about individual events). Events (Reach) by Activity Members who attended events within the date range, grouped by
activity (no details about individual events). Events (Volume) Members who attended events within the date range (includes
details about individual events). Events(Volume) by Activity Members who attended events within the date range, grouped by
activity (includes details about individual events). Events by Activity with Anonymous
Members seen within the date range, grouped by setting and events. The total number of anonymous members attending each activity is also displayed. Active and inactive members are included.
Members Seen by Ethnicity Ethnic group reach and volume totals, including percentages, by setting and area. Active and inactive members are included.

Reports
eStart Web User Handbook 137
Report Name Report Output
Provider with Events (Basic) Reach totals for members and families for events, by setting and provider. Active and inactive members are included.
Provider with Events (Detailed)
Reach totals for members and families for events, grouped by setting, provider and family. Active and inactive members are included.
Members Seen by Provider Reach, volume and anonymous volume totals, including totals for family breakdown, ethnicity, disabilities, teenage parents, lone parents, setting and children age range. Both active and inactive members are included.
Members Seen by Provider and Setting
Reach and volume totals including totals for children seen, carers seen, families seen, fathers seen, parents with disabilities, children with disabilities, lone parents, teenage parents and ethnic minorities by setting. Both active and inactive members are included.
Non Attendance Reports Report Name Report Output
Children not Seen Children not seen within the date range (active children only). Carers not seen Carers not seen within the date range (active carers only). Appointments Missed Members and the events they have missed, by setting and between
dates. Active and inactive members are included. Mothers not Seen Mothers not seen during the first two months following a birth (for
births that took place within the date range). Children Who No Longer Attend Their Registered/ Affiliated Setting
This report displays children not seen within the date range (active children only) at the settings to which they are registered or affiliated. Children who have attended an event are not included.
Carers who no Longer Attend their Registered/ Affiliated Setting
This report displays carers not seen between dates (active carers only) at the settings to which they are registered or affiliated. If they have not attended an event, then the carer is included in the report. If they have attended an event, then the carer is not included in the report.
Pregnancy and Birth Reports Report Name Report Output
Pregnant Teenager Now Registered
This report displays pregnant teenagers registered at a setting (active teenagers only).
Pregnant Women Seen (Reached)
This report displays pregnant women seen within the date range (details about events are not included). Active and inactive women are included.
Births of Children This report displays birthdays, weights and names of children born within the date range.
Births of Children by Weight This report displays the births of children grouped by weight, born within the date range.
Breast Feeding Reports Report Name Report Output
Records of Breast Feeding This report displays the breast feeding records of children in their first year (it includes all children born within the date range who have an active mother).

Reports
eStart Web User Handbook 138
Health Reports Report Name Report Output
Smoking Records This report displays the smoking records of carers (including those members who are active and who have smoked).
Births of Children by Weight This report displays the birth dates, weights and names of children born within the date range.
Care Worker Reports Report Name Report Output
Care Workers and Events Summary(Reach)
This report displays the number of different members who visited each care worker within the date range.
Care Workers and Events Summary(Volume)
This report displays the number of visits that each care worker has made within the date range.
Care Workers and Events(Reach)
This report displays the care workers and members attending events within the date range (does not include details of events).
Care Workers and Events(volume)
This report displays care workers, their events and members attending between dates (includes details about events).
Care Workers and Hours worked at Events
This report displays the length of time in hours and minutes that care workers have worked at events
Development Plan Reports Report Name Report Output
Dev Plans & Due Dates This report displays the development plan milestones and whether the target dates have been met, including late reasons. The report contains two summary tables.
Care Workers Working with Dev Plan Targets
This report displays the development plan milestones and their due dates handled by care workers.
Sure Start Reports Report Name Report Output
M3 (Registered at requested Settings)
This displays the Sure Start monthly government report giving data on children, pregnant women and babies who are registered at requested settings.
M3 (Seen at requested Settings)
This displays the Sure Start monthly government report giving data on children and pregnant women who are seen at requested settings.
M7 This displays the Sure Start yearly government report giving statistics on key targets.
NCH Section 1 This reports on individuals seen at selected sites. NCH Section 2 This reports on Families and Referrals
Custom Fields Report Name Report Output
Custom Reports This report displays custom fields (or labels) with members.

Reports
eStart Web User Handbook 139
Hard To Reach Reports Report Name Report Output
Hard To Reach Reports This report displays Hard to Reach fields (or labels) with members.
Events by Aims Reports Report Name Report Output
Event Type This report displays the event group and description by setting, grouped by the event aim. Active and inactive members are included.
Children Reach This report displays children reached by event aim and setting. Active and inactive members are included.
Children Volume This report displays children volumes by event aim and setting. Active and inactive members are included.
Audit Log Reports Report Name Report Output
Audit Log This report displays the records audited by users through the family screen and lists attempts to access family IDs. Only Console Managers can run this report.
Annual Profiles Annual profile reports are based on the same data as the equivalent quarterly profile reports, but return results for a selected year type (calendar, financial or academic) against the calculated previous year.
Report Name Report Output
Profile Main Shows high level reach and volume Members Seen totals and Event totals, for a number of measures, presented in a table.
Profile Outcomes Shows high level reach and volume Members Seen totals and Event totals by Outcome Types and Individual Outcomes, presented in a table.
Profile Themes Shows high level reach and volume Members Seen totals and Event totals by themes, presented in a table.
Profile Access Groups Shows high level reach and volume Members Seen totals and Event totals by access groups, presented in a table.
Profile Groups Shows high level reach and volume Members Seen totals and Event totals by group, presented in a table.
Quarterly Profiles Quarterly profile reports are based on the same data as the equivalent annual profile reports, but return results for a selected quarter against the calculated previous quarter of the same year and the corresponding quarter in the previous year.
Report Name Report Output
Profile Main Shows high level reach and volume Members Seen totals and Event totals, for a number of measures, presented in a table.
Profile Outcomes Shows high level reach and volume Members Seen totals and Event totals by Outcome Types and Individual Outcomes, presented in a table.

Reports
eStart Web User Handbook 140
Report Name Report Output
Profile Themes Shows high level reach and volume Members Seen totals and Event totals by themes, presented in a table.
Profile Access Groups Shows high level reach and volume Members Seen totals and Event totals by access groups, presented in a table.
Profile Groups Shows high level reach and volume Members Seen totals and Event totals by group, presented in a table.
Custom Queries Queries are pre-defined simple reports. They are SQL queries that enable you to view the data in report format. Some standard queries are included with eStart releases. See Standard Queries on page 140. Queries can be created by Capita One on request. These are called custom queries. Ordinary users with Custom Query Run permissions can run custom queries via Reports | Custom Query. Users with appropriate administrator permissions can also run reports via Admin | Custom Query and can also: View and amend the details of existing custom queries, including:
• Name and Description• Active status
• Query Content (SQL) Import custom queries from the repository and amend them, or remove existing custom
queries. See Custom Query Repository on page 140. Assign run permissions for users or user groups to a custom query (users will only be able to
view and run custom queries if they have been granted access to them).See the Custom Queries chapter in the eStart Web Administrator Handbook for more information about managing custom queries.
Custom Query Repository Hosted customers with the appropriate permission levels (administrators) can view a list of existing custom queries. These have been produced by Capita, based on customer requests. The details of these custom queries can be viewed, and any of interest can be imported and
run. User and group permissions can be set for any imported custom queries. If an imported custom query is not wanted, it can be deleted from the list but remains in the
repository to be viewed and imported.See the eStart Web Administrator Handbook for more details.
Standard Queries The standard queries are simple reports that enable Local Authorities to extract information for the purposes of Payment By Results. Reports are available for In Greatest Need, Two Year Old Entitlement and Target Evidence Based Events. These queries are available via Reports | Custom Queries and Admin | Custom Queries.

Reports
eStart Web User Handbook 141
In Greatest Need The following custom queries support the In Greatest Need (IGN) measure:
1. PBR - Families in Greatest Need - By Registered Setting 2. PBR - Families in Greatest Need - By All Settings
These custom queries display all families that are in greatest need within the date range specified by the user. The following information is returned: Family ID Family Status: active or inactive Registered Setting: if the By All Settings option is chosen Start Date: IGN start date End Date: IGN end date Created By: the user who added the IGN information Reason: IGN reasons Notes: IGN notes.
3. PBR - Families in Greatest Need (Family Details) - By Registered Setting 4. PBR - Families in Greatest Need (Family Details) - By All Settings
These custom queries display all families that are in greatest need within the date range specified by the user. The following information is returned: Family ID Family Status: active or inactive Registered Setting: if the By All Settings option is chosen Member ID Member Name: first name and surname Member Type DOB: the member’s date of birth.
NOTE: If there is more than one carer in a family and one of them is flagged as a lone carer, the lone parent column in the report will be flagged for all the children linked to the family. This is because the report cannot differentiate relationships between household members sharing the same family ID if there is a carer flagged as a lone parent.
Two Year Old Entitlement The following custom queries support the Two Year Old Entitlement (TYOE) measure:
1. PBR - Two Year Old Entitlement - By Registered Setting 2. PBR - Two Year Old Entitlement - By All Settings
These custom queries display all children that have a current Two Year Old Entitlement within the date range specified by the user. The following information is returned: Child ID: member ID Family ID Registered Setting: if the By All Settings option is chosen

Reports
eStart Web User Handbook 142
Family Status: active or inactive Child Status: active or inactive Start Date: the child’s TYOE start date End Date: the child’s TYOE end date Created By: the user who added the TYOE information Reason / Type: the TYOE reasons Childcare Provider: the TYOE childcare providers Notes: the Two Year Old Entitlement notes.
3. PBR - Children who have taken up Two Year Old Entitlement - By Registered Setting 4. PBR - Children who have taken up Two Year Old Entitlement - By All Settings
These custom queries display all children that have a current two year old entitlement within the date range specified by the user. The following information is returned:
Child ID: member ID Family ID Registered Setting: if the By All Settings option is chosen Family Status: active or inactive Child Status: active or inactive DOB: date of birth Age: calculated by subtracting the custom query run date from the child’s date of birth Disability: this column displays Yes if the member has any disabilities recorded, or No if not Ethnicity: the member’s ethnicity (if recorded) LSOA: this column displays the Lower Super Output Area of the member’s alternative
postcode. If the member’s alternative postcode is blank then the LSOA of the family’s postcode is used.
Target Evidence Based Events The following custom queries support the Target Evidence Based Event (TEBE) measure:
1. PBR - Target Evidence Based Parental Programme Events - By Event dates and Setting Seen This custom query displays all events that have a Target Evidence Based Event value recorded within the date range specified by the user. The following information is returned: Event Name Hidden: this column displays Yes if the event is hidden, or No if not Target Area: this column displays the values chosen by the user using the Target Evidence
Based Event field Date of Event Location Number of Attendees Number of Registrants.
2. PBR - Target Evidence Based Parental Programme Events - By Event dates

Reports
eStart Web User Handbook 143
This custom query displays all events that have a Target Evidence Based Event value recorded within the date range specified by the user. The following information is returned: Event Name Setting Seen At Hidden: this column displays Yes if the event is hidden, or No if not Target Area: this column displays the values chosen by the user using the Target Evidence
Based Event field Date of Event Location Number of Attendees Number of Registrants.
Workless Households The following custom queries support the Workless Households measure:
1. Workless Households – Family Details – By Date Range – By All Registered Settings 2. Workless Households – Family Details – By Date Range – By Registered Setting
These custom queries return the following information: Family ID Family Status: Active, Inactive or Not Selected. Not Selected indicates that a family does
not have a status saved in the database. All families with a Not Selected status can be identified and updated via Admin | System Maintenance | Family | No Status.
Registered Setting: The main setting that the family is registered to. This does not return any families that are affiliated to the setting selected in the By Registered Setting custom query.
Member ID Member Name Member Type Date of Birth (if recorded) Ethnicity: Family member’s Main Ethnicity (if recorded) Benefits: Lists all benefits recorded for each individual member Lone Parent: This column displays Yes if the member has the Lone Parent check box on
their Carer Details page selected, and No if the check box is deselected Teenage Carer: This column displays Yes if the member is a carer and their age is within the
range of ≥13 to <20, and No if they are not a carer whose age is within this range Disability: Lists all current disabilities recorded for each individual member LSOA: This column displays the Lower Super Output Area of the member’s Alternative
Postcode. If the member’s alternative postcode is blank, then the LSOA from the family’s postcode is used instead.
3. Workless Households – Family Summary – By Date Range – By All Registered Settings 4. Workless Households – Family Summary – By Date Range – By Registered Setting
These custom queries return the following information:

Reports
eStart Web User Handbook 144
Family ID Family Status: Active, Inactive or Not Selected. Not Selected indicates that a family does
not have a status saved in the database. Families with a Not Selected status can be identified and updated through the Admin | System Maintenance | Family | No Status tool.
Registered Setting: The main setting that the family is registered to. This does not retrieve any families that are affiliated to the setting selected within the By Registered Setting custom query.
Workless household Start Date Workless household End Date Reason: The reasons selected for the workless household record Notes: Any additional notes recorded against the workless household record Created by: The user who created the workless household record.
Flexible Reports Introduction Flexible reports enable you to select data from within eStart and then export it as a CSV file. Flexible reports are based on pre-defined templates. These cover a wide range of criteria pertinent to the specified areas, e.g., members seen or event details. If all the information included in the selected template is not required, the unnecessary columns can be hidden. Additionally, search criteria (filters) can be saved as part of the report so that when the report is run, only records that meet the specified criteria are included. For example, you might require a report that returns the event details for 3 year olds which occurred at a specific setting in the last year. In this example, you could select the Event Details Current Annual Period report template then add a filter to the Setting Seen and Age columns. When the report is run, only events for 3 year olds with the specified setting name in the Filter are returned. Access to a report is controlled by permissions. By default, the only people who can view a report are administrators and the user who created the report. Additional users or groups of users can be granted access to the reports by the report creator or an administrator.
Creating a new flexible report 1. Select Flexible Reports from the Welcome to eStart – Main Menu or Reports | Flexible
Reports from the left-hand side navigation to display the Flexible Reports | Discover page.

Reports
eStart Web User Handbook 145
2. From the left-hand side navigation, select the Design tab to display the Flexible Reports | Design page. A list of the available templates is displayed.
3. Locate the template you want to use in the list, or, if known, enter the template name or the
name of any field contained in the template into the Search field. You can click the Template Contents button adjacent to a template to display the fields included in the template.

Reports
eStart Web User Handbook 146
4. After locating the required template, click the Use this Template button to display the Flexible Reports | Design | Untitled page.
5. To refine the information included in the report, add a filter to a column: a. Click the Filter button to display the Filters overlay.
b. Click the New Filter button to display the Filters dialog.

Reports
eStart Web User Handbook 147
c. Select the Column to which you want add the filter. In this example, we are adding the filter to the Setting Seen column.
d. Select the Type of filter you want to apply to the column.

Reports
eStart Web User Handbook 148
e. Enter the criteria on which you want the filter to be based into the Value field. The options are different depending on the selected Type.
f. Click the Save button to apply the filter and close the dialog. In this example, only results containing Anthill Children’s Centre as the Setting Seen will be included in the results.
6. If required, you can edit the visibility of columns: a. Click the Columns button to display the Columns overlay.

Reports
eStart Web User Handbook 149
b. To hide a column, click the column name. A hidden column is white. c. To unhide a column, click the column name. Visible columns are blue.
d. Click the X button to close the overlay. In this example, all the columns included in the template are displayed except for the Event ID.

Reports
eStart Web User Handbook 150
7. After you have added the required filters and adjusted column visibility, click the Save button to display the Save overlay.
8. Enter a Report Title then click the Save button. To return to the report, click the X button at the top of the overlay.

Reports
eStart Web User Handbook 151
Viewing a flexible report Users with read access to a flexible report can view the report details. Users with write access can also edit the report. To view an existing flexible report:
1. Select Flexible Reports from the Welcome to eStart – Main Menu or Reports | Flexible Reports from the left-hand side navigation to display the Flexible Reports | Discover page.
2. Select the report you want to view from the list or enter search criteria in the Search field to filter the list.
Assigning permissions to a flexible report By default, the user who created a flexible report can view and edit the report, as can an administrator. The creator of a report or an administrator can also grant view and edit access to the report to other users. To grant view or edit access to other users:
1. Open the report to which you want to grant other users access. For more information, see Viewing a flexible report on page 151.

Reports
eStart Web User Handbook 152
2. Click the Share button to display the Share dialog. The users and groups who already have read or edit access to the report are displayed in the left-hand list.
3. To enable a user or group to access the report, drag them from the right-hand column into the left-hand column. By default, any user or group added to the left-hand list is assigned view permissions.

Reports
eStart Web User Handbook 153
4. To alter the level of access for a user or group, click the red buttons to toggle the access level between View and Edit.
5. After assigning the required access, click the Save button to record the changes and close the dialog.
Removing access from a report You can remove access from a report for a user or group that no longer needs to view or edit the report. To completely remove access from a report:
1. Open the report to which you want to remove other user’s access. For more information, see Viewing a flexible report on page 151.
2. Click the Share button to display the Share dialog. The users and groups who already have read or edit access to the report are displayed in the left-hand list.

Reports
eStart Web User Handbook 154
3. Drag the user or group that no longer needs access from the left-hand side list to the right-hand side list.
4. After revoking access, click the Save button to record the changes and close the dialog.
Editing a flexible report If you need to adjust the parameters used in a report, you can edit them:
1. Open the report to which you want to grant other users access. For more information, see Viewing a flexible report on page 151.
2. Make the required changes. For more information on editing the report parameters, see steps 5-8 of the Creating a new flexible report topic on page 144.

Reports
eStart Web User Handbook 155
Copying a flexible report You can use an existing flexible report as the basis for a new report. To base a new report on an existing flexible report, you copy the existing report and then customise it as required. To copy an existing flexible report:
1. Open the report you want to copy. For more information, see Viewing a flexible report on page 151.
2. Click the Copy button to display a confirmation dialog. 3. Click the Copy button to finish copying the report. The new report name uses the original report
name with “- Copy” appended to the end. After the copy is created, you are asked if you want to open the new copy.
4. Click the Open button to open the copy or click the Close button to return to the original report.
Exporting a flexible report Flexible reports can be exported as Comma Separated Value (CSV) files. To export a report as a CSV file:
1. Open the report you want to export. For more information, see Viewing a flexible report on page 151.

Reports
eStart Web User Handbook 156
2. Click the Export button to display a confirmation dialog. 3. Click the Export button to display your web browser’s download dialog. 4. Save or open the CSV file as required.
Deleting a flexible report If a report is no longer required, it can be deleted.
1. Open the report you want to copy. For more information, see Viewing a flexible report on page 151.

Reports
eStart Web User Handbook 157
2. Click the Delete button to display a confirmation message. 3. Click the Delete button to confirm deletion.

Index
eStart Web User Handbook 158
Index Access Log ....................................................... 67 Add
Activities......................................................... 34 Carer ........................................................ 21, 22 Child ......................................................... 25, 26 Children and Carers ...................................... 21 Confidential Notes ......................................... 39 Contact .......................................................... 34 Family ............................................................ 19 Family Contact ............................................... 34 Involvement for a Setting ............................... 32 Outcomes ...................................................... 86 Referrals ........................................................ 64 Registrants .................................................. 123 Service Requests .......................................... 40 TCP Accreditors .......................................... 120 TCP Course ................................................. 121 TCP Qualifications ....................................... 120
Add a Carer ...................................................... 21 Add a Child ....................................................... 25 Add an Event Date ........................................... 82 Add Child .................................................... 25, 26 Add Children and Carers .................................. 21 Address
Change .......................................................... 33 Family ............................................................ 19
Address Details ................................................ 19 Affiliation Details ............................................... 31 Affiliations ......................................................... 31
Request ......................................................... 16 Anonymous Members ...................................... 84 Answering the Security Questions ..................... 9 Attendees ......................................................... 79 Audit Log .......................................................... 67 Birth Details ...................................................... 27 Breast Feeding ................................................. 27 CAF 64 Calendar ........................................................... 88
Day View........................................................ 89 Month View .................................................... 90 Week View ..................................................... 89
Care Worker Add to Event .................................................. 36 Merge ............................................................. 71 TCP Courses ............................................... 123
Care Workers ....................................... 34, 84, 87 Carer ................................................................ 59
Add .......................................................... 21, 22 Additional Details ........................................... 55 Address.......................................................... 58 Address and Languages................................ 23 Benefits .......................................................... 53 Delete ...................................................... 54, 62 Details ............................................................ 51 Disabilities...................................................... 54 Health ............................................................ 55 Languages ..................................................... 58
Merge ............................................................ 71 Name History ................................................ 51 Parental Responsibility ................................. 59 Pregnancy ..................................................... 57 Referrals ........................................................ 64 Smoking History ...................................... 23, 52 Special Needs ............................................... 53 TCP Courses ............................................... 124 Warnings ....................................................... 54
Carer Reports ................................................ 136 Carer TCP Courses ....................................... 124 Carer's Address and Languages ..................... 23 Carer's Smoking History .................................. 23 Case Management .......................................... 64 Child
Add .......................................................... 25, 26 Additional Details .......................................... 62 Birth ............................................................... 63 Carers ........................................................... 59 Child Protection Plan .................................... 60 Details ........................................................... 59 Development ................................................. 63 Health Details ................................................ 27 Merge ............................................................ 71 Referrals ........................................................ 64
Child Protection Plan ....................................... 60 Child's Address and Languages ...................... 26 ContactPoint
Address ......................................................... 19 Communication ............................................. 52 Date of Death .......................................... 52, 59 Delete Involvement ....................................... 31 End Involvement ........................................... 31 Involvement End Date ................................... 31 Involvement Start Date ................................. 31 Involvements ................................................. 31 Pre-Archive Period ........................................ 31 Send to ContactPoint .................................... 52
Contacts ........................................................... 34 Custom Queries ............................................. 128 CW Durations .................................................. 87 Delete
Carer ....................................................... 54, 62 In Greatest Need ........................................... 46 Involvement ................................................... 31 Linked Documents ........................................ 36 Member ......................................................... 52 Messages .................................................... 108 Outcomes ...................................................... 86 Recurring Event ............................................ 92 Registrants .................................................. 123 TCP Course ................................................ 122 Two Year Old Entitlement ............................. 62 Workless Household ..................................... 47
Duplicate Event.......................................... 83, 90 Duplicates - Merging ........................................ 71 Dynamic List .................................................... 94 Edit
Registrants .................................................. 123 TCP Course ................................................ 122

Index
eStart Web User Handbook 159
Email ................................................ 93, 103, 107 List ............................................................... 103 Messages .................................................... 107
End Involvement .............................................. 31 Events .............................................................. 79
Add ................................................................ 79 Add Event Type ............................................. 81 Attendees....................................................... 86 Calendar ........................................................ 88 Care Worker Durations .................................. 87 Dates ............................................................. 82 Duplicate .................................................. 83, 90 Favourites ...................................................... 80 Outcomes ................................................ 80, 86 Past Events ................................................... 83 Recurring ....................................................... 90 Register ......................................................... 83 Registrants .................................................... 84 Satisfaction Ratings ....................................... 81 Travel Costs .................................................. 87 Type ............................................................... 79 View Event Types .......................................... 79
Export .CSV ............................................................ 104 Mail Shot ...................................................... 102 To CTF ......................................................... 105 To Excel ....................................................... 104 XML ............................................................. 105
Export List ...................................................... 101 Export to CTF ................................................. 105 Export to Excel ............................................... 104 Family
Activities......................................................... 34 Add ................................................................ 19 Additional Details ........................................... 33 Address.......................................................... 19 Details ............................................................ 29 GP and Health Visitors .................................. 20 Items Borrowed ............................................. 49 Notes ............................................................. 38 Reports .......................................................... 40
Family Icons ..................................................... 30 Family Screen .................................................. 29 Favourites (Events) .......................................... 80 GP and Health Visitors ..................................... 20 Hard to Reach Reports .................................... 42 Health Details ................................................... 27 Health Visitor .................................................... 20 Icons ................................................................. 12
Family ............................................................ 30 In Greatest Need ............................................ 141 In Greatest Need Criteria ................................. 45 Inactive Description .......................................... 52 Involvement End Date ...................................... 31 Involvements .............................................. 31, 85 Lists 93
Append ........................................................ 101 Dynamic ......................................................... 94 Email ............................................................ 103 Export .......................................................... 101
Export to CTF .............................................. 105 Export to Excel ............................................ 104 List Admin ..................................................... 93 Mail Shot ..................................................... 102 Mailing Label ............................................... 102 My Lists ......................................................... 93 Other Lists ..................................................... 93 Private ..................................................... 93, 95 Public ...................................................... 93, 95 Search Criteria ........................................ 96, 99 Static ............................................................. 94 Text Messages ............................................ 104
Log Out ............................................................ 10 Mail Merge ..................................................... 102 Mail Shot
Email ........................................................... 103 Mailing Label ............................................... 102 Text Messages ............................................ 104
Mailing Label .................................................. 102 Merge ............................................................... 71 Merge Dependencies ...................................... 71 Messages ...................................................... 107
Email ........................................................... 107 Inbox ........................................................... 108 Sent Items ................................................... 108 SMS ............................................................ 109 Text ............................................................. 109
Move ................................................................ 71 Notes
Confidential Notes ......................................... 39 Summary ....................................................... 39
Notes History Tab ............................................ 38 Outcomes ........................................................ 86 Outside England .............................................. 19 Parental Responsibility .................................... 59 Payment by Results ....................... 44, 61, 79, 81 PbR 44, 61, 79, 81 People Search ................................................. 13 Pregnancy and Birth Reports ........................ 137 Reach Reports ............................................... 127 Register of Event Attendees ............................ 83 Registrants ....................................................... 79 Registration Details ......................................... 31 Registration, Setting and Additional Affiliation
Details ...................................................... 20 Reports .......................................................... 127
Custom Fields ............................................... 40 Custom Queries .................................. 128, 140 Export Formats............................................ 134 Export to Excel ............................................ 128 Family ............................................................ 40 Hard to Reach ............................................... 42 In Greatest Need ......................................... 141 Payment by Results .................................... 140 Reach .......................................................... 127 Report Criteria ............................................. 128 Reports Toolbar .......................................... 133 Running Reports ......................................... 128 Standard Queries ................................ 128, 140 Standard Reports ........................................ 135

Index
eStart Web User Handbook 160
Summary ..................................................... 128 Target Evidence Based Events ................... 142 Two Year Old Entitlement............................ 141 Volume......................................................... 127 Workless Households .................................. 143
Search For a Person .................................................. 13 Using Wildcards ............................................. 13
Security Questions ....................................... 9, 11 Send to ContactPoint ....................................... 85 Setting Involvement Details.............................. 31 Setting up Accreditors and Qualifications ...... 120 Smoking History
Carer ........................................................ 23, 52 SMS Messages ................................ 93, 104, 109 Standard Queries ........................................... 128 Static List .......................................................... 94 Summary (Notes) ............................................. 39 Support ............................................................... 9 Target Evidence Based Events .......... 79, 81, 142 TCP
Accreditors ................................................... 120 Add Course .................................................. 121 Add, Edit and Delete Registrants ................ 123 Attendees..................................................... 123 Care Workers .............................................. 123 Carers .......................................................... 124 Course Attendance ...................................... 126 Delete Course .............................................. 122 Edit Course .................................................. 122 Members ...................................................... 123 Qualifications ............................................... 120 Register Carer for Course ........................... 125
TEBE .......................................................... 79, 81 Text Messages ................................. 93, 104, 109 Travel Costs ..................................................... 87 Two year Old Entitlement ................................. 44 Two Year Old Entitlement .............................. 141 UNA Reports .................................................. 136 Volume Reports ............................................. 127 Wildcard ........................................................... 13 Workless Households .............................. 22, 143