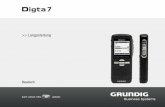thinkabit.ch · 2020-06-08 · Hinweise zu diesem Lehrmittel Version: 180630 Autor: Andreas Otto...
Transcript of thinkabit.ch · 2020-06-08 · Hinweise zu diesem Lehrmittel Version: 180630 Autor: Andreas Otto...

Excel 2016 Grundlagen der Tabellenkalkulation Für ECDL


Kapitelübersicht
A Grundlagen Excel ................................................................................................................. 7
B Informationen gestalten ................................................................................................... 30
C Formeln und Funktionen................................................................................................... 52
D Datenanalyse ...................................................................................................................... 86
E Diagramme ......................................................................................................................... 98
F Seitenlayout ...................................................................................................................... 118


Hinweise zu diesem Lehrmittel
Version: 180630
Autor: Andreas Otto
Lesen Sie zuerst die Hinweise auf dieser Seite durch, damit Sie den besten Nutzen aus diesem Lehrmittel
ziehen können.
Mit diesem Lehrmittel erhalten Sie etwas Anderes. Es ist zum praktischen Lernen erstellt worden. Sie fin-
den hier kein Nachschlagewerk wie es sonst üblich ist. Es ist keine Anhäufung von Beschreibungen wie
man etwas wo macht, ohne eine Arbeitsdatei bereitzustellen. Im Gegenteil. Es soll sie durch ein be-
stimmtes Thema führen und Sie bis zum Ziel begleiten.
Damit dies gelingt, sind Sie gut beraten, das Lehrmittel Seite für Seite durchzuarbeiten. Ansonsten kann
es sein, dass Ihnen nötige Informationen fehlen. Alles was zu dem besprochenen Thema neu ist, wird an
der entsprechenden Stelle Schritt für Schritt beschrieben. Dabei kommen viele Bilder zum Einsatz, die
Ihnen das Erklärte noch besser beschreiben sollen.
Es ist dabei nicht immer möglich, alles von A bis Z zu beleuchten. Das würde einerseits den Rahmen des
Lehrmittels bei weitem sprengen und nicht zum weiteren Verständnis beitragen.
Arbeitsdateien zum Lehrmittel
Für jedes Kapitel benötigen Sie Arbeitsdateien, mit deren Hilfe Sie das Erklärte direkt umsetzen können.
Die Arbeitsdateien finden Sie im Ordner Excel ECDL Arbeitsdateien.
Damit Sie Ihre Arbeit kontrollieren können, finden Sie in jeder Arbeitsdatei ausgeblendete, gelöste Ar-
beitsblätter. Wie man Arbeitsblätter einblendet erfahren Sie unter 4.2.5 Ein Arbeitsblatt aus- bzw. ein-
blenden auf Seite 20.
Jedes Kapitel mit der dazugehörigen Arbeitsdatei ist im Prinzip bereits eine Übung. Sie sollten die Kapitel
sorgfältig durcharbeiten. Am meisten lernen Sie, wenn Sie das gelernte an eigenen Projekten umsetzen.
In den meisten Kapiteln sind Übungen integriert. Sie finden die dazugehörigen Dateien, sofern erforder-
lich, im Ordner Excel ECDL Übungen.
Damit Sie Ihre Arbeit kontrollieren können, finden Sie in jeder Übung ausgeblendete, gelöste Arbeitsblät-
ter. Wie man Arbeitsblätter einblendet erfahren Sie unter 4.2.5 Ein Arbeitsblatt aus- bzw. einblenden auf
Seite 20.
Darstellungen im Text
Text welcher so dargestellt ist, weist auf weitere Informationen hin.
Text welcher so dargestellt ist, weist auf wichtige Informationen hin.
Dieser Text weist auf eine Aufgabe hin.


A Grundlagen Excel 1 Erste Schritte mit Excel ........................................................................................................ 8 1.1 Die Excel Oberfläche .................................................................................................................................. 8 1.1.1 Eine neue Arbeitsmappe erstellen ............................................................................................... 8
1.2 Excel Arbeitsmappen .................................................................................................................................. 8 1.2.1 Das Excel-Fenster .......................................................................................................................... 9 1.2.2 Neue Arbeitsblätter erstellen ....................................................................................................... 9 1.2.3 Arbeitsblätter auswählen ........................................................................................................... 10
1.3 Das Menüband ..........................................................................................................................................10 1.3.1 Toolregisterkarten ...................................................................................................................... 10
2 Zell Grundlagen .................................................................................................................. 11 2.1 Zellen verstehen .......................................................................................................................................11 2.1.1 Zellen markieren ......................................................................................................................... 11
2.2 Zellinhalte ..................................................................................................................................................12 2.2.1 Inhalte einfügen .......................................................................................................................... 12 2.2.2 Inhalte löschen............................................................................................................................ 13 2.2.3 Zellen löschen ............................................................................................................................. 13 2.2.4 Zellinhalte ausschneiden und einfügen ..................................................................................... 13 2.2.5 Zellinhalte mit Drag and Drop verschieben ............................................................................... 13 2.2.6 Zellinhalte kopieren .................................................................................................................... 14 2.2.7 Zellinhalte ausfüllen ................................................................................................................... 14 2.2.8 Zellinhalte zusammenführen ..................................................................................................... 14 2.2.9 Inhalte in mehrere Zellen schreiben .......................................................................................... 15
2.3 Zellen verbinden .......................................................................................................................................15 2.3.1 Spalten oder Zeilen neu positionieren ...................................................................................... 16
3 Eine Arbeitsmappe speichern ........................................................................................... 17 3.1.1 Eine Excel-Vorlage erstellen ....................................................................................................... 17 3.1.2 Eine Vorlage bearbeiten ............................................................................................................. 18
4 Arbeitsblätter ..................................................................................................................... 18 4.1 Ansicht eines Arbeitsblatts ändern .........................................................................................................18 4.2 Ein Arbeitsblatt verschieben oder kopieren ..........................................................................................19 4.2.1 Arbeitsblatt per Drag and Drop verschieben ............................................................................ 20 4.2.2 Ein Arbeitsblatt umbenennen .................................................................................................... 20 4.2.3 Registerfarbe ändern .................................................................................................................. 20 4.2.4 Ein Arbeitsblatt löschen .............................................................................................................. 20 4.2.5 Ein Arbeitsblatt aus- bzw. einblenden ....................................................................................... 20
4.3 Zeilen, Spalten und Zellen .......................................................................................................................21 4.4 Spalten und Zeilen bearbeiten ................................................................................................................21 4.4.1 Ändern der Spaltenbreite ........................................................................................................... 21 4.4.2 Mehrere Spalten gleichzeitig bearbeiten ................................................................................... 22 4.4.3 Alle Spalten und Zeilen markieren ............................................................................................. 23 4.4.4 Ändern der Zeilenhöhe ............................................................................................................... 23 4.4.5 Spalten und Zeilen mit dem Menüband bearbeiten ................................................................. 24 4.4.6 Spalten einfügen, verschieben, aus-, einblenden und löschen ................................................ 24 4.4.7 Eingefügte Zeilen oder Spalten formatieren ............................................................................. 25 4.4.8 Zeilen- oder Textumbruch .......................................................................................................... 27
5 Übungen .............................................................................................................................. 28 5.1 Neue Arbeitsmappe erstellen .................................................................................................................28 5.2 Mit Arbeitsmappen arbeiten ...................................................................................................................28

Erste Schritte mit Excel
Excel Arbeitsmappen
8 Kapitel A – Grundlagen Excel
1 Erste Schritte mit Excel Excel ist ein Tabellenkalkulationsprogramm, mit dem Sie Ihre Informationen speichern, organisieren und
analysieren können. Wenn Sie jetzt denken, dass nur wenige spezialisierte Personen mit Excel arbeiten,
täuschen Sie sich. Excel ist das am meisten eingesetzte Programm überhaupt. Jeder kann die mächtigen
Funktionen von Excel lernen und anwenden.
Microsoft Excel war der Nachfolger von Microsoft Multiplan und wurde 1985 erstmals für den
Apple Macintosh als rein grafisch orientierte Tabellenkalkulation vorgestellt. Am 31. Oktober 1987
wurde, gleichzeitig mit dem Erscheinen von Windows 2.0, mit Excel 2.0 die erste Version für IBM-
kompatible PCs ausgeliefert.
1.1 Die Excel Oberfläche Wenn Sie Excel das erste Mal starten, wird der Excel Startbildschirm angezeigt. Von dieser Stelle können
Sie eine neue Excel-Arbeitsmappe erstellen oder eine Vorlage auswählen , bzw. eine bestehende
Arbeitsmappe , unterhalb von Zuletzt verwendet, öffnen.
Abbildung 1: Der Excel Startbildschirm
1.1.1 Eine neue Arbeitsmappe erstellen
AUFGABE: Klicken Sie auf «Leere Arbeitsmappe» , um eine neue leere Mappe zu erstellen.
Wenn Sie bereits in einer Arbeitsmappe arbeiten, oder keine Arbeitsmappe geöffnet ist, können Sie mit
der Tastenkombination CTRL + N eine neue Arbeitsmappe erstellen.
1.2 Excel Arbeitsmappen Excel-Dateien werden als Arbeitsmappen bezeichnet. In diesen Arbeitsmappen werden Arbeitsblätter
verwaltet. Startet man Excel wird automatisch eine Arbeitsmappe mit einem oder mehreren Arbeitsblät-
tern erstellt. Wir schauen uns als Erstes, die wichtigsten Bestandteile der Excel-Oberfläche an.

Grundlagen Excel Excel Arbeitsmappen
Kapitel A – Grundlagen Excel 9
1.2.1 Das Excel-Fenster
Das Excel-Fenster bietet ab der Excel-Version 2007 ein Menüband , welches in verschiedene Register-
karten eingeteilt ist.
Abbildung 2: Das Excel-Fenster
Unterhalb des Menübands ist das Namenfeld , das Symbol zum Einfügen einer Funktion und die
Bearbeitungsleiste angeordnet. In der Abbildung 2 ist die Symbolleiste für den Schnellzugriff un-
terhalb des Menübands zu sehen. Sie kann aber auch oberhalb des Menübands positioniert werden. Die
im Bild zu sehende Symbolleiste ist meiner Arbeitsweise angepasst. Standardmässig verfügt sie über viel
weniger Befehle.1
1.2.2 Neue Arbeitsblätter erstellen
Darunter befindet sich ein Arbeitsblatt2. In einer Arbeitsmappe können beliebig viele Arbeitsblätter ein-
gefügt werden. Die Anzahl ist nur durch die Grösse des Arbeitsspeichers beschränkt. Zwischen den ein-
zelnen Arbeitsblättern kann mit den Registerkarten gewechselt werden. Standardmässig trägt das
erste Arbeitsblatt den Namen «Tabelle1» Weitere Arbeitsblätter erhalten dann automatisch die Namen
«Tabelle2, Tabelle 3» usw. Ein neues Arbeitsblatt kann einfach mit einem Klick auf das Plus-Symbol
(siehe Abbildung 2)., hinter dem letzten Tabellenregister erstellt werden.
AUFGABE: Fügen Sie zwei weitere Arbeitsblätter in ihre Arbeitsmappe ein.
1 Wie die Schnellstartsymbolleiste angepasst werden kann erfahren Sie hier: https://www.thinkabit.ch/artikel/office-
schnellstart 2 Arbeitsblätter werden oft auch als Tabellenblätter bezeichnet. Die englische Bezeichnung lautet allerdings «Works-
heet», weshalb ich bei dem Begriff Arbeitsblatt in diesem Lehrmittel bleibe.

Erste Schritte mit Excel
Das Menüband
10 Kapitel A – Grundlagen Excel
1.2.3 Arbeitsblätter auswählen
Klickt man auf ein Arbeitsblatt-Register , wird es damit ausgewählt. In der unteren rechten Ecke befin-
det sich die Registernavigation (siehe Abbildung 2). Mit dieser können Sie ebenfalls, zwischen den
einzelnen Arbeitsblättern wechseln. Klickt man mit der rechten Maustaste auf die Navigationspfeile, wer-
den alle Arbeitsblätter der aktuellen Mappe, in einem separaten Fenster, mit dem Namen «Aktivie-
ren» (siehe Abbildung 2), aufgelistet.
1.3 Das Menüband Das Menüband bietet viele Befehle zum Bearbeiten von Excel-Dateien. Es ist in Registerkarten , wie
beispielsweise Start, Einfügen, Seitenlayout usw. eingeteilt. Jede Registerkarte wiederrum, ist in verschie-
dene Gruppen unterteilt. Die Registerkarte Start hat beispielsweise die Gruppen Zwischenablage,
Schriftart und Ausrichtung. In der jeweiligen Gruppe sind dann die verschiedenen Befehle vereint. Daraus
kann ein Pfad, ähnlich wie in Windows der Dateipfad, abgeleitet werden: Start (Registerkarte)
Schriftart (Gruppe) Fett (Befehl), beschreibt den Weg zum Befehl Fett. Um den Namen eines Be-
fehls zu ermitteln, zeigen Sie einfach mit der Maus auf den Befehl. Kurz danach wird der Befehlsname im
QuickInfo angezeigt.
Befehle die nicht im Menüband angezeigt werden, sind über das Symbol zum Öffnen des Dialogfelds
auffindbar. Klickt man darauf, wird ein Dialogfenster der entsprechenden Gruppe geöffnet.
Abbildung 3: Das Menüband mit aktivierter Registerkarte Start
1.3.1 Toolregisterkarten
Einige Registerkarten sind ausgeblendet und werden erst angezeigt, wenn man auf ein entsprechendes
Element klickt . In der Abbildung 4 sind die Diagrammtools-Registerkarten zu sehen. Wie gesagt,
damit sie sichtbar sind, muss zuerst ein Diagramm markiert werden.
Probieren Sie es mit der Aufgabe aus der Abbildung 4 aus.
Klick

Grundlagen Excel Zellen verstehen
Kapitel A – Grundlagen Excel 11
Abbildung 4: Die Diagrammtools Registerkarte
2 Zell Grundlagen Wann immer Sie mit Excel arbeiten, werden Sie Informationen, wie Text und Zahlen, in Zellen schreiben.
Zellen sind die grundlegenden Elemente eines Arbeitsblatts. Es ist deshalb wichtig, die Grundlagen der
Zellen und der Zellinhalte zur Kalkulation, Analyse und Organisation zu kennen.
2.1 Zellen verstehen Jedes Arbeitsblatt besteht aus über 17 Milliarden3 Zellen. Eine Zelle ist der Schnittpunkt einer Spalte und
einer Zeile. Der Name einer Zelle bildet sich aus dem Buchstaben der Spalte und der Zeilennummer. Der
Name einer markierten Zelle ist im Namenfeld ersichtlich ( Abbildung 5).
2.1.1 Zellen markieren
Eine Zelle markieren:
1 Klickt man auf eine Zelle, wird sie dadurch markiert. Man spricht dann von der aktiven Zelle .
Mehrere Zellen markieren:
1 Mehrere Zellen markiert man, indem man mit dem Mauszeiger (Weisse Kreuz) auf die erste
Zelle klickt und danach mit gedrückter Maustaste über die anderen Zellen fährt . Dadurch wird
ein Zellbereich markiert.
Zellbereiche werden in Excel folgendermassen deklariert: B2:B12 (wie in der Abbildung 5). Der Dop-
pelpunkt zwischen den beiden Zellnahmen steht für «bis», also B2 bis B12.
3 Ein Arbeitsblatt besteht ab der Excel-Version 2007 aus 1'048'576 Zeilen und 16'384 Spalten. Diese Grösse erreichen
Sie aber nur, wenn Sie die Arbeitsmappe im neuen Format «xlsx» speichern. Diese Dimension von Zeilen und Spal-
ten bleibt immer gleich. Sie können so viele Zeilen und Spalten hinzufügen oder löschen, die Anzahl der Zeilen und
Spalten ändert sich dabei nie.
Aufgabe
Tippen Sie die untenstehenden Texte
und Zahlen in ein Arbeitsblatt.
Klicken Sie auf eine Zelle mit einer
Zahl.
Drücken Sie die Taste F11.
Es wird ein Diagramm erstellt.
Im Menüband ist das Toolregister Di-
agrammtools zu sehen.

Zell Grundlagen
Zellinhalte
12 Kapitel A – Grundlagen Excel
Abbildung 5: Zellen markieren
Nicht zusammenhängende Zellbereiche markieren
1 Markieren Sie die erste(n) Zelle(n).
2 Halten Sie die CTRL-Taste gedrückt und markieren Sie weitere Zellen, bis die Markierung abge-
schlossen ist
.
Lassen Sie zuerst die Maustaste los und danach die CTRL-Taste.
Übung
1 Öffnen Sie die Datei A1-Excel-File.
2 Wechseln Sie zum Arbeitsblatt 1-Zellen
Markieren Sie folgende Bereiche:
A4:H18
A4:A18 und C4:C18
A4:H4
A5:B5 und A7:B7 und A10:B10 und A16:B16
2.2 Zellinhalte Alle Informationen, welche Sie in ein Arbeitsblatt eintippen, werden in Zellen gespeichert. Jede Zelle kann
verschiedene Inhalte speichern, wie zum Beispiel Text, Zahlen, Formate und Formeln bzw. Funktionen.
2.2.1 Inhalte einfügen
1 Klicken Sie auf die Zelle F9 und tippen Sie ein «X».
2 Drücken Sie die ENTER-Taste. (Es empfiehlt sich, nach jeder Eingabe, diese mit ENTER zu bestäti-
gen)
Aktive Zelle
Zellbereich B2:B12
Zellbereich A2:A5
Zellbereich B8:B11

Grundlagen Excel Zellinhalte
Kapitel A – Grundlagen Excel 13
2.2.2 Inhalte löschen
1 Markieren Sie die Zellen A10 bis H10 .
2 Drücken Sie die DELETE-Taste. Alternativ können Sie im Register Start und in der Gruppe Bear-
beiten auf den Katalog Löschen klicken und den Befehl Inhalte löschen wählen.
Verwenden Sie zum Löschen nicht die Korrekturtaste. Sie löscht nur den Inhalt der ersten Zelle.
Abbildung 6: Zell-Inhalte löschen
2.2.3 Zellen löschen
1 Markieren Sie gegebenenfalls die Zellen A10 bis H10.
2 Klicken Sie in im Register Start und in der Gruppe Zellen auf den Befehl Löschen .
3 Wählen Sie im Dialogfeld, wie die darunterliegenden Zellen verschoben werden sollen. Hier ist das Ver-
schieben nach oben sinnvoll.
2.2.4 Zellinhalte ausschneiden und einfügen
1 Markieren Sie die Zellen G5 bis G6.
2 Drücken Sie die Tastenkombination CTRL + X (X = ausschneiden).
3 Klicken Sie auf die Zelle F10 und fügen Sie die Inhalte mit der Tastenkombination CTRL + V ein.
2.2.5 Zellinhalte mit Drag and Drop verschieben
1 Markieren Sie die Zellen H4 bis H12.
2 Zeigen Sie mit der Maus auf den Rahmen der Markierung. Halten Sie die linke Maustaste ge-
drückt.
3 Ziehen Sie den Rahmen mit gedrückter linker Maustaste in die Zelle G4.
Abbildung 7: Zellinhalte mit Drag and Drop verschieben

Zell Grundlagen
Zellinhalte
14 Kapitel A – Grundlagen Excel
2.2.6 Zellinhalte kopieren
1 Klicken Sie auf die Zelle F9 und drücken Sie die Tastenkombination CTRL + C.
2 Markieren Sie die Zelle F12 und drücken Sie die Tastenkombination CTRL + V.
2.2.7 Zellinhalte ausfüllen
1 Klicken sie auf die Zelle F12.
2 Zeigen Sie mit der Maus auf den rechten, unteren Teil der markierten Zelle, bis sich der Mauszei-
ger in ein schwarzes Kreuz verändert.
3 Halten Sie die linke Maustaste gedrückt und ziehen Sie mit der Maus bis zur Zelle F17 . Lassen
Sie die Maustaste wieder los.
Abbildung 8: Zellinhalte ausfüllen
Klicken Sie auf die Zelle G4 und füllen Sie die Inhalte bis zur Zelle J4 aus. Excel übernimmt automa-
tisch die Nummerierung.
2.2.8 Zellinhalte zusammenführen
Excel ist in der Lage Zellen nach einem bestimmten Muster zusammenzuführen. In unserem Beispiel ha-
ben wir eine Spalte mit Benutzernamen. Diese setzten sich aus dem ersten Buchstaben des Vornamens
und dem vollen Nachnamen zusammen. Wir wollen dies, für die noch leeren Zellen, vervollständigen.
1 Klicken Sie auf die Zelle D7 und tippen Sie «hlee» .
2 Drücken Sie die ENTER-Taste.
3 Tippen Sie «jgates» . Excel bemerkt nun ein Muster in Ihrer Eingabe und schlägt vor, die restli-
chen Zellen, nach gleichem Muster auszufüllen. Wollen Sie diesen Vorschlag akzeptieren, dann
drücken Sie die ENTER-Taste.
Abbildung 9: Zellinhalte nach einem Muster übernehmen

Grundlagen Excel Zellen verbinden
Kapitel A – Grundlagen Excel 15
2.2.9 Inhalte in mehrere Zellen schreiben
Müssen Sie den gleichen Inhalt in mehrere Zellen schreiben gehen Sie folgendermassen vor:
1 Markieren Sie die Zellen H5 bis J17.
2 Tippen Sie ein «X» und drücken Sie die Tastenkombination CTRL + ENTER.
2.3 Zellen verbinden Excel ist in der Lage, mehrere Zellen zu einer Zelle zu verbinden. Dies ist beispielsweise für Überschriften
eine hilfreiche Sache.
1 Tippen Sie in die Zelle E3 den Text «Anwesend».
2 Markieren Sie die Zellen E3 bis J3.
3 Klicken Sie in der Registerkarte Start, in der Gruppe Ausrichtung auf den Befehl Verbinden und
Zentrieren. Die Zellen werden verbunden und der Inhalt zentriert .
Abbildung 10: Zellen verbinden
Wenn Sie mehrere Zellen über mehrere Zeilen separat verbinden wollen, gehen Sie wie folgt vor:
1 Markieren Sie die Zellen C1 bis J2.
2 Klicken Sie in der Registerkarte Start, in der Gruppe Ausrichtung auf den Pfeil hinter dem Be-
fehl Verbinden und Zentrieren.
3 Wählen Sie den Eintrag Verbinden über . Die Zellen werden nun zeilenweise miteinander ver-
bunden.
Achten Sie beim Verbinden von Zellen, dass sich nur in einer Zelle Text befindet. Ansonsten erhalten
Sie eine Warnung, dass nur die Werte der oberen linken Zelle erhalten bleiben:

Zell Grundlagen
Zellen verbinden
16 Kapitel A – Grundlagen Excel
2.3.1 Spalten oder Zeilen neu positionieren
Nehmen wir an, Sie müssen den Bereich D5:D18 (Spalte mit den Benutzernamen), vor die Spalte mit den
Vornamen verschieben. Dies machen Sie wie folgt:
1 Markieren Sie den Bereich D5:D18 .
2 Klicken Sie mit der Maus auf den Rand der Markierung und halten Sie die Maustaste gedrückt .
3 Halten Sie noch zusätzlich die SHIFT-TASTE gedrückt.
4 Ziehen Sie die Markierung bis vor die Spalte Vorname.
5 Achten Sie darauf, dass der zur Einfügung dargestellte Balken, wie in der Abbildung 11 aus-
sieht.
6 Lassen Sie zuerst die Maustaste und danach die SHIFT-TASTE los.
Mit dieser Technik können Sie für Spalten und Zeilen die Positionen ändern, ohne dabei vorgängig
das Layout der Tabelle zu ändern.
Abbildung 11: Bereich zwischen zwei Spalten verschieben
Probieren Sie, mit der soeben erlernten Technik, die beiden Zeilen der HR-Abteilung, unterhalb der
Zeile 5 zu positionieren.
Abbildung 12: Die HR-Abteilung wurde neu positioniert

Grundlagen Excel Zellen verbinden
Kapitel A – Grundlagen Excel 17
3 Eine Arbeitsmappe speichern Ist eine Mappe erstellt, sollte sie gespeichert werden. Klicken Sie dazu im Menüband auf die Register-
karte Datei und danach auf Speichern unter oder drücken Sie die Taste F12.
Sie befinden sich jetzt in der sogenannten Backstage-Ansicht von Excel. Hier können viele dateibezogene
Aufgaben erledigt werden, wie zum Beispiel Speichern, Öffnen, Drucken usw.
Abbildung 13: Die Backstage Ansicht von Excel
1 Klicken Sie auf Durchsuchen .
2 Bestimmen Sie den Ort mit Desktop oder einem anderen Ordner , wo die Arbeitsmappe ge-
speichert werden soll.
3 Vergeben Sie einen aussagekräftigen Dateinamen wie zum Beispiel «A1-Excel-File-Loe» .
4 Wenn Sie den Dateityp ändern wollen, wählen sie den entsprechenden Typ hinter Dateityp
aus.
5 Klicken Sie danach auf Speichern .
3.1.1 Eine Excel-Vorlage erstellen
Wenn Sie oft eine bestimmte Art von Dokument erstellen, beispielsweise einen monatlichen Bericht, eine
Umsatzprognose oder eine Präsentation mit einem Firmenlogo, können Sie das Dokument als Vorlage
speichern und diese Vorlage anschliessend als Grundlage verwenden, statt jedes Mal eine von Grund auf
neue Datei zu erstellen.
Wir speichern unsere soeben erstellte Mappe nochmals mit «Speichern unter».
1 Klicken Sie auf Durchsuchen .
2 Vergeben Sie einen aussagekräftigen Dateinamen «Meine erste Vorlage» .
3 Ändern Sie den Dateityp auf Excel Vorlage (*.xltx).
4 Bestimmen Sie den Ort , wo die Arbeitsmappe gespeichert werden soll.
5 Klicken Sie auf Speichern .

Arbeitsblätter
Ansicht eines Arbeitsblatts ändern
18 Kapitel A – Grundlagen Excel
Es ist wichtig, dass Sie die obige Reihenfolge einhalten, wenn Sie die Arbeitsmappen-Vorlage an einer
anderen Stelle speichern wollen. Excel speichert Vorlagen standardmässig immer im Vorlagenord-
ner ab.
3.1.2 Eine Vorlage bearbeiten
Wollen Sie an der Vorlage eine Änderung durchführen, dürfen Sie sie nicht doppelklicken. Der Dop-
pelklick erstellt eine neue Arbeitsmappe basierend der Vorlage.
So bearbeiten Sie eine Excel-Vorlage:
Klicken Sie mit rechts auf das Symbol der Vorlage (im Dateiexplorer) und wählen Sie im Kontext-
menü den Befehl Öffnen.
Die Alternative wäre, zuerst Excel starten und danach die Vorlage über das Register Datei und den
Befehl Öffnen zu bearbeiten.
4 Arbeitsblätter Für Arbeitsblätter sind verschiedene Ansichten möglich.
4.1 Ansicht eines Arbeitsblatts ändern
1 Öffnen Sie die Datei A1-Excel-File.
2 Aktivieren (klicken) Sie auf das Blattregister 1-Ansicht.
3 Da das Arbeitsblatt nicht lesbar ist, zoomen wir das Blatt auf 100 %. Dies tun Sie, indem Sie den
Schieberegler in der Statusleiste nach rechts bewegen, bis die 100 % erreicht sind.
Alternativ klicken Sie auf die Prozentzahl ganz rechts in der Statusleiste und wählen, im sich darauf
öffnenden Dialogfeld Zoom, die 100 % aus bzw. tippen Sie in das Feld hinter Benutzerdefiniert .
Abbildung 14: Die Ansichts-Optionen in der Statusleiste von Excel
4 Wenn Sie eine Vorschau auf die Druckausgabe brauchen, klicken Sie auf das Symbol Seitenlay-
out. Hier sehen Sie, wie das Arbeitsblatt nach dem Druck aussehen wird. Diese Ansicht lässt
auch das Bearbeiten der Kopf- und Fusszeilen zu. Eventuell müssen Sie mit dem Zoom die Seiten-
grösse anpassen.
5 Sollte ihr Arbeitsblatt nicht korrekt auf eine Druckseite passen können Sie dies mit der Umbruch-
vorschau korrigieren.

Grundlagen Excel Ein Arbeitsblatt verschieben oder kopieren
Kapitel A – Grundlagen Excel 19
Klicken Sie dazu auf das Symbol Umbruchvorschau .
Ziehen Sie die blaue vertikale gestrichelte Linie bis ganz nach rechts . Wechseln Sie
jetzt wieder zurück in die Ansicht Seitenlayout. Das Arbeitsblatt sollte nun komplett auf einer
Seite Platz finden.
Abbildung 15: Den Seitenumbruch ändern
4.2 Ein Arbeitsblatt verschieben oder kopieren
1 Wechseln Sie in die Normalansicht in der Abbildung 14.
2 Brauchen Sie ein Arbeitsblatt mit ähnlichem Inhalt, können Sie das Arbeitsblatt einfach kopieren.
Gehen Sie dazu wie folgt vor:
2.1 Klicken Sie mit der rechten Maustaste auf das Register des Arbeitsblatts «1-Ansicht».
2.2 Wählen sie den Befehl Verschieben oder kopieren. Daraufhin öffnet sich das Dialogfeld «Ver-
schieben oder kopieren» Siehe Abbildung 16.
Sie können das ausgewählte Blatt in eine andere Mappe verschieben. Wählen Sie die ent-
sprechende Arbeitsmappe im Kombinationsfeld unterhalb des Eintrags «Zur Mappe» aus.
(Dazu muss die entsprechende Arbeitsmappe vorher geöffnet worden sein.)
2.3 Bestimmen Sie danach die Position des Blatts. Markieren Sie dazu im Listenfeld unterhalb von
«Einfügen vor» das Blatt, vor welchem es eingesetzt werden soll. Soll das Blatt an letzter Stelle ste-
hen, markieren Sie den Eintrag (ans Ende stellen).
2.4 Möchten Sie das Blatt nur verschieben können Sie jetzt auf OK klicken.
2.5 Wollen Sie eine Kopie erstellen, müssen Sie vorher noch das Kontrollkästchen «Kopie erstellen»
aktivieren.
Abbildung 16: Ein Arbeitsblatt verschieben oder kopieren

Arbeitsblätter
Ein Arbeitsblatt verschieben oder kopieren
20 Kapitel A – Grundlagen Excel
Kopieren Sie das Arbeitsblatt 2-Ansicht. Es soll hinter dem Blatt «2-Ansicht» platziert werden.
4.2.1 Arbeitsblatt per Drag and Drop verschieben
Arbeitsblätter können auch mit per Drag and Drop verschoben werden. Klicken Sie dabei auf ein Blatt-
Register und halten Sie die Maustaste gedrückt. Ziehen Sie das Blatt an die neue Position und lassen Sie
die Maustaste wieder los.
4.2.2 Ein Arbeitsblatt umbenennen
Nach dem kopieren wird dem kopierten Blatt, ein automatischer Name zugewiesen. In der Regel ist das
der Name des Originals, welcher mit einer zusätzlichen Zahl eindeutig gehalten wird. In unserem Beispiel
aus der obigen Aufgabe ist dies «2-Ansicht (2)».
So benennen Sie das Arbeitsblatt «2-Ansicht (2)» um:
1 Doppelklicken Sie auf das Blatt-Register «2-Ansicht (2).
2 Ändern Sie den Namen in «3-Ansicht» und bestätigen Sie mit der ENTER-TASTE.
Arbeitsblatt-Namen müssen innerhalb einer Mappe immer eindeutig sein und können maximal 31 Zei-
chen lang sein. Vergeben Sie kurze, prägnante Namen, welcher auf den Inhalt des Blatts schliessen
lässt.
4.2.3 Registerfarbe ändern
Für die visuelle Struktur von Arbeitsblättern, können Sie die Farbe der Blatt-Register ändern.
1 Klicken Sie mit rechts auf das Register des Arbeitsblatts 03-Ansicht.
2 Wählen Sie im Kontextmenü den Befehl Registerfarbe und ändern Sie mit einem Klick auf ein
Farbfeld, die Farbe.
4.2.4 Ein Arbeitsblatt löschen
Da wir das soeben erstellte Arbeitsblatt nicht brauchen, löschen wir es.
1 Klicken Sie mit der rechten Maustaste auf das Blattregister 3-Ansicht und wählen Sie den Befehl
Löschen. Lesen Sie die darauf erscheinende Meldung.
Dieser Vorgang kann nicht rückgängig gemacht werden. Überlegen Sie gut, bevor Sie den Löschvor-
gang bestätigen.
4.2.5 Ein Arbeitsblatt aus- bzw. einblenden
1 Klicken Sie mit der rechten Maustaste auf ein Arbeitsblatt-Register und wählen Sie den Befehl
Ausblenden. Das Arbeitsblatt ist danach nicht mehr sichtbar.
2 Klicken Sie mit der rechten Maustaste auf ein Arbeitsblatt-Register und wählen Sie den Befehl
Einblenden. Sie können im darauffolgenden Dialogfeld, das einzublendende Arbeitsblatt markie-
ren und mit einem Klick auf die Schaltfläche OK wieder einblenden.
Es kann immer nur ein Blatt pro Vorgang eingeblendet werden.

Grundlagen Excel Spalten und Zeilen bearbeiten
Kapitel A – Grundlagen Excel 21
4.3 Zeilen, Spalten und Zellen Ein Arbeitsblatt ist in Zeilen, Spalten und in Zellen eingeteilt. Spalten werden dabei mit einem Buchsta-
ben gekennzeichnet, welcher im Spaltenkopf steht. Klickt man auf den Spaltenkopf wird die ganze
Spalte markiert.
Zeilen werden mit einer Zahl gekennzeichnet, welche im Zeilenkopf steht. Klickt man auf ei-
nen Zeilenkopf wird dabei die ganze Zeile markiert.
Der Schnittpunkt aus einer Spalte und einer Zeile bezeichnet man als Zelle . Klickt man auf eine
Zelle, wird sie markiert und wird dabei zur aktiven Zelle .
Im Namenfeld ( in Abbildung 2) wird der Name der aktiven Zelle angezeigt. Die aktive Zelle er-
kennt man immer am grünen (kann auch schwarz sein) Rahmen .
Der Name einer Zelle ergibt sich aus dem Buchstaben der Spalte und der Nummer der Zeile.
Abbildung 17: Ein Arbeitsblatt
Beispiele für Zellnamen:
Name Beschreibung
A1 Erste Zelle in einem Arbeitsblatt
XFD1048576 Letzte Zelle in einem Arbeitsblatt
Tabelle 1: Beispiele für Zell-Namen in Excel
4.4 Spalten und Zeilen bearbeiten Standardmässig hat jede Spalte und jede Zeile die gleiche Breite und Höhe. Excel erlaubt die Breite und
Höhe für Spalten und Zeilen, auf verschiedene Arten zu ändern.
4.4.1 Ändern der Spaltenbreite
Wechseln Sie zum Arbeitsblatt 3-Spalten-Zeilen

Arbeitsblätter
Spalten und Zeilen bearbeiten
22 Kapitel A – Grundlagen Excel
Breite manuell anpassen
In unserem Arbeitsblatt ist die Spalte C zu schmal, deshalb werden nicht die ganzen Inhalte angezeigt.
Wir ändern dies nun auf verschiedene Arten:
1 Möchten Sie die Spalte C in der Breite verändern, müssen Sie den Cursor (Mauszeiger) zwischen
den Spalten C und D positionieren. Ihr Mauszeiger ändert sich in einen Doppelpfeil , wel-
cher nach links und rechts zeigt.
2 Halten Sie die linke Maustaste gedrückt. und ziehen Sie die Maus solange nach rechts, bis die In-
halte der Spalte C vollständig lesbar sind.
Optimale Breite anwenden
Wenn Ihre Tabelle sehr viele Zeilen enthält, bzw. Sie nicht alle Zeilen sehen können, ist das Anpassen der
Breite schwierig. Auch für dieses Problem, hat Excel eine Lösung parat.
1 Halten Sie den Mauszeiger wiederum zwischen die Spalten C und D bis der Mauszeiger die Form
eines Doppelpfeils angenommen hat.
2 Doppelklicken Sie. Die Spaltenbreite ist nun optimal an die Inhalte angepasst.
Die Breite auf ein bestimmtes Mass anpassen
Müssen die Spalten eine genaue Breite aufweisen, gehen Sie folgendermassen vor:
1 Klicken Sie mit rechts auf die Spalte C und wählen Sie im Kontextmenü den Befehl Spalten-
breite .
2 Tippen Sie danach den Wert (z. B. 45) für die Spaltenbreite ein und bestätigen Sie mit OK.
Das Mass für die Spaltenbreite ist ohne Einheit einzutragen.
Abbildung 18: Spaltenbreiten anpassen
4.4.2 Mehrere Spalten gleichzeitig bearbeiten
Alle oben aufgeführten Aktionen können Sie auch auf mehrere Spalten anwenden. Dazu müssen die ent-
sprechenden Spalten markiert werden.
1 Klicken Sie mit der linken Maustaste auf einen Spaltenkopf und halten Sie die Maustaste ge-
drückt.
2 Ziehen Sie mit gedrückter Maustaste über alle Spaltenköpfe, welche Sie markieren wollen.

Grundlagen Excel Spalten und Zeilen bearbeiten
Kapitel A – Grundlagen Excel 23
3 Danach können Sie einen der obigen Befehle auf die markierten Spalten (Breite, Optimale Breite
oder genaue Breite) anwenden.
Nicht zusammenhängende Spalten markieren Sie auf folgende Weise: Klicken Sie einmal auf einen
Spaltenkopf, beispielsweise C. Halten Sie die CTRL-TASTE ab jetzt gedrückt und klicken Sie auf die
weiteren Spalten, zum Beispiel E, K J.
Abbildung 19: Spalten markieren
4.4.3 Alle Spalten und Zeilen markieren
Möchten Sie alle Spalten bearbeiten, klicken Sie zur Markierung in den Schnittpunkt der Spalte A und
der Zeile 1 . Dadurch werden alle Spalten und Zeilen auf dem Arbeitsblatt markiert.
Ändern Sie die Spalte C auf eine Breite von 23. Wir werden diese Spalte später in diesem Dokument
auf eine andere Art nochmals optimieren.
4.4.4 Ändern der Zeilenhöhe
Wie die Spalten, können auch die Zeilen, in der Höhe geändert werden. Prinzipiell können Sie die glei-
chen Arbeitstechniken anwenden, wie bei den Spalten.
Höhe manuell anpassen
In unserem Arbeitsblatt ist die Zeile 2 zu hoch. Wir ändern dies nun auf verschiedene Arten:
1 Möchten Sie die Zeile 2 in der Höhe verändern, müssen Sie den Cursor (Mauszeiger) zwischen
den Zeilen 2 und 3 positionieren. Ihr Mauszeiger ändert sich in einen Doppelpfeil , welcher
nach oben und unten zeigt.
2 Halten Sie die linke Maustaste gedrückt, sobald der Mauszeiger die Form eines Doppelpfeils an-
genommen hat und ziehen Sie die Maus solange nach oben, bis die Höhe der Zeile 2 unterhalb
des Textes liegt.
Abbildung 20: Die Zeilenhöhe anpassen

Arbeitsblätter
Spalten und Zeilen bearbeiten
24 Kapitel A – Grundlagen Excel
Optimale Höhe anwenden
1 Halten Sie den Mauszeiger wiederum zwischen die Zeile 2 und 3.
2 Doppelklicken Sie. Die Zeilenhöhe ist nun optimal an die Inhalte angepasst.
Die Höhe auf ein bestimmtes Mass anpassen
Müssen die Zeilen eine genaue Höhe aufweisen, gehen Sie folgendermassen vor:
1 Klicken Sie mit rechts auf die Zeile 2 und wählen Sie im Kontextmenü den Befehl Zeilen-
höhe .
2 Tippen Sie danach den Wert (z. B. 20) für die Zeilenhöhe ein und bestätigen Sie mit OK.
4.4.5 Spalten und Zeilen mit dem Menüband bearbeiten
Alle soeben besprochenen Aktionen für die Bearbeitung von Spalten und Zeilen, können auch im Menü-
band durchgeführt werden:
1 Markieren Sie die gewünschten Spalten oder Zeilen.
2 Klicken Sie auf das Register Start.
3 In der Gruppe Zellen klicken Sie auf den Katalog Format .
4 Danach wählen Sie den gewünschten Befehl, indem Sie auf ihn klicken.
Ändern Sie für die Zeilen 2 bis 14, die Höhe auf 25.
4.4.6 Spalten einfügen, verschieben, aus-, einblenden und löschen
Spalten oder Zeilen einfügen
Manchmal ist es nötig, weitere Spalten oder Zeilen einzufügen.
1 Markieren Sie dazu eine Spalte oder eine Zeile.
2 Klicken Sie im Register Start – Gruppe Zellen auf den Befehl Einfügen.
3 Danach wird eine Spalte links bzw. eine Zeile oberhalb der Markierung eingefügt.
Spalten werden immer links, Zeilen immer oberhalb der Markierung eingefügt. Bevor Sie eine Spalte
oder eine Zeile einfügen, sollten Sie sich vergewissern, dass Sie die ganze Spalte oder Zeile markiert
haben.

Grundlagen Excel Spalten und Zeilen bearbeiten
Kapitel A – Grundlagen Excel 25
4.4.7 Eingefügte Zeilen oder Spalten formatieren
Abbildung 21: Eine neue Zeile einfügen und das Format bestimmen
1 Sobald Sie eine Spalte oder Zeile eingefügt haben, erscheint am Beginn der Markierung ein klei-
nes Pinselsymbol .
2 Klicken Sie auf dieses, können Sie das Format der eingefügten Zeile oder Spalte bestimmen.
Markieren Sie die Zeile 3, indem Sie auf die Zeilennummer klicken und fügen Sie eine neue Zeile
ein. Bestimmen Sie das Format, wie das der Zeile unterhalb.
Fügen Sie zwischen den Spalten D und E eine neue Spalte ein. Das Format soll gleich sein, wie in
der Zelle rechts.
Markieren Sie mehrere Spalten bzw. Zeilen, wird die gleiche Anzahl Spalten oder Zeilen, entspre-
chend Ihrer Markierung, eingefügt.
Spalten oder Zeilen löschen
Nicht mehr benötigte Spalten können Sie löschen. Gehen Sie wie folgt vor.
1 Markieren Sie die entsprechenden Spalten oder Zeilen. Vergewissern Sie sich, dass Sie die kom-
plette Spalte bzw. Zeile markiert haben.
2 Klicken Sie im Register Start in der Gruppe Zellen, auf den Befehl Löschen.
Löschen Sie die aus der vorherigen Aufgabe eingefügten, leeren Spalten und Zeilen.
Spalten oder Zeilen ausblenden
Manchmal interessiert man sich nur für einen Teil einer Liste. Wenn dem so ist, können Sie nicht benö-
tigte Spalten oder Zeilen ausblenden.
1 Markieren Sie die Spalten oder Zeilen, welche Sie ausblenden wollen.
2 Klicken Sie im Register Start, in der Gruppe Zellen, auf den Katalog Format.
3 Wählen Sie danach den Befehl Ausblenden und Einblenden. Klicken Sie auf Spalten ausblenden
bzw. Zeilen ausblenden

Arbeitsblätter
Spalten und Zeilen bearbeiten
26 Kapitel A – Grundlagen Excel
Uns interessieren momentan nur die Telefonnummern und die E-Mail-Adressen unserer Kontakte.
Blenden Sie die Spalte mit den Adressen aus.
Spalten oder Zeilen einblenden
Möchten Sie Spalten oder Zeilen wieder sichtbar machen, gehen Sie wie folgt vor:
1 Markieren Sie die Spalte links bis und mit rechts ihrer ausgeblendeten Spalte, bzw. die darüber-
liegende Zeile bis und mit der darunterliegenden Zeile, ihrer ausblendeten Zeile.
2 Klicken Sie im Register Start, in der Gruppe Zellen auf den Katalog Format.
3 Wählen Sie danach den Befehl Ausblenden und Einblenden. Klicken Sie auf Spalten einblenden
bzw. Zeilen einblenden
Abbildung 22: Spalten oder Zeilen einblenden
Blenden Sie die Spalte C wieder ein.
Spalten oder Zeilen verschieben
Spalten oder Zeilen können neu positioniert werden. Dazu verwenden Sie folgenden Ablauf:
1 Markieren Sie die Spalten oder Zeilen, welche Sie verschieben wollen.
2 Klicken Sie auf die Registerkarte Start. In der Gruppe Zwischenablage klicken Sie auf Ausschnei-
den oder Sie drücken CTRL + X.
3 Markieren Sie die Spalte oder Zeile, bei welcher die Spalten oder Zeilen eingefügt werden sollen.
Inhalte werden bei Spalten immer links der Markierung eingefügt.
Bei Zeilen werden die Inhalte immer oberhalb der Markierung eingefügt.
1 Klicken Sie auf die Registerkarte Start. In der Gruppe Zellen klicken Sie auf den Katalog Einfügen
.
2 Wählen Sie den Befehl Ausgeschnittene Zellen einfügen .
Abbildung 23: Spalten oder Zeilen verschieben
Ausgeblendete
Spalte
Ausgeblendete Zeile

Grundlagen Excel Spalten und Zeilen bearbeiten
Kapitel A – Grundlagen Excel 27
Verschieben Sie die Spalte mit den E-Mail-Adressen vor die Spalte mit den Telefonnummern.
4.4.8 Zeilen- oder Textumbruch
Wenn es nicht möglich ist, Spalten in der Breite anzupassen, damit die Inhalte der Zellen komplett lesbar
sind, können Sie den Zellen einer Spalte einen Textumbruch (früher Zeilenumbruch4) zuweisen.
1 Markieren Sie die Zelle, in welchen Sie einen Textumbruch einsetzen wollen.
2 Klicken Sie im Register Start und der Gruppe Ausrichtung auf den Befehl Textumbruch.
3 Eventuell müssen Sie für die entsprechenden Zeilen, die optimale Zeilenhöhe ( Seite 21) einrich-
ten.
Möchten Sie den Textumbruch wieder aufheben, klicken Sie nochmals auf den Befehl Textumbruch.
Richten Sie für die Spalte mit den Adressen einen Textumbruch (Zeilenumbruch) ein.
Kontrollieren Sie die Zeilenhöhe und korrigieren Sie diese gegebenenfalls, damit der Text lesbar
ist.
4 Ab der Version 2016 wird der Befehl mit «Textumbruch» benannt. Bis und mit der Version 2013 hiess der Befehl
«Zeilenumbruch».

Übungen
Mit Arbeitsmappen arbeiten
28 Kapitel A – Grundlagen Excel
5 Übungen
5.1 Neue Arbeitsmappe erstellen Starten Sie Excel und erstellen Sie nochmals eine neue leere Arbeitsmappe. Beschreiben Sie in Stichwor-
ten, wie Sie eine neue leere Arbeitsmappe erstellen:
......................................................................................................................................................................................
......................................................................................................................................................................................
Speichern
Schreiben Sie in die ZELLE B2 Ihren Vornamen und Nachnamen. Speichern Sie die Datei unter dem Datei-
namen Meine erste Arbeitsmappe auf dem Desktop ab.
Speichern Sie die soeben erstellte Arbeitsmappe, unter dem Namen Meine erste Arbeitsmappe Vorlage
im Format (Dateityp) EXCEL VORLAGE (*XLTX) auf dem Desktop ab.
Wichtig: Bestimmen Sie zuerst den Dateityp und bestimmen Sie erst danach den Speicherort.
Speichern unter
Speichern Sie die soeben erstellte Arbeitsmappe nochmals unter dem Namen, Meine erste Arbeitsmappe
Web im Format (Dateityp) EINZELNES WEBARCHIV, auf dem Desktop ab. Wie lautet die Dateinamenser-
weiterung dieser Arbeitsmappe und mit welchem Programm wird die Datei nach einem Doppelklick ge-
öffnet?
......................................................................................................................................................................................
5.2 Mit Arbeitsmappen arbeiten
Öffnen Sie die Arbeitsmappe A1-Übung.
1 Wie lautet der Tabellenname (Arbeitsblattname) des letzten Arbeitsblatts in dieser Mappe?
..........................................................................................................................................................................
2 Sortieren Sie die Arbeitsblätter, damit sie wieder in chronologischer Reihenfolge angeordnet sind.
3 Welcher Text steht in der Spalte F auf dem Arbeitsblatt Budget 2012?
..........................................................................................................................................................................
4 Welcher Text steht in der Zeile 12 auf dem Arbeitsblatt Budget 2012?
..........................................................................................................................................................................

Grundlagen Excel Mit Arbeitsmappen arbeiten
Kapitel A – Grundlagen Excel 29
5 Passen Sie die Spaltenbreite der Spalte B auf dem Arbeitsblatt Budget 2014 optimal in der Breite
an. Welche Technik wenden Sie dafür an?
..........................................................................................................................................................................
6 Ändern Sie die Zeilenhöhe der Zeile 1 auf dem Arbeitsblatt Budget 2014 genau auf 30.
7 Erstellen Sie eine Kopie des Arbeitsblattes Zusammenfassung und verschieben Sie es ganz an den
Anfang (Es soll das erste Arbeitsblatt in dieser Mappe sein).
8 Benennen Sie das kopierte Arbeitsblatt in Zusammenfassung 2000 – 2014 um.
9 Kopieren Sie das Arbeitsblatt Budget 2005 vor das Arbeitsblatt Budget 2004 und benennen Sie es
Budget 2003 b um.
10 Löschen Sie das Arbeitsblatt Budget 2003.
11 Können Sie diesen Vorgang rückgängig machen?
..........................................................................................................................................................................
12 Auf dem Arbeitsblatt Budget 2007 fügen Sie eine neue Spalte zwischen den Spalten C und D ein.
Haben Sie alles richtiggemacht, sind im Arbeitsblatt nun zwei gelbe Spalten.
13 Speichern Sie die Arbeitsmappe unter dem Namen A1-Übung-Loe im Übungsordner ab.
14 Wechseln Sie in die Backstage-Ansicht über die Registerkarte Datei und klicken Sie auf den Befehl
Optionen.
15 Ändern Sie den Benutzernamen in «Der Chef» ab und erstellen Sie einen Print Screen nur von
diesem Fenster.
16 Schliessen Sie das Fenster mit der Schaltfläche Abbrechen. Es werden keine Änderungen gespei-
chert.
17 Fügen Sie den Print Screen im Arbeitsblatt Zusammenfassung ein.
18 Blenden Sie das Arbeitsblatt Zusammenfassung aus.
19 Fügen Sie ein neues Arbeitsblatt mit dem Namen Zusammenfassung in die Arbeitsmappe ein.
Sollte dies nicht möglich sein, benennen Sie das Arbeitsblatt Zusammenfassung-2 um.
20 Warum kann kein neues Arbeitsblatt mit dem Namen Zusammenfassung in die Mappe eingefügt
werden?
..........................................................................................................................................................................
..........................................................................................................................................................................
21 Blenden Sie das Arbeitsblatt Zusammenfassung wieder ein.
22 Speichern Sie Ihre Datei nochmals.

B Informationen gestalten 1 Daten eingeben .................................................................................................................. 31 1.1 Unterschiedliche Varianten der Dateneingabe ..................................................................................... 31 1.1.1 Texte eingeben ............................................................................................................................ 31 1.1.2 Zahlen eingeben .......................................................................................................................... 32 1.1.3 Versehentliche Eingaben wieder zurücksetzen ......................................................................... 33
2 Zellen und Zahlen formatieren ......................................................................................... 33 2.1 Zahlen formatieren .................................................................................................................................. 33 2.1.1 Dezimalstellen hinzufügen oder entfernen ............................................................................... 36
2.2 Zellen formatieren .................................................................................................................................... 36 2.3 Schriftformate einstellen ......................................................................................................................... 36 2.4 Die Minisymbolleiste zur Schriftformatierung verwenden .................................................................. 37 2.4.1 Die wichtigsten Schriftparameter ............................................................................................... 37 2.4.2 Tastenkombinationen für den Schriftschnitt ............................................................................. 38
2.5 Mehrere Formate in einer Zelle .............................................................................................................. 38 2.5.1 Einen Teil einer Zelle formatieren .............................................................................................. 38
2.6 Ausrichten und Einzüge ........................................................................................................................... 39 2.7 Die Ausrichtung einer Zelle festlegen .................................................................................................... 39 2.7.1 Die Parameter zu Ausrichtung .................................................................................................... 40
2.8 Einen Einzug festlegen ............................................................................................................................. 41 2.9 Zellen verbinden und zentrieren ............................................................................................................ 41
3 Rahmen, Linien und Zellen einfärben ............................................................................. 42 3.1 Einfache Rahmen und Linien zeichnen .................................................................................................. 42 3.2 Zellen einfärben (schattieren) ................................................................................................................. 43 3.3 Rahmenlinien individualisieren .............................................................................................................. 44
4 Das Design einsetzen ......................................................................................................... 46 4.1 Zellformatvorlage zuweisen .................................................................................................................... 46 4.2 Ein anderes Design wählen ..................................................................................................................... 47 4.2.1 Neue Designelemente wählen .................................................................................................... 48
5 Tabellen ............................................................................................................................... 48 5.1 Zellbereiche in Tabellen umwandeln ..................................................................................................... 49 5.2 Vorteile einer Tabelle ............................................................................................................................... 49 5.3 Nachteile von Tabellen ............................................................................................................................. 50 5.4 Berechnungen in die Ergebniszeile einfügen ........................................................................................ 51
6 Übungen .............................................................................................................................. 51

Informationen gestalten Unterschiedliche Varianten der Dateneingabe
Kapitel B – Informationen gestalten 31
1 Daten eingeben
1.1 Unterschiedliche Varianten der Dateneingabe Aktivieren Sie zunächst die Zelle, in der Sie Daten eingeben möchten, und führen Sie dann Ihre Eingabe
durch. Dies können Sie direkt in der Zelle tun oder die Bearbeitungsleiste dazu verwenden. Excel erkennt
an den eingegebenen Daten automatisch, ob es sich um Text, Zahlen, Datumsangaben oder Formeln han-
delt. Allerdings gibt es bei den verschiedenen Datentypen einige Dinge zu beachten.
1.1.1 Texte eingeben
Öffnen Sie für die nachfolgenden Erklärungen, die Arbeitsmappe B1-Excel-File, und aktivieren Sie das Ar-
beitsblatt Daten eingeben.
Geben Sie einen Text in eine Zelle ein, wird dieser automatisch linksbündig in der Zelle ausge-
richtet.
Beansprucht der Text mehr Platz, als die Zelle breit ist , überlagert der Text die nebenstehende
Zelle.
Tippen Sie in die Zelle D6 den Text «Neuer Inhalt». Dadurch wird der Text aus der Zelle B6 abge-
schnitten, bleibt aber komplett in der Zelle B6 bestehen.
Dies ist nach einem Klick auf die Zelle B6, in der Bearbeitungsleiste zu sehen.
Abbildung 24: Texte in einer Excel-Tabelle
Bei der Eingabe von Zahlen gilt es folgendes zu beachten:
In der Schweiz werden Dezimalzahlen mit einem Punkt eingetragen. Tun Sie dies mit einem
Komma, wird dies von Excel als Text interpretiert und der Inhalt linksbündig ausgerichtet.
Tippen Sie in die Zelle E9 den Wert «12,5» und beachten Sie, wie der Inhalt ausgerichtet wird.
Das gleiche gilt auch für Mengeneinheiten wie Meter, Stück usw. Mengeneinheiten dürfen nicht mit
einer Zahl in eine Zelle eingetippt werden. Ansonsten wird der Inhalt ebenfalls als Text interpre-
tiert.
Tippen Sie in die Zelle E10 den Wert «12 Stk» und beachten Sie, wie der Inhalt ausgerichtet
wird.

Daten eingeben
Unterschiedliche Varianten der Dateneingabe
32 Kapitel B – Informationen gestalten
1.1.2 Zahlen eingeben
Zahlen müssen immer nach den folgenden Vorgaben erfasst werden:
Ganze Zahlen tippen Sie ohne jeglichen Zusatz in die Zelle. Tippen Sie die Zahl 12 in die Zelle
E15.
Dezimalzahlen tippen Sie immer mit einem Punkt (.). Tippen Sie die Zahl 12.50 in die Zelle E16.
Ist die letzte Zahl eine Null, wird diese automatisch gelöscht.
Tippen Sie in die Zelle E17 das heutige Datum, verwenden Sie eine der folgenden Schreibweisen:
18.12.2017 oder 18-12-2017 oder 18/12/2017
Das Datum wird in die landesspezifische Schreibweise konvertiert.
Grosse Zahlen wie zum Beispiel 1000000000000000 (1 mit 15 Nullen) werden von Excel in eine Ex-
ponentialzahl umgewandelt. Tippen Sie die Zahl 1’000’000’000’000’000 (1 Billiarde) ohne die
Hochkommas in die Zelle E18.
Wenn Zahlen in einer Zelle wegen ihrer Länge nicht mehr dargestellt werden können, zeigt Excel
dies mit Hashtags (#) an. Klicken Sie auf die Zelle E19 und drücken Sie die Tastenkombination
CTRL + PUNKT (.). Dadurch wird das heutige Datum in die Zelle eingetragen. Drücken Sie die EN-
TERTASTE. Da das Datum speziell formatiert wurde, findet es in der Zelle keinen Platz und wird mit
Hashtags dargestellt. Das Datum ist korrekt in der Zelle vorhanden (Siehe Bearbeitungsleiste). Für
die korrekte Darstellung muss die Spaltenbreite angepasst werden.
Stunden, Minuten und Sekunden müssen in Excel mit einem Doppelpunkt getrennt werden. Tippen
Sie in die Zelle E20 die Uhrzeit 12:15:00 .
Abbildung 25: Zahlen in eine Excel-Tabelle einfügen
Achtung: Folgendes ist bei der Eingabe von Zahlen zu beachten
Zahlen dürfen nicht mit Einheiten wie kg, m2 oder Stk eingetippt werden. Verwenden Sie stattdes-
sen beschreibende Spaltenüberschriften – wie Gewicht in kg – oder benutzerdefinierte Zahlenfor-
mate.
Excel kann mit solchen Werten nicht rechnen und zeigt den Fehler #WERT an.

Informationen gestalten Zahlen formatieren
Kapitel B – Informationen gestalten 33
Bei Währungsbeträgen können Sie das Währungssymbol CHF mit eintippen. Excel wählt dann auto-
matisch das Währungsformat. Leichter ist es jedoch, wenn Sie nur die Zahlen eingeben und diese
dann als Währung formatieren. Sie haben somit weniger Tipparbeit.
Geben Sie in eine Zelle, in der zuvor ein Datum stand, eine Dezimalzahl ein, beispielsweise 1.20,
wird diese von Excel als Datum interpretiert und automatisch in ein entsprechendes Datum umge-
wandelt.
Geben Sie die Jahreszahl zweistellig ein, wandelt Excel die Angaben 00 bis 29 in die Jahreszahlen
2000 bis 2029 und die Angaben 30 bis 99 in 1930 bis 1999 um.
Deshalb empfiehlt es sich, alle Jahreszahlen vierstellig einzugeben.
1.1.3 Versehentliche Eingaben wieder zurücksetzen
Vielleicht ist Ihnen das auch schon passiert: Sie wollen in eine Zelle eine Ziffer mit Nachkommastellen
eintippen – beispielsweise 7.12. Doch nun steht in der Zelle nicht die eingetippte Zahl, sondern das Da-
tum 7. Dez.
Dann haben Sie wahrscheinlich vorgängig ein Datum in der Zelle eingetragen. Damit Sie wieder zur stan-
dardmässigen Darstellung zurückkehren können, müssen Sie die Zelle wie folgt formatieren:
1 Wählen Sie dazu auf der Registerkarte Start in der Gruppe Zahl im Katalog Zahlenformat das
Format Standard aus.
Mit der Tastenkombination CTRL + SHIFT + 6 ist dies ebenfalls möglich.
2 Zellen und Zahlen formatieren Formatieren in Excel oder anderen Anwendungen, bedeutet, Daten nach verbindlich vorgegebenen Vor-
schriften anzuordnen und zusammenzustellen. Damit Ihre Tabellen nicht wie ein Zahlenfriedhof ausse-
hen, können in Excel mit Hilfe von Formaten, Tabellen aufgewertet werden. Dabei wird zwischen Zell-
und Zahlformaten unterschieden.
Bei Zellformaten werden die horizontale und vertikale Ausrichtung, Einzüge, Umbrüche, Schattie-
rung und Rahmenlinien geändert.
Bei den Zahlformaten wird die Darstellung der Zahl in der Zelle geändert.
2.1 Zahlen formatieren
1 Wechseln Sie zum Arbeitsblatt Zahlenformate.
2 Markieren Sie die Zelle B4.
3 Wählen Sie im Register Start Gruppe Zahl im Katalog Zahlenformat , das Format Stan-
dard aus. Das Zahlenformat Standard hat kein bestimmtes Format.
4 Wählen Sie die Zelle B6 aus.
5 Wählen Sie im Register Start Gruppe Zahl im Katalog Zahlenformat , das Format Zahlen-
format aus. Das Zahlenformat stellt die Zahl mit zwei Dezimalstellen dar.
6 Wählen Sie die Zelle B8 aus.

Zellen und Zahlen formatieren
Zahlen formatieren
34 Kapitel B – Informationen gestalten
7 Wählen Sie im Register Start Gruppe Zahl im Katalog Zahlenformat , das Format Wäh-
rung aus. Das Währungsformat stellt die Zahl mit zwei Dezimalstellen dar, setzt das Tausen-
dertrennzeichen und fügt unmittelbar vor der Zahl das ländertypische Währungskürzel ein.
Abbildung 26: Zahlenformate bestimmen
8 Wählen Sie die Zelle B9 aus.
9 Wählen Sie im Register Start Gruppe Zahl im Katalog Zahlenformat , den Befehl Weitere
Zahlenformate aus.
Aktivieren Sie die Kategorie Währung und scrollen Sie im Kombinationsfeld Symbol
zum Währungssymbol € Euro (€ 123) . (Siehe Abbildung 27)
Da es sich um eine negative Zahl handelt, soll sie noch rot dargestellt werden. Aktivieren Sie
dazu unterhalb von Negative Zahlen den letzten Eintrag . In dieser Zelle werden fortan,
negative Zahlen rot dargestellt, positive Zahlen hingegen schwarz.
Abbildung 27: Ein Zahlenformat ändern

Informationen gestalten Zahlen formatieren
Kapitel B – Informationen gestalten 35
10 Wählen Sie die Zelle B11 aus.
11 Wählen Sie im Register Start Gruppe Zahl im Katalog Zahlenformat , das Format Buchhal-
tung aus (Siehe Abbildung 26). Das Buchhaltungsformat formatiert die Zahl wie das Wäh-
rungsformat. Das Währungssymbol wird aber am linken Zellenrand positioniert.
12 Wählen Sie die Zelle B13 aus.
13 Wählen Sie im Register Start Gruppe Zahl im Katalog Zahlenformat , das Format Datum
kurz aus (Siehe Abbildung 26). Der Inhalt wird als Datum, in der Form TT.MM.JJJJ, dargestellt.
14 Wählen Sie die Zelle B14 aus.
15 Wählen Sie im Register Start Gruppe Zahl im Katalog Zahlenformat , das Format Datum
lang aus (Siehe Abbildung 26). Das Datum wird um den entsprechenden Wochentag ergänzt.
16 Wählen Sie die Zelle B15 aus.
17 Wählen Sie im Register Start Gruppe Zahl im Katalog Zahlenformat , den Befehl Weitere
Zahlenformate aus.
Ein Datum kann auch nach eigenen Wünschen dargestellt werden. Klicken Sie auf die Kate-
gorie Benutzerdefiniert und tippen Sie unterhalb von Typ «TTT, TT MMMM JJJJ». Dies
stellt das Datum folgendermassen dar: Mo, 01 Januar 2018.
Abbildung 28: Ein eigenes Datumformat erstellen
18 Wählen Sie die Zelle B17:B18 aus.
19 Wählen Sie im Register Start Gruppe Zahl im Katalog Zahlenformat , das Format Zeit
aus (Siehe Abbildung 26). Die Zahlen werden im Zeitformat 12:00:00 dargestellt
20 Wählen Sie die Zelle B20 aus.
21 Wählen Sie im Register Start Gruppe Zahl im Katalog Zahlenformat, das
Format Prozent aus. Die Zahlen werden im Prozentformat mit zwei Dezimal-
stellen dargestellt
22 Wählen Sie die Zelle B22 aus.
23 Wählen Sie im Register Start Gruppe Zahl im Katalog Zahlenformat, das
Format Bruch aus. Die Zahlen werden als Bruchzahl (3/4) dargestellt
24 Wählen Sie die Zelle B24 aus.

Zellen und Zahlen formatieren
Schriftformate einstellen
36 Kapitel B – Informationen gestalten
25 Wählen Sie im Register Start Gruppe Zahl im Katalog Zahlenformat,
das Format Exponentialzahl aus. Die Zahlen werden als wissenschaftliche
Zahl dargestellt
26 Wählen Sie die Zelle B26 aus.
27 Wählen Sie im Register Start Gruppe Zahl im Katalog Zahlenformat, das
Format Text aus. Die Zahlen werden linksbündig ausgerichtet und als Text for-
matiert. Mit dieser Zahl kann nicht gerechnet werden.
2.1.1 Dezimalstellen hinzufügen oder entfernen
In der Regel sind wir es gewohnt, Zahlen mit zwei Dezimalstellen darzustellen. Es kann aber immer wie-
der vorkommen, dass Zahlen aus einer Berechnung mehr Stellen aufweisen. Mit Excel kann dies schnell
und einfach mit Hilfe der Befehle Dezimalstell hinzufügen bzw. entfernen korrigiert werden.
Dezimalstelle hinzufügen
1 Markieren Sie die Zelle B28.
2 Klicken Sie in der Registerkarte Start Gruppe Zahl auf den Befehl Dezimalstellen hinzufügen
. Bei jedem Klick wird eine Dezimalstelle hinzugefügt.
Dezimalstelle entfernen
1 Markieren Sie die Zelle B29.
2 Klicken Sie in der Registerkarte Start Gruppe Zahl auf den Befehl Dezimalstellen entfernen
. Bei jedem Klick wird eine Dezimalstelle gelöscht.
Das Hinzufügen und / oder löschen, rundet die Zahlen kaufmännisch auf oder ab. Klicken Sie nach
dem Hinzufügen oder löschen auf die entsprechende Zelle, ist in der Bearbeitungsleiste immer
noch die eingegebene Zahl zu sehen. Excel rechnet auch weiterhin mit dem eingetippten Wert.
2.2 Zellen formatieren Unter dem Begriff formatieren versteht man in Excel alle Tätigkeiten, die die optische Gestaltung der
Tabelle betreffen. Dazu gehören sowohl die Form der Zahlen- und Schriftdarstellung – beispielsweise die
Darstellung mit einem Prozent- oder Währungszeichen – als auch zu grafischen Aspekten, wie zum
Beispiel die Wahl der Zellschattierung oder der Rahmenlinien.
Beachten Sie folgendes: Grundsätzlich wird in diesem Abschnitt, zu Beginn eines Kapitels, die allge-
meine Vorgehensweise erklärt. Danach folgt ein Übungsteil, in der Sie diese Anweisungen umset-
zen können. Mit welcher Datei, bzw. mit welchem Arbeitsblatt dies zu lösen ist, wird jeweils am
Beginn einer Übung erklärt.
2.3 Schriftformate einstellen Zu den Schriftformaten gehören beispielsweise die Art und Grösse der Schrift, die Attribute Fett, Kursiv
(auch Schriftschnitt genannt) und Unterstrichen sowie die Farbgebung für den Hintergrund und die
Schrift selbst. Am schnellsten funktioniert das Zuweisen solcher Formate über die Minisymbolleiste.

Informationen gestalten Die Minisymbolleiste zur Schriftformatierung verwenden
Kapitel B – Informationen gestalten 37
2.4 Die Minisymbolleiste zur Schriftformatierung
verwenden
1 Markieren Sie den zu formatierenden Zellbereich.
2 Klicken Sie auf den markierten Bereich mit der rechten Maustaste. Das blendet die Minisymbol-
leiste ein.
3 Legen Sie die gewünschte Formatierung fest – klicken Sie beispielsweise auf die Schaltfläche
Fett
Abbildung 29: Mit der Minisymbolleiste arbeiten
2.4.1 Die wichtigsten Schriftparameter
Symbol Beschreibung
SCHRIFTART: Zeigt die aktuell verwendete Schriftart an. Über das Kombina-
tionsfeld können Sie eine andere Schriftart einstellen.
SCHRIFTGRAD: Zeigt die aktuell verwendete Schriftgrösse an. Über das Kom-
binationsfeld können Sie eine andere Grösse einstellen.
Den Inhalt der Zelle FETT, KURSIV, UNTERSTRICHEN formatieren. Hierbei
handelt es sich um Umschalter. Ein erster Klick aktiviert das Attribut, ein
zweiter Klick deaktiviert es wieder. Zwei Formen der Unterstreichung sind
möglich.
SCHRIFTGRAD vergrössern oder verkleinern: Ändert die Grösse der Schrift
stufenweise und proportional zur bestehenden Schriftgrösse.
FÜLLFARBE und SCHRIFTFARBE: Färbt standardmässig den Hintergrund
gelb bzw. die Schrift rot ein. Ein Klick auf den Dropdownpfeil öffnet eine
Liste mit Design- und Standard-Farben.
Tabelle 2: Die wichtigsten Schriftparameter und ihre Bedeutung
Sie können zum Zuweisen von Schriftformaten, auch die Befehle in der Gruppe Schriftart auf der
Registerkarte Start benutzen.

Zellen und Zahlen formatieren
Mehrere Formate in einer Zelle
38 Kapitel B – Informationen gestalten
2.4.2 Tastenkombinationen für den Schriftschnitt
Tastenkombination Beschreibung
CTRL + SHIFT + F Fett ein– oder ausschalten
CTRL + SHIFT + K Kursiv ein– oder ausschalten
CTRL + SHIFT + U Unterstreichen ein– oder ausschalten
CTRL + 5 Durchstreichen ein– oder ausschalten
Tabelle 3: Tastenkombinationen zum Formatieren von Zellinhalten
Übung
1 Im Arbeitsblatt Inhalte formatieren, formatieren Sie die entsprechenden Zellen unterhalb der
Überschrift «Formatieren Sie mit der Minisymbolleiste», gemäss den Vorgaben mit der Minisym-
bolleiste.
2 Speichern Sie die Arbeitsmappe.
2.5 Mehrere Formate in einer Zelle Im Allgemeinen werden Sie dem gesamten Zellinhalt ein bestimmtes Format geben wollen. Es gibt aber
auch Fälle, in denen Sie innerhalb einer Zelle unterschiedliche Formate zuweisen möchten – beispiels-
weise, wenn Sie einen Buchstaben mit einem Effekt versehen wollen.
2.5.1 Einen Teil einer Zelle formatieren
1 Wählen Sie die Registerkarte Start
2 Markieren Sie die Zelle, von der Sie einen Teil formatieren wollen.
3 Klicken Sie in die Bearbeitungsleiste und markieren Sie den Bereich, den Sie formatieren wollen.
4 Klicken Sie in der Gruppe Schriftart auf das Symbol für ein Dialogfeld.
5 Stellen Sie im Dialogfeld Zellen formatieren die Schriftparameter ein – wählen Sie beispielsweise
Tiefgestellt.
6 Klicken Sie auf OK.
7 Bestätigen Sie mit der Enter-Taste.
Die Formatierung zeigt sich nur in der Zelle selbst, nicht in der Bearbeitungsleiste.

Informationen gestalten Die Ausrichtung einer Zelle festlegen
Kapitel B – Informationen gestalten 39
Abbildung 30: Mit dem Dialogfeld Zellen formatieren arbeiten
Übung
1 Im Arbeitsblatt Inhalte formatieren, formatieren Sie die entsprechenden Zellen, unterhalb der
Überschrift «Formatieren Sie mit dem Dialogfeld», gemäss den Vorgaben.
2 Speichern Sie die Arbeitsmappe.
2.6 Ausrichten und Einzüge Standardmässig werden in einer Zelle Texte linksbündig, Zahlenwerte rechtsbündig ausgerichtet. Damit
erkennen Sie immer auch den Typ der Eingabe. Sie können diese Voreinstellungen ändern.
2.7 Die Ausrichtung einer Zelle festlegen
1 Markieren Sie den zu formatierenden Zellbereich.
2 Wählen Sie die Registerkarte Start.
3 Stellen Sie in der Gruppe Ausrichtung den gewünschten Typ ein.
Abbildung 31: Inhalte einer Zelle ausrichten

Zellen und Zahlen formatieren
Die Ausrichtung einer Zelle festlegen
40 Kapitel B – Informationen gestalten
2.7.1 Die Parameter zu Ausrichtung
Symbol Beschreibung
OBEN ausrichten, ZENTRIERT ausrichten, UNTEN ausrich-
ten: Legt die vertikale Ausrichtung in der Zelle fest.
Text LINKSBÜNDIG ausrichten, ZENTRIERT, Text RECHTS-
BÜNDIG ausrichten: Legt die horizontale Ausrichtung des
Zellinhalts fest.
Einzug verkleinern, Einzug vergrössern: Verschiebt den
Einzug des Zellinhalts schrittweise nach links bzw. ver-
schiebt den Zellinhalt entsprechend nach rechts.
TEXTUMBRUCH / ZEILENUMBRUCH: Erzeugt bei langen
Texteintragungen in einer Zelle, eine mehrzeilige Darstel-
lung. Die Zeilenhöhe wird dabei vergrössert oder muss
gegebenenfalls manuell angepasst werden.
VERBINDEN UND ZENTRIEREN: Verbindet zwei oder
mehr vorher markierte Zellen miteinander und zeigt den
Inhalt der linken Zelle zentriert an.
Mit einem Klick auf das Dreieck, sind weitere Verbin-
dungsvarianten möglich.
AUSRICHTUNG: Dreht den Zellinhalt in verschiedene Rich-
tungen.
Tabelle 4: Parameter für die Ausrichtung einer Zelle
Klicken Sie in der Gruppe Ausrichtung auf das Symbol für ein Dialogfeld für weitere Ausrichtungs-
möglichkeiten.

Informationen gestalten Zellen verbinden und zentrieren
Kapitel B – Informationen gestalten 41
2.8 Einen Einzug festlegen
1 Markieren Sie den zu formatierenden Zellbereich. (Siehe Abbildung 32)
2 Aktivieren Sie die Registerkarte Start.
3 Klicken Sie in der Gruppe Ausrichten auf Einzug vergrössern . Der Eintrag in der Zelle wird ent-
sprechend nach rechts verschoben.
Um den Einzug wieder zu verringern, klicken Sie in der Gruppe Ausrichten auf Einzug verkleinern.
Weitere Einzugsmöglichkeiten finden Sie im Dialogfeld der Gruppe Ausrichten.
Wenn in der Zelle Inhalte rechtsbündig dargestellt sind, und Sie den Einzug vom rechten Zellen-
rand ändern wollen, klicken Sie ebenfalls auf den Befehl Einzug vergrössern.
Abbildung 32: Einen Einzug festlegen
2.9 Zellen verbinden und zentrieren
1 Markieren Sie die Zelle zusammen mit der oder den Nachbarzellen.
2 Wählen Sie die Registerkarte Start.
3 Öffnen Sie in der Gruppe Ausrichtung, das Menü zur Schaltfläche Verbinden und zentrieren.
4 Wählen Sie beispielsweise Verbinden und zentrieren , um die markierten Zellen zu einer zu
verbinden und den Inhalt zu zentrieren.
Abbildung 33: Zellen verbinden und zentrieren

Rahmen, Linien und Zellen einfärben
Einfache Rahmen und Linien zeichnen
42 Kapitel B – Informationen gestalten
Achten Sie beim Verbinden von Zellen, dass sich nur in einer Zelle Text befindet. Ansonsten erhalten
Sie eine Warnung, dass nur die Werte der oberen linken Zelle erhalten bleiben:
Um das Verbinden und zentrieren wieder aufzuheben, wählen Sie im Menü zur Schaltfläche Verbin-
den und zentrieren den Befehl Zellverbund aufheben.
Übung
1 Im Arbeitsblatt Ausrichten formatieren Sie die entsprechenden Zellen, gemäss den Vorgaben im
Arbeitsblatt.
2 Speichern Sie die Arbeitsmappe.
3 Rahmen, Linien und Zellen einfärben Sie können einzelne Zellen oder Zellbereiche mit Rahmen, Linien oder farbigem Hintergrund versehen.
Auf diese Weise können Sie eine optische Strukturierung der Tabellen vornehmen oder bestimmte Zel-
len oder Bereiche besonders betonen.
Viele Möglichkeiten dazu stehen Ihnen bereits über die Schaltfläche Rahmenlinie in der Gruppe Schrift-
art auf der Registerkarte Start zur Verfügung. Zum Einstellen von Feinheiten müssen Sie jedoch das Dia-
logfeld Zellen formatieren bemühen.
3.1 Einfache Rahmen und Linien zeichnen
1 Wechseln Sie zum Arbeitsblatt Zellformate.
2 Markieren Sie Zellbereich A4 bis J17. (Siehe Abbildung 34)
3 Lassen Sie die Registerkarte Start anzeigen und öffnen Sie in der Gruppe Schriftart den Kata-
log von Rahmenlinien.
4 Klicken Sie auf eine Dicke Rahmenlinie aussen.
Es wird um die Markierung herum, eine dicke Rahmenlinie erzeugt. Damit Sie diese Änderung sehen
können, müssen Sie die Markierung aufheben, indem Sie auf irgendeine Zelle klicken. Die Rahmenlinie
an der linken Seite ist auf dem Arbeitsblatt nicht zu sehen, ist aber vorhanden. Wenn Sie auf Datei
Drucken klicken, ist die Linie deutlich sichtbar.
5 Markieren Sie den Zellbereich von A4 bis J4.
6 Weisen Sie diesem Zellbereich, auf die gleiche Art und Weise, eine Rahmenlinie unten zu.
7 Markieren Sie den Zellbereich von A4 bis A17.
8 Weisen Sie diesem Bereich eine Rahmenlinie rechts zu.

Informationen gestalten Zellen einfärben (schattieren)
Kapitel B – Informationen gestalten 43
9 Markieren Sie den Zellbereich von B4 bis D17.
10 Weisen Sie diesem Bereich eine Rahmenlinie rechts zu.
Abbildung 34: Rahmenlinien für markierte Zellen einsetzen
3.2 Zellen einfärben (schattieren)
1 Markieren Sie den Zellbereich A4 bis J4
2 Aktivieren Sie die Registerkarte Start und öffnen sie in der Gruppe Schriftart den Katalog Füll-
farbe .
3 Klicken Sie auf eine helle Farbe.
4 Markieren Sie den Zellbereich A6 bis J6 und wählen Sie eine helle Füllfarbe, aber nicht die gleiche
wie im vorherigen Arbeitsschritt.
5 Müssen viele Zellen das gleiche Format erhalten, können Sie dies mit der Funktion Format über-
tragen, schnell erledigen. Dazu gehen Sie wie folgt vor:
Markieren Sie gegebenenfalls nochmals den Zellbereich von A6 bis J6.
Doppelklicken Sie auf den Befehl Format übertragen .
Markieren Sie nun nacheinander, alle geraden Zeilennummern, beginnend von Spalte A bis J.
Zum Beenden des Befehls, klicken Sie nochmals auf den Befehl Format übertragen.
Die Designfarben, die Ihnen zur Auswahl stehen, werden durch das Design bestimmt. Möchten Sie
eine andere Designfarbauswahl, ändern Sie das Design wie weiter unten auf Seite 47 im Kapitel
«Ein anderes Design wählen» beschrieben.

Rahmen, Linien und Zellen einfärben
Rahmenlinien individualisieren
44 Kapitel B – Informationen gestalten
Abbildung 35: Zellen mit einer Füllfarbe versehen
3.3 Rahmenlinien individualisieren Unsere Tabelle sieht im Moment folgendermassen aus:
Abbildung 36: Der momentane Stand der Tabellengestaltung
Wie weiter oben schon erwähnt sind individuelle Rahmenlinien am einfachsten im Dialogfeld Zellen for-
matieren einzurichten.
Für unser Beispiel wollen wir die inneren Rahmenlinien noch spezieller gestalten.
1 Markieren Sie den Zellbereich A5 bis J17.
2 Aktivieren Sie die Registerkarte Start und klicken Sie in der Gruppe Schriftart auf das Symbol für
ein Dialogfeld.
3 Wählen Sie die Registerkarte Rahmen.

Informationen gestalten Rahmenlinien individualisieren
Kapitel B – Informationen gestalten 45
Abbildung 37: Feineinstellungen für die Rahmenlinien bestimmen im Dialogfeld Zellen formatieren
4 Wählen Sie unter Art, die erste Linienart aus.
5 Im Kombinationsfeld Farbe, wählen Sie eine dunkles Blau aus.
6 Klicken Sie in den Voreinstellungen auf das Symbol Innen. Diese Einstellung aktiviert für die
horizontalen und vertikalen inneren Linien, unsere Einstellungen der Linienart und Farbe.
7 Wir wollen allerdings für die vertikalen inneren Linien, keine Rahmenlinie setzten. Darum deakti-
vieren wir für die vertikalen Linien, diese Einstellung, indem wir auf das Symbol unterhalb der
Vorschau in der Mitte, klicken.
Leider wurden bei dieser Aktion, die vertikalen Rahmenlinien in den Bereichen A4 bis A17 und B4 bis D17
gelöscht.
8 Setzen Sie diese Rahmenlinien nochmals.
Abbildung 38: Die fertige Tabelle in der Druckvorschau.

Das Design einsetzen
Zellformatvorlage zuweisen
46 Kapitel B – Informationen gestalten
Übung
1 Im Arbeitsblatt Gesamtübung formatieren Sie die Zellen im Bereich von A1 bis E12 wie in der Vor-
gabe im Arbeitsblatt.
4 Das Design einsetzen Mithilfe eines Dokumentdesigns können Sie eine ganze Arbeitsmappe einheitlich formatieren. Ein solches
Dokumentdesign, ist eine Gruppe von verschiedenen Formaten, die aus Designfarben, Designschriftarten
und aus Designeffekten besteht.
Damit eine Tabelle auf ein Dokumentdesign reagieren kann, müssen Sie einzelnen Elementen da-
rin, unterschiedliche Zellenformatvorlagen zuweisen. Danach können Sie die Gestaltung ändern, in-
dem Sie ein anderes Design auswählen.
4.1 Zellformatvorlage zuweisen
1 Markieren Sie den zu formatierenden Bereich. (Siehe Abbildung 39)
2 Aktivieren Sie die Registerkarte Start und öffnen Sie in der Gruppe Formatvorlagen den Katalog
Zellenformatvorlagen.
3 Wählen Sie eine Formatvorlage aus. Wiederholen Sie diese Schritte für weitere Zellbereiche.
Bei Tabellen, auf deren Elemente noch keine Formatvorlagen angewendet wurden, haben verschie-
dene Designs nur die Auswirkung, dass die verwendete Schrift in der gesamten Tabelle geändert
wird. Das gilt auch für die Bezeichnung der Spalten- und Zeilenköpfe der Tabellen.
Abbildung 39: Zellenformatvorlagen anwenden

Informationen gestalten Ein anderes Design wählen
Kapitel B – Informationen gestalten 47
Übung
1 Wechseln Sie zum Arbeitsblatt Design anwenden und führen Sie die folgenden Arbeitsschritte
durch.
Formatieren Sie den Inhalt der Zelle F2 mit der Zellenformatvorlage Überschrift.
Formatieren Sie den Inhalt der Zellen G5 bis J5 mit der Zellenformatvorlage Überschrift 2.
Formatieren Sie den Inhalt der Zellen F6 bis F8 mit der Zellenformatvorlage Überschrift 4.
Formatieren Sie den Inhalt der Zellen G6 bis J6 mit der Zellenformatvorlage 20 % - Akzent 5.
Formatieren Sie den Inhalt der Zellen G7 bis J7 mit der Zellenformatvorlage 40 % - Akzent 5.
Formatieren Sie den Inhalt der Zellen G8 bis J8 mit der Zellenformatvorlage Ergebnis.
4.2 Ein anderes Design wählen
1 Aktivieren Sie die Registerkarte Seitenlayout.
2 Klicken Sie auf die Schaltfläche Designs. Der Katalog der verfügbaren Designs wird angezeigt.
3 Zeigen Sie mit der Maus auf die verschiedenen Designs. Beachten Sie, die in der Livevorschau
geänderten Schriftarten und Farben.
4 Wählen Sie ein Design aus, indem Sie auf eins klicken.
Abbildung 40: Ein anderes Design bestimmen
Ein Designwechsel wirkt sich immer die ganze Arbeitsmappe aus!
Übung
1 Im Arbeitsblatt Design anwenden probieren Sie die verschiedenen Designs aus.
2 Entscheiden Sie sich für ein Design, das Ihnen besonders gefällt.

Tabellen
Ein anderes Design wählen
48 Kapitel B – Informationen gestalten
4.2.1 Neue Designelemente wählen
1 Wählen Sie auf der Registerkarte Seitenlayout, in der Gruppe Designs, über die entsprechenden
Schaltflächen, eine Gruppe von Designschriftarten, Designfarben und / oder Designeffekten aus.
Abbildung 41: Neue Designfarben und Designschriften verwenden
Übung
1 Im Arbeitsblatt Design anwenden probieren Sie die verschiedenen Designelemente aus.
Wählen Sie verschiedene Schriften und Farbvarianten. Beobachten Sie dabei, welche Auswir-
kungen dies auf Ihre Tabelle hat.
2 Ändern Sie die Farben des Designs, in Office.
3 Für die Designschriftarten verwenden Sie ebenfalls den Stil Office.
4 Speichern Sie die Datei unter dem Namen B1-Excel-File-Loe.
5 Tabellen In Excel können Bereiche eines Arbeitsblatts in Tabellen umgewandelt werden. Dies hört sich zuerst ein-
mal widersprüchlich an, denn bislang war eine Tabelle das, was auf einem Arbeitsblatt dargestellt wurde.
Im offiziellen Excel-Sprachgebrauch ist dies aber ein Arbeitsblatt und keine Tabelle. Natürlich haben wir
auf dem Arbeitsblatt etwas, das wie eine Tabelle aussieht, für Excel aber, keine Tabelle ist. Im nächsten
Abschnitt schauen wir uns an, wie man eine Tabelle erstellt, besser gesagt, wie man einen Zell-Bereich in
eine Tabelle umwandelt.

Informationen gestalten Vorteile einer Tabelle
Kapitel B – Informationen gestalten 49
5.1 Zellbereiche in Tabellen umwandeln
1 Aktivieren Sie das Arbeitsblatt Tabellen.
Dass was Sie auf diesem Arbeitsblatt sehen, sieht so aus wie eine Tabelle, aber wie gesagt, für Excel ist es
das nicht. Wir müssen diesen Zellebereich in eine Tabelle umwandeln. Auch hier gelten wieder die Re-
geln für Listen. Welche das sind, können Sie im Kapitel «2.1.1 Was sollte beim Anlegen einer Liste beach-
tet werden?» nachlesen.
2 Klicken Sie auf eine Zelle im Zellbereich B2:J110.
3 Klicken Sie im Register Start in der Gruppe Formatvorlagen auf den Katalog Als Tabelle formatie-
ren .
4 Wenn der Zellbereich den Regeln für Listen entspricht, dann können Sie die gezeigten Werte im
Dialogfeld Als Tabelle formatieren übernehmen.
5 Wählen Sie die Tabellenformatvorlage Blauer, Tabellenformat-Mittel 6 aus.
Abbildung 42: Einen Zellbereich in eine Tabelle umwandeln
Der Zellbereich ist nun als Tabelle definiert. Sie erkennen dies an der Tool-Registerkarte Tabellentools
im Menüband, nachdem Sie auf eine Zelle in der Tabelle geklickt haben. In der Überschriftenzeile wur-
den ebenfalls die Schaltflächen für den Filter eingefügt.
5.2 Vorteile einer Tabelle Welche Vorteile habe ich nun, mit dieser Tabelle. Filter kann man ja auch so setzen. Hier eine kurze Zu-
sammenstellung der Vorteile einer Tabelle:
Sie müssen keine Zeilen mehr fixieren: Klicken Sie in die Tabelle und scrollen Sie im Arbeitsblatt nach
unten, werden die Überschriften in den Spaltenköpfen übernommen.
Einfachere Markierung: Zeigen Sie mit der Maus auf einen Zeilenbeginn oder einen Spaltenbeginn,
erscheint ein kleiner schwarzer Pfeil . Nach einem Klick wird die komplette Zeile oder Spalte der
Tabelle markiert.
Optionen für Tabellenformat (Registerkarte Tabellentools Entwurf): Mit diesen Optionen können
Sie die Darstellung der Tabelle schnell ändern. Mit der Option Ergebniszeile wird unterhalb der
letzten Zeile eine Ergebniszeile eingefügt, in der mit Hilfe eines Dropdowns verschiedene Funktionen
ausgewählt werden können.

Tabellen
Nachteile von Tabellen
50 Kapitel B – Informationen gestalten
Neue Zeilen anfügen: Klicken Sie auf die letzte Zelle in der Tabelle und drücken Sie die Tabulator-
Taste, wird eine neue Zeile eingefügt. Ist bereits eine Ergebniszeile vorhanden, wird diese an die
letzte Stelle verschoben. Funktionen werden nach dem Einfügen einer neuen Zeile, in den Argumen-
ten automatisch angepasst.
Tabelle vergrössern: Wollen Sie mehrere neue Zeilen der Tabelle anfügen, ziehen Sie das Dreieck
in der letzten Zelle der Tabelle weiter nach unten. Formate und Funktionen werden auch hier auto-
matisch ausgefüllt und angepasst.
Neue Zeilen oder Spalten einfügen: Sie können aber auch auf irgendeine Zelle in der Tabelle mit der
rechten Maustaste klicken und danach mit dem Aufklapp-Menü Zeile/Spalte einfügen eine neue
Spalte oder eine neue Zeile einfügen.
Zeilen oder Spalten löschen: Auf die gleiche Art und Weise können Sie auch Zeilen oder Spalten aus
der Tabelle löschen .
Abbildung 43: Vorteile von Tabellen
5.3 Nachteile von Tabellen Der Komfort der weiter oben erwähnten Vorteile, birgt allerdings auch gewisse Nachteile bzw. Heraus-
forderungen in sich:
Umstellen auf eine neue Formel bzw. Funktionsdarstellung: Formeln, welche sich auf eine Tabelle
beziehen, werden nicht mehr wie gewohnt, mit Zellbezügen dargestellt. Anstelle der Zellbezüge
A1:A10, wird [Spalte1] eingesetzt oder aus einer Formel A1*B1 wird [@Spalte1]*[@Spalte2].
Formatierung: Ein konvertieren in eine Tabelle, überschreibt alle bestehenden Formatierungen. Die
Darstellung der Tabelle ist danach nicht mehr die gleiche.
Konvertierung in eine normale Liste: Eine als Tabelle geänderte Liste kann zwar in eine «normale»
Liste konvertiert werden. Doch müssen danach viele Formatierung wieder von Hand nachgebessert
werden. Formeln sind von dieser Aktion auch betroffen. Jeder Zellbezug einer Formel wird mit dem
Arbeitsblattnamen erweitert, was das lesen der Formel erschwert und wieder Nachbesserungen zur
Folge hat.

Informationen gestalten Berechnungen in die Ergebniszeile einfügen
Kapitel B – Informationen gestalten 51
5.4 Berechnungen in die Ergebniszeile einfügen Wie schon erwähnt, kann als letzte Zeile eine Ergebniszeile eingefügt werden.
1 Klicken Sie auf eine Zelle in Ihrer Tabelle.
2 Aktivieren Sie in Registerkarte Tabellentools Entwurf Gruppe Tabellenformatoptionen ,
die Option Ergebniszeile .
3 Klicken Sie in die Zelle der Ergebniszeile der Spalte Zeit.
4 Wählen Sie im Kombinationsfeld die Funktion Mittelwert aus.
5 Klicken Sie in die Zelle der Ergebniszeile, in der Spalte Nachname .
6 Wählen Sie im Kombinationsfeld die Funktion Anzahl aus.
Abbildung 44: Funktionen in der Ergebniszeile anwenden
6 Übungen Öffnen Sie die Arbeitsmappe B1-Übung und lösen Sie die Aufgaben wie in der Datei angegeben.

C Formeln und Funktionen 1 Mathematisches ................................................................................................................. 54
2 Grundlagen ......................................................................................................................... 54 2.1 Werte zum Rechnen ................................................................................................................................. 54 2.2 Aufbau einer Formel ................................................................................................................................ 55
3 Einfache Formeln schreiben ............................................................................................. 56 3.1 Grundrechenarten in Excel anwenden .................................................................................................. 56 3.2 Formeln kopieren ..................................................................................................................................... 57
4 Relative Bezüge & Absolute Bezüge ................................................................................. 57 4.1 Absolute Bezüge verwenden ................................................................................................................... 57 4.2 Absolute Bezüge ....................................................................................................................................... 58 4.2.1 Gemischte Bezüge ....................................................................................................................... 59
5 Einfache Funktionen .......................................................................................................... 61 5.1 Die Funktion Summe ................................................................................................................................ 61 5.1.1 Funktionssyntax .......................................................................................................................... 62 5.1.2 Zwischensummen ....................................................................................................................... 63
6 Argumente in Funktionen ................................................................................................. 64 6.1 Eine Funktion mit den Funktionsassistenten erstellen ........................................................................ 64 6.1.1 Die Funktion RMZ (Regelmässige Zahlung) ................................................................................ 64
7 Die Funktionen Min, Max und Mittelwert ....................................................................... 66 7.1 Die Funktion Mittelwert ........................................................................................................................... 66 7.2 Die Funktion Max ...................................................................................................................................... 66 7.3 Die Funktion Min ....................................................................................................................................... 66
8 Die Funktionen Anzahl & Anzahl2 .................................................................................... 67 8.1 Zählen von Zahlen .................................................................................................................................... 67 8.2 Zählen von Inhalten .................................................................................................................................. 67
9 Kaufmännisches Runden .................................................................................................. 68 9.1 Die Funktion Runden ................................................................................................................................ 68 9.1.1 Runden auf eine bestimmte Anzahl Dezimalstellen .................................................................. 68 9.1.2 Runden von ganzen Zahlen ........................................................................................................ 69 9.1.3 Bestehende Formeln runden ...................................................................................................... 69 9.1.4 Die Funktion VRunden ................................................................................................................ 71 9.1.5 Auf- oder Abrunden .................................................................................................................... 71
10 Die Funktion Wenn ............................................................................................................. 72 10.1 Vergleichsoperatoren ............................................................................................................................... 72 10.2 Die Wenn-Funktion anwenden ............................................................................................................... 73
11 Datum und Uhrzeit ............................................................................................................ 76 11.1 Daten subtrahieren .................................................................................................................................. 76 11.2 Daten addieren ......................................................................................................................................... 77 11.3 Weitere Datumsfunktionen ..................................................................................................................... 77 11.4 Mit Uhrzeiten rechnen ............................................................................................................................. 77 11.4.1 Uhrzeitformate über die 24 Stundengrenze .............................................................................. 78
11.5 Berechnungen mit dem Uhrzeitformat ................................................................................................. 79
12 Prozentrechnen .................................................................................................................. 79 12.1 Bedeutung von Prozent ........................................................................................................................... 79 12.2 Den Prozentwert bestimmen .................................................................................................................. 80 12.3 Prozentsatz berechnen ............................................................................................................................ 81 12.4 Grundwert berechnen ............................................................................................................................. 81 12.5 Zusammenfassung Prozentformeln....................................................................................................... 82
13 Prozentrechnen in Excel .................................................................................................... 82 13.1 Prozentzahlen in Excel ............................................................................................................................. 82

13.1.1 Prozentwert in Excel berechnen ................................................................................................ 82 13.1.2 Prozentsatz in Excel berechnen ................................................................................................. 82 13.1.3 Grundwert in Excel berechnen ................................................................................................... 83 13.1.4 Zusammenfassung Excel Prozentformeln ................................................................................. 83
13.2 Weitere Prozentberechnungen ...............................................................................................................83 13.2.1 Rabatt gewähren ......................................................................................................................... 83 13.2.2 Mehrwertsteuer .......................................................................................................................... 84 13.2.3 Prozentanteile berechnen .......................................................................................................... 84
14 Lösung Mathematik ........................................................................................................... 84
15 Übungen .............................................................................................................................. 84

Grundlagen Werte zum Rechnen
54 Kapitel C – Formeln und Funktionen
1 Mathematisches Lösen Sie die Aufgaben ohne jegliche Hilfsmittel wie Taschenrechner oder Smartphone.
4 × 8 + 8 =
11 – 1 × 5 =
(7 + 7) × 2 + 10 =
(7 × 7) × (1 + 1) =
2 Grundlagen Damit man in Excel Formeln und Funktionen erstellen kann, müssen ein paar Grundlagen geklärt sein.
2.1 Werte zum Rechnen Excel kann nur mit Zahlen rechnen (multiplizieren, addieren, subtrahieren und dividieren). Wir müssen
also schon bei der Eingabe daran denken, wie die Werte später weiterverwendet werden. Betrachten wir
zuerst, ein fertig kalkuliertes Arbeitsblatt.
Öffnen Sie Sie die Datei C1-Excel-File. Auf dem Arbeitsblatt Formeln Grundlagen finden Sie eine kleine
Kalkulation.
Abbildung 45: Eine Excel-Liste mit Texten, Zahlen, Formeln und Funktionen
In den Spalten Art.Nr. und Artikel stehen Texte. In den Spalten Bestand und Preis sind Zahlen von Hand
eingetippt worden. Die beiden Spalten Wert und Anteil zeigen ebenfalls Zahlen, allerdings sind sie durch
Formeln berechnet.
Wie kann ich feststellen, ob eine Zelle eine Formel oder eingetippte Zahlen enthält? Ganz einfach. Kli-
cken Sie auf die entsprechende Zelle. Schauen Sie sich die Bearbeitungsleiste an. Hier können Sie leicht
erkennen, ob die Zelle eine Formel oder eine eingetippte Zahl enthält.

Formeln und Funktionen Aufbau einer Formel
Kapitel C – Formeln und Funktionen 55
Abbildung 46: Zahl (links) oder Formel (rechts), in der Bearbeitungsleiste erkennbar
Wie in der Abbildung 46 zu sehen ist, wird in der Zelle F5, eine Multiplikation mit den Zellen D5 und E5
durchgeführt. Wenn Sie noch nie mit Excel gearbeitet haben, ist dies für Sie wahrscheinlich nicht erkenn-
bar.
Das Verwenden von Zelladressen in einer Formel, hat den Vorteil, dass wir nun ganz einfach einen Wert
aus den Zellen D5 oder E5 ändern können. Nach dem Bestätigen mit der ENTER-TASTE, wird der Wert in
der Zellen F5 neu berechnet.
2.2 Aufbau einer Formel Für eine Berechnung werden Rechenoperatoren eingesetzt. In der Tabelle 5 sind die Rechenoperatoren
von Excel aufgeführt. Beachten Sie, dass für eine Multiplikation der Stern (*) und für eine Division der
Slash (/) als Operator verwendet wird.
Schreiben Sie eine Formel, muss diese immer mit einem Gleichzeichen (=) beginnen. In unserem
Beispiel lautet die Formel =D5*E5.
Funktionen wie z. B. =HEUTE() beginnen ebenfalls mit einem Gleichzeichen (=), gefolgt vom Funkti-
onsnamen (HEUTE) und einer geöffneten runden (() und einer runden schliessenden Klammer ()).
Rechenoperatoren in Excel
Operator Operator in Excel / Bedeutung
+ + Plus, Summieren, Addieren, Zusammenzählen
– – Subtrahieren, Minus
× * Multiplikation, Mal
: / Teilen, Dividieren
X2 ^ Potenz
% % Prozent 5 % entsprechen also 5 Hundertstel
Tabelle 5: Rechenoperatoren in Excel
Klicken Sie auf die Zelle D5 und tippen Sie die Zahl 250. Drücken Sie die ENTER-TASTE und schauen
Sie, wie sich der Wert in der Zelle F5 neu berechnet.
Abbildung 47: Die Zelle F5 vor der Änderung der Zelle D5 und nach der Eingabe

Einfache Formeln schreiben Grundrechenarten in Excel anwenden
56 Kapitel C – Formeln und Funktionen
Tippen Sie in die Zelle D6 beispielsweise 77 Stk ein, wird Excel in allen Zellen die mit dieser Zelle direkt
oder indirekt in Verbindung steht, die Fehlermeldung #WERT anzeigen. Sobald Sie in einer Zelle Text ein-
geben, kann Excel damit nicht rechnen.
3 Einfache Formeln schreiben In diesem Abschnitt lernen Sie, wie einfache Formeln in Excel geschrieben werden. Die Vorgehensweise
ist immer die gleiche. Halten Sie sich an diese einfache Regel, werden auch aufwändigere Formeln kein
Problem sein.
3.1 Grundrechenarten in Excel anwenden Wechseln Sie zum Arbeitsblatt Einfache Formeln.
1 Schritt 1: Ergebniszelle auswählen
Klicken Sie auf die Zelle E5. In dieser Zelle wollen wird das Ergebnis aus der Multiplikation der
Stunden mit dem Stundenlohn berechnen.
2 Schritt 2: Gleichzeichen
Tippen Sie nun das Gleichzeichen (=).
3 Schritt 3: Ersten Operanden auswählen
Klicken Sie mit der Maus auf die Zelle C5.
4 Schritt 4: Operator festlegen
Tippen Sie das Multiplikationszeichen auf dem numerischen Block der Tastatur mit dem *. Soll-
ten Sie keinen Zahlenblock (wie bei den meisten Laptops) besitzen tippen Sie den * mit SHIFT + 3.
5 Schritt 5: Zweiten Operanden auswählen
Klicken Sie mit der Maus auf die Zelle D5.
6 Schritt 6: Formeleingabe beenden
Drücken Sie die ENTER-Taste.
7 Die Formel ist fertig und sollte wie folgt aussehen:
=C5*D5
Wenn Sie die Zelle E5 markieren, sehen Sie ihre soeben erstellte Formel in der Bearbeitungsleiste. Hier
kann die Formel kontrolliert bzw. wenn nötig geändert werden. Sie können die Formel auch mit einem
Doppelklick auf die Zelle E5 sichtbar machen. Danach wird jeder Zellbezug mit einer eigenen Farbe dar-
gestellt.
Abbildung 48: Unsere erste Formel
Schreiben Sie nun die Formeln für die Zellen J5, E16 und J16. Beachten Sie die entsprechenden
Operatoren in der Überschrift.

Formeln und Funktionen Absolute Bezüge verwenden
Kapitel C – Formeln und Funktionen 57
3.2 Formeln kopieren Nun haben wir vier Formeln erstellt. Wir könnten dies für die noch nicht berechneten Zellen wiederho-
len, allerdings wäre dies aufwendig und langweilig. Excel bietet uns hier eine nette Funktionalität an.
Stellen Sie sich vor, Sie müssten für eine Liste mit 250'000 Zeilen, die Formel so wiederholt eingeben.
Erste Möglichkeit
1 Markieren Sie die Zelle E5.
2 Zeigen Sie mit dem Cursor (Mauszeiger) auf die untere rechte
Ecke der markierten Zelle. Der Cursor wandelt sich von einem
weissen Kreuz in ein schwarzes Kreuz.
3 Halten Sie nun die linke Maustaste gedrückt und ziehen den Mauszeiger bis zur Zelle E10.
4 Lassen Sie die Maustaste wieder los. Excel füllt in alle Zellen die entsprechenden Formeln ein.
Zweite Möglichkeit
Bei 250'000 Zeilen wiederrum, wäre die oben gezeigte Technik immer noch sehr mühevoll. Darum gibt
es noch eine zweite.
1 Markieren Sie die Zelle J5.
2 Zeigen Sie mit dem Cursor (Mauszeiger) auf die untere rechte Ecke der markierten Zelle. Der Cur-
sor ändert sich von einem weissen Kreuz in ein schwarzes Kreuz.
3 Doppelklicken Sie. Excel füllt in alle Zellen die entsprechenden Formeln ein.
Probieren Sie die beiden Möglichkeiten für die restlichen Zellen auf diesem Arbeitsblatt.
4 Relative Bezüge & Absolute Bezüge Wie Sie im vorherigen Abschnitt gesehen haben, können Formeln einfach kopiert bzw. ausgefüllt wer-
den. Dies klappt auch wunderbar. Es gibt aber auch Situationen, wo diese Technik an ihre Grenzen
stösst. Die schauen wir uns auf dem Arbeitsblatt Absolute Bezüge an.
4.1 Absolute Bezüge verwenden Auf dem Arbeitsblatt Absolute Bezüge haben wir eine Lohnabrechnung für verschieden Mitarbeiter. Wir
berechnen zuerst einmal den Bruttolohn, indem wir in der Zelle E8, die Formel =C8*D8 eintragen. Die
Formel kopieren wir, wie gelernt, bis zur Zelle E13. Bis hierher funktioniert alles einwandfrei.
Nun berechnen wir die Abzüge. Als erstes wollen wir wissen, wie viel jeder Mitarbeiter für seine AHV ab-
geben muss. Es bei dieser Aufgabe nur darum, die Funktionsweise der Zelladressen Anpassung zu ver-
stehen.
1 Dazu klicken wir auf die Zelle F8 und geben folgende Formel ein: =E8*F6 und bestätigen dies mit
der ENTER-TASTE.
2 Nun kopieren wir die Formel bis zur Zelle F13. Wir erhalten zwar ein Ergebnis, allerdings ist es
nicht befriedigend.

Relative Bezüge & Absolute Bezüge Absolute Bezüge
58 Kapitel C – Formeln und Funktionen
Abbildung 49: Das Ergebnis nach dem Ausfüllen
Gehen wir diesem Fehler auf die Spur. Dazu wechseln Sie im Menüband ins Register Formeln und wäh-
len dort in der Gruppe Formelüberwachung, den Befehl Formeln anzeigen. Nun sehen Sie keine Ergeb-
nisse mehr, sondern alle Formeln.
3 Markieren Sie die Zelle F8. Es werden die in der Formel verwendeten Zellbezüge farblich mar-
kiert . Achten Sie beim weiteren Vorgehen, auf diese beiden markierten Zellen
Abbildung 50: Dem Fehler auf der Spur
4 Markieren Sie nun die Zelle F9 und schauen Sie genau, welche Zellen nun markiert werden. Es ist
deutlich zu sehen, wie die blaue und rote Markierung nach unten läuft .
5 Klicken wir nun auf die Zelle F10 läuft die blaue und rote Markierung, nochmals eine Zelle weiter
nach unten .
Hier haben wir die Problematik, dass wir viele verschiedene Bruttolöhne mit einem, immer gleichen Pro-
zentwert, multiplizieren wollen. Beim Ausfüllen sollen die Bruttolöhne aus den Zellen E8 bis E13 mit dem
(immer gleichen) AHV-Prozentwert, in der Zelle F6 multipliziert werden. Der Bezug F6 darf sich beim Aus-
füllen nicht ändern.
4.2 Absolute Bezüge Excel kennt natürlich auch für diese Situation eine Lösung. Klicken Sie nochmals auf den Befehl Formeln
anzeigen im Register Formeln, in der Gruppe Formelüberwachung, damit die Ergebnisse wieder sichtbar
sind.
1 Markieren Sie die Zelle F8.
2 In der Bearbeitungszeile klicken Sie in den Zellbezug F6.
3 Drücken Sie nun die Funktionstaste F4. Es werden im Zellbezug F6, vor dem F und der 6 jeweils
ein Dollarzeichen ($) eingefügt. Dieses Dollarzeichen verhindert, dass sich beim Kopieren der
Bezug ändert.

Formeln und Funktionen Absolute Bezüge
Kapitel C – Formeln und Funktionen 59
Das Dollarzeichen vor dem Buchstaben fixiert die Spalte, das Dollarzeichen vor der Nummer fixiert
die Zeile. Mit zwei Dollarzeichen sind also Spalte und Zeile fixiert. Der Zellbezug ist in der Formel
unverrückbar.
4 Bestätigen Sie Ihre Änderung mit der ENTER-TASTE und kopieren Sie die Formel nach unten.
5 Nun sollten alle Ergebnisse Korrekt angezeigt werden.
Abbildung 51: Die angepasste Formel
Zellbezüge in Formeln, welche zwei Dollarzeichen aufweisen, werden als Absolute Bezüge bezeich-
net.
4.2.1 Gemischte Bezüge
Nun kommen wir zu einer etwas komplizierteren Aufgabe. Wir möchten die Formel in F8 in die Zelle H8
und danach nach unten bis zur Zelle H13 ausfüllen.
In der vorherigen Aufgabe hätte es eigentlich genügt, nur ein Dollarzeichen vor der Zeilennummer einzu-
setzen. Wir probieren das gleich aus.
1 Klicken Sie nochmals auf die Zelle F8.
2 Löschen Sie in der Bearbeitungszeile das Dollarzeichen im Bezug $F$6 vor dem F.
3 Bestätigen Sie mit ENTER und kopieren Sie die Formel nach unten.
4 Sie sehen, dass dies funktioniert. Darum merken wir uns:
Kopiert man eine Formel vertikal (nach oben oder nach unten), genügt es die Zeilennummer zu fi-
xieren. Kopiert man eine Formel horizontal (nach links oder rechts) genügt es den Spaltenbuchsta-
ben zu fixieren. Bezüge mit einem Dollarzeichen werden als Gemischte Bezüge bezeichnet.
Unsere Formel sieht nun aus, wie in der Abbildung 52. Nun möchten wir die Formel aus der Zelle F8 in
die Zelle H8 kopieren. Auch hier muss natürlich nochmals fixiert werden.
Die Formel lautet momentan: =E8*F$6
Wenn wir uns die Formel in der Abbildung 52 nochmals anschauen und uns auf die Bezug F$6 konzent-
rieren, sehen wir, dass wenn die Formel nach rechts (horizontal) kopiert wird, wir immer auf der Zeile 6
bleiben. Es bräuchte hier keine Fixierung, unser Dollarzeichen wird allerdings für das vertikale kopieren
benötigt. Das F im Bezug F$6 darf nicht fixiert sein, da wir nach dem Kopieren mit dem Wert der Spalte G
(1.10 %) die ALV berechnen wollen.

Relative Bezüge & Absolute Bezüge Absolute Bezüge
60 Kapitel C – Formeln und Funktionen
Abbildung 52: Unsere angepasste Formel
Bleibt noch der Bezug E8 in der Formel =E8*F$6. In der Zelle E8 steht der Bruttolohn. Aufgrund des Brut-
tolohns, wird auch die ALV berechnet, darum muss der Bezug erstmal absolut gesetzt werden.
Wenn wir uns vorstellen, dass wir die Formel horizontal kopieren, genügt es den Spalten-Buchstaben (E)
zu fixieren. Die Zeile (8) darf nicht fixiert werden, da wir in der nächsten Zeile auch mit dem entsprechen-
den Bruttolohn kalkulieren wollen.
Abbildung 53: Die fertige Formel, die horizontal wie auch vertikal kopiert werden kann
Ändern Sie die Formel in der Zelle F8, wie in der Abbildung 53 gezeigt und kopieren Sie danach die For-
mel zuerst horizontal bis und mit der Spalte H. Lassen Sie die Zellen weiterhin markiert und kopieren Sie
die Formeln bis zur Zeile 13.
Doppelklicken Sie nun auf eine der Formel, sollte das Ergebnis wie in der Abbildung 54 aussehen.
Abbildung 54: Die fertige Formel funktioniert in allen Zellen

Formeln und Funktionen Die Funktion Summe
Kapitel C – Formeln und Funktionen 61
Übung
1 Berechnen Sie den Nettolohn in der Spalte I (i).
2 Lösen Sie nun die Aufgaben im Arbeitsblatt Übung Absolut.
5 Einfache Funktionen Funktionen helfen komplizierte oder aufwendige Berechnungen einfacher durchzuführen. Zum besseren
Verständnis, schauen wir uns dies, am Beispiel einer Summenberechnung an.
5.1 Die Funktion Summe Mit der Funktion Summe können schnell, viele Zahlen addiert (zusammengezählt) werden. Aber schauen
wir uns die Aufgabe zuerst so an, wie wenn es keine Funktion Summe geben würde.
1 Wechseln Sie zum Arbeitsblatt Summe.
2 Klicken Sie auf die Zelle C17 und geben Sie ein Gleichheitszeichen (=) ein.
3 Klicken Sie auf die Zelle C5 und geben Sie ein Pluszeichen ein.
4 Fahren Sie so weiter, bis Sie in der Zelle C16 sind. Achten Sie darauf, dass Sie nach der Eingabe
des Zellbezugs C16 kein Pluszeichen mehr eintippen dürfen.
5 Bestätigen Sie mit ENTER.
Wenn Sie alles richtiggemacht haben, steht nun in der Zelle C17 die Summe 293‘200. Sie haben aber auch
gemerkt, wie aufwändig die Sache mit nur zwölf Zahlen ist. Stellen Sie sich jetzt vor, Sie müssten zehn-
tausende oder mehr Zahlen so addieren.
Wie bereits erwähnt, bietet uns Excel hier eine Erleichterung in Form einer Funktion an.
1 Klicken Sie auf die Zelle D17.
2 Klicken Sie im Register Start, in der Gruppe Bearbeiten auf den Pfeil des Katalogs Autosumme
Abbildung 55: Die Funktion Summe einfügen
3 Klicken Sie auf den Eintrag Summe.
4 In der Zelle D17 wird die Funktion Summe eingefügt und eine Vorauswahl markiert.

Einfache Funktionen Die Funktion Summe
62 Kapitel C – Formeln und Funktionen
5 Diese Vorauswahl gilt es zu kontrollieren. Sind die Zellen markiert, die Sie summieren möchten?
Wenn Ja, können Sie das Ganze mit der ENTER-TASTE abschliessen. Wenn Nein, markieren Sie
den gewünschten Bereich und schliessen danach mit der ENTER-TASTE ab.
Aufgabe
1 Berechnen Sie nun in der Zelle F17, die Summe der Zellen von C5 bis E16. Achten Sie auf die rich-
tige Markierung.
2 Kopieren Sie die Funktion aus der Zelle D17 in die Zelle E17.
3 Fügen Sie in der Zelle F5 die Funktion Summe ein, welche das Total der Zellen C5 bis E5 berech-
net.
4 Kopieren Sie die Formel aus der Zelle F5 bis und mit in die Zelle F16.
5.1.1 Funktionssyntax
Schauen wir uns die Funktion Summe etwas genauer an. Die Syntax (Schreibweise) ist die folgende:
=Summe(Zahl_1:Zahl_n)
Auch bei einer Funktion ist das Gleichzeichen immer an erster Stelle. Danach folgt der Funktionsname.
Nach dem Namen kommt immer eine geöffnete runde Klammer. Innerhalb der Klammer stehen die Ar-
gumente. Argumente werden von der Funktion gebraucht, um die Berechnung durchführen zu können.
Für die Funktion Summe sind das eine bestimmte Menge an Zahlen.
Wenn wir einen Zellbereich angeben, beispielsweise A1 bis A20, dann geschieht dies innerhalb der Funk-
tion mit einem Doppelpunkt.
Das sieht dann so aus: A1:A20.
Zum Schluss muss jede Funktion wieder mit einer runden Klammer geschlossen werden.

Formeln und Funktionen Die Funktion Summe
Kapitel C – Formeln und Funktionen 63
5.1.2 Zwischensummen
Wechseln wir zum Arbeitsblatt Zwischensummen. Hier haben wir eine Tabelle mit Umsätzen aus drei
Filialen und 12 Monaten. Jedes Quartal wurde bereits summiert. In den Zeilen 8, 12, 16, 20 sind also be-
reits Summen gebildet worden. Unsere Aufgabe ist es, dass Jahresergebnis zu berechnen.
1 Klicken Sie auf die Zelle C21.
2 Fügen Sie die Funktion Summe wie im obigen Abschnitt beschrieben ein.
3 Achten Sie genau, was Excel jetzt für Zellen markiert. Es werden nur die Zellen mit den Quartals-
ergebnissen ausgewählt . Dies ist auch richtig so. Ansonsten hätten wir ja den doppelten Um-
satz im Jahresergebnis.
4 Bestätigen Sie mit der ENTER-TASTE.
Abbildung 56: Nicht zusammenhängende Bereiche summieren
5 Wiederholen Sie die obigen Schritte für die Zelle D21. Auch hier markiert Excel die richten Zellen
für die Summe.
6 Probieren wir dies noch ein drittes Mal in der Zelle E21. Hier entscheidet Excel sich anders. Es
werden die Zellen unmittelbar links der Summe markiert . Nun liegt es an uns die richtigen Zel-
len zu markieren.
Da wir nun nicht den gesamten Bereich markieren wollen, müssen wir wie folgt vorgehen:
1 Klicken Sie auf die Zelle E8.
2 Halten Sie für die folgenden Markierungen die CTRL-TASTE gedrückt.
3 Klicken Sie nacheinander auf die Zellen E12, E16 und E20.
4 Bestätigen Sie mit der ENTER-TASTE.
Mit der CTRL-TASTE können Sie nicht zusammenhängende Zellen markieren.

Argumente in Funktionen Eine Funktion mit den Funktionsassistenten erstellen
64 Kapitel C – Formeln und Funktionen
Wenn Sie die fertige Funktion nun genauer betrachten (siehe Abbildung 56), dann werden Sie bemer-
ken, dass hier ein anderes Trennzeichen verwendet wird. Dieses Zeichen nennt sich Semikolon . Das
Semikolon trennt einzelne Zellen von einander.
Berechnen Sie nun noch die Summe für die Zelle F5. Kopieren Sie die Formel bis zur Zelle F20. Sie haben
vielleicht bemerkt, dass durch das Kopieren die Zellformate zerstört werden. Wenn Sie dies nicht wollen,
klicken Sie nach dem Kopieren auf die Auto-Ausfülloptionen und aktivieren den Eintrag Ohne Forma-
tierung ausfüllen .
Abbildung 57: Nur Formeln kopieren (ausfüllen)
6 Argumente in Funktionen Als nächstes klären wir, was Argumente in Funktionen sind und wie man eine Funktion mit dem Funkti-
onsassistenten erstellt.
6.1 Eine Funktion mit den Funktionsassistenten erstellen Wechseln Sie zum Arbeitsblatt Argumente. Wir möchten hier eine regelmässige monatliche Rückzahlung
inklusive der Zinsen berechnen. Dieses Beispiel dient zur Veranschaulichung, anhand die Funktionsargu-
mente erklärt werden. Die Aufgabe zeigt sehr schön, wie mit einer Funktion, komplizierte Berechnungen
auf einfache Art und Weise, gelöst werden können. Ausserdem lernen Sie ganz nebenbei, den Funktions-
assistenten kennen.
6.1.1 Die Funktion RMZ (Regelmässige Zahlung)
In dieser Aufgabe berechnen wir die monatliche Rate für einen Kredit von 100‘000 Franken mit einer Ver-
zinsung von 7 % und einer Laufzeit von 10 Jahren.
Uns interessiert also, wie viel wir jeden Monat, 10 Jahre lang, inklusive der Zinstilgung zurückzahlen müs-
sen.
1 Klicken Sie im Arbeitsblatt Argumente auf die Zelle C8.
2 Öffnen Sie den Funktionsassistenten, indem Sie vor der Bearbeitungszeile auf das Symbol
klicken.
3 Wählen Sie im Auswahlfeld Kategorie auswählen den Eintrag Alle .
4 Scrollen Sie unterhalb von Funktion auswählen zur Funktion RMZ .
5 Sobald Sie die Funktion markiert haben, erhalten Sie eine kurze Information zur ausgewählten
Funktion .
6 Benötigen Sie weitere Informationen können Sie die Direkthilfe über den Link Hilfe für diese
Funktion aufrufen.

Formeln und Funktionen Eine Funktion mit den Funktionsassistenten erstellen
Kapitel C – Formeln und Funktionen 65
7 Klicken Sie danach auf OK.
Abbildung 58: Der Funktionsassistent
Nun geht es darum, die nötigen Argumente für die Funktion festzulegen. Diese legen wir im Dialogfeld
Funktionsargumente fest. Die Funktion RMZ benötigt die Argumente Zins, Zzr und Bw. Dies ist am Fett-
druck der drei Argumente zu erkennen. Optionale Argumente erkennt man daran, dass sie nicht fett ge-
druckt sind. Die fett gedruckten Argumente müssen also angegeben werden.
Beginnen wir mit der Angabe der verschiedenen Argumente.
8 Klicken Sie in das Feld für den Zins. Eventuell müssen Sie das Dialogfeld ein wenig zur Seite ver-
schieben, damit Sie danach auf die Zelle C5 klicken können. Da es sich hier um einen Jahreszins
handelt, müssen wir diesen noch durch 12 teilen . Wir wollen ja die monatliche Rate berechnen.
9 Nun klicken wir auf das Feld Zzr. Dieses Feld steht für den Zahlungszeitraum. Wir verweisen auf
die Zelle C6. Da wir nicht jährlich, sondern monatlich unsere Schuld tilgen wollen, multiplizieren
wir diesen Wert mit 12 .
10 Zum Schluss klicken Sie auf das Feld Bw. Bw steht für Barwert, ist also die Kreditsumme. Hier ver-
weisen wir auf die Zelle C4 .
Unterhalb der Argumente ist bereits das Endresultat sichtbar. Es wird ein negativer Wert angezeigt,
da es sich um eine Schuld handelt.
11 Bestätigen Sie mit OK, um das Ergebnis in der Zelle anzuzeigen.
Abbildung 59: Das Dialogfeld Funktionsargumente

Die Funktionen Min, Max und Mittelwert Die Funktion Min
66 Kapitel C – Formeln und Funktionen
Berechnen Sie in der Zelle C10 noch das Total der zurückbezahlten Schuld. Sie haben insgesamt
120 Raten überwiesen.
7 Die Funktionen Min, Max und Mittelwert Kommen wir zu den Funktionen Min, Max und Mittelwert. Die Funktion Min sucht in einem Zellbereich
die Kleinste, die Funktion Max die grösste Zahl. Mit der Funktion Mittelwert können Sie den Durchschnitt
berechnen. Sie sind in der Anwendung identisch mit der Funktion Summe. Wir können also ohne grosse
Erklärung starten.
7.1 Die Funktion Mittelwert Wie schon erwähnt, berechnet die Funktion Mittelwert den Durchschnitt. Sie summiert Zahlen und teilt
sie durch die Anzahl der Zahlen.
1 Wechseln Sie zum Arbeitsblatt Min, Max, Mittelwert und markieren Sie die Zelle F5.
Wir wollen den Durchschnitt der Noten aus dem Bereich C5:C8 berechnen.
2 Klicken Sie im Register Start, in der Gruppe Bearbeiten auf den Pfeil des Katalogs Autosumme.
3 Wählen Sie die Funktion Mittelwert aus.
4 Da hier nicht der korrekte Bereich markiert wird, markieren wir die Zellen C5 bis C8.
5 Bestätigen Sie mit der ENTER-TASTE.
Bei Funktionen werden Textwerte, leere Zellen oder Zellen mit der Zahl 0 unterschiedlich ausgewertet:
Textwerte werden ignoriert
Leere Zellen werden von der Funktion Mittelwert nicht ausgewertet
Zellen mit der Zahl 0 (Null) werden von der Funktion Mittelwert ausgewertet
7.2 Die Funktion Max Wollen wir beispielsweise wissen welches die beste Note ist, verwenden wird die Funktion Max. Diese
Funktion ermittelt in einem Bereich von Zellen, die grösste Zahl. Sie kann überall eingesetzt werden, wo
das Grösste, Weiteste, Höchste, Beste usw. gesucht wird.
1 Markieren Sie die Zelle F6.
2 Klicken Sie im Register Start, in der Gruppe Bearbeiten auf den Pfeil des Katalogs Autosumme.
3 Wählen Sie die Funktion Max aus.
4 Da hier nicht der korrekte Bereich markiert wird, markieren Sie die Zellen C5 bis C8.
5 Bestätigen Sie mit der ENTER-TASTE.
7.3 Die Funktion Min Wollen wir die schlechteste Note ermitteln, verwenden wir die Funktion Min. Diese Funktion ermittelt in
einem Bereich von Zellen die kleinste Zahl. Sie kann überall eingesetzt werden, wo das Kleinste, Kür-
zeste, niedrigste, Schlechteste usw. gesucht wird.
1 Markieren Sie die Zelle F7.
2 Klicken Sie im Register Start, in der Gruppe Bearbeiten auf den Pfeil des Katalogs Autosumme.

Formeln und Funktionen Zählen von Inhalten
Kapitel C – Formeln und Funktionen 67
3 Wählen Sie die Funktion Min aus.
4 Da hier nicht der korrekte Bereich markiert wird, markieren Sie die Zellen C5 bis C8.
5 Bestätigen Sie mit der ENTER-TASTE.
8 Die Funktionen Anzahl & Anzahl2 Die Funktionen Anzahl und Anzahl2 zählen Zellen mit Zahlen oder Inhalten. Leere Zellen werden dabei
nicht beachtet. (Eigentlich logisch, ich wollte es nur sicherheitshalber erwähnen )
8.1 Zählen von Zahlen Mit der Funktion Anzahl, kann die Anzahl der Zahlen in einem Zellbereich ermittelt werden.
1 Wechseln Sie zum Arbeitsblatt Anzahl, Anzahl2.
2 Klicken Sie auf die Zelle E20.
3 Klicken Sie im Register Start, in der Gruppe Bearbeiten auf den Pfeil des Katalogs Autosumme.
4 Wählen Sie die Funktion Anzahl aus.
5 Da hier nicht der korrekte Bereich markiert wird, markieren Sie die Zellen E5 bis E18.
6 Bestätigen Sie mit der ENTER-TASTE.
Beachten Sie, dass bei diesem Beispiel nur die Zellen mit Zahlen gezählt werden. Die Zelle E11 ent-
hält einen Text und wird darum in dieser Berechnung nicht berücksichtigt.
8.2 Zählen von Inhalten Wollen wir generell wissen, wie viele Zellen in einem Bereich über Inhalte (Zahlen oder Text) verfügen,
verwendet man die Funktion Anzahl2. Sie ist leider nicht im Katalog Autosumme verfügbar. Hier müssen
wir den Funktionsassistenten bemühen.
1 Klicken Sie auf die Zelle B20.
2 Öffnen Sie den Funktionsassistenten mit einem Klick auf das Symbol vor der Bearbeitungs-
zeile.
3 Wählen Sie die Kategorie Alle.
4 Markieren Sie die Funktion Anzahl2, eventuell müssen Sie unterhalb von Funktion auswählen,
nach unten scrollen, bis Sie die Funktion finden.
5 Klicken Sie auf die Schaltfläche OK.
6 Es öffnet sich das Dialogfeld Funktionsargumente. Eventuell müssen Sie das Dialogfeld ein wenig
zur Seite schieben, damit Sie alle Zellen markieren können.
7 Klicken Sie in das Feld hinter Wert1.
8 Markieren Sie die Zellen B5 bis B18
9 Bestätigen Sie mit der ENTER-TASTE.
Beachten Sie, dass bei diesem Beispiel die Zellen mit Inhalten (Zahl und/oder Text) gezählt werden.

Kaufmännisches Runden Die Funktion Runden
68 Kapitel C – Formeln und Funktionen
9 Kaufmännisches Runden Das Kaufmännische Runden geschieht wie folgt:
Ist die Ziffer an der ersten wegfallenden Dezimalstelle eine 0, 1, 2, 3 oder 4, dann wird abgerundet.
Ist die Ziffer an der ersten wegfallenden Dezimalstelle eine 5, 6, 7, 8 oder 9, dann wird aufgerundet.
Diese Rundungsregel wird durch die Norm DIN 1333 beschrieben. Diese Rundungsregel wendet Excel an,
wenn Sie Dezimalstellen über den Befehl Dezimalstelle entfernen im Start-Register, Gruppe Zahl, lö-
schen.
Wird eine so gerundete Zahl in einer Berechnung verwendet, rechnet Excel mit dem genauen, nicht
mit dem gerundeten Wert.
Das schauen wir in einem Beispiel an.
1 Wechseln Sie zum Arbeitsblatt Runden.
2 Markieren Sie die Zellen B6 bis B8 und löschen Sie mit dem Befehl Dezimalstelle entfernen, die
beiden Dezimalstellen.
3 Markieren Sie die Zelle F6. Multiplizieren Sie den Wert aus der Zelle B6 mit dem Faktor in der
Zelle C3.
4 Das Ergebnis lautet 24.90 und nicht 24. Dies als Beweis, dass Excel mit dem genauen, nicht gerun-
deten Wert gerechnet hat.
Übung
1 Passen Sie nun die Formel in der Zelle F6 so an, dass Sie sie nach unten bis zur Zelle F8 ausfüllen
können. Kopieren Sie die Formel bis in die Zelle F8. Die Formatierung soll dabei nicht zerstört
werden.
9.1 Die Funktion Runden Will man den gerundeten Wert für weitere Berechnungen verwenden, muss die Zahl mit der Funktion
Runden, berechnet werden. Mit der Funktion Runden wird eine Zahl auf eine angegebene Anzahl von
Stellen gerundet.
9.1.1 Runden auf eine bestimmte Anzahl Dezimalstellen
Als erstes Runden wir eine Zahl mit mehreren Dezimalstellen.
1 Markieren Sie die Zelle D15.
2 Starten Sie den Funktionsassistenten und wählen Sie die Funktion Runden.
3 Im Dialogfenster Funktionsargumente geben Sie die in der Abbildung 60 gezeigten Werte ein.
Das Argument Zahl beinhaltet die zu rundende Zahl, das Argument Anzahl_Stellen eine Zahl, welche
der gewünschten Anzahl Dezimalstellen entspricht.

Formeln und Funktionen Die Funktion Runden
Kapitel C – Formeln und Funktionen 69
Abbildung 60: Eine Zahl auf eine Dezimalstelle runden
Berechnen Sie für die Zellen D16 bis D18 die geforderten zu rundenden Zahlen.
9.1.2 Runden von ganzen Zahlen
Mit der gleichen Funktion können auch ganze Zahlen gerundet werden.
1 Markieren Sie die Zelle D20.
2 Starten Sie den Funktionsassistenten und wählen Sie die Funktion Runden.
3 Im Dialogfenster Funktionsargumente geben Sie die in der Abbildung 61 gezeigten Werte ein.
Das Argument Zahl beinhaltet die zu rundende Zahl, das Argument Anzahl_Stellen eine negative Zahl,
welche der gewünschten Zehnerpotenz entspricht. -1 rundet auf die Zehnerstelle, -2 auf die Hunderter,
-3 auf Tausender usw.
Abbildung 61: Ganze Zahlen runden
9.1.3 Bestehende Formeln runden
Sehr oft müssen bestehende Berechnung gerundet werden. Dies bedeutet, dass Sie eine bestehende
Formel ändern müssen. Wir wollen dies in der Zelle I21 tun.
1 Klicken Sie auf die Zelle I21.

Kaufmännisches Runden Die Funktion Runden
70 Kapitel C – Formeln und Funktionen
2 Positionieren Sie den Cursor in der Bearbeitungszeile nach dem Gleichzeichen und tippen Sie
runden( .
Abbildung 62: Eine bestehende Formel runden
3 Klicken Sie danach in der Bearbeitungsleiste hinter die letzte schliessende Klammer.
4 Tippen Sie folgendes ein: ;1)
5 Bestätigen Sie mit der ENTER-TASTE.
Runden auf 5 Rappen
Runden kann vielfältig sein. Sie können auf eine, zwei oder mehrere Dezimalstellen oder ganze Zahlen,
wie weiter oben gesehen, runden. In der Schweiz kommt nun noch die zusätzliche Herausforderung der
«5-Rappen»-Rundung. Hier zunächst einmal der grundsätzliche Aufbau der Funktion:
=RUNDEN(Zahl*Faktor;0)/Faktor
Der Faktor muss zuerst einmal berechnet werden und dazu muss man folgendes Wissen. Fünf Rappen
entsprechen 5 Hundertsteln, da ein Franken aus 100 Rappen besteht.
5 Hundertstel werden in einem Bruch mit 5
100 dargestellt.
Diese Wert kehrt man zu 𝟏𝟎𝟎
𝟓 . Dies kann auch als 100 : 5 dargestellt werden.
100 durch 5 geben 20.
20 ist also der Faktor, der in der obigen Formel eingesetzt werden muss.
Weitere Faktoren berechnen
Berechnen Sie die Faktoren für 25 und 50 Rappen.
25 Rappen: ..................................................................................................................................................................
50 Rappen: ..................................................................................................................................................................
Die Funktion einsetzen
1 Klicken Sie auf die Zelle D29.
2 Tippen Sie folgende Funktion in die Zelle ein: =RUNDEN(C29*20;0)/20
3 Bestätigen Sie mit der ENTER-TASTE.

Formeln und Funktionen Die Funktion Runden
Kapitel C – Formeln und Funktionen 71
Runden einer bestehenden Formel auf 5 Rappen
In der Zelle I35 haben wir die Formel = I30+I31+I32. Diese wollen wir mit der mathematischen Lösung auf
5 Rappen runden. Hier müssen Sie vor allem an die mathematische Regel Punkt vor Strich denken.
1 Klicken Sie auf die Zelle I33.
2 Klicken Sie in der Bearbeitungszeile hinter das Gleichzeichen.
3 Tippen Sie runden((
4 Klicken Sie hinter I32 und tippen Sie folgendes ein: )*20;0/20
5 Bestätigen Sie mit der ENTER-TASTE.
Abbildung 63: Eine bestehende Formel auf 5 Rappen mathematisch korrekt runden
Auf Grund der mathematischen Regel Punkt vor Strich, müssen Sie den Ausdruck I32+I33+I34 in
eine Klammer setzen.
9.1.4 Die Funktion VRunden
Ein Vielfaches ist in der Mathematik eine Zahl die sich aus der Multiplikation einer Zahl a mit den Zahlen
1, 2, 3… ergibt. Beispielsweise sind Vielfache der Zahl 6, die Zahlen 12, 18, 24, 30…
Was hat dies nun mit dem Runden zu tun? Im nachfolgenden Beispiel wollen wir eine Zahl auf 5 Rappen
genau runden. Dezimal ausgedrückt entspricht 5 Rappen dem Wert 0.05. Die nächsten Vielfachen wären
0.10, 0.15, 0.20, 0.25 usw. Haben wir beispielsweise die Zahl 2.23 und runden sie mit dem Vielfachen 0.05,
lautet die gerundete Zahl 2.20. (Kaufmännisch gerundet!)
1 Markieren Sie die Zelle D29.
2 Starten Sie den Funktionsassistenten und wählen Sie die Funktion VRunden.
3 Im Dialogfenster Funktionsargumente geben Sie die in der Abbildung gezeigten Werte ein.
Klicken Sie auf die Zelle D38 und geben Sie folgenden Funktion ein: =VRUNDEN(C38;0.05)
Klicken Sie auf die Zelle D39 und geben Sie folgenden Funktion ein: = =VRUNDEN(C39;0.25)
Das Argument Zahl beinhaltet die zu rundende Zahl, das Argument Vielfaches eine Zahl, welche dem ge-
wünschten Vielfachen entspricht. In diesem Beispiel der dezimale Wert von 5 Rappen, also 0.05. Möch-
ten Sie auf 25 Rappen oder 50 Rappen runden, verwenden Sie als Vielfaches 0.25 oder 0.5.
9.1.5 Auf- oder Abrunden
Mit den beiden Funktionen Aufrunden und Abrunden, können Sie ein Auf- bzw. Abrunden erzwingen. In
der Anwendung sind beide Funktionen identisch, wie die Funktion Runden.
Klicken Sie auf die Zelle D44 und geben Sie folgenden Funktion ein: =AUFRUNDEN(C44;1)
Klicken Sie auf die Zelle D45 und geben Sie folgenden Funktion ein: =ABRUNDEN(C45;1)

Die Funktion Wenn Vergleichsoperatoren
72 Kapitel C – Formeln und Funktionen
10 Die Funktion Wenn Die Funktion Wenn gehört in die Kategorie der logischen Funktionen. Stellen Sie sich vor, Sie stehen vor
einer Ampel. Die Ampel kennt die beiden Farben Rot und Grün. Es gibt also zwei Möglichkeiten: Wenn
die Ampel rot zeigt dann muss ich warten, sonst darf ich die Strasse überqueren. Genauso verhält es
sich mit der Wenn-Funktion.
10.1 Vergleichsoperatoren Als erstes prüfen wir, ob die Ampel rot ist. Dies könnte man auch so ausdrücken: Ampel = Rot. Wir ma-
chen hier einen Vergleich. Das Gleichzeichen (=) ist in diesem Beispiel ein sogenannter Vergleichsopera-
tor, von denen es mehrere gibt:
Operator Beschreibung
= Gleich (Beide Werte sind identisch)
> Grösser als (Die Zahl links von > ist grösser als die Zahl rechts von >)
< Kleiner als (Die Zahl links von < ist kleiner als die Zahl rechts von <)
>= Grösser oder gleich (Die Zahl links von >= ist grösser oder gleich gross als die Zahl rechts von >=)
<= Kleiner oder gleich (Die Zahl links von <= ist kleiner oder gleich gross, als die Zahl rechts von <=)
<> Ungleich (Beide Werte sind unterschiedlich)
Tabelle 6: Vergleichsoperatoren für die Wenn-Funktion
Mit diesen Vergleichsoperatoren können alle möglichen Vergleiche getätigt werden. Wichtig dabei
ist, es gibt immer nur zwei mögliche Ergebnisse, nämlich WAHR oder FALSCH.
Ein paar Beispiele:
Vergleich Ergebnis Vergleich Ergebnis
Rot = Rot WAHR 1 = 2 FALSCH
2 > 3 FALSCH 2 < 3 WAHR
3.5 >= 4 FALSCH 3.5 <= 4 WAHR
4 <> 4 FALSCH Grün <> Blau WAHR
Microsoft hat die Wenn-Funktion überarbeitet. So sind in der aktuellsten Version (Stand Februar 2018),
die Argumente neu benannt worden.

Formeln und Funktionen Die Wenn-Funktion anwenden
Kapitel C – Formeln und Funktionen 73
Argument alt Argument neu
Prüfung Wahrheitstest
Dann_Wert Wert_wenn_wahr
Sonst_Wert Wert_wenn_falsch
10.2 Die Wenn-Funktion anwenden Wechseln Sie zum Arbeitsblatt Wenn. Im ersten Beispiel wollen wir ermitteln, ob wir einen Gewinn oder
einen Verlust erzielt haben.
Erstes Beispiel
1 Klicken Sie auf die Zelle C6.
2 Öffnen Sie den Funktionsassistenten und wählen Sie die Funktion Wenn.
3 Im Dialogfeld Funktionsargumente müssen wir drei Argumente definieren.
4 Als erstes steht ein Wahrheitstest an. Dies ist der obige beschriebene Vergleich. Wir überprüfen
hier, ob die Einnahmen (Klicken Sie auf die Zelle C4) grösser (tippen Sie >) sind, als die Ausgaben
(Klicken Sie auf die Zelle C5. Somit haben wir unseren Vergleich: C4>C5. (Einnahmen sind grös-
ser als die Ausgaben)
5 Im Feld Wert_wenn_wahr tragen wir nun ein, was das Ergebnis sein soll, wenn unser Vergleich
WAHR ist. Da wir dann Gewinn gemacht haben, tippen Sie hier Gewinn. Die Anführungszei-
chen werden bei einem Text, automatisch durch den Funktionsassistenten gesetzt. Der hier ein-
getragene Wert, ist nur dann relevant, wenn die Prüfung WAHR ergibt.
6 Im Feld Wert_wenn_falsch tragen wir ein, was das Ergebnis sein soll, wenn unser Vergleich
FALSCH ist. Da wir dann Verlust gemacht haben, tragen Sie hier Verlust ein. Die Anführungs-
zeichen werden bei einem Text, automatisch durch den Funktionsassistenten gesetzt. Der hier
eingetragene Wert, ist nur dann relevant, wenn die Prüfung FALSCH ergibt.
7 Bestätigen Sie mit OK.
Haben Sie alles richtiggemacht, steht nun in der Zelle C6 Gewinn.
Abbildung 64: Der Aufbau der Wenn-Funktion

Die Funktion Wenn Die Wenn-Funktion anwenden
74 Kapitel C – Formeln und Funktionen
Probieren Sie es aus. Tragen Sie eine kleinere Zahl in den Einnahmen als bei den Ausgaben ein,
sollte das Ergebnis in der Zelle C6 Verlust ein.
8 Klicken Sie nochmals auf die Zelle C6. Öffnen Sie den Funktionsassistenten. Sie gelangen jetzt
direkt zur Bearbeitung der Funktion Wenn.
9 Ändern Sie im Feld hinter Wahrheitstest den Vergleich von C4>C5, in C4<C5.
10 Was müssen Sie in der Funktion noch anpassen, dass das Ergebnis wieder korrekt berechnet
wird?
Übungen
Lösen Sie die Übungen im Arbeitsblatt Wenn ab der Zeile 32.
Zweites Beispiel
Im zweiten Beispiel, werten wir eine Stundenabrechnung aus. Nehmen wir an, wir arbeiten an Werkta-
gen und Wochenenden. An Werktagen erhalten wir einen Stundensatz von 50 Franken, an Wochenenden
75 Franken. Im Arbeitsblatt Wenn sehen Sie die Stundenabrechnung.
Damit wir dies berechnen können, müssen wir zuerst einmal wissen, welche Daten auf ein Wochenende
fallen. Dafür gibt es in Excel die Funktion Wochentag. Sie ermittelt anhand eines Datums die Wochentag-
nummer. In der europäischen Version ist der Montag der erste Tag einer Woche und erhält bei der Aus-
wertung die Zahl 1. Der Dienstag die Zahl 2, der Mittwoch die Zahl 3 usw. (Siehe Spalte G).
Der Samstag erhält die Zahl 6 und der Sonntag die Zahl 7. Somit wissen wir, Wochenenden haben im-
mer eine Zahl die grösser oder gleich 6 ist.
Fügen wir die Funktion in der Zelle G8 ein.
1 Markieren Sie also die Zelle G8 und starten Sie den Funktionsassistenten.
2 Wählen Sie die Funktion Wochentag.
3 Im Dialogfeld Funktionsargumente verweisen Sie beim Argument Zahl, auf die Zelle F8.
4 Im Argument Typ tippen Sie die Zahl 2 ein . Diese Zahl legt fest, dass der Montag der erste und
der Sonntag der siebte Wochentag ist.
5 Bestätigen Sie mit OK.
6 Kopieren Sie die Formel bis zur Zelle G29.
Abbildung 65: Die Funktion Wochentag und ihre Argumente

Formeln und Funktionen Die Wenn-Funktion anwenden
Kapitel C – Formeln und Funktionen 75
Nun berechnen wir den Lohn. Nochmals zur Erinnerung: an Wochenenden erhalten wir 75 Franken, an
Werktagen 50 Franken. Ein Wochenende ermitteln wir anhand des Wochentags, der die Zahl 6 oder grös-
ser besitzt.
1 Markieren Sie die Zelle I8.
2 Starten Sie nochmals den Funktionsassistenten und wählen Sie die Funktion Wenn.
3 Als Prüfung tragen Sie G8>=6 ein. (Ist dies WAHR, handelt es sich um ein Wochenende)
4 Im Wert_wenn_wahr berechnen wir nun den Lohn für das Wochenende. Klicken Sie auf die Zelle
H8. Diesen Wert multiplizieren wir mit dem Lohn in der Zelle I5. I5 muss ein fixierter Bezug sein,
also drücken Sie die F4-TASTE einmal.
5 Beim Wert_wenn_falsch berechnen wir den Lohn für die Werktage. Tragen Sie hier die Formel
H8*$I$4 ein.
6 Bestätigen Sie mit OK und kopieren Sie die Funktion bis zur Zelle I29.
Abbildung 66: Die Wenn-Funktion zur Lohnabrechnung
Die Spalte G mit den Wochentagen ist eine klassische Hilfsspalte. Sie dient nur zur Berechnung des Loh-
nes, ist aber visuell überflüssig. Sie kann also ausgeblendet werden.
Blenden Sie die Spalte G aus.

Datum und Uhrzeit Daten subtrahieren
76 Kapitel C – Formeln und Funktionen
11 Datum und Uhrzeit Sehr oft wird in Excel mit Daten und Uhrzeiten gearbeitet. Konzentrieren wir uns zu Beginn auf das Da-
tum. Excel kennt Daten ab dem 01.01.1900. Ältere Daten kennt Excel nicht. Sie können dies ganz einfach
daran erkennen: Ein gültiges Datum wird immer rechtsbündig in einer Zelle ausgerichtet. Geben Sie in
einer Zelle zum Beispiel 31.04.2018 ein, ist dies kein gültiges Datum und wird linksbündig ausgerichtet.
Des Weiteren sind Daten in Excel serielle Zahlen. Der 01.01.1900 trägt die Zahl 1, der 02.01.1900 die Zahl
2 usw. Dies geht bis zum 31.12.9999 mit der Zahl 2‘958‘465.
Abbildung 67: Daten in Excel
Mit Daten (Mehrzahl von Datum) kann in Excel auch gerechnet werden. Dies probieren wir auf dem Ar-
beitsblatt Datum aus.
11.1 Daten subtrahieren
Alter in Tagen berechnen
1 Klicken Sie im Arbeitsblatt Datum auf die Zelle B5.
2 Tippen Sie die Funktion =Heute()
Die Funktion Heute benötigt keine Argumente und fügt jeweils das aktuelle Datum in eine Zelle ein.
3 In der Zelle C5 tragen Sie Ihr Geburtsdatum ein.
4 In der Zelle D5 schreiben Sie =B5-C5. Sie wissen nun wie alt Sie in Tagen sind.
Wichtig: Nehmen Sie immer zuerst das aktuellere Datum und subtrahieren Sie dann das ältere Da-
tum.
01
.01
.19
00
Ihr
Ge
bu
rtst
ag
He
ute
31
.12
.99
99
1
2‘9
58
‘46
5
Ihr Alter (in Tagen)
= Heute - Geburtsdatum
Anzahl Tage
02
.01
.19
00
03
.01
.19
00
2
3

Formeln und Funktionen Mit Uhrzeiten rechnen
Kapitel C – Formeln und Funktionen 77
Alter in Jahren berechnen
Will man eine Datumsdifferenz in Jahren berechnen, kann nicht einfach die Anzahl der Tage durch 365
geteilt werden. Dies wäre zu ungenau. Alle 4 Jahre haben wir ein Schaltjahr, das ja bekanntlich 366 Tage
hat.
Dafür hat Excel eine ganz spezielle Funktion für uns parat. Unerklärlicherweise hat es die Funktion nie in
den Funktionsassistenten geschafft. Warum wissen die Götter. Dadurch ist die Funktion auch nicht doku-
mentiert. Ich ergänze dies hier deshalb:
Syntax: =DATEDIF(Älteres_Datum;Jüngeres_Datum;Interval)
Aus der Syntax ist ersichtlich, dass zuerst das ältere Datum und danach das jüngere Datum, getrennt
durch ein Semikolon, als Argument eingetragen werden muss. Als Intervall kann entweder ein D für
Tage, ein M für Monate oder ein Y für Jahre angeben werden. Berechnen wir unser Alter.
1 Markieren Sie die Zelle D8.
2 Schreiben Sie folgendes in die Zelle: =DATEDIF(C8;HEUTE();“Y“)
3 Bestätigen Sie mit der ENTER-TASTE.
Mit dieser Funktion berechnen Sie Ihr Alter in Jahren, und zwar auf den Tag genau.
11.2 Daten addieren Will man ein Zahlungsdatum für eine Rechnung vom heutigen Tag berechnen, addiert man einfach die
Anzahl Tage, nach der die Rechnung bezahlt sein soll, zum heutigen Datum.
1 Markieren Sie die Zelle D13.
2 Tippen Sie die Formel =B13+C13
3 Bestätigen Sie mit der Enter-Taste.
11.3 Weitere Datumsfunktionen In Excel gibt es noch weitere Datumsfunktionen. Etwas weiter unten im Arbeitsblatt Datum und Uhrzeit,
finden Sie, unterhalb der Überschrift Weitere Datumsfunktionen, ein paar Beispiele dazu.
Probieren Sie die Funktionen aus, indem Sie sie direkt, beginnend mit einem Gleichzeichen, in die
Zelle eintippen.
11.4 Mit Uhrzeiten rechnen Wenn in Excel von Uhrzeiten gesprochen wird, so sind als erstes Zahlen im Format 12:00 (hh:mm) ge-
meint. Uhrzeiten decken den Bereich von 0:00 bis 23:59 ab. Danach beginnt es wieder bei 0:00, oder an-
ders gesagt, ein neuer Tag bricht an. Eine Stunde entspricht 1/24 Tag.
Ein Tag entspricht in der dezimalen Form der Zahl 1 oder 24
24
Eine Stunde (1:00) entspricht 1
24, 12 Stunden =
12
24, 18 Stunden =
18
24

Datum und Uhrzeit Mit Uhrzeiten rechnen
78 Kapitel C – Formeln und Funktionen
Abbildung 68:
Nochmals: schreiben wir in eine Zelle 1:00, dann ist das nur das Format. Es sieht aus wie eine 1, effektiv
steht in der Zelle aber der Wert 0.0416666666666667 (1
24 oder 1 geteilt durch 24).
Im nächsten Beispiel berechnen wir die Arbeitszeit und den daraus resultierenden Lohn.
1 Klicken Sie auf die Zelle L5.
2 Um die Arbeitszeit zu berechnen subtrahieren wir vom Arbeitsende den Arbeitsbeginn und die
Pausenzeiten. Wir schreiben die Formel =J5-I5-K5
3 Bestätigen Sie mit der ENTER-TASTE und kopieren Sie die Formel bis zur Zelle L8.
In der Zelle L8 scheint unsere Berechnung nicht zu funktionieren. Hier arbeitet eine Person in Nacht-
schicht. Die Arbeitszeit endet also einen Tag später. Darum addieren wir beim Arbeitsende einen Tag (24
24)
dazu.
4 Wir ändern die Formel in der Zelle L8 wie folgt ab: =J8+1-I8-K8
Die elegantere Form wäre, die Berechnung mit einer Wenn-Funktion zu lösen.
11.4.1 Uhrzeitformate über die 24 Stundengrenze
In der Zelle L9 berechnen wir auf gewohnte Art die Summe. Wenn wir die geleisteten Stunden im Kopf
kurz überschlagen, merken wir, dass auch hier etwas nicht stimmen kann. 13:45 Stunden sind eindeutig
zu wenig.
Die Summe der geleisteten Stunden übersteigt die 24 Stunden. Das Uhrzeitformat kann aber nur Stun-
den bis 24:00 anzeigen. Daher müssen wir das Format anpassen.
1 Markieren Sie die Zelle L9 und wechseln Sie in das Dialogfeld von Zahl.
2 Aktivieren Sie die Zahlenkategorie Benutzerdefiniert.
3 Ändern Sie das bestehende Format in [hh]:mm
Dies weist Excel an, Uhrzeiten auch über 24 Stunden anzugeigen, wie zum Beispiel 37:45
Arbeitszeit = Arbeitsende - Arbeitsbeginn
1 Tag in Stunden
3:0
0
9:0
0
2:0
0
1:0
0
17
:00
18
:00
24
:00
1/2
4
2/2
4
3/2
4
9/2
4
17
/24
18
/24
24
/24
17/24 – 9/24 = 8/24
17:00 – 9:00 = 8:00

Formeln und Funktionen Bedeutung von Prozent
Kapitel C – Formeln und Funktionen 79
11.5 Berechnungen mit dem Uhrzeitformat Zum Schluss möchten wir noch die wissen, wie viel Lohn wir für unsere geleisteten Stunden ausbezahlt
bekommen.
1 Dies berechnen wir in der Zelle M5, die wir aktivieren.
2 Der Lohn berechnet sich ganz einfach: geleistete Stunden multipliziert mit dem Stundenlohn. Wir
tragen hier die Formel =L5*M4 ein, und bestätigen mit der ENTER-TASTE.
3 Wie Sie sehen, fällt der Lohn sehr bescheiden aus. Das liegt daran, dass in der Zelle L5 eben keine
dezimale 10 steht, sondern 10:00.
Dies entspricht 10 × 0.0416666666666667 (Dezimal für 1:00) = 0.4166666666666667
4 Wenn wir 0.4166666666666667 mit der Zahl 24 (ein Tag hat 24 Stunden) multiplizieren, erhalten
wir den dezimalen Wert 10.
5 Wir müssen unsere Formel also folgendermassen anpassen: =L5*M4*24
6 Damit die Formel nach unten ausgefüllt werden kann müssen Sie den Bezug M4 noch absolut
setzen. Dann lautet die Formel: =L5*$M$4*24 oder =L5*M$4*24
7 Kopieren Sie die Formel nach unten, bis zur Zelle M8. Berechnen Sie in der Zelle M9 noch die
Summe für den Gesamtlohn.
12 Prozentrechnen Die Prozentrechnung ist eines der Themen in der Mathematik, welches auch im täglichen Leben von
wichtiger Bedeutung ist und uns immer wieder begegnet:
In der Werbung hört man oftmals Sätze wie: «25 Prozent Rabatt auf Alles» oder «Euro Ausgleichsra-
batt 10 %».
Oder man schaut sich einfach mal die Verpackungen im Supermarkt an: Der Joghurt hat einen Anteil
von nur 2 Prozent Fett und der Apfelsaft einen 60 prozentigen Fruchtanteil.
Der Computer zeigt nur noch 10 Prozent freien Speicherplatz an.
Schaut man auf die Wetterprognose, liest man Vorhersagen wie: «Die Regenwahrscheinlichkeit für
morgen liegt bei 80 Prozent», in den Newsportalen liest man: «die Wahlbeteiligung lag unter 35 Pro-
zent» oder «die Vorlage wurde deutlich mit 88 Prozent angenommen».
Besonders wichtig ist das Prozentrechnen, wenn es ums Geld geht. Wegen der Wichtigkeit bekommt die
Prozentrechnung hierbei sogar einen anderen Namen: Zinsrechnung.
Eine Anlage wirft zum Beispiel im Jahr 3 Prozent Zinsen ab oder Herr Müller nimmt ein Darlehen zu
einem Zinssatz von 6 Prozent auf.
12.1 Bedeutung von Prozent Zuerst muss man sich über den Begriff Prozent im Klaren sein: «Prozent» kommt aus dem Lateinischen
(pro centum) und heisst wörtlich übersetzt «vom Hundert» oder einfacher: «Hundertstel».
Mit Prozenten rechnen, heisst rechnen mit Hundertsteln!
Um sich etwas Schreibarbeit zu sparen, hat man für Prozent ein spezielles Zeichen erfunden: %.

Prozentrechnen Den Prozentwert bestimmen
80 Kapitel C – Formeln und Funktionen
Definition: Prozentzeichen «%» und Prozentsatz
p% ist gleichbedeutend mit dem Bruch
𝑝
100 (= «p Hundertstel»), zum Beispiel 5 % =
5
100
p wird auch Prozentsatz genannt.
Der Bruch 𝑝
100 wiederum lässt sich auch als Kommazahl bzw. Dezimalbruch schreiben.
Beispiele:
18 % = 18
100 = 0.18 50 % =
50
100 = 0.5 100 % =
100
100 = 1
Beachtenswert ist hierbei das letzte Beispiel:
100 % entsprechen einem Ganzen!
Weniger als 100 % sind demnach ein Teil des Ganzen.
Mehr als 100 % sind mehr als das Ganze (so rechnet zum Beispiel eine Airline damit, dass einige der
Gäste wieder stornieren und reserviert «mehr als 100 %» seiner Plätze, überbuchen nennt man das
dann).
Durch die Angabe einer Prozentzahl, kann man somit genauso wie mit einem Bruch, einen Anteil
an einem Ganzen beschreiben (Siehe weiter oben: Beispiele). Dem Ganzen werden immer 100 %
zugeordnet.
12.2 Den Prozentwert bestimmen
In einer Schulklasse sind 30 Schüler. Hiervon sind 40 % Jungen. Wie viele sind das?
Definition: Grundwert
Als Grundwert G bezeichnet man die Menge, welcher ein Ganzes bzw. 100 % zugeordnet werden.
Auf den Grundwert G wird der Prozentsatz p angewendet, indem beide, miteinander multipliziert
werden. Also G × p.
Unsere Beispielaufgabe könnte man auch so formulieren: Wie viel ist 50 % von 28? Dies ist in einem Drei-
satz einfach zu lösen:
100 % sind 30
1 % sind 30 : 100 = 0.3
40 % sind 40 × 0.3 = 12
Wir haben hier mit dem Grundwert G (30 Schüler) und dem Prozentsatz p (40 % Jungen) den Prozent-
wert W berechnet. Wie viel sind 40 % von 30? Aus diesem Beispiel können wir eine erste Formel ableiten:

Formeln und Funktionen Grundwert berechnen
Kapitel C – Formeln und Funktionen 81
Prozentwert W = G : 100 × p oder besser W = G × (p : 100) da p : 100 = p%
Definition: Prozentwert: Mit dem Grundwert G wird der Prozentsatz p multipliziert. Das Ergebnis be-
zeichnet man als Prozentwert.
Halbiert sich bei gleichbleibendem Grundwert der Prozentsatz, dann halbiert sich auch der Prozent-
wert!
Verdoppelt (verdreifacht, vierfacht, …) sich der Prozentsatz, dann verdoppelt (verdreifacht, vierfacht,
…) sich auch der Prozentwert.
12.3 Prozentsatz berechnen Der Torhüter Fritz musste in seiner noch andauernden Karriere 60-mal zum Elfmeterschiessen antreten.
18-mal hat er den Elfer gehalten.
Sein Kollege Hans hatte in seiner langen Karriere insgesamt 140 Elfmeter gegen sich. Ihm gelang es, hier-
von 35 Elfmeter zu halten.
Wer ist nun der bessere Torwart? Hans, weil er mehr Elfmeter (35 zu 18) gehalten hat? Oder vielleicht
doch Fritz, denn er hatte ja auch noch nicht so oft die Gelegenheit sich zu beweisen?
Ohne Prozentzahlen sind die beiden Ergebnisse nur schwer zu vergleichen. Wir fragen uns also wie viele
Prozente sind 18 von 60? Dazu wird die folgende Gleichung verwendet:
Prozentsatz p = W : G × 100 %
Anders gesagt: 18 von 60 = 18
60 , also 18 : 60 × 100 %
Für unser Beispiel heisst dies:
Fritz Hans
Elfmeter gehalten 18 Elfmeter gehalten 35
Elfmeter insgesamt 60 Elfmeter insgesamt 140
18
60 18 : 60 = 0.3
35
140 35 : 140 = 0.25
0.3 × 100 % = 30 % 0.25 × 100 = 25 %
12.4 Grundwert berechnen Ein Buchhändler erhält beim Verkauf eines Buches 25 % vom Ladenpreis. Zu welchem Preis wurde das
Buch verkauft, wenn der Buchhändler daran 4.70 Franken verdient? Auch hier kann wieder ein Dreisatz
angewendet werden:
25 % sind 4.70
1 % sind 4.70 : 25 = 0.188
100 % sind 0.188 × 100 = 18.80 Franken
von von

Prozentrechnen in Excel Prozentzahlen in Excel
82 Kapitel C – Formeln und Funktionen
Die Formel für den Grundwert lautet: G = W : p × 100
12.5 Zusammenfassung Prozentformeln Wir haben nun also 3 Formeln, die wir für das Prozentrechnen benötigen. Dabei wir ein Grundwert G, ein
Prozentsatz p und eine Prozentwert W verwendet.
Prozentwert W = G : 100 × p
Prozentsatz p = W : G × 100 %
Grundwert G = W : p × 100
13 Prozentrechnen in Excel Auf den vorherigen Seiten haben Sie gelernt wie man mit Prozenten rechnet. Nun folgt die Umsetzung in
Excel. Die Formeln können nicht eins zu eins übernommen werden.
13.1 Prozentzahlen in Excel Wie schon im vorherigen Kapitel erwähnt, gibt es eine prozentuale und eine dezimale Darstellung. In
Excel können Sie in eine Zelle 10 % schreiben. Das Prozentzeichen ist in Excel aber auch ein Operator
und teilt die Zahl vor dem Prozentzeichen durch 100. In unserem Beispiel wäre dies 10 % = 0.1, da 10 % = 10
100. Anders ausgedrückt, wenn Sie in eine Zelle 10 % schreiben, teilt Excel die Zahl 10 durch 100. Sie kön-
nen dies auf dem Arbeitsblatt Prozentrechnen, in den Zellen B4 bis D7, nachvollziehen.
13.1.1 Prozentwert in Excel berechnen
Nehmen wir unser erstes Beispiel aus dem vorherigen Kapitel: In einer Schulklasse sind 30 Schüler. Hier-
von sind 40 % Jungs. Wie viele sind das? Und wie löst man diese Aufgabe in Excel?
1 Im Arbeitsblatt Prozentrechnen klicken Sie auf die Zelle H4.
Da in Excel der Prozentsatz 40 %, dem dezimalen Wert 0.4 entspricht, also bereits durch 100 geteilt ist,
reicht es aus, den Grundwert mit Prozentsatz zu multiplizieren.
2 Wir schreiben also die Formel =H3*G4
3 Bestätigen Sie mit der ENTER-TASTE.
13.1.2 Prozentsatz in Excel berechnen
Nehmen wir wieder unser Beispiel aus dem vorherigen Kapitel.
Der Torhüter Hans musste in seiner noch andauernden Karriere 60-mal zum Elfmeterschiessen antre-
ten. 18-mal hat er den Elfer gehalten.
Sein Kollege Fritz hatte in seiner langen Karriere insgesamt 140 Elfmeter gegen sich. Ihm gelang es, hier-
von 35 Elfmeter zu halten.
Wer ist nun der bessere Torwart? Hans, weil er mehr Elfmeter (18 von 35) gehalten hat? Oder vielleicht
doch Fritz, denn er hatte ja noch nicht so oft die Gelegenheit, sich zu beweisen?
1 Klicken Sie auf die Zelle H11.
2 Als erstes teilen wir die gehaltenen Elfmeter durch die gesamten Elfmeter mit der Formel:
=H10/H9, denn 18 von 60 = 𝟏𝟖𝟔𝟎
oder eben 18 geteilt durch 60

Formeln und Funktionen Weitere Prozentberechnungen
Kapitel C – Formeln und Funktionen 83
3 Nun müssten wir das Ergebnis noch mit 100 multiplizieren. In Excel lösen wir dies, indem wir die
Zelle H11 markieren und im Register Start, in der Gruppe Zahl auf den Befehl Prozentformat
klicken. Der Inhalt wird mit der Zahl 100 multipliziert (Wir sehen in der Zelle 30 % stehen).
4 Berechnen Sie nun noch auf die gleiche Weise den Prozentsatz für den Torhüter Fritz.
13.1.3 Grundwert in Excel berechnen
Auch hier nehmen wir unser vorheriges Beispiel.
Ein Buchhändler verdient beim Verkauf eines Buches 25 % vom Ladenpreis. Zu welchem Preis wurde das
Buch verkauft, wenn der Buchhändler daran 4.70 Franken verdient?
Hier kommt wieder ein Drei-Satz zum Einsatz:
25 % sind 4.70
1 % sind 4.70 : 25 = 0.188
100 % sind 0.188 × 100 = 18.80
Anstatt etwas mit 100 zu multiplizieren, kann man es auch einfach mit 100-mal weniger teilen. Beides
kommt schlussendlich auf das gleiche raus. Die Berechnung könnte also auch so lauten: 4.70 : (25 : 100)
oder einfacher 4.70 : 0.25. In Excel machen wir nämlich nichts anderes: 4.70 : 25 %
1 Klicken Sie auf die Zelle H20.
2 Die Formel für den Grundwert lautet: Prozentwert geteilt durch den Prozentsatz. Für unser Bei-
spiel heisst das: =H19/H18
13.1.4 Zusammenfassung Excel Prozentformeln
In Excel verändern sich Formeln dahingehend, dass wir uns das teilen oder multiplizieren mit 100 schen-
ken können, wenn die entsprechenden Zahlen mit einem Prozentzeichen (%) versehen wurden.
Prozentwert W = G × p
Prozentsatz p = W : G (und als Prozent formatieren)
Grundwert G = W : p
13.2 Weitere Prozentberechnungen Weitere typische Prozentberechnungen schauen wir uns im in diesem Abschnitt an.
13.2.1 Rabatt gewähren
Nehmen wir an, Sie kaufen sich ein paar Schuhe zum Preis von 225.95. Der Verkäufer gewährt Ihnen ei-
nen Rabatt von 25 %. Wie viel müssen Sie dem Verkäufer bezahlen?
Preis ohne Rabatt: 225.95 = 100 %
Preis abzüglich Rabatt: 100 % - 25 % = 75 %
Formel für die Zelle M5: =M3*(100%-M4) oder =M3*(1-M4) da 100 % = 100
100 = 1

Übungen Weitere Prozentberechnungen
84 Kapitel C – Formeln und Funktionen
13.2.2 Mehrwertsteuer
Sie kaufen die Schuhe zu einem Preis von 225.95. Dies ist der Preis exklusive Mehrwertsteuer. Wie teuer
sind die Schuhe inklusive Mehrwertsteuer?
Preis ohne Mehrwertsteuer: 225.95 = 100 %
Preis mit Mehrwertsteuer: 100 % + 7.7 % = 107.7 %
Formel für die Zelle M11: =M9*(100%+M10) oder =M9*(1+M10) da 100 % = 100
100 = 1
13.2.3 Prozentanteile berechnen
Sie verkaufen mehrere Artikel. Die Summe der Preise dieser Artikel entspricht 100 %. Nun wollen Sie die
Prozentanteile der einzelnen Artikel berechnen.
Berechnen Sie als erstes in der Zelle R8 die Summe aller Artikel.
In der Zelle S4 tragen Sie die Formel =R4/$R$8 ein.
Formatieren Sie die Zelle S4 mit dem Prozentformat und kopieren Sie die Formel nach unten bis zur
Zelle S7.
14 Lösung Mathematik
Lösungen zu Kapitel 1 auf Seite 54.
Aufgabe 1 4 × 8 + 8
32 + 8 = 40
Aufgabe 2 11 - 1 × 5
11 - 5 = 6
Aufgabe 3 (7 + 7) × 2 + 10
14 × 2 + 10
28 + 10 = 38
Aufgabe 4 (7 × 7) × (1 + 1)
49 × 2 = 98
15 Übungen
1 Lösen Sie die Übung C1-Übung wie in der Datei angegeben.
2 Lösen Sie die Übung C2-Übung wie in der Datei angegeben.
3 Lösen Sie die Übung C3-Übung wie in der Datei angegeben.


D Datenanalyse 1 Suchen und Ersetzen ......................................................................................................... 87 1.1 Zeichen suchen und ersetzen ................................................................................................................. 87 1.2 Suchen nach Begriffen, Wörtern, Zahlen ............................................................................................... 88
2 Sortieren .............................................................................................................................. 89 2.1 Was sind Listen? ........................................................................................................................................ 89 2.1.1 Was sollte beim Anlegen einer Liste beachtet werden? ............................................................ 89
2.2 Überschriften für eine lange Liste fixieren ............................................................................................ 89 2.3 Eine Liste nach einer Spalte sortieren .................................................................................................... 90 2.4 Benutzerdefiniertes Sortieren ................................................................................................................. 91 2.4.1 Benutzerdefinierte Sortierung erweitern ................................................................................... 92
3 Filtern ................................................................................................................................... 93 3.1 Eine Liste Filtern ........................................................................................................................................ 93 3.2 Filter löschen ............................................................................................................................................. 94 3.3 Weitere Filtermöglichkeiten .................................................................................................................... 94 3.3.1 Textfilter ...................................................................................................................................... 94 3.3.2 Zahlenfilter .................................................................................................................................. 94 3.3.3 Top 10-Filter ................................................................................................................................ 95 3.3.4 Über/Unter dem Durchschnitt (Filter) ........................................................................................ 95
4 Übungen .............................................................................................................................. 96

Datenanalyse Zeichen suchen und ersetzen
Kapitel D – Datenanalyse 87
1 Suchen und Ersetzen Oft werden Daten aus anderen Programmen wie Datenbanken in Excel übernommen. Dabei kann es
passieren, dass die Daten mit einem falschen Datenformat übernommen werden. Dies muss nachträg-
lich korrigiert werden. Vieles kann mit dem Ersetzen-Feature von Excel schnell bereinigt werden. Ein
Klassiker ist das Dezimaltrennzeichen
1.1 Zeichen suchen und ersetzen
Öffnen Sie die Datei D1-Excel-File und aktivieren Sie das Arbeitsblatt Suchen und Ersetzen.
1 Im Bereich von B3 bis M11 finden Sie Daten, welche zu einem Teil aus Zahlen (Punkt), zu einem
anderen Teil aus Text (Komma), bestehen.
2 Markieren Sie diesen Bereich und wählen Sie in der Registerkarte Start in der Gruppe Bearbeiten
den Katalog Suchen und Auswählen und klicken Sie auf den Befehl Ersetzen (oder drücken Sie
die Tastenkombination CTRL + H).
Abbildung 69: Das Dialogfeld Suchen und Ersetzen
1 Im Textfeld Suchen nach tippen Sie ein Komma (,).
2 Im Textfeld Ersetzen durch tippen Sie einen Punkt (.).
3 Danach klicken Sie auf die Schaltfläche Alle ersetzen.
4 Nach dem Vorgang erhalten Sie eine Meldung mit der Anzahl der ersetzten Zeichen. Ab der Ver-
sion 2013 haben sich die Leute von Microsoft, einmal einen neuen Meldungstext überlegt.

Suchen und Ersetzen Suchen nach Begriffen, Wörtern, Zahlen
88 Kapitel D – Datenanalyse
1.2 Suchen nach Begriffen, Wörtern, Zahlen In grossen Datenlisten ist es nicht immer so einfach, Daten zu finden. In unserer noch kleinen Liste wol-
len wir uns dies anschauen. Wir suchen eine Person mit dem Namen Sorglos. Bei ihr muss der Vorname
von Susi-Maria, in Susi geändert werden.
Im Arbeitsblatt Suchen und Ersetzen wählen Sie in der Registerkarte Start in der Gruppe Bearbeiten den
Katalog Suchen und Auswählen und klicken Sie auf den Befehl Suchen (oder drücken die Tastenkombi-
nation CTRL + F).
1 Geben Sie als Suchbegriff Sorglos im Dialogfeld Suchen und Ersetzen ein.
2 Suchen Sie den entsprechenden Namen über die Schaltfläche Weitersuchen.
3 Korrigieren Sie den Namen in der entsprechenden Zelle.
Abbildung 70: Nach einem Begriff suchen
Ein Arbeitsblatt ist sehr gross. Es besitzt über 17 Milliarden Zellen. Sie können mit der Schaltfläche Alle
suchen, eine verlinkte Liste mit allen gefunden Zelladressen erstellen. Ihre Aufgabe ist es: Alle Zellen zu
finden welche den Begriff «Zelle» beinhalten.
1 Öffnen Sie nochmals das Dialogfeld Suchen und Ersetzen (CTRL + F).
2 Geben Sie als Suchbegriff Zelle ein.
3 Klicken Sie auf die Schaltfläche Alle suchen .
4 Sie erhalten im unteren Teil des Dialogfelds eine Liste mit allen Zellen, welche den Suchbegriff
«Zelle» enthalten. Diese Liste ist verlinkt. Das heisst, Sie können auf ein Suchergebnis klicken
und springen damit zur entsprechende Zelle.
Abbildung 71: Eine Liste mit allen gefundenen Zellen

Datenanalyse Überschriften für eine lange Liste fixieren
Kapitel D – Datenanalyse 89
2 Sortieren Eine andere Möglichkeit in einer grossen Liste, Werte schnell zu finden, ist das Sortieren. In Excel können
Sie auf verschiedenste Arten sortieren. Allerdings sind da einige Punkte, die man wissen muss.
2.1 Was sind Listen? Was eine Liste in Excel ausmacht, ist genau definiert. Schauen wir uns zuerst listenspezifische Begriffe
an.
Eine Liste in Excel ist ein Bereich zusammenhängender Zellen. Diese Zellen dürfen nicht durch leere Zeilen
oder leere Spalten unterbrochen werden. Dies kann man schnell überprüfen, in dem man in die Liste
klickt und danach die Tastenkombination CTRL + A drückt. Ist die Liste zusammenhängend, werden alle
Zellen der Liste markiert. Ansonsten müssen leere Zeilen oder leere Spalten zuerst gelöscht werden.
1 Wechseln wir zum Arbeitsblatt Sortieren.
2 Klicken Sie auf eine Zelle in der Liste.
3 Drücken Sie die Tastenkombination CTRL+ A.
Sie sehen, dass nicht alle Zellen markiert werden. Die Markierung bleibt in der Spalte G und Zeile 54 hän-
gen. Wir korrigieren dies als erstes.
1 Blenden Sie die Spalte G wieder ein und löschen Sie sie.
2 Blenden Sie die Zeile 54 wieder ein und löschen Sie sie.
3 Testen Sie nochmals, ob nun mit der Tastenkombination CTRL + A alle Zellen markiert werden.
2.1.1 Was sollte beim Anlegen einer Liste beachtet werden?
Die erste Zeile muss eindeutige Spaltenüberschriften (Spaltenüberschrift darf nur einmal in der Liste
vorkommen) besitzen. Diese Überschriften werden auch als Feldnamen bezeichnet.
Die Überschriftenzeile darf nur eine Zeile beanspruchen.
Eine Liste darf zwar einzelne, leere Zellen aufweisen, aber keine komplett leeren Spalten oder Zeilen
enthalten.
Die Zeilen einer Liste werden auch als Datensätze bezeichnet. Ein Datensatz darf sich nicht über
mehrere Zeilen erstrecken.
Der Inhalt einer Spalte sollte nicht weiter zerlegbar sein. Auf diese Weise können Sie Tabellen einfa-
cher sortieren und filtern. Sind beispielsweise Vorname und Nachname zusammen in einer Spalte
gespeichert, ist eine Sortierung nach Nachnamen nicht möglich.
Wenn Sie die Liste für den Seriendruck mit Word benötigen, sollten Sie darauf achten, dass die Liste
in der ersten Zeile und ersten Spalte eins Arbeitsblattes beginnt. Sollte dies nicht möglich sein, so
vergeben Sie entweder Bereichsnamen oder formatieren die Liste als Tabelle.
Sehr gute Unterstützung zum Filtern und Sortieren erhalten Sie, wenn Sie den Zellbereich bzw. die
Datenbank als Tabelle formatieren. Zudem werden beim nachträglichen Anfügen weitere Zeilen,
eventuell vorhandene Formeln übernommen und der Tabellenbereich automatisch entsprechend
erweitert.
2.2 Überschriften für eine lange Liste fixieren Störend bei langen Listen ist, dass die Überschriften verschwinden, sobald man in der Liste nach unten
scrollt. Deshalb wollen wir zuerst die Überschriften fixieren.

Sortieren Eine Liste nach einer Spalte sortieren
90 Kapitel D – Datenanalyse
Im Arbeitsblatt Sortieren markieren Sie die Zeile 5 indem Sie auf deren Zeilenkopf klicken. Mit dieser
Markierung werden nachher alle Zeilen fixiert, die sich oberhalb dieser Markierung befinden.
1 Im Register Ansicht klicken Sie in der Gruppe Fenster auf den Katalog Fenster fixieren und
wählen den Befehl Fenster fixieren .
2 Nun sind die Zeilen 1 bis 4 fixiert, d.h. diese Zeilen bleiben beim nach unten scrollen am oberen
Bildschirmrand stehen.
Abbildung 72: Zeilen fixieren
2.3 Eine Liste nach einer Spalte sortieren Wir wenden nun als erstes eine einfache Sortierung an. Wenn Sie eine Liste, beispielsweise schnell nach
dem Verkäufer sortieren wollen, gehen Sie wie folgt vor:
1 Klicken Sie auf eine Zelle in der Spalte Verkäufer.
Abbildung 73: Eine Liste nach einer Spalte (Verkäufer) sortieren
2 Wählen Sie in der Registerkarte Start, in der Gruppe Bearbeiten den Katalog Sortieren und Fil-
tern.
3 Soll die Liste aufsteigend sortiert sein, wählen Sie Von A bis Z sortieren, für eine absteigende Sor-
tierung wählen Sie Von Z bis A sortieren. Wir wählen hier eine absteigende Sortierung.
Wenn wir zum Beispiel wissen möchten, welcher Verkäufer den höchsten Umsatz erzielte, klicken
wir auf eine Zelle in der Spalte Umsatz und wählen eine absteigende Sortierung. Somit steht der
grösste Umsatz in der ersten Zeile der Liste.

Datenanalyse Benutzerdefiniertes Sortieren
Kapitel D – Datenanalyse 91
Excel bemerkt, dass in der Spalte Umsatz, Zahlen stehen und bietet uns eine andere Benennung der
Sortierkriterien an. Sie heissen nun Nach Grösse sortieren (aufsteigend) und Nach Grösse sortieren (ab-
steigend).
2.4 Benutzerdefiniertes Sortieren Eine Steigerung des einfachen Sortierens, ist das benutzerdefinierte Sortieren. Wie das geht, sehen wir
uns im nächsten Beispiel an. Wir möchten wissen, wie viele Computer im Monat April verkauft wurden.
1 Beim benutzerdefinierten Sortieren genügt es, irgendeine Zelle in der Liste zu markieren.
2 Danach wählen Sie in der Registerkarte Start, in der Gruppe Bearbeiten den Katalog Sortieren
und Filtern und klicken auf Benutzerdefiniertes Sortieren .
Abbildung 74: Eine Liste benutzerdefiniert sortieren
3 Im Dialogfeld Sortieren kontrollieren Sie als erstes, ob die Option Daten haben Überschriften
aktiv ist. Bei Listen mit Überschriften muss diese Option aktiviert sein, ansonsten werden die
Überschriften mitsortiert.
4 Wählen Sie hinter Sortieren nach, die Spalte Monat aus. Die Reihenfolge ändern Sie gegebe-
nenfalls auf A bis Z .
5 Fügen Sie eine weitere Ebene über die Schaltfläche Ebene hinzufügen , hinzu.
6 Wählen Sie die Spalte Artikel aus, die Reihenfolge ändern Sie gegebenenfalls auf A bis Z .
7 Bestätigen Sie mit OK.
8 Die Liste ist nun nach unseren Vorgaben sortiert.
Die Liste wird zuerst nach der Spalte Monat sortiert. Ist ein Monat mehrmals in der Liste vorhan-
den, wird innerhalb dieses Monats nach Artikeln sortiert.
9 Nun müssen wir nur noch in der Spalte Stückzahl, die Zahlen innerhalb des Monats Aprils und
des Artikels Computer markieren, und können danach in der Statuszeile die entsprechende
Summe ablesen .

Sortieren Benutzerdefiniertes Sortieren
92 Kapitel D – Datenanalyse
Abbildung 75: Markieren der relevanten Zahlen und ablesen des Totals in der Statusleiste
2.4.1 Benutzerdefinierte Sortierung erweitern
Möchte man nun die ganze Sache noch feiner sortieren, beispielsweise das Jahr noch mit einbeziehen,
geht man wie folgt vor:
1 Markieren Sie eine Zelle in der Liste.
2 Öffnen Sie nochmals das Dialogfeld für die benutzerdefinierte Sortierung.
3 Fügen Sie mit der Schaltfläche Ebene hinzufügen , eine neue Ebene hinzu.
Abbildung 76: Die Benutzerdefinierte Sortierung erweitern
4 Eventuell müssen Sie die Spalte Jahr, noch an die erste Position, mit der Schaltfläche Nach oben
, verschieben.
5 Wählen Sie die Spalte Jahr als Sortierkriterium aus und legen Sie die Reihenfolge auf Nach
Grösse (aufsteigend) fest.
6 Klicken Sie auf den Pfeil in der Zeile Monat und in der Spalte Reihenfolge . Wählen Sie danach
im Kombinationsfeld den Eintrag mit den Monatsnamen (Januar, Februar…) aus.
Sollte die Auswahl für die Monatsnamen nicht zur Verfügung stehen, Klicken Sie auf den Ein-
trag Benutzerdefinierte Liste und wählen dort die entsprechende Liste aus.
Dadurch wird die Liste für die Monate nicht mehr alphabetisch, sondern logisch nach den Monats-
namen (Januar, Februar, März usw. sortiert.
7 Bestätigen Sie mit der Schaltfläche OK.
Nun ist die Liste zuerst nach dem Jahr und danach, innerhalb eines Jahres, nach Monat und inner-
halb eines Monats nach Artikel sortiert.

Datenanalyse Eine Liste Filtern
Kapitel D – Datenanalyse 93
3 Filtern Sie haben gesehen, dass mit dem Sortieren, schnell Daten ermittelt werden können. Dies hat allerdings
seine Grenzen. Schon die vorherige Aufgabe lässt sich mit einem Filter viel einfacher und effizienter lö-
sen.
3.1 Eine Liste Filtern
1 Klicken Sie in der Liste auf dem Arbeitsblatt Filtern auf eine Zelle.
Unsere Aufgabe ist es, für das Jahr 2009, die Umsätze des Monats Oktobers für die Artikelgruppe
Monitore zu ermitteln.
Damit man eine Liste filtern kann, muss der Filter zuerst aktiviert werden. Dies macht man in der Start-
Registerkarte, in der Gruppe Bearbeiten mit dem Befehl Filtern.
In der Überschriftenzeile wird für jede Spalte ein Filtersymbol angezeigt.
2 Filtern wir als erstes, das Jahr 2009, aus unserer Liste. Dazu klickt man in der Spalte Jahr auf den
Filter.
3 Danach deaktiviert man den Eintrag (Alles auswählen).
4 Jetzt aktivieren wir nur das Jahr 2009.
5 Zum Schluss klicken wir noch auf die Schaltfläche OK.
Abbildung 77: Einen Filter erstellen
Nun werden alle Zeilen ausgeblendet, die nicht diesem Kriterium entsprechen. Dies erkennt man an den
blauen Zeilennummern.
In der Statuszeile links, ist des Weiteren, die Anzahl der gefilterten Datensätze zu sehen .
6 Filtern Sie jetzt auf die gleiche Art den Monat Oktober und den Artikel Monitore.

Filtern Weitere Filtermöglichkeiten
94 Kapitel D – Datenanalyse
3.2 Filter löschen
Wenn Sie andere, neue Datenanalyse durchführen wollen, müssen Sie bestehende Filter zuerst lö-
schen.
1 Filter können einzeln pro Spalte gelöscht werden. Man klickt dazu auf das Filtersymbol der betref-
fenden Spalte und wählt den Befehl Filter löschen aus «Spaltenname».
2 Sind viele Filter auf einmal zu entfernen, geht dies schneller in der Start-Registerkarte, in der
Gruppe Bearbeiten mit dem Befehl Löschen .
Löschen Sie den vorhin gesetzten Filter.
3.3 Weitere Filtermöglichkeiten Mit dem Filter können noch weitere Datenanalysen durchgeführt werden.
3.3.1 Textfilter
Vielleicht möchten Sie alle Verkäufer, die mit dem Buchstaben B oder P beginnen, in der Liste filtern.
1 Klicken Sie auf das Filtersymbol in der Spalte Verkäufer.
2 Wählen Sie den Eintrag Textfilter und danach Beginnt mit.
3 Füllen Sie die Felder wie in der Abbildung 78 angezeigt aus.
4 Aktivieren Sie die Option Oder .
Abbildung 78: Verkäufer, mit den Anfangsbuchstaben B und P
Es sollten nun noch 216 Datensätze angezeigt werden.
3.3.2 Zahlenfilter
Wenn Sie in einer Spalte mit Zahlen einen Filter erstellen möchten, stehen Ihnen unter dem Befehl Zah-
lenfilter viele Möglichkeiten zur Verfügung. Die Funktionsweise ist mit der des Textfilters zu vergleichen.
Wir möchten alle Umsätze zwischen 100‘000 und 200‘000 filtern.
1 Löschen Sie alle Filter und klicken Sie in der Spalte Umsatz auf das Filtersymbol.
2 Wählen Sie unterhalb des Zahlenfilters den Eintrag Zwischen aus.

Datenanalyse Weitere Filtermöglichkeiten
Kapitel D – Datenanalyse 95
3 Füllen Sie das Dialogfeld wie in der Abbildung unten aus. Achten Sie darauf, dass Sie die Option
Und aktiviert haben.
Abbildung 79: Umsätze zwischen 100‘000 und 200‘000 filtern
Es sollten nun noch 65 Datensätze angezeigt werden.
3.3.3 Top 10-Filter
Mit dem Top10-Filter können Sie die obersten oder untersten X Datensätze filtern.
1 Klicken Sie in der Spalte Anzahl auf das Filtersymbol und wählen Sie in der Liste vom Eintrag Zah-
lenfilter, den Eintrag Top 10-Filter.
2 Wählen Sie ob Sie die Obersten oder Untersten Datensätze filtern wollen .
3 Bestimmen Sie wie viele Datensätze angezeigt werden sollen .
4 Bestimmen Sie ob Sie Elemente oder Prozente filtern wollen .
Abbildung 80: Der Top-10-Filter
3.3.4 Über/Unter dem Durchschnitt (Filter)
Mit dem Über/Unter dem Durchschnitt können Sie schnell alle Datensätze, die das Kriterium erfüllen,
filtern.
1 Klicken Sie in der Spalte Umsatz auf das Filtersymbol und wählen Sie in der Liste vom Eintrag
Zahlenfilter, den Eintrag Über dem Durchschnitt oder Unter dem Durchschnitt.

Übungen Weitere Filtermöglichkeiten
96 Kapitel D – Datenanalyse
4 Übungen
Für die nachfolgenden Aufgaben löschen Sie jeweils nach jeder Aufgabe den Filter. In der Klammer
steht die (Lösung).
1 Auf dem Arbeitsblatt Filter lösen Sie folgenden Aufgaben:
Es sollen alle Monate ausser die Monate April und August angezeigt werden. Lösen Sie die
Aufgabe mit einem Textfilter. (630)
Wie viele Monitore sind in der Liste vorhanden? (252)
Wie viele Drucker hat Herr Huber im Mai verkauft? (6 Datensätze, Stückzahl: 309)
Welcher Verkäufer hat den grössten Umsatz erzielt? (Vontobel)
Von welchem Artikel wurde im Jahr 2008 die grösste Stückzahl abgesetzt? (Drucker, 288)
Wie hoch ist das Total der 10 grössten Umsätze? Lösen Sie die Aufgabe mit einem Zahlenfil-
ter. (2‘338‘803.50)
Wie hoch ist das Total der 5 kleinsten Stückzahlen? Lösen Sie die Aufgabe mit einem Zahlen-
filter. (7)
Wie viele Datensätze liegen im Umsatz über dem Durchschnitt? (293)
Wie viele Datensätze liegen in der Stückzahl unter dem Durchschnitt? (435)


E Diagramme 1 Diagramme ......................................................................................................................... 99 1.1 Diagrammbegriffe .................................................................................................................................... 99 1.2 Diagrammtypen ..................................................................................................................................... 100
2 Diagramme erstellen ....................................................................................................... 101 2.1 Diagrammtools ...................................................................................................................................... 102 2.1.1 Registerkarte Entwurf ...............................................................................................................102 2.1.2 Der Befehl Diagrammelement hinzufügen ..............................................................................103 2.1.3 Die Registerkarte Format ..........................................................................................................103 2.1.4 Neue Bedienelemente ..............................................................................................................104
3 Ein Säulendiagramm erstellen ........................................................................................ 104 3.1 Anpassen des Diagramms mit der Registerkarte Entwurf ............................................................... 105 3.1.1 Einen Diagrammtitel ausblenden oder anzeigen ....................................................................106 3.1.2 Die Legende positionieren ........................................................................................................106 3.1.3 Datenbeschriftungen einfügen .................................................................................................107 3.1.4 Gitternetzlinien einfügen ..........................................................................................................107
4 Balkendiagramm .............................................................................................................. 108 4.1 Ein Balkendiagramm erstellen ............................................................................................................. 108
5 Kreisdiagramm ................................................................................................................. 109 5.1 Ein Kreisdiagramm erstellen ................................................................................................................ 109
6 Übungen Diagramm ......................................................................................................... 110 6.1 Aufgabe 1 (Datenbasis ändern) ........................................................................................................... 110 6.1.1 Daten auswählen und Entfernen ..............................................................................................110 6.1.2 Die vertikale Primärachse anpassen ........................................................................................111 6.1.3 Diagrammbereich und Zeichnungsfläche einfärben ...............................................................112 6.1.4 Dynamischer Diagrammtitel .....................................................................................................112 6.1.5 Datenreihen-Breite anpassen ...................................................................................................112 6.1.6 Einen Formeffekt zuweisen ......................................................................................................113
6.2 Aufgabe 2 (Kreis aus Kreis) ................................................................................................................... 113 6.2.1 Kreis aus Kreis Diagramm erstellen .........................................................................................113 6.2.2 Datenbeschriftungen formatieren ...........................................................................................114
6.3 Aufgabe 3 (Verbunddiagramm) ........................................................................................................... 115
7 Übungen ............................................................................................................................ 116

Diagramme Diagrammbegriffe
Kapitel E – Diagramme 99
1 Diagramme Mit Diagrammen werden Daten visualisiert. Das Visualisieren macht die Aussage der Zahlenwerte,
schneller erfassbar.
In Excel gibt es eine Vielfalt von gestalterischen Möglichkeiten, Zahlen professionell aufzubereiten. Sinn-
voll und sachgerecht aufbereitet, erlauben Diagramme, die Kernaussage einer Tabelle auf einen Blick zu
erfassen.
Abbildung 81: Ein Säulendiagramm
1.1 Diagrammbegriffe In einem Diagramm sind verschiedene Elemente enthalten, die wir uns hier ein wenig genauer an-
schauen wollen. Ein Diagramm mit all seinen Inhalten, wird innerhalb des Diagrammbereichs darge-
stellt. Das Diagramm selbst, wird im Zeichnungsbereich gezeichnet.
Beachten Sie nun die Abbildung 82 auf Seite 100. Im oberen Teil der Abbildung ist die Datenbasis des
Diagramms zu sehen. Aus diesen Werten wurde das Diagramm erstellt. Allerdings sind nicht alle Werte
der Datenbasis im Diagramm enthalten. Sie können dies anhand der Legende und den Rubriken in
der horizontalen Primärachse erkennen. Die Totalwerte erscheinen weder in der Legende, noch in
der horizontalen Primärachse und sind deshalb nicht im Diagramm enthalten.
Eine Zeile in der Datenbasis entspricht in diesem Beispiel, einer Datenreihe . Eine einzelne Zelle aus
der Datenbasis wird als Datenpunkt bezeichnet, und entspricht in diesem Diagramm einer Säule.
Wird der Wert in der Zelle geändert, ändert sich die Höhe der Säule entsprechend. Ein Diagramm verfügt
in der Regel über einen Diagrammtitel . Gitternetzlinien erleichtern das Ablesen der Datenwerte in
der vertikalen Primärachse.

Diagramme Diagrammtypen
100 Kapitel E – Diagramme
Abbildung 82: Diagrammbegriffe
1.2 Diagrammtypen Nicht jedes Diagramm ist für jede Aussage geeignet. Daher ist es wichtig, dass Sie sich vorher überlegen,
welche Aussage Sie mit dem Diagramm machen möchten. Hier eine kleine Übersicht, welches Diagramm
Sie wann einsetzen können.
Diagrammtyp Beschreibung
Säulendiagramme
eignen sich für die Darstellung von Grössenverhältnissen (z.B. unterschiedliche Produktverkäufe, z. B. Umsatz der Jahre 2010 bis 2018).
Balkendiagramme
eignen sich als Alternative zum Säulendiagramm für die Darstellung von Grös-senverhältnissen (z. B. unterschiedliche Produktverkäufe), insbesondere wenn die Rangfolge betont werden soll.
Liniendiagramme eignen sich für die Darstellung von zeitlichen Abläufen, wenn die Entwicklung und nicht die Grösse betont werden soll (z. B. ein Aktienkurs von 2016 bis heute).
Horizontale Primärachse
Ve
rtik
ale
Pri
mä
rach
se
Datenreihe Hardware
Datenpunkt Services, 1 Quartal, Wert 5‘000

Diagramme Diagrammtypen
Kapitel E – Diagramme 101
Diagrammtyp Beschreibung
Kreisdiagramme
eignen sich für die Darstellung von Grössenverhältnissen, wenn die Anteile an der Gesamtheit betont werden sollen (z. B. Frauenquote im Bundesparlament). In Kreisdiagrammen kann nur eine Datenreihe abgebildet werden.
Diagramme mit Pro-
zentdarstellung
Für die Darstellung von Verhältnissen zwischen mehreren Datenreihen eignen sich Säulen- oder Balkendiagramme, die auf 100 % gestapelt werden. Beachten Sie hier, dass alle Säulen oder Balken, die gleiche Höhe besitzen.
Tabelle 7: Eine Übersicht verschiedener Diagrammtypen und deren Verwendung
2 Diagramme erstellen Zunächst betrachten wir uns die grundsätzliche Vorgehensweise. Danach erstellen wir Schritt für Schritt
verschiedene Diagramme. Beim Erstellen eines Diagramms überlegen Sie sich als erstes, welchen Dia-
grammtyp Sie einsetzen wollen und welche Werte mit dem Diagramm visualisiert werden sollen. Danach
gehen Sie wie folgt vor:
1 Markieren Sie die Werte inklusive der Spalten- und Zeilenüberschriften.
Die Markierung muss die Form eines Rechtecks haben.
Abbildung 83: Die Markierung muss immer ein Rechteck ergeben
2 Aktivieren Sie im Menüband die Registerkarte Einfügen.
3 Klicken Sie in der Gruppe Diagramme auf die gewünschte Schaltfläche (Säule, Linie, usw.)
4 Wählen Sie mit einem Klick den gewünschten Diagramm-Untertyp aus .
Das Diagramm wird auf dem Arbeitsblatt eingefügt .

Diagramme erstellen Diagrammtools
102 Kapitel E – Diagramme
Abbildung 84: Ein Diagramm auswählen
2.1 Diagrammtools Nachdem Sie ein Diagramm erstellt haben, werden die Diagrammtools
eingeblendet. Dabei handelt es sich um zwei kontextbezogene Registerkarten,
die Sie bei der Bearbeitung des Diagramms unterstützen.
2.1.1 Registerkarte Entwurf
In der Registerkarte Entwurf, können Sie das grundsätzliche Erscheinungsbild des Diagramms beeinflus-
sen.
Abbildung 85: Die Registerkarte Entwurf
Gruppe Typ : Möchten Sie einen anderen Diagrammtyp für Ihr Diagramm, können Sie mit diesem
Befehl, dies ändern.
Gruppe Daten : Mit dem Befehl Zeile/Spalte wechseln, können Sie die Einträge aus der Legende
mit den Rubriken tauschen.
Gruppe Diagrammlayouts Befehl Schnelllayout : Hier finden verschieden vordefinierte Layouts,
die Sie mit einem Klick anwenden können.
Gruppe Diagrammformatvorlagen : Hier können Sie das Erscheinungsbild der einzelnen Datenrei-
hen beeinflussen.
Gruppe Ort : mit dem Befehl Diagramm verschieben, können Sie ein Diagramm auf ein anderes
Arbeitsblatt, oder auf ein eigenes Diagrammblatt verschieben.
Gruppe Diagrammlayouts Befehl Diagrammelement hinzufügen : Hier können Sie aus einer
Auswahl, verschiedenen einzelne Diagrammelemente ihrem Diagramm hinzufügen.

Diagramme Diagrammtools
Kapitel E – Diagramme 103
2.1.2 Der Befehl Diagrammelement hinzufügen
Mit dem Befehl Diagrammelement hinzufügen (Gruppe Diagrammlayouts in den Diagrammtools Ent-
wurf), können Sie verschiedene Elemente (Diagrammtitel, Legende oder Datenbeschriftungen usw.) hinzu-
fügen und bearbeiten.
Abbildung 86: Verschiedene Diagrammelemente hinzufügen
Auswahl Diagrammtitel: Möchten Sie einen Diagrammtitel ein- oder ausblenden wählen Sie eine
Option aus.
Achsentitel können mit der Auswahl Achsentitel erstellt und benannt werden.
Die Legende kann mit der Auswahl Legende , angezeigt und positioniert werden.
Datenbeschriftungen wie Werte, Prozentzahlen oder Rubriken definieren Sie mit der Auswahl Datenbe-
schriftungen .
Auswahl Achsen: Wertachsen (Grössenachsen) können in verschiedenen Einheiten angezeigt werden.
Die bestimmen Sie mit dem Katalog Achsen .
Gitternetzlinien formatieren Sie mit dem gleichnamigen Katalog.
2.1.3 Die Registerkarte Format
In der Registerkarte Format, können Sie das Diagramm, nach Ihren Wünschen anpassen.
Gruppe Formenarten: Bestimmen Sie für die ausgewählten Elemente eine Füllfarbe . Es können
aber Muster, Farbverläufe oder Bilder als Füllung eingesetzt werden.
Die Konturen der ausgewählten Elemente bestimmen Sie mit dem Befehl Formkontur
Spezielle Effekte wie Schatten, Leuchten oder 3D-Formate finden Sie im Aufklapp-Menü Formeffekte
.

Ein Säulendiagramm erstellen Diagrammtools
104 Kapitel E – Diagramme
Abbildung 87: Die Registerkarte Format
2.1.4 Neue Bedienelemente
Für das Touchscreen-Zeitalter musste die Bedienung der konventionellen Einstellungen, Fingerfreundlich
gestaltet werden. Dies zeigt sich sehr gut bei den Diagrammen. Ist ein Diagramm markiert, erscheinen
am rechten oberen Diagrammrand, drei Symbole, welche in der Abbildung 88, zu sehen sind.
Abbildung 88: Neue Diagrammoptionen für die Bedienung (nicht nur) am Touchscreen
Diagrammelemente : Hier können Elemente eines Diagramms hinzugefügt aber auch entfernt
werden.
Diagrammformatvorlagen : Hier können Sie die Formatvorlage eines Diagramms ändern, oder ein
neues Farbschema auswählen.
Diagrammfilter : Entscheiden Sie hier, welche Datenreihen oder Datenpunkte im Diagramm er-
scheinen sollen.
3 Ein Säulendiagramm erstellen
In Excel ist das Feature Empfohlen Diagramme verfügbar. Prinzipiell unterstützt diese Feature, vor
allem Beginner, bei der Diagrammerstellung. Probieren Sie es bei Gelegenheit einfach mal aus. Es
genügt in eine Tabelle zu klicken, und danach in der Registerkarte Einfügen, in der Gruppe Dia-
gramme auf den Befehl Empfohlene Diagramme zu klicken. Excel schlägt dann mögliche Diagramm-
typen vor. Hier schauen wir uns aber erstmal, die grundsätzliche Vorgehensweise, ohne dieses
Feature an.

Diagramme Anpassen des Diagramms mit der Registerkarte Entwurf
Kapitel E – Diagramme 105
1 Öffnen Sie die Datei E1-Excel-File. Wechseln Sie zum Arbeitsblatt Säulendiagramm erstellen.
Unser Diagramm soll die Daten der ersten drei Quartale ohne Total darstellen.
2 Markieren Sie den Bereich von B2 bis E5.
3 Klicken Sie auf die Registerkarte Einfügen.
4 Klicken Sie in der Gruppe Diagramme auf den Katalog Säule und wählen Sie das Gruppierte Säu-
lendiagramm, unterhalb von 2D-Säule, aus. Welches Diagramm das Richtige ist, sehen Sie, wenn
Sie mit dem Mauszeiger auf einen Eintrag zeigen. Nach einem kurzen Augenblick erscheint ein
entsprechendes Info.
5 Nach dem Sie das Gruppierte 2D-Säulendiagramm ausgewählt haben, erscheint es auf dem Ar-
beitsblatt.
Verschieben Sie das Diagramm bündig zur linken Seite mit der Datenbasis. Vergrössern Sie das Di-
agramm so, dass es ungefähr bis zur Zeile 27 und zur Spalte J reicht.
Abbildung 89: Das soeben erstellte Diagramm
3.1 Anpassen des Diagramms mit der Registerkarte
Entwurf Markieren Sie das Diagramm. Dadurch werden die Diagrammtools im Menüband angezeigt.
1 Klicken Sie in der Gruppe Daten auf Zeile/Spalte wechseln. Mit diesem Befehl wird die Aussage
des Diagramms geändert. In der ersten Ansicht sehen Sie die Artikelumsätze nach Quartal. In der
zweiten Ansicht sehen Sie die Quartalsumsätze nach Artikel. Kehren Sie wieder zur ursprüngli-
chen Ansicht zurück.
2 Probieren Sie die verschiedenen Diagrammformatvorlagen aus. Wählen Sie zum Schluss wieder
die Vorlage Formatvorlage 1.

Ein Säulendiagramm erstellen Anpassen des Diagramms mit der Registerkarte Entwurf
106 Kapitel E – Diagramme
3 Verschieben Sie das Diagramm auf ein separates Diagrammblatt1 über den Befehl Diagramm ver-
schieben in der Gruppe Ort. Nennen Sie das neue Blatt Umsätze 2018 .
Abbildung 90: Den Diagrammtitel erstellen und positionieren
4 Ändern Sie das Diagramm zu einem gruppierten 2D-Balkendiagramm mit dem Befehl Diagramm-
typ ändern, in der Gruppe Typ. Wählen Sie den ersten Vorschlag für die Balkenanordnung unter-
halb von Gruppierten Balken.
5 Verschieben Sie das Diagramm wieder auf das Arbeitsblatt Säulendiagramm erstellen.
6 Ändern Sie den Diagrammtyp wieder in ein gruppiertes 2D-Säulendiagramm. Wählen Sie auch
hier den ersten Vorschlag für die Säulenanordnung, unterhalb von Gruppierte Säulen.
3.1.1 Einen Diagrammtitel ausblenden oder anzeigen
Wechseln Sie zur Registerkarte Entwurf.
1 Klicken Sie in der Gruppe Diagrammlayouts auf den Katalog Diagrammelement hinzufügen und
wählen Sie den Eintrag Diagrammtitel. Hier bestimmen Sie ob, bzw. wie ein Diagrammtitel ange-
zeigt werden soll. Wenn nicht schon getan, aktivieren Sie den Eintrag Über Diagramm.
2 Lassen Sie den Diagrammtitel aktiviert. Tippen Sie in die Bearbeitungszeile den Titel Umsatz 2018
und bestätigen Sie mit der ENTER-TASTE.
3 Verschieben Sie den Diagrammtitel nach links im Diagrammbereich.
3.1.2 Die Legende positionieren
1 Positionieren Sie die Legende mit einem Klicken Sie auf die Schaltfläche Diagrammelemente
rechts oben neben dem Diagramm, klicken Sie auf das Dreieck , hinter dem Eintrag Legende
und danach den Eintrag Oben. Verschieben Sie die Legende in den oberen rechten Bereich des
Diagramms.
2 Vergrössern Sie den Zeichnungsbereich in der Höhe, indem Sie den oberen mittleren Anfasser
nach oben ziehen.
1 Leider wird an Prüfungen anstelle des Begriffs Diagrammblatt, der Begriff Arbeitsblatt verwendet. Dies ist aus mei-
ner Sicht falsch. Auf einem Diagrammblatt hat es keine Zellen, und es kann nur das Diagramm bearbeitet werden.

Diagramme Anpassen des Diagramms mit der Registerkarte Entwurf
Kapitel E – Diagramme 107
Abbildung 91: Legende nach oben verschieben
3.1.3 Datenbeschriftungen einfügen
1 Klicken Sie in der Gruppe Diagrammlayouts auf den Katalog Diagrammelement hinzufügen und
wählen Sie den Eintrag Datenbeschriftung. Klicken Sie danach auf den Eintrag Am Ende aus-
serhalb.
3.1.4 Gitternetzlinien einfügen
1 Klicken Sie in der Gruppe Diagrammlayouts auf Diagrammelement hinzufügen und wählen Sie
den Eintrag Gitternetzlinien. Klicken Sie auf den Eintrag Primäres Hauptgitter vertikal.
Abbildung 92: Unser bearbeitetes Diagramm

Balkendiagramm Ein Balkendiagramm erstellen
108 Kapitel E – Diagramme
4 Balkendiagramm Wechseln Sie zum Arbeitsblatt Balkendiagramm erstellen.
4.1 Ein Balkendiagramm erstellen
1 Markieren Sie den Bereich C4 bis D24 und erstellen Sie ein Gruppiertes 2D-Balkendiagramm.
2 Ersetzen Sie den Titel «in Mio.» durch «Die 20 verbreitetsten Sprachen (in Mio)».
3 Um die Anzeige der Datenreihe absteigend zu sortieren, doppelklicken Sie die vertikale Pri-
märachse.
4 Es öffnet sich der Aufgabenbereich Achse formatieren am rechten Fensterrand.
Aktivieren Sie das Kontrollkästchen Kategorien in umgekehrter Reihenfolge
5 Klicken Sie einmal auf eine der Datenpunkte im Diagramm (Balken), um sie zu markieren.
Der Aufgabenbereich ändert die Beschriftung in Datenreihen formatieren und passt die
Einstellungen an.
Klicken Sie auf die Kategorie Füllung und Linie . Setzen Sie bei Punktfarbunterscheidung
einen Hacken .
6 Zum Schluss ändern wir noch den maximalen Wert für die horizontale Primärachse.
Doppelklicken Sie auf eine Zahl , in der horizontalen Primärachse.
Im Aufgabenbereich klicken Sie auf das Symbol Achsenoptionen .
Ändern Sie das Maximum auf 1200 .
Abbildung 93: Das fertige Balkendiagramm

Diagramme Ein Kreisdiagramm erstellen
Kapitel E – Diagramme 109
5 Kreisdiagramm Kreisdiagramme eignen sich für die Darstellung von Grössenverhältnissen, wenn die jeweiligen Anteile
an der Gesamtheit betont werden sollen.
Bei dieser Aufgabe geht es darum, die Gesamtumsätze der drei Geschäftsfelder Hardware, Software und
Services in Prozenten des Gesamtumsatzes darzustellen. Gehen Sie wie auf den folgenden Seiten be-
schrieben vor.
Wechseln Sie zum Arbeitsblatt Kreisdiagramm erstellen.
5.1 Ein Kreisdiagramm erstellen
1 Markieren Sie die Zellen B2 bis B5 und G2 bis G5.
2 Aktivieren Sie die Registerkarte Einfügen und klicken Sie auf Kreis. Wählen Sie den 3D-Kreis.
3 Klicken Sie in der Registerkarte Entwurf in der Gruppe Diagrammlayouts auf den Katalog Dia-
grammelement hinzufügen.
Wählen Sie den Eintrag Datenbeschriftungen Weitere Datenbeschriftungsoptionen.
Im Aufgabenbereich Datenbeschriftungen formatieren aktiveren Sie das Kontrollkästchen
Prozentsatz und Rubrik und deaktivieren Sie die Option Wert .
Öffnen Sie die Rubrik Zahl .
Aktivieren Sie dort die Kategorie Prozentsatz und tippen Sie eine 1 in das Feld hinter Dezi-
malstellen .
4 Klicken Sie einmal auf eine der Datenbeschriftungen im Diagramm. Alle Datenbeschriftungen
werden markiert.
Klicken Sie ein zweites Mal auf eine der Datenbeschriftungen im Diagramm. Nun ist nur die
angeklickte Datenbeschriftung markiert.
Ziehen Sie die Datenbeschriftung aus dem Kreissegment heraus. Lassen Sie die Maustaste
los, werden Führungslinien angezeigt. (Sollten keine Führungslinie angezeigt werden, ziehen
Sie die Beschriftung noch weiter aus dem Segment heraus).
5 Eine Legende ist nun überflüssig. Blenden Sie sie aus (Register Entwurf Diagrammelement hin-
zufügen Legende Keine).
6 Klicken Sie einmal auf den Kreis. Aktivieren Sie in der Registerkarte Format die Formkontur in
Weiss und mit einer Stärke von 3 Punkten.
7 Klicken Sie einmal auf das Segment Software, so dass nur noch dieses Segment ausgewählt ist.
Ziehen Sie es mit der Maus vorsichtig ein wenig nach unten. Es sollte eine Lücke zwischen
diesem Segment und den anderen Segmenten entstehen.
8 Das fertige Diagramm sehen Sie in der Abbildung 94.

Übungen Diagramm Aufgabe 1 (Datenbasis ändern)
110 Kapitel E – Diagramme
Abbildung 94: Das fertige Kreisdiagramm und die Datenbeschriftungsoptionen
6 Übungen Diagramm
6.1 Aufgabe 1 (Datenbasis ändern) In diesem Abschnitt erstellen wir ein Gestapeltes Säulendiagramm, welches Jahreszahlen als Beschrif-
tung in der horizontalen Primärachse haben soll. Dies ist nicht ganz unproblematisch. In diesem Ab-
schnitt erfahren Sie wie Sie dieses Problem lösen. In einem weiteren Schritt lernen Sie, wie die
Grössenachse (in diesem Beispiel die vertikale Primärachse) anpassen können.
1 Wechseln Sie zum Arbeitsblatt Aufgabe 01.
2 Markieren Sie den Zellbereich von B3 bis I16.
3 Wechseln Sie zur Registerkarte Einfügen.
4 In der Gruppe Diagramme wählen Sie Säule und danach den 2D-Diagrammtyp Gestapelte Säu-
len.
6.1.1 Daten auswählen und Entfernen
Beachten Sie im neu erstellten Diagramm, das in der horizontalen Achse, keine Jahreszahlen zu sehen
sind, sondern nur eine einfache Nummerierung. Die Jahre wurden als Datenpunkte ins Diagramm inte-
griert. Dies erkennen Sie am Legendeneintrag «Jahr». Wir möchten natürlich die Jahreszahlen als Be-
schriftung für die horizontale Primärachse. Dies ändern wir mit den nächsten Schritten.
1 Klicken Sie in der Registerkarte Entwurf, in der Gruppe Daten, auf den Befehl Daten auswählen.
2 Im Dialogfeld Datenquellen auswählen, klicken Sie auf die Schaltfläche Bearbeiten .
3 Es öffnet sich ein weiteres Dialogfeld mit dem Namen Achsenbeschriftungen.
4 Klicken Sie in das Feld Achsenbeschriftungsbereich und markieren Sie im Arbeitsblatt die Zel-
len B4 bis B16.
5 Bestätigen Sie mit OK.
6 Sie sind wieder im Fenster Datenquelle auswählen. Markieren Sie im linken Bereich Legenden-
einträge (Reihen) den Eintrag Jahr .

Diagramme Aufgabe 1 (Datenbasis ändern)
Kapitel E – Diagramme 111
7 Klicken Sie auf die Schaltfläche Entfernen und bestätigen Sie mit OK.
Abbildung 95: Achsenbeschriftungen und Reihen anpassen
Das Diagramm entspricht nun unseren Vorstellungen.
8 Verschieben Sie das Diagramm, mit Hilfe des Befehls Diagramm verschieben in der Gruppe Ort, in
ein neues Diagrammblatt mit dem Namen Energieverbrauch.
9 Positionieren Sie das Diagrammblatt hinter dem Arbeitsblatt Diagramm Aufgabe 01.
6.1.2 Die vertikale Primärachse anpassen
Excel bestimmt die Grösse der vertikalen Primärachse (Hier Grössenachse) automatisch. In unserem Fall
ist der grösste Wert ein wenig zu hoch. Wir ändern dies nun.
1 Klicken Sie mit der rechten Maustaste auf die vertikale Primärachse und wählen Sie den Befehl
Achse formatieren.
2 Ändern Sie die Werte für die Achsenoptionen wie folgt:
Minimum: Tippen Sie den Wert 0 in das Textfeld
Maximum: Tippen Sie den Wert 900‘000 (ohne Hochkomma) in das Textfeld
Hauptintervall: Tippen Sie den Wert 50‘000 in das Textfeld
Abbildung 96: Die Grösse der vertikalen Primärachse bestimmen.
3 Damit in der Grössenachse nicht so grosse Werte angezeigt werden, wählen Sie im Kombina-
tionsfeld hinter Anzeigeeinheiten, den Eintrag Tausende aus. Mit dieser Einstellung werden
die Zahlen in der vertikalen Grössenachse um drei Stellen gekürzt und die Achse wird mit der Be-
schriftung «Tausende» ergänzt.

Übungen Diagramm Aufgabe 1 (Datenbasis ändern)
112 Kapitel E – Diagramme
Abbildung 97: Die Anzeigeeinheiten anpassen
6.1.3 Diagrammbereich und Zeichnungsfläche einfärben
Zum Schluss wollen wir noch den Diagrammbereich und die Zeichnungsfläche formatieren.
1 Klicken Sie auf den Diagrammbereich.
2 Wechseln Sie im Menüband in die Registerkarte Format.
3 Wählen Sie in der Gruppe Formenarten, über das Auswahlfeld Fülleffekt , eine helle Farbe
aus .
4 Klicken Sie auf die Zeichnungsfläche.
5 Aktivieren Sie im Auswahlfeld Fülleffekt den Eintrag Keine Füllung .
Abbildung 98: Eine Füllfarbe zuweisen
6.1.4 Dynamischer Diagrammtitel
1 Markieren Sie den Diagrammtitel. Tippen Sie in der Bearbeitungsleiste ein Gleichzeichen (=).
2 Wechseln Sie zum Arbeitsblatt Aufgabe 01 und klicken Sie auf die Zelle B2.
3 Bestätigen Sie unmittelbar danach mit der ENTER-TASTE.
6.1.5 Datenreihen-Breite anpassen
Die Datenreihen (Säulen) sind mir ein wenig zu schmal. Wir werden diese verbreitern. Gehen Sie wie
folgt vor:
1 Klicken Sie mit der rechten Maustaste auf eine der Datenreihe (Säulen)
2 Wählen Sie den Eintrag Datenreihe formatieren.

Diagramme Aufgabe 2 (Kreis aus Kreis)
Kapitel E – Diagramme 113
3 Verschieben Sie den Regler unterhalb der Abstandsbreite auf ca. 34 %.
Abbildung 99: Die Datenreihen breiter gestalten
6.1.6 Einen Formeffekt zuweisen
Damit sich die Säulen vom Hintergrund abheben, werden wir noch einen Schatten den Datenreihen hin-
zufügen.
1 Klicken Sie mit der rechten Maustaste auf die Datenreihe Erdölbrennstoffe und wählen Sie den
Eintrag Datenreihe formatieren und aktivieren Sie die Effekte
2 Wählen Sie bei den Voreinstellungen den Schatteneffekt Offset Diagonal unten rechts aus.
3 Wiederholen Sie die obigen Schritte für alle Datenreihen. Leider muss dies für jede Datenreihe
separat geschehen.
Tipp: haben Sie den Befehl einmal ausgeführt, können Sie ihn, mit der Taste F4 einfach wiederho-
len.
Abbildung 100: Einen Schatten zuweisen
6.2 Aufgabe 2 (Kreis aus Kreis) Im nächsten Beispiel erstellen wir ein Kreis aus Kreis Diagramm. Kreis aus Kreis Diagramme eignen sich
hervorragend um stark abweichende Daten wie Verkaufszahlen oder Umsatzzahlen usw. darzustellen.
6.2.1 Kreis aus Kreis Diagramm erstellen
Wechseln Sie zum Arbeitsblatt Aufgabe 02. In diesem Blatt sind finden Sie eine Liste mit Autoabsatzzah-
len aus den Jahren 2001 bis 2004. Wir möchten die Absatzzahlen aus dem Jahr 2004 grafisch, mit Hilfe
eines «Kreis aus Kreis» Diagramms, darstellen.
1 Als erstes müssen wir die Zahlen und Beschriftungen der Herkunftsländer markieren.
2 Klicken Sie als erstes auf das Land Deutschland (B14).

Übungen Diagramm Aufgabe 2 (Kreis aus Kreis)
114 Kapitel E – Diagramme
Halten Sie nun für die nachfolgenden Markierungen die CTRL-TASTE gedrückt.
3 Markieren Sie nun jeweils zuerst das Land und danach die entsprechende Verkaufszahl im Jahr
2004.
4 Fahren Sie solange mit der Markierung fort, bis Sie bei der Zeile mit dem Eintrag Übrige sind.
5 Wählen Sie als Diagrammtyp das Kreis aus Kreis Diagramm aus.
Im nächsten Schritt müssen wir bestimmen, welche Werte im Grossen bzw. im kleinen Kreis abgebildet
werden. Standardmässig verteilt Excel dies nach der Reihenfolge der Daten. Dies wollen wir aber nicht.
Wir möchten die kleinsten Verkaufszahlen im kleinen Kreis darstellen, alle anderen werden im grossen
Kreis dargestellt.
6 Klicken Sie mit der rechten Maustaste auf ein Segment und wählen Sie im Kontextmenü den Ein-
trag Datenreihen formatieren.
7 Im Aufgabenbereich, unterhalb der Reihenoptionen wählen Sie für die Option Reihen aufteilen
mit, den Eintrag Wert aus.
8 Für die Option Reihen aufteilen mit tippen Sie 15‘000 in das Feld.
Abbildung 101: Die Reihen nach Werten aufteilen
Somit sind jetzt alle Verkaufszahlen die kleiner als 15‘000 sind, im kleinen Kreis.
6.2.2 Datenbeschriftungen formatieren
1 Im Register Entwurf der Diagrammtools wählen Sie in der Gruppe Diagrammlayouts im Kombi-
nationsfeld Diagrammelement hinzufügen Datenbeschriftung Weitere Datenbeschriftungs-
optionen.
2 In den Beschriftungsoptionen , aktivieren Sie den Rubriknamen und den Prozentsatz
und wählen unterhalb der Beschriftungsoptionen die Option Am Ende ausserhalb .
3 Die Option Wert deaktivieren Sie.
4 Im mittleren Teil des Aufgabenbereichs wählen Sie für das Trennzeichen, den Eintrag (Neue
Zeile) aus.

Diagramme Aufgabe 3 (Verbunddiagramm)
Kapitel E – Diagramme 115
Abbildung 102: Die Datenbeschriftungen ändern
5 In der Rubrik Zahl ändern Sie die Rubrik in Prozentsatz auf eine Dezimalstelle .
6 Wechseln Sie zur Rubrik Füllung und wählen Sie die Farbe Weiss aus.
7 In der Rubrik Rahmenfarbe wählen Sie eine dunkle Farbe aus.
8 Ziehen Sie das Kreissegment Andere vorsichtig aus dem Kreis, ein wenig nach rechts, so dass es
von den anderen Segmenten getrennt ist.
9 Zum Schluss erstellen Sie noch den Diagrammtitel mit dem Text Autoverkäufe nach Herkunfts-
ländern 2004 und verschieben die Legende nach oben.
6.3 Aufgabe 3 (Verbunddiagramm) In einer der vorherigen Aufgaben haben Sie gelernt, wie der Diagrammtyp geändert werden kann. Dies
bezog sich immer auf das komplette Diagramm. Es ist aber auch möglich, unterschiedliche Diagrammty-
pen, innerhalb eines Diagramms zu verwenden.
1 Wechseln Sie zum Arbeitsblatt Aufgabe 03.
2 Markieren Sie die Zellen B2 bis F5 und erstellen Sie ein gruppiertes Säulendiagramm.
3 Nun wollen wir noch die Totalzahlen in das Diagramm integrieren.
4 Markieren Sie die Zellen B6 bis F6 und kopieren Sie die markierten Zellen in die Zwischenablage.
Klicken Sie auf den Diagrammbereich des soeben erstellten Diagramms.
Drücken Sie die Tastenkombination CTRL + V. Die Datenreihe Total wird nun im Diagramm
angezeigt.
Klicken Sie mit der rechten Maustaste auf die Datenreihe Total.
Wählen Sie im Kontextmenü dein Eintrag Datenreihen-Diagrammtyp ändern.
Unterhalb von «Wählen Sie den Diagrammtyp und die Achse für die Datenreihe aus», wählen Sie
hinter dem Datenreihennamen Total, den Eintrag Linie als Diagrammtyp aus, und aktivie-
ren die Sekundärachse . Bestätigen Sie mit OK.
5 Entfernen Sie den Diagrammtitel.
6 Klicken Sie auf Ihr Diagramm und danach auf die Schaltfläche Diagrammfilter .

Übungen Aufgabe 3 (Verbunddiagramm)
116 Kapitel E – Diagramme
7 Deaktivieren Sie die Datenreihe Services und bestätigen Sie mit Anwenden .
Abbildung 103: Ein Verbunddiagramm erstellen
7 Übungen 1 Lösen Sie die Übung E1-Übung wie in der Datei angegeben.


F Seitenlayout 1 Das Seitenlayout ............................................................................................................... 119 1.1 Die Ansichten ......................................................................................................................................... 119 1.2 Die Druckvorschau ................................................................................................................................ 120 1.2.1 Das Arbeitsblatt zoomen ..........................................................................................................121
2 Ein Arbeitsblatt für den Druck aufbereiten .................................................................. 121 2.1 Die Registerkarte Seitenlayout ............................................................................................................. 121 2.1.1 Das Papierformat bestimmen ..................................................................................................121 2.1.2 Die Ausrichtung bestimmen .....................................................................................................122 2.1.3 Die Breite an das Papierformat anpassen ...............................................................................122 2.1.4 Die Seitenränder einrichten .....................................................................................................122 2.1.5 Wiederholungszeilen einrichten ...............................................................................................123
3 Kopf- und Fusszeilen einrichten ..................................................................................... 124 3.1 Die Kopfzeile bearbeiten ...................................................................................................................... 124 3.2 Die Fusszeile erstellen ........................................................................................................................... 125 3.3 Den unteren Seitenrand korrigieren ................................................................................................... 126
4 Der Druckbereich ............................................................................................................. 127 4.1 Den Druckbereich anpassen ................................................................................................................ 127

Seitenlayout Die Ansichten
Kapitel F – Seitenlayout 119
1 Das Seitenlayout In dieser Anleitung lernen Sie, die Tabelle in verschiedenen Ansichten zu betrachten. Wir werden Kopf-
und Fusszeilen erstellen und schlussendlich die Tabelle optimal für den Druck aufbereiten.
Öffnen Sie die Datei F1-Excel-File und aktivieren Sie das Arbeitsblatt Seitenlayout. Anhand dieser Liste
schauen wir uns die wichtigsten Einstellungen an. Gehen Sie wie unten beschrieben vor.
1.1 Die Ansichten In der Registerkarte Ansicht finden Sie in der Gruppe Arbeitsmappenansichten, die Ansichten Normal,
Umbruchvorschau und Seitenlayout. Jede dieser Ansichten hat ihre speziellen Eigenschaften.
Die Ansicht Normal kennen Sie bereits, auch wenn Sie es vielleicht, bis jetzt nicht gewusst ha-
ben, dass die Ansicht so heisst. Diese Ansicht ist ideal für die Bearbeitung der Tabellendaten. Stan-
dardmässig öffnet Excel diese Ansicht nach dem Start.
Die Umbruchvorschau zeigt alle Seitenumbrüche anhand blauer Linien. Diese Linien können mit
Drag and Drop positioniert werden.
Das Seitenlayout zeigt wie die Tabelle beim Drucken aufgeteilt wird. Zudem können in dieser An-
sicht die Kopf- und Fusszeilen bearbeitet werden.
Die verschiedenen Ansichten finden sich auch im rechten Teil der Statuszeile , allerdings in einer
anderen Reihenfolge.
Abbildung 104: Die verschiedenen Ansichten in Excel
Würden wir das Arbeitsblatt jetzt ausdrucken, wäre die Tabelle auseinandergerissen. Zudem wüsste nie-
mand von wem die Liste stammt, wo sie gespeichert und wie aktuell sie ist. Der Ausdruck ist somit un-
brauchbar.
Probieren Sie die verschiedenen Ansichten aus. Wechseln Sie zum Schluss wieder in die Normal-
Ansicht.

Das Seitenlayout Die Druckvorschau
120 Kapitel F – Seitenlayout
Damit man einen wirklichen Eindruck kriegt, wie die Tabelle im Druck aussehen wird, muss man in die
Druckvorschau wechseln. Meiner Meinung nach, die einzige Ansicht, die das Druckergebnis richtig an-
zeigt.
1.2 Die Druckvorschau
1 Wechseln Sie in die Druckvorschau, indem Sie auf die Registerkarte Datei und danach auf den
Eintrag Drucken klicken.
Abbildung 105: Die Druckvorschau in Excel
Im rechten Bereich sehen Sie die erste Seite , wie Sie nach dem Drucken auf Papier aussehen wird.
Wollen Sie weitere Seiten betrachten, klicken Sie auf den rechten Navigationspfeil im unteren Bereich.
Weitere Einstellungen können hier direkt vorgenommen werden.
Aktive Blätter drucken: Wählen Sie hier ob Sie das aktive Blatt, die ganze Mappe (alle Blätter) oder
ob Sie nur den zuvor im Blatt markierten Bereich drucken möchten.
Sortiert: Hier können Sie die Reihenfolge der Seiten bestimmen. Sortiert druckt alle Seiten nachei-
nander, z. B. bei 5 Exemplaren 5 mal 1 bis 10, die Einstellung Getrennt druckt zuerst 5 mal die Seite
1, dann 5 mal die Seite 2 usw.
Hochformat: ändern Sie hier die Seitenausrichtung zwischen Hoch- und Querformat
A4: Bestimmen Sie hier die Papiergrösse. Gängige Formate sind A5, A4 und A3.
Benutzerdefinierte Seitenränder: Hier können Sie die Seitenränder mit Standard-Rändern oder be-
nutzerdefinierten Einstellungen anpassen.
Keine Skalierung: Hier bestimmen Sie, wie ein Arbeitsblatt auf eine Papierseite angepasst werden
soll.

Seitenlayout Die Registerkarte Seitenlayout
Kapitel F – Seitenlayout 121
Möchten Sie mehrere Exemplare drucken, können Sie die Anzahl im Drehfeld Exemplare vornehmen.
Den Drucker wechseln Sie über den Katalog unterhalb von Drucker. Die Seitenränder blenden Sie über
das Symbol Seitenränder anzeigen ein.
1.2.1 Das Arbeitsblatt zoomen
Wechseln Sie in die Normalansicht zurück. In der Statuszeile kann über den Schieberegler die Ansicht
des Arbeitsblatts, vergrössert bzw. verkleinert werden. Klickt man auf die Prozentzahl kann die prozen-
tuale Grösse genau definiert werden.
Im Register Ansicht ist es in der Gruppe Zoom möglich, die Ansicht wieder auf 100 % einzustellen.
Abbildung 106: Tabellen zoomen
2 Ein Arbeitsblatt für den Druck aufbereiten Excel-Arbeitsblätter sind gross, sehr gross. Ein Blatt umfasst über eine Million Zeilen und über 16 Tausend
Spalten. Dies entspricht einer Unmenge an A4-Seiten. Daher ist eine Planung für den Druck unumgäng-
lich.
2.1 Die Registerkarte Seitenlayout In der Registerkarte Seitenlayout können alle relevanten Einstellungen für den Druck vorgenommen
werden. Aktivieren Sie die Registerkarte Seitenlayout.
Abbildung 107: Die Registerkarte Seitenlayout
2.1.1 Das Papierformat bestimmen
Bevor man sich an das Einrichten zum Drucken ranmacht, sollte das Format (Papiergrösse) festgelegt
werden. Sie tun dies, indem Sie auf den Katalog Format klicken, und ihr Papierformat auswählen. In
der Regel ist dies das DIN-A4-Format.
Wählen Sie das Format A4 aus.

Ein Arbeitsblatt für den Druck aufbereiten Die Registerkarte Seitenlayout
122 Kapitel F – Seitenlayout
2.1.2 Die Ausrichtung bestimmen
Wenn wir unser Arbeitsblatt «Seitenlayout» in der Druckvorschau betrachten, fällt als erstes auf, dass
nicht alle Spalten in der Breite auf einer Seite Platz finden. Hier kann als erstes einmal die Ausrichtung
geändert werden.
Klicken Sie dazu auf Ausrichtung und wählen Sie das Querformat aus.
Ändern Sie die Ausrichtung auf Querformat.
2.1.3 Die Breite an das Papierformat anpassen
Unsere Tabelle ist immer noch zu breit, als dass sie in der Breite auf eine Seite passt. Dies erledigen wir
in der Registerkarte Seitenlayout. In der Gruppe An Format anpassen, wählen Sie im Kombinationsfeld
hinter Breite (Abbildung 107) den Eintrag 1 Seite aus.
Bestimmen Sie die maximale Breite mit 1 Seite.
Nun ist unsere Tabelle in der Breite, genau an das Papierformat angepasst.
2.1.4 Die Seitenränder einrichten
Mit Hilfe der Seitenränder kann der Tabelle noch mehr Platz eingeräumt werden. Klicken Sie dazu in der
Registerkarte Seitenlayout, in der Gruppe Seite einrichten auf den Katalog Seitenränder . Wählen Sie
den letzten Eintrag – Benutzerdefinierte Seitenränder - aus.
Abbildung 108: Benutzerdefinierte Seitenränder einrichten
Tragen Sie für Oben 2 cm, Links , Unten und Rechts jeweils 1 cm ein. Wechseln Sie da-
nach über die Schaltfläche Seitenansicht in die Druckvorschau.
Navigieren Sie in der Druckvorschau zur zweiten Seite, bemerken Sie, dass die Überschriften der Tabelle
nicht mehr angezeigt werden. Dies wollen wir als nächstes ändern.

Seitenlayout Die Registerkarte Seitenlayout
Kapitel F – Seitenlayout 123
Abbildung 109: Fehlende Überschrift ab der zweiten Seite
2.1.5 Wiederholungszeilen einrichten
1 Wechseln Sie zur Normal-Ansicht zurück.
Dies ist wichtig, da die Wiederholungszeilen am Besten, in dieser Ansicht definiert werden können.
2 Aktivieren Sie die Registerkarte Seitenlayout.
3 In der Gruppe Seite einrichten klicken Sie auf den Befehl Drucktitel. ( in Abbildung 107)
4 Im Dialogfeld Seite einrichten klicken Sie in das Feld hinter Wiederholungszeilen oben.
Abbildung 110: Wiederholungszeilen einrichten
5 Klicken bzw. markieren Sie im Arbeitsblatt die Zeile oder Zeilen , die Sie im Druck auf jeder
Seite sehen möchten. Sie können beispielsweise nur die Zeile 3 markieren, oder die Zeilen 1 bis 3.
Die Einstellung ist hier recht flexibel. Probieren Sie die verschiedenen Varianten aus.
6 Wir markieren für unser Beispiel nur die Zeile 3 .
7 Wechseln Sie mit der Schaltfläche Seitenansicht in die Druckvorschau. Auf der ersten Seite sehen
Sie alle Überschriften . Ab der zweiten Seite ist nur noch die Zeile 3 als Überschrift sichtbar.

Kopf- und Fusszeilen einrichten Die Kopfzeile bearbeiten
124 Kapitel F – Seitenlayout
Abbildung 111: Wiederholungszeilen in der Druckvorschau
3 Kopf- und Fusszeilen einrichten Nun fehlen noch die Kopf- und Fusszeilen. Hier sollten Informationen wie das Datum, der Speicherort,
Seitenzahlen und der Ersteller ersichtlich sein.
Kopf- und Fusszeilen können über die Registerkarte Einfügen und dem Befehl Kopf- und Fusszeile in der
Gruppe Text erstellt werden.
Nachdem Sie den Befehl angeklickt haben, wechseln Sie in die Seitenansicht. Es wird die Toolregister-
karte, Kopf- und Fusszeilentools, angezeigt.
Abbildung 112: Die Toolregisterkarte Kopf- und Fusszeilentools
In der Gruppe Kopf- und Fusszeile können Sie vorgefertigte Einträge für die Kopf- bzw. Fusszeile einfü-
gen. Dies ist für uns aber nicht relevant, darum gehen wir nicht weiter darauf ein.
3.1 Die Kopfzeile bearbeiten
1 Klicken Sie in der Registerkarte Einfügen, in der Gruppe Text auf den Befehl Kopf- und Fusszeile.
2 Ev. müssen Sie zur besseren Bearbeitung in das Arbeitsblatt zoomen. Dazu müssen Sie wieder-
rum zuerst in die Tabelle klicken.
Eine Kopf- beziehungsweise Fusszeile besteht jeweils aus den drei Bereichen Links , Mitte und
Rechts .
Abbildung 113: Einteilung einer Kopf- und Fusszeile

Seitenlayout Die Fusszeile erstellen
Kapitel F – Seitenlayout 125
Im nachfolgenden Beispiel werden Felder verwendet. Felder generieren ihren Inhalt dynamisch.
Das Feld Dateiname beispielsweise, setzt immer den aktuellen Dateinamen ein. Sie müssen sich
nicht mehr darum kümmern, wenn Sie die Datei einmal umbenennen sollten.
Die Nummern der nachfolgenden Beschreibung, beziehen sich auf die Abbildung 112
3 Klicken Sie in den linken Bereich der Kopfzeile und tippen Sie «Datei:» gefolgt von einem Leer-
schlag.
4 Klicken Sie danach in der Registerkarte Kopf- und Fusszeilentools auf das Feld Dateiname.
5 Tippen Sie einen Leerschlag und einen Bindestrich (-), danach tippen Sie nochmals einen Leer-
schlag und «Arbeitsblatt:» und einem Leerschlag.
6 Klicken Sie in der Registerkarte Kopf- und Fusszeilentools, auf das Feld Blattname.
7 Markieren Sie den ganzen Text, und passen Sie die Schriftgrösse in der Registerkarte Start auf
8 Pt an.
8 Der linke Teil der Kopfzeile sieht danach wie folgt aus:
Abbildung 114: Der linke Teil der Kopfzeile
9 Klicken Sie in den mittleren Teil der Kopfzeile.
10 Tippen Sie «Gedruckt am» gefolgt von einem Leerschlag.
11 Klicken Sie auf das Feld Aktuelles Datum und fügen Sie nochmals einen Leerschlag ein.
12 Tippen Sie «um», wiederrum gefolgt von einem Leerzeichen.
13 Klicken Sie auf das Feld Aktuelle Uhrzeit.
14 Markieren Sie den Text, und passen Sie die Schriftgrösse in der Registerkarte Start auf 8 Pt an.
Abbildung 115: Der mittlere Teil der Kopfzeile
15 Im rechten Teil der Kopfzeile tragen Sie den Text «Erstellt von:» gefolgt von Ihrem Vor- und Nach-
namen ein.
16 Markieren Sie den Text, und passen Sie die Schriftgrösse in der Registerkarte Start auf 8 Pt an.
3.2 Die Fusszeile erstellen Als nächstes wollen wir noch die Fusszeile fertig stellen. Klicken Sie dazu auf den Befehl Zur Fusszeile
wechseln . Lassen Sie sich von dem viel zu schmalen unteren Seitenrand nicht stören, wir korrigieren
dies noch.
1 Klicken Sie in den linken Bereich der Fusszeile.

Kopf- und Fusszeilen einrichten Den unteren Seitenrand korrigieren
126 Kapitel F – Seitenlayout
2 Klicken Sie auf das Feld Dateipfad . Hiermit wird der Speicherort der Datei in die Fusszeile ein-
getragen.
3 Markieren Sie den Text, und passen Sie die Schriftgrösse in der Registerkarte Start auf 8 Pt an.
4 Klicken Sie in den rechten Teil der Fusszeile.
5 Tippen Sie Seite gefolgt von einem Leerschlag und klicken Sie danach auf das Feld Seitenzahl .
Dadurch wird die aktuelle Seitenzahl eingefügt.
6 Tippen Sie nochmals einen Leerschlag und schreiben Sie «von».
7 Nun müssen Sie nochmals einen Leerschlag tippen und danach auf das Feld Anzahl der Seiten
klicken.
8 Tippen Sie zum letzten Mal einen Leerschlag und danach «Seiten».
9 Markieren Sie den Text, und passen Sie die Schriftgrösse in der Registerkarte Start auf 8 Pt an.
Abbildung 116: Der rechte Teil der Fusszeile
3.3 Den unteren Seitenrand korrigieren Wie Sie wahrscheinlich bereits bemerkt haben, ist der untere Seitenrand viel zu schmal. Dies kann
schnell in der Druckvorschau geändert werden.
1 Wechseln Sie über die Registerkarte Datei Drucken zur Druckvorschau.
2 Aktivieren Sie im unteren rechten Bereich, die Seitenränder (Siehe in der Abbildung 105).
3 Ziehen Sie die vorletzte horizontale Linie soweit nach oben, bis die Fusszeile genug Platz hat.
Abbildung 117: Den unteren Seitenrand in der Druckvorschau ändern

Seitenlayout Den Druckbereich anpassen
Kapitel F – Seitenlayout 127
4 Der Druckbereich Oftmals will man nur Teile eines Arbeitsblatts ausdrucken. Dafür muss vor dem Drucken der Druckbe-
reich definiert werden.
4.1 Den Druckbereich anpassen Wechseln Sie zum Arbeitsblatt Druckbereich. Sie sehen eine Liste, welche in der Zelle B2 beginnt. Die
Aufgabe besteht darin, nur diese Liste zu drucken. Die Spalte A und die Zeile 1 sollen nicht mit ausge-
druckt werden.
Wenn Sie die Druckvorschau aufrufen, sehen Sie, dass die lila eingefärbten Zeilen und Spalten ebenfalls
ausgedruckt werden. Dies wollen wir mit den nächsten Schritten ändern.
Abbildung 118: Nur die rot umrandete Liste soll gedruckt werden
1 Markieren Sie den Bereich B2 bis N33.
2 Im Register Seitenlayout in der Gruppe Seite einrichten, klicken Sie auf den Katalog Druckbe-
reich und wählen den Eintrag Druckbereich festlegen.
Wenn Sie jetzt in die Druckvorschau wechseln, sehen Sie, dass nur noch die Liste gedruckt wird. Be-
reiche, die ausserhalb des Druckbereichs liegen, werden beim Drucken ignoriert.