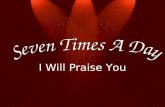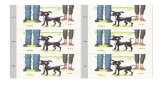2019€¦ · Using Office 365 Cloud services ... computer will force you to set a new password...
Transcript of 2019€¦ · Using Office 365 Cloud services ... computer will force you to set a new password...

1 | P a g e
BY
OD
S
tud
en
t Gu
ide
2019

2 | P a g e
Table of Contents How BYOD works at Killarney ............................................................................................................................ 3
Logging on to the school desktops for the first time ......................................................................................... 4
Connecting a device to the wifi for the first time .............................................................................................. 5
Windows 10 ................................................................................................................................................... 5
OSX ................................................................................................................................................................. 7
Using Online Resources ..................................................................................................................................... 9
Student Sentral ................................................................................................................................................ 10
Department Student Portal ............................................................................................................................. 11
Email Address ............................................................................................................................................... 11
Registering for Department Adobe Software .................................................................................................. 12
Accessing Department Adobe Software .......................................................................................................... 14
Accessing the Department Microsoft Software .............................................................................................. 16
Installing the Software ............................................................................................................................. 16
Using Office 365 Cloud services ............................................................................................................... 16
How to active Pre-installed MS Office in Windows ......................................................................................... 17
Printing ............................................................................................................................................................. 21
Costs of printing ........................................................................................................................................... 21
Printing ..................................................................................................................................................... 21

3 | P a g e
How BYOD works at Killarney When using a device that has been brought to school from home it will need to connect to the school’s wifi network to access both school hosted resources and the Internet. The schools wifi network requires a valid Killarney Height High School username and password to join your device successfully. This means all users must log into a school desktop BEFORE they can use wifi. Whilst multiple wifi networks are likely visible to your device, the student wifi network is called KhhByod and your username must be in the format of username@khhs (Eg John.Smith@khhs). Once you are successfully connected to the wireless network you will be able to access school hosted resources and have the ability to access the Internet. The Internet is however provided by the Department of Education and not the school which requires you to use your DoE username and password for access, DoE usernames are in the format of username@detnsw (Eg John.Smith@detnsw). Generally, your usernames for both the school and DoE will match and we strongly advise you keep your passwords the same for ease of access.
• School hosted services include Moodle, Sentral, Data Storage, Printing, Wifi (Username @khhs)
• DoE service include Internet access, email (Username @detnsw)

4 | P a g e
Logging on to the school desktops for the first time
1. Your user name is the same as you use to access the Department of Education network. This is usually
firstname.lastname This may be followed by a number and is NOT case sensitive.
The first time you log in leave the password box empty. The computer will force you to set a new password immediately.
2. You will then see a screen with a white cross inside
a red box. The text states that the password must be changed. Click OK.
3. The password can be whatever you like, though it may be useful to have it the same as your Department password. REMEMBER the old password is blank. Leave this field empty.
4. If this does not work for you, please ask your classroom teacher to reset using the password reset function on the launcher on the teacher’s computer.
5. If your name is not in the teachers list of names to reset you will need to see IT help in the library.
6. The password can be changed at any time.
• Press + Control + Alt Delete on the keyboard • Click on Change Password • Follow the Prompts

5 | P a g e
Connecting a device to the wifi for the first time
Joining a device to the school wifi and authenticating it to the DoE network should only needs to be completed when it is first brought to school or if a password is changed.
Windows 10
1. Click on the wireless image on the task bar at the bottom right of the device.
2. Select KhhsByod.
• If you do not see any wifi options check you have wifi turned on.
• If you see other wifi options but not the options in the
image seek technical support in the library.
3. Check on connect automatically and select Connect.
4. Type in your username and Khhs password – some devices may need the @khhs added.
5. Select OK.

6 | P a g e
6. This dialogue box will appear if authentication occurs Select Connect.
The device will be on the Khhs network.
7. To access the DoE network add the DoE username and password. The username MUST be followed by @detnsw
8. Select Next.
9. The wifi should show khhsByod as Connected and secured.
10. Open browser to check Internet is available.

7 | P a g e
OSX
1. Click on the wireless image on the task bar at the top right of the device.
2. Select KhhsByod.
• If you do not see any wifi options check you have wifi turned on.
3. Type in your username and Khhs password – some devices may need the @khhs added.
4. Select Join.
5. Click on the wfi icon to ensure KhhByod is ticked.
6. Click on Open Network Preferences
7. Ensure the location is set to automatic and select Advanced.

8 | P a g e
8. Select Proxies and ensure Auto Proxy Discovery is checked
9. Select DNS and ensure only DNS servers starting with the number 10 are visible. Delete any other options
Select OK
10. This dialogue box will appear if authentication occurs Select Always Allow
The device will be on the Khhs network
11. To access the DoE network add the DoE username and password. The username MUST be followed by @detnsw
12. Select OK.
13. Open browser to check Internet is available. Chrome is recommended as some of the other
browsers on older machines may encounter issues.

9 | P a g e
Using Online Resources
All students are required to access and use the following online tools:
1. Department Student Portal – This is where the email used for all school-based communication is accessed, as is the free software and cloud based technologies.
2. Moodle – This is our online learning tools where school activities may be accessed and work submitted
3. Student Sentral – This is where students can access their timetable, daily notices, Ediary, Calendar and Killa award count.
4. Clickview – This is where videos used in class can be accessed 5. OnGuard Safety – This is used by some Technology classes
The easiest way to access the online resources on a regular basis is via the Killarney Heights High School official website.
1. This can be accessed using the address: http://www.killarney-h.schools.nsw.edu.au/home or by typing the name of the school into your favourite search engine. Save this address as a bookmark.
2. From the home page select the Technology link
3. This page provides staff, students and parents with links to technology they need to access.
4. Select the required option

10 | P a g e
Student Sentral
1. At this login page enter the khh username and password
2. Once logged in the home page will display the daily notices and the current days’ timetable. This is also where My eDiary and the calendar can be accessed. There is also an additional link to Moodle in the same location.
3. The Dashboard is used to display the full timetable, attendance record and current Killa count.
4. The school calendar defaults to all years, but individual years can be selected. All excursion and assessment task dates can be accessed here.
5. My EDiary can be downloaded onto mobile devices, but a web link is provided as well. The invitation to access this can be found in your school email inbox.

11 | P a g e
Department Student Portal
1. This can also be reached by using the address https://student.det.nsw.edu.au
2. This will link to the student portal page. Select the
“agree” option”.
3. From here you can access:
Email Address
The link to email is the top right icon:
1. Your email address is [email protected] 2. It is displayed on the top right hand corner of this page. 3. Notice that as a teacher the email address is [email protected]
Remember this for sending emails to staff
Change your internet password
School Library Catalogue
Free software
Google Docs
Office 365

12 | P a g e
Registering for Department Adobe Software
1. Log into Department Portal.
2. Select Adobe DEC software download.
3.
4. Select Register – top right hand corner.
5. Select the first option – with an organisation issued email address.
6. Click on continue.
7. Type in a valid DoE email address - must end in @education.nsw.gov.au
8. Click Continue.
9. Complete the form.

13 | P a g e
10. Click Save.
11. The displayed dialogue box will be open.
12. Return to your DoE email account and locate the confirmation email received NSW Students Web Store.
13. Open the email and click on the link to confirm address.

14 | P a g e
14. The link will return you to
the Web store displaying a message that the email address has been verified.
Accessing Department Adobe Software
1. Log into Department Portal.
2. Select Adobe DEC software download.
3. Select Sign In using your DoE email address as the username and the password previously created– top right hand corner.
4. Select Adobe.

15 | P a g e
5. Select Adobe Creative Cloud.
6. Select Add to Cart.
7. Select Check out
8. Copy the redemption code – In red at the bottom of the page and click on the redeem Now button.
9. This will take you to the Adobe website. Follow the instructions provided by Adobe.
10. Use the FAQ link below to assist with the Adobe website:
http://software.onthehub.com/documentation/NSWDoE%20Student%20FAQ.pdf

16 | P a g e
Accessing the Department Microsoft Software
1. Log into Department Portal.
2. Select Microsoft Office 365.
Installing the Software
1. Click on the Install Office 2016 option
2. Click on Run, followed by Yes to allow the software to install
Using Office 365 Cloud services
1. Click on any of the options to use the software.
2. This does not install the software on the computer. The applications are usually basic versions of the software and do not contain all features.

17 | P a g e
How to active Pre-installed MS Office in Windows 1) Run Word from Start Menu
2) Click on Sign in

18 | P a g e
3) Enter student’s DET email address for activation.
4) Enter student’s DET user id and password when prompted.

19 | P a g e
5) Click “Accept and Start Word”
6) Open a Blank Document

20 | P a g e
7) Click on “File” on top left and then “Account”
8) Check to see the software is now linked to the student DET account.
nter.

21 | P a g e
Printing
All students receive $10 worth of free printing a year. You can check the balance of your account via the school website printing link. If printing does not work as expected – check this balance before asking for help.
The username and password used to check the printing balance is the one connecting to the khhs network.
If you run out of credit, more can be purchased at the front office.
Costs of printing
A4 black and white page – 5 cents
A3 black and white page – 10 cents
A4 colour page – 50 cents
A3 colour page – $1
Printing
1. Access the school website technology page
2. Select BYOD Printing

22 | P a g e
3. Select Web Print.
4. Select Submit a Job.
5. Select a printer.
6. Click on 2. Print Options and Account Selection
7. Click on upload documents.

23 | P a g e
8. Browse to file ensuring it is in one of the accepted formats.
9. Select upload and complete.
10. . The document has been sucessfully printed once the green tick appears.
11. The status may remain as submitting until the user logs out.