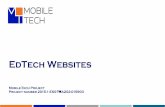SOmeXnET · 2019. 12. 17. · 1 SoMExNet-Proyecto n° 2017-1-BE01-KA202-024739 Proyecto n°:...
Transcript of SOmeXnET · 2019. 12. 17. · 1 SoMExNet-Proyecto n° 2017-1-BE01-KA202-024739 Proyecto n°:...
-
SOMEXNET O2/WP3 – Guía del usuario
CENFIC [email protected]
Síntesis Tutorial sobre el uso de Moodle para gestionar acciones de movilidad
-
1 SoMExNet- Proyecto n° 2017-1-BE01-KA202-024739
Proyecto n°: 2017-1-BE01-KA202-024739
Actividad: Kit de Usuarios (Moodle – Funcionamiento interno)
Resultado: Moodle - Tutorial para administradores, editores y usuarios
Idioma: Castellano
Fecha: noviembre de 2018
▪ Descripción Tutorial sobre el uso de Moodle LMS, para crear y gestionar acciones de
movilidad
▪ Público objetivo: Administradores, editores (profesores/tutores) y usuarios (alumnos)
▪ Objetivo - Aprender el funcionamiento básico de LMS, para poder:
▪ Gestionar y administrar usuarios.
▪ Crear y administrar categorías.
▪ Crear y gestionar los planes de movilidad (utilizando los recursos de Moodle)
▪ Experimentar la movilidad como usuario (app)
O2/actividades
-
2 SoMExNet- Proyecto n° 2017-1-BE01-KA202-024739
Contenido ANTES DE EMPEZAR ............................................................................................................................................................... 3
CÓMO CONECTARSE A Moodle Backend Site ............................................................................................................... 3
Espacio de trabajo ................................................................................................................................................................. 5
Conocer el espacio de trabajo ....................................................................................................................................... 5
IDENTIFIQUE SU ROL: ¿ES USTED UN ADMINISTRADOR O UN FORMADOR? ......................................................... 8
Bloque de Administración ..................................................................................................................................................... 8
Bloque de Administración / Usuarios ......................................................................................................................... 10
Menú Usuarios / Cuentas ......................................................................................................................................... 10
Cuentas / Examinar usuarios existentes ........................................................................................................... 11
Cuentas / Acciones de usuarios masivos ........................................................................................................... 12
Cuentas / Añadir un nuevo usuario ................................................................................................................... 14
Menú Usuarios/Permisos........................................................................................................................................... 15
Permisos / Administradores del sitio ................................................................................................................. 16
Permisos / Asignar roles globales ..................................................................................................................... 17
Bloque de administración / Acciones de movilidad ................................................................................................ 18
Acciones de movilidad / Gestiones de movilidad y categorías ...................................................................... 19
Gestionar acciones y categorías de movilidad / Gestionar categorías ................................................... 20
Gestionar acciones y categorías de movilidad / Crear o editar una movilidad .................................... 23
Gestionar acciones y categorías de movilidad / Inscribir a los usuarios en una movilidad ................. 24
Pantalla de Participantes (Usuarios inscritos) .............................................................................................. 25
Gestionar acciones y categorías de movilidad / Restaurar una movilidad ............................................. 28
Planificación de la movilidad - Edición de contenidos ........................................................................................... 34
Explicación de la estructura de movilidad ........................................................................................................... 36
Editar un tema o actividades / recursos ........................................................................................................... 37
Ordenar / Ordenar el contenido de la pantalla ........................................................................................... 38
Actividades y Recursos de Moodle ........................................................................................................................ 38
Actividades disponibles ........................................................................................................................................ 39
Recursos disponibles .............................................................................................................................................. 39
Experimentar como usuario (En APP) .......................................................................................................................... 40
Acceso a la Movilidad en APP ................................................................................................................................ 40
-
3 SoMExNet- Proyecto n° 2017-1-BE01-KA202-024739
ANTES DE EMPEZAR
Dos opciones:
➢ Si usted NO es socio del proyecto SoMExNet :
Por favor, solicite el formulario/protocolo para asociarse enviando un correo electrónico a
➢ Para los socios del proyecto SoMExNet :
Consulte a su coordinador de movilidad para obtener sus credenciales de acceso. Si necesita más
información, por favor envíe un correo electrónico a [email protected]
CÓMO CONECTARSE A Moodle Backend Site 1- Por favor, haga clic en el siguiente enlace o copie esta dirección URL en su navegador web:
https://www.somexnet.eu/moodle
2- Haga clic en Iniciar sesión (también puede cambiar el idioma de visualización)
3- Rellene su nombre de usuario y contraseña y haga clic en Iniciar sesión.
mailto:[email protected]:[email protected]://www.somexnet.eu/moodle
-
4 SoMExNet- Proyecto n° 2017-1-BE01-KA202-024739
➢ Para los socios de SoMExNet:
Nombre de usuario: [nombre del socio_admin]
Contraseña: [nombre del socio_año]
4- ¡Felicidades! Ya ha iniciado sesión. Si lo desea, puede cambiar la visualización del idioma.
-
5 SoMExNet- Proyecto n° 2017-1-BE01-KA202-024739
Espacio de trabajo
Conocer el espacio de trabajo
1- Modo de visualización de la movilidad
• Esta opción le da la posibilidad de mostrar las siguientes movilidades programadas o
mostrar todas las movilidades existentes, incluso las que ya han tenido lugar en el
pasado;
o En la visualización de la línea de tiempo se muestra la movilidad que se está
produciendo o la movilidad futura programada
o La selección de las acciones de movilidad mostrará todas las acciones de
movilidad en curso, en el futuro o en el pasado.
1
2
3
-
6 SoMExNet- Proyecto n° 2017-1-BE01-KA202-024739
Seleccionando una de las movilidades programadas le llevará al contenido de la misma y
le dará la posibilidad de interactuar con ella según el rol asignada a su usuario.
2- Área de visualización de la movilidad programada:
• De acuerdo con la opción seleccionada en n.1, este es el espacio donde se muestran y
seleccionan todas las opciones de movilidad.
3- Bloques
• En esta área puede acceder al menú (llamado bloques en Moodle), donde encontrará
todas las opciones para ajustar el contenido de Moodle a sus necesidades de movilidad y
gestionar los usuarios y sus actividades.
i. Todos estos bloques pueden ser editados u ocultados. Por defecto, tiene algunos
bloques definidos, pero puede desactivar o añadir más bloques según sus
necesidades. En este manual no vamos a desarrollar esta opción, dejando las
opciones por defecto activadas.
1
2
-
7 SoMExNet- Proyecto n° 2017-1-BE01-KA202-024739
1- Gestionar los bloques en función de necesidades (permisos, disponibilidad
en páginas, añadir más bloques);
2- Bloques - Da acceso a opciones según el contexto del bloque;
3- Ocultar, mostrar o acoplar módulos
2
3
-
8 SoMExNet- Proyecto n° 2017-1-BE01-KA202-024739
IDENTIFIQUE SU ROL: ¿ES USTED UN ADMINISTRADOR O UN FORMADOR?
1- Si usted es el administrador de movilidad de su organización, tendrá que aprender:
a. Cómo añadir usuarios y cómo gestionar los roles de los usuarios (manager, formador o
alumno).
b. Cómo crear y gestionar una acción de movilidad.
c. Cómo inscribir a los usuarios en una acción de movilidad.
d. Cómo editar el contenido de una acción de movilidad.
Para todo esto, consulte las páginas 9 a 39 de este tutorial.
2- Si usted es un formador o un profesor que toma parte en una acción de movilidad, tendrá que
aprender:
a. Cómo añadir actividades (tareas, chat, feedback, foro, glosario o cuestionario) a una
acción de movilidad.
b. Cómo añadir recursos (archivo, carpeta, etiqueta, página o URL) a una acción de
movilidad.
Para todo esto, consulte las páginas 34 a 39 de este tutorial.
Bloque de Administración
Este es el bloque más importante, ya que es el que, entre otras opciones, da la posibilidad de gestionar
usuarios y la movilidad misma. Como se ha dicho, hay muchas opciones en este bloque, pero todo lo que se
necesita son las siguientes opciones (todas las demás opciones funcionales ya están pre configuradas):
-
9 SoMExNet- Proyecto n° 2017-1-BE01-KA202-024739
Haga clic para expandir
-
10 SoMExNet- Proyecto n° 2017-1-BE01-KA202-024739
Bloque de Administración / Usuarios
Al seleccionar esta opción, a los usuarios mostrarán un submenú con las opciones de cuentas y permisos.
Menú Usuarios / Cuentas Escoger la opción usuario le llevará a algunas sub-opciones más. Aquí se están utilizando las estrictamente
necesarias para las necesidades para preparar la movilidad:
-
11 SoMExNet- Proyecto n° 2017-1-BE01-KA202-024739
Cuentas / Examinar usuarios existentes
Al seleccionar esta opción se podrá listar todos los usuarios existentes, con todos los diferentes roles
asignados en la plataforma.
Desde esta área se puede acceder, haciendo clic en algún usuario, a otras opciones como editar el perfil,
informes y estadísticas del usuario seleccionado.
-
12 SoMExNet- Proyecto n° 2017-1-BE01-KA202-024739
Desde esta pantalla se pueden consultar diversos detalles de la interacción que ha tenido el usuario, como
por ejemplo, los registros de los mensajes que ha intercambiado, la movilidad en la que se ha inscrito.
También la opción de editar su perfil.
También se puede modificar y actualizar la información del usuario.
Otra opción es hacer clic en los botones de acción rápida (con los que se podrá familiarizar a lo largo de
todo el proceso) y acceder directamente al perfil de usuario para realizar algunas modificaciones, crear un
nuevo usuario, suspender la cuenta de usuario o eliminarlo.
Cuentas / Acciones de usuarios masivos
Utilice esta opción si necesita realizar acciones con todos los usuarios o a un grupo de usuarios (es decir,
borrar, enviar un mensaje a un grupo de usuarios, en lugar de hacerlo uno por uno).
-
13 SoMExNet- Proyecto n° 2017-1-BE01-KA202-024739
1- Listado de usuarios totales inscritos en la plataforma:
▪ El cuadro de lista de la izquierda muestra todos los usuarios disponibles;
▪ El cuadro de lista de la derecha le mostrará todos los usuarios que está seleccionando.
2- Botones de comando para seleccionar o eliminar los usuarios elegidos o, incluso, añadir todos los
usuarios.
3- Finalmente, tras configurar todos los usuarios que se pretende que realicen una acción se
seleccionará una opción disponible en el menú desplegable y pulsar el botón de comando "Ir".
2
1
3
-
14 SoMExNet- Proyecto n° 2017-1-BE01-KA202-024739
La acción seleccionada afectará a todos los usuarios seleccionados.
Cuentas / Añadir un nuevo usuario
Si desea añadir directamente un nuevo usuario, puede pulsar la opción "Agregar un usuario" desde el
bloque de acciones propuestas.
Y ser redirigido a una página para que se incluya la información pertinente. Es lo mismo que editar un
usuario con la diferencia de que aquí todos los registros están vacíos.
-
15 SoMExNet- Proyecto n° 2017-1-BE01-KA202-024739
Menú Usuarios/Permisos
Observación especial. Este menú de subcategorías bajo usuarios es importante, pero debe tener en cuenta
que los permisos que puede establecer en esta área son los predeterminados para todos los contenidos de
la plataforma.
Es decir, establecer en este menú un rol a un usuario de administrador o de creador de acciones de
movilidad, o incluso de administrador, le otorgará al usuario la capacidad de desempeñar este rol en todas
las acciones de movilidad creadas en la plataforma, incluso en aquellas que no hayan sido creadas por
usted.
Para solventar esto se sugiere que todos estos roles se asignen dentro de la movilidad, garantizando así
que el usuario sólo tenga un rol específico bajo una movilidad específica. Esto se verá más adelante.
En relación con los permisos, a continuación la información se centra sólo en las opciones marcadas:
-
16 SoMExNet- Proyecto n° 2017-1-BE01-KA202-024739
Permisos / Administradores del sitio
Esta es la opción que le permite definir qué usuario debe tener el rol de administración de la plataforma.
Lo más práctico es que sólo un usuario (por socio) debe obtener este tipo de permiso, porque este es el
usuario que tiene los privilegios más altos y podría acceder a varias opciones de ajuste que pueden
interrumpir el sistema.
¿Por qué debería haber un usuario administrador para cada socio?
Porque ese es el tipo de usuario que, además de tener acceso a todas las funcionalidades, (como
estudiante, gestor, creador de movilidad), es el que se necesita para crear el perfil de todos los usuarios y
definirá los roles, junto con el gestor.
Es decir, no se podría definir qué usuario será el administrador a menos que no tenga privilegios de
administrador.
Para asignar un usuario como administrador todo lo que hay que hacer es seleccionar un usuario existente
de la caja de lista en la derecha y hacer clic en el botón de agregar. El usuario se movió de la caja
derecha a la izquierda. Eso es todo. También se puede hacer el proceso inverso revocando los derechos de
administrador a alguien que ya los tenía.
-
17 SoMExNet- Proyecto n° 2017-1-BE01-KA202-024739
Como se puede ver, ya hay, al menos, un usuario administrador por cada socio del proyecto.
Permisos / Asignar roles globales
En los roles del sistema es donde se puede asignar a los usuarios el rol de Gestor o Creador de Movilidad
(como se indicó anteriormente en el punto Observación especial, página 15).
Por lo tanto, para que un usuario pueda desempeñar un papel de gestor o creador de movilidad en todo el
sistema:
a.
b.
-
18 SoMExNet- Proyecto n° 2017-1-BE01-KA202-024739
a. Seleccione los roles de Asignar sistema (en el bloque de la derecha)
b. Seleccione la función que desea asignar (en el centro)
c. Y al igual que en el ejemplo anterior (asignar administrador), selecciona los usuarios a los
que quiera otorgar ese permiso de derecha a izquierda.
Bloque de administración / Acciones de movilidad
En este menú se pueden crear categorías, lo que es necesario para organizar las diferentes movilidades,
crear y editar movilidades e inscribir a los usuarios en los programas de movilidad. También se puede
restaurar una movilidad utilizando las plantillas predefinidas, de acuerdo con las necesidades de cada
proyecto.
Para ello hay que seleccionar la opción acciones de movilidad y centrarse, únicamente, en las opciones
seleccionadas:
c.
-
19 SoMExNet- Proyecto n° 2017-1-BE01-KA202-024739
Acciones de movilidad / Gestiones de movilidad y categorías
Desde esta opción se puede gestionar casi todas las necesidades en el proceso de creación de la
movilidad.
2
1
3
-
20 SoMExNet- Proyecto n° 2017-1-BE01-KA202-024739
En este espacio de trabajo se puede encontrar:
1 - Lista de categorías disponibles / añadir una nueva categoría.
2 - Al seleccionar una categoría se puede crear o gestionar una categoría existente.
Nota: Ya se tienen categorías predefinidas en el sistema, que por defecto está organizado jerárquicamente
por años, seguidos de los lugares donde se llevarán a cabo las movilidades. Si la categoría necesaria ya
está creada, se puede seleccionar y pasar al siguiente paso; de lo contrario, se pueden crear nuevas
categorías pulsando la opción crear nueva categoría en la parte superior de este bloque (3).
Gestionar acciones y categorías de movilidad / Gestionar categorías
Se puede gestionar una categoría existente haciendo clic en el botón de acción rápida (rueda) y
seleccionando la opción "Editar".
A continuación, se mostrará la configuración de la categoría de edición. Desde aquí puede modificar los
datos según sus necesidades (cambiar la categoría superior en Jerarquía, y cambiar el nombre de la
categoría).
-
21 SoMExNet- Proyecto n° 2017-1-BE01-KA202-024739
El proceso de crear una nueva categoría o incluso una subcategoría es parejo. Sólo hay que tener en cuenta
que se debe organizar por jerarquías.
-
22 SoMExNet- Proyecto n° 2017-1-BE01-KA202-024739
También desde este menú puede eliminar una categoría. En este caso hay que tener en cuenta si la
categoría está vacía, de lo contrario se pueden borrar todos los contenidos dentro de la categoría. Si este
es el caso, Moodle le preguntará si de verdad quiere borrar esa categoría, y decida si desea borrar todo
el contenido o moverlo a otra categoría.
-
23 SoMExNet- Proyecto n° 2017-1-BE01-KA202-024739
Gestionar acciones y categorías de movilidad / Crear o editar una movilidad
Para poder editar o crear una nueva movilidad
1 - Seleccione una categoría.
2 - Para editar, seleccionar una movilidad.
3 - Para crear (usando la plantilla Moodle por defecto1) seleccione la opción "Crear nueva acción
de movilidad".
4 - Al igual que las pantallas anteriores, también tiene acceso a los "botones de acción rápida",
que le permiten realizar acciones relacionadas con la selección del contexto.
Al igual que las otras pantallas de edición, todas las operaciones serán similares (se pueden cambiar todos
los campos de datos que se necesite). En este caso, hay que prestar especial atención a la fecha de inicio
de la movilidad y a la fecha final (aquí es donde se definen).
1 Moodle crea por defecto sus cursos con 3 secciones. Si desea crear una movilidad con las plantillas predefinidas del
proyecto, consulte el tema "Gestionar acciones y categorías de movilidad / Restaurar una movilidad
3
4
1
2
-
24 SoMExNet- Proyecto n° 2017-1-BE01-KA202-024739
Nota: puede activar o desactivar (de forma predeterminada) la fecha de finalización. En caso de no estar
definido el momento de la finalización, significa que la movilidad permanece siempre disponible.
Gestionar acciones y categorías de movilidad / Inscribir a los usuarios en una movilidad
Ahora que ha configurado su acción de movilidad, es necesario inscribir a los usuarios (profesores, gerentes
y alumnos). Para ello, hay que seleccionar una acción de movilidad concreta.
-
25 SoMExNet- Proyecto n° 2017-1-BE01-KA202-024739
1 - Seleccione la acción Movilidad.
2 - Haga clic en la opción "Usuarios matriculados".
3 - Resumen informativo (información sobre) la acción de movilidad
Pantalla de Participantes (Usuarios inscritos)
En esta pantalla podrá gestionar y añadir nuevos participantes a la acción de movilidad. También se puede
asignar funciones a los usuarios.
Nota: estas funciones sólo tendrán efecto dentro de la movilidad concreta (Asignación de funciones
restringida en comparación con las funciones asignadas en el tema "Permisos / Asignar roles globales
2
1
3
-
26 SoMExNet- Proyecto n° 2017-1-BE01-KA202-024739
En esta pantalla se mostrarán todos los participantes en la movilidad. En este caso no hay nada que
mostrar, ya que todavía no se ha registrado ningún usuario.
Para registrar usuarios:
1 - Haga clic en el botón de registrar usuarios - Aparecerá la siguiente ventana emergente:
2 - Seleccione entre los usuarios disponibles.
3 - Asignar un rol (el estudiante es el predeterminado, puede elegir entre gestor, profesor con
edición, profesor con no edición).
2
3
4
5
-
27 SoMExNet- Proyecto n° 2017-1-BE01-KA202-024739
4 - Establezca la duración de la inscripción (si desea establecer algunos días de acceso).
5 - Una vez configurados todos los parámetros, haga clic en el botón "Matricular usuarios”.
Puede añadir tantos usuarios como necesite.
Después de hacer clic en el botón "Matricular usuarios" aparece la pantalla de los participantes y
ahora ya no está vacía.
-
28 SoMExNet- Proyecto n° 2017-1-BE01-KA202-024739
Puede dar de baja a usuarios, cambiar o añadir otros roles y editar el registro, como por ejemplo,
cambiar el estado de activo a suspendido.
Gestionar acciones y categorías de movilidad / Restaurar una movilidad
Esta opción es muy útil y es una forma de asegurar que las movilidades creadas se ajustan a una plantilla
pre configurada anteriormente.
En lugar de crear una movilidad con contenido vacía, ya existe una plantilla con todo lo que se puede
necesitar en esa movilidad. Lo único que hay que hacer es cambiar el contenido específico de la nueva
movilidad.
Al hacer clic en esta opción aparecerá la siguiente pantalla.
-
29 SoMExNet- Proyecto n° 2017-1-BE01-KA202-024739
Todo lo que hay que hacer es seleccionar "Restaurar" desde el área de copia de seguridad de la Acción de
movilidad y seguir los pasos por defecto (sugerido).
Para realizar una restauración es necesario seguir 7 pasos:
1- Confirmar es sólo una pantalla de información donde debe presionar el botón de abajo.
2- Seleccione el punto de restauración:
-
30 SoMExNet- Proyecto n° 2017-1-BE01-KA202-024739
a. Como una nueva acción de movilidad (no olvide seleccionar la categoría en la que desea
crear una nueva movilidad)
b. En una movilidad ya existente.
3 - Configuración (sugerencia: dejarla por defecto)
-
31 SoMExNet- Proyecto n° 2017-1-BE01-KA202-024739
4 - Esquema - Aquí es donde puede definir el nombre de la movilidad y todos los contenidos que
desea restaurar a la nueva movilidad (le sugerimos que los deje como están).
5 - Revisión - es sólo un resumen de revisión (aquí no hay que hacer nada).
-
32 SoMExNet- Proyecto n° 2017-1-BE01-KA202-024739
6 - Proceso - (sólo una pantalla de información de proceso)
7 - Completo - Se le redirige a su movilidad recién creada. Aparecerá la estructura de la
movilidad que se ha restaurada y que tiene una estructura determinada.
-
33 SoMExNet- Proyecto n° 2017-1-BE01-KA202-024739
-
34 SoMExNet- Proyecto n° 2017-1-BE01-KA202-024739
Planificación de la movilidad - Edición de contenidos
Ahora que todo ha sido configurado es el momento de añadir contenidos a la estructura de movilidad
creada.
El primer paso es seleccionar la estructura de movilidad:
1 - Bloque de administración de acceso.
2 - Seleccione la opción Gestión de movilidades y categorías.
3 - Seleccione la categoría donde se encuentra su movilidad.
4 - Seleccione su estructura de movilidad.
5 - Haga clic en la rueda para editar la movilidad. Verá la información general sobre la acción de
movilidad.
-
35 SoMExNet- Proyecto n° 2017-1-BE01-KA202-024739
6 - Ahora seleccione la opción "Guardar cambios y mostrar" en la parte inferior para acceder a la
estructura de movilidad.
7 - Ahora está dentro de la estructura de movilidad. Haga clic en la rueda para activar el modo de
edición,
8 - Ahora está en modo de edición y libre para añadir sus contenidos
-
36 SoMExNet- Proyecto n° 2017-1-BE01-KA202-024739
Explicación de la estructura de movilidad
Esta plantilla de movilidad ya tiene 3 temas predefinidos (Información Logística – Agenda - Después del
Viaje), todos ellos replicados en los idiomas de los socios.
Nota: Si desea que el contenido esté disponible en todos los idiomas, debe realizar la planificación en
todos ellos. Por el contrario, si desea que la planificación aparezca en un idioma específico, debe editar los
temas relacionados con ese idioma (Ignorar o eliminar los demás temas).
1 - Área temática.
2 - Editar un nombre de tema y un resumen.
3 - Editar los detalles del tema.
4 - Editar un recurso.
5 - Añadir más actividades o recursos.
Nota. En la plantilla predefinida, por defecto, la opción de restringir el acceso se aplica por idioma, lo que
significa que el contenido sólo se mostrará si el idioma del cliente coincide con el idioma del contenido.
2
4
3
5
1
-
37 SoMExNet- Proyecto n° 2017-1-BE01-KA202-024739
Editar un tema o actividades / recursos
Para editar un tema, primero, haga clic en la opción "Editar" alineada
verticalmente con el título o, para un etiquetado rápido, utilice el icono cercano.
Una vez más, esta opción "Editar" le dará acceso a un menú de sub-opciones donde podrá realizar varias
acciones relacionadas con el tema, las actividades o los recursos, como por ejemplo:
Edite la información según sea necesario y especifique las restricciones de acceso. En este caso, se establece
una restricción para mostrar este tema sólo a usuarios de un determinado país.
Las mismas acciones se aplican a todas las actividades o recursos preexistentes.
-
38 SoMExNet- Proyecto n° 2017-1-BE01-KA202-024739
Ordenar / Ordenar el contenido de la pantalla
Con el modo de edición activado, utilice el icono para desplazar los bloques a las posiciones
deseadas.
Actividades y Recursos de Moodle
Para añadir una nueva actividad o recurso, sólo hay que pulsar el botón, situado
en la parte inferior del tema. A pesar de todas las definiciones específicas (según el recurso/actividad),
recuerde que todas estas acciones podrían definirse con una fecha de inicio y finalización, algunas con
presentaciones de archivos y retroalimentación (requerida o no) y finalización (necesaria o no). Todo esto se
puede configurar para controlar cómo se está produciendo la movilidad y cómo la están manejando los
usuarios.
Aparecerá una ventana emergente para seleccionar la actividad deseada:
Al seleccionar una actividad o un recurso, se mostrará una breve descripción a la derecha, que le permitirá
saber de qué se trata.
-
39 SoMExNet- Proyecto n° 2017-1-BE01-KA202-024739
Actividades disponibles
1- Tareas - La actividad de tarea proporciona un espacio en el que los estudiantes pueden enviar
trabajos para que los formadores los califiquen y den su opinión al respecto. Esto ahorra papel y
es más eficiente que el correo electrónico. También se puede utilizar para recordar a los alumnos
las tareas del “mundo real" que necesitan completar cuando no estén conectados, y por tanto, no
requieren ningún contenido digital.
2- Chat - Los participantes del módulo de actividades de Chat pueden tener una discusión sincrónica
en tiempo real en un curso de Moodle. Esta es una manera útil de obtener un punto de vista
diferente de cada uno y del tema que se discute - el modo de utilizar una sala de chat es muy
diferente de los foros asíncronos. La actividad Chat contiene una serie de funciones para
administrar y revisar los debates que se lleven a cabo.
3- Consulta - La actividad Consulta le permite hacer una pregunta y configurar botones de selección
en los que los alumnos pueden hacer clic para seleccionar entre una serie de posibles respuestas.
Pueden elegir una o más opciones y pueden actualizar su selección si el editor se lo permite. Las
elecciones pueden ser útiles como encuesta rápida para estimular la reflexión sobre un tema; para
permitir que la clase vote sobre una determinación que puede seguir el curso, o para medir el
progreso de cada alumno.
4- Encuesta – Esta actividad permite crear y realizar encuestas para recolectar el feedback de los
alumnos. A diferencia de la herramienta Encuesta, le permite escribir sus propias preguntas, en
lugar de elegir de una lista de preguntas prescritas y, a diferencia de la herramienta Cuestionario,
puede crear preguntas no clasificadas. La actividad de retroalimentación es ideal para conseguir
las evaluaciones sobre los cursos o sobre los profesores.
5- Foro - Esta actividad permite a los estudiantes y profesores intercambiar ideas publicando
comentarios como parte de un “hilo". Los archivos como imágenes pueden incluirse en los mensajes
de los foros. El profesor puede elegir calificar los mensajes del foro y también es posible dar
permiso a los estudiantes para que califiquen los mensajes de los demás.
6- Glosario – La actividad del glosario permite a los participantes crear y mantener una lista de
definiciones, como un diccionario. El glosario se puede utilizar de muchas maneras. Las entradas se
pueden buscar o navegar en diferentes formatos. Un glosario puede ser una actividad
colaborativa o restringida a las entradas hechas por el profesor. Las entradas se pueden poner en
categorías. La función de enlace automático resaltará cualquier palabra del curso que se encuentre
en el glosario.
7- Cuestionario – Esta actividad permite al profesor diseñar y construir cuestionarios que consisten en
una gran variedad de tipos de preguntas, incluyendo las de opción múltiple, verdadero - falso,
respuesta corta, y arrastrar y soltar imágenes y texto. Estas preguntas se guardan en el banco de
preguntas* y pueden ser reutilizadas en diferentes cuestionarios.
* Anteriormente se deben crear preguntas y respuestas en el banco de preguntas, accesible a través
del bloque de Administración.
Recursos disponibles
1- Archivo - Moodle proporciona una manera fácil para que un formador presente materiales a sus
estudiantes, tales como documentos de texto o presentaciones de diapositivas. Todos los tipos de
archivos se pueden subir y acceder a ellos a través de Moodle, pero el estudiante necesita tener el
software correcto para poder abrirlos. Los archivos se pueden añadir cargando desde una fuente
externa, como un ordenador o una unidad USB, o arrastrando y soltando directamente en la
página del curso. Ambas opciones necesitan que la edición esté activada.
-
40 SoMExNet- Proyecto n° 2017-1-BE01-KA202-024739
2- Carpeta - Una carpeta permite al profesor mostrar varios recursos del curso juntos. Los recursos
pueden ser de diferente tipo y pueden ser subidos de una sola vez, como una carpeta comprimida
que luego es descomprimida, o pueden ser añadidos uno a la vez a una carpeta vacía en la
página del curso. Usar una carpeta para mostrar recursos es más limpio que mostrar archivos uno
por uno en una lista. Ocupa menos espacio en la página del curso. (Sin embargo, la configuración
de la carpeta permite que los archivos se muestren en la página del curso si es necesario.)
3- Etiqueta - Una etiqueta sirve como espaciador en la página de un curso de Moodle. Se puede
utilizar para añadir texto, imágenes, multimedia o código entre otros recursos en las diferentes
secciones. Es un recurso muy versátil y puede ayudar a mejorar la apariencia de un curso si se
utiliza cuidadosamente. Se pueden añadir banners o descripciones a las etiquetas para distinguir y
resaltar diferentes áreas. Por otro lado, el uso excesivo de multimedia (sonido, vídeo) en las
etiquetas puede ralentizar la carga de la página de un curso.
4- Página - Un recurso de página crea un enlace a una pantalla que muestra el contenido creado por
el profesor (es decir, la página web). El editor de texto permite que la página muestre diferentes
tipos de contenido como texto plano, imágenes, audio, vídeo, código incrustado (o embebido) o
una combinación de todos ellos.
5- URL - Un URL (Uniform or Universal Resource Locator) es un enlace en Internet a un sitio web o
archivo en línea. Los formadores pueden utilizar este recurso para proporcionar a sus estudiantes
enlaces web para la investigación, lo que ahorra tiempo y esfuerzo al estudiante al escribir
manualmente la dirección. Las URLS pueden ser mostradas de varias maneras - ver la configuración
de los recursos URL, por ejemplo, abriéndose en una nueva ventana para que el estudiante pueda
acceder y usar la URL, cerrarla y volver fácilmente a su página original del curso Moodle.
Experimentar como usuario (En APP)
Después de que todo lo anterior esté configurado y el contenido de planificación de la movilidad esté
establecido, es el momento de comprobar lo que los usuarios (estudiantes) verán y podrán hacer:
Nota. La experiencia del usuario será realmente sencilla, ya que todas sus aportaciones serán guiadas y
orientadas por nuestra configuración en la planificación de la movilidad.
Acceso a la Movilidad en APP
-
41 SoMExNet- Proyecto n° 2017-1-BE01-KA202-024739
1 - Pantalla principal de SomexNet App 2 - Menú principal de la aplicación
3 - Pantalla de inicio de sesión de APP Mobility (usar credenciales
definidas por el usuario)
-
42 SoMExNet- Proyecto n° 2017-1-BE01-KA202-024739
4 - Selección de Movilidad 5 - Contenidos de Movilid
6 - Interactuar con el chat 7 - Interacción con el foro
Para cualquier problema, no dude en acceder a nuestro formulario de contacto.