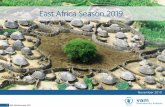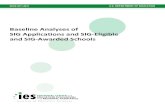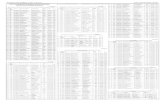2019-10 East SIG Report October 2019
Transcript of 2019-10 East SIG Report October 2019
1
East SIG Report – October 2019
The October meeting opened with George Skarbek conducting his usual Q&A segment. George commenced with an update to a recent presentation he gave on a cheap smartwatch he purchased to check his ECG and blood pressure readings (East SIG report for July 2019). At the time George was sceptical that the readings would be accurate, but as the watch was only $70 it was worthy of investigation, being cheaper than a doctor’s visit. On a routine visit to his GP recently, George showed the ECG readings to his doctor. To his amazement the doctor said the graphs were very close to reality. The pulse rate displayed by the watch was also accurate, as George checked that himself. Blood pressure readings however were poor, being about 10% in error. George was surprised that a smartwatch for the low price of $70 was as accuracy and had the features it did. Q: I have just purchased a new PC and don’t want to pay the cost of a full version of Office. As a
member of MelbPC I believe I can get Office for free. How do I go about doing that? A: Go to the MicroSoft website and log in with your MelbPC account. Go to Office and you will
see displayed the Office suite of Word, Excel, PowerPoint, etc. As all the Office programs are in the cloud, you will have to log in each time you wish to use them. You must therefore be on the internet and if there is no internet you won’t have access to any Office programs. [John Hall] If you look at your MelbPC dashboard you will see under “Add/Renew Membership” that you can includes a downloadable version of Office365 to run on your PC with the various membership categories. (refer Figure 1).The cost is $65 compared to over $100 from a retail store. Office will download to your PC and sync with everything in the cloud and you won’t have to sign in each time. [John Swales] The price is for a yearly subscription for Office on 5 PCs, 5 tablets & 5 phones.
Figure 1 – Melbourne PC Dashboard
2
Figure 2 – MelbPC Membership & Membership Add Ons screen
Q: My Windows 10 PC won’t recognise my ID at start-up. How do I reset the photograph which
obviously needs updating to recognise me? A: I always log on with a password and have never used facial recognition.
[John Swales] You’ll have to log in with your normal password then go into Settings Accounts Sign-in Options. Set up an account password and PIN then click the "Set up" button for Face and uncheck facial recognition and add your new photograph.
Q: I have ongoing problems with PCs losing their WiFi connections to the modem. Both the PCs
are laptops and I have to right click on the WiFi icon and select Repair, which then successfully connects to my WiFi. It’s happening on 2 different sites both connected to the NBN, one is a Telstra modem and the other an iiNet modem. It seems to be the same sort of problem on both. I’m unsure whether it’s a problem with Windows 10 or whether Telstra and iiNet have used the same “crappy” program in their modems. Other computers don’t exhibit this problem at the same sites.
A: It seems likely that you’re losing the WiFi signal due to a signal strength problem. To check if that’s the cause, download WiFi Analyser to you PC or smart phone. It will show you all available WiFi signals in the area and their strength. The problem could be caused by a neighbour using exactly the same channel on one of their devices. That would be the first thing I’d check. Using WiFi Analyser determine which are the best free channels and select one of those. From your browser connect to your router, usually this is done using 192.168.0.1 or 192.168.1.1 and you’ll be connected directly to your router. Log into your router with your Admin name and password and go to WiFi. Move the WiFi channel you’re currently using to a free channel as determined from the WiFi Analyser readings. That’s all you have to do, as your laptops, phone and everything else will automatically connect to that new channel. If that fails and you have a dual band 2.4 & 5GHz modem, logon to both bands. Just because you’re logged onto one band doesn’t mean you’re automatically logged on to the other, so log on to both.
3
Figure 3 – WiFi Analyser Channel & Signal Strength graph
Q: You’ve been running a computer service business for some years, I was wondering whether
the demographic coming to you for help is the same now as in the past and how that compares with MelbPC members who ask for help?
A: I can’t answer that as about 8 years ago I decided I was going to retire and not take on any more clients. However I still look after the people I’ve worked with over the last few decades. The demographic of the people I still work for are generally younger than most MelbPC members who come to me with problems.
Following Q&A Brian Heywood introduced members to a smartphone app that’s comparatively unknown in Victoria, but one everyone should have. The app is called Emergency+ and is available free for iPhone, Android and Windows phones. Due to its simple and clear interface the app enables people to call with their location the right emergency number quickly without having to remember numbers. It was developed and launched in 2013 by the “Triple Zero Awareness Work Group” and can be used anywhere in Australia.
Figure 4 – Emergency+ Icon
The Emergency+app uses a mobile phone's GPS so callers to Triple Zero can provide emergency operators their location information displayed on the apps Home screen. In addition to Triple Zero, the apps Home screen also includes SES and Police Assistance Line numbers so non-emergency calls are made to the most appropriate number.
4
Figure 5 – Emergency+ Home Screen Figure 6 – Emergency+ Confirmation screen After selecting the Emergency+ icon on your phone (Figure 4), the Home screen shown in Figure 5 is displayed. From here you can select the emergency service you want, Triple Zero, SES or the Police Assistance Line number for non-emergency calls. When installing the app, you need to give permission for the app to access your location. This is needed so the app can use the GPS functionality on the phone to determine its location. The app displays the location using the phones GPS or A-GPS which you relay to the emergency operator when requested. Pressing one of the 3 emergency buttons on the Home screen does not automatically connect you to that service. As a failsafe measure you have to confirm to make the call as shown in Figure 6. Many people would be used to calling the emergency number Triple “O” which is a throwback to the days of rotary telephone dials. With the advent of alphanumeric keypads and to avoid confusion the correct name we should now be using is Triple Zero. After explaining the basics of the Emergency+ app, Brian gave a short history of the emergency number we use in Australia. In 1961 the PMG (Post Master General) Department established the emergency phone number Triple Zero. The number zero (0) was chosen firstly because it was the last number on a rotary telephone dial and could easily be found in the dark. Secondly, in outback Queensland you would dial 0 to access an outside phone line, then dial 0 again to access an operator and if that failed dial 0 again to access the operator further along the line. In the 1980’s Triple Zero (000) became a national number for critical emergencies. In 2013 the “Triple Zero Awareness Work Group” based in NSW released the Emergency+ app.
5
To demonstrate the app in use, Brian showed a short video used to train emergency operators and users of the Emergency+ app. The video is available online at http://www.ambulance.nsw.gov.au/Community-Info/Emergency-App.html or on YouTube at http://www.youtube.com/watch?v=hThHoRNhEnQ&feature=youtu.be
From the apps Home screen you can access 2 additional displays by selecting the icons at the top of the screen (Figure 5). Selecting the middle icon displays a map screen while the right icon displays information on other emergency numbers. The Map screen (Figure 7) displays your current location depicted by a blue circle, GPS coordinates shown as Latitude & Longitude and street address if appropriate. The Information screen (Figure 8) displays information and links to the 3 main emergencies services along with other National numbers. Scroll down the information screen to display additional emergency phone number icons that link the user to the following National numbers:
Crime Stoppers
Health Direct
National relay Service
National Security Hotline
Poison Information
Figure 7 – Map Screen Figure 8 – Information Screen
It’s not well known but Triple Zero is not the only phone number for critical emergencies in Australia. Number 112 works for all GSM or GSM derived mobiles (the system used in Australia) and 106 is used for text based emergencies. All calls to any of these emergency numbers are free. Calls use the strongest signal available so are independent of your phone carrier.
To conclude his presentation Brian summarised how the Latitude and Longitude figures derived from the phones GPS relate to Australia. For further information or to suggest improvements to the Emergency+ app contact the “Triple Zero Awareness Work Group” at [email protected]
6
After a refreshment break Dave Botherway outlined what to do after buying a new PC. This presentation was the result of a member approaching Dave asking “when I buy a new PC, what software comes with it and what software do I need?” Software we get with a new PC and software we need are two different categories which Dave dealt with separately in his presentation.
Software we get with a new PC
When buying a new PC, it will come with an operating system such as Windows 10 Home or Pro. Rather than including a Windows 10 DVD or USB thumb drive, the PC will most likely have a recovery partition instead, so the PC can be reset back to its factory settings if needed. The manufacturer will also include some of their own software such as drivers, tune-up software and other programs from companies for which the PC manufacturer receives a commission. E.g. Media suites, antivirus, system tuning software, graphics programs etc. Bloatware or PUPs (Potentially unwanted Programs) are terms used for the additional software that is often included by the PCs manufacturer. This software takes up room on the PC, can be potentially useful but can also be unwanted. An example could be trialware for an antivirus program. Such programs are free for the trial period but once that period is over, the program stops working if not paid for. To identify and locate bloatware Dave uses the following free programs:
PC Decrapifier removes unnecessary programs and startup items that can slow down your PC. Download at https://www.pcdecrapifier.com ,
AdwCleaner for cleaning out adware https://www.malwarebytes.com/adwcleaner/ and
Malwarebytes to protect against malware, ransomware, malicious websites, and other online threats that have made traditional antivirus obsolete. Download at https://www.malwarebytes.com/
To remove any unwanted programs the uninstaller that comes with the program is still the best option. Alternatively the Windows uninstaller can be used at Settings Apps Apps & Features. Other free programs Dave recommends for removing programs are:
cCleaner https://www.ccleaner.com
Revo uninstaller https://www.revouninstaller.com
IOBit Uninstaller https://www.iobit.com
Software we need to install on a new PC
Once all unnecessary programs have been removed, it’s time to install programs you need. Dave covered the various categories of programs he loads on a new PC, describing each and outlining alternate options in each category. Most of the programs listed are freeware.
Antivirus eg AVG, Malwarebytes
Password manager eg LastPass, KeePass, DashLane
File search eg Everything
Internet Browsers eg Firefox, Chrome
Photo viewer eg Irfanview, Faststone Image viewer
Media player eg VLC, GOM
Office eg MS Office, OpenOffice, LibreOffice
Backup eg Macrium Reflect
Software analysers eg Secunia, PatchMyPC, Ninite (software installer), IOBit Advanced System Care
7
As most of the software mentioned above is freeware, the best source to download from is the developer’s website. To determine the URL of the developers website Dave suggests using Google. Clicking on the Download button from the developers site often links to a commercial site such as cnet.com or Filehippo.com. Be careful what you download from these sites, as the download screen can include downloads to trialware or Pro versions of the same programs that you have to pay for. Often other programs are displayed on the download screen and it can be confusing to know which download button is for the program you want. The developers of the freeware programs will often receive royalties for including additional software with their programs. Dave strongly suggests when installing freeware not to use the default install option. The default installation will often contains a ticked checkbox agreeing to install some extra program unrelated to the one you intended to install. Eg when updating Adobe Flash Player in default mode, a box is checked that will install McAfee Virus Scan along with Flash player.
As there is a multitude of free software available, how do you select the one that’s best for you?
Fortunately there are a number of websites that provide independent reviews and rank programs
by category. Gizmo freeware at www.techsupportalert.com is one of the best for independent
reviews and rankings. Others Dave mentioned are Filehorse at www.filehorse.com and
FreewareFiles at www.Freewarefiles.com.
To conclude Dave summarise his favourite programs. Some of these are old programs but all still
work with Windows 10:
Coolbeans – System information
Eudora – Email client (great for storing history)
Everything – File Searching
Macrium Reflect – Backups
Ccleaner – System cleaner
Malwarebytes – Location Malware and PUP
Clover – File Explorer replacement. Neil Muller