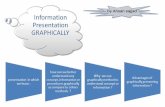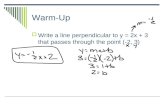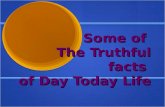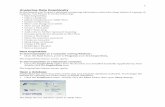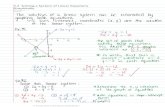Authorsdiposit.ub.edu/dspace/bitstream/2445/65228/1/ELMER-Guide... · 2017-01-26 · graphically...
Transcript of Authorsdiposit.ub.edu/dspace/bitstream/2445/65228/1/ELMER-Guide... · 2017-01-26 · graphically...

Authors:
Manuel Carmona
José María Gómez
José Bosch
Manel López

December/2014
Barcelona, Spain.
This work is licensed under a Creative Commons Attribution-NonCommercial-
NoDerivs 3.0 Unported License
http://creativecommons.org/licenses/by-nc-nd/3.0

Table of contents I. Introduction to Elmer .................................................................................................................... 4
II. Elmer GUI ................................................................................................................................. 5
III. Elmer commands....................................................................................................................... 9
III.1. Header section ................................................................................................................. 10
III.2. Constants section ............................................................................................................. 11
III.3. Simulation section ........................................................................................................... 11
III.4. Body section .................................................................................................................... 12
III.5. Material section ............................................................................................................... 13
III.6. Body Force section .......................................................................................................... 13
III.7. Initial Condition section .................................................................................................. 13
III.8. Boundary Condition section ............................................................................................ 13
III.9. Equation section ............................................................................................................... 14
III.10. Solver section ................................................................................................................... 14
III.11. Examples .......................................................................................................................... 15
i) Flow through a circular tube ................................................................................................... 15
IV. ElmerPost ................................................................................................................................ 18
IV.1. Graphics window ............................................................................................................. 18
IV.2. Commands window ......................................................................................................... 19
IV.3. Commands line ................................................................................................................ 24
V. Types of simulations ............................................................................................................... 27
V.1. Transient .............................................................................................................................. 27
V.2. Coupled simulations ............................................................................................................ 28
V.3. Axisymmetric models-simulations ...................................................................................... 28

I. Introduction to Elmer
Elmer [1] is a combination of different softwares aimed at the simulation of multiphysics problems
using the Finite Element Method (FEM). Three of these softwares are: ElmerGUI, ElmerSolver,
ElmerPost. Elmer is an open source software, released under the GNU General Public License
(GPL).
Elmer can be used in two different ways:
By using its Graphical User Interface (GUI). (A command text file can be generated after a
GUI session).
By using a command text file.
Elmer has not good capabilities for geometry generation and meshing. Therefore, as a general
procedure, the geometry and mesh should be imported into Elmer. It accepts different geometry and
mesh formats. Among them, it accepts the GMSH mesh format.

II. Elmer GUI
Most of the things that can be done in Elmer can be accessed by its GUI. Nevertheless, there are
some specific things that will have to be done by manipulating its input script (explained in later
chapters).
This chapter is going to explained the most common options used to define the boundaries and
loads, and the definition of the simulation parameters (type of simulation and its options).
We will assume that the geometry and the mesh of the problem has been generated by an external
software. Indeed, it will be assumed that Gmsh was used for this purpose.
Before running ElmerGUI, the best thing is to create a directory, where we will create the Elmer
project and put there the mesh file from Gmsh. We will import this mesh in Elmer, although once
imported this file will never be used again by Elmer. Now, we can run ElmerGUI. It will appear the
GUI, like shown in Figure 1.
Figure 1. Elmer GUI.
First, we will import the mesh file, with File Open. You should be able to view the mesh that
was generated with Gmsh:
Figure 2. Importing mesh.

By using the mouse, we can change the view of the model: Left (rotation), center (pan), wheel
(zoom). You can reset the view parameters in View Model reset view.
In order to define all the boundaries and loads of the model, we will have to go through the option
of the Model section of the menu, as shown in Figure 3.
Figure 3. Model submenu.
First of all, we will go to Model Setup. There are several parameters that we will have to set, but
most of them we will see them after at the end of this section. By now we will just change the
names of the files: 'Solver input file' and 'Post file':
Figure 4. Setup.
Maybe now it is a good moment to save the project, and we will repeat this action at the end of the
process. For this, just go to File Save Project and select the directory we already created
previously.

The next step consists in defining which equations we want to solve in every part (body) of our
model. We have to go to Model Equation Add. It appears a window with different tabs
corresponding each one to a specific equation of a specific field (fluidic, thermal, etc.). We have to
activate each equation we want to solve, specifying to which body applies these activated equations.
More than one equation can be solved in the same body.
Figure 5. Equations setup.
In this case, we have shown the application of the fluidic equation to Body 3 (the fluidic volume).
We activate the solve for Body 3, set an appropriate name for this equation setup and change the
solver parameters that apply in each case (for example, we have set the priority number to 1). We
have to apply this also to the Body 4, but with another equations (like 'NonLinear elasticity', for
example).
Now we can set the material properties of our bodies: blood and membrane. We have to go to
Model Material Add. In general, we have to set the corresponding properties in the General
tab and in those corresponding to the activated equations tabs.
Figure 6. Materials setup.
Next two steps are the definition of body forces and initial conditions. In our case, we are not going
to set them.

And now we set the boundary conditions. We have to go to Model Boundary Add. If we have
some doubts on the number of the surfaces, we can double-click to show at the bottom of the
window which surface number has been selected.
Figure 7. Boundaries setup.
Here we have to apply the boundaries in all the appropriate tabs, depending on the ones that were
selected for the equations for each body.
Once we have defined all these steps, we can generate the Sif file (Elmer script file) (states for
Solver Input File) with Sif Generate and save again the project.
And finally, we could already start running the solution with Run Start solver.
If we have to modify the Sif file manually, we will have to avoid generating the SIF file again and
even save the project (because it generates also the Sif file). When you open the project, try also to
have de Sif file open with an editor to avoid overriding it.

III. Elmer commands
The Elmer commands file has a defined structure for defining the different aspects related to the
simulation of a defined mesh. Therefore, these commands define aspects like:
Boundary conditions.
Loads.
Solvers.
Simulation parameters.
This file can be generated from zero, modified from another already existing file or create it
graphically with ElmerGUI after specifying all needed options. We will make an introduction to
ElmerGUI in the next chapter. In this chapter we will show some of the commands that we will find
in this file.
The command file has a default extension SIF (Solver Input File). This file is organized in sections.
Each section starts with the name of the section (header), followed by the commands applied to this
section and it is ended by and End command. The different headers can be:
Header: Generally just used for indicating the location of the mesh files.
Constants: For defining constants.
Simulation: To provide parameters related to simulation, like the type of simulation, name of
output file, etc.
Body n: Provides the material, body forces, equation, solver, boundary conditions and initial
conditions used for simulating the body number n. This n number identifies the body in the
mesh file.
Material n: For defining material properties.
Body Force n: For defining body forces.
Initial Condition n: For defining initial conditions.
Boundary Condition n: For defining a boundary condition.
Equation n: For defining an equation set to be solved.
Solver n: For defining a solver to be used.
All headers containing 'n' can be found multiple times. For distinguishing each one, we have to
provide a different integer number (n).
There are only a few things that can be put outside a section:
Line Comments: They must start with a '!' symbol.
MATC expressions: MATC allows to define mathematical expressions in Elmer. They are
also used to define variables that will be used afterwards in sections. In general, MATC
expressions start with a '$' symbol.
Check Keywords "Warn": This commands activates outputting warning messages.
echo on and echo off.
Many commands in Elmer consist of assigning a value to an Elmer keyword, by using the equal
sign ('='). For the assigned value, we can specify the type of variable (Real, Integer, Logical, String

or File) before the value is given. The value can also be a vector (example: temps(3)= 300 320 340)
or a 2D array (example: cond(2,3) = Real 3.0 2.0 1.0 \
4.0 3.0 2.0).
(The slash is not needed in last versions of Elmer)
In some occasions, parameters can depend on variables like time, position, temperature, or on a
variable that we want to solve for. These dependencies can be defined by a table or by a MATC
expression. An example using a table for defining a thermal conductivity as function of temperature
is the following:
Conductivity = Variable Temperature
Real
273 95.2
273 1000
300 1020
400 1000
End
We could do a similar thing by using a MATC expression:
Conductivity = Variable Temperature
MATC "k0*(1+alpha*tx)"
'tx' is used for the independent variable (in this case the temperature). We could have more than one
variable. In that case, we use the vector notation (example: tx(1) or tx(2))
Examples of variables that can be used are: Time, Temperature, Pressure, Displacement 1,
Coordinate 1, Electric Current 1, Magnetic Field 1, etc.
Other language aspects:
'::': Two semicolons are used for separating two instructions in the same line.
RUN: Instruction for executing the FEM solution.
The mesh is divided in parts called bodies. For GMSH, these bodies are related to the physical
groups created during the mesh generation.
Let's see more specific commands for each section.
III.1. Header section
In this section we will define the location and names of the different files related with Elmer. We
can just put a command for declaring the location of the mesh files:
Header
Mesh DB "directory" "meshfilename"

End
Another example:
Header
CHECK KEYWORDS Warn
Mesh DB "." "."
Include Path ""
Results Directory ""
End
We can define more things in this section, but we will not use it. Just for mentioning them, we can
indicate how many of the other sections exist in this file, we can also indicate another directory for
placing the results (Results Directory "directory") and include other paths if needed (Include Path
"directory"). We can also place here the command CHECK KEYWORDS Warn.
III.2. Constants section
In this section we define constants if we need it. The specific model that we want to solve can
require the definition of some constants. This is explained in the Models Manual of Elmer for each
specific simulation field (fluidic, thermal, etc).
Constants
Gravity(4) = 0 -1 0 9.82
Stefan Boltzmann = 5.67e-08
Permittivity of Vacuum = 8.8542e-12
Boltzmann Constant = 1.3807e-23
Unit Charge = 1.602e-19
End
III.3. Simulation section
In this section we provide some parameters defining general aspects of the simulation procedure
itself (independently of the specific field: thermal, mechanical, etc.) that we want to perform. For
example, if the simulation is transient of stationary, coordinate system, time steps, etc. More
specifically, we can define:
Simulation Type: With the keywords Transient or Steady State.
Coordinate Mapping: It is a vector of numbers providing the relation between the
coordinates in the mesh file and the coordinates in the simulation. If they are the same, we
will use 1, 2 and 3. for a 3-dimensional case.

Coordinate System: With a text keyword for defining the type of coordinate system
(Cartesian 1D, Cartesian 2D, Cartesian 3D, Polar 2D, Polar 3D, Cylindric, Cylindric
Symmetric, Axi Symmetric).
Timestepping Method: String with five possible options: BDF, Newmark, Implicit Euler,
Explicit Euler and Crank-Nicolson.
Timestep Intervals: Vector of integers defining the number of intervals (or substeps) inside
every time step.
Timestep Sizes: Vector providing the size in the time units of every time step.
Output File: Name of the results output file (.dat).
Output Intervals: Vector of integers providing the frequency of the obtained results that will
be saved to the output file.
Post File: Name of the results file that is understood by Elmer Post. (.ep)
Steady State Max Iterations: Maximum number of iterations of every time calculation in
order to get a converged solution.
Simulation
Max Output Level = 5
Coordinate System = Cartesian
Coordinate Mapping(3) = 1 2 3
Simulation Type = Steady state
Steady State Max Iterations = 1
Output Intervals = 1
Timestepping Method = BDF
BDF Order = 1
Solver Input File = tube.sif
Post File = tube.ep
End
III.4. Body section
It is used to define, for each body of the mesh file (or created with Elmer), which other sections
apply for it. We have to specify which Equation, Material, Body Force and Initial Condition
sections applies.
Body 1
Target Bodies(1) = 1
Name = "Body 1"
Equation = 1
Material = 1

End
III.5. Material section
Here we define the properties of the material. The properties that we have to define depends on the
kind of simulation that we want to perform, like for example thermal or fluidic. These properties
have to be checked on the Elmer Models Manual.
Material 1
Name = "Fluido"
Viscosity = 1.0
Density = 1e3
End
III.6. Body Force section
In this section we specified the loads applied. The loads that we have to specify depends on the kind
of simulation. We have to obtain this information from the Elmer Models Manual.
III.7. Initial Condition section
Similary to body forces, we have to check the Elmer Models Manual to obtain the initial conditions
that can be applied to our specific simulation.
III.8. Boundary Condition section
In this section, we define first the boundary where it will be applied (assigning their number to the
vector Target Boundaries). And afterwards, we define the boundaries conditions that apply to them.
The possible options have to be found in the Elmer Models Manual.
Boundary Condition 1
Target Boundaries(1) = 2
Name = "Output P"

Pressure 1 = 0
Pressure 3 = 0
Pressure 2 = 0
End
III.9. Equation section
Each equation is related to a specific physical model (thermal, fluidic, etc). In this section we have
to indicate which equation(s) will apply to a body. It can be one, or more than one. We refer to each
equation by using the number(s) of the respective solver sections. We associate these numbers to
the Active Solvers vector.
Equation 1
Name = "Fluidic equation"
NS Convect = False
Active Solvers(1) = 1
End
III.10. Solver section
Here we specify one physical model to be solved and some options related to this physical model
and which method will be used to solve it (solver). The name of each equation and the different
options can be obtained in the Elmer Models Manual. The options for solvers and their options can
be found in the Solvers Manual.
General options in this section are:
Variable = Variable_name: For defining a variable with name Variable_name. A vector can
also be defined with names of subcomponents. Example: Variable = vp[Vel:3, P:1]
(defines a variable called vp with four components, the first three are called Vel and the
fourth component is called P).
If we only need to specify a variable with three components: Variable = -dofs 3 vp.
We can define when to execute a solver. By default, if we have more than one solver, they
are executed in the order that they are defined. With the command Exec Solver order we can
change this. order is a string that can have values of: never, always, before timestep, after
timestep, before all, after all, before saving and after saving.
Solver 1
Equation = Navier-Stokes
Procedure = "FlowSolve" "FlowSolver"

Variable = Flow Solution[Velocity:3 Pressure:1]
Exec Solver = Always
Stabilize = True
Bubbles = False
Lumped Mass Matrix = False
Optimize Bandwidth = True
Steady State Convergence Tolerance = 1.0e-5
Nonlinear System Convergence Tolerance = 1.0e-7
Nonlinear System Max Iterations = 20
Nonlinear System Newton After Iterations = 3
Nonlinear System Newton After Tolerance = 1.0e-3
Nonlinear System Relaxation Factor = 1
Linear System Solver = Iterative
Linear System Iterative Method = BiCGStab
Linear System Max Iterations = 500
Linear System Convergence Tolerance = 1.0e-10
Linear System Preconditioning = ILU0
Linear System ILUT Tolerance = 1.0e-3
Linear System Abort Not Converged = False
Linear System Residual Output = 1
Linear System Precondition Recompute = 1
End
III.11. Examples
i) Flow through a circular tube
Header
CHECK KEYWORDS Warn
Mesh DB "." "."
Include Path ""
Results Directory ""
End
Simulation
Max Output Level = 5
Coordinate System = Cartesian
Coordinate Mapping(3) = 1 2 3
Simulation Type = Steady state
Steady State Max Iterations = 1

Output Intervals = 1
Timestepping Method = BDF
BDF Order = 1
Solver Input File = tube.sif
Post File = tube.ep
End
Constants
Gravity(4) = 0 -1 0 9.82
Stefan Boltzmann = 5.67e-08
Permittivity of Vacuum = 8.8542e-12
Boltzmann Constant = 1.3807e-23
Unit Charge = 1.602e-19
End
Body 1
Target Bodies(1) = 1
Name = "Body 1"
Equation = 1
Material = 1
End
Solver 1
Equation = Navier-Stokes
Procedure = "FlowSolve" "FlowSolver"
Variable = Flow Solution[Velocity:3 Pressure:1]
Exec Solver = Always
Stabilize = True
Bubbles = False
Lumped Mass Matrix = False
Optimize Bandwidth = True
Steady State Convergence Tolerance = 1.0e-5
Nonlinear System Convergence Tolerance = 1.0e-7
Nonlinear System Max Iterations = 20
Nonlinear System Newton After Iterations = 3
Nonlinear System Newton After Tolerance = 1.0e-3
Nonlinear System Relaxation Factor = 1
Linear System Solver = Iterative
Linear System Iterative Method = BiCGStab
Linear System Max Iterations = 500
Linear System Convergence Tolerance = 1.0e-10
Linear System Preconditioning = ILU0
Linear System ILUT Tolerance = 1.0e-3
Linear System Abort Not Converged = False
Linear System Residual Output = 1

Linear System Precondition Recompute = 1
End
Equation 1
Name = "Fluidic equation"
NS Convect = False
Active Solvers(1) = 1
End
Material 1
Name = "Fluido"
Viscosity = 1.0
Density = 1e3
End
Boundary Condition 1
Target Boundaries(1) = 2
Name = "Output P"
External Pressure = 0
End
Boundary Condition 2
Target Boundaries(1) = 3
Name = "wall"
Noslip wall BC = True
End
Boundary Condition 3
Target Boundaries(1) = 1
Name = "Input vz"
Velocity 3 = 1.0e-3
End

IV. ElmerPost
Although Elmer comes with two post-processors (ElmerPost and VTK), we will just keep viewing
results with ElmerPost. We can run ElmerPost through the ElmerGUI (Run Start postprocessor)
or directly through its icon. In the first case, the current results file will be read directly, while in the
second case we will have to read the results file (.ep). After running the postprocessor, we will get
two windows: the graphics window and the commands window (Figure 8). Here we are just going
to explain some key aspects about using ElmerPost. Additionally, we can see results in other post-
processing softwares, like ParaView [2].
Figure 8. Post-processor windows.
IV.1. Graphics window
In this window, we can do the typical mouse actions that can be expected: rotation (right), zoom
(left & right), Pan (left).
In the commands window, we have some buttons controlling the view (Graphics commands),
shown in Figure 9.
Figure 9. Graphics commands.
Rotation
x-axis
Rotation
y-axis
Rotation
z-axis Unzoom zoom Reset view
Pan x-axis Pan y-axis Pan z-axis
(zoom)
Rotating
priority
Transformation priority:
translate (t), rotate (r), scale (s).

By default, when something is plotted in the graphics window, the view is rescaled in order to fit it
in the window (this is referred as 'Update Normals'). With the 'Freeze Scaling' option, we can avoid
changing the scale, keeping the last used scaling factor.
IV.2. Commands window
We have several regions on this commands window, as shown in .
Figure 10. Commands window.
In the bar menu, we can access most of the ElmerPost functionalities and configuration parameters.
The different submenus are shown in Figure 11.
Figure 11. Bar submenus.
Bar menu
Plot commands
Graphics commands
Commands history
Message console
Commands line
Refresh

In the plot commands buttons, we have mainly different ways to visualize the obtained results from
simulation. Nevertheless, the first button corresponds to the reading of the results file (generally
with extension ep, although other formats are also accepted). The options for reading the file is
shown in Figure 12.
Figure 12. Read model.
The first way to visualize results is called 'Color Mesh'. Basically, it paints the mesh with colors
depending on the values of the results obtained from a variable. In Figure 13, it is shown the
different options. In 'Color Variable', we can choose which variable to use for painting.
Figure 13. Color mesh.
An example is shown in Figure 14.

Figure 14. Color mesh example (pressure distribution).
With isocontours, we can observe lines having the same value of a certain variable. With
isosurfaces, we can obtain surfaces having the same variable value. Isosurfaces can be used for
obtained cross-sections of the model, defining the contour variable as position and another variable
for 'Color Variable'.
Figure 15. Isocontours.
Figure 16. Isosurface.
An example for isosurfaces can be seen in Figure 17.

Figure 17. Isosurface example (absolute velocity).
Many times, we will want to draw vector magnitudes as vectors. This can be done with the 'Vectors'
button.
Figure 18. Vectors.
An example is shown in Figure 19, showing the velocity vectors.
Figure 19. Vectors example (velocity).

The particles button allows us to obtain the trajectories of particles within a fluid. For this purpose
we have to set a variable ('Particle Variable') containing the initial positions of the particles to be
considered. This variable is a matrix, where the second index is referred to the particle number
(starting from 0). The first index is for the different parameters that have to be provided for each
particle. This parameters are: x, y, z, initial color guess (for example, 0), guess of the initial element
number containing the particle (for example 0).
Figure 20. Particles.
As an example, we have used a simple 2D axisymmetric fluidic problem. We have defined the
'Particle Variable' named as part in the following way:
math nps=5;
math rad=5e-4;
do i 0 (nps-1) {
math posx=$i*rad/nps;
math part(0,$i)=posx;
math part(1,$i)=0;
math part(2,$i)=0;
math part(3,$i)=0;
math part(4,$i)=0;
}
Click 'Apply' and then 'Advance' repeatedly in order to obtain the particle positions as time goes on.
One intermediate result is shown in Figure 21.
Figure 21. Particles position after some time, starting all at the input.

The color scale, provided with the colored bar in the graphics window, can be setup with the 'Color
Scale' button.
Figure 22. Color scale.
The graphics commands are used to change orientation, pan, zoom, etc. We can also fix the scale of
the plotted results (with the 'Freeze Scaling' button).
We have a commands line. We can introduce commands in the TCL/TK language and also in the
MATC language. MATC is used for managing mathematical calculations using matrices (generally
filled with the results data). In this last case (MATC) we have to start the command with 'math'. We
are just going to use it for creating some plots. A more detailed explanation is given in a next
section.
Additionally, we have a console where the commands history is plotted and another console for
messages.
IV.3. Commands line
As mentioned previously, we have a commands line where we can add instructions in TCL/TK
language and also in MATC language. These commands can be entered manually, or included in a
file, executing it with the command 'source file'. The first language (TCL/TK) is an "external"
language, quite used in some other softwares. Detailed information can be found in books and
through internet. The second language (MATC) is a quite specific language for Elmer, that is used
for performing calculations with matrices. Elmer documentation comes with a MATC tutorial. We
are just going to comment some of the most important aspects of these two languages and apply it
to some examples.
Before starting looking at these two languages, we have to know that, when results are read by
ElmerPost, the results are saved in matrices. The names of the variables can be seen in the "Read
Model" window. As an example, for a fluidic simulation we will have the variables Velocity and
Pressure. Obviously, these matrices contains the velocity and pressure results. They have as many

rows as components (Velocity has three rows, each corresponding to the velocities in directions x, y
and z respectively, while Pressure only have one row). And they have as many columns as nodes
we have in the model. Depending on the type of simulation (for example, for transient simulations)
there can be more indexes. The relationship between the nodes and the column index is given by
another matrix called nodes. This matrix contains the position of the nodes of our model. It has
three rows corresponding to the x, y and z positions. And it has as many columns as nodes in our
model. If we modify the nodes matrix, we will change the position of the nodes, and so it will be
shown in the graphics windows. This can be useful sometimes for a more convenient visualization
of the model/results, as we will see later.
Let's see some basics of the TCL/TK programming language:
Comments: #
Command syntax: command arg1 arg2 arg3 ... .
Variables:
Not declared.
Assign a value: set var val.
In order to obtain the value of a variable, we have to use $var.
Command info to obtain information about variables (among other things).
Text strings can be grouped with quotes ("") or rounded brackets ({}).
All variables are strings. If not, they have to be indicated explicitly with the
command expr.
Expressions can be grouped with square brackets ([]).
Mathematical functions: abs(x), acos(x), asn(x), atan(x), atan2(y,x), ceil (x), cos(x), cosh(x),
double(x), exp (x), floor(x), fmod(x,y), hypot(x,y), int(x), log(x), log10(x), pow(x,y), rand(),
round(x), sin(x), sinh(x), sqrt(x), srand(arg), tan(x), tanh(x).
Conditional: if condition then action.
For loop: for {inicialization} {condition} {increment} instruction.
Foreach loop: foreach variable list instruction.
While loop: while condition instruction.
MATC is a library used for evaluating mathematical expressions with matrices. These expressions
can be used in the SIF file, also can be evaluated during simulation, and it can also be used in
ElmerPost. Some basic aspects of MATC are:
Two types of variables: matrices and strings.
Ranges can be specified: Examples: 0:5, 5:0.
Conditional if: if (expr) expr; else expr;.
For loop: for (i=vector) expr;.
While loop: while(expr) expr;.
Function:
function name(arg1,arg2,...) ! Optional function description (seen with help("name")) import var1 #import global variable export var2 #convert a local variable to global expr;

_name = value #Returned value Operators: ’, @, ~, ^, *, #, /, +, -, ==, <>, <, >, <=, >=, :, &, |, ?, %, =.
Functions: funcdel(name), funclist(name), sprintf(fmt[,vec]), sscanf(str,fmt), matcvt(matrix,
type), cvtmat(special,type), eval(str), source(name), help or help(”symbol”), fread(fp,n),
fscanf(fp,fmt), fgets(fp), fwrite(fp,buf,n), fprintf(fp,fmt[,vec]), fputs(fp,str), fopen(name,
mode), freopen(fp,name,mode), fclose(fp), save(name,a[,ascii_flag]), load(name),
min(matrix), max(matrix), sum(matrix), trace(matrix), det(matrix), inv(matrix), tril(x),
triu(x), eig(matrix), jacob(a,b,eps), lud(matrix), hesse(matrix), eye(n), zeros(n,m), ones(n,
m), rand(n,m), diag(matrix) or diag(vector), vector(start,end,inc), size(matrix),
resize(matrix,n,m), where(a), exists(name), who, format(precision).
Mathematical functions: abs(x), acos(x), asin(x), atan(x), ceil(x), cos(x), cosh(x), exp(x),
floor(x), ln(x), log(x), pow(x,y), sin(x), sinh(x), sqrt(x), tan(x), tanh(x).

V. Types of simulations
V.1. Transient
We can divide a transient analysis in diferent timesteps, each one with a total time size. For defining
the total time size of every timestep we use the 'Timestep Sizes' command. Each timestep will have
a number of substeps. The number of substeps is defined with the 'Timestep Intervals' command.
Both commands are vectors. We have to take into account that timesteps refers to increase of time.
As an example, if we want to make a transient simulation that is lasting 1s in total but with two
timesteps, the first one lasting 1s second (solved every 0.1s) and the second timestep arriving up to
10s (solved every 1s) we could set:
Timestep Sizes(2) = 0.1 1
Timestep Intervals(2) = 10 9
We can set a non-uniform time step by using the command 'Timestep Size' with TimeStep as
variable (this variable takes the values from 1 up to the number of intervals). Example:
Timestep Size = Variable TimeStep
Real MATC "t0*1.05^(tx-1)"
For setting parameters depending on time, we have to create tables, with the variable Time.
Body Force 1
Stress Bodyforce 2 = Variable Time
Real
0.0 -1.0
4.0 -1.0
4.01 0.0
5.0 0.0
End
End
Initial conditions are generally needed for transient simulation. Nevertheless, usually these
conditions are taken zero.

V.2. Coupled simulations
Coupled simulations refer to the problems where more than one field interacting each other has to
be solved in a common domain or in the boundary between two domains. They are specified in
solvers and boundary conditions.
V.3. Axisymmetric models-simulations
In Elmer, the axis of rotation is always the y axis. We have to take it into account for building the
model. Also, we have to add the boundary conditions associated with the rotation axis.

Acronyms:
2D: Two-dimensional
3D: Three-dimensional
CAD: Computer Aided Design
FEM: Finite Element Method
GPL: General Public License
[1] http://www.csc.fi/english/pages/elmer.
[2] http://www.paraview.org.