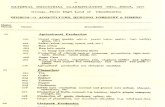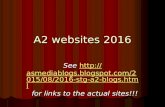2016 2017 EEP Screenshots (English) Table of Contents · 2016 – 2017 EEP Screenshots (English)...
Transcript of 2016 2017 EEP Screenshots (English) Table of Contents · 2016 – 2017 EEP Screenshots (English)...
2016 – 2017 EEP Screenshots (English)
August 31, 2016 Page 1 of 12
Table of Contents 2016-17 Electronic Educator Profile (EEP) Information Page ..............................................................1
Log In Page.........................................................................................................................................2
Security Disclaimer .........................................................................................................................2
Landing Page ..................................................................................................................................3
Step 1 – Personal Information ......................................................................................................4
Landing Page – Displays Step 1 Completion ......................................................................................5
Step 2 – Employer(s) Information .................................................................................................6
Landing Page – Displays Step 2 Completion ......................................................................................7
Step 3 – School Information and Teaching Assignment(s) and Principal Supervisory Information .....8
Landing Page – Displays Step 3 Completion ......................................................................................9
Step 4 – Select PreK – Grade 9 School(s) .......................................................................................9
Step 4 – Select PreK – Grade 9 Subjects Taught ..........................................................................10
Landing Page – Displays Step 4 Completion, Data Verification Checkbox, Print and Submit EP Buttons
....................................................................................................................................................11
SUCCESS Screen – Displays once you have submitted your EEP........................................................11
Log Off Procedures for Principal and Director Verification Reports...................................................12
2016-17 Electronic Educator Profile (EEP) Information Page
https://www.saskatchewan.ca/government/education-and-child-care-facility-
administration/teaching-in-saskatchewan/electronic-educator-profile
You can access the following:
Electronic Educator Profile
EEP Separation Form (tied to current school years EEP that educator completed)
Principal Reports
Director Reports
October Education Sector Staffing Profile Reports
2016 – 2017 EEP Screenshots (English)
August 31, 2016 Page 2 of 12
Log In Page
Attention: If you are employed with a School Division, please check with the school division office
before beginning you EEP submission. The school division office may be submitting this information
electronically on your behalf. If this information is being submitted electronically, please do not make
any changes unless instructed to do so by the school division you are employed with.
Security Disclaimer
2016 – 2017 EEP Screenshots (English)
August 31, 2016 Page 3 of 12
Landing Page
To review, edit, or add EEP information click ‘Add/Edit’ beside Step 1. Scroll to the bottom of that page
and click on ‘Finished Step 1’ this brings you back to the landing page and activates Steps 2 through 4.
2016 – 2017 EEP Screenshots (English)
August 31, 2016 Page 4 of 12
Step 1 – Personal Information
Verify all information is correct and your school email address is filled in. Ensure the correct choice is in
the Human Rights Information. You must choose one of the choices in the drop down before clicking
submit.
2016 – 2017 EEP Screenshots (English)
August 31, 2016 Page 5 of 12
Landing Page – Displays Step 1 Completion
A checkmark will display beside each step as it is completed.
2016 – 2017 EEP Screenshots (English)
August 31, 2016 Page 6 of 12
Step 2 – Employer(s) Information
Position Info:
Principal - Administrative Allowance area will display. o NOTE: only complete if allowance does NOT follow grid.
Itinerant – Teacher who travels from school to school. Ex. band teacher.
Seconded – Track only those seconded to the Ministry of Education (not to a university, etc).
Hospital School Teachers o Attach themselves to the base school. o Step 3 – School Information & Teaching Assignment, record percentage with Student
Support Services.
2016 – 2017 EEP Screenshots (English)
August 31, 2016 Page 7 of 12
If position is Coordinator or Consultant, a Sub Position must be chosen:
Landing Page – Displays Step 2 Completion
2016 – 2017 EEP Screenshots (English)
August 31, 2016 Page 8 of 12
Step 3 – School Information and Teaching Assignment(s) and Principal Supervisory
Information
Accessing Step 4 – Subjects require at least 1 percent entered in ‘Teacher’ from Step 3 – School Information & Teaching Assignments. If breakdown of percentage is not known, they must contact their principal. Position Principal triggers the last half of this page tied to supervisory counts to display.
2016 – 2017 EEP Screenshots (English)
August 31, 2016 Page 9 of 12
Landing Page – Displays Step 3 Completion
Step 4 – Subjects Taught to PreK – Grade 9
Step 4 - Select PreK – Grade 9 School(s)
Instructions to complete Subjects/Grades/Enrollment
Select the school that you will be entering classes for.
2016 – 2017 EEP Screenshots (English)
August 31, 2016 Page 10 of 12
Step 4 – Select PreK – Grade 9 Subjects Taught
This screen contains clear instructions. Below is a screen shot along with a few extra notes that will assist
in completing this step of the EEP.
Choose from the drop downs, fill in the student count column and click add to save it to the list
of classes that you teach for this current school year.
Be sure the drop downs and student count column are filled in before clicking the Add button.
The Subject drop down lists English subjects in alphabetical
order and then French Subjects in alphabetical order.
Once you are finished adding your
classroom information, click submit. You
can return to this screen and make
adjustments i f necessary.
If you click Add before all fields are filled in, you will receive
this message. Click Ok and make corrections.
If you click Remove you will receive this message. Choose Ok
to remove or cancel to return to the screen.
2016 – 2017 EEP Screenshots (English)
August 31, 2016 Page 11 of 12
Landing Page – Displays Step 4 Completion, Data Verification Checkbox, Print
and Submit EP Buttons
SUCCESS Screen – Displays once you have submitted your EEP