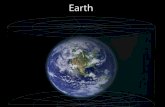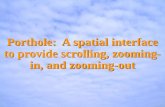© 2015 Gulfstream Aerospace Corporation · Page 5 of 77 Last Updated: 6/8/2015 2:55 PM Browser...
-
Upload
truongkhanh -
Category
Documents
-
view
217 -
download
1
Transcript of © 2015 Gulfstream Aerospace Corporation · Page 5 of 77 Last Updated: 6/8/2015 2:55 PM Browser...
Page 2 of 77 Last Updated: 6/8/2015 2:55 PM
TABLE of CONTENTS
MyCMP Symbols Chart 3
MyCMP Layout and Resolution Settings 4
MyCMP Global Navigation Bar 6
MyView 7
Fleet 11
Work Orders 12
Inventory 12
E-Log 12
Favorites 13
Settings 14
User Profile 14
Naming Pattern Editor 18
Support 20
Name Link 21
Reports 21
Message Center 21
Side Navigation Bar 22
Compliance Status View 24
Due List View 24
Aircraft Reports 26
MyLogbooks 27
Contact 28
MyCMP Chat 28
MyCMP Portlets/ Basic Portlet Functionality Error! Bookmark not defined.
Aircraft List Portlet Error! Bookmark not defined.
Flight Log Window 32
Monthly Utilization Chart 37
Maintenance (Mx) Planner Portlet 39
Due List Portlet 49
Search Portlet 54
Squawks Portlet 59
Calendar Portlet 61
MyCard 64
MyLogbook 70
Page 4 of 77 Last Updated: 6/8/2015 2:55 PM
MyCMP Layout and Resolution Settings
The above screen layout depicts the common terminology when referring to MyCMP.
Minimum Computer Screen Resolution
For the best MyCMP experience, use a laptop or desktop computer display having a resolution of at least 1280 pixels wide by 800 pixels high.
Displays running in their native resolution will provide the sharpest picture and most usable area.
Small displays, small netbooks, or any display set to less than 1280 pixels wide resolution will not provide sufficient screen area for MyCMP.
Notes: ____________________________________________________________________________________________________________________________________________
Page 5 of 77 Last Updated: 6/8/2015 2:55 PM
Browser Zooming
To increase the size of MyCMP in your web browser, use the zoom feature instead of the text size adjustment.
To zoom in on your browser, press the CTRL button and move the center mouse wheel to adjust.
This function works best when enlarged no more than 125% of the original size.
You may also adjust the zoom level in explorer in the lower, right hand corner.
Tablets
There is a variety of new tablets on the market. Please consult the operating manuals for the optimum viewing experience. MyCMP is supported across multiple browsers.
Notes: ________________________________________________________________________________________________________________________________________________________________________________________________________________________________________________________________________________________ __________________________________________________________________________________________________________________________________________________________________________________________________________________
Page 6 of 77 Last Updated: 6/8/2015 2:55 PM
MyCMP Global Navigation Bar
When viewing any of the MyCMP windows, you will always have access to the MyCMP Global Navigation Bar located at the top of each window. System navigation and setup options are all accessed from this bar. The following options are available:
Home Page Link.
Fleet.
Work Orders.
Inventory.
E-Log.
Favorites.
Settings.
Support
Saved Reports.
Message Center.
MyView.
Save.
Logout.
Clicking on the will take you to the User Home Page.
Clicking on the users name in the upper right hand corner will take you to the user profile tab of the settings window.
Notes:
________________________________________________________________________________________________________________________________________________________________________________________________________________________________________________________________________________________
Page 7 of 77 Last Updated: 6/8/2015 2:55 PM
MyView
The MyView selection gives the user the ability to customize, save, and/or select different previously saved window layouts or “views” to be used as the default MyCMP User Home Page. You can create an unlimited number of custom views by rearranging, adding, or removing individual “Portlets” as well as resizing the different windows that you add the portlets to.
The User Home Page physical layout can be customized by grabbing and resizing or removing the window separators.
Clicking on the separator arrows, will move that separator all the way to the right, left, top, or bottom of the page depending on which arrow you click on.
Page 8 of 77 Last Updated: 6/8/2015 2:55 PM
There are 5 different Portlets that can be added to a MyView: o Calendar o Due List o Mx Plan o Search o Squawks
Multiple portlets of the same type (2 Due List portlets for example) can be added to a MyView.
When adding a new portlet, it will always be added as a default under the aircraft list.
Note: You may need to scroll down under the aircraft list to see the new portlet.
Notes: ________________________________________________________________________________________________________________________________________________________________________________________________________________________________________________________________________________________ ________________________________________________________________________________________________________________________________________________________________________________________________________________________________________________________________________________________ ________________________________________________________________________________________________________________________________________________________________________________________________________________________________________________________________________________________ ________________________________________________________________________________________________________________________________________________________________________________________________________________________________________________________________________________________ ____________________________________________________________________________________________________________________________________________
Page 9 of 77 Last Updated: 6/8/2015 2:55 PM
There are two Default Views available for the user to choose from:
Desktop
This view is designed to an optimal configuration to be used on a normal computer monitor.
Tablet
This view is designed to an optimal configuration to be used on a tablet.
If you alter the window layout and click on the Save button while viewing one of the default views or any of the saved views, a new custom view will automatically be created and added under MyView labeled MyView 1, 2……
Notes: ____________________________________________________________________________________________________________________________________________________________________________________________________________________________________________________________________________
Page 10 of 77 Last Updated: 6/8/2015 2:55 PM
You have the ability to not only customize the window layout but to also customize the name of your saved view with the following options:
Save As
Selecting Save As from the drop list will open a new window (see below) allowing you to save a specific window layout and assign it a custom name.
Rename
Selecting Rename from the drop list will open a new window (see below) allowing you to enter a custom name to a saved MyView.
The MyCMP User Home Page will default to which ever “MyView” was selected and saved to last.
Selecting Delete from the drop list will delete the selected view.
Page 11 of 77 Last Updated: 6/8/2015 2:55 PM
Home Page Link
Clicking on the logo will redirect you from which ever page you are currently viewing back to the MyCMP Home Page.
Fleet
The following options are available from the Fleet drop list:
Quick Search will allow you to lookup an aircraft by Tail or Serial number and then link directly to the Compliance Status window, if selected, for that particular aircraft.
o Quick Search will also allow the user to quickly add or remove aircraft to their homepage.
Fleet Home will direct you to the Fleet Home Page.
Fleet Pending Items List which will display a list of all fleet pending items.
Fleet Calendar will open the Maintenance Calendar displaying your aircraft Flights, Mx Plans, WO’s and Due items on a calendar.
Fleet Search will open the Fleet Search window which allows for multiple search functions within your fleet aircraft.
Aircraft List will display a list of aircraft you have access to and allow you to navigate to the following windows for a specific aircraft:
o Aircraft Home Page. o Compliance Status o Flight Log. o Squawks / MELs. o Due List. o Next Due Overview. o Mx Plans.
Page 12 of 77 Last Updated: 6/8/2015 2:55 PM
Work Orders
The Work Orders selection will open the Work Order module.
This is an additional module that is available for purchase.
Inventory
The Inventory selection provides different links to the Inventory module. This is an additional module that is available for purchase.
The Inventory module includes access to the Purchase Order module also.
E-Log
The E-Log selection will open the E-log Document Viewer which displays scanned in logbooks. E-Log is an additional module that is available for purchase.
Page 13 of 77 Last Updated: 6/8/2015 2:55 PM
Favorites
The Favorites selection will display a list of links that will redirect you to specific web sites when selected. The following links will be defaulted by CMP as a standard:
MyGulfstream.com.
Online Publications.
CMP Document Upload.
Aviation Weather Center.
Plane Parts.
By selecting Add/Remove Favorites, the window below will open allowing you to add additional user defined links to any web site.
Clicking on the Add new record icon will add a new line to enter the Favorite Name
and URL. Click on the icon to save the favorite or the or to delete the favorite.
Click on the icon to edit a saved favorite.
Page 14 of 77 Last Updated: 6/8/2015 2:55 PM
Settings
The following options are available from the Settings drop list:
User Profile
Company Profile
Logbook Settings
Sign-Off Statements
Email Alerts
Naming Pattern Editor
User Profile
In the User Profile section, you setup your MySign Pin, Certification Information and upload a Digital Signature.
The Digital PIN must be 4-12 alpha-numeric characters and is case-sensitive.
The Signature image should have approx. 4:1 aspect ratio for best display. The following file types are supported: jpg, .png, .bmp, and .gif up to 1MB.
You can create an unlimited number of certifications to use when signing MyCards or MyLogbooks.
Default User Home lets you set the default User Home Page view to either Classic or MyCMP. Clicking on the appropriate setting will set that window as your default view when logging into MyCMP.
Page 15 of 77 Last Updated: 6/8/2015 2:55 PM
Company Profile
Select if you want to use Digital Signatures for MyCard and MyLogbook
Select the sign-off Workflow to be used for MyCard o No Audit o Audit Before Inspection o Audit After Inspection
Set Require Inspector Signatures by Default
Set Flight Advisory Defaults and Distribution List
Upload your Company Logo Note: If you choose not to use digital signature, you can still electronically populate information in MyCard (PN, SN, Notes, etc…) as well as complete the card electronically in order to do a compliance update on the MyCard. Then, print task card to use manual signature blocks. Completing a MyCard without using digital signatures, will not automatically attach a copy of the MyCard to the compliance history record, it will only update the code. Notes: ________________________________________________________________________________________________________________________________________________________________________________________________________________________________________________________________________________________ ______________________________________________________________________ ____________________________________________________________________________________________________________________________________________
Page 16 of 77 Last Updated: 6/8/2015 2:55 PM
The above flow chart details the different scenarios available for using MySign. Notes: ________________________________________________________________________________________________________________________________________________________________________________________________________________________________________________________________________________________ ______________________________________________________________________
Page 17 of 77 Last Updated: 6/8/2015 2:55 PM
Logbook Settings
In the Logbook Settings tab, enter the information to print on your MyLogbook entry.
The logbook image can be uploaded to print on logbook entries. o Logbook images must be in a BMP format.
Sign-Off Statements
In the Sign-Off Statements tab, you can setup sign-off and return to service statements to choose from and print on logbooks entries.
To Edit or Delete a statement, select the specific statement and then click on the Edit or Delete button at the top of the window.
Page 18 of 77 Last Updated: 6/8/2015 2:55 PM
Email Alerts
Email Alerts will give you the ability to setup what email notifications you can receive. You can receive the following different types of email alerts:
Aircraft Status Alert – AC Status changes
Aircraft Next Due Alert – An item gets added to the Next Due Overview Window
Aircraft Flight Log Inactivity Alert – After 30 days of no AC log updates
Squawk Notification – A Squawk gets created for an AC After selecting the specific alerts, click on the Update Aircraft Alerts button to save your selections.
Notes: ____________________________________________________________________________________________________________________________________________________________________________________________________________________________________________________________________________________________________________________________________________________________________________________________________________________________________________________________________________________________________________________________________________________________________________________________________________________________________________________________________________________________________________________________
Page 19 of 77 Last Updated: 6/8/2015 2:55 PM
Naming Pattern Editor
The Naming Pattern Editor setup window allows for setting up a default naming convention that can be used for automatically generating a Name/ID for MX Plans, Work Orders and Purchase Orders. An unlimited number of patterns can be setup. When creating a new MX Plan, Work Order or Purchase Order you can either accept the default or manually type in a new Name/ID.
The following Sections can be included in the Naming Pattern:
Aircraft Serial Number
Aircraft Registration
Pattern Alias
Sequence Number
Today’s Month (mm)
Today’s Day (dd)
Today’s Year (yyyy)
User Defined (Use Custom Text)
The following Delimiters can be used between Sections:
Dash ( - )
Slash ( / )
Space ( )
None
Page 20 of 77 Last Updated: 6/8/2015 2:55 PM
Support
The Support section will display the following list of different program support and contact information:
Help & Tutorials
This will open a new page providing program written and video tutorials.
Training Events
This will open a new page displaying a list of upcoming training events that you can register for.
Request Training
This will open a new page with a form to fill out to request that someone contact you to setup some training.
Contacts
The Contacts option will provide contact information on the following areas:
MyCMP Support
MyCMP Business Office (help w/user access & invoicing)
WO/Inventory Support
E-Log Support
Page 21 of 77 Last Updated: 6/8/2015 2:55 PM
Name Link
Clicking on the user’s name will redirect you to the User Profile tab in Settings.
Reports
The Reports icon will open the Reports Listing window allowing you to view all your saved reports.
The number located to the left of the icon indicates the number of saved reports that are in the reports listing screen.
Message Center
The Message Center is a means for Gulfstream to send messages to MyCMP users. The messages could be for Company/Program announcements, aircraft revision notifications, training or any other information.
The number located to the left of the icon indicates the number of unread messages.
The message center icon will flash blue to red when the user has any number of unread messages. It is essential to check the message center frequently for important updates and correspondence from MyCMP.
Notes: __________________________________________________________________________________________________________________________________________________________________________________________________________________ __________________________________________________________________________________________________________________________________________________________________________________________________________________ __________________________________________________________________________________________________________________________________________________________________________________________________________________
Page 22 of 77 Last Updated: 6/8/2015 2:55 PM
Side Navigation Bar
Located on the left-hand side of the MyCMP User Home Page is a tab which displays the selected aircraft model, serial number, and registration number from Aircraft List. Clicking on this tab will expand it displaying information related to the specific aircraft.
The following links are available: o Aircraft Home Page o Compliance Status o Flight Log o Squawks / MEL’s o Due List o Next Due Overview o Mx Plans (listing) o Aircraft reports o MyLogbooks o Contact
Notes: __________________________________________________________________________________________________________________________________________________________________________________________________________________
Page 23 of 77 Last Updated: 6/8/2015 2:55 PM
Other than the Compliance Status and Due List windows, all support windows operate the same as in the Classic view. The Compliance Status and Due List windows have been combined into a new single window. The main difference is the Filter/Projection functionalities section that is used to create a Due List and to navigate Compliance Status.
When viewing either the Due List or Compliance Status views you will be able to switch between the two by clicking on the following filters:
Standard – This link will switch the view to Compliance Status or refresh the current Compliance Status window.
Due List – This link will switch the view to the Due list window or refresh the Due List window.
Notes: ______________________________________________________________________________________________________________________________________________________________________________________________________________________________________________________________________________________________________________________________________________________________ ______________________________________________________________________________________________________________________________________________________________________________________________________________________________________________________________________________________________________________________________________________________________ __________________________________________________________________________________________________________________________________________________________________________________________________________________
Page 24 of 77 Last Updated: 6/8/2015 2:55 PM
Compliance Status View
The Compliance Status view works the same as in the Classic view, it just has the new look and feel. The same searches, filters and reports are all available.
Due List View
To change the Due List Projection, click on the Projection drop list and select 15, 30, 45, 60, 90, 120, 180, 365 days well as Custom. Notes: ____________________________________________________________________________________________________________________________________________________________________________________________________________________________________________________________________________________________________________________________________________________________________________________________________________________________________
Page 25 of 77 Last Updated: 6/8/2015 2:55 PM
Clicking on the Custom option form the list will open the above window allowing you to enter either the Delta (how far out to project) or the Projected value (what you want the ending projection to end at).
o Once you have set your Custom setting the projection numbers will be saved for the next time you select Custom form the list. To re-open the setup window again, you must click on the Edit link.
o Clicking on the Utilization link in this window will open the Flight Log window allowing you to edit the aircraft utilization numbers.
Clicking on the Settings link will open the above new window allowing you to modify the Due List settings for what service information will display on the Due List.
Page 26 of 77 Last Updated: 6/8/2015 2:55 PM
Aircraft Reports
The Aircraft Reports section displays a list of the following aircraft specific reports to choose from:
Preflight Report – 30 day due list including Watched Items and open Squawks.
Current Status report
Due List Report (Std Projection) o Based on the Std Projection setup in the Aircraft Home Page
Aircraft Compliant report
Open Squawk Report
Open Technical Bulletin Report
Watched Items Report
Aircraft/Engine Record Report
Notes: ________________________________________________________________________________________________________________________________________________________________________________________________________________________________________________________________________________________
________________________________________________________________________________________________________________________________________________________________________________________________________________________________________________________________________________________
________________________________________________________________________________________________________________________________________________________________________________________________________________________________________________________________________________________
Page 27 of 77 Last Updated: 6/8/2015 2:55 PM
MyLogbooks
The MyLogbooks section will list RTS Reports (MyLogbook entries) that have been created in the previous 60 days. Clicking on a RTS record, will open that specific entry in the MyLogbook window.
The current open MyLogbook will always be available and open on this tab. This allows for quick access to items being added to the current MyLogbook.
Notes: ________________________________________________________________
________________________________________________________________________________________________________________________________________________________________________________________________________________________________________________________________________________________
________________________________________________________________________________________________________________________________________________________________________________________________________________________________________________________________________________________
__________________________________________________________________________________________________________________________________________________________________________________________________________________
____________________________________________________________________________________________________________________________________________________________________________________________________________________________________________________________________________________________________________________________________________________________________________________________________________________________________________________________________________________________________________________________________________________________________________________________________________________________________________________________________________________________________________________________
Page 28 of 77 Last Updated: 6/8/2015 2:55 PM
Contact
The Contact section at the bottom of the extruder will display the following information:
o The Analyst assigned to the aircraft o Number of Pending Items o The Analysts Email o The Analysts Phone & Ext.
MyCMP Chat
o Clicking on the chat link will open a new chat window allowing you to automatically chat with the assigned Analyst for the specific aircraft that has been selected. When a chat is started, your user name and selected aircraft serial number will automatically be included in the chat for the Analyst to know who they are chatting with and which aircraft.
o When the Analyst is available for chat, the following link will be displayed:
o When the Analyst is not available for chat, the following link will be
displayed:
Notes: ________________________________________________________________________________________________________________________________________________________________________________________________________________________________________________________________________________________
______________________________________________________________________________________________________________________________________________________________________________________________________________________________________________________________________________________________________________________________________________________________
Page 29 of 77 Last Updated: 6/8/2015 2:55 PM
To start a live chat session with your Analyst, do the following:
1. Click on the link and enter your name, email address, screen name (the name you want to display on the chat window) (user information will default after it is entered the first time) and what the topic is that you wish to discuss in the following window:
2. Click on the button and the next window will open verifying that you are connecting to the Analyst:
Page 30 of 77 Last Updated: 6/8/2015 2:55 PM
3. Once the Analyst responds to your chat request, the following text will appear. You can now enter your question or issue in the bottom block and click on the
button.
4. To end the chat session, click on the or icons. You can
also email a copy of the chat by clicking on the icon or print a copy by
clicking on the icon.
When emailing a copy of your chat, you will get the following window to enter the email you want to send the chat to. You can email to multiple address at once by separating them by a comma and a space ([email protected], [email protected])
Page 31 of 77 Last Updated: 6/8/2015 2:55 PM
You also have the ability to rate the quality of support that you received. At the top of the chat window, there is a drop list with different options to choose from. Simply
choose the option and click on the button.
If an Analyst is shown off line, clicking on will open the above window which will send an email to the Analyst.
Notes: ________________________________________________________________________________________________________________________________________________________________________________________________________________________________________________________________________________________ ________________________________________________________________________________________________________________________________________________________________________________________________________________________________________________________________________________________
Page 32 of 77 Last Updated: 6/8/2015 2:55 PM
MyCMP Portlets/ Basic Portlet Functionality
The Due List, Search, Calendar, and Squawks portlets all have the following basic functionality:
Expand or Collapse function
Each of these portlets has a expand or collapse function that will minimize a specific
portlet within its assigned window. By clicking on the button located in the upper right hand corner of the portlet, the portlet will minimize or “Roll Up” allowing for more
portlets to be viewed in a specific window. Clicking on the button will “Unroll” the portlet allowing all details to be shown. See examples below:
Before:
After:
Page 33 of 77 Last Updated: 6/8/2015 2:55 PM
Window Lock function
Each of these portlets has a “Locking” function that will lock a specific aircraft to a specific portlet. As an example, you may want to have one or multiple portlets always display a specific aircraft no matter which aircraft is selected from the aircraft portlet.
By clicking on the unlocked icon, it will change to a locked icon which will lock the specific portal to a specific aircraft. See examples below:
Before:
After:
Notes: ______________________________________________________________________
______________________________________________________________________
Page 34 of 77 Last Updated: 6/8/2015 2:55 PM
Actions Drop List
Each of these portals have an “Actions” drop list that depending on the specific portlet, will display the different options available that can be performed in that portlet. See examples below:
Aircraft Selection
o Each of these portlets has an aircraft selection that allows for a portlet to be changed to displaying information for different aircraft.
Wrench Icon
Anytime an item being displayed is currently on a MX Plan, a wrench icon will be displayed next to the item on the right.
Hovering over the wrench icon will display the MX Plan the item is on.
Page 35 of 77 Last Updated: 6/8/2015 2:55 PM
Aircraft List Portlet
This portlet allows the user to view various aircraft information. The aircraft highlighted will be the displayed aircraft for the Side Navigation Bar along with unlocked portlets. As you select different aircraft, the Navigation Bar and portlets will change to that aircraft unless locked on a specific aircraft.
The Options drop list: o Manage Aircraft List allows the user to manage the list of displayed aircraft
by adding or removing aircraft from the Fleet Homepage. o Sort the aircraft currently on the homepage by Model, SN or by Tail
number.
Notes: ________________________________________________________________________________________________________________________________________________________________________________________________________________________________________________________________________________________ ________________________________________________________________________________________________________________________________________________________________________________________________________________________________________________________________________________________________________________________________________________________________________________________________________________________________________________________________________________________________________________________________________________________________________________
Page 36 of 77 Last Updated: 6/8/2015 2:55 PM
Flight Log Window
Clicking on the days since the last flight log entry will display a pop up window which enables the user to make a quick flight log entry without switching screens.
Notes: _________________________________________________________________________________________________________________________________________________________________________________________________________________________________________________________________________________________________________________________________________________________________________________________________________________________________________________________________________________________________________________________________________________________________________________________________________________________________________________________________________________________________________________________________________________________________
Page 37 of 77 Last Updated: 6/8/2015 2:55 PM
Monthly Utilization Chart
Clicking on the graph icon will open a new window displaying a graph of the last 12 months aircraft activity as well as the last 3, 6, and 12 months averages. The monthly projection can also be updated from here. This chart will only be visible if your flight log has been updated within the last 30 days.
This button will allow you to print your utilization chart.
Notes: __________________________________________________________________________________________________________________________________________________________________________________________________________________________________________________________________________________________________________________________________________________________________________________________________________________
Page 38 of 77 Last Updated: 6/8/2015 2:55 PM
By clicking on the next due hrs, cyc, days, AD’s, SB’s link opens the Next Due Overview window.
Next Due Window Tabs:
o Hourly (Top 10 Items) o Landings/Cycles (Top 10 Items) o Date Items (Top 10 Items) o AD’s (All recurring and mandatory will be displayed, not just Top 10) o SB’s (All recurring and mandatory will be displayed, not just Top 10) o Squawks/MEL’s (All) (MEL’s will print on the Pre-Flight Report) o 30 Day Outlook (30 day Due List) o Watched Items (ATA Codes that have been set to be a Watched Item in
Compliance Status -- Will print on Pre-Flight Report)
Select a Function Menu o Show All in Compliance Status – Per tab, displays items in Compliance
Status o Go to Due List Projection – Due List to allow expanding criteria o Next Due Overview Report – All Items, All tabs o Top 10 ______ Items Report - Per tab, Top 10 report o Email Checked Items o Add items to a Mx Planner or Work Order.
Page 39 of 77 Last Updated: 6/8/2015 2:55 PM
Maintenance (Mx) Planner Portlet
MyCMP is largely centered on utilizing the Maintenance Planner Portlet. The
Maintenance Planner Portlet is used to organize, save, and update ATA codes for any purpose and is created per aircraft. Examples of Mx Planner uses are for organizing an upcoming maintenance event, sending out a list of items for a quote, as well as using a Mx Plan for creating an assignment listing as a way to track and assign specific items assigned to one or a group of technicians to work. A Mx Plan will need to be created for scheduled or unscheduled maintenance events. The Mx Planner is also the primary way of accessing MyCards, and using MySign and MyLogbook.
Mx Plan Selection Drop List
Clicking on the Mx Plan drop list will display a list of all Open Mx Plans. Selecting a Mx Plan from the list will display the items in that Mx Plan.
Actions Drop List
Page 40 of 77 Last Updated: 6/8/2015 2:55 PM
The following options are available from the Actions drop list:
Full Mx Plan View
View All Plans
View All in compliance Status
View Checked in Compliance Status
New Plan
Delete Plan
Edit Plan Details
View MyCard Package
View MyLogbooks
Remove Checked Items
Print PDF MyCards for Checked
Generate Mx Plan Report
Create Document Package
Notes: __________________________________________________________________________________________________________________________________________________________________________________________________________________
Full Mx Plan View
Page 41 of 77 Last Updated: 6/8/2015 2:55 PM
In the Full Mx Plan View, you have the ability to sign-off multiple MyCMP cards at one time instead of having to sign them one at a time.
The window will display cards based on the MyCard status. Below are the differed statuses available to filter on:
All: o Will display all MyCards regardless of the cards status.
Open: o Will display only MyCards that have the status of Open.
Open Failed Validation: o Will display only MyCards that have the status of Open, but have failed
validation. The reason that a MyCard would fail validation is because it is missing some type of information that is required to be able to complete a compliance and calculate the next due of the MyCard, an example would be a card missing an Expiration Date. Until a MyCard has passed validation, you will not be able to do a batch sign/update on that MyCard.
Page 42 of 77 Last Updated: 6/8/2015 2:55 PM
Open Passed Validation: o Will display only MyCards that have the status of Open that have passed
validation and are available for batch sign/update.
Awaiting Inspection: o Will display all MyCards with the status of Awaiting Inspection.
Awaiting Audit: o Will display all MyCards with the status of Awaiting Audit. o Must be Approved or Rejected one card at a time.
Closed: o Will display all MyCards with the status of Closed.
Based on a MyCMP card validation, the status column will be color coded.
White – There is no Optional or Mandatory data missing from the MyCard
Yellow – There is Optional data missing from the MyCard which will not stop you from signing/updating the MyCard
Red – There is Mandatory data missing from the MyCard which is required before the MyCard can be signed/complied with
Placing your mouse over the color coded MyCard status will display a list of any Optional or Mandatory missing data on the specific MyCard
Page 43 of 77 Last Updated: 6/8/2015 2:55 PM
Clicking on the MyCard link will open the actual MyCard for viewing/editing
The following options are available from the Actions menu:
Edit Plan Details.
Delete Plan.
View MyLogbooks.
Remove Checked Items.
Print PDF MyCards for Checked Items.
Mx Plan Listing Report.
Quote Report for Checked.
Quote report (Excel) for Checked.
Mechanic Signoff Report for Checked.
View All Plans
Selecting View All Plans will open a window displaying a list of all Mx Plans.
Clicking on the Mx Plan name will open the MyCard package for that plan.
Clicking on the icon will reopen or close the Mx Plan.
Clicking on the icon will open the Full Mx Plan View.
Page 44 of 77 Last Updated: 6/8/2015 2:55 PM
New Plan
Selecting New Plan will open a new window to enter information on creating a new Mx Plan:
Plan Name
Status o PLANNED o OPEN o CLOSED
Type o MyCard
Scheduled Start Date/Time
Scheduled End Date/Time
Facility – Will print on side of MyCard
Certificate – Will print on side of MyCard
Notes
Delete Plan
Selecting Delete Plan will delete the current Mx Plan being displayed.
All items in a Mx Plan must have the status of “Open” to be able to delete the plan. If any of the items are Closed, Reopened, Awaiting Inspection, or Audit, you will not be able to delete the plan.
Page 45 of 77 Last Updated: 6/8/2015 2:55 PM
Edit Plan Details
Selecting Edit Plan Details will allow for the following MX Plan information to be edited:
Plan Name
Status o PLANNED o OPEN o CLOSED (all items in the Mx Plan must be closed)
Type o MyCard
Scheduled Start Date/Time
Scheduled End Date/Time
Facility
Certificate
Notes
Page 46 of 77 Last Updated: 6/8/2015 2:55 PM
View MyCard Package
Selecting View MyCard Package will open a new window to allow for viewing/editing all the MyCards in the Mx Plan (MyCard Package). Once in the MyCard Package, the following actions can be done:
Attach supporting documentation
View maintenance manual instructions and have the ability for line item sign
Update required information on the card
Digitally sign the card which will result in the following: o Compliance history record created o MyCard converted to a PDF and attached to the compliance history record o Supporting documentation attached to the card and the compliance history
record o Information submitted to the Analyst for review
Print the card
Navigate to other cards in the Mx Plan (MyCard Package)
Page 47 of 77 Last Updated: 6/8/2015 2:55 PM
View MyLogbooks
Selecting View MyLogbooks will open a new window allowing you to review, edit, digitally sign, and print logbook entries.
Remove Checked Items
Selecting Mx Plan items from the Mx Plan list and selecting Remove Checked Items will remove the selected items from the Mx Plan.
Mx Plan items that are closed or are in process cannot be removed from a Mx Plan.
Notes: __________________________________________________________________________________________________________________________________________________________________________________________________________________
Page 48 of 77 Last Updated: 6/8/2015 2:55 PM
Generate MX Plan Listing report
Selecting Generate Mx Plan Listing report will print the following report:
(P) Represents Parent codes
Indented codes are related codes
Notes:
__________________________________________________________________________________________________________________________________________________________________________________________________________________________________________________________________________________________________________________________________________________________________________________________________________________________________________________________________________________________________________
Page 49 of 77 Last Updated: 6/8/2015 2:55 PM
Due List Portlet
The Due List Portlet will perform as it does in the classic view with some additional capabilities. The due items in the list will display each of the items color light logic, Logbook, Description and Remains based on the selected Projection. Clicking on the ATA Code number will open the selected code in the compliance status window.
The due list Projection drop list allows for a 15-180 day or a Custom due list to be generated by selecting the desired projection from the list.
Notes:
________________________________________________________________________________________________________________________________________________________________________________________________________________________________________________________________________________________
Page 50 of 77 Last Updated: 6/8/2015 2:55 PM
Actions Drop List
The Actions bar allows the user to select the following options: o Full Due List View o View MyCards for Checked Items o View Checked Items in Compliance View o Print Classic View Task Cards for Checked Items o Generate Status report for Checked Items o Add Checked Items to an Existing Mx Plan o Add Checked Items to a New Mx Plan
Notes: __________________________________________________________________________________________________________________________________________________________________________________________________________________________________________________________________________________________________________________________________________________________________________________________________________________________________________________________________________________________________________________________________________________________________________________________________________________________________________________________________________________________________________________________________________________________________________________________________________________________________________________________________________________________________________________________________________________________________________________________________________________________________________________________________________________________
Page 51 of 77 Last Updated: 6/8/2015 2:55 PM
Full Due List View
The Full Due List View will redirect you to the standard Due List window where all the standard functionality and reports will be available.
View MyCards for Checked Items
The View MyCards for Checked Items will open the MyCard viewer for the selected items. Notes: __________________________________________________________________________________________________________________________________________________________________________________________________________________________________________________________________________________________________________________________________________________________________________________________________________________________________________________________________________________________________________
Page 52 of 77 Last Updated: 6/8/2015 2:55 PM
View Checked Items in Compliance View
The View Checked Items in Compliance Status will open the Compliance Status window displaying the selected codes.
Print Classic View Task Cards for Checked Items
The Print Classic View Tack Cards for Checked Items will open the Task Card setup window for printing CMP cards.
Page 53 of 77 Last Updated: 6/8/2015 2:55 PM
Generate Status Report for Checked Items
The Generate Status Report for Checked Items will generate a Status Report for the selected items.
MX Plans – Add Checked Items
Adding checked items to a new Mx Plan will open the above window allowing you to create a new Mx Plan to add the selected items to.
Adding checked items to an existing Mx Plan will add the selected items to the selected Mx Plan.
Page 54 of 77 Last Updated: 6/8/2015 2:55 PM
Search Portlet
Just like the search function in the compliance status window, the same search
capabilities exist in the Search Portlet as well as some additional functionality. Simply type in your search criteria (minimum of 3 characters/numbers) in the search field and click on the Search button to display the list of results. Clicking on a CMP Code will open the Compliance Status window loading the selected code. The following search filters are available:
Normal Key Words such as CMP Code, Description, Part Number or Serial Number
ATA number - Can enter a single code or multiple codes in the following formats: o ATA:(276101,276102) no space o ATA:(276101, 276102) with a space o ATA:(276101+276102) with a plus
Complied With Date (3 formats of 10/29/2013, 20 Oct 2013 or Oct 2013)
Frequency (format of 24 MOS, 1500 HRS, 8000 CYC with or w/o space)
Combined Searches – Using the following formats: o HRS:(500,1000,1500), CHAP:(71,72) o ATA:(276102,276103), CHAP:(27,32) o ATA:(276101,276102), Brake
Page 55 of 77 Last Updated: 6/8/2015 2:55 PM
Actions Drop List
The following options are available on the Actions drop list: o Full Search View o View MyCards for Checked Items o View Checked Items in Compliance View o Print Classic View Task Cards for Checked Items o Generate Status report for Checked Items o Add Checked Items to an Existing Mx Plan o Add Checked Items to a New Mx Plan
Notes: __________________________________________________________________________________________________________________________________________________________________________________________________________________________________________________________________________________________________________________________________________________________________________________________________________________________________________________________________________________________________________________________________________________________________________________________________________________________________________________________________________________________________________________________________________________________________________________________________
Page 56 of 77 Last Updated: 6/8/2015 2:55 PM
Full Search View
Full Search View will open the Compliance Status window.
View MyCards for Checked Items
The View MyCards for Checked Items will open the MyCard viewer for the selected items.
Notes: ______________________________________________________________________________________________________________________________________________________________________________________________________________________________________________________________________________________________________________________________________________________________
Page 57 of 77 Last Updated: 6/8/2015 2:55 PM
View Checked Items in Compliance View
The View Checked Items in Compliance Status will open the Compliance Status window displaying the selected codes.
Print Classic View Task Cards for Checked Items
The Print Classic View Task Cards for Checked Items will open the Classic Task Card setup window for printing CMP cards.
Notes: ________________________________________________________________________________________________________________________________________________________________________________________________________________________________________________________________________________________
Page 58 of 77 Last Updated: 6/8/2015 2:55 PM
Generate Status Report for Checked Items
o The Generate Status Report for Checked Items will generate a Status Report for the selected items.
Mx Plans – Add Checked Items
Adding checked items to a new Mx Plan will open the above window allowing you to create a new Mx Plan to add the selected items to.
Adding checked items to an existing Mx Plan will add the selected items to the selected Mx Plan.
Page 59 of 77 Last Updated: 6/8/2015 2:55 PM
Squawks Portlet
The Squawks portlet allows the user to track all squawks and MEL’s that have been created. Adding squawks and MEL’s to a Mx Plan and signing them off will automatically close the items and allow for a MyLogbook to be generated. Clicking on the Code will open that item in the Squawk window.
Actions Drop List
The following options are available on the Actions drop list: o Full Squawks View o Add New Squawk o View MyCards for Checked Items o Squawk Report for Checked Items o Print Work Cards for Checked Items o Full Squawk/MEL report o Add Checked Items to an Existing Mx Plan o Add Checked Items to a New Mx Plan
Page 60 of 77 Last Updated: 6/8/2015 2:55 PM
Full Squawks View
Full Squawks View will redirect you to the standard Squawks/MEL’s window.
Add New Squawk
Add New Squawk will redirect you to the Add New Squawk tab on the standard Squawks/MEL’s window.
Notes: ________________________________________________________________________________________________________________________________________________________________________________________________________________________________________________________________________________________________________________________________________________________________________________________________________________________________________________________________________________________________________________________________________________________________________________________________________________________________________________________________________________________________________________________________________________________________________________________________________________________________________________________________________
Page 61 of 77 Last Updated: 6/8/2015 2:55 PM
Calendar Portlet
The Calendar Portlet is aircraft specific and allows Mx Plans or Flights to be created and displayed on the calendar. The events on the calendar can be viewed by all users as long as they have the specific aircraft access. Calendar events can also be exported to iCal to be imported to other calendar programs. Notes: ____________________________________________________________________________________________________________________________________________________________________________________________________________________________________________________________________________________________________________________________________________________________________________________________________________________________________________________________________________________________________________________________________________________________________________________________________________________________________________________________________________________________________________________________
Page 62 of 77 Last Updated: 6/8/2015 2:55 PM
Selecting Flight Scheduling icon will open a pop-up window allowing flights to be entered, edited, or deleted.
Clicking on the Add new flight text will allow the user to add new flight details.
Selecting this icon will allow the pop-up window to appear to create a new maintenance plan.
Page 63 of 77 Last Updated: 6/8/2015 2:55 PM
Located under the Actions drop list there are the following options to choose from:
Full Calendar View This will open a new window with a Gantt style calendar.
Export to iCal This allows for the scheduled events to be imported into other calendar programs such as MS Outlook and Lotus Notes.
Scheduled Flights – List/Add/Edit/Delete This selection opens the same window as clicking on the airplane icon to add, edit, or delete flights.
Add New Mx Plan This selection opens the same window as clicking on the wrench icon to add a new Mx Plan.
Page 64 of 77 Last Updated: 6/8/2015 2:55 PM
MyCard
This is an overview of the MyCard page. In this tutorial we will look at the MyCard
card in different sections, starting from the top of the page working our way to the bottom concluding with MySign.
MyCard is your CMP task card, in an all-digital format and allows for the use of MySign (digital signature). MySign is CMP’s new digital signature capability that not only can be used to sign off MyCards, but also used to MySign your logbook entry/Return to Service (RTS) documents. With MySign your digitally signed RTS documents are attached to each task, however they can also be printed, with digital signature stamps, so they can be added to your physical paper records as needed. Our secure dual authentication process and methodology conforms to AC-120-78. We have provided a template to help you get started and communicate with your local regulatory authority.
MyCard offers several advantages such as attaching supporting documentation right to the MyCard, saving entered information and viewing maintenance instructions just to name a few over a paper card and is essential in moving forward with paperless maintenance record keeping.
Data validation has been implemented in MyCard in the form of “Hard” and “Soft” stops. Hard stops will prevent the user from entering wrong data or submitting the MyCard with incomplete data. The soft stops are simple advisory conditions for missing data that will not affect the airworthiness of your aircraft.
The MyCard can be accessed from the Due List, Search, and Squawks portlets but is primarily used in the Mx Plan portlet. Whenever a MyCard is viewed from a portlet other than the Mx Planner, the item will be automatically added to an open Mx Plan or it will automatically create a Mx Plan to add it to.
Page 65 of 77 Last Updated: 6/8/2015 2:55 PM
1. MyCard Package Name or Number. a. Clicking on this link will open the Full Mx Plan View which allows for
signing off multiple MyCards at one time. 2. Card Status – Based on the current state of the MyCard. The following
Status’s may be displayed: a. Open – Nothing has been signed off b. In Progress – An item in the HTML procedures line-sign has been
edited c. Awaiting Inspection – Based on the sign-off workflow setup d. Awaiting Audit – Based on the sign-off workflow setup e. Completed – The card has competeded and all sign-off’s have been
complied with f. Reopend – The MySign’s have been removed which Reopend the
MyCard 3. Actions Drop-list – Provides a list of available actions to take on the MyCard
as well as displaying specific documents related to the MyCard a. View MyCard Activity – Displays the history of MyCard activity. b. View MyLogbook. c. Print MyCard. d. Attach Documents. e. View in Compliance Status.
4. The Sync to Aircraft Hours/Cycles Link– Clicking on this link will open a pop-up window asking if you would like to sync the currently displayed card or all cards in the Mx Plan to the current aircraft hours and cycles. This link will only be displayed if the times on the MyCard are different than the current aircraft times.
5. Interactive procedures – Allows the user to sign off line items as they are accomplished. Eliminates faulty turnovers by the ability to add notes and reduces the liklihood of missing critical task procedures.
Page 66 of 77 Last Updated: 6/8/2015 2:55 PM
The middle section of the MyCard contains the same fields as the classic CMP card. Depending on the type of card (i.e. Overhaul, Lube/Servicing, Insp…..), this section will require different information to be entered.
Notes:
____________________________________________________________________________________________________________________________________________________________________________________________________________________________________________________________________________________________________________________________________________________________________________________________________________________________________ ____________________________________________________________________________________________________________________________________________________________________________________________________________________________________________________________________________________________________________________________________________________________________________________________________________________________________
Page 67 of 77 Last Updated: 6/8/2015 2:55 PM
The bottom section of the card is the section containing the MySign (digital signature) portion, and related codes.
A Return to Service statement can be added to the CMP card if needed. This is setup in the Sign-Off Statements section of the Account Settings.
o If an RTS statement is added to a MyCard, it will not automatically be added to MyLogbook. It will be assumed that the MyCard will be used as the logbook entry.
Notes: ____________________________________________________________________________________________________________________________________________________________________________________________________________________________________________________________________________________________________________________________________________________________________________________________________________________________________________________________________________________________________________________________________________________________________________________________________________________________________________________________________________________________________________________________________________________________________________________________________________________________________________________________________________________________________________________________________________________________________________________________________________________
Page 68 of 77 Last Updated: 6/8/2015 2:55 PM
There are 3 different sign-off workflows to choose from when completing a MyCard which is setup in the Company Profile tab of the Settings window:
No Audit
Audit before Inspection
Inspection before Audit
When clicking on either the or button, a new window opens allowing for the following information to be entered:
o Performed/Inspected On date – A date picker is provided if needed o Certificate # - A drop list will provide a list of multiple certificates that have
been setup by the user o PIN – User defined PIN that was setup by the user, which is associated to the
users digital signature
Depending on the selected workflow, whichever MySign is last will be noted with the following at the bottom of the window:
Notes: ________________________________________________________________________________________________________________________________________________________________________________________________________________________________________________________________________________________
Page 69 of 77 Last Updated: 6/8/2015 2:55 PM
If you only want to have the Technician sign-off the MyCard, you have the option to uncheck the Require Inspector Signature check box so that an inspector signature will not be required to complete the MyCard and will be removed from the MyCard.
If the Audit function is being used as setup in the workflow, you will have the ability to click on Accept or Reject. If using the Audit function, the compliance will not be sent to CMP until Accept is selected.
The last section on the MyCard contains the Mandatory or Optional related codes which were added to the Mx Plan automatically by adding a parent code.
If one of the Optional or Mandatory codes added to a Mx Plan was also a parent code, you would have the ability to add that codes related codes to the Mx plan if needed. In this case you would be adding a “grandchild” code to the original parent code that was added to the Mx Plan.
The bottom numbers is the ATA number with directional arrows that can be used to scroll through different cards in your package.
Notes: __________________________________________________________________________________________________________________________________________________________________________________________________________________________________________________________________________________________________________________________________________________________________________________________________________________________________________________________________________________________________________ ____________________________________________________________________________________________________________________________________________
Page 70 of 77 Last Updated: 6/8/2015 2:55 PM
Another convenient way to navigate through your MyCard package and view the status of items in the package is by selecting the MyCard Package Browser tab on the right hand side of the screen.
Different filters are available for different views and a Search function is available at the top of the tab to help narrow down the list of cards.
Clicking on a code in the list will display that MyCard. Notes: __________________________________________________________________________________________________________________________________________________________________________________________________________________________________________________________________________________________________________________________________________________________________________________________________________________________________________________________________________________________________________ ____________________________________________________________________________________________________________________________________________ __________________________________________________________________________________________________________________________________________________________________________________________________________________________________________________________________________________________________________________________________________________________________________________________________________________________________________________________________________________________________________
MyLogbook
Page 71 of 77 Last Updated: 6/8/2015 2:55 PM
MyLogbook will allow you to digitally sign-off a logbook entry that contains closed MyCards that have been previously completed, but have not been included in a logbook entry. With MyLogbook, individual logbooks are generated per airframe, engine, and APU. The logbook entries are then electronically attached to each of the individual codes compliance history record as a PDF and available for retrieval at any time. An unlimited number of Return to Service (RTS) Statements can be created per company to choose from and append to the logbook entries. Just as with a MyCard, MyLogbook allows for the use of MySign (digital signature). With MySign your digitally signed RTS documents are attached to each task, however they can also be printed with digital signature stamps, so they can be added to your physical paper records as needed. A new function available with MyCMP allows you to now sign-off and create logbook entries for squawks and MEL items that have been added to a Mx Plan.
Page 72 of 77 Last Updated: 6/8/2015 2:55 PM
At the top of the MyLogbook window, the RTS status of each logbook is displayed. As each logbook gets signed-off, each status will be displayed as Needs Signature or Signed.
If the aircraft hours and cycles have been updated and the logbook hours/cycles are different, there will be a link that you can click on to sync the logbook times to the current aircraft times.
The Title, Certificate, and Facility are all editable fields that will default
automatically. Certificate and Facility are populated with the information entered in the Logbook Settings tab of the Account Setting window.
In the above section, all the fields except AC MODEL, SERIAL, and REGISTRATION are editable.
o The AC TOTAL TIME and AC TOTAL LNDS will default empty and can be entered or synced to the latest times.
o The DATE STARTED field will default to empty and is an optional field but is meant to be when the work in the logbook was started.
o The RETURN TO SERVICE DATE is defaulted to empty but is a mandatory field that must be entered prior to signing off any logbook. This is not to be confused with the Complied With Date entered from the MyCard which is what will be used for calculating the next due for a specific CMP code.
o Once a logbook is signed off, all these fields get locked down.
Page 73 of 77 Last Updated: 6/8/2015 2:55 PM
The logbook section of MyLogbook will display a separate tab for each logbook (Airframe, Engine 1, Engine 2, APU) and each tab will need to be signed off to complete the MyLogbook entry.
Each logbook tab will be populated automatically with CMP codes that have been “Closed” in one or more open Mx Plan’s that have not yet been included on any past logbook entries. This includes Squawks and MEL items.
Clicking on the button will open a new window allowing you to search for additional items to add to the current MyLogbook. (see below)
The logbook symbol on each tab will change color based on the status of the specific logbook:
o The red symbol indicates that the specific logbook HAS NOT been signed off.
o The green symbol indicates that the specific logbook HAS been signed off.
The number next to each logbook label ( ) indicates the number of items attached to that logbook.
You can remove items from a logbook by clicking on the button or
you can delete individual items by clicking on the to the right of each item.
You can print a copy of the logbook by selecting the Print format and clicking on
the button. You have the following format options: o 8.5 x 11 o 5 x 7 o 4 x 6
Page 74 of 77 Last Updated: 6/8/2015 2:55 PM
Additional Maintenance can be entered.
The specific Return to Service Statement can be selected. An unlimited number of RTS statements can be created to choose from. The RTS statements are setup in the Sign-Off Statements tab in the Account Settings window.
Just like on the MyCard, you have the ability to digitally sign-off the logbook
entry. Clicking on the button will open a new window allowing you to enter your pin number. (See below)
Notes: __________________________________________________________________________________________________________________________________________________________________________________________________________________ ______________________________________________________________________________________________________________________________________________________________________________________________________________________________________________________________________________________________________________________________________________________________
Page 75 of 77 Last Updated: 6/8/2015 2:55 PM
MyLogbook will default to only requiring one signature on a logbook entry. At the
bottom of the page you will see a checkbox that will add a second sign-off row if needed.
Once the logbook has been signed-off, a PDF copy of the logbook entry in the selected Print Format will be attached to each of the CMP codes that were in the logbook entry. See sample logbook entry below:
Notes: ______________________________________________________________________________________________________________________________________________________________________________________________________________________________________________________________________________________________________________________________________________________________________________________________________________________________________________________________________________________________________________________________________________________________________________________________________________________________________________________
Page 76 of 77 Last Updated: 6/8/2015 2:55 PM
On the right hand side of the MyLogbook screen is a Logbooks tab. Clicking on this tab, will open the tab allowing for selection of past logbook entries.
o You can select a Date Filter depending on how far back you want to review log entries.
o Clicking on a logbook component (Airframe, APT 1, Engine 1, Engine 2) will display a list of the past logbook entries.
o The entry in yellow text is the current open logbook.
Notes: ______________________________________________________________________________________________________________________________________________________________________________________________________________________________________________________________________________________________________________________________________________________________________________________________________________________________________________________________________________________________________________________________________________________________________________________________________________________________________________________________________________________________________________________________________________________________________________________________________________________________________________________________________________________________________________________________________________