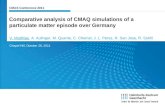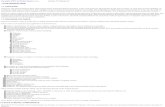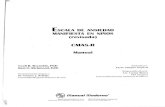2015 CMAS PearsonAccess Training for SACs select Colorado from the drop down. Spring 2015.
-
Upload
oswin-wilfred-holland -
Category
Documents
-
view
216 -
download
0
Transcript of 2015 CMAS PearsonAccess Training for SACs select Colorado from the drop down. Spring 2015.

2015 CMAS PearsonAccess Training
for SACswww.pearsonaccess.com
select Colorado from the drop down.
Spring 2015

Purpose of This Training
• What information can you expect to get out of this training?o TestNav 8 Overviewo TestNav 8 Tools and Accommodationso An overview of PearsonAccess
• What should you know/be able to do after the training?o How to access and navigate TestNav 8o How to access and navigate PearsonAccesso Where to locate PearsonAccess Resources and
Support

*Agenda• TestNav 8 Testing Engine, Tools, and
Accommodated Forms• PearsonAccess Overview for DACs
• Available Resources• User Accounts • Student Data• Test Management• Create Online Test Sessions• Manage Test Sessions• Test Results
• Support/Resources Available• Contact Information
• Questions

*Currently unavailable, but included with the Fall 2014 High School CMAS: Science and Social Studies Assessments. Students may preview the Notepad functionality in a module available on PearsonAccess > Support > Downloads.
4
*TestNav Tools

5
*TestNav Online Special Forms
* Text-to-Speech
Text is read aloud to the student by means of the embedded text-to-speech software
* Color Contrast
Allows the student to select alternate colors for text and background
* Spanish Audio
Allows the student to hear the assessment in Spanish
* Text-to-Speech with Color Contrast enabled
* Spanish Audio with Color Contrast

6
*TestNav Assistive Technology Devices
• Assistive Technology Devices listed in the link below have no known conflicts with TestNav 8http://pearsononlinetesting.com/TestNav/AT/
• Pearson is developing items that are Web Content Accessibility Guidelines (WCAG) compliant

* User Accounts in PearsonAccess
• Your Account • User Roles and Permissions• Designate Technology Staff• User Account Maintenance

SAC will Create New User Accounts and Assign Roles for CMAS Test Administrators and CoAlt Test Examiners
8
* PearsonAccess User Accounts

View and Create User AccountsThe SAC role can view and manage other user accounts. SAC permissions include:
• Create user accounts• Reset other users’ passwords• Lock and unlock accounts• Delete accounts• Update account information• Export user data
9
*PearsonAccess User Accounts

CoAlt Test Examiners permissions include:
• Entering IEP information
• Entering student scores in PearsonAccess
CoAlt Test Examiners
10

11
*Colorado PearsonAccess Landing Page
To access the Colorado PearsonAccess landing page, point your browser to
www.pearsonaccess.com/co.

12
* PearsonAccess – Logging In
*Enter your User ID and Password then click Sign In
*If you have problems logging in, use the links below to Unlock User, Reset your password, if you need help signing in or if you have forgotten your User ID.

13
* PearsonAccess – HomeThe Home tab in PearsonAccess displays links to the all the functions available to your user account.
PearsonAccess (live testing) site has blue
bar
PearsonAccess Training site has
brown bar

* PearsonAccess - NavigationTo change the test administration, click onthe Change link. The administration changewill apply to all screens.

15
* Creating PearsonAccess Test Sessions
SAC

* Creating a PearsonAccess Test Session
*A virtual grouping of students by grade level and content area. Students must be placed in a scheduled test session before they can log in to a test.
*Before adding students to a test sessions be sure to update if accommodated form and/or TTS is needed.
*Create sessions at least one week before testing window
*Test Session Management

Accommodations and Accommodated
Forms
17

18
What Additional information
For any required accommodated materials
When additional orders are placed, ensure that student records have been updated accordingly in pearsonaccess (e.g., additional order placed for an online Spanish oral script for a student so the student's record needs to be updated to indicate the oral - script accommodation).
For students requiring Spanish SS tests
Place additional orders for Online Spanish Source Books that are to be used by English learners taking the online Spanish audio form of the Social Studies assessment.
Wednesday, April 1st
Additional order window opens.

* Preferred Way….Assigning Students to Online Accommodated Forms
2. Using the PearsonAccess User Interface:• Go to Test Management > Register Students.• To view all students, select the Show All Students check box and
then click Search.• To search for an individual student, enter search criteria and
then click Search. You must enter or select at least one search field; the more specific the criteria, the more focused the search will be.
• Select a student.• Click the name of the student.• Click on the Assigned Tests tab• Click on the test name• Click Edit and make the changes.• Click Save.

The text-to-speech accessibility features and online accommodations should be indicated on student records before test sessions are
created.
This will ensure that students are automatically assigned the appropriate online test forms when they are assigned to test sessions.
If students are added to test sessions before text-to-speech and online accommodations are indicated, additional steps will be required in order to re-assign students to the appropriate special online forms.
* Text to Speech

* Another way…..Assigning Special Forms in PA Test Session
Override
Text to Speech
Color Contrast
Text to Speech & Color Contrast
Oral Script
Spanish Audio
Spanish Audio & Color Contrast
1) Before testing select Form Override *2) Select Appropriate Form Group Type from menu3) Select the default form and provide a short reason*If the override feature is used to assign an
accommodated form or TTS, verify that the appropriate information is also indicated on the Student Test Details screen by selecting the student’s name and then “Edit” and “Save”.

*Creating Test Sessions
• Steps to Create Online Test Sessions• Add Students to Test Session• Oral Administrations• Authorizations

*Steps to Creating Online Test Sessions
Go to Test Management > Manage Test Sessions, click the New Session button and enter the session details.

*Student Authorization Tickets
Student Authorization Tickets provide students with the information required to log into their test.
* Students enter Username and Test Code
SAC
* Print Student Authorization tickets and Seal Codes located in each PearsonAccess test session
* On the day students take the online test, distribute tickets and only the needed Seal Codes to Test Administrators
* Collect Student Authorization Tickets and Seal Codes after testing

* Seal CodesWhen students are ready to “unseal” a sealed test section, provide the Seal Code for that section only.
*Seal Codes apply only to sealed test sections.
*Each test contains 3 sealed test sections.
*Seal Codes must be used in the order they are printed.
*Seal Codes become invalid as soon as the test session is stopped. (A new test session requires new Seal Codes.)
A short video is available on PearsonAccess>Support>Training>Printing Authorization Tickets

26
Avoiding misadministrations Science and Social Studies Seal Codes
• Only three seal codes will be used for each assessment
• Cross off the last six seal codes to avoid confusion
• Only hand out the seal code(s) that need to be used that day!

Student test
tickets
Section 1
SEAL CODE
1234

28
*Proctor Caching Test Content and
Administering Assessments
SAC and Test Administrator

*Proctor Cache Test Content – Test
AdministratorsProctor Caching –
*Enables schools to download encrypted test content to a local computer.
*A school downloads the content once for each test administration.
*Reduces the amount of bandwidth for testing.
*Proctor Caching Tutorial

*Starting a PearsonAccess Test Session
*Test Administrators will need to log into PearsonAccess to start a test session
*Test sessions status shows as either Start or Stop

*Students Log In to TestNav
*Once the test session is started, the Test Administrator will provide the students with their Student Authorization Tickets.
*Students will type the URL found on the ticket into their browser
*Students will find their username and testcode
*Enter username and testcode in appropriate fields

*TestNav Testing EngineTestNav Welcome page
*Screen will show the Test Name
*Number of questions
*Students will select “Start Test Now”

*TestNav Testing EngineSection 1 Seal Code Entry
*Test Administrator will provide the seal code
*Student will enter the seal code and then select “Start Section”

*TestNav Screens and Icons
Text to Speech
Navigation
Flag Items and Review
Tools User Menu

*TestNav Testing Engine
Section 1 Sample Questions
*After entering the seal code, students will see three sample questions that allow them to practice answering different item types.
*Sample questions are available only for Section 1. Students will see a STOP screen after the last sample question.

*TestNav Testing EngineSections 2 and 3 STOP page
*This is the screen students will see after entering seal codes for Sections 2 and 3.
*The Test Administrator will continue with the “SAY” directions. When all instructions have been read to the students, they will click the blue forward arrow button to start the test.

*Logging out of TestNavSections 1 and 2• Students must navigate to the Review screen using the Review button in
the toolbar:
• In the top right corner of the screen, students will select the blue “End Section” button.

*Logging out of TestNavSections 1 and 2•Students logging out of Sections 1 and 2 will then see:
• They will select the green “Continue” button.

*Logging out of TestNavSections 1 and 2
Students click “Yes” on the Section Exit Warning dialog.

*Logging out of TestNavSections 1 and 2
*The seal code screen for the next section (2 or 3) will load.
*Once on this screen, students must complete steps to log out of TestNav.
*Students will select the User icon in the top-right portion of the screen and select “Logout of TestNav.”

*Logging out of TestNav*The student will select the blue “Save and Return Later” button.

*TestNav Testing EngineSections 1 and 2
Once successfully logged out of TestNav, students will see:

*Section 3 is different….Section 3 Seal Code Entry

*Logging out of TestNavSection 3• Students must navigate to the Review screen using the Review button in
the toolbar:
• In the top right corner of the screen, students will select the blue “End Section” button. If students have answered all questions, they will see a green “Submit Final Answers” button in addition to the “End Section” button.
This button only appears if all questions have been answered.

*Logging out of TestNavSection 3
*Students logging out of Section 3 will see:
*They will select the green “Submit Final Answers” button.

*Logging out of TestNav
*The student will select the green “Yes, Submit Final Answers” button.

*Logging out of TestNavSection 3
Students have now submitted their final answers and they will see the following screen.
NOTE: Selecting the “Submit Final Answers” button submits student answers and automatically logs students out of TestNav. Students do not need to perform the extra steps of logging out of TestNav, as they must do at the completion of Sections 1 and 2.

48
*Monitoring Test Sessions

*Student Status
*Each student has their own status indicator
Static status that will appear in session details

*Monitoring Test Sessions*Monitor the status of students in the session.
*To refresh a student’s testing status: Click the Refresh icon in the Status column of the student list on the Session Details screen to refresh the student’s status.

*View Student Progress
*A Test Administrator can view a student’s progress to determine if all questions have been answered
*Click on View Progress to view the student’s progress in the test

* PearsonAccess Test Session Security
*Test sessions have multiple levels of security controls
*Session level security allows you to start/stop the entire test session to control access
*Student level security allows you to control access on a student level when the session is started

*Resuming a Student
• If a student has exited a test they must be Resumed before they can log back into the test
• The student status is Exited
• Select the checkbox next to the student’s name
• Click Resume Test, Confirm you want to resume the test

*Mark Test Complete*A student may be manually marked complete if they are
finished testing but did not submit their test.
*Do not mark a test complete unless a student has completed the test or will not be returning to finish the test.
*Select the checkbox next to the student’s name and click Mark Test Complete.

*Mark Test Complete
*Select the choice to use the same reason for all students, or use a different reason for each student
*Enter the Reason Code using the drop down menu * This reason code does NOT invalidate the test
*Click Save

*Stopping a Test Session
*All test sessions must be Stopped at the end of a test administration
*All students in a session must be in Completed or Marked Complete status
*Click on Stop to stop the test session

* Removing or Moving Students from PearsonAccess Test Sessions
*Click the check box next to
the student to be moved to a
different session, or removed.
*Click Remove or Move
*Select Yes to confirm or
No to cancel the action
* The Students Not Assigned
to Session Report is available
on the Manage Test Sessions
screen.

58
*CoAlt Score EntryScore Entry

Manage Teacher Assignments Online Score Entry

Assigning a Teacher to a Assigned Student
• Select the Assigned Students option button. • Select a student(s) and then click Assign Teacher. • Select a teacher from the drop-down and click Save.

Removing a Teacher from an Assigned Student
• Select the Assigned Students option button.• Select a student(s) and then click Remove Teacher.• Click Yes-Continue with Removal.

Assigning a Subject to an Assigned Student
• Select the Assigned Students option button. • Select a student(s) and then click Assign Subject. • Select the subject and click Assign Subjects.

Removing a Subject from an Assigned Student
• Select the Assigned Students option button. • Select a student(s) and then click Remove Subject.• Click Yes-Continue with Removal.

*Support• Support Page on PearsonAccess
• Avocet
• Chat Feature
• Toll Free Phone Support
- 1-888-687-4759
• E-mail Support

65
* Contacting Customer Service
*CMAS: Science and Social Studies*1-888-687-4759
*PARCC*1-888-493-9888
*Reasons for districts to contact Pearson:*Procedural questions—will be sent to Pearson
Program Team and/or CDE*Ordering*PearsonAccess questions*TestNav questions

66
*Questions