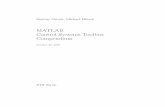2014 USER MANUAL - RenaultA xxx.qm file is created using a xxx.pds file in the TOOLBOX software (see...
Transcript of 2014 USER MANUAL - RenaultA xxx.qm file is created using a xxx.pds file in the TOOLBOX software (see...

G. SOFTWARES / DATAS ACQUISITION
2014 USER MANUAL

98CUP_2013 Release
G-2
G SOFTWARES / DATAS ACQUISITION
CONTENTS
G SOFTWARES / DATAS ACQUISITION 2
G.1 DATAS ACQUISITION 3
G.1.1 PRESENTATION 3
G.1.2 DATALOGGER 3
G.1.3 COMMUNICATION 3
G.2 TOOLSET 6
G.2.1 DATAS DOWNLOADING 6
G.2.2 LIVE PARAMETERS MONITORING 8
G.2.3 DASHBOARD CONFIGURATION 9
G.2.3.1 QUALIFYING MODE (QM) 9
G.2.3.2 SEND A CIRCUIT MAP 11
G.2.3.3 ICD SETUP 12
G.2.3.4 SHIFTLIGHTS CONFIGURATION 13
G.2.3.5 BEACON CONFIGURATION 14
G.3 DATA ACQUISITION CHANNEL LIST 18
G.4 DATA ANALYSIS / TOOLBOX 23
G.4.1 CONFIGURATION VIA SOFTWARE 23
G.4.2 OPENING DATAS 23
G.4.3 ANALYZING DOWNLOADED DATA 24
G.4.3.1 DISPLAYING A CHANNEL 24
G.4.3.2 CHANGING THE REFERENCE AXIS (TIME/DISTANCE) 24
G.4.3.3 COMPARING LAPS 25
G.4.3.4 GRAPH TYPE 25
G.4.3.5 GRAPH PROPERTIES 26
G.4.3.6 CREATE A TRACK MAP 27
G.4.3.7 CREATE A XXX.QM FILE 30
G.4.3.8 TRAJECTORY COMPARISON 31
G.4.4 COSWORTH SHORTCUT KEYS 33
G.5 USE WORKBOOK CLIO_CUP_2014.PWB 34
G.5.1 ENGINE: 34
G.5.2 BOOST/LAMBDA: 35
G.5.3 GEARBOX : 36
G.5.4 BRAKES: 37
G.5.5 DRIVER : 39
G.5.6 DIAG: 40

98CUP_2013 Release
G-3
G.1 DATAS ACQUISITION
G.1.1 PRESENTATION
All the last versions of the software are available on the Renault Sport Extranet:
http://extranet-competition.renault-sport.com/
- TOOLSET v3.5
o Check live parameters (engine, Gearbox, chassis…etc)
o Downloading datas recorded in the datalogger
o Configure your dashboard
- TOOLBOX 6.3
o Data acquisition analysis
All these softwares are compatible with Windows XP, Vista and 7.0
G.1.2 DATALOGGER
The data logger is integrated in the
dashboard.
The logger’s memory is 1 Gb.
Its operational temperature range is 10°C
to 60°C.
Weight : 750g
The dashboard is plugged to the chassis
loom (C4)
G.1.3 COMMUNICATION
The communication between the computer and the dashboard is made by ETHERNET
Protocol (TCP/IP) using a Network card.
Communication Wire (8201 414 870)
Ethernet cable / Category
5E
CANNON ITT
12 Pins
Computer
side Dialog
connector side

98CUP_2013 Release
G-4
Dialog connector:
The dialog connector (Chassis loom C15) is fitted instead
of the original right aerator.
Network configuration / IP Address:
You first have to enter the correct IP Address
To do so, go to “Network Connections”:
“Start” menu
“Parameters”
“Network Connections”
Then make a right click on the good “local network” to choose “properties”
With Windows XP, select “internet protocol TCP/IP” and click on “properties”
NOTE : for Windows Vista & 7.0 choose “internet protocol” and “TCP/IP v4”
Fill the corresponding areas as below:
IP ADDRESS : 172.16.255.124
SUBNET MASK : 255.255.0.0
When everything is completed as described above, click on “OK”

98CUP_2013 Release
G-5
Communication Speed:
It may be necessary to reset your PC communication speed to “Automatic”, following the
instructions below:
Click on “Start” menu
“Parameters”
“Network Connections”
Right click on “local network” to choose “properties”
Click on “configure” and choose the tag “advanced”
Select « speed and duplex » line and choose « auto negotiation »
NOTE :
Depending on the Windows version, this line can be named differently. The most
important thing is to choose the one which mentions the communication speed.

98CUP_2013 Release
G-6
G.2 TOOLSET
Toolset software will allow you to:
- Check live parameters (engine, Gearbox, chassis…etc)
- Download datas recorded in the datalogger
- Configure your dashboard (shiftlights, qualifying mode, beacons,…etc)
- Make and send the datas acquisition setup
G.2.1 DATAS DOWNLOADING
Install and then open the software Toolset 3.5 on your computer. By default, the installation software proposes you the following destination: C:\Program files\Pi Toolset Reminder : Change the computer IP address to connect to the car: IP address: 172.16.255.124 Subway Mask: 255.255.0.0
Offload Path configuration : On the top menu, Go to “Settings” / “Data Offload” Then you can choose the :
� “root path” � “relative path”
The root path is combined with the
Relative Path to form the complete path and filename of the downloaded file (xxx.pds).
By clicking on you can modify all of these parameters. It’s possible to include the exact date, the session, the driver name,…etc The “Preview” indicates :
� The name of the downloaded file
� where the file will be
saved
Offload Conditions : We also recommend you to configure the general offload settings as indicated above.
Don’t forget to “Save” after
every modification

98CUP_2013 Release
G-7
Devices : When you connect to a new dashboard system for the first time, you have to add and save this system : On the top menu, Go to “Devices”
Click on to add a device : the
following windows appears and indicate the ICD-Lite-RST serial number (same number written on the back of the dash)
Select it and click on
The ICD is now saved and will be automatically detected every time you will connect to it. You can saved as many ICD as you want in your Toolset configuration To select the ICD you want to communicate with, it is necessary
to click on � A “tick” appears near the ICD
selected NOTE : on, the right column, it is possible to change the ID, the name and to add comment for this dashboard
Data downloading : On the top menu, Go to “Data” You first have to fill the settings of the outing you want to down load: 1) Click on the data file you want to
download (DO NOT click on the arrow pointed to the bottom to avoid automatic offload) 2) The right column appears, displaying the outing number, the date and the Run time. We recommend you to fill the track name, driver name, car name, and to add short and long comment if you want NOTE : Filling this area will allow you to save the downloaded file following the offload path defined on previous page 3) Click on the arrow pointing to the bottom to start downloading
Select an Outing to start the downloading The corresponding outing is saved to the path chosen previously.
1) Click here 2) Fill this area
3) Click on the arrow to offload
datas offloading in progress
Datas offloaded

98CUP_2013 Release
G-8
G.2.2 LIVE PARAMETERS MONITORING
There is not standard “live datas” configuration. You have to make it by yourself. On the top menu, Go to “Live Data”
List of pages : You can add as many pages as you want
by clicking on A list of blank pages will appear on the left column. You can rename the pages as you want
: ENGINE, GEARBOX…etc by clicking on the name area It is possible to remove a page by
clicking on
Pages configuration : On each pages, you can now add the channels you want for live monitoring :
Add a column by clicking on
Then click on to display the list of
available channels and choose the desired channel(s) See the channel list on § G.3 You can choose between 2 types of display :
• Standard • Compact

98CUP_2013 Release
G-9
G.2.3 DASHBOARD CONFIGURATION
Toolset also allows you to configure the following parameters:
- Shift lights thresholds
- Beacon type configuration (single beacon receiver or GPS receiver)
- Qualifying mode configuration
- Circuit map
G.2.3.1 Qualifying mode (QM) The Qualifying Mode allows drivers to compare in live their current lap to a reference lap
according sectors defined in Toolset.
Qualifying mode access:
Connect your computer to the right ICD (check that a “tick” is displayed)
On the top Menu, go to “Action” and then click on to open the qualifying mode:
Qualifying mode configuration:
3 modes are available and are listed below:
MODE 1 = AUTOMATIC MODE
Distance based : Autolearn The ICD will automatically learns the track length and then split the lap into a number of segments The reference lap can be learnt as :
- The fastest lap - An addition of all best segments
It is possible to define from 2 to 128 segments The track is divided in equal length portions
depending on the number of segments chosen. For example, if 10 is chosen and the track length is 5,000m, the driver will observe on the dashboard a new split every 500m. When the configuration is achieved, click on
NOTE : by default, this mode is enable with the following configuration : - Fastest lap learned - 128 segments

98CUP_2013 Release
G-10
MODE 2= SEMI-AUTO MODE
Distance based : PDS File
reference A xxx.pds file (downloaded file, see G.2.1) is selected as the reference lap (from the connected ICD or another one) This reference lap is used to determine the track length and the track is automatically split into segments.
Click on to browse your computer and load the outing (.pds file) The “file properties” displays the main information of this outing (driver, track name, date…etc) “datum lap” indicates the reference lap time selected. By default the best lap of the outing is chosen.
The reference lap can be learnt : - As it was created (init segment times) - As the fastest lap - As an addition of all best segments It is possible to define from 2 to 128 segments (as for MODE 1). When the configuration is achieved, click on
MODE 3 = MANUAL MODE
Distance based : QM File
generation A xxx.qm file is created using a xxx.pds file in the TOOLBOX software (see G.4 Datas analysis) The user : - Loads a xxx.pds file on TOOLBOX - Defines the segments exactly where he
wants - Exports file and saves it as a xxx.qm - This xxx.qm file is used in Toolset
qualifying mode This reference lap is used to determine the track length and the positioning of the defined segments
Click on to browse you computer and
load the outing (.qm file) The “file properties” displays the main information of this outing (driver, track name, date…etc) “datum lap” reminds the reference lap time selected The reference lap can be learnt as for MODE 2 : When the configuration is achieved, click on
Segments
generated in
TOOLBOX from a .pds file

98CUP_2013 Release
G-11
Corresponding dashboard page :
The Qualifying mode is visible by the driver on “driver page” n°2 (refer to chapter B-
Presentation)
NOTE:
Depending on segment number defined, the split time remains displayed +/- long time
When 128 segments are defined, we can consider that it’s a “live update”
G.2.3.2 Send a Circuit Map
This function allows loading a circuit map (xxx.bmp file) on “driver page” n°3 (refer to
chapter B-Presentation)
Circuit Map change:
- Connect your computer to the right ICD (check that a “tick” is displayed)
- On the top Menu, go to “Action” and then click on to open the “send image” mode:
- Refresh the
configuration by
clicking on
- Make a double
Click on the circuit
map (a browser
opens)
- chose a circuit
(.bmp file)
- the selected circuit appears on this page to confirm that it has correctly been uploaded
NOTE : The circuits can be available form Renault Sport Extranet or created by the user .
You have to use a .bmp file (bitmap) size : 400 x 240
+ / - : comparison with the reference lap selected after each segment
Bargraph: 1 bar = 1 tenth (ahead or late)
Split time: stay displayed 5 sec after the end of the segment

98CUP_2013 Release
G-12
G.2.3.3 ICD SETUP
The configuration of many information displayed or accessible through the ICD (as for
example a part of the data acquisition channels list, the CAN decode…etc) is managed by
a “SETUP” which has to be sent to the dash after every update.
Each SETUP is named as described below:
<Year> Clio CUP Base setup <Version> - <Tyre diameter> <Tyre manufacturer>.toolset
2 base setups will be available in the future � 2 tyres manufacturers = 2 different tyre diameters
Setup 1 : 2014 Clio CUP Base Setup Vx.x – 610 MICHELIN.toolset
Setup 2 : 2014 Clio CUP Base Setup Vx.x – 620 DUNLOP.toolset
Both 2 setups are strictly identical except the 3 speed channels of the data acquisition
channel list:
o Speed_FL
o Speed_FR
o Speed
Indeed, as the MICHELIN and the DUNLOP Tyre have a different diameter, the Speed
(displayed and logged) is calculated differently.
After every tyre change, we strongly recommend you to load the right setup
(corresponding to the tyre used) in the ICD to avoid confusion on Speed
calculation
NOTE:
- By Default, every brand new ICD is delivered with a MICHELIN Setup
The last Setup version will always be available on the Renault Sport
Extranet / area SOFTWARES. Don’t forget to download the last version
regularly
Setup access:
- Connect your computer to the right ICD (check that a “tick” is displayed)
- On the top Menu, click on ‘SETUP”
- It is possible to:
- Import a setup: click on . Browse you computer and load it
- Read a setup from the active device : click on

98CUP_2013 Release
G-13
Setup opening:
Make a double click on the Setup to open it:
Setup uploading and saving:
To send a setup to the device, click on
To save a setup on your computer, click on (save) or (save as)
The user has the possibility to configure 2 important parameters in the setup:
- The Shiftlight LEDS thresholds
- The beacon type
G.2.3.4 Shiftlights configuration
This function allows configuring the thresholds of the shiftlights LEDs lighting up (refer to
chapter B-Presentation)
Shiftlight LEDs configuration access:
- Connect your computer to the right ICD (check that a “tick” is displayed)
- Open a setup (check the tyre type)
- In the Home Menu, click on to open the shift lights configuration mode:
Set the 8 LEDS thresholds Reminder: the Engine limiter is 6,500rpm
Send the setup to the device by clicking on
Configuration by default

98CUP_2013 Release
G-14
G.2.3.5 Beacon configuration
This function allows configuring the beacon mode.
Beacon configuration access :
- Connect your computer to the right ICD (check that a “tick” is displayed)
- Open a setup (check the tyre type)
- In the Home Menu, click on to open the beacons configuration mode:
2 main modes available:
MODE 1: classic beacon receiver
Reminder (chapter F-wiring looms):
The Lap beacon is fitted on rear left or rear right roll cage tube and must be visible
through door window.
It allows:
- the Lap decomposition in the data acquisition system
- Lap time displayed on the dashboard
To “cut” the laps using the lap beacon, the presence of the corresponding
COSWORTH track wall beacon (7711166112) is required:
Configuration:
In Beacon type, select “10 -channel beacon receiver”
During every Race meeting, only the standard beacon receiver (as
indicated above) must be selected. The track beacon is fitted by the
Renault Sport championship organizer.
CHASSIS LOOM C21

98CUP_2013 Release
G-15
MODE 2 : GPS beacon receiver
Reminder (chapter F-wiring looms):
The GPS Receiver is an option. It is plugged directly on the chassis loom near the dialog
connector and must be fitted as shown below:
It Allows:
- the Lap decomposition in the data acquisition system
- to compare trajectories in data acquisition
- to avoid a track beacon requirement
- Lap time displayed on the dashboard
Configuration:
In Beacon type, select “GPS beacon receiver”
The GPS beacon must not be used during an event organized by Renault Sport.
It must be used only for private or non official testing.
To correctly “cut” the lap, it is necessary to fill the start and finish lines GPS coordinates
(latitude and longitude) of the corresponding circuit. 2 possibilities:
1) The track GPS coordinates already exists on the library (.kml file), in this case,
just load it by clicking on
2) If not, you have to fill the GPS coordinates or to create a new start/finish line
circuit using the following procedure :
CHASSIS LOOM C20
GPS receiver fitting (magnetic)

98CUP_2013 Release
G-16
GPS Beacon configuration from Google Earth :
Introduction:
Using Google earth it is possible to create a start finish line that can be used to generate
beacon events. The following will guide you through this process.
Beacon locations can be created using Google Earth. The following will talk you through
creating a beacon location file as well as importing it into Toolset:
1) Download, Install and the Open Google Earth
2) Right Click on “My Places”
3) Click on “add” and then “path”
4) The Edit path window will appear
- Enter a name for your "Start Finish Line"
- Using the mouse, draw the start finish line as you wish it to be used (you
can modify the style and the colour of the line)
- The line must be composed of 2 points (start and end)
NOTE : This line should completely cross the track in the area you need. A beacon will
be triggered every time this line is crossed.

98CUP_2013 Release
G-17
5) You can add multiple "Start Finish" lines to a single file if the circuit in question
has got multiple lines
6) Once you have created your "Start Finish" line you will need to export it:
- Right click on the path and click on “Save Place As…”
7) It is important that you select the *.kml file format that is available with the drop
down box
8) Once you have created you "Start Finish" .kml file, it can be imported into Toolset
using the Beacons configuration (see page C.15) by clicking on
9) Once you have added the track you will be able to select the Beacon, if you have
added multiple paths to a single .kml you will be able to select the one you want
from the drop down menu.
NOTE :
Even if the GPS is not selected as beacon, the GPS coordinates (latitude, longitude,
speed, altitude) are still logged in the ICD and allow the Map drawing and trajectory
comparison in TOOLBOX software (see G.4 data analysis)
During every Race meeting, only the standard beacon receiver (as
indicated above) must be selected. Configuring the GPS as a beacon is
strictly forbidden.

98CUP_2013 Release
G-18
G.3 DATA ACQUISITION CHANNEL LIST
The following table presents the complete channel list logged in the ICD.
“Bit indicator column” indicate if this channel can be considered as a Bit field in
TOOLBOX.
To facilitate the understanding, except classic channels (brake pressure, accel X and Y,
distance, speed…etc), all channels are grouped behind a family name:
Dash_ (Cosworth ICD LITE)
ECU_ (Cosworth SQ7Di)
EN_ (Engine)
CBNT_ (XAP CBNT)
GB_ (gearbox)
QM_ (qualifying mode)
GPS_
ICD Channel name Signification Bit
indicator**
Accel_X Longitudinal acceleration
Accel_Y Lateral acceleration
Accel_Z Vertical acceleration
Battery Voltage Battery voltage
Brake_Balance Brake balance (% front)
Brake_Press_F Front brake pressure
Brake_Press_F Offset Front brake pressure offset (must be 0 after a reset procedure)
Brake_Press_R Rear brake pressure
Brake_Press_R Offset Rear Front brake pressure offset (must be 0 after a reset procedure)
CBNT_CMD_Rain Light_Omega Rain light command sent by CBNT
CBNT Check 1_Omega CBNT Diagnostic / Always = 0xAA (dec = 170)
CBNT Check 2_Omega CBNT Diagnostic / Always = 0x55 (dec = 85)
CBNT_SWT_State
CBNT switches state (ON or OFF) Pin_H_Stop light switch Pin_G_ Rain light switch Pin_B_Light left switch (Front and rear) Pin_A_light right switch (Front and rear)
YES
CBNT_PCM_Diag_1
CBNT status (Ok or fault) Pin_N_ Wheelspeed Pin_M_XAP gearbox actuator Pin_L_+12v output
YES
CBNT_PCM_Diag_2
CBNT status (Ok or fault) Pin_T_dash Pin_D_VVT Pin_C_HP pump/waste gate/ pop off Pin_J_ECU Pin_ K_steering wheel Pin_F_ starter excitation Pin_E_geabox barrel unlocking
YES
CBNT_PCM_Diag_3
CBNT status (Ok or fault) Pin_H_Stop light Pin_G_rain light Pin_B_Light left switch (Front and rear) Pin_A_light right switch (Front and rear)
YES
CBNT_PCM_Diag_4
CBNT status (Ok or fault) Pin_h_g_ignition coil Pin_V_W_low P fuel pump / lambda sensor Pin_R_P_Wiper Pin_f_winscreeen washer
YES

98CUP_2013 Release
G-19
CBNT_PCM_Diag_5
CBNT state (ON or OFF) Pin_Z_brake light cmd Pin_e_rain light cmd Pin_j_light cmd Pin_S_wiper at ref position Pin_Y_ignition Pin_U_low press fuel pump cmd Pin_X : not used Pin b_c_CAN2
YES
CBNT_PER1A_STATE
CBNT state (ON or OFF) Pin_N_ Wheelspeed Pin_M_XAP gearbox actuator Pin_L_+12v output
YES
CBNT_PER5A_STATE
CBNT state (ON or OFF) Pin_T_dash Pin_D_VVT Pin_C_HP pump/waste gate/ pop off Pin_J_ECU power Pin_ K_steering wheel Pin_F_ starter excitation Pin_E_gearbox barrel unlocking
YES
Dash_Alarm_Battery Voltage Battery alarm displayed on ICD
Dash_Alarm_EN_Air_Temp Air temp alarm displayed on ICD
Dash_Alarm_EN_High_Fuel_Press High Press fuel alarm displayed on ICD
Dash_Alarm_EN_Low_Fuel_Press Low press fuel alarm displayed on ICD
Dash_Alarm_EN_Oil_Press Engine Oil press alarm displayed on ICD
Dash_Alarm_EN_Water_Temp Water temp alarm displayed on ICD
Dash_Box_Temp Dashboard temperature
Dash_Error_EN_Boost_Press Boost P sensor error message displayed on ICD
Dash_Error_EN_High_Fuel HP fuel sensor error message displayed on ICD
Dash_Error_EN_Low_Fuel LP fuel sensor error message displayed on ICD
Dash_Error_EN_Man_Press_Air_T Manifold P sensor error message displayed on ICD
Dash_Error_EN_Oil_Press Oil P sensor error message displayed on ICD
Dash_Error_EN_Pedal Gas pedal potentiometer error message displayed on ICD
Dash_Error_EN_Throttle Throttle position sensor error message displayed on ICD
Dash_Error_EN_VVT1 VVT position sensor error message displayed on ICD
Dash_Error_EN_Water_Temp Water T sensor error message displayed on ICD
Dash_Error_GB_Actuator Gearbox XAP actuator error message displayed on ICD
Dash_Error_GB_Barrel Gearbox barrel error message displayed on ICD
Dash_Error_SW_Down_Paddle Down paddle error message displayed on ICD
Dash_Error_GB_R_Solenoid GB barrel sensor error message displayed on ICD
Dash_Error_GB_Up_Cont GB upshift sensor error message displayed on ICD
Dash_Error_SW_Up_Paddle Up paddle error message displayed on ICD
Dash_Error_Speed Speed sensor error message displayed on ICD
Dash_Error_Steering Steering angle sensor error message displayed on ICD
Dash_Free_CPU ICD Free CPU
Dash_Inp_1_Volt ICD input 1 voltage (rear brake press sensor)
Dash_Inp_2_Volt ICD input 2 voltage (front brake press sensor)
Dash_Inp_3_Volt ICD input 3 voltage (fuel level sensor)
Dash_Log_Mem_Rem ICD logging memory remaining
Dash_Log_Status ICD logging status (OK / fault)
Dash_Log_Time_Rem ICD logging time remaining

98CUP_2013 Release
G-20
Dash_Logging ICD logging state (Yes / no)
Dash_Serial_Number ICD serial number
Distance Distance calculated from the beginning of the RUN by ICD
ECU_Alarms Alarm min/max recorded (Yes/No) Water T, OilP, batt V, air temp, fuel Hp, fuel LP
YES
ECU_Autocal_Code_States PPS (pedal) / TPS (Throttle) calibration state YES
ECU_Battery Voltage ECU battery voltage
ECU_serial number ECU serial number
ECU_distance Distance calculated from the beginning of the RUN by ECU calculated with MICHELIN 610 tyres (=”Distance” channel when a MICHELIN 610 setup is load
ECU_Ouputs_States
ECU output states (ON/OFF) LP_Fuel_pump Slow speed water fan High speed water fan
YES
ECU_Switch_States
ECU switch states (ON/OFF) Pit lane Switch Gear switch Up_contactor switch Up_paddle switch Down paddle switch
YES
ECU_Throttle_FBW_Status Fly by Wire (Gas Pedal/Throttle) status (OK/fault) FBW, Pedal, Throttle A and B, diff check, noise check
YES
EN_Air_Temp Air temperature sensor value
EN_Baro_Press Barometric pressure value (learn before engine start)
EN_Boost_Press Boost pressure sensor value
EN_Engine_Error
Engine sensor error (part 1) Water T, throttle, oilP, crank, airT, Baro P, manifold P, crank and camshaft signal, pit lane ctrl, HP fuel, WSP, injectors
YES
EN_Engine_Error_2 Engine sensor error (part 2)
Pedal, boostP, VVT, steering, gear pot, upshift cont, LP fuel…etc
YES
EN_Engine_Mode Engine status ; RUN, SYNC 360, SYNC 720…etc YES
EN_Engine_Status Engine status Rev_limiter, rev_cut, pit_lane_cruise, sync …etc
YES
EN_High_Fuel_Press High Fuel pressure sensor value
EN_HP_fuel_pump _tgt High Fuel pressure sensor value
EN_Inj_Time Injection time (ms)
EN_Lambda Value of the O²/Lambda sensor
EN_Low_Fuel_Press Low Fuel pressure sensor value
EN_Manifold_Press Manifold pressure sensor value
EN_Map Map selected on facia switch panel (0 : DRY / 1 : WET)
EN_Oil_Press Oil pressure sensor value
EN_Pop_Off_Pos Pop off valve position
EN_Pop_Off_tgt Pop off valve position target
EN_RPM Engine RPM (TDC sensor value)
EN_VVT_Status inlet Cam status : VVT_pos/VVT_tgt (OK/fault) YES
EN_VVT1_Pos Intake camshaft position (real position of intake camshaft)
EN_VVT1_Tgt Intake camshaft target value (send by ECU to dephaser)
EN_Water_Fan_State Water fan state 0: OFF / 1 : low speed / 2 : High speed
EN_Turbo_Water_Fan_State Turbo air exchanger fan state : O:OFF / 1:ON

98CUP_2013 Release
G-21
EN_Water_Temp Water temp sensor value
EPS_warning status Electric power steering warning status
Fuel_Level Fuel cell level
Fuel_Used Fuel used since the begging of the Run
GB_actuator_cmd_diag XAP Gearbox actuator command diagnostic
Cmd 21v (UP/DN), Cmd 14v (UP/DN), Cmd 14v return YES
GB_actuator_out_current XAP Gearbox actuator out current (Amps)
GB_actuator_state XAP Gearbox actuator state Return UP/DN, ready, active, idle, return
YES
GB_actuator_volt XAP Gearbox actuator voltage
GB_down_cmd ECU downshift cmd to XAP Gearbox actuator
GB_high_power_cmd ECU shifting high power cmd to XAP Gearbox actuator
GB_low_power_cmd ECU shifting low power cmd to XAP Gearbox actuator
GB_up_cmd ECU upshift cmd to XAP Gearbox actuator
GB_Up_Cont_State Gearbox upshift contactor state (0/1)
GB_Voltage Gearbox barrel potentiometer voltage
Gear Gear ratio engaged
Global alarm Global alarm YES
GPS_Alt GPS altitude signal GPS_Lat GPS latitude signal
GPS_Long GPS longitude signal
GPS_Sats GPS satellites detected
GPS_Speed GPS speed
Lap Distance Lap distance
Lap Number Lap number
Lap Time Current Lap time
Lap_Beacon Lap beacon signal cut (becomes 0 when track beacon is detected)
Logging ICD logging (YES/NO)
Mileage Total car mileage calculated by ICD
Outing Number Outing number
Outing Time Outing time
Pedal Gas pedal potentiometer value
Pedal_1_raw Gas pedal potentiometer raw 1 voltage
Pedal_1_raw Gas pedal potentiometer raw 2 voltage
Previous lap time Previous lap time recorded
QM Cum Seg Time Qualifying mode cumulative segment time
QM Cum Seg Time Diff Qualifying mode cumulative segment time difference compared to the reference lap
QM Seg Time Diff Qualifying mode segment time difference compared to the reference lap
QM Segment Number Qualifying mode segment number
QM Segment Time Qualifying mode segment time
QM Status Qualifying mode status
QM predicted lap time Qualifying mode predicted lap time
QM reference lap time Qualifying mode reference lap time
Reset_Button Reset button pressed on facia switch

98CUP_2013 Release
G-22
NOTE 1 : In the datas downloaded, you will also see a list of channel with a name
starting by “Raw”. Theses channels are used for diagnostic and correspond to channels
coming through CAN from the ECU
For example, you will find the physical channel : “ECU_battery voltage” and its
corresponding “Raw” : Raw_ECU_Battery voltage
**NOTE 2 : Concerning the “bit indicator”
It is possible to change the configuration of the bit caption to observe directly its status
or its state. To make it, make a right click on the bit indicator and tick or not the last line
“show bit caption”
Reset_Cmd Reset command (managed by the ICD)
Reset_Response Reset command response (ECU)
Dash_Shift_Lights Dash RPM LEDs lighting up (1 to 8) YES
Speed Average speed (FL and FR)
Speed_FL Front left wheel speed value
Speed _FR Front right wheel speed value
Steering_Angle Steering angle sensor value
SW_Down_Paddle Down paddle pulled
SW_Switch_States Steering wheel button panel state (ON/OFF) Wiper/pit/clean/page/light/gear/free
YES
SW_Up_Paddle Up paddle pulled
SW_page Steering wheel “page” button pressed
Throttle_1_Raw Throttle potentiometer : track 1 tension
Throttle_2_Raw Throttle potentiometer : track 2 tension
Throttle Throttle potentiometer position
Tyre_diameter Tire diameter selected (depends on setup sent to the ICD)
Steering_Status Steering status
Steering_Speed Steering speed
Total_Distance Total car distance calculated in ECU (above 400rpm)
Tr_state Gear control strategies steps YES

98CUP_2013 Release
G-23
G.4 DATA ANALYSIS / TOOLBOX
G.4.1 Configuration via software
The software used to analyse data acquisition is PI Toolbox.
Software installation
The Pi Toolbox software can be installed with the USB Stick provided by Renault Sport or
directly from the Renault Sport extranet
How to use the software?
Once this software is opened, select a workbook, then refer to the next paragraph to find
out how to open and analyse the data.
G.4.2 Opening datas
To open data:
• Open PI Toolbox,
• Select a workbook (.pwb)
NOTE :
- If you want to create a new
workbook, go to Files -> New.
Select a default model of template,
then create your own workbook
from this one.
- You can also use the predefined
workbook available on the Renault
Sport Extranet:
“clio-cup-default.pwb”
Regarding the Toolset limited
access, only one sheet per
workbook can be used. But you can
use as many workbook as you
want.
• Go to Data -> Add Outing
• Select the run you want to
open (.pds file)

98CUP_2013 Release
G-24
G.4.3 Analyzing downloaded data
G.4.3.1 Displaying a channel
• To display a channel, select the left
column and use the left and right
arrow in the bar until you reach the
“Selection” window
• Double click on the channel name.
• To remove a channel from the
graphic window, right click on the
channel name displayed on the
bottom of the left column and select
remove.
• Several channels can be overlaid.
• To ZOMM IN, press Ctrl and select the part of the curve you want at the same
time, or press Z.
• To ZOOM OUT, use BACKSPACE.
G.4.3.2 Changing the reference axis (time/distance)
It is possible to change the reference axis:
you have the choice between distance and
time.
• To change the axis, right click on
the graph, then select Axes and
select Time or Distance.

98CUP_2013 Release
G-25
G.4.3.3 Comparing laps
You can overlay and compare two
or more laps.
Select the “Tasks” window in the
left column, right click and select
“Add outing”.
If you want to compare two laps
from the same run, select this run
and then double click on it in the
left column; a window appears,
select the lap.
If you have different laps overlaid,
and you want to shift one
compared to another, select the lap
in the graph legend on the right,
press “O” and move the curve.
Press “O” again to exit this option.
Note: to add a “compare time” function, create a math channel using the following command: compareDist([Elapsed Lap Time])
G.4.3.4 Graph type
It is possible to insert different types of
graphs or tables.
• Go to Insert • Display • and select the type of graph, table
or map.

98CUP_2013 Release
G-26
G.4.3.5 Graph properties
It is possible to change the scale of the graph:
In the channel properties (in “Display”), if
Autoscale is selected (“yes”), the scale is
automatically calculated.
To choose the scale manually, Autoscale
should not be selected (‘No’).
Set up the scale using “Display minimum”
and “Display maximum”
You can move the position of the graph
along the Y axis: in “Y-axis % enabled”,
“yes” should be selected. Click on the left
column when the channel is selected, and
manually move the curve in the graphic
window.
This feature only works in “overlaid” mode
(refer underneath).
When you modify in “Display”, the change
is only in the selected graphic window,
whereas with “Workbook”, all the graphic
windows are modified.
The curves can be tiled or overlaid. To
change this, right click on the graphic
window, select “Axes” and “Tiled” or
“overlaid”

98CUP_2013 Release
G-27
G.4.3.6 Create a track map
It is possible to create 2 types of track map : standard MAP or GPS MAP :
Standard MAP :
Can be drawn thanks to the data logged by :
- The lateral acceleration sensor (channel : Accel_Y)
- The speed sensor (channel : Speed)
GPS MAP (possible only if the optional GPS receiver is fitted)
Can be drawn thanks to the data logged by :
- The GPS altitude (channel :GPS _Alt)
- The GPS longitude (channel :GPS _Long)
- The GPS latitude (channel :GPS _lat)
TOOLBOX CONFIGURATION:
For a correct MAP creation (standard or GPS),
it’s necessary to configure the channels
• Go to “Tools”
• Select “options”
• Click on the tag “channels”
The purpose is to attribute for each common
name, the use of the real channel (logged
channel in the ICD)
Common name Real channel
Altitude GPS_Alt
Corrected distance Corrected distance
Corrected Speed Corrected Speed
Distance Distance
Fuel used Fuel used
Global time Global time
Heading heading
Lap distance Lap distance
Lateral acceleration Accel_Y
Latitude GPS_Lat
Longitude GPS_Long
Map position D Map position D
Map position X Map position X
Map position Y Map position Y
Map position Z Map position Z
Speed Speed

98CUP_2013 Release
G-28
STANDARD MAP DRAWING:
To obtain the track map window :
• Go to “Insert” • Select “Display” • Click on “Map”
To draw the stardard Map:
• Right click on the run (in “Tasks”
window)
• select “Create Map”
• click on “standard Map”
• Use “Offset” and “Scale” to reproduce
the track map.
Note: to invert the track map, use a negative scale factor.

98CUP_2013 Release
G-29
GPS MAP DRAWING:
To obtain the track map window :
• Go to “Insert” • Select “Display” • Click on “Map”
To draw the GPS Map:
• Right click on the run (in “Tasks”
window)
• select “Create Map”
• click on “GPS Map”
• Adjust the track official length
• Configure the corner radius

98CUP_2013 Release
G-30
G.4.3.7 Create a xxx.qm file
The .qm file can be used in TOOLSET for qualifying mode configuration (MODE3 : Manual
mode). The purpose is to create manually the segments to configure the qualifying mode
as desired.
It can be very helpful for example to define the exact position of the 3 official
timekeeping split if you know their positions.
On the MAP window:
o Make a right click
o Select “edit Map”
Select a segment by clicking on the track profile
and make a right click
o Select “split segments” if you want to
cut an existing segment, then move the
“border” to the desired position using
the mouse
o Select “insert split beacon” if you want
to insert a new beacon, then move the
“beacon” to the desired position using
the mouse
o When all desired beacons have been
created, make a right click on the
circuit. Select “Edit” and then “Done” � the circuit becomes as below follows :

98CUP_2013 Release
G-31
To export the Track :
Make a right click on another window (for
example in a Time/distance chart) and
select “qualifying mode”
The following window appears :
Select “soft splits” to check the splits
defined (in meters)
Comments can be added to find easily the
file in the future
Choose a File directory to save the file.qm
created
Refer to G.2.3.1 to load this track in the
TOOLSET qualifying mode
G.4.3.8 Trajectory comparison
NOTE : This function is possible only if the optional GPS receiver is fitted.
Refer to G.4.3.3 and select 2 laps to compare
Insert a X/Y chart
• Go to “Insert” • “Display” • and select a “X/Y” chart
On this “X/Y” chart, insert the channels:
- GPS_Lat
- GPS_Long

98CUP_2013 Release
G-32
The following chart appears with the 2 different trajectories compared:
By making a Zoom, you can observe the main differences between 2 drivers:

98CUP_2013 Release
G-33
G.4.4 Cosworth shortcut keys
Shortcut Action
Ctrl T Add task
Ctrl L Load outing to current task
Ctrl R Replace outing in current task
Ctrl D Delete outing in current task
Alt 1 Go to task manager
Alt 2 Go to channel selection manager
Alt 3 Go to channel properties manager
Alt X Hide explorer bar
Ctrl Shift Page Up/Down Go to previous/next lap
Ctrl Shift L Go to lap selection menu
Ctrl Shift Home/end Go to out/in lap
Ctrl E/Q Display entire plot/quick lap
Ctrl O Open a workbook
Alt Enter Displays chart properties
-/+ Toggle Left/right scroll when zoomed
Cursor Up/down Changes to previous/next channel
Cursor Left/Right Go to previous/next sample
Shift Cursor Left/Right Moves X cursor quickly
Home/End Go to beginning/End of trace
</> Go to previous/next event
M/N Go to max/min value
Z/Backspace Zoom in/out
Ctrl Backspace Undo all zooms
H Hide/show active trace
O Enter/exit offset mode
R Enter/exit reference mode
ESC Cancels current mode
F5 Refresh
F7 Link Zoom
F8 Unlink Zoom
S Mark a split or segment

98CUP_2013 Release
G-34
G.5 USE WORKBOOK Clio_CUP_2014.pwb
A workbook is available too to help you analyse datas. You can find this workbook on the
extranet, called Clio_CUP_2014.pwb (4. Softwares).
G.5.1 Engine:
On the engine page, you will find 3 displays:
- En_Air_Temp: check if below
than 70°C. If not check your water
spray system.
- En_High_Fuel_Pressure =
En_HP_Fuel_Pump_Tgt
- EN_Low_Fuel_press : has to be
close to 5bars.
- En_Oil_Press: around 4bars
when full throttle. Alarm @ 3 bars.
- En_RPM : engine speed
- En_Turbo_Fan_State : - 1 : turbo fan + water spray nozzle ON - 0 : turbo fan + water spray nozzle OFF
- EN_VVT1_POS must follow EN_VVT1_Tgt
- EN_Water_Fan_State 1=ON 0=OFF
1
1 2
3

98CUP_2013 Release
G-35
- Allows you to follow the Oil Pressure. Be sure that
your level is correct all the time during the meeting,
as the oil level is regulated. Please refer to the 2014
Nomenclature / 10.50
- Allows you to follow air intake temperature.
From 0 to 40°C => Blue
From 40°C to 70°C => Green
Upper than 70°C => Red
- When the EN_Air_Temp is upper than 70°C;
ECU corrections appear, and so performance
decreases slightly.
G.5.2 Boost/Lambda:
- En_Baro_Press: Value learnt while
engine is cranking. Stays the same during
all the run.
- En_Boost_Press =
En_Manifold_Press when throttle is @
100%
- En_Lambda : Value of the Lambda
signal
- En_Pop_Off_Pos must follow
En_Pop_Off_Tgt
- En_RPM : engine speed
- Pedal : Throttle Pedal Position
- Throttle : Engine Throttle Body Position
2
3

98CUP_2013 Release
G-36
EN_L
ambd
a ()
1
2
3
4
5
4000 6000TR: [Data Se... EN_RPM (rpm)
Cursor5944.00 rpm
0.73
ClosestNo Value
No Value
- This scatter plot of EN_Lambda vs En_Rpm allows you to
control the proper operation of the lambda.
- You have to control that all the area between 0 and 5 is
filled by point. If only one area is filled, you have to check
the Lambda connection, and if appropriate, change the
Lambda sensor
G.5.3 Gearbox :
- 2 & 3 are Bit indicators. So when they switch to Green it means the
corresponding outing/action is ON.
1 2
3

98CUP_2013 Release
G-37
-GB_Actuator_Out_Current:
XAP Gearbox actuator output
current
- GB_Actuator_Volt: XAP
gearbox actuator output
voltage
- GB_Voltage: Gearbox barrel
potentiometer voltage. You
have to control that your barrel
potentiometer is properly set.
See User Manual / D –
Transmissions / page 17
- Gear: Gear ratio engaged.
Derivated from GB_Voltage
channel
- SW_Down_Paddle: Down
paddle pulled
(951=>not pulled ;
49=>pulled)
- SW_Up_Paddle: Up paddle
pulled
(951=>not pulled ;
49=>pulled)
G.5.4 Brakes:
1
2 1

98CUP_2013 Release
G-38
- Brake_Press_F: to
achieve correct brake
efficiency, you have to
achieve more than 45bars.
- Brake_Press_R: to
achieve correct brake
efficiency, you have to
place your brake limiter
between above 30bars.
- Left Foot : Allows you
to see if the driver do left
foot braking, not
recommended on Clio IV
CUP
This simple bargraph may help to compare brake
efficiency between 2 or more drivers, using the
following parameters :
� Brake_Press_F (bars)
� Brake_Press_R (bars)
� Brake_Balance (%)
� Accel_X (G) : Deceleration /
Acceleration
1
2

98CUP_2013 Release
G-39
G.5.5 Driver :
This worksheet may help you to analyze driver behaviour. You will find 6 graphics:
1. Time/Distance chart:
a. Brake Pressure front & rear
b. Engine Speed
c. Gear
d. Car speed
e. Steering angle
2. G-G force diagram (lateral & longitudinal acceleration/deceleration)
3. Engine use: Allow you to see how the driver uses the engine. We basically define
(revs/min) the graphic with following color:
4. Track map.
5. Steering position (angle in °)
6. Brake_Press vs Throttle Pedal Position
1
2
3

98CUP_2013 Release
G-40
G.5.6 Diag:
On this page we have placed all parameters allowing you to understand when and why a
problem appears.
All diag bit indicators are on
this page: � CBNT diag 1 � CBNT diag 2
� CBNT PCM diag 3 � CBNT PCM diag 4
� CBNT PCM diag 5 � ECU Alarm
When you face an alarm on the Dashboard (Letter + Led),
Dash_Alarm_X changes to 1 (ie. black arrow above). So you can easily
check on which lap the problem appears.
This report allows you to have a quick overview of the Max/Min/Average
value you want to follow. Basically, we place the average of En_Oil_Press & En_Air_Temp.