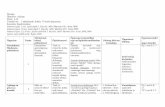Moodlefiles.voog.com/0000/0034/3577/files/juhendi_fail.pdf · 2014-09-02 · 2013. moodsa õpetaja...
Transcript of Moodlefiles.voog.com/0000/0034/3577/files/juhendi_fail.pdf · 2014-09-02 · 2013. moodsa õpetaja...

moodsa õpetaja sõberMoodle —

autorid Veronika Rogalevitš ja Marko Puusaar
väljaandja Hariduse Infotehnoloogia Sihtasutuse Innovatsioonikeskus www.innovatsioonikeskus.ee
keeletoimetus OÜ Komadisain
küljendus loremipsum.ee
litsents Creative Commons Autorile viitamine + Jagamine samadel tingimustel 3.0 Eesti
2013

moodsa õpetaja sõberMoodle —

4 |
Sisukord
1 MIS ON MOODLE? 6
2 MOODLE’I KASUTAJAKONTO LOOMINE 7
3 MOODLE’ISSE SISSE LOGIMINE 8
4 ROLLID MOODLE’I ÕPIKESKKONNAS 9
5 KURSUSE TELLIMINE 10
6 MOODLE’I KURSUSE KASUTAMINE 11
6.1 Esmane vaade 11 6.2 Sisu muutmine 13 6.3 Plokkide muutmine 14 6.4 Kursuse üldseaded: pealkiri, kirjeldus, formaat, kujundus, õppijatele avatus, keel 15 6.4.1 Üldine 16 6.4.2 Kirjeldus 16 6.4.3 Kursuse formaat 16 6.4.4 Välimus 18 6.4.5 Failid ja üleslaadimised 19 6.4.6 Täidetuse jälgimine 19 6.4.7 Külalise ligipääs 19 6.4.8 Rühmad 19 6.4.9 Rolli ümber nimetamine 20
7 ÕPPIJATE JA KAASÕPETAJATE REGISTREERIMINE — ERINEVAD MEETODID JA KURSUSE SALASÕNAGA KAITSMINE 21
7.1 Õppijate registreerimine kursusele 21 7.2 Kaasõpetajate registreerimine kursusele 22 7.3 Kursuse kaitsmine salasõna/võtmega 23
Siia teen endale märkmeid ja tähelepanekuid

| 5
8 KURSUSELE SISU LISAMINE JA LOOMINE, TEEMADE/NÄDALATE PEALKIRJASTAMINE NING MATERJALIDE LISAMINE 24
8.1 Õppematerjalide lisamine kursusele 25 8.1.1 Kursuse materjal 26 8.1.2 Kaust 28 8.1.3 URL 29 8.1.4 Vahendid materjalide koostamiseks otse Moodle’i sees 30 8.2 Kursusele ja teemadele/nädalatele sisukokkuvõtete lisamine 31
9 TEGEVUSTE LISAMINE KURSUSELE: ÜLESANNE, FOORUM JA VESTLUS 32
9.1 Ülesande lisamine kursusele 32 9.2 Foorumi lisamine kursusele 35 9.3 Vestluse ehk jututoa lisamine kursusele 38
{ HINDAMINE MOODLE’IS — KUIDAS SEE TOIMIB JA MIS ON PEAMISED VÕIMALUSED? 41
{ IGAPÄEVANE ÕPPETÖÖ MOODLE’IS 43
{ KOKKUVÕTTEKS 45
11
10
12

6 |
Mis on Moodle?Moodle (Modular Object-Oriented Dynamic Learning Environ-ment) on üks levinumaid vabal tarkvaral põhinevaid õpikeskkondi, millel on ligi 70 miljonit registreeritud kasutajat üle maailma.
Moodle on sobilik ja mugav nendele, kes teevad e-õppe maa-ilmas esimesi samme – sinna on sisse ehitatud hulk erinevaid e-õppe vahendeid ja tegevusi, mida õpetaja saab oma e-kursusel kasutada (õppematerjalide esitamise võimalused, testid, üles-anded, foorumid jpm). Moodle’is on õpetajal kõik vajalik alati käeulatuses ja mingeid lisavahendeid vaja ei ole.
Moodle’i kasutamiseks on kaks võimalust:
1 Paigaldada Moodle oma kooli serverisse ja seadis-tada see kooli vajaduste järgi. Kooli serverisse paigal-damiseks saab Moodle’i tarkvara alla laadida aadressilt http://www.moodle.org.
2 Kasutada HITSA Innovatsioonikeskuse pakutavat Moodle’i teenust, kuhu igal haridusasutusel on võimalik saada oma “pesa”. HITSA Innovatsioonikeskuse pakutav Moodle on koolidele tasuta ning kõik seadistused aitavad ära teha Inno-vatsioonikeskuse administraatorid. Teenuse kasutamise alus-tamiseks ja oma kooli “pesa” loomiseks tuleb saata vabas vormis taotlus e-postiaadressile [email protected].
joonis 1. Moodle’i õpikeskkonna
avaleht
HITSA Innovatsioonikeskuse Moodle asub veebiaadressil
https://moodle.e-ope.ee
1.

| 7
Moodle’i kasutajakonto loomineKuna Moodle on suletud õpikeskkond, siis peab iga isik (nii õpetaja, õppija kui ka administraator) looma endale Moodle’i kasutajakonto.
Konto loomiseks:
1 Ava Moodle’i avaleht (näiteks https://moodle.e-ope.ee) ja leia üles paremas servas asuv plokk nimega “Sisene”. Klõpsa lingile “Loo uus konto” (vt Joonis 2).
2 Avanenud vormis (vt Joo-nis 3) tuleb ära täita kõik kohustuslikud tärniga märgitud väljad ja sises-tada ka robotilõks reCAPTCHA. Tavaliselt sisaldab robotilõks kahte sõna, mis tuleb sisestada täpselt nii, nagu on kuva-tud pildil (koos tühikuga).
3 Konto loomise kinnitami-seks klõpsa nupule “Loo minu uus kasutajakonto”, mille järel saadetakse Sinu e-postiaadressile kinni-tuskiri konto aktiveeri-mise lingiga. Klõpsates saabunud kirja sees sel-lele lingile, aktiveeritakse Sinu konto ja saad hakata Moodle’it kasutama.
joonis 2. Moodle’i õpikeskkonda sisse logimine
joonis 3. Kasutajakonto loomine
| 7
2.

8 |
Moodle’isse sisse logimineIgasse Moodle’i õpikeskkonda saab sisse logida kasutajanime ja salasõna abil (vt Joonis 2). HITSA Innovatsioonikeskuse Mood-le’i õpikeskkonda saab lisaks mugavalt sisse logida ka ID-kaardi või Mobiil-ID kaudu (vt Joonis 2).
Sisse logimiseks kasutajanime ja salasõnaga ava Moodle’i ava-leht (näiteks https://moodle.e-ope.ee) ja leia üles plokk nimega “Sisene”. Sisesta oma kasutajanimi ja salasõna õigetele väljadele ning klõpsa nupul “Sisene”.
ID-kaardi või Mobiil-ID kaudu sisse logimiseks klõpsa Moodle’i avalehel vastaval ikoonil ja järgi õpikeskkonnas antavaid juhiseid.
NB! HITSA Innovatsioonikeskuse Moodle’isse esmakordsel sise-nemisel nõuab süsteem kasutaja isikukoodi. Tegemist on ühe-kordse tegevusega, mis seob konto konkreetse isikuga. Isiku-tel, kellel puudub Eesti Vabariigi isikukood (näiteks teiste riikide kodanikud), on selles etapis võimalik klõpsata lingil “Mul ei ole Eesti isikukoodi” ja täita taotlus isikukoodi sisestamise nõudest vabastuse saamiseks.
3.

| 9
Rollid Moodle’i õpikeskkonnasMoodle’i õpikeskkonnas on olemas kolm põhilist kasutajarolli – administraator, õpetaja ja õppija.
Kõige rohkem õigusi on administraatoril, kes paigaldab Mood-le’i serverisse ja haldab seda. Administraator lisab ja eemaldab vahendeid või mooduleid, loob uusi kursuseid ning kasutajaid, määrab rolle ja õigusi teistele kasutajatele jne. Administraatoril on täielik ülevaade kõikidest Moodle’i moodulitest ja protsessidest.
Õpetajal on üldjuhul õigus toimetada oma kursus(t)e piires – luua või laadida üles õppematerjale, viia läbi õpitegevusi, kujundada ja seadistada kursust, hinnata õppijaid, tekitada vajalikke aruandeid jne.
Õppija rollis olevad kasutajad saavad osaleda õppeprotsessis nendel kursustel, kuhu nad on registreeritud (kas ise või on seda teinud õpetaja või administraator). Õppija tegutseb kursusel, järgides õpetaja loodud struktuuri, tutvudes õppematerjalidega ning sooritades õpetaja loodud ülesandeid. Õppija rollis kasu-tajatel puudub üldjuhul võimalus ise luua ja lisada materjale või ülesandeid ning kujundada oma õpikeskkonda.
4.

10 |
Kursuse tellimineMoodle’is saavad kursuseid luua vaid administraatori rollis kasu-tajad – seega tuleb uue kursuse loomiseks pöörduda esmalt just enda kooli vastava spetsialisti (haridustehnoloog, infojuht või IT-spetsialist) poole.
HITSA Innovatsioonikeskuse Moodle’is on igal õpetajal võimalik uus kursus tellida otse Moodle’i avalehelt, klõpsates nupul “Uue kursuse tellimine” (vt Joonis 4) või minnes aadressile https://moodle.e-ope.ee/course/request.php.
NB! Juhul kui kasutad uue kursuse tellimiseks taotlemise vormi, vali kindlasti õige kategooria (oma kool ja vajadusel selle allük-sus), mille alla kursust luua soovid (vt Joonis 5).
Taotlusvormi kaudu tellitud kursuse loomise kinnitab administ-raator ja kursuse loomisest tuleb selle taotlejale automaatne teade e-kirja näol.
joonis 4. Uue kursuse tellimine
joonis 5. Kursuse taotlusvorm
teade e-kirja näol.teade e-kirja näol.
5.

| 11
Moodle’i kursuse kasutamine6.1 ESMANE VAADE
Enda kursus(t)e kasutamiseks tuleb Moodle’isse sisse logida ja klõpsata ekraani vasakus servas asuvas Navigatsiooni plokis lingil “Minu kursused” (vt Joonis 6).
Klõpsates lingil “Minu kursu-sed”, avaneb kursuste loetelu (vt Joonis 7). Soovitud kursu-sele pääsemiseks klõpsa selle pealkirjal, mille järel avaneb kur-suse esmane vaade (vt Joonis 8).suse esmane vaade (vt Joonis 8).
joonis 7. Minu kodu
joonis 8. Kursuse esmane vaade
6.
joonis 6. Navigatsiooni plokk

12 |
Uus kursus on vaikimisi jaota-tud nädalateks, kuid soovi kor-ral saab iga õpetaja ise muuta kursuse jaotamist vastavalt soovidele. Täpsemalt saad kur-suse formaatidest ehk jaota-mise viisidest ja nende muut-misest lugeda peatükis “6.4. Kursuse üldseaded”.
Ekraani vasakus servas on olulised kaks eraldi plokki – “Navigatsioon” ja “Seadistu-sed” (vt Joonis 9):
● Navigatsiooni plokk aitab liikuda vajaliku kursuse juurde või sisestada oma profiili andmeid.
● Seadistuste plokis saad muuta kursuse oma vaja-dustele vastavaks.
Ekraani keskel näed esmalt 10 nädalaplokki ja nende kohal asuvat sissejuhatavat
plokki, kus asub juba esimene tegevus vastloodud kursusel – “Uudistefoorum” (vt Joonis 10). Sissejuhatavasse plokki saab lisada kursuse üldkorraldust puudutavat infot (nt programm, ajakava, õpijuhis). Uudistefoorum on vaikimisi olemas igal uuel kursusel ja see on mõeldud info jagamiseks õppijatele. Sellesse foorumisse saab postitada vaid õpetaja rollis olev kasutaja. Postituse koopia läheb automaatselt kõikide kursu-sel osalejate e-postkasti ja kursuse avalehe paremas servas asuvasse plokki “Värsked uudised”.
joonis 9. Navigatsiooni ja
seadistuste plokid
joonis 10. Uudistefoorumi ikoon

| 13
6.2 SISU MUUTMINE
Kursuse sisu ja seadete muut-miseks aktiveeri toimetaja vaade. Toimetaja vaate saad aktiveerida, klõpsates ekraani paremas servas nupul “Luba muutmine” (vt Joonis 11).
Toimetaja vaates olles (vt Joonis 12) saad kursusele iga nädala alla lisada õppematerjale (Lisa vahend…) või õpitegevusi (Lisa tegevus…) (vt Joonis 13).
joonis 11.
Kursuse sisu muutmiseks klõpsa nupul “Luba muutmine”.
joonis 12. Kursuse toimetamise vaade
tegevus…) (vt Joonis 13).
joonis 13. Vahendite ja tegevuste lisamise rippmenüüd

14 |
6.3 PLOKKIDE MUUTMINE
Kursuse plokid, mis asuvad ekraani vasakus ja paremas servas, on hõlpsasti ümber paigutatavad ja muudetavad.
Plokke saab juurde lisada, ava-des ekraani vasakus servasasuvas plokis “Lisa plokk” ripp-menüü “Lisa…” (vt Joonis 14).
Plokkide ümber paigutamiseks klõpsa hiirega uude kohta viidava ploki pealkirjal ja lohista plokk soovitud kohta ekraani vasakus või paremas servas.
Iga ploki sätteid saab muuta, kasutades ploki pealkirja all olevaid nuppe (vt Joonis 15).
Paljusid plokke saab ka eemal-dada – selleks klõpsa ploki ülemises servas olevale ris-tikujulisele ikoonile (vt Joo-nis 15). NB! Kindlasti ei tohi eemaldada seadistuste ja navigatsiooni plokke, kuna nende taastamine nõuab administraatori õigusi.
joonis 14. Lisa plokk
joonis 15. Ploki sätete
muutmise ikoonid

| 15
6.4 KURSUSE ÜLDSEADED: PEALKIRI, KIRJELDUS, FORMAAT, KUJUNDUS, ÕPPIJATELE AVATUS, KEEL
Uue kursuse loomisel tuleb esmalt paika panna kursuse üldsea-ded ja seejärel tegeleda sisuga.
Kursuse üldiste seadistuste muutmiseks otsi kursuse avalehe vasakul servas üles “Seadistuste” plokk ja klõpsa selles lingil “Muuda sätteid”. Avaneb üldseadete lehekülg (vt Joonis 16), kus saad muuta mitmeid kursuse parameetreid. Kursuse üldseadeid saad muuta ka hiljem jooksvalt ja vastavalt vajadustele.
Järgnevalt tutvume täpsemalt olulisemate sätetega Moodle’i kursuse juures.
Moodle’is valikute tegemisel on alati
abiks küsimärgi ikoon, millele klõpsates saad abistavaid nõuandeid ja selgitusi iga valiku kohta.
kursuse juures.
joonis 16. Kursuse seadete lehekülg

16 |
6.4.1. ÜLDINE
Kursuse täisnime näidatakse Moodle’is vastava kursuse peal-kirjana kursuse avalehel (vt Joonis 17) ja kõikides loeteludes, kus kursuse kohta infot on vaja jagada (kaasa arvatud avalikes vaa-detes sisse logimata kasutajatele). Üldjuhul pannakse kursuse täisnimeks õppeaine nimi, mille jaoks vastav e-kursus on loodud.
Kursuse lühinimi on nähtav kursusel sees ülemise navigeerimise riba peal (vt Joonis 17) ja seetõttu ei tohi see olla väga pikk.
Kas õppijatele nähtav? – Vaikimisi ei ole kursus õppijatele näh-tav ega kasutatav (aktiivne on valik “Peida”). Kui soovid, et õppi-jad näeksid kursust avalikes loeteludes ja saaks registreeruda kursusele, tuleb see valik muuta “Näita” peale.
Kursuse alguskuupäeva määramisel hakkavad alates sellest kuupäevast jooksma nädalad nädalakava formaadis.
6.4.2 KIRJELDUS
Kursuse kokkuvõte e lühikirjeldus aitab paremini aru saada kur-suse eesmärkidest ja sihtrühmast. Kursuse kokkuvõte kuvatakse selle täisnime juures kursuste üldloetelus ja see on nähtav ka sisse logimata kasutajatele.
6.4.3. KURSUSE FORMAAT
Kursuse formaat määrab, kuidas käesolev e-kursus jaotub näda-lateks, teemadeks või tegevusteks. Kursuse formaadist oleneb see, kuidas kursuse avalehel õppematerjale ja tegevusi õppijatele näidatakse.
Navigeerimisribal lühinimele klõpsates saad
alati ühe hiireklõpsuga tagasi kursuse avalehele.
joonis 17. Kursuse täisnimi ja lühinimi
← KURSUSE TÄISNIMI
↓KURSUSE LÜHINIMI
Kursuse avamiseks õppijatele muuda
kursuse üldseadete all valik “Kas õppijatele
nähtav?” kindlasti valiku “Näita” peale.

| 17
Vaikimisi on uus kursus nädalakava formaadis, kuid “Kursuse formaadi” jaotuses leidub sellele alternatiivseid kursuse for-maate (vt Joonis 18). Kõige levinum alternatiiv nädalakava for-maadile on teemade formaat (vt Joonis 19), mis võimaldab kur-sust jaotada nädalate asemel teemaplokkideks ja lisada materjale/õpitegevusi kursusele teemade kaupa.
Järgnevalt anname lühikese ülevaate levinumatest kursuse for-maatidest Moodle’is:
● Nädalakava formaat jaotab kursuse alates valikuga “kursuse alguskuupäev” märgitud kuupäevast nädalasteks osadeks ning eeldab, et Moodle’is avaldatakse kursuse õppematerjale ja õpitegevusi just nädalaste jaotuste alusel.
● Teemade formaat jaotab kursuse teemadeks, mille sisu ja mahu otsustab õpetaja ise.
● Sotsiaalne formaat võimaldab kursust läbi viia foorumis – lisa-des uusi postitusi ja vastuseid. Selleks luuakse “Sotsiaalne foo-rum” ja kogu õppetöö käib seal.
joonis 18. Kursuse formaatide valikud
joonis 19. Nädalakava ja teemade formaadi võrdlus
NÄDALAKAVA FORMAAT TEEMADE FORMAAT

18 |
● SCORM’i formaat sunnib lisama kursusele valmis õppetükke SCORMi formaadis. Eraldi formaadina pole sellel mõtet, kuna SCORM-materjale saab lisada ka teiste kursuse formaatide sisse “Lisa tegevus...” menüüst.
● Grid’i formaat koondab kõik teemaplokid ikoonilaadseteks ruutudeks, millele saab lisada iseloomustava pildi omal vali-kul. Klõpsates konkreetse teema ruudule, avanevad selle teema sisu ja ülesanded (vt Joonis 20).
Nädalate/teemade arv mää-rab e-kursuse avalehel kuva-tavate nädalate või teemade arvu. Näiteks: kui kursuse for-maadiks on määratud tee-made formaat, siis kuvatakse kursuse avalehel nädalate/teemade arvu valikus määra-tud arv teemaplokke.
6.4.4. VÄLIMUS
“Sunni kujundus” võimal-dab oma kursusele määrata Moodle’i vaikimisi kujundus-mallist erineva kujunduse. Kujundused erinevad ükstei-sest peamiselt keskkonna vär-vide ja ikoonide aga ka plok-kide asukohtade poolest. Valida saab väga erinevate kujunduste seast ning nende valik täieneb ja muutub pide-valt. Kujunduse muutmise tulemust näed pärast üldsea-dete salvestamist.
“Sunni keel” abil saad määrata Moodle’i õpikeskkonna (menüüd, vahendid, käsud jms) keele enda e-kursusel. See valik tühistab õpikeskkonna ja ka õppijate keelevalikud ning sunnib nad kasu-tama seda kursust just määratud keelse kasutajaliidesega. NB!
joonis 20. Kursuse vaade Grid’i
formaadis

| 19
Tegemist on Moodle’i keskkonna keelega ning see ei mõjuta kur-suse sisu keelsust.
“Näita hinnetelehte õppijale” võimaldab valida, kas õppijad saa-vad näha enda hindeid kursusel. Täpsemalt hindamisest ja hin-netelehest loe peatükist “10. Hindamine Moodle’is”.
6.4.5. FAILID JA ÜLESLAADIMISED
“Maksimaalne üleslaadimise suurus” piirab korraga üleslaadita-vate failide maksimaalse suuruse e-kursusel (sh õppijate tööd). Kui see määrata keskselt seadete all, siis sama suurus jääb vaiki-misi kehtima kõikide e-kursuse õpitegevuste ja vahendite puhul.
6.4.6. TÄIDETUSE JÄLGIMINE
“Võimalda täidetuse jälgimine” lubab (“jah”) või keelab (“ei”) e-kursusel osalevatel õppijatel näha, kui kaugele nad kursuse õpi-tegevustega (ülesanded, testid, foorumites osalemine jms) on jõudnud.
6.4.7. KÜLALISE LIGIPÄÄS
“Luba külalise ligipääs” annab õpetajale võimaluse lubada kur-sust uudistama kõik Moodle’i kasutajad ja külalised. Kursust külastaval kasutajal on võimalik tutvuda kõigi kursuse mater-jalide ja õpitegevustega, aga tema tegevustest ei jää kursusele ühtegi jälge. Külaliste lubamine on hea mõte juhul, kui soovid oma kursust avalikkusele näidata, aga ei soovi, et kursust vaa-tama tulevad inimesed sellel toimuvat õppetööd segaks.
Salasõna võimaldab piirata kursusele ligipääsevad külalised vaid nende isikutega, kes teavad külalise ligipääsuks vajalikku salasõna.
6.4.8. RÜHMAD
Kursuse piires on osalejaid võimalik jaotada rühmadesse (Sea-distuste plokis Kasutajad > Rühmad). Nii saab viia läbi rühma-tööd, kus igal rühmal on oma ülesanne ja erinevatele rühmadele on võimalik püstitada ka erinevaid ülesandeid.

20 |
“Rühma laadi” valik võimaldab määrata, kuidas e-kursusel rüh-masid käsitletakse. “Eraldatud rühmad” tähendab seda, et erine-vatesse rühmadesse määratud õppijad ei näe teistesse rühma-desse kuuluvate õppijate tegevusi kursusel ega tea, et kursusel on veel rühmi. Eraldatud rühmad sobivad näiteks paralleelklas-side eraldamiseks sama kursuse raames. Kui kursusel rakenda-takse tegevusi erinevatele rühmadele (näiteks rühmatöid), aga soovite, et õppijad siiski näeks ka teiste rühmade tegevuste tule-musi, siis tasub siin valida “Nähtavad rühmad”. Õpetaja näeb ja haldab kõikide rühmade tegevust sama kursuse piires.
6.4.9. ROLLI ÜMBER NIMETAMINE
Moodle’i kursusel on rollid näiteks õpetaja, õppija, tuutor, vaat-leja jne. Selles jaotuses saad soovi korral nendele rollidele anda uued nimed, mida näidatakse seejärel kursusel osalejatele vas-tavate rollide kohta. Näiteks rolli “õppija” võib ümber nimetada “õpilaseks” või “tudengiks”. Rollide ümber nimetamine ei muuda selles rollis olevate kasutajate õiguseid.
Pärast üldseadete määramist tuleb valikud
salvestada, klõpsates lehe all servas nupule
“Salvesta muudatused”.
joonis 21.

| 21
Õppijate ja kaasõpetajate registreerimine — erinevad meetodid ja kursuse salasõnaga kaitsminePärast üldiste seadete määra-mist järgneb õppijate ja kaas-õpetajate või tuutorite lisa-mine kursusele. Moodle’is on osalejate lisamiseks loodud “Registreerimise meetodid”, mida saab seadistada seadis-tuste plokis valiku “Kasuta-jad” all (vt Joonis 22).
Registreerimise meetod tähendab viisi, kuidas kasutaja saab kursusele registreeruda. Kui õpetaja soovib ise kasu-tajaid kursusele lisada, kasutatakse “käsitsi registreerimise” meetodit. Selle meetodi puhul otsib õpetaja kasutajat nime või e-posti järgi Moodle’i süsteemist ja lisab leitud kasutaja(d) kur-susele. Teine võimalus on kasutada “ise registreerimise” meeto-dit, mille puhul registreerivad kasutajad ennast kursusele ise.
Tutvustame nii käsitsi kui ka ise registreerimise meetodeid täp-semalt järgmise kahe punkti all.
7.1 ÕPPIJATE REGISTREERIMINE KURSUSELE
Selleks et õppijad registreeruksid kursusele ise, tuleb aktiveerida kursusele ise registreerimise võimalus järgmiselt:
1 Vali seadistuste plokis Kasutajad > Registreerimise meetodid.
2 Avaneb loetelu kursusel hetkel kehtivatest registreerimis-meetoditest (vt Joonis 23), kus tuleb tähelepanu pöörata meetodile “Ise registreerimine (Õppija)”:
7.
joonis 22. Registreerimise meetodid

22 |
a Kui loetelus puudub mee-tod “Ise registreerimine (Õppija)”, siis tuleb see lisada rippmenüüst “Lisa meetod” (vt Joonis 24).
b Kui meetod on olemas, kuid ei ole aktiivne (on kuvatud hallina), tuleb see muuta aktiivseks, klõpsates silmai-koonile ( ) samal real.
3 Meetodi “Ise registreerimine” sätete muutmiseks klõpsa vastava meetodi rea lõpus oleval hammasratta-ikoonil ( ).
7.2 KAASÕPETAJATE REGISTREERIMINE KURSUSELE
Õpetajaid on soovitatav lisada kursusele käsitsi, et tagada nende kohe õiges rollis kursusele registreerimine. Käsitsi kellegi lisamiseks:
1 Vali seadistuste plokis Kasutajad > Registree-ritud kasutajad.
2 Avaneb loetelu juba kursusele registreeri-tud kasutajatest. Mini-maalselt peaks selles nimekirjas olema üks inimene – Sina ise.
3 Klõpsa ekraani pare-mal pool servas nupul “Registreeri kasuta-jaid” (vt Joonis 25).
4 Avaneb osalejate otsi-mise ja lisamise aken (vt Joonis 26).
joonis 24. Registreerimise meetodi
lisamine
joonis 25. Nupp “Registreeri
kasutajaid”
joonis 25.
joonis 26. Osalejate otsimise
ja lisamise aken
joonis 23. Registreerimise meetodite
loetelu kursusel
←1
2→

| 23
5 Kõigepealt määra osaleja roll (näiteks õpetaja või tuutor) (vt samm 1 Joonisel 26) ja seejärel otsi kasutaja üles tema nime järgi (vt samm 2 Joonisel 26).
6 Kui kasutaja on leitud, vajuta tema nime juures olevale nupule “Registreeri” ja seejärel akna alumises servas ole-vale nupule “Lõpeta kasutajate registreerimine”. NB! Otsida saab vaid Moodle’is juba registreeritud kasutajaid.
7 Registreeritud kasutajad saab kursusel osalejate hulgast vajaduse korral eemaldada, kui kasutajate nimekirjas klõp-sata nimetatud kasutaja rea lõpus risti märgile ( ).
7.3 KURSUSE KAITSMINE SALASÕNA/VÕTMEGA
Kui soovid määrata kursusele ise registreerijatele salasõna ehk võtme kursusele pääsemiseks, siis toimi järgnevalt:
1 Vali seadistuste plokis Kasutajad > Registreerimise meetodid.
2 Klõpsa meetodi “Ise registreerimine (Õppija)” rea lõpus sätete muutmise ikoonil ( ).
3 Avaneb meetodi “Ise registreerimine” sätete lehekülg. Sisesta sellel lehel reale “Registree-rumise võti” sobiv sala-sõna/võti, mida teades peaks õppijad saama e-kursusele ennast ise registreerida (vt Joo-nis 27).
4 Muudatuste kinnitamiseks klõpsa lehe lõpus nupul “Salvesta muudatused”. Edaspidi küsitakse õppijatelt kursusele regist-reerumisel salasõna.
5 Anna õppijatele teada, mis on kursusele määratud salasõna/võti, et nad saaks selle abil ennast kursusele kirja panna.
joonis 27. Kursusele salasõna/võtme määramine

24 |
Kursusele sisu lisamine ja loomine, teemade/nädalate pealkirjastamine ning materjalide lisamineKui kursuse üldseaded on määratud ja osalejate lisamine kursusele selge, saab alustada kursuse sisu lisamisega. Alustuseks ava kur-suse avaleht, klõpsates kursuse lühinimel (vt Joonis 17) ja veendu, et kursusel on aktiveeritud toimetaja vaade (vt 6.2. Sisu muutmine).
Enne kursuse sisu loomist on oluline mõista mitmete Moodle’i õppematerjalide/-tegevuste juurde kuvatavate ikoonide tähen-dusi (vt Joonis 28):
Muuda pealkirja.
Liiguta paremale.
Liiguta vasakule.
Teisalda õppematerjal/-tegevus või teema uude kohta. Teisaldamiseks klõpsa ikoonil ja hoia hiire nuppu all seni, kuni oled õppematerjali/-tegevuse või teema uude sobivasse asukohta lohistanud.
Muuda sätteid.
Tee koopia.
Kustuta.
Õppematerjal/-tegevus on kursusest osavõtjate eest varjatud. Klõpsa ikoonil, et teha õppematerjal/-tege-vus kursusest osavõtjatele kättesaadavaks.
Õppematerjal/-tegevus on kursuse osavõtjatele kätte-saadav. Õppematerjali/-tegevuse varjamiseks klõpsa sellel ikoonil.
Määra rühmade laad tege-vuse juures.
Määra, mis rollid ja kuidas seda õppematerjali/-tegevust kasutada saavad.
Märgi teema jooksvaks tee-maks (muudab teema taus-tavärvi ja toob selle teiste hulgast esile).
NB! Toimetaja vaate saad igal ajal aktiveerida,
klõpsates ekraani ülemises servas nupul
“Luba muutmine”.
joonis 28. Sisu muutmise ikooniriba
8.

| 25
Tavaliselt koosneb kursuse sisu loomine kolmest põhilisest etapist:
● Korraldusliku info (kursuse programm, ajakava ja/või õpiju-hise) ning üldiste suhtlemiskanalite loomine.
● Õppematerjalide (näiteks failid, lingid, e-õpikud vms) lisa-mine kursusele.
● Erinevate õpitegevuste (individuaalsed ülesanded, rühma-tööd või muud tegevused teadmiste kinnistamiseks) lisa-mine kursusele.
8.1 ÕPPEMATERJALIDE LISAMINE KURSUSELE
Kursusele korraldusliku info ja õppematerjalide lisamine toimub iga teema/nädala sektsiooni all oleva rippmenüü “Lisa vahend...” kaudu. Uue sisu lisamiseks liigu sobiva teema või nädala juurde ning ava selle all rippmenüü “Lisa vahend...” (vt Joonis 29).
Järgnevalt vaatame levinumaid õppematerjalide lisamise vahen-deid Moodle’is.
joonis 29. Vahendi lisamine kursusele

26 |
8.1.1. KURSUSE MATERJAL
Vahend “Kursuse materjal” võimaldab kursusele lisada faile, mida õppijad saavad vaadata neid alla laadides või mõningate failitüüpide puhul ka otse veebibrauseris vaadeldes.
Kursuse materjali lisamiseks:
1 Liigu sobiva teema või nädala juurde ning ava rippmenüü “Lisa vahend...”.
2 Klõpsa valikul “Kursuse materjal”.
3 Avaneb uue kursuse materjali lisamise lehekülg (vt Joonis 30).3 3 Avaneb uue kursuse materjali lisamise lehekülg (vt Joonis 30).Avaneb uue kursuse materjali lisamise lehekülg (vt Joonis 30).
joonis 30. Kursuse materjali lisamine
“Kursuse materjali” vahend võimaldab
lisada kursusele ühe allalaaditava faili korraga.

| 27
4 Täida ära materjali nimi ehk pealkiri (selle nimega kuvatakse lisatavat õppematerjali kursuse lehel õppijatele). Soovi korral võid kirjelduse kasti sisestada faili sisu lühitutvustuse, et õppi-jal oleks enne allalaadimist aimu, mida sellest failist võib leida.
5 Faili üleslaadimiseks klõpsa “Sisu” plokis nupul “Lisa...” (vt Joonis 31)
6 Avaneb faili otsimise aken (vt Joonis 32). Enda arvutist faili valimiseks klõpsa vasakus servas valikul “Laadi fail üles”. Vali enda arvutist välja sobiv fail (klõpsates real “Manus” nupul Browse/Choose/Choose File).
7 Kui oled oma arvutist faili üles otsinud ja välja valinud, tekib selle nimi faili valiku nupu kõrvale. Vaata üle, kas valisid õige faili ja kas järgmised väljad (Autor, Vali litsents) on täidetud õige infoga.
8 Faili üles laadimiseks klõpsa nupul “Laadi üles see fail”.
9 Üles laaditud faili info ilmub nüüd kursuse materjali lisamise lehele. Faili avaldamiseks kursusel klõpsa lehekülje alumises ser-vas nupule “Salvesta ja mine tagasi kursusele” ning paari hetke pärast näedki just üles laaditud faili kursusel (vt Joonis 33)
joonis 31. Faili lisamise nuppjoonis 31joonis 31.
joonis 32. Faili üles laadimine
joonis 33. Lisatud kursuse materjal
pärast näedki just üles laaditud faili kursusel (vt Joonis 33)
←3
↓2↓1

28 |
8.1.2. KAUST
Mitme faili korraga lisamiseks ühe teema alla võid luua kausta, kuhu sisse saad panna just nii palju faile kui soovid. Kausta lisamiseks:
1 Liigu sobiva teema või nädala juurde ning ava rippmenüü “Lisa vahend...”.
2 Klõpsa valikul “Kaust”.
3 Avaneb kursuse materjali lisamisega sarnane lehekülg, kus täida esmalt ära loodava kausta nimi ja soovi korral ka kirjeldus.
4 Failide lisamiseks loodavasse kausta klõpsa “Sisu” plokis nupul “Lisa...” (vt Joonis 31). Lisa kõik failid ühekaupa kausta (vt Joonis 34).
5 Seadista kataloogi kuvamist:
a “Näita kataloogi sisu” võimaldab valida, kas loodud kataloogi sisu kuvatakse eraldiseisval lehel (Eraldi-seisval lehel) või otse kursuse avalehe sees loeteluna (Kursuse lehe sees).
b “Näita alamkaustu avatuna” võimaldab valida, kas kataloogi kuvamisel õppijatele näidatakse kohe kõiki
(vt Joonis 34).(vt Joonis 34).
5 Seadista kataloogi kuvamist:
joonis 34. Kausta lisatud failid
Kausta saad lisada ka juba eelnevalt kursusele üles laetud faile, kui klõpsad
“Faili valija” aknas lingil “Hiljutised failid”.

| 29
selles asuvaid faile loetelus (linnuke kastis) või peab õppija kataloogi lahti klõpsama, et selle sisu näha.
6 Kataloogi loomise kinnitamiseks klõpsa lehe all servas nupule “Salvesta ja mine tagasi kursusele” ning paari hetke pärast näedki just loodud kataloogi kursusel (vt Joonis 35).
8.1.3. URL
Peale failide saab kursusele lisada veebilinke näiteks veebis kät-tesaavatele õppematerjalidele või artiklitele, huvitavatele veebi-lehtedele, videotele jmt.
Veebilingi (URL) lisamiseks:
1 Liigu sobiva teema või nädala juurde ning ava rippmenüü “Lisa vahend...”.
2 Klõpsa valikul “URL”.
3 Lisa vajalikud kirjeldavad and-med lingi kohta – lingi “Nimi” ja “Kirjeldus”.
4 Kopeeri või sisesta veebilink väljale “Väline URL”. NB! Vee-biaadress kirjuta “Välise URLi” väljale ja ära vajuta “Vali link” nuppu (sellel on teine otstarve).
5 Vali plokis “Välimus” lingi ava-mise viis, tehes oma valik real “Kuva”. Veebilehtedele viidates on soovitatav määrata, et lisatud link avaneks eraldi hüpikaknas.
6 Veendu, et kõik sisestatud and-med on õiged ja kinnita need lehe all servas nupule “Salvesta ja mine tagasi kursusele” klõp-sates (vt Joonis 36).
joonis 35. Kataloogi kujul kursusele lisatud failide kuvamine
| 29
joonis 36. Veebilingi (URLi) lisamine

30 |
8.1.4. VAHENDID MATERJALIDE KOOSTAMISEKS OTSE MOODLE’I SEES
Soovi korral saab õppematerjale ise Moodle’is koostada või fai-lidest üle tuua (kopeerida). Selleks on olemas vahendid “Leht”, “Vahetekst” ja “Raamat”.
“Leht” sobib sisu loomiseks siis, kui esitatavat infot on vähe (kuni 1 lk). Lehele võib näiteks kirjutada õpijuhise,
koondada kokku linke ning lisamaterjalide viiteid jms. Lehe lisa-miseks ava sobiva teema juures rippmenüü “Lisa vahend...” ja klõpsa valikul “Leht”. Avanenud lehel täida ära lehe nime ja sisu väljad ning kinnita lehe loomine, klõpsates nupul “Salvesta ja mine tagasi kursusele”.
Vahetekst on vahend sisu esitamiseks kursuse avalehel (teema-ploki sees). Seda kasutatakse selgituste lisamiseks ja videoa-kende näitamiseks avalehel (vt Joonis 37). Vaheteksti lisamiseks ava sobiva teema juures rippmenüü “Lisa vahend...” ja klõpsa valikul “Vahetekst”. Avanenud lehel lisa vastavalt vajadusele sisu väljale “Vaheteksti sisu” ning salvesta muudatused, klõpsa-tes nupul “Salvesta ja mine tagasi kursusele”.tes nupul “Salvesta ja mine tagasi kursusele”
joonis 37. Vahetekst kursuse avalehel

| 31
Raamat võimaldab otse Moodle’is luua mitmest pea-tükist koosneva e-õpiku või konspekti, kuhu saab lisada
veel pilte, linke ja videoid. Vajaduse korral saab Moodle’i raa-matut salvestada PDF-formaati ja välja trükkida. Raamatu lisa-miseks ava sobiva teema juures rippmenüü “Lisa vahend...” ja klõpsa valikul “Raamat”.
8.2 KURSUSELE JA TEEMADELE/NÄDALATELE SISUKOKKUVÕTETE LISAMINE
Kursusele ja selle all olevatele teemadele/nädalatele saad anda vabal valikul pealkirjad ning lisada sisukirjeldused. Pealkirjade ja sisukirjelduste muutmiseks:
1 Klõpsa teema/nädala pealkirja (nt Teema 1, Teema 2 jne) all olevale hammasrattakujulisele sätete ikoonile “Muuda kok-kuvõtet” (vt Joonis 38).
2 Avaneb lehekülg, kus saad määrata kursusele, teemale või nädalale uue nime (Sektsiooni nimi) ning lisada täiendava kirjelduse (Kokkuvõte). Teema või nädala nime muutmiseks eemalda linnuke kastist “Kasuta vaikimisi sektsiooni nime” (vt Joonis 39).
3 Muudatuste kinnitamiseks vajuta nuppu “Salvesta muuda-tused”.
joonis 38. Teema pealkirja ja sisukokku- võtte muutmise ikoonid
joonis 39. Teema ümber nimetamine ja sisukirjelduse loomine
←
←

32 |
Tegevuste lisamine kursusele: ülesanne, foorum ja vestlusMoodle’is on võimalik luua ja kasutada paljusid erinevaid õpi-tegevusi. Selles juhendis tutvustame kolme põhilist õpitegevuse tööriista: ülesanne, foorum ja vestlus. Ülevaate kõigist olemas-olevatest õpitegevustest Moodle’is saad, kui avad teema- või nädalaploki all rippmenüü “Lisa tegevus...” (vt Joonis 40).
9.1 ÜLESANDE LISAMINE KURSUSELE
Individuaalsete tööde esitamiseks ja hindamiseks Moodle’is sobib kõige paremini tegevus “Ülesanne”.
Ülesande vastuseks saavad õppijad esitada oma töid failidena või lihtsalt kirjaliku tekstina.
Ülesande loomiseks:
1 Liigu sobiva teema- või nädalaploki alla ja vali Lisa tegevus... > Ülesanne.
2 Kõigepealt sisesta ülesande nimi ja täpne kirjeldus/juhis (vt Joonis 41).
9.
joonis 40. Tegevuse lisamise
rippmenüü
Joonis 41).Joonis 41).
joonis 41. Ülesande loomine – nime ja
kirjelduse sisestamine

| 33
3 Järgmisena määra ülesande esitamise ajavahemik (vt Joonis 42). Pane tähele, et ülesandel võib olla kaks tähtaega:
a “Tähtaeg” on avalikult õppijatele näidatav tähtaeg, mil-lest peaks ideaalis kõik kursusel osalejad kinni pidama.
b “Sulgemise aeg” on varjatud tähtaeg, mis võib olla hili-sem avalikult näidatavast tähtajast, et võimaldada hili-nejatel siiski oma vastused esitada. Vaikimisi on täht-aeg ja sulgemise aeg samad. Süsteem oskab esitatud ülesannete juurde kuvada, kes esitas oma töö täht-ajaks ja kes esitas pärast tähtaega. Niimoodi saab anda näiteks boonuspunkte tähtajaks esitanutele või võtta punkte maha hilinejatelt.
4 Vali vastuse esitamise viis: kas vastus esitatakse vaid faili(de)na (Faili(de) esitamine) või lihtsalt tekstina (Veebitekst). Samas võid valida kõik variandid koos võimalusega vastuse juurde kommentaare kirjutada (Esituse kommentaarid) (vt Joonis 43).
5 Ülesande seadistamiseks on veel palju valikuid. Teeme kok-kuvõtte olulisematest eespool mainimata jäänud valikutest:
a Esitamise sätted > Nõua õppijatelt esitamise nupu vajutamist – kui see valik on aktiivne (linnuke kastis), siis peavad õppijad töö esitamiseks vajutama nupule “Esita” ja kinnitama, et soovivad oma töö ära esitada.
joonis 43. Töö esitamise viiside valikud
joonis 42. Ülesande vastuse esitamise ajavahemiku määramine
punkte maha hilinejatelt.

34 |
Selle valiku puhul saavad õppijad esmalt koostada koo-litöö mustandi ja olles esitatava töö sobivuses kindel selle hindamisele esitada.
b Esitamise sätted > Katsete uuesti avamine – see valik võimaldab automaatselt või käsitsi määrata katsete uuesti avamise õppijatele.
c Esitamise sätted > Katsete maksimumarv – piirab ära, mitu korda on võimalik õpetaja saata ülesande esitus tagasi õppijale ja õppijad vastust uuesti esitada.
d Teavitused > Teavita hindajaid esitatud töödest – või-maldab valida, kas iga esitatud töö kohta saavad õpe-taja rollis osalejad sellelt kursuselt automaatse teate. Samalaadne valik on Teavitused > Teavita hindajaid hiljaks jäänud tööde esitamisest.
6 Kui ülesande seaded on paigas ja kontrollitud, siis tasub panna paika ka ülesande hindamise skaala Moodle’is. Hindamisskaa-lade valikuid on Moodle’is mitmeid ning valida saab nii sõnaliste kui ka punktiliste väärtuste vahel. Näiteks üldhariduskoolide puhul valitakse tihti 5 palli skaala (vt Joonis 44), kõrgkoolides kasutatakse arvestatud/mittearvestatud, tähelist (A, B, C, D, E, F) ja erinevate punktide arvuga skaalasid. Täpsemalt saad hin-damisest Moodles lugeda peatükist “10. Hindamine Moodle’is”.
7 Plaanides loodava ülesande hindamist, on üks valik “Pime-hindamine” – selle valiku aktiveerimisel (“jah”) ei näe õpe-taja hindamise käigus hinnatava õppija andmeid ja saab see-läbi hinnata esitatud tööd võimalikult objektiivselt.
8 Ülesande salvestamiseks klõpsa lehekülje lõpus nupul “Sal-vesta ja mine tagasi kursusele”.
damisest Moodles lugeda peatükist “10. Hindamine Moodle’is”.damisest Moodles lugeda peatükist “10. Hindamine Moodle’is”.
joonis 44. Hindeskaala määramine
ülesandele

| 35
9.2 FOORUMI LISAMINE KURSUSELE
Foorum on Moodle’is üks sagedamini kasutatavaid õpi-tegevusi. Foorumis on võimalik viia läbi arutelusid ja
laadida üles faile. Õpetaja saab foorumi postitusi ka välja valitud skaala alusel hinnata.
Foorumi loomiseks vali Lisa tegevus > Foorum ja sisesta avane-nud lehele foorumi pealkiri ning lühitutvustus või esimene pöör-dumine õppijate poole (vt Joonis 45).
Järgmiseks tasub üle vaadata mõningad foorumi üldseaded:
1 Manused ja sõnade loendur > Manuse maksimaalne suurus ning Manused ja sõnade loendur > Maksimaalselt manu-seid – need kaks sätet piiravad ühele foorumipostitusele lisa-tavate manuste (lisafailide) maksimaalse arvu ja suuruse märgitud piiridesse, et vältida foorumisse asjakohatute ja liialt suurte failide postitamist (vt Joonis 46).
dumine õppijate poole (vt Joonis 45).
joonis 45. Foorumi lisamine – üldsätted
liialt suurte failide postitamist (vt Joonis 46).
joonis 46. Foorumi lisamine – manuste sätted

36 |
2 Kui soovid võimaldada õpetajal postitusi hinnata, võid sisse lülitada hinnangud ja valida hindamisskaala (vt Joonis 47). Valides real “Koondtüüp” väärtuseks “Keskmine hinnang”, tähendab see seda, et ühe kasutaja mitmete postituste koondhindeks arvestatakse üksikute postituste keskmine hinne, mis omakorda kajastub hinnete tabelis.
3 Kui foorumi kõik seaded on paigas, klõpsa ekraani all servas nupul “Salvesta ja kuva”, mille järel saad teha esimese posti-tuse vastloodud foorumisse.
Postituse lisamiseks foorumisse:
1 Klõpsa foorumi avalehel nupul “Lisa uus aruteluteema” (vt Joonis 48).
2 Avaneb uue aruteluteema lisamise leht, kus saad sisestada küsimuse või arutelu teema ning soovi korral manustada selle juurde ka mõned failid. Aruteluteema juures saad ripp-menüüs “Liitumine” määrata, kas foorumi postitused saade-takse sinu e-postiaadressile automaatselt (vt Joonis 49).
hinne, mis omakorda kajastub hinnete tabelis.hinne, mis omakorda kajastub hinnete tabelis.
joonis 47. Foorumi lisamine –
hindamisskaala määramine
joonis 48. Uue aruteluteema
lisamise nupp
takse sinu e-postiaadressile automaatselt (vt Joonis 49).takse sinu e-postiaadressile automaatselt (vt Joonis 49).
joonis 49. Uue aruteluteema lisamine

| 37
3 Kui oled aruteluteema kirjeldusega valmis saanud, siis klõpsa lehe alumises servas nupul “Postita foorumisse”, mis-järel kuvatakse sulle vastava foorumi postituste loetelu tabeli kujul (vt Joonis 50).
Aruteluteemaga tutvumiseks klõpsa selle pealkirjal, mille tulemu-sel avaneb konkreetne arutelu (vt Joonis 51). Kui postituse juurde on lisatud fail(id), siis näeb neid paremas nurgas (vt Joonis 51).
Postitusele vastamiseks vajuta paremal asuvale lingile “Vasta”.
tabeli kujul (vt Joonis 50).
joonis 50. Foorumi postituste loetelu
Postitusele vastamiseks vajuta paremal asuvale lingile “Vasta”“Vasta”..
joonis 51. Aruteluteema detailne vaade
NB! Oma foorumipostitust saad muuta 30 minutit pärast postituse edastamist, mis tähendab seda, et õppijad saavad seda lugeda alles 30 minutit pärast postituse esmast avaldamist!

38 |
9.3 VESTLUSE EHK JUTUTOA LISAMINE KURSUSELE
Tegevus “Vestlus” ehk jututuba võimaldab kursusel osalejatel kokkulepitud ajal kohtuda tekstipõhises jutu-
toas otse kursuse sees ning ühiselt arutada õpetaja või osale-jate endi tõstatatud küsimusi. Vestlus on sünkroonne suhtlemis-vahend, mille kasutamiseks peavad kasutajad olema samal ajal Moodle’isse sisse logitud.
Moodle’i kursusel saab samal ajal olla olemas mitu vestlust ja vestlusi on võimalik salvestada ning hiljem järele vaadata.
Vestluse (jututoa) kursusele lisamiseks:
1 Liigu sobiva teema või nädala ploki alla ja vali Lisa tegevus... > Vestlus.
2 Kõigepealt anna loodavale jututoale nimi ja lühike kirjeldus (vt Joonis 52).
joonis 52. Vestluse lisamine kursusele
(vt Joonis 52).(vt Joonis 52).

| 39
3 Täpsusta loodava jututoa sätteid, avades ploki “Jututoa ses-sioonid” ja muutes selles olevaid seadeid:
a “Järgmine vestluse aeg” võimaldab kuupäeva ja kel-laaja täpsusega panna kirja, millal toimub järgmine vestlus selles jututoas. Sedasi on lihtne kursusel osa-lejatele anda märku, millal toimub järgmine reaalajas kohtumine loodud jututoas. Kuupäeva valiku lihtsusta-miseks sellel real on võimalik kasutada kalendri akent, mis avaneb rea lõpus kalendri ikoonil ( ) klõpsates. NB! Selle seadistuse toimimine oleneb järgmisest vali-kust “Korda sessioone”.
b “Korda sessioone” määrab, kas loodav jututuba on alates loomisest saadik avatud ja kogu aeg kestev (Ära avalikusta ühegi vestluse aega), toimub vaid ühe korra eelneval real märgitud ajal (Ei kordu – avalda vaid määratud ajal), kordub iga päev (Igal päeval samal ajal) alates eelmisel real märgitud kuupäevast ja iga päev samal kellaajal või kordub iga nädal (Iga nädal samal ajal) alates eelmisel real märgitud kuupäevast.
c “Salvesta vanemad sessioonid” määrab, kas ja kui kauaks jäetakse arhiivi alles juba toimunud jututubade vestluste tekstid.
d “Kõik saavad vaadata vanu sessioone” võimal-dab valida, kas salvestatud jututoa sessioone saavad tagantjärele vaadata vaid õpetajad (“ei”) või kõik kur-susel osalejad (“jah”).
4 Jututoa sätete salvestamiseks ja selle kasutusele võtmiseks klõpsa lehe lõpus nupul “Salvesta ja mine tagasi kursusele”.

40 |
Jututoa kasutamine on nii õpetaja kui ka õppijate jaoks hästi lihtne – kokkulepitud ajal tuleb lihtsalt klõpsata kursuse avalehel jututoa pealkirjale ning avaneval lehel valida link “Klõpsa siia, et siseneda jututuppa”. Eraldi aknas avanebki jututuba (vt Joonis 53), mis jaotub kolmeks osaks:
1 Vasakul üleval on ala, kuhu kogunevad kõigi vestluses osale-jate sõnumid.
2 Paremas servas on näha, kes osalevad selles vestluses.
3 Vasakul all servas on kõige tähtsam ala – tekstisisestuskast, kuhu kirjutatud tekst läheb jututuppa. Teksti jututuppa saat-miseks tuleb tekstisisestuskasti kirjutatud teksti järel vaju-tada klaviatuuri klahvi “Enter/Return”.
Jututoast lahkumiseks tuleb avatud aken lihtsalt sulgeda.
joonis 53. Jututoa aken
1
2
3

| 41
Hindamine Moodle’is — kuidas see toimib ja mis on peamised võimalused?Moodle’is on võimalik mugavalt hinnata erinevat tüüpi ülesan-deid ja õpitegevusi. Selleks on olemas eraldi hindamistabel, mille saab avada olles kursuse avalehel ja klõpsates seadistuste plokis lingil “Hinded”.
Hinnete tabelisse (Hindajaraport) on koondatud osalejate nimekiri, kõik kursusel hinnatavad tegevused (ülesanded, foorumid jms) ja iga osaleja koondhinne (kõige parempoolsem tulp) (vt Joonis 54).
Hindamistabel pakub õpetajale koondvaadet kõigi õppijate kohta. Õppija näeb hindamistabelis ainult enda hindeid ja tagasi-sidet. Õpetaja saab hinnata eraldi rühmasid (kui need on kursu-sel loodud ja kasutusel) või kõiki osalejaid korraga.
Ülesande hindamiseks:
1 Ava hindajaraport ja klõpsa hindamisele kuu-luva ülesande või muu tegevuse pealkirjal hinda-jaraportis.
2 Avaneb ülesande/tegevuse hindamise kokkuvõtete leht. Klõpsa avanenud lehel lingil “Vaata/hinda kõiki esitusi” (vt Joonis 55).
joonis 54. Hindajaraport
iga osaleja koondhinne (kõige parempoolsem tulp) (vt Joonis 54).
joonis 55. Hindamise kokkuvõtete leht
10.

42 |
3 Avaneb kursusel osalejate esitatud tööde ülevaade koos hin-damisvõimalustega. Kui ülesande vastuseks on esitatud faile, siis nende avamiseks tuleb vastavad failid eelnevalt alla laa-dida, klõpsates faili nimel.
4 Kõige mugavam on hinnata kiirhindamise vaates. Selleks märgista lehe all servas valik “Kiirhindamine” linnukesega (vt Joonis 56).
5 Kiirhindamise aktiveerimisel uueneb leht ja nüüd saad iga osaleja tööd hinnata ning selle juurde kommentaari kirjutada (vt Joonis 57). Näha on ka esitusi, mis on esitatud pärast ülesande tähtaega (kuvatud punaselt).
6 Kui kõik tööd on ära hinnatud, siis salvesta hinded, klõpsates tabeli all servas nupul “Salvesta kõik kiirhindamise muuda-tused” (vt Joonis 57).
joonis 56. Kiirhindamise aktiveerimine
joonis 57. Kursusel osalejate tööde
hindamine
tused” tused” (vt Joonis 57).
joonis 57joonis 57.
Kõige kiiremini pääsed konkreetset ülesannet
hindama, klõpsates vastava ülesande ikoonil otse
kursuse avalehel ja valides seejärel lingi “Vaata/hinda kõiki esitusi”.

| 43
Igapäevane õppetöö Moodle’isKui oled Moodle’is kursuse õppematerjalid ja -tegevused üles seadnud, saabub aeg hakata reaalselt sellel kursusel ka õppetööd läbi viima. Anname mõned nõuanded, mida tasub meeles pidada:
1 Enne õppijate kutsumist kursusele veendu, et kursus on õppijatele avatud. Ava seadete plokist link “Muuda sätteid” ja kontrolli üle, et valik “Kas õppijatele avatud?” on ikka “Näita”. Vajadusel muuda valikut.
2 Kursuse avamisel kontrolli üle, et kõigi õppetegevuste (üles-anded, foorumid jmt) tähtajad on õiged. Üle tasub vaadata eelmise õppeaasta või testimiseaegsed tähtajad, et õppijatel oleks võimalik kursusega liitudes esitada nõutud ülesanne-tele oma lahendusi.
3 Selleks et õppijad hõlpsalt Sinu kursusele jõuaks, jaga nendega otselinki kursusele. Kursuse otselingi saad kätte järgnevalt – ava kursuse avaleht, kopeeri brauseri aadressiribal olev aad-ress (näiteks https://moodle.e-ope.ee/course/view.php?id=938) oma arvutisse, jaga saadud aadressi näiteks e-posti või õppeinfosüsteemi kaudu enda õppijatega.
4 Jaga oma õppijatega kogu Moodle’i kursusele ligipääsuks vajalikku infot. Peale kursuse otselingi anna vajadusel teada kursuse salasõna/võti, millega saavad õppijad ennast kursu-sele registreerida, ja teavita õppijaid võimalikest piirangutest, mille oled neile kursusel kehtestanud.
5 Kui soovid, et Sinu õppijad külastaks Moodle’i kursust regu-laarselt ning sooritaks selle raames iseseisvaid või rühma-töid, siis võta endale kohustus ka ise regulaarselt oma kur-sust külastada ja näidata, et oled selles keskkonnas õppijate jaoks olemas. Sedasi on õppijatel kindel tunne Moodle’is õppida, kuna nad teavad, et ka nende õpetaja on neile vaja-dusel toeks.
11.

44 |
6 Ole ise aktiivne suhtluse algataja ja ülalhoidja kursuse foo-rumis ning jututoas. Õppijad võivad ise olla esialgu tagasi-hoidlikud, kuid õpetaja positiivne eeskuju innustab õppijaid seda järgima.
7 Õppijate õppetegevusi hinnates anna nendele ka sisulist tagasisidet, kasutades kommentaaride väljasid iga ülesande hindamise juures.
8 Kui vajad abi enda kursusel toimetamisega, siis küsi seda jul-gelt oma kooli haridustehnoloogi või IT-tuge osutavate ini-meste käest.

| 45
KokkuvõtteksEsmapilgul võib Moodle õpetajale tunduda keerulise ja võib-olla liialt tehnilise süsteemina. Sellega harjumine ja võimaluste tundma õppimine võtabki omajagu aega, kuid kui põhivõimalu-sed ja loogika on enam-vähem selgeks saanud, muutub Moodle tavaliselt iga õpetaja õppetöö lahutamatuks osaks.
Moodle’i eeliseks on ühtne ja mugav süsteem, mis hõlmab laia valikut õppeprotsessi läbiviimise ja haldamise vahendeid. Kuna Moodle areneb pidevalt edasi, siis kasvab võimalike valikute arv iga aastaga. Headest õppetööd toetavatest vahenditest ei tohiks küll kunagi puudust tulla.
Õppijatele meeldib Moodle oma kasutamislihtsuse poolest – neil ei ole eksimisvõimalusi, sest kogu info (õppematerjalid, ülesan-ded, tähtajad) kursuse kohta on alati ühes kohas kättesaadav.
Moodle’i tundma õppimiseks on, nagu ikka, mitmeid võimalusi. Alustada võib koolitusest või konsultatsioonist oma kooli hari-dustehnoloogiga. Tema oskab kindlasti teha igale õpetajale lühi-kese Moodle’i esmatutvustuse ning oskab soovitada sobivaid koolitusi. Moodle’i koolitusi pakuvad Eestis mitmed kõrgkoolid ja nende kõigi kohta leiate info HITSA Innovatsioonikeskuse kooli-tusprogrammist aadressil http://www.e-ope.ee/opetajatele.
Hakkajale õpetajale saame soovida vaid üht – vali endale sobiv päev juba täna ja alusta e-õppe piiritute võimaluste avastamist Moodle’i abil!
12.

Siia joonistan pildi päkapikust