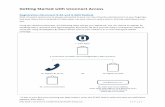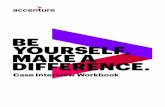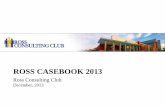2013 Ram UConnect Access Radio 2nd
-
Upload
carlos-salinas -
Category
Documents
-
view
218 -
download
0
Transcript of 2013 Ram UConnect Access Radio 2nd
-
USERS MANUALUCONNECT ACCESS
-
TABLE OF CONTENTSSECTION PAGE1 IDENTIFYING YOUR RADIO . . . . . . . . . . . . . . . . . . . . . . . . . . . . . . . . . . . . . . . . . . . . . . . . . . . . 3
2 SAFETY GUIDELINES . . . . . . . . . . . . . . . . . . . . . . . . . . . . . . . . . . . . . . . . . . . . . . . . . . . . . . . . . 7
3 UCONNECT ACCESS OVERVIEW . . . . . . . . . . . . . . . . . . . . . . . . . . . . . . . . . . . . . . . . . . . . . . 13
4 UCONNECT 3.0 . . . . . . . . . . . . . . . . . . . . . . . . . . . . . . . . . . . . . . . . . . . . . . . . . . . . . . . . . . . . . 21
5 UCONNECT 5.0 . . . . . . . . . . . . . . . . . . . . . . . . . . . . . . . . . . . . . . . . . . . . . . . . . . . . . . . . . . . . . 31
6 UCONNECT 8.4A . . . . . . . . . . . . . . . . . . . . . . . . . . . . . . . . . . . . . . . . . . . . . . . . . . . . . . . . . . . . 53
7 UCONNECT 8.4AN . . . . . . . . . . . . . . . . . . . . . . . . . . . . . . . . . . . . . . . . . . . . . . . . . . . . . . . . . 177
1
2
3
4
5
6
7
-
Identifying Your Radio
CONTENTS Identifying Your Radio . . . . . . . . . . . . . . . . . . . . .4
1
-
Identifying Your RadioUconnect 3.0
Key Features
3 Screen Two hard-keys on either side of the display SiriusXM Optional
Uconnect 5.0
Key Features
5 Touch-Screen Three hard-keys on either side of the display Hands-free/Bluetooth SiriusXM Optional
4 Identifying Your Radio
-
Uconnect 8.4A
Key Features
NOTE: The 8.4A and 8.4AN appearance is the same, butthe listed features provide the differences.
8.4 Touch-Screen Navigation-Ready, see your dealer for details
Hands-free/Bluetooth Touchscreen Climate Controls SiriusXM Embedded Connectivity (US Market Only)Uconnect 8.4AN
Key Features
8.4 Touch-Screen Navigation Standard Hands-free/Bluetooth Touchscreen Climate Controls HD Radio SiriusXM SiriusXM Traffic Embedded Connectivity (US Market Only)
1
Identifying Your Radio 5
-
Safety Guidelines
CONTENTS Safety Guidelines. . . . . . . . . . . . . . . . . . . . . . . . .8
2
-
Safety Guidelines
WARNING!
ALWAYS drive safely with your hands on the wheel.You have full responsibility and assume all risksrelated to the use of the Uconnect features andapplications in this vehicle. Only use Uconnectwhen it is safe to do so. Failure to do so may result inan accident involving serious injury or death.
Ensure that all persons read this manual carefully beforeusing the radio system. It contains instructions on how touse the system in a safe and effective manner.
Please read and follow these safety precautions. Failureto do so may result in injury or property damage.
Glance at the screen only when necessary and safe todo so. If prolonged viewing of the screen is necessary,park in a safe location and set the parking brake.
Stop use immediately if a problem occurs. Failure todo so may cause injury or damage to the product.Return it to your authorized dealer to repair.
Make certain that the volume level of the system is setto a level that still allows you to hear outside trafficand emergency vehicles.
Safe Usage of the Uconnect Access System
Read all instructions in this manual carefully beforeusing your system to ensure proper usage!
Your system is a sophisticated electronic device. Donot let young children use your system.
Permanent hearing loss may occur if you play yourmusic or the system at loud volumes. Exercise cautionwhen setting the volume on your system.
8 Safety Guidelines
-
Driving is a complex activity that requires your fullattention. If youre engaged in driving or any activitythat requires your full attention, we recommend thatyou not use your system.
NOTE: Many features of this system are speed depen-dent. For your own safety, it is not possible to use someof the touch screen features while the vehicle is inmotion.
Keep drinks, rain, and other sources of moisture awayfrom your system. Besides damage to your system,moisture can cause electric shocks as with any elec-tronic device.
Touch Screen
Do not touch the screen with any hard or sharp objects(pen, USB stick, jewelry, etc.) which could scratch thetouch screen surface!
Do not spray any liquid or caustic chemicals directlyon the screen! Use a clean and dry micro fiber lenscleaning cloth in order to clean the touch screen.
If necessary, use a lint-free cloth dampened with acleaning solution, such as isopropyl alcohol, or anisopropyl alcohol and water solution ratio of 50:50. Besure to follow the solvent manufacturers precautionsand directions.
Disc Drive
Do not insert any damaged, warped, scratched or dirtyDiscs into the Disc player.
Discs that have been modified with an adhesive labelshould not be used in the Disc player.
Do not insert more than one Disc at a time into thedrive slot.
2
Safety Guidelines 9
-
FCC Declaration
This device complies with Part 15 of the FCC Rules andwith Industry Canada license-exempt RSS standard(s).Operation is subject to the following two conditions: (1)this device may not cause harmful interference, and (2)this device must accept any interference received, includ-ing interference that may cause undesired operation.
NOTE: This equipment has been tested and found tocomply with the limits for a Class B digital device,pursuant to Part 15 of the FCC Rules. These limits aredesigned to provide reasonable protection against harm-ful interference in a residential installation. This equip-ment generates, uses and can radiate radio frequencyenergy and, if not installed and used in accordance withthe instructions, may cause harmful interference to radiocommunications. However, there is no guarantee thatinterference will not occur in a particular installation.
If this equipment does cause harmful interference toradio or television reception, which can be determined byturning the equipment off and on, the user is encouragedto try to correct the interference by one or more of thefollowing measures: - Increase the separation betweenthe equipment and receiver. - Consult the dealer or anexperienced radio technician for help.
Safety Information
Exposure to Radio Frequency Radiation
The radiated output power of the this internal wirelessradio is far below the FCC radio frequency exposurelimits. Nevertheless, the wireless radio shall be used insuch a manner that the radio is 20 cm or further from thehuman body.
10 Safety Guidelines
-
The internal wireless radio operates within guidelinesfound in radio frequency safety standards and recom-mendations, which reflect the consensus of the scientificcommunity.
The radio manufacturer believes the internal wirelessradio is safe for use by consumers. The level of energyemitted is far less than the electromagnetic energy emit-ted by wireless devices such as mobile phones. However,the use of wireless radios may be restricted in somesituations or environments, such as aboard airplanes. Ifyou are unsure of restrictions, you are encouraged to askfor authorization before turning on the wireless radio.
2
Safety Guidelines 11
-
Uconnect Access Overview
CONTENTS How to Register with Uconnect Access: . . . . . . .15
Uconnect Access In-Vehicle Assistance Features . . .16
Uconnect Access In-Vehicle Connectivity Services. .18
Uconnect Access Additional Information. . . . . . . .193
-
Uconnect Access (Available on Uconnect 8.4A andUconnect 8.4AN)
With Uconnect Access, owners have emergency and re-mote vehicle features available. These features include 9-1-1Call, Roadside Assistance, Uconnect Care and VehicleCare. With the Uconnect Access, your vehicle is alsocapable of remote vehicle features like Remote Start,Remote Door Lock/Unlock, and Remote Horn and Lights.
Once registered, Uconnect Access customers can purchasepackages and apps at any time. For additional information,contact Uconnect Customer Care at 855-792-4241, or visitOwner Connect (www.MoparOwnerConnect.com).
14 Uconnect Access Overview
-
How to Register with Uconnect Access:1. With the vehicle parked and the radio powered on,
select the Apps soft-key located near the bottom ofthe radio touch screen.
2. Select the Uconnect Registration App soft-key fromthe Apps list.
3. The Uconnect Registration App will open and pro-vide step-by-step instructions on how to enter youremail address to begin the registration process.
4. You will receive a secured registration email fromUconnect Access containing a link for completingyour Uconnect Access Registration on-line. For secu-rity reasons, this email link will be valid for 24 hours.
5. Follow the link to complete the final step of registra-tion and to begin using Uconnect Access
For additional registration assistance while in the vehicle,push the ASSIST button to contact Uconnect CustomerCare.
3
Uconnect Access Overview 15
-
Uconnect Access In-Vehicle Assistance FeaturesWith Uconnect Access, your vehicle has an on-boardassistance feature located on the rear view mirror de-signed to enhance your driving experience if you shouldever need assistance or support.
ASSIST Call
The rear view mirror contains an ASSIST push buttonwhich automatically connects the vehicle occupants toone of several predefined destinations for immediatesupport:
1. RoadsideAssistance Call If you get a flat tire, or needa tow, youll be connected to someone who can helpanytime. Roadside Assistance will know what vehicleyoure driving and its location. Additional fees mayapply for roadside Assistance.
Assist Call button
16 Uconnect Access Overview
-
2. Uconnect Customer Care In-vehicle support forUconnect Access System, Apps and Features.
3. Vehicle Customer Care Total support for yourChrysler Group vehicle.
911 Call
Places a direct call to local 911 emergency authority.
911 Call button
3
Uconnect Access Overview 17
-
Uconnect Access In-Vehicle ConnectivityServicesUconnect Access brings the power of the internet intoyour vehicle with exciting features, remote capabilities,theft alarm notification, and stolen vehicle assistanceapplications through on-board connectivity service. Onceregistered with UconnectAccess, you can customize thecapabilities of your vehicle system using your UconnectAccess account from the vehicle, the web, or your Smart-phone.
Please refer to your Uconnect Access account for infor-mation on available subscriptions, applications and pack-ages for your vehicle. For additional information, contactUconnect Customer Care at 855-792-4241, or visitOwner Connect (www.MoparOwnerConnect.com).
18 Uconnect Access Overview
-
Uconnect Access Additional InformationMy Uconnect Account
To use the Uconnect Features and Services, you mustfirst register your vehicle with Uconnect Access. Pleaserefer to the Register with Uconnect Access section ofthis Users Manual to start registration. Once registered,you can personalize your vehicle Uconnect System asdesired.
How to Purchase or Cancel an App
From your Uconnect Access Account, you can easilypurchase or cancel Applications or subscriptions. Simplylog-in to your Uconnect Access Account and visit yourUconnect Store.
Correcting a Download Error - How to Reset theUconnect Access System
You can easily correct any App related issues by resettingthe App. Simply log-in to your Uconnect Access Accountand visit the Uconnect Store, click on My Apps, click onSettings, and then choose Reset/Reinstall. In minutes yourApp will be reinstalled and ready to go.
Selling my Vehicle - How to Completely Remove MyUconnect Account
To completely remove your Uconnect Account, simplylog-in to your Uconnect Account and visit theUconnect Store, click on MyApps, click on Settings, andthen choose Remove Uconnect Account. In minutesyour entire Uconnect Account and information will beremoved from your vehicle.
For further assistance call 855-792-4241, or go to the MoparOwner Connect site at (www.MoparOwnerConnect.com).
3
Uconnect Access Overview 19
-
Uconnect 3.0
CONTENTS Uconnect 3.0 System . . . . . . . . . . . . . . . . . . . . .22
Radio Mode. . . . . . . . . . . . . . . . . . . . . . . . . . . .24
Media Mode . . . . . . . . . . . . . . . . . . . . . . . . . . .27
4
-
Uconnect 3.0 System
1. RADIO
Press the RADIO hard-key to enter the Radio Mode. Thedifferent tuner modes; AM, FM and SXM can be selectedby touching the corresponding soft-keys in the RadioMode.
2. INFO
Press the INFO button for an RDS station (one with callletters displayed). The radio will return a Radio Textmessage broadcast from an FM station (FM mode only).
3. A-B-C
Press the A-B-C hard-key to select the A, B or C presetlist.
4. ENTER/BROWSE & TUNE/SCROLL
Press the ENTER/BROWSE button to accept a high-lighted selection on the screen. Rotate the TUNE/SCROLL rotary knob to scroll through a list or tune aradio station.
5. SEEK UP
Press the Seek Up soft-key to tune the radio to the nextlistenable station or channel.
22 Uconnect 3.0
-
6. BACK
Press the BACK button to return to a previous menu orscreen.
7. MENU
Press the MENU button allows to scroll between thesetting sub-menus.
8. PLAY/PAUSE/MUTE
Press to Play, Pause or Mute the music.
9. AUDIO
Press the AUDIO button to adjust the Bass, Mid Range,Treble, Balance or Fade.
10. SEEK DOWN
Press the Seek Down soft-key to tune the radio to theprevious listenable station or channel.
11. ON/VOLUME
Push the ON/VOLUME control knob to turn on theradio. Push the ON/VOLUME control knob a secondtime to turn off the radio.
The electronic volume control turns continuously (360degrees) in either direction without stopping. Turning theON/VOLUME control knob to the right increases thevolume and to the left decreases it.
12. PRESETS 16
These buttons tune the radio to the stations that youcommit to pushbutton memory AM (A, B, C), FM (A, B, C)and Satellite 18 AM, 18 FM and 18 SAT stations.
13. MEDIA
Pressing the MEDIAbutton will allow you to switch fromAM/FM modes to Media mode (CD, USB/iPOD, AUX,Bluetooth).
4
Uconnect 3.0 23
-
Radio ModeThe radio is equipped with the following modes:
FM AM SXM Sirius XM Satellite Radio (if equipped)Touch the RADIO button, to enter the Radio Mode. Thedifferent tuner modes; AM, FM, and SXM, can then, beselected by touching the corresponding soft-keys in theRadio mode.
ON/OFF & Volume Control
Push the ON/OFF Volume control knob to turn on theradio. Push the ON/OFF Volume control knob asecond time to turn off the radio.
When the audio system is turned on, the sound will beset at the same volume level as last played.
Enter/Browse & Tune/Scroll Control
Turn the rotary TUNE/SCROLL control knob clock-wise to increase or counterclockwise to decrease theradio station frequency. Push the ENTER/BROWSEbutton to choose a selection.
Seek Functions
Seek Up
Touch and release the Seek Up button to tune the radioto the next listenable station or channel.
During a Seek Up function, if the radio reaches thestarting station after passing through the entire bandtwo times, the radio will stop at the station where itbegan.
24 Uconnect 3.0
-
Seek Down
Touch and release the Seek Down button to tune theradio to the next listenable station or channel.
During a Seek Down function, if the radio reaches thestarting station after passing through the entire bandtwo times, the radio will stop at the station where itbegan.
Setting Presets
The Presets are available for all Radio Modes, and areactivated by touching any of the six Preset buttons.
When you are receiving a station that you wish tocommit into memory, press and hold the desired num-bered button for more that 2 seconds or until you hear aconfirmation beep.
The Radio stores up to 18 presets in each of the Radiomodes. Press the A-B-C hard-key to select the A, B or Cpreset list.
SiriusXM Satellite Radio Mode
SiriusXM Satellite Radio uses direct satellite-to-receiverbroadcasting technology to provide clear digital sound,coast to coast. The subscription service provider isSiriusXM Satellite Radio. This service offers over 130channels of music, sports, news, entertainment, andprogramming for children, directly from its satellites andbroadcasting studios. A one-year SiriusXM SatelliteRadio subscription is included.
SiriusXM and all related marks and logos are trade-marks of SiriusXM Radio Inc. and its subsidiaries.SiriusXM Satellite Radio requires a subscription, soldseparately after trial subscription included with vehiclepurchase. Prices and programming are provided bySiriusXM and are subject to change. Subscriptionsgoverned by Terms & Conditions available at sirius.com/
4
Uconnect 3.0 25
-
serviceterms. SiriusXM Radio U.S. service only avail-able to those at least 18 years of age in the 48 contiguousUnited States, D.C., and PR. Service available in Canada;see www.siriuscanada.ca.
This functionality is only available for radios equippedwith a Satellite receiver. In order to receive satellite radio,the vehicle needs to be outside with a clear view to thesky.
If the screen shows Acquiring Signal, you might have tochange the vehicles position in order to receive a signal.In most cases, the satellite radio does not receive a signalin underground parking garages or tunnels.
Audio
1. Press the AUDIO button at the button of the radio.
2. The Audio Menu shows the following options for youto customize your audio settings.
Mid, Bass, Fade, Balance
Select the desired setting to adjust, then touch theEnter/Browse button. Turn the Tune/Scroll knob toadjust the setting + or - 9. Press the back button whendone.
Clock Setting
1. Press the Menu button at the bottom of the radio, nextselect the Time Format setting and then select SetTime.
2. Adjust the hours or minutes by turning the Tune/Scroll knob, then pressing the Enter/Browse button tomove to the next entry. You can also select 12hr or 24hrformat by turning the Tune/Scroll knob, then pressingthe Enter/Browse button on the desired selection.
3. Once the time is set press the Back button to exit thetime screen.
26 Uconnect 3.0
-
Media ModeMedia Mode is entered by touching the Media buttonlocated on the side of the display. Once in Media Mode,select your media Source by rotating the Scroll rotaryknob and pushing the Enter button.
Common Media Functions
Seek Up/Down
Touch and release the right arrow soft-key for the nextselection. Touch and release the left arrow soft-key toreturn to the beginning of the current selection, or returnto the beginning of the previous selection if the Disc iswithin the first second of the current selection.
Fast Seek Up: Touch and hold the right arrow soft-keyand the desired mode will begin to fast forward throughthe current track until the soft-key is released.
Fast Seek Down: Touch and hold the left arrow soft-keyand the desired mode will begin to rewind through thecurrent track until the soft-key is released.
Source
Touch the Source soft-key to select the desired audiosource, Disc, AUX or USB/iPod. This screen will timeout after a few seconds and return to the main radioscreen if no selection is made.
Info
Touch the Info soft-key to display the current trackinformation. Touch the X soft-key to cancel this feature.
Shuffle
Touch the shuffle soft-key to play the selections on theUSB/iPod device in random order to provide an inter-esting change of pace. Touch the soft-key a second time toturn this feature off.
4
Uconnect 3.0 27
-
Audio
Refer to Radio Mode for adjusting the audio settings.
Disc Mode
If equipped, your vehicle may have a remote Disc playerlocated in the lower center console storage bin.
Disc Mode is entered by either inserting a Disc or bytouching the Media button located on the side of thedisplay. Once in Media Mode, select Disc mode.
Inserting Compact Disc
Gently insert one Disc into the Disc player with the Disclabel following the illustration indicated on the player.The Disc will automatically be pulled into the Disc playerand the Disc icon will illuminate on the radio display.If a Disc does not go into the slot more than 1.0 in (2.5 cm),a disc may already be loaded and must be ejected before anew Disc can be loaded.
If you insert a Disc with the ignition ON and the radioON, the unit will switch to CD/Disc mode and begin toplay when you insert the Disc. The display will show thetrack number, and index time in minutes and seconds.Play will begin at the start of track 1.
Browse
Touch the browse soft-key to scroll through and select adesired track on the Disc. Touch the exit soft-key if youwish to cancel the browse function.
Eject Button Ejecting a Disc
Press the EJECT button to eject the Disc. If you haveejected a Disc and have not removed it within 10 seconds,it will be reloaded. If the Disc is not removed, the radiowill reinsert the Disc but will not play it.
A Disc can be ejected with the radio and ignition OFF.
28 Uconnect 3.0
-
USB/iPod Mode
USB/iPod Mode is entered by either inserting a USBJump Drive or iPod cable into the USB port or bytouching the Media button located left of the display.Once in Media Mode, touch the source soft-key and selectUSB/iPod.
Inserting USB/iPod Device
Gently insert the USB/iPod device into the USB Port. Ifyou insert a USB/iPod device with the ignition ON andthe radio ON, the unit will switch to USB/iPod mode andbegin to play when you insert the device. The display willshow the track number, and index time in minutes andseconds. Play will begin at the start of track 1.
Browse
Touch the Browse soft-key to select Artist, Albums, Genres,Songs, Playlists or Folders from the USB/iPod device.
Once the desired selection is made you can chose from theavailable media by touching the soft-key. Touch the exitsoft-key if you wish to cancel the browse function.
AUX Mode
AUX Mode is entered by inserting a AUX device using acable with a 3.5 mm audio jack into the AUX port or bytouching the Media button located left of the display.Once in Media Mode, touch the source soft-key and selectAUX.
Inserting Auxiliary Device
Gently insert the Auxiliary device cable into the AUXPort. If you insert a Auxiliary device with the ignition ONand the radio ON, the unit will switch to AUX mode andbegin to play when you insert the device cable.
4
Uconnect 3.0 29
-
Controlling the Auxiliary Device
The control of the auxiliary device (e.g., selecting play-lists, play, fast forward, etc.) cannot be provided by theradio; use the device controls instead. Adjust the volumewith the ON/OFF VOLUME rotary knob, or with thevolume of the attached device.
NOTE: The vehicle radio unit is acting as the amplifierfor audio output from the Auxiliary device. Therefore ifthe volume control on the Auxiliary device is set too low,there will be insufficient audio signal for the radio unit toplay the music on the device.
30 Uconnect 3.0
-
Uconnect 5.0
CONTENTS Uconnect 5.0 System . . . . . . . . . . . . . . . . . . . . .32
Radio Mode. . . . . . . . . . . . . . . . . . . . . . . . . . . .34
Media Mode . . . . . . . . . . . . . . . . . . . . . . . . . . .39
Uconnect Phone . . . . . . . . . . . . . . . . . . . . . . . .43
Uconnect Voice Command. . . . . . . . . . . . . . . . .47
Settings Main Menu . . . . . . . . . . . . . . . . . . . . . .51
More Main Menu . . . . . . . . . . . . . . . . . . . . . . . .525
-
Uconnect 5.0 System
1. RADIO
Press the RADIO hard-key to enter the Radio Mode. Thedifferent tuner modes; AM, FM and SXM can be selectedby touching the corresponding soft-keys in the RadioMode.
2. COMPASS
Press the COMPASS hard-key to display the currentdirection of the vehicle.
3. SETTINGS
Press the SETTINGS hard-key to access the Settings list.Clock, Display, Audio, Bluetooth and Sirius Settings aredescribed in this manual.
4. MORE
Press the MORE hard-key to access additional options.
5. ENTER/BROWSE & TUNE/SCROLL
Press the ENTER/BROWSE button to accept a high-lighted selection on the screen. Rotate the TUNE/SCROLL rotary knob to scroll through a list or tune aradio station.
32 Uconnect 5.0
-
6. BACK
Press the BACK button to return to a previous menu orscreen.
7. SCREEN OFF
Press the SCREEN OFF hard-key to turn the touch-screenOFF. To turn the screen back ON, just touch the screen.
8. VOLUME & MUTE
Rotate the rotary knob to adjust the Volume. Press theMute button to mute the system.
9. PHONE
Press the Phone button to access the Uconnect Phonefeature.
10. MEDIA
Pressing the MEDIA button will allow you to switch toMedia mode (CD, USB/iPOD, AUX, Bluetooth).
5
Uconnect 5.0 33
-
Radio ModeThe radio is equipped with the following modes:
FM AM SXM Sirius XM Satellite Radio (if equipped)Touch the RADIO hard-key, to enter the Radio Mode. Thedifferent tuner modes; AM, FM, and SXM, can then, beselected by touching the corresponding soft-keys in theRadio mode.
Volume & Mute
Rotate the rotary knob to adjust the Volume. When theaudio system is turned on, the sound will be set at thesame volume level as last played.
Press the Mute button to mute the system. Press theMute button again to un-mute the system.
Enter/Browse & Tune/Scroll Control
Turn the rotary TUNE/SCROLL control knob clock-wise to increase or counterclockwise to decrease theradio station frequency. Push the ENTER/BROWSEbutton to choose a selection.
Seek Functions
Seek Up
Touch and release the Seek Up soft-key to tune theradio to the next listenable station or channel.
During a Seek Up function, if the radio reaches thestarting station after passing through the entire bandtwo times, the radio will stop at the station where itbegan.
34 Uconnect 5.0
-
Fast Seek Up
Touch and hold the Seek Up soft-key to advance theradio through the available stations or channels at afaster rate, the radio stops at the next available stationor channel when the soft-key is released.
Seek Down
Touch and release the Seek Down soft-key to tune theradio to the next listenable station or channel.
During a Seek Down function, if the radio reaches thestarting station after passing through the entire bandtwo times, the radio will stop at the station where itbegan.
Fast Seek Down
Touch and hold the Seek Down soft-key to advance theradio through the available stations or channel at afaster rate, the radio stops at the next available stationor channel when the soft-key is released.
Setting Presets
The Presets are available for all Radio Modes, and areactivated by touching any of the four Preset soft keys,located at the top of the screen.
When you are receiving a station that you wish tocommit into memory, press and hold the desired num-bered soft-key for more that 2 seconds or until you heara confirmation beep.
The Radio stores up to 12 presets in each of the Radiomodes. 4 presets are visible at the top of the radio screen.
Touching the all soft-key on the radio home screen willdisplay all of the preset stations for that mode.
SiriusXM Satellite Radio Mode
SiriusXM Satellite Radio uses direct satellite-to-receiverbroadcasting technology to provide clear digital sound,
5
Uconnect 5.0 35
-
coast to coast. The subscription service provider isSiriusXM Satellite Radio. This service offers over 130channels of music, sports, news, entertainment, andprogramming for children, directly from its satellites andbroadcasting studios. A one-year SiriusXM SatelliteRadio subscription is included.
SiriusXM and all related marks and logos are trade-marks of SiriusXM Radio Inc. and its subsidiaries.SiriusXM Satellite Radio requires a subscription, soldseparately after trial subscription included with vehiclepurchase. Prices and programming are provided bySiriusXM and are subject to change. Subscriptionsgoverned by Terms & Conditions available at sirius.com/serviceterms. SiriusXM Radio U.S. service only avail-able to those at least 18 years of age in the 48 contiguousUnited States, D.C., and PR. Service available in Canada;see www.siriuscanada.ca.
This functionality is only available for radios equippedwith a Satellite receiver. In order to receive satellite radio,the vehicle needs to be outside with a clear view to thesky.
If the screen shows Acquiring Signal, you might have tochange the vehicles position in order to receive a signal.In most cases, the satellite radio does not receive a signalin underground parking garages or tunnels.
Audio
1. Press the SETTINGS hard-key on the right side of theunit.
2. Then scroll down and press the Audio soft-key to getto the Audio menu.
3. The Audio Menu shows the following options for youto customize your audio settings.
36 Uconnect 5.0
-
Equalizer
Touch the Equalizer soft-key to adjust the Bass, Midand Treble. Use the + or - soft-key to adjust theequalizer to your desired settings. Press the backarrow soft-key when done.
Balance/Fade
Touch the Balance/Fade soft-key to adjust the soundfrom the speakers. Use the arrow soft-key to adjust thesound level from the front and rear or right and leftside speakers. Touch the Center C soft-key to resetthe balance and fade to the factory setting. Press theback arrow soft-key when done.
Speed Adjustable
Touch the Speed Adjusted Volume soft-key to selectbetween OFF, 1, 2 or 3. This will decrease the radiovolume relative to a decrease in vehicle speed. Pressthe back arrow soft-key when done.
Loudness
Touch the Loudness soft-key to select the Loudnessfeature. When this feature is activated it improvessound quality at lower volumes.
Clock Setting
There are two ways to enter the clock setting procedureon the Uconnect 5.0 system.
1. Press the More hard-key on the right side of thedisplay, next press the Time soft-key and then pressthe Set soft-key. OR Press the Settings hard-key on theright side of the display, then press the Clock soft-key.The Time setting screen is displayed and the clock canbe adjusted as described in the following procedure.
NOTE: In the Clock Setting Menu you can also selectDisplay Clock. Display Clock turns the clock display inthe status bar on or off.
5
Uconnect 5.0 37
-
2. Touch the Up or Down arrows to adjust the hours orminutes, next select the AM or PM soft-key. You canalso select 12hr or 24hr format by touching the desiressoft-key.
3. Once the time is set press the Done soft-key to exitthe time screen.
38 Uconnect 5.0
-
Media ModeMedia Mode is entered by touching the Media hard-keylocated on the side of the display. Once in Media Mode,touch Source soft-key and the desired mode soft-key.Disc, USB, AUX and Bluetooth are the Media sourcesavailable.
Common Media Functions
Seek Up/Down
Touch and release the right arrow soft-key for the nextselection. Touch and release the left arrow soft-key toreturn to the beginning of the current selection, or returnto the beginning of the previous selection if the Disc iswithin the first second of the current selection.
Fast Seek Up: Touch and hold the right arrow soft-keyand the desired mode will begin to fast forward throughthe current track until the soft-key is released.
Fast Seek Down: Touch and hold the left arrow soft-keyand the desired mode will begin to rewind through thecurrent track until the soft-key is released.
Source
Touch the Source soft-key to select the desired audiosource, Disc, AUX or USB/iPod. This screen will timeout after a few seconds and return to the main radioscreen if no selection is made.
Info
Touch the Info soft-key to display the current trackinformation. Touch the X soft-key to cancel this feature.
Shuffle
Touch the shuffle soft-key to play the selections on theUSB/iPod device in random order to provide an inter-esting change of pace. Touch the soft-key a second time toturn this feature off.
5
Uconnect 5.0 39
-
Audio
Refer to Operating Instructions Radio Mode for adjust-ing the audio settings.
Disc Mode
If Equipped, your vehicle may have a remote Disc playerlocated in the lower center console storage bin.
Disc Mode is entered by either inserting a CD/Disc or bytouching the Media hard-key located on the side of thedisplay. Once in Media Mode, touch the source soft-keyand select Disc.
Inserting Compact Disc
Gently insert one Disc into the Disc player with the Disclabel following the illustration indicated on the player.The Disc will automatically be pulled into the Disc playerand the Disc icon will illuminate on the radio display.
If a Disc does not go into the slot more than 1.0 in (2.5 cm),a disc may already be loaded and must be ejected before anew Disc can be loaded.
If you insert a Disc with the ignition ON and the radioON, the unit will switch to Disc mode and begin to playwhen you insert the Disc. The display will show the tracknumber, and index time in minutes and seconds. Playwill begin at the start of track 1.
Browse
Touch the browse soft-key to scroll through and select adesired track on the Disc. Touch the exit soft-key if youwish to cancel the browse function.
Eject Button Ejecting a Disc
Press the EJECT button to eject the Disc. If you haveejected a Disc and have not removed it within 10 seconds,it will be reloaded. If the Disc is not removed, the radiowill reinsert the Disc but will not play it.
40 Uconnect 5.0
-
A Disc can be ejected with the radio and ignition OFF.
USB/iPod Mode
USB/iPod Mode is entered by either inserting a USBJump Drive or iPod cable into the USB port or bytouching the Media hard-key located left of the display.Once in Media Mode, touch the source soft-key and selectUSB/iPod.
Inserting USB/iPod Device
Gently insert the USB/iPod device into the USB Port. Ifyou insert a USB/iPod device with the ignition ON, theunit will switch to USB/iPod mode and begin to playwhen you insert the device. The display will show thetrack number, and index time in minutes and seconds.Play will begin at the start of track 1.
Browse
Touch the Browse soft-key to select Artist, Albums,Genres, Songs, Playlists or Folders from the USB/iPoddevice. Once the desired selection is made you can chosefrom the available media by touching the soft-key. Touchthe exit soft-key if you wish to cancel the browse func-tion.
AUX Mode
AUX Mode is entered by inserting a AUX device using acable with a 3.5 mm audio jack into the AUX port or bytouching the Media hard-key located left of the display.Once in Media Mode, touch the source soft-key and selectAUX.
5
Uconnect 5.0 41
-
Inserting Auxiliary Device
Gently insert the Auxiliary device cable into the AUXPort. If you insert a Auxiliary device with the ignitionON, the unit will switch to AUX mode and begin to playwhen you insert the device cable.
Controlling the Auxiliary Device
The control of the auxiliary device (e.g., selecting play-lists, play, fast forward, etc.) cannot be provided by theradio; use the device controls instead. Adjust the volumewith the VOLUME rotary knob, or with the volume of theattached device.
NOTE: The vehicle radio unit is acting as the amplifierfor audio output from the Auxiliary device. Therefore ifthe volume control on the Auxiliary device is set too low,there will be insufficient audio signal for the radio unit toplay the music on the device.
Bluetooth Mode
Bluetooth Streaming Audio (BTSA) or BluetoothModeis entered by pairing a Bluetooth device, containingmusic, to the Uconnect Access system.
Before proceeding, the Bluetooth device needs to bepaired through Uconnect Phone in order to communi-cate with the Uconnect Access System.
NOTE: See the pairing procedure in the in this manualfor further details.
Once the Bluetooth device is paired to the UconnectAccess System, touch the Media hard-key located on theleft side of the display. Once in Media Mode, touch thesource soft-key and select Bluetooth.
42 Uconnect 5.0
-
Uconnect PhoneThe Uconnect Phone is a voice-activated, hands-free,in-vehicle communications system with Voice CommandCapability (see Voice Command section).
The Uconnect Phone allows you to dial a phone numberwith your mobile phone using simple voice commands.
NOTE:
The Uconnect Phone requires a mobile phoneequipped with the Bluetooth Hands-Free Profile, Ver-sion 1.0 or higher. For Uconnect customer support,call 18778558400 or visit www.UconnectPhone.com.
Prior to starting the pairing procedure, ensure alladditional Bluetooth devices or phones within thevehicle have their Bluetooth disabled.
Pairing a Phone
To use the Uconnect Phone feature, you must first pairyour Bluetooth phone with the Uconnect system. Referto www.UconnectPhone.com for pairing procedureunique to your phone.
Start Pairing Procedure
Press the Phone button to begin. Wait for the ready prompt and BEEP. (After the BEEP), say Setup Phone Pairing. (After the BEEP), say Pair a Phone. Follow the audible prompts. You will then be asked if paired device should be set to
favorite.
5
Uconnect 5.0 43
-
Device
Uconnect Phone will say Start pairing procedure ondevice
Search for available devices on your Bluetooth en-abled mobile phone. This is usually within Settings orOptions under Bluetooth. See your mobile phonesmanual for details.
NOTE: For assistance in pairing your phone, contactUconnect customer support at 18778558400 or visitwww.UconnectPhone.com for phone compatibility, pair-ing instructions and details.
When your phone finds the system, select Uconnectas the paired device.
When prompted on the phone, enter the 4-digit PINnumber shown on the radio display.
If your phone asks you to accept a connection requestfrom Uconnect, select Yes. If available, check the boxtelling it not to ask again that way your phone willautomatically connect each time you start the vehicle.
Phonebook Download Phonebook Transfer FromMobile Phone
If equipped and specifically supported by your phone,Uconnect Phone will ask you if you want to downloadnames (text names) and number entries from your mobilephones phonebook. Specific Bluetooth Phones withPhone Book Access Profile may support this feature.See www.UconnectPhone.com for supported phones.
Download and update, if supported, begins as soon as theBluetooth wireless phone connection is made to theUconnect Phone, for example, after you start the vehicle.
44 Uconnect 5.0
-
NOTE:
You may be asked for permission to initiate the phone-book download.
A maximum of 1000 entries per phone will be down-loaded and updated every time a phone is connectedto the Uconnect Phone.
Depending on the maximum number of entries down-loaded, there may be a short delay before the latestdownloaded names can be used. Until then, if avail-able, the previously downloaded phonebook is avail-able for use.
Only the phonebook of the currently connected mobilephone is accessible.
Only the mobile phones phonebook is downloaded.SIM card phonebook is not part of the Mobile phone-book.
This downloaded phonebook cannot be edited ordeleted on the Uconnect Phone. These can only beedited on the mobile phone. The changes are trans-ferred and updated to Uconnect Phone on the nextphone connection.
Making A Phone Call
Press the Phone button.
(After the BEEP), say dial (or call a name).
Receiving A Call Accept (And End)
When an incoming call rings or is announced onUconnect, press the Phone button.
To end a call, press the Phone button on steering wheel orthe Phone soft-key on the radio screen.
5
Uconnect 5.0 45
-
Mute (Or Unmute) Microphone During Call
During a call, press the Voice Command button.
(After the BEEP), say mute (or mute off).
Transfer Ongoing Call Between Handset And Vehicle
During a call, press the Voice Command button.
(After the BEEP), say transfer call.
Changing The Volume
Start a dialogue by pressing the Phone button , thenadjust the volume during a normal call.
Use the radio VOLUME rotary knob to adjust the volumeto a comfortable level while the Uconnect system isspeaking. Please note the volume setting for Uconnect isdifferent than the audio system.
46 Uconnect 5.0
-
Uconnect Voice CommandThe Uconnect Voice Command system allows you tocontrol your AM, FM, satellite radio, CD player,Uconnect Phone and supported portable media devices.
When you press the Voice Command button located onthe steering wheel, you will hear a beep. The beep is yoursignal to give a command. If you do not say a commandwithin a few seconds, the system will present you with alist of options. If you ever wish to interrupt the systemwhile it lists options, press the Voice Command button, listen for the BEEP, and say your command.
Voice Command Operation
Start a dialogue by pressing the Voice Commandbutton , you will hear a beep. The beep is your signal togive a command. Below are a list of voice commands foreach of the different modes.
NOTE: To access the tutorial, press the Voice Com-mand button . After the BEEP, say tutorial. Press anyhard-key/button or touch the display (Touch-Screenradio) to cancel the tutorial. 5
Uconnect 5.0 47
-
Common Voice Commands (Examples)Main Menu Radio AM (to switch to the AM mode)
Radio FM (to switch to the FM mode)Satellite Radio (to switch to the Satellite mode)
Disc (to switch to the disc mode)USB (to switch to the USB mode)
Bluetooth Streaming (to switch to the Bluetooth Streaming mode)Memo (to switch to the memo recorder)System Setup (to switch to system setup)
Radio AM, Radio FMModes
Frequency 97.1 (to change to radio station 97.1)Frequency (to change the frequency)Next Station (to select the next station)
Previous Station (to select the previous station)Radio Menu (to switch to the radio menu)Main Menu (to switch to the main menu)
48 Uconnect 5.0
-
Common Voice Commands (Examples)SiriusXM Satellite
Radio ModeChannel Number (to change the channel by its spoken number)
Next Channel (to select the next channel)Previous Channel (to select the previous channel)List Channel (to hear a list of available channels)
Channel Name (to change the channel by its spoken name)Radio Menu (to switch to the radio menu)Main Menu (to switch to the main menu)
Disc Mode Track (#) (to change the track)Next Track (to play the next track)
Previous Track (to play the previous track)Main Menu (to switch to the main menu)
USB Mode Next Track (to play the next track)Previous Track (to play the previous track)
Play (to play a Artist Name, Playlist Name, Album Name, Track Name, etc.)List (to List a Artist, Playlist, Album, Track, etc.)
Bluetooth Streaming(BT) Mode
Next Track (to play the next track)Previous Track (to play the previous track)
5
Uconnect 5.0 49
-
Voice Text Reply (Text Messaging)
If equipped with Uconnect Voice Command, your radiomay be able to play incoming Short Message Service(SMS) messages (text messages) through the vehiclessound system.
It also allows you to respond by selecting from variouspre-defined phrases.
Not all phones are compatible with this feature. Refer tothe phone compatibility list at www.UconnectPhone.com.Connected mobile phones must be bluetooth-compatible,and paired with your radio.
Press the Voice Command button and after the BEEP,say SMS to get started.
WARNING!
ALWAYS drive safely with your hands on the wheel.You have full responsibility and assume all risksrelated to the use of the Uconnect features andapplications in this vehicle. Only use Uconnectwhen it is safe to do so. Failure to do so may result inan accident involving serious injury or death.
50 Uconnect 5.0
-
Settings Main MenuPress the Settings hard-key to display the Settings MainMenu. The Settings Main Menu contains the followingoptions:
Display Refer to Understanding Your InstrumentPanel, Uconnect Access System section in yourvehicle Owners Manual for details.
Clock Refer to the Radio section for details. Safety/Assistance Refer to Understanding Your
Instrument Panel, Uconnect Access System sec-tion in your vehicle Owners Manual for details.
Lights Refer to Understanding Your InstrumentPanel, Uconnect Access System section in yourvehicle Owners Manual for details.
Doors & Locks Refer to Understanding YourInstrument Panel, Uconnect Access System sec-tion in your vehicle Owners Manual for details.
Heated Seats Refer to Understanding The FeaturesOf Your Vehicle, Seats section in your vehicleOwners Manual for details.
Engine Off Options Refer to Understanding YourInstrument Panel, Uconnect Access System sec-tion in your vehicle Owners Manual for details.
Compass Settings Refer to Understanding YourInstrument Panel, Uconnect Access System sec-tion in your vehicle Owners Manual for details.
Audio Refer to the Operating Instructions Radiosection in this manual for details.
Phone/Bluetooth Refer to the Uconnect Phonesection in this manual for details.
Sirius Setup Refer to the Radio section in thismanual for details.
5
Uconnect 5.0 51
-
More Main MenuPress the More hard-key to display the More Main Menu.The More Main Menu contains the following options:
Phone Refer to the Uconnect Phone section inthis manual for details.
Outlet (If Equipped) Refer to Understanding TheFeatures Of Your Vehicle, Power Inverter section inyour vehicle Owners Manual for details.
Time Refer to the Uconnect 5.0 Radio Modesection in this manual for details.
52 Uconnect 5.0
-
Uconnect 8.4A
CONTENTS Uconnect 8.4A System. . . . . . . . . . . . . . . . . . . .55
Radio Mode. . . . . . . . . . . . . . . . . . . . . . . . . . . .57
Setting Presets . . . . . . . . . . . . . . . . . . . . . . . .183
SiriusXM Satellite Radio Mode . . . . . . . . . . .60
Replay . . . . . . . . . . . . . . . . . . . . . . . . . . . . . .62
Favorites . . . . . . . . . . . . . . . . . . . . . . . . . . . .63
Traffic & Weather . . . . . . . . . . . . . . . . . . . . . .64
Browse in SAT . . . . . . . . . . . . . . . . . . . . . . . .64
Audio . . . . . . . . . . . . . . . . . . . . . . . . . . . . . .67
Media Mode . . . . . . . . . . . . . . . . . . . . . . . . . . .70
Disc Mode . . . . . . . . . . . . . . . . . . . . . . . . . . .70
USB/iPod Mode . . . . . . . . . . . . . . . . . . . . . .71
AUX Mode . . . . . . . . . . . . . . . . . . . . . . . . . . .73
SD Card Mode . . . . . . . . . . . . . . . . . . . . . . . .74
Bluetooth Mode. . . . . . . . . . . . . . . . . . . . . . .76
Uconnect Phone . . . . . . . . . . . . . . . . . . . . . . . .78
Uconnect Phone Overview . . . . . . . . . . . . . . .78
Operation . . . . . . . . . . . . . . . . . . . . . . . . . . . .80
6
-
Phone Call Features. . . . . . . . . . . . . . . . . . . . .89
Uconnect Phone Features . . . . . . . . . . . . . . . .94
Advanced Phone Connectivity . . . . . . . . . . . . .97
Things You Should Know About YourUconnect Phone . . . . . . . . . . . . . . . . . . . . . .98
General Information . . . . . . . . . . . . . . . . . . .109
Uconnect Voice Command . . . . . . . . . . . . . . . .110
Voice Command Overview . . . . . . . . . . . . . . .228
Uconnect Voice Commands . . . . . . . . . . . . . .112
Navigation. . . . . . . . . . . . . . . . . . . . . . . . . . . .124
Navigation Registration (Uconnect 8.4A Only) . .124
Getting Started . . . . . . . . . . . . . . . . . . . . . . .124
Main Menu . . . . . . . . . . . . . . . . . . . . . . . . . .124
Where To?. . . . . . . . . . . . . . . . . . . . . . . . . . .125
View Map. . . . . . . . . . . . . . . . . . . . . . . . . . .154
View Map Settings . . . . . . . . . . . . . . . . . . .156
Information. . . . . . . . . . . . . . . . . . . . . . . . . .163
Emergency . . . . . . . . . . . . . . . . . . . . . . . . . .166
Security Features . . . . . . . . . . . . . . . . . . . . . . .170
Roadside Assistance If Equipped . . . . . . . . .288
911 Call If Equipped . . . . . . . . . . . . . . . .170
Remote Service Features . . . . . . . . . . . . . . . . . .176
54 Uconnect 8.4A
-
Uconnect 8.4A System
1. Radio
Touch the Radio soft-key to enter the Radio Mode. Thedifferent tuner modes; AM, FM and SXM can be selectedby touching the corresponding soft-keys in the RadioMode.
2. Media
Touch the Media soft-key to access media sources suchas: Disc, USB Device and AUX as long as the requestedmedia is present.
3. Climate
Refer to Climate Controls in your vehicles OwnersManual for further details.
4. Nav (If Equipped)
The Uconnect 8.4A System is Navigation-ready, seeyour authorized dealer for details.
5. Phone
Touch the Phone soft-key to access the Uconnect Phonefeature.
6
Uconnect 8.4A 55
-
6. Apps
Touch the Apps soft-key to access Smartphone andConnected vehicle options.
7. Settings
Touch the Settings soft-key to display the list of availablesettings. Refer to Understanding Your Instrument Panelsection in your vehicles Owners Manual for furtherdetails.
8. ENTER/BROWSE & TUNE/SCROLL
Press the ENTER/BROWSE button to accept a high-lighted selection on the screen. Rotate the TUNE/SCROLL rotary knob to scroll through a list or tune aradio station.
9. BACK
Press the BACK button to return to a previous menu orscreen.
10. SCREEN OFF
Press the SCREEN OFF hard-key to turn the touch-screenOFF. To turn the screen back ON, just touch the screen.
11. VOLUME & MUTE
Rotate the rotary knob to adjust the Volume. Press theMute button to mute the system.
56 Uconnect 8.4A
-
Radio ModeThe radio is equipped with the following modes:
FM AM SiriusXM Satellite Radio (if equipped)Touch the RADIO Soft Key, bottom left corner, to enterthe Radio Mode. The different tuner modes; AM, FM, andSAT, can then, be selected by touching the correspondingsoft-keys in the Radio mode.
ON/OFF & Volume Control
Push the ON/OFF Volume control knob to turn on theradio. Push the ON/OFF Volume control knob a secondtime to turn off the radio.
The electronic volume control turns continuously (360degrees) in either direction, without stopping. Turningthe Volume control knob clockwise increases the volume,and counter-clockwise decreases it.
When the audio system is turned on, the sound will beset at the same volume level as last played.
Tune/Scroll Control
Turn the rotary TUNE/SCROLL control knob clockwiseto increase or counterclockwise to decrease the radiostation frequency. Push the ENTER/BROWSE button tochoose a selection.
Screen Close
The Red X Soft key at the top right, provides a means toclose the Direct Tune Screen. The Direct Tune Screen alsoauto closes if no activity occurs within 10 seconds.
6
Uconnect 8.4A 57
-
Seek and Direct Tune Functions
The Seek Up and Down functions are activated bytouching the double arrow soft-keys to the right and leftof the radio station display, or by pressing the leftSteering Wheel Audio Control (if equipped) up or down.
Seek Up
Touch and release the Seek Up soft-key to tune the radioto the next listenable station or channel. During a SeekUp function, if the radio reaches the starting station afterpassing through the entire band two times, the radio willstop at the station where it began.
Fast Seek Up
Touch and hold the Seek Up soft-key to advance the radiothrough the available stations or channels at a faster rate,the radio stops at the next available station or channelwhen the soft-key is released.
Seek Down
Touch and release the Seek Down soft-key to tune theradio to the next listenable station or channel. During aSeek Down function, if the radio reaches the startingstation after passing through the entire band two times,the radio will stop at the station where it began.
Fast Seek Down
Touch and hold the Seek Down soft-key to advance theradio through the available stations or channel at a fasterrate, the radio stops at the next available station orchannel when the soft-key is released.
Direct Tune
Press the Tune soft-key located at the bottom of the radioscreen. The Direct Tune soft-key screen is available inAM, FM, and SAT radio modes and can be used to directtune the radio to a desired station or channel.
58 Uconnect 8.4A
-
Press the available number soft-key to begin selecting adesired station. Once a number has been entered, anynumbers that are no longer possible (stations that cannotbe reached) will become deactivated / grayed out.
Undo
You can backspace an entry by touching the bottom leftUndo soft key.
GO
When touched, the green GO soft key allows the you tocommit an entry, at which time the radio will tune to theentered station or channel and close the Direct TuneScreen.
The selected Station or Channel number is displayed inthe Direct Tune text box.
Setting PresetsThe Presets are available for all Radio Modes, and areactivated by touching any of the six Preset soft keys,located at the top of the screen.
When you are receiving a station that you wish tocommit into memory, press and hold the desired num-bered soft-key for more that 2 seconds or until you heara confirmation beep.
The Radio stores up to 12 presets in each of the Radiomodes. A set of 6 presets are visible at the top of the radioscreen.
You can switch between the two radio presets by touch-ing the arrow soft key located in the upper right of theradio screen.
6
Uconnect 8.4A 59
-
Browse in AM/FM
When in either AM or FM, the Browse Screen provides ameans to edit the Presets List and is entered by touchingthe browse soft key.
Scrolling Preset List
Once in the Browse Presets screen, you can scroll thepreset list by rotation of the Tune Knob, or by touchingthe Up and Down arrow keys, located on the right of thescreen.
Preset Selection from List
A Preset can be selected by touching any of the listedPresets, or by pressing the ENTER/BROWSE button onthe Tune Knob to select the currently highlighted Preset.
When selected, the radio tunes to the station stored in thePreset and returns to the main radio screen.
Deleting Presets
A Preset can be deleted in the Presets Browse screen bytouching the Trash Can Icon for the corresponding Preset.
Return to Main Radio Screen
You can return to the Main Radio Screen, by touching theX soft key when in the Browse Presets screen.
SiriusXM Satellite Radio ModeSiriusXM Satellite radio uses direct satellite-to-receiverbroadcasting technology to provide clear digital sound,coast to coast. The subscription service provider isSiriusXM Satellite Radio. This service offers over 130channels of music, sports, news, entertainment, andprogramming for children, directly from its satellites andbroadcasting studios. A one-year SiriusXM SatelliteRadio subscription is included.
60 Uconnect 8.4A
-
SiriusXM and all related marks and logos are trade-marks of SiriusXM Radio Inc. and its subsidiaries.SiriusXM Radio requires a subscription, sold sepa-rately after trial subscription included with vehiclepurchase. Prices and programming are provided bySiriusXM and are subject to change. Subscriptionsgoverned by Terms & Conditions available at sirius.com/serviceterms. SiriusXM Radio U.S. service only avail-able to those at least 18 years of age in the 48 contiguousUnited States, D.C., and PR. Service available in Canada;see www.siriuscanada.ca.
This functionality is only available for radios equippedwith a Satellite receiver. In order to receive satellite radio,the vehicle needs to be outside with a clear view to the sky.
If the screen shows Acquiring Signal, you might have tochange the vehicles position in order to receive a signal.In most cases, the satellite radio does not receive a signalin underground parking garages or tunnels.
No Subscription
Radios equipped with a Satellite receiver, require asubscription to the Sirius Service. When the Radio doesnot have the necessary subscription, the Radio is able toreceive the Traffic/Weather channel only.
Acquiring SiriusXM Subscription
To activate the Sirius subscription, call the toll freenumber on the Weather channel. You will need to pro-vide the Sirius ID (SID) located at the bottom of theChannel 0 screen.
The Satellite Mode is activated by a touch of the SATsoft-key.
When in Satellite mode:
The SXM button is highlighted. The SiriusXM Presets are displayed at the top of the
screen.
6
Uconnect 8.4A 61
-
The Genre is displayed below the Presets Bar. The SiriusXM Channel Number is displayed in the
center.
The Program Information is displayed at the bottom ofthe Channel Number.
The SiriusXM function soft-keys are displayed be-low the Program Information.
Tuning is done by operating the Tune Knob or by DirectTune, similar to other Radio Bands, see Presets, browse,Tune Knob, and Direct Tune.
In addition to the tuning Operation functions common toall Radio modes, the replay, Traffic/Weather Jump, andfav soft-key functions are available in SiriusXM Mode.
ReplayThe replay function provides a means to store and replayup to 22 minutes of music audio and 48 minutes of talkradio. Once the channel is switched, content in replaymemory is lost
Touch the replay soft-key. The play/pause, rewind/forward and live soft-keys will display at the top of thescreen, along with the replay time.
You can exit by touching the replay soft-key, any timeduring the Replay mode.
Play/Pause
Touch the Pause or Play soft-key to pause playing of thecontent at any time that the content is playing live orrewound content. Play can be resumed again by touchingof the Pause/Play soft-key.
62 Uconnect 8.4A
-
Rewind
Touch the RW soft-key to rewind the content in stepsof 5 seconds. Touching the RW soft-key for more than2 seconds rewinds the content. The Radio begins playingthe content at the point at which the touch is released.
Forward
Each touch of the FW soft-key forwards the content insteps of 5 seconds. Forwarding of the content can only bedone when the content is previously rewound, andtherefore, can not be done for live content. A continuoustouch of the FW soft-key also forwards the content. TheRadio begins playing the content at the point at which thetouch is release.
Live
Touch the Live soft-key to resume playing of Live con-tent.
FavoritesTouch the fav. soft-key to activate the favorites menu,which will time out in 5 seconds in absence of user inter-action.
You can exit the Favorites Menu by a touch of the X in thetop right corner.
The favorites feature enables you to set a favorite artist,or song that is currently playing. The Radio then uses thisinformation to alert you when either the favorite song, orfavorite artist are being played at any time by any of theSIRIUS Channels.
The maximum number of favorites that can be stored inthe Radio is 50.
Fav. Artist While the song is playing to set a FavoriteArtist, touch the fav. soft-key and then the Fav. Artistsoft-key.
6
Uconnect 8.4A 63
-
Fav. SongWhile the song is playing to set a Favorite Song,touch the fav. soft-key and then the Fav Song soft-key.
Traffic & WeatherTouch the Traffic & Weather soft-key to tune to aSiriusXM Traffic and Weather channel. To set a Traffic& Weather alert for any one of the cities in the JumpBrowse list, see Browse in SAT.
When the Traffic & Weather soft-key is touched, theTraffic & Weather channel is tuned.
If the Traffic & Weather alert City is not set, you arepresented with a pop up to allow you to select thefavorite city using the Browse Screen.
Browse in SATTouch the browse soft-key to edit Presets, Favorites,Game Zone, and Jump settings, along with providing theSiriusXM Channel List.
This Screen contains many sub menus. You can exit a submenu to get back to a parent menu by a touch of the BackArrow.
All
Touch the All soft-key at the left of the Browse Screen.
Channel List
Touch the Channel List to display all the SiriusXMChannel Numbers along with the corresponding Genre.You can scroll the Channel list by touching the up anddown arrows, located on the right side of the screen.Scrolling can also be done by operating the Tune/ScrollKnob.
Genre
Touch the Genre button to display a list of Genres. Youcan select any desired Genre by touching the Genre list, atwhich point, the Radio tunes to a channel with thecontent in the selected Genre.
64 Uconnect 8.4A
-
Presets
Touch the Presets soft-key located at the left of theBrowse screen.
You can scroll the Presets list touching the up and downarrows, located at the right side of the screen. Scrollingcan also be done by operating the Tune/Scroll Knob aswell.
Preset Selection
A Preset can be selected by touching any of the listedPresets, or by pressing the ENTER/BROWSE button onthe Tune Knob to select the currently highlighted Preset.When selected, the Radio tunes to the station stored inthe Preset, and returns to the main Radio screen.
Deleting a Preset
A Preset can be deleted in the Presets Browse screen bytouching the Trash Can Icon for the corresponding Preset.
Favorites
Touch the Favorites soft-key, located at the left of theBrowse screen.
The Favorites menu provides a means to Edit the Favor-ites list and to configure the Alert Settings, along withproviding a list of Channels currently airing any of theitems in the Favorites list.
You can scroll the Favorites list touching the up anddown arrows, located at the right side of the screen.Scrolling can also be done by operating the Tune/ScrollKnob as well.
Remove Favorites
Touch the Remove Favorites tab at the top of the screen.Touch the Delete All soft-key to delete all of the Favoritesor touch the Trash Can icon next to the Favorite to bedeleted.
6
Uconnect 8.4A 65
-
Alert Settings
Touch the Alert Setting tab at the top of the screen. TheAlert Settings menu allows you to choose from a Visualalert or Audible and Visual alert when one of yourfavorites is airing on any of the SiriusXM channels.
Game Zone
Touch the Game Zone soft-key, located at the left of theBrowse screen. This feature provides you with the abilityto select teams, edit the selection, and set alerts.
On Air
Touch the On-Air tab at the top of the screen. The On-Airlist provides a list of Channels currently airing any of theitems in the Selections list, and touching any of the itemsin the list tunes the radio to that channel.
Select Teams
Touch the Select Teams soft-key to activate the LeagueScroll list. Touch the chosen league and a scroll list of allteams within the league will appear, then you can selecta team by touching the corresponding box. A check markappears for all teams that are chosen.
Remove Selection
Touch the Remove Selection tab at the top of the screen.Touch the Delete All soft-key to delete all of the Selectionsor touch the Trash Can icon next to the Selection to bedeleted.
66 Uconnect 8.4A
-
Alert Settings
Touch the Alert Setting tab at the top of the screen. TheAlert Settings menu allows you to choose from Alert meto on-air games upon start or Alert upon score updateor both when one or more of your selections is airing onany of the SiriusXM channels.
AudioTouch of the Audio soft-key to activate the Audio settingsscreen to adjust Balance\Fade, Equalizer, And SpeedAdjusted Volume.
You can return to the Radio screen by touching the Xlocated at the top right.
Balance/Fade
Touch the Balance/Fade soft-key to Balance audio be-tween the front speakers or fade the audio between therear and front speakers.
Touching the Front, Rear, Left, or Right soft-keys ortouch and drag the blue Speaker Icon to adjust theBalance/Fade.
6
Uconnect 8.4A 67
-
Equalizer
Touch the Equalizer soft-key to activate the Equalizerscreen.
Touch the + or - soft-keys, or by touching and draggingover the level bar for each of the equalizer bands. Thelevel value, which spans between 9, is displayed at thebottom of each of the Bands.
Speed Adjusted Volume
Touch the SpeedAdjusted Volume soft-key to activate theSpeed Adjusted Volume screen.
68 Uconnect 8.4A
-
The Speed Adjusted Volume is adjusted by touching ofthe + and - buttons or by touching, and dragging over theLevel Bar This alters the automatic adjustment of theaudio volume with variation to vehicle speed. Volumeincreases automatically as speed increase to compensatefor normal road noise.
Surround System (If Equipped)
Touch the On soft-key to activate Surround Sound. TouchOff to deactivate this feature.
When Surround Sound is On, you can hear audio comingfrom every direction as in a movie theatre or hometheatre system.
6
Uconnect 8.4A 69
-
Media ModeDisc ModeOverview
Disc Mode is entered by either inserting a Disc or touchthe Disc soft-key on the left side of the display. Once inMedia Mode, touch the source soft-key and select Disc.
A No Disc message will be displayed on the screen inthe Disc mode when a Disc is not present in the Radio.
Seek Up/Down
Touch and release the right arrow soft-key for the nextselection on the Disc. Touch and release the left arrowsoft-key to return to the beginning of the current selec-tion, or return to the beginning of the previous selectionif the Disc is within the first second of the currentselection.
Browse
Touch the browse soft-key to display the browse window.The left side of the browse window displays a list of waysyou can browse through the contents of the Disc. Ifsupported by the device, you can browse by Folders,Artists, Playlists, Albums, Songs, etc. Touch the desiredsoft-key on the left side of the screen. The center of thebrowse window shows items and its sub-functions,which can be scrolled by touching the Up and Downsoft-keys to the right. The Scroll/Tune knob can also beused to scroll.
Source
Touch the Source soft-key to select the desired audiosource, Disc, USB/iPod, SD Card, AUX or Bluetooth.This screen will time out after a few seconds and returnto the main radio screen if no selection is made.
70 Uconnect 8.4A
-
Repeat
Touch the repeat soft-key to toggle the repeat function-ality. The Repeat soft-key is highlighted when active. TheRadio will continue to play the current track, repeatedly,as long as the repeat is active.
Shuffle
Touch the shuffle soft-key to play the selections on thecompact disc in random order to provide an interestingchange of pace. Touch the soft-key a second time to turnthis feature off.
Info
Touch the Info soft-key to display the current trackinformation. Touch the Info soft-key a second time tocancel this feature.
Tracks
Touch the trks soft-key to display a pop up with the SongList. The currently playing song is indicated by an arrowand lines above and below the song title.
USB/iPod ModeOverview
USB/iPod Mode is entered by either inserting a USBdevice or iPod and cable into the USB Port or touch theiPod soft-key on the left side of the display. Once inMedia Mode, touch the source soft-key and select iPod.
Seek Up/Down
Touch and release the right arrow soft-key for the nextselection on the USB device/iPod. Touch and release theleft arrow soft-key to return to the beginning of thecurrent selection, or return to the beginning of theprevious selection if the USB device/iPod is within thefirst second of the current selection.
6
Uconnect 8.4A 71
-
Browse
Touch the browse soft-key to display the browse window.The left side of the browse window displays a list of waysyou can browse through the contents of the USB device/iPod. If supported by the device, you can browse byFolders, Artists, Playlists, Albums, Songs, etc. Touch thedesired soft-key on the left side of the screen. The centerof the browse window shows items and its sub-functions, which can be scrolled by touching the Up andDown soft-keys to the right. The Scroll/Tune knob canalso be used to scroll.
Source
Touch the Source soft-key to select the desired audiosource, Disc, USB/iPod, SD Card, AUX or Bluetooth.This screen will time out after a few seconds and returnto the main radio screen if no selection is made.
Repeat
Touch the repeat soft-key to toggle the repeat function-ality. The Repeat soft-key is highlighted when active. TheRadio will continue to play the current track, repeatedly,as long as the repeat is active.
Shuffle
Touch the shuffle soft-key to play the selections on theUSB/iPod device in random order to provide an inter-esting change of pace. Touch the soft-key a second time toturn this feature off.
Info
Touch the Info soft-key to display the current trackinformation. Touch the Info soft-key a second time tocancel this feature.
72 Uconnect 8.4A
-
Tracks
Touch the trks soft-key to display a pop up with the SongList. The currently playing song is indicated by an arrowand lines above and below the song title. When in theTracks List screen you can rotate the TUNE/SCROLLknob to highlight a track (indicated by the line above andbelow the track name) and then press the ENTER/BROWSE knob to start playing that track.
Touching the trks soft-key while the pop up is displayedwill close the pop up.
Audio
Refer to Radio Mode for adjusting the audio settings.
AUX ModeOverview
AUX Mode is entered by inserting an AUX device usinga cable with a 3.5 mm audio jack into the AUX port or
touch the AUX soft-key on the left side of the display.Once in Media Mode, touch the source soft-key and selectAUX.
Inserting Auxiliary Device
Gently insert the Auxiliary device cable into the AUXPort. If you insert an Auxiliary device with the ignitionON and the radio ON, the unit will switch to AUX modeand begin to play when you insert the device cable.
Controlling the Auxiliary Device
The control of the auxiliary device (e.g., selecting play-lists, play, fast forward, etc.) cannot be provided by theradio; use the device controls instead. Adjust the volumewith the ON/OFF VOLUME rotary knob, or with thevolume of the attached device.
6
Uconnect 8.4A 73
-
NOTE: The vehicle radio unit is acting as the amplifierfor audio output from the Auxiliary device. Therefore ifthe volume control on the Auxiliary device is set too low,there will be insufficient audio signal for the radio unit toplay the music on the device.
Source
Touch the Source soft-key to select the desired audiosource, Disc, USB/iPod, SD Card, AUX or Bluetooth.This screen will time out after a few seconds and returnto the main radio screen if no selection is made.
Audio
Refer to Radio Mode for adjusting the audio settings.
SD Card ModeOverview
SD Card Mode is entered by either inserting a SD Cardinto the USB Port or touch the SD Card soft-key on theleft side of the display. Once in Media Mode, touch thesource soft-key and select SD Card.
Seek Up/Down
Touch and release the right arrow soft-key for the nextselection on the SD Card. Touch and release the left arrowsoft-key to return to the beginning of the current selec-tion, or return to the beginning of the previous selectionif the SD Card is within the first second of the currentselection.
Browse
Touch the browse soft-key to display the browse window.The left side of the browse window displays a list of waysyou can browse through the contents of the SD Card. If
74 Uconnect 8.4A
-
supported by the device, you can browse by Folders,Artists, Playlists, Albums, Songs, etc. Touch the desiredsoft-key on the left side of the screen. The center of thebrowse window shows items and its sub-functions,which can be scrolled by touching the Up and Downsoft-keys to the right. The Scroll/Tune knob can also beused to scroll.
Source
Touch the Source soft-key to select the desired audiosource, Disc, USB/iPod, SD Card, AUX or Bluetooth.This screen will time out after a few seconds and returnto the main radio screen if no selection is made.
Repeat
Touch the repeat soft-key to toggle the repeat function-ality. The Repeat soft-key is highlighted when active. TheRadio will continue to play the current track, repeatedly,as long as the repeat is active.
Shuffle
Touch the shuffle soft-key to play the selections on the SDCard device in random order to provide an interestingchange of pace. Touch the soft-key a second time to turnthis feature off.
Info
Touch the Info soft-key to display the current trackinformation. Touch the Info soft-key a second time tocancel this feature.
Tracks
Touch the trks soft-key to display a pop up with the SongList. The currently playing song is indicated by an arrowand lines above and below the song title. When in theTracks List screen you can rotate the TUNE/SCROLLknob to highlight a track (indicated by the line above andbelow the track name) and then press the ENTER/BROWSE knob to start playing that track.
6
Uconnect 8.4A 75
-
Touching the trks soft-key while the pop up is displayedwill close the pop up.
Audio
Refer to Radio Mode for adjusting the audio settings.
Bluetooth ModeOverview
Bluetooth Streaming Audio (BTSA) or BluetoothModeis entered by pairing a Bluetooth device, containingmusic, to the Uconnect Access system.
Before proceeding, the Bluetooth device needs to bepaired through Uconnect Phone in order to communi-cate with the Uconnect Access System.
NOTE: See the pairing procedure in the UconnectPhone section for more details.
To access Bluetoothmode, touch the Bluetooth soft-keyon the left side of the display.
Seek Up/Down
Touch and release the right arrow soft-key for the nextselection on the Bluetooth device. Touch and release theleft arrow soft-key to return to the beginning of thecurrent selection, or return to the beginning of theprevious selection if the Bluetooth device is within thefirst second of the current selection.
Source
Touch the Source soft-key to select the desired audiosource, Disc, USB/iPod, SD Card, AUX or Bluetooth .This screen will time out after a few seconds and returnto the main radio screen if no selection is made.
Tracks
Touch the trks soft-key to display a pop up with the SongList. The currently playing song is indicated by a bluearrow and lines above and below the song title.
76 Uconnect 8.4A
-
Touching the trks soft-key while the pop up is displayedwill close the pop up.
Audio
Refer to Radio Mode for adjusting the audio settings.
6
Uconnect 8.4A 77
-
Uconnect PhoneUconnect Phone OverviewUconnect Phone is a voice-activated, hands-free, in-vehicle communications system. Uconnect Phone allowsyou to dial a phone number with your mobile phone.
Uconnect Phone supports the following features:
Voice Activated Features:
Hands Free dialing via Voice (Call John SmithsMobile or, Dial 248 555-1212).
Hands Free text to speech listening of your incomingSMS messages.
Hands Free text messaging (Send a message to JohnSmiths Mobile).
Redialing last dialed numbers (Redial).
Calling Back the last incoming call number (CallBack).
View Call logs on screen (Show incoming calls,Show Outgoing calls, Show missed Calls, ShowRecent Calls).
Searching Contacts phone number (Search for JohnSmith Mobile).
Screen Activated Features
Dialing via Keypad using touch-screen. Viewing and Calling contacts from Phonebooks dis-
played on the touch-screen.
Setting Favorite Contact Phone numbers so the areeasily accessible on the Main Phone screen.
Viewing and Calling contacts from Recent Call logs. Reviewing your recent Incoming SMS.
78 Uconnect 8.4A
-
Sending a text message via the touch-screen. Listen to Music on your Bluetootht Device via the
touch-screen.
Pairing up to 10 phones/audio devices for easy accessto connect to them quickly.
NOTE: Your phone must be capable of SMS messagingvia Bluetooth for messaging features to work properly.
Your mobile phones audio is transmitted through yourvehicles audio system; the system will automaticallymute your radio when using the Uconnect Phone.
For Uconnect customer support, visit the followingwebsite:
www.UconnectPhone.com or call 18778558400Uconnect Phone allows you to transfer calls between thesystem and your mobile phone as you enter or exit your
vehicle and enables you to mute the systems microphonefor private conversation.
WARNING!
Any voice commanded system should be used onlyin safe driving conditions and all attention should bekept on the roadway ahead. Failure to do so mayresult in an accident causing serious injury or death.
The Uconnect Phone is driven through your BluetoothHands-Free Profile mobile phone. Uconnect featuresBluetooth technology - the global standard that enablesdifferent electronic devices to connect to each otherwithout wires or a docking station, so Uconnect Phoneworks no matter where you stow your mobile phone (beit your purse, pocket, or briefcase), as long as your phoneis turned on and has been paired to the vehiclesUconnect Phone. The Uconnect Phone allows up to tenmobile phones or audio devices to be linked to the
6
Uconnect 8.4A 79
-
system. Only one linked (or paired) mobile phone andone audio device can be used with the system at a time.The system is available in English, Spanish, or Frenchlanguages.
Uconnect Phone Button
The Uconnect Phone Button is used to getinto the phone mode and make calls, showrecent, incoming, outgoing calls, view phone-book etc., When you press the button you will
hear a BEEP. The beep is your signal to give a command.
Uconnect Voice Command Button
The Uconnect Voice Command Button isonly used for barge in and when you arealready in a call and you want to send Tones ormake another call.
The button is also used to access the Voice Com-mands for the Uconnect Voice Command features if
your vehicle is equipped. Please see the Uconnect VoiceCommand section for direction on how to use the
button.
The Uconnect Phone is fully integrated with the vehi-cles audio system. The volume of the Uconnect Phonecan be adjusted either from the radio volume controlknob or from the steering wheel radio control (rightswitch), if so equipped.
OperationVoice commands can be used to operate the UconnectPhone and to navigate through the Uconnect Phonemenu structure. Voice commands are required after mostUconnect Phone prompts. There are two general meth-ods for how Voice Command works:
1. Say compound commands like Call John Smith mobile.
2. Say the individual commands and allow the system toguide you to complete the task.
80 Uconnect 8.4A
-
You will be prompted for a specific command and thenguided through the available options.
Prior to giving a voice command, one must wait for thebeep, which follows the Listen prompt or anotherprompt.
For certain operations, compound commands can beused. For example, instead of saying Call and thenJohn Smith and then mobile, the following com-pound command can be said: Call John Smith mobile.
For each feature explanation in this section, only thecompound command form of the voice command isgiven. You can also break the commands into parts andsay each part of the command when you are asked forit. For example, you can use the compound commandform voice command Search for John Smith, or youcan break the compound command form into twovoice commands: Search Contact and when asked
John Smith. Please remember, the Uconnect Phoneworks best when you talk in a normal conversationaltone, as if speaking to someone sitting a few feet/meters away from you.
Natural Speech
Your Uconnect Phone Voice system uses a NaturalLanguage Voice Recognition (VR) engine.
Natural speech allows the user to speak commands inphrases or complete sentences. The system filters outcertain non-word utterances and sounds such as ahand eh. The system handles fill-in words such as Iwould like to.
The system handles multiple inputs in the same phraseor sentence such as make a phone call and to KellySmith. For multiple inputs in the same phrase or sen-tence, the system identifies the topic or context andprovides the associated follow-up prompt such as Who
6
Uconnect 8.4A 81
-
do you want to call? in the case where a phone call wasrequested but the specific name was not recognized.
The system utilizes continuous dialog; when the systemrequires more information from the user it will ask aquestion to which the user can respond without pressingthe Voice Command button.
Voice Command Tree
Refer to Voice Tree in this section.
Help Command
If you need assistance at any prompt, or if you want toknow your options at any prompt, say Help followingthe beep.
To activate the Uconnect Phone from idle, simply pressthe button and say a command or say help. AllUconnect Phone sessions begin with a press of the
button on the radio control head.
Cancel Command
At any prompt, after the beep, you can say Cancel andyou will be returned to the main menu.
You can also press the or buttons when thesystem is listening for a command and be returned to themain or previous menu.
NOTE: Pressing the or buttons while the systemis playing is known as Barging In, refer to Barge In Overriding Prompts for further information.
Pair (Link) Uconnect Phone To A Mobile Phone
To begin using your Uconnect Phone, you must pairyour compatible Bluetooth enabled mobile phone.
To complete the pairing process, you will need to referenceyour mobile phone Owners Manual. The Uconnect web-site may also provide detailed instructions for pairing.
82 Uconnect 8.4A
-
NOTE:
You must have Bluetooth enabled on your phone tocomplete this procedure.
The vehicle must be in PARK.1. Press the Phone soft-key on the screen to begin.
2. If there is no phone currently connected with thesystem, a pop-up will appear.
3. Select Yes to begin the pairing process. Then, searchfor available devices on your Bluetooth enabledmobile phone. When prompted on the phone, enterthe name and PIN shown on the Uconnect screen. If No is selected, touch the Settings soft-key fromthe Uconnect Phone main screen,
Touch the Add Device soft-key,
Search for available devices on your Bluetoothenabled mobile phone. When prompted on thephone, enter the name and PIN shown on theUconnect screen,
See Step 4 to complete the process.4. Uconnect Phone will display an in progress screen
while the system is connecting.
5. When the pairing process has successfully completed,the system will prompt you to choose whether or notthis is your favorite phone. Selecting Yes will makethis phone the highest priority. This phone will takeprecedence over other paired phones within range.
6
Uconnect 8.4A 83
-
Pair Additional Mobile Phones
Touch the Settings soft-key from the Phone mainscreen,
Next, touch the Phone/Bluetooth soft-key,
Touch the Add Device soft-key,
Search for available devices on your Bluetooth enabledmobile phone. When prompted on the phone, enter thename and PIN shown on the Uconnect screen,
Uconnect Phone will display an in process screenwhile the system is connecting,
When the pairing process has successfully completed,the system will prompt you to choose whether or notthis is your favorite phone. Selecting Yes will make thisphone the highest priority. This phone will take pre-cedence over other paired phones within range.
NOTE: For phones which are not made a favorite, thephone priority is determined by the order in which it waspaired. The latest phone paired will have the higherpriority.
84 Uconnect 8.4A
-
You can also use the following VR commands to bring upthe Paired Phone screen from any screen on the radio:
Show Paired Phones or Connect My PhonePair A Bluetooth Streaming Audio Device
Touch the Player or Media soft-key to begin, Change the Source to Bluetooth, Touch the Bluetooth soft-key to display the Paired
Audio Devices screen,
Touch the Add Device soft-key,NOTE: If there is no device currently connected with thesystem, a pop-up will appear.
Search for available devices on your Bluetooth enabledaudio device. When prompted on the device, enter thename and PIN shown on the Uconnect screen,
Uconnect Phone will display an in process screenwhile the system is connecting,
When the pairing process has successfully completed,the system will prompt you to choose whether or notthis is your favorite device. Selecting Yes will makethis device the highest priority. This device will takeprecedence over other paired devices within range.
NOTE: For devices which are not made a favorite, thedevice priority is determined by the order in which it waspaired. The latest device paired will have the higherpriority.
You can also use the following VR command to bring upa list of paired audio devices.
Show Paired Audio Devices
6
Uconnect 8.4A 85
-
Connecting To A Particular Mobile Phone OrAudio Device
Uconnect Phone will automatically connect to the high-est priority paired phone and/or Audio Device withinrange. If you would need to choose a particular phone orAudio Device follow these steps:
Touch the Settings soft-key, Touch the Phone/Bluetooth soft-key, Touch to select the particular Phone or the Paired
Audio Sources soft-key and then an Audio Device,
Touch the X to exit out of the Settings screen.Disconnecting A Phone or Audio Device
Touch the Settings soft-key, Touch the Phone/Bluetooth soft-key,
Touch the + soft-key located to the right of the devicename,
The options pop-up will be displayed, Touch the Disconnect Device soft-key, Touch the X to exit out of the Settings screen.Deleting A Phone Or Audio Device
Touch the Settings soft-key, Touch the Phone/Bluetooth soft-key, Touch the + soft-key located to the right of the device
name for a different Phone or Audio Device than thecurrently connected device,
The options pop-up will be displayed, Touch the Delete Device soft-key, Touch the X to exit out of the Settings screen.
86 Uconnect 8.4A
-
Making A Phone Or Audio Device A Favorite
Touch the Settings soft-key, Touch the Phon