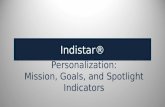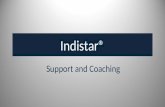2013-14 - Oklahoma State Department of Educationsde.ok.gov/sde/sites/ok.gov.sde/files/23-12-...
Transcript of 2013-14 - Oklahoma State Department of Educationsde.ok.gov/sde/sites/ok.gov.sde/files/23-12-...

2013-14
Office of School Support/School Improvement
Oklahoma State Department of Education
User’s Guide for Schools

Oklahoma WISE Planning Tool
Instructions for Schools
Oklahoma State Department of Education
Office of School Support/School Improvement
Page 1
2013-14 Edition
Page intentionally left blank

Oklahoma WISE Planning Tool
Instructions for Schools
Oklahoma State Department of Education
Office of School Support/School Improvement
Page 2
2013-14 Edition
Table of Contents
Table of Contents .......................................................................................................................................... 2
About this Guide ........................................................................................................................................... 3
Getting Started
Wise Basics- Accessing the system…... ........................................................................................... 4
WISE Anatomy-Parts of the Wise Tool ........................................................................................... 5
First Steps- About Your School
Adding or Editing School Information- .......................................................................................... 8
Building or Editing School Team .................................................................................................... 9
Adding or Editing School Demographic ........................................................................................ 10
Adding or Editing Assessments .................................................................................................... 11
Next Steps- Building/Editing Your Plan
Assessing Indicators....................................................................................................................... 14
Reassessing Indicators ................................................................................................................... 18
Creating a New Action Plan .......................................................................................................... 20
Editing an Existing Action Plan ..................................................................................................... 23
Implementing and Monitoring Plan ............................................................................................... 26
WISE Management Tools
Coaching Comments ...................................................................................................................... 29
Meeting Agenda Setup ................................................................................................................... 31
Where are We Now? ...................................................................................................................... 35
WISE Planning Support Tools
Planning System Resources from Indistar® ................................................................................... 37
Planning Worksheets ..................................................................................................................... 40
Planning Reports ........................................................................................................................... .41
Frequently Asked Questions About the WISE System .......................................................................... 42

Oklahoma WISE Planning Tool
Instructions for Schools
Oklahoma State Department of Education
Office of School Support/School Improvement
Page 3
2013-14 Edition
Users’s Guide
The purpose of this guide is to provide assistance to users of the WISE Web-based Planning Tool
developed and supported by Indistar® (www.indistar.org).
The WISE Tool is a Web-based system that guides a school team in charting its improvement
and managing the continuous improvement process. Aligned to the USDE Turnaround
Principles, Oklahoma Nine Essential Elements, and Title I Schoolwide Planning Components;
the WISE Tool is built on the firm belief that school improvement is best accomplished when
directed by the people closest to the students. While the state provides a framework for the
process, each school team applies its own ingenuity to achieve the results it desires for its site
needs and students.
The WISE Tool assists school-level teams with assessing, planning, implementing, and
monitoring progress toward realizing the 17 required rapid improvement or “Key” indicators.
Indicators provide the structure for building a continuous school improvement plan, while still
allowing each school flexibility and creativity on how it implements the plan. Indicators point
the way toward effective practices as evidenced by the WISE Ways® found within the system.
Indicators serve as goals or objectives to support increased student achievement while driving
continuous improvement as shown in the graphic.
The WISE Tool further provides a school team with an improvement process that encourages
local ingenuity and responsibility that changes the dynamic between localities and the state. It
also requires a “culture of candor” in which school personnel talk openly and honestly about
their professional practices that contribute to student learning. Placing this high level of
confidence in the ability of school personnel to chart their own course also requires that the
school team is given convenient access to tools, resources, and effective practices to get the job
done. In addition to the supports provided by Indistar®, the state has also developed and
uploaded supporting tools and links located on both our OK School Support/School
Improvement webpage and within the WISE Tool on the dashboard under “Docs and Links”.

Oklahoma WISE Planning Tool
Instructions for Schools
Oklahoma State Department of Education
Office of School Support/School Improvement
Page 4
2013-14 Edition
WISE Basics
Getting to the WISE Tool
To get to the WISE Tool, you will need to go the OK State Department of Education’s WISE
website at http://ok.gov/sde/wise. Once there, click on the link to The WISE Online Planning
Tool. You may also access the WISE Tool by going to OSDE’s home page at
http://www.ok.gov/sde/. Once there, use the dropdown menu under the Resources and click on
the WISE Tool.
The WISE Tool is housed in an outside link that will open in a new browser window. You will
need your username and password to enter the WISE web-based system. Please note that your
username and password are not case sensitive. If you do not know your site’s username and
password, please contact [email protected]

Oklahoma WISE Planning Tool
Instructions for Schools
Oklahoma State Department of Education
Office of School Support/School Improvement
Page 5
2013-14 Edition
WISE Anatomy
The Dashboard
When you log into the system it opens to your dashboard. Your Dashboard houses the tools,
reports, and resources needed to facilitate your school improvement planning process.
A- Document Upload- Allows the principal or process manager to upload the ESEA
Statement of Assurance and Peer Review required reports and up to eight additional
supporting documents.
B- School Bulletin Board- Provides a place for the state, district, and coaches to send
general announcements and/or reminders to sites. (NOTE-The bulletin board is not
intended for site specific comments)
C- Guest Login Information- Allows read-only access to the site WISE Plan for the
leadership team and other stakeholders.
D- Dashboard Tabs
a. Home- Main tab and home of the WISE School Indicator link located under My
Online Tool(s).
b. Complete Forms- Houses required SDE forms aligned to the ESEA Flexibility
Waiver for schools with a SIG, Priority and C3 Partnership, Focus, or Targeted
Intervention status.
c. Submit Forms/Reports- Houses Submit button that enables a designated site to
submit completed forms housed in the Complete Forms tab, communicates
submission due date, and stores prior submissions.
d. Docs & Links- Houses supporting documents and links developed by the SDE.
E- WISE School Improvement Tool- Live link that opens the WISE Tool in a new browser
tab or window.
F- Tech Support and State Contact- Provides support contact information for the WISE
System. (NOTE-Please contact the state before contacting Indistar®)
G- Review Progress- Allows view only access to components of your WISE Plan including
summary report, coaching comments, task report, where are we now, and team meetings.
WISE Reminder- Only the Principal and One other designee should have site login access that allows for editing and submitting. The Guest Login provides view only access to the site plan.
A
B B
C
B
D
E
F
G

Oklahoma WISE Planning Tool
Instructions for Schools
Oklahoma State Department of Education
Office of School Support/School Improvement
Page 6
2013-14 Edition
The WISE Tool Main Menu
When you enter the WISE Online Tool you will be on the Main Menu page. This page
houses many of the tools and resources you will need to build and monitor your plan.
A. Site Name- Identifies site name to ensure that you are in the correct plan.
B. Navigation Toolbar- Houses the icon links for the tools your team will use to assess,
build, and monitor your continuous improvement plan.
C. School Information Update Reminder- Reminds and allows you to update your site
information by clicking on the underlined green text.
D. WISE Planning Process- Graphic communicating the WISE Tool planning cycle. You
may click on any of the three processes (Assess, Create, and Monitor) to enter that part
of the planning cycle.
E. Coaching Comment Notification-Communicates that your team’s plan has been
reviewed and feedback (through commendations and recommendations) has been left.
F. WISE Plan Snapshot- Communicates current plan status as of your last login.
G. WISE Plan Site Contact Information- Should have the name and email for the
principal, key support team designee (process manager), and support coach.
WISE Reminder- Update your school and team information each time there are changes. The WISE Snapshot communicates information from your last log-in.
A
B
C
D
E
F
G

Oklahoma WISE Planning Tool
Instructions for Schools
Oklahoma State Department of Education
Office of School Support/School Improvement
Page 7
2013-14 Edition
The Navigation Toolbar
The Navigation Toolbar contains tools represented by icons that facilitate and support the WISE
System of Continuous Imporvement. Icons are classified into groups and color-coded based on
their function within the system.
WISE Reminder- Use the Back to Main Menu button in the Navigation Toolbar when working in the WISE Tool to avoid losing new information.
WISE Tools in the section allow your team to work through
the school improvement planning cycle by assessing indicators
of effective practice, creating action plans, and monitoring
plan implementation.
WISE Tools in this section allow your team to enter or update key information about your site, planning team, and assessments.
WISE Tools in this section allow your team to access Indistar® system resources, planning resources, and monitoring reports.
Clicking on this icon takes you back to the WISE Plan Main Menu Page.
WISE Tools in this section allow your team to communicate,
manage meetings, and evaluate where you are in your plan.

Oklahoma WISE Planning Tool
Instructions for Schools
Oklahoma State Department of Education
Office of School Support/School Improvement
Page 8
2013-14 Edition
WISE First Steps- About Your School
WISE Tools in this section allow your team to enter or update key information about
your site, planning team, and assessments.
School Information- Entering / Editing School Information
Question to consider when choosing your process manager-
Who in your building is best suited to assist the principal with the management of the WISE Plan?
(consider technical skills, available time, and leadership capacity)
WISE How-To-
Complete or edit the fields on this page and then click the Save button located at the bottom.
Tool Snapshot- When you open the Navigation Toolbar and click on the School
Information Icon you open your school information tool. Here you will be able to
input or edit information about your school and key WISE contacts: the principal
and process manager.

Oklahoma WISE Planning Tool
Instructions for Schools
Oklahoma State Department of Education
Office of School Support/School Improvement
Page 9
2013-14 Edition
School Team- Building / Managing Your School Planning Team
Guiding questions to consider when building your planning team-
How will your planning team members be selected and recruited?
Does your team include a diverse membership designed to meet the needs of the school?
How will your planning team membership support building a shared vision and mission?
WISE How-To’s-
Adding a New Member to the Team-
Select the Add a Team Member button, complete the information in the pop-up form, and click the
button.
Editing, Updating, or Deleting an existing Team Member
1. Select the team member you wish to edit or update and click on his/her name. An Edit Team Member
window will open.
Tool Snapshot- When you open the Navigation Toolbar and click on the
School Team Icon you open your school team tool. Here you will be able to
add new team members, update information for existing members, and
delete members who are no longer on the team.

Oklahoma WISE Planning Tool
Instructions for Schools
Oklahoma State Department of Education
Office of School Support/School Improvement
Page 10
2013-14 Edition
2. Edit the information fields and then click Update this Team Member.
3. If this member is no longer on the team, choose Delete Team Member.
Demographics- Adding / Updating Your School’s Demographics
WISE How-To’s
Complete the fields related to your site’s demographics and then click the Save button. (optional)
Tool Snapshot- When you open the Navigation Toolbar and click on the
Demographics Icon your school demographic information tool will open. Here you will
be able to provide demographic information about your school to allow those working
with your plan to develop a clearer picture of your site.

Oklahoma WISE Planning Tool
Instructions for Schools
Oklahoma State Department of Education
Office of School Support/School Improvement
Page 11
2013-14 Edition
Assessment- Adding /Updating Your School’s Assessment Data
WISE How-To’s
Adding a New Test-
1. Click on The Test Information window will open. In this window
you may choose to add a test from the pull-down menu, or enter a new test name. You will
also be asked to select the school year and describe the meaning of the score values entered.
Once completed, please click on the Test Subjects Button to add a subject/s to your new test.
2. The Test Subjects window will open, choose the test subject/s from the drop down menu and
then click Add Subject to Test. Using the choices located at the bottom of the window, you
may either return to the Test Information window or open the Test Results window to input
your site’s data.
Tool Snapshot- When you open the Navigation Toolbar and click on the
Assessment Icon your assessment information Tool opens. Here you will enter
information pertaining to your School Assessment Scores.

Oklahoma WISE Planning Tool
Instructions for Schools
Oklahoma State Department of Education
Office of School Support/School Improvement
Page 12
2013-14 Edition
3. The Test Results Window allows you to input your assessment data. To add or edit results, simply
click on the located to the left of the subject row.
4. Clicking on the opens the data fields and allows you to input your data. Once finished,
click on the at the end of the row, or choose Done at the bottom of the window to
save your information.
You may save changes by clicking on the green checkmark when you are finished.
You may clear results by clicking on the red x located at the end of the row.
You may cancel changes by clicking on the red circle at the beginning of the row.
WISE Reminder- When you have finished inputting your entire site’s data for a particular
assessment, don’t forget to save it by clicking .

Oklahoma WISE Planning Tool
Instructions for Schools
Oklahoma State Department of Education
Office of School Support/School Improvement
Page 13
2013-14 Edition
Adding a Test Subject to an existing test
1. Click on the test for which you wish to add a subject/s from list of available tests.
2. A Test Subjects window will open, choose the subject you wish to add to the test from the
drop down menu options. Click the Add Subject to Test button.
3. You may now choose to return to the Test Information section to add test subjects for other
assessments, or go to the Test Results window to input data aligned to this assessment as
outlined on the previous page.
WISE Reminder- To enter test results for previous school years, a new test must be added.

Oklahoma WISE Planning Tool
Instructions for Schools
Oklahoma State Department of Education
Office of School Support/School Improvement
Page 14
2013-14 Edition
WISE Next Steps- Building Your Plan
WISE Tools in this section allow your team to work through the school improvement
planning cycle by assessing indicators of effective practice, creating action plans, and
monitoring plan implementation.
Assessing/ Reassessing WISE Indicators of Effective Practice
Note: You may also click on the box in the WISE Planning Cycle on the Main Menu
to begin the assessment process.
Guiding questions to consider when assessing/reassessing key indicators
What is the indicator designed to improve? Hint: Review WISE Ways
How does the indicator help us improve student success and realize our mission and vision?
Does the indicator focus on what we are already doing or is it something new?
What is our current reality? What are our strengths? What are our barriers?
Does the indicator align to the school’s identified needs and priorities?
How is data being used to identify the needs of the school?
Does description of the current level of implementation align with the level of
implementation chosen? Does it indicate the gap between what is being done now and what
needs to be done? Hint: if not, review Wise Ways and Rubric
Does the description of the current level of implementation align with student outcome data?
Tool Snapshot- When you open the Navigation Toolbar and click on the
Assess icon, your indicator assessment tool will open. Here you will be
able to assess/reassess indicators to evaluate where you are now.
Remember that indicators are linked to effective practices and serve as
goals or objectives. In this section, tabs serve as a way to help you
navigate through the assessment process.

Oklahoma WISE Planning Tool
Instructions for Schools
Oklahoma State Department of Education
Office of School Support/School Improvement
Page 15
2013-14 Edition
WISE How-To’s
Tab 1- Select Indicator- This tab allows you to help narrow your search for an indicator
through the use of a filter. Filters classify all of the indicators of effective practice within the
system using three school improvement domains or categories (Oklahoma Nine Essential
Elements, USDE Turnaround Principles, and Title I Planning Components) to provide the
framework on which your team’s plan is built.
1. Choosing a Filter- Make sure that you check the box beside the Key Indicators Label to
filter the 17 required indicators your site team will need to assess. (Note-Indicators are
automatically aligned to the Oklahoma Nine Essential Elements unless a different filter is
selected.) o Crosswalk Filter-Aligns indicators to the Title I Components.
o Indicator Filter- Aligns indicators to the USDE Turnaround Principles.
o Display all Indicators button-Allows you to view all 90 indicators within the system
through your chosen filter.
Tab 2- Indicators to Assess- This tab displays indicators that have not been assessed, or
those needing to be reassessed. (Note that the 17 Key Indicators are displayed based on the
filter selected in Tab 1-Select Indicator.)

Oklahoma WISE Planning Tool
Instructions for Schools
Oklahoma State Department of Education
Office of School Support/School Improvement
Page 16
2013-14 Edition
1. Choose the indicator that will be assessed and click on it, this will open the indicator
assessment window. (Note- all 17 key indicators should be assessed in your first year of
planning.)
2. Notice that the indicator has now moved to Tab 4- Assess Indicator. To assist the school team with
assessing each indicator, the following guiding documents should be used. o Wise Ways
® research briefs provide the research-based evidence for why and
how the indicator supports effective practices that catalyze rapid improvement.
They can be accessed by clicking on the Wise Ways® link.
o The Rubric communicates key characteristics for each level of implementation.
It can be accessed by clicking on the Rubric link.
WISE Ways®
Rubric

Oklahoma WISE Planning Tool
Instructions for Schools
Oklahoma State Department of Education
Office of School Support/School Improvement
Page 17
2013-14 Edition
3. After reviewing the Wise Ways® research brief, the school improvement team will assess
their rubric score (1 or 2) for a specific indicator.
1-No development or implementation
2-Limited development or implementation
4. School improvement teams will then assign a Priority Score and Opportunity Score to the
selected indicator.
Priority Score – Is the indicator a highest, medium, or lowest priority for the school?
Opportunity Score – Is the indicator relatively easy to address or will it be very difficult
for the school to implement?
5. A description of the current level of development or implementation should be entered into
the text box answering the questions-
Where are we now? What are our strengths? What are our barriers?
6. Click the button at the bottom of the page when you are finished to assess
additional indicators or click to plan for the selected indicator.
WISE Reminder- Schools using the WISE Plan for either Title I Schoolwide or ESEA Designation
Continuous Improvement planning should not initially assess a rubric score of “3-full implementation” for any of the “17 Key” indicators.
Remember to date your entry.

Oklahoma WISE Planning Tool
Instructions for Schools
Oklahoma State Department of Education
Office of School Support/School Improvement
Page 18
2013-14 Edition
Tab 3- Indicators Assessed- This tab will display assessment information for indicators
previously assessed. This is also where you will reassess an indicator so that your team can adapt
your plan as you move through the continuous improvement cycle.
Reassessing Indicators-
1. Select the indicator that will be reassessed and click on it, this will open the indicator
assessment window. (Note- Indicators shown in red have been assessed as fully
implemented and will be discussed in the next section.)
2. Update the current level of development by clicking in the text box, typing in the date,
and describing your current reality by answering the following questions-
Where are we now? What are our strengths? What are our barriers?
3. When you have finished, click the button at the bottom of the page
when to assess additional indicators or click to plan for the selected
indicator.
WISE Reminder- Once you have created an action plan for an Indicator, you cannot change the rubric
score tied to the “Level of Development or Implementation,” but you can change the Priority and/or Opportunity Score to reflect your current reality and focus.
Rubric Score may not be reassessed

Oklahoma WISE Planning Tool
Instructions for Schools
Oklahoma State Department of Education
Office of School Support/School Improvement
Page 19
2013-14 Edition
Reassessing Fully Implemented Indicators (Communicated in Red)
Fully Implemented Without an Existing Action Plan- May reassess Rubric Score,
Priority and Opportunity Scores.
6. Fully Implemented With an Existing Action Plan- May only reassess Priority and
Opportunity Scores
WISE Reminder- Remember to date your entry when adding or updating information.
No Existing Action Plan- Rubric Score may be reassessed back to a 1 or a 2
With Existing Action Plan- Rubric Score may not be reassessed

Oklahoma WISE Planning Tool
Instructions for Schools
Oklahoma State Department of Education
Office of School Support/School Improvement
Page 20
2013-14 Edition
Creating, Adapting, and Updating an Action Plan
Note: You may also click on the box in the planning graphic on the Main Menu page to
create or adapt your action plans aligned to key indicators.
Guiding Questions for creating/ adapting an action plan: Does description of “how it will look when fully implemented “align to our school vision
and current reality?
Does the description of how it will look align to the Guiding Questions found under docs
and Links on your WISE Dashboard?
Does the plan include a data point for at least one task per indicator/objective?
Do all tasks describe “who” will do “what”, and “when” it will occur?
How is the continual review of data, for possible plan revision, built into the planning
process?
Wise How-To’s
Creating a New Action Plan
1. Click on the objective for which your team wishes to create an action plan.
This will open your planning page. Notice that all of the information you entered during
the assessment process is communicated at the top of the page.
2. Assign a team member to manage your action plan using the drop-down menu.
3. Compose a description of how the indicator will look at your site when it is fully realized
and type it in the text box. Remember to date your entry.
4. Use the calendar to enter a date for when the indicator should become a reality.
5. Click the Save button.
Tool Snapshot- When you open the Navigation Toolbar and click on the
Create icon, your action planning tool will open. Here you will be able to
create or adapt tasks to build an action plan to reach your goals or
objectives. Remember that goals without an action plan are just dreams.
In this section, indicators are now called objectives.
Remember to add a date your entry.

Oklahoma WISE Planning Tool
Instructions for Schools
Oklahoma State Department of Education
Office of School Support/School Improvement
Page 21
2013-14 Edition
When you click the button, your page will update so that you may begin adding
tasks to build an action plan.
Note- Build action plans for those indicators/objectives that your team assessed as High Priority
for the current fiscal year.
Adding Tasks to Your Action Plan
1. Click on the button located at the bottom of the page to open the task
fields and refer to the “Tips for creating tasks” section for guidance.
2. Type your first task into the text box.
3. Assign the task to one of your team members using the drop-down menu, or enter a non-
member’s name in the adjacent box.
4. Use the calendar to establish the projected date for which this task will be completed and
then decided whether or not it is a recurring task.
5. Add helpful notes related to the task in the text box to help guide the person responsible
for managing the task and click the Save button.
6. Follow steps 1-6 to add additional tasks as needed.
WISE Reminders- At least one task should indicate a data point to help monitor the effectiveness of
your plan. Tasks should be specific and sequential.
Remember to add a date your entry.

Oklahoma WISE Planning Tool
Instructions for Schools
Oklahoma State Department of Education
Office of School Support/School Improvement
Page 22
2013-14 Edition
WISE Tips for Creating Tasks:
Use Guiding Questions and Evidence in your Docs and Links on the WISE Dashboard.
Begin with the end in mind – the school indicator/objective.
Consider what student achievement evidence you will have to demonstrate that your chosen
objectives are making a positive impact?
Review the Wise Ways® research briefs related to the selected improvement
indicators/objectives to gain ideas for possible tasks.
Tasks must describe “who” will do “what”, and “when” this will occur.
Tasks should be specific and sequential.
o Words to avoid: and, regular, regularly, continuously, often
o Include measurable terms: weekly, daily, monthly
After developing a series of tasks for an indicator, revisit the Wise Ways®
research
briefs and Guiding Questions and Evidence to evaluate whether or not your team has
adequately addressed the literal meaning of the indicator.
Break the tasks down into small parts so that your team can celebrate progress.
Example of a robust task aligned to EE2.05 or EE3.03: On a monthly basis (When), collaborative learning teams (Who) will meet with the Literacy Team to review student OCCT(baseline) and benchmarking data to develop intervention lessons for re-teaching and enrichment using resources found on the http://elaokteachers.com/ page with the OK- RTI Framework http://ok.gov/sde/sites/ok.gov.sde/files/RtIGuidanceDoc.pdf (What).

Oklahoma WISE Planning Tool
Instructions for Schools
Oklahoma State Department of Education
Office of School Support/School Improvement
Page 23
2013-14 Edition
Adapting and Updating an Existing Action Plan
If you have an existing action plan, when you enter the Create section of your WISE Plan
you will notice that your indicators/objectives are color coded to communicate their status.
Red Indicators/ Objectives- either need additional tasks added to reach full
implementation, or the team is undecided if the objective has been met.
Green Indicators/Objectives- have all tasks completed and the objective has been
met, with evidence and sustainability provided.
Blue Indicators/Objectives- are either new objectives needing a plan and/or task
created, or objectives with tasks that have not been completed.
WISE How To’s
1. Click on the objective to open your team’s action plan. You may edit information for the
first three items by clicking on the button.
WISE Reminder- Remember to date your entry when adding, editing, or updating information in your
plan to build a chronological record.

Oklahoma WISE Planning Tool
Instructions for Schools
Oklahoma State Department of Education
Office of School Support/School Improvement
Page 24
2013-14 Edition
WISE Reminder- The frequency of monitoring is dependent upon the type of task. If the
school team has indicated that the task is recurring, then the task should be monitored: monthly,
quarterly, semi-annually, or annually.
2. Click on the task you wish to edit. To delete a task, go to the Monitoring process.
3. If your team decides that additional tasks are needed, add them by following the “Adding
Tasks to Your Action Plan” procedure outlined in the previous section.
4. When your team has finished updating or adding tasks to an action plan, you may click
on the located at the top of the page to adapt/update an action plan
for additional objectives within your overall plan or you may .

Oklahoma WISE Planning Tool
Instructions for Schools
Oklahoma State Department of Education
Office of School Support/School Improvement
Page 25
2013-14 Edition
WISE Reminder- Monitoring comments should include the following: Dates indicating when
individual tasks were monitored; A description of what occurred when the individual tasks were
implemented; and A description of the next steps for the school
Implementing, Monitoring, and Adapting an Action Plan
Note: You may also click on the box in the planning graphic on the Main Menu
page to create or adapt your action plans aligned to key indicators.
Guiding Questions for implementing, monitoring, and adapting an action plan
• Are the school indicators and the resulting tasks included as integral components of staff
meeting agendas?
• What steps have been developed to monitor the school plan?
• If there is no evidence of progress on a task(s), does the plan describe the barriers and how
they will overcome them?
• Are there celebrations of progress as tasks are completed and the plan is implemented?
Example of monitoring comments for a task: October 17, 2013 - On October 17, 2013 (date), the Happy Town division leadership team conducted a planning meeting to develop a timeline for training Happy Hills teachers to begin implementing the Roaring Reader and Magnificent Math intervention programs.(description of what occurred) The building principal suggested conducting the training in two day sessions at the request of the teachers. Assistance with securing substitute teachers is needed from the division. John Mackerel will follow up with the team. (next steps) November 1, 2013 - The two day training has been scheduled for November 29-30, 2013 and December 6-7, 2013. (date) Kindergarten - second grade teachers will participate on November 29, 2013 and December 6, 2013. Third - fifth grade teachers will participate on November 30, 2013 and December 7, 2013. (description of what occurred) Teachers who were absent during training will be trained by lead teachers in 3 afternoon sessions. (next Steps)
Tool Snapshot- When you open the Navigation Toolbar and click on the
Monitor icon, your monitoring tool will open. Here you will be able to
monitor your tasks as you implement your action plans so that you can
analyze and evaluate the effectiveness of your plan, celebrate your
progress, and make changes as needed. Remember that a plan backed by
action becomes a reality.

Oklahoma WISE Planning Tool
Instructions for Schools
Oklahoma State Department of Education
Office of School Support/School Improvement
Page 26
2013-14 Edition
Monitoring an Action Plan
Once your team has created an action plan for a specific indicator/objective, your team will
be begin monitoring the implementation of your tasks. When you enter the monitoring phase,
indicators/objectives are color coded based on their status.
Red Indicators/ Objectives- either need additional tasks added to reach full
implementation, or the team is undecided if the objective has been met.
Green Indicators/Objectives- have all tasks completed and the objective has been
met, with evidence and sustainability provided.
Blue Indicators/Objectives- are either new objectives needing a plan and/or task
created, or objectives with tasks that have not been completed.
WISE How-To’s
Updating or Completing Task Status
1. Click on the indicator/objective to open your team’s action plan and then select the task
your team wishes to monitor or adapt to open the task window.

Oklahoma WISE Planning Tool
Instructions for Schools
Oklahoma State Department of Education
Office of School Support/School Improvement
Page 27
2013-14 Edition
2. Type in the team’s comments related to the task.
3. Use the calendar to communicate completion dates for each task and show progress.
4. Click the Save/Update button. This will take you back to the plan so that the team can
monitor/update additional tasks.
5. When you have finished updating/editing tasks for a specific indicator/objective, you may
choose a different action plan using the “Back to All Objectives” button or
6. If the team decides that additional tasks are needed, use the “Go To Plan Button” at the
top of the page.

Oklahoma WISE Planning Tool
Instructions for Schools
Oklahoma State Department of Education
Office of School Support/School Improvement
Page 28
2013-14 Edition
WISE Reminder- Monitoring your action plans by adding comments and
completion dates for tasks allows your team to evaluate progress towards full
implementation and adapt plans as needed.
7. Once all the tasks in an action plan are completed, you will congratulated and directed to
supply the objective status to communicate your experience, sustainability plan, and
evidence. When you have finished completing the fields, remember to click the “Save”
button.
8. You may also edit this information to reflect a new reality by clicking on the
available after your initial input.
Remember to Use the Guiding Questions and Evidence found on
Your Dashboard in the Docs and Links Tab in and WISE Ways®
to complete this field.

Oklahoma WISE Planning Tool
Instructions for Schools
Oklahoma State Department of Education
Office of School Support/School Improvement
Page 29
2013-14 Edition
WISE Management Tools
Tools in this section allow your team to receive feedback, manage meetings, and
evaluate where you are in your plan.
Note- In addition to using the Coaching Comments Icon located in the navigation Toolbar, your
team may view coaching comments by clicking on the Review Progress button located on your
dashboard and going to the tab labeled Comments and Reviews for view only access.
There will also be a notice in red above the School snapshot on your WISE Tool Main Menu.
Tool Snapshot- When you open the Navigation Toolbar and click on the Coaching
Comments Icon, the Coaching Comments tool will open. Here you will find coaching
comments from your district or SDE to provide helpful tips and support. If you are on
the receiving end of a Coaching Comment or response, you will be notified via email.
You are welcome and encouraged to respond, but it is not required.

Oklahoma WISE Planning Tool
Instructions for Schools
Oklahoma State Department of Education
Office of School Support/School Improvement
Page 30
2013-14 Edition
WISE Reminder- Coaching comments are designed to provide feedback through helpful hints,
commendations, and guiding questions that support your site planning efforts toward
continuous improvement and increased student achievement.
WISE How-To’s
Viewing Coaching Comments
When you have been notified that you have a coaching comment, you may view it by simply
opening the page. Your comments will appear in chronological order.
Replying to a Coaching Comment
If your team wishes to reply to a coaching comment, simply click the Read More/Reply link
located at the end of the comment. Type your response in the window that opens and then
click Save Coaching Comments.

Oklahoma WISE Planning Tool
Instructions for Schools
Oklahoma State Department of Education
Office of School Support/School Improvement
Page 31
2013-14 Edition
WISE How To’s
Tab 1-Setting up a New Meeting
1. Click on the Set up a New Meeting Agenda button located at the top of the page.
2. Your meeting agenda tab will open. Type in your Meeting Date, Time, Title, and Location
and then click the Blue Save/Update Meeting.
3. Use the additional prompts to add indicators, action plans, and other business to be discussed
during your meeting and then click the associated Blue Save Bar to update your information.
Tool Snapshot- When you open the Navigation Toolbar and click on the Meeting
Agenda Setup Icon, the Meeting Management tool will open. Here you will see all
meetings that have been set-up for the Improvement Team. You may go in at any
point to set-up a new meeting, review a past meeting or add meeting minutes to a
recent team meeting. In this section, tabs serve as a way to help you manage your
meetings.

Oklahoma WISE Planning Tool
Instructions for Schools
Oklahoma State Department of Education
Office of School Support/School Improvement
Page 32
2013-14 Edition
Tab 1-Editing or Updating an Existing Meeting
Click on the meeting you wish to update or edit to open the meeting agenda tab. Follow the
procedures outlined in the previous section “Setting Up a New Meeting.” You may also
remove a meeting by clicking on the remove button.
Tab 2-Printing Documents for Your Meeting
Click on the meeting for which your team wishes to print materials and then go to Tab Two.
Here you will have several options, choose those that align to your meeting needs. You may
also wish to print out SDE supports located in the “Docs and Links” tab on your dashboard.
Available Documents
Task Reports give detailed information for all tasks including the assigned team
member and target date for completion.
The Comprehensive Plan Report is a detailed report showing activity of the school
team’s work on the improvement plan including assessments, plans, tasks,
monitoring, and implementation for selected time periods (3 months, 6 months, 12
months, one year)

Oklahoma WISE Planning Tool
Instructions for Schools
Oklahoma State Department of Education
Office of School Support/School Improvement
Page 33
2013-14 Edition
Meeting Agendas-
Meeting agendas may be downloaded so that they can be customized to meet your planning
needs. To download, just click on the link and choose the format using the drop down menu
located at the top of the page.
Meeting Notes-
The meeting notes link opens a pre-populated document that may be printed without
downloading.

Oklahoma WISE Planning Tool
Instructions for Schools
Oklahoma State Department of Education
Office of School Support/School Improvement
Page 34
2013-14 Edition
Tab 3- Enter Meeting Minutes
Click on the meeting for which your team wishes to add minutes and then go to tab three.
This will open a live document in which you may type, save, download your meeting
minutes and then create your next meeting.
WISE Reminder- Using the Meeting Agenda Set Up tools allows your team to
manage meetings and communicate your goals, objectives, and progress to other
stakeholders viewing your plan through a Guest Login.

Oklahoma WISE Planning Tool
Instructions for Schools
Oklahoma State Department of Education
Office of School Support/School Improvement
Page 35
2013-14 Edition
Tool Snapshot- When you open the Navigation Toolbar and click on the Meeting
Where Are We Now Icon, the tool will open. Here an overview report of your
school’s execution of your plan is communicated in graph form, as well as a list of
fully implemented and completed indicators.

Oklahoma WISE Planning Tool
Instructions for Schools
Oklahoma State Department of Education
Office of School Support/School Improvement
Page 36
2013-14 Edition
WISE Reminder- The Where We Are Now Report may be exported and printed using the
options in the drop-down menu at the top of the page (pdf, xml, csv, MHTML, Excel, Tiff, or Word) and then clicking "export".

Oklahoma WISE Planning Tool
Instructions for Schools
Oklahoma State Department of Education
Office of School Support/School Improvement
Page 37
2013-14 Edition
WISE Support Tools
Tools in this section allow your team to access Indistar® system supports, planning
resources, and monitoring reports.
Tab 1- Indicators, Wise Ways and Rubrics- Allows you to view the indicators and
correlating Wise Ways and Rubric through a chosen filter.
Icon Snapshot- When you open the Navigation Toolbar and click on the
Resources icon, the resource page will open. All of the resources in this section
are provided by Indistar®. In this section, tabs serve as a way to help you navigate
through the different resources available. Remember that Supports developed by
the SDE are located on Your Dashboard under Docs and Links.

Oklahoma WISE Planning Tool
Instructions for Schools
Oklahoma State Department of Education
Office of School Support/School Improvement
Page 38
2013-14 Edition
Tab 2- System Instructions and Tutorials-These system supports are provided through
Indistar®, the company behind the WISE Tool.
Tab 3- Other Resources-These resources are provided free of charge through Indistar®, the
company behind the WISE Tool. Aligned to the Indicators of Effective practice (the
backbone of the WISE Tool), they may be used for professional development to build
capacity and sustainability.

Oklahoma WISE Planning Tool
Instructions for Schools
Oklahoma State Department of Education
Office of School Support/School Improvement
Page 39
2013-14 Edition
Aligned to effective practices, Indicators Now and Indicators in Action are two free resources
that come with system to provide classroom examples and further explanations of the effective
practices that underpin the system. They help build capacity for implementing “Key” Indicators
and may also be used for job-embedded professional development (EE6.05).
Courses are delivered through your web browser or if you prefer, you may request a DVD by
emailing [email protected].

Oklahoma WISE Planning Tool
Instructions for Schools
Oklahoma State Department of Education
Office of School Support/School Improvement
Page 40
2013-14 Edition
To print worksheets for demographics, team information or planning work, click on the
corresponding icon.
Please note that additional information is required for planning worksheets.
When you open the Navigation Toolbar and click on the Worksheets Icon, the
Worksheet page will open. Here you will find printable worksheets developed by
Indistar®. Once you have filtered the worksheet, you will then be able to print it
out. Continue the process for each worksheet that needs to be printed. Remember
that Supports developed by the SDE are located on Your Dashboard under Docs
and Links.

Oklahoma WISE Planning Tool
Instructions for Schools
Oklahoma State Department of Education
Office of School Support/School Improvement
Page 41
2013-14 Edition
Choose the report/s that best meets the needs of your site and planning team. To open a
particular report, simply click on the link. Your report will open in a new window or tab.
WISE Reminder- All reports can be exported- To export a report, simply open it and then use the drop-down menu at the top of the page to choose the file format (pdf, xml, csv, MHTML, Excel, Tiff, or Word) and then click "export".
Tool Snapshot- When you open the Navigation Toolbar and click on the
Reports Icon, the Reports tool will open. Here you will find all of the available
reports to help your team assess, plan and monitor your school improvement
plan.

Oklahoma WISE Planning Tool
Instructions for Schools
Oklahoma State Department of Education
Office of School Support/School Improvement
Page 42
2013-14 Edition
Frequently Asked Questions
General Q: How does the WISE Tool align to research-based best practices? A: Research supports that the following practices aligned to the school improvement planning
process increase student achievement while driving continuous improvement.
Research Based Practice-Effective school improvement planning creates shared direction
and generates a focus on priorities that drives action.
WISE Practice-The WISE Tool builds a Culture of Candor that supports reflective
growth through a continuous improvement model focused on professional practices
and student outcomes.
Research Based Practice- Plans that focus on a limited set of priorities are better than
exhaustive lists of initiatives and programs.
WISE Practice-The WISE Tool allows schools to assess and prioritize indicators of
effective practice so that the site can choose which indicators to implement and
monitor through an action plan.
Research Based Practice While schools should always have on-going initiatives and tasks,
SIP goals and strategies should be limited to the school's top three to five priorities.
WISE Practice-The OSDE Office of School Support/School Improvement coaches
school teams to assess and plan for the 17 Key Indicators and then prioritize and
create action plans for 3-5 indicators aligned to the site’s greatest area of need and
student outcome data.
Research Based Practice -Priorities must guide the efforts of teachers and administrators as
they carry out the business of educating kids.
WISE Practice- The WISE Tool provides a school team with an improvement process
that encourages local ingenuity and responsibility while building a “culture of
candor” in which school personnel talk openly and honestly about their professional
practices that contribute to student learning
Research Based Practice Quarterly review cycles and annual plan revisions that allow
schools to introduce new objectives when original objectives are completed.
WISE Practice-The WISE Tool is a Web-based system that guides a school team in
charting its improvement and managing the continuous improvement process through
a cyclic process focused on the implementation of professional practices to improve
student outcomes.

Oklahoma WISE Planning Tool
Instructions for Schools
Oklahoma State Department of Education
Office of School Support/School Improvement
Page 43
2013-14 Edition
Q: How does the WISE Tool differ from other School Improvement Plans (SIP)? A. The WISE Tool is a web-based school improvement planning tool built on effective practices
and firm belief that school improvement is best accomplished when directed by the
people closest to the students .
Q: How does the WISE System support continuous school improvement? A. The WISE Tool was developed by Indistar® whose Theory of Action states-
“When the professional practice of adults improves, student learning outcomes improve.”
Indistar® Theory of Action
WISE Planning Cycle
Traditional SIP
Accountable for Rules and Regulations
Data = Student Outcomes Only
Culture of Compliance
Annual Paper Plan
Mail, Fax Paper Reports
Focus on Programs
Top-Down Initiative, with Oversight
WISE Tool SIP
Accountable for Effective Practice
Data = Practice + Student
Culture of Candor and Support
Continuous Improvement Process
System-Generated, Electronic Reports
Focus on Effective Practice
School Initiative, with Support
Team Prioritizes Objectives to Plan Implementations by
Creating Action Plans
Team Implements Plans to improve student outcomes
through improved professional practices by
Monitoring Plans’ Progress
Team Evaluates Current Professional Practices aligned to positive Student Outcomes by
Assessing Indicators
OSDE Supports through- Technical Assistance, Targeted Professional
Development, and Coaching Feedback.

Oklahoma WISE Planning Tool
Instructions for Schools
Oklahoma State Department of Education
Office of School Support/School Improvement
Page 44
2013-14 Edition
Tasks/Indicators Q: How many improvement indicators should be included in a school’s plan?
A: The number of indicators will vary based on the school’s status, needs, and data-Remember that there are 90 indicators within the system of which, 17 have been classified as “Key” Indicators.
Priority, Focus and Targeted Intervention Schools –Through the ESEA Waiver, schools with
a designation are required to use the WISE Tool. The Office of School Support/School
Improvement coaches schools to assess/reassess all 17 key indicators each year. Prioritize
needs to create action plans for three to five Key indicators. Implement action plans and
monitor progress using data. For more Information related to WISE And the ESEA Waiver,
please see- http://ok.gov/sde/elementary-and-secondary-education-act-esea
TITLE I Schoolwide- If you use the WISE tool for your Title I Schoolwide plan, you must
assess and create for all 17 required “key” indicators aligned to the 10 components.
For more information and guidance in building a Title I Schoolwide Plan please see-
http://www.ok.gov/sde/title-i-part#Schoolwide
Q: May my school team reassess indicators in an inherited or existing plan?
A: Yes. Your team should reassess indicators each year to reflect your current reality by updating current level of implementation and changing the rubric, priority, and opportunity scores for “Key Indicators.” (See Pages 18-19-Reassessing Indicators)
Q: What is the process for removing old indicators?
A: The WISE Tool is a continuous improvement process and is not designed for indicators to be removed. When a school leadership team makes the decision to discontinue work with a specific indicator, then comments to this effect should be made in the Monitoring the Plan component of the WISE web-based planning tool.
Rationale- Retaining indicators and tasks enable the school team to keep a historical record of all previous school improvement efforts.
*Note- Please contact the OSDE School Improvement office at [email protected] , to discuss any issues related to removal of indicators.
Updating an Improvement Plan
Q: May my school team continue our work with an indicator if all tasks have been completed?
A: Yes. Your team would need to update information in the Create School Plan component of the main menu by changing the indicator’s target date and adding new tasks. You may also update your description of what the objective (indicator) will look like when it is fully implemented. (See Pages 23-25-Editing an Existing Plan)
Q: What is the process for editing/revising information (i.e. tasks, dates) included in the school improvement plan?
A: Any information entered into the school improvement plan may be edited/revised at any time by revisiting the Create School Plan process of the main menu, and editing the appropriate
components. (See pages 23-25-Editing an Existing Plan)

Oklahoma WISE Planning Tool
Instructions for Schools
Oklahoma State Department of Education
Office of School Support/School Improvement
Page 45
2013-14 Edition
Monitoring an Improvement Plan
Q: How often should the school team enter comments about tasks into the Monitor School Plan component of the planning process found on the Main Menu ?
A: Task reports should be completed at least once each quarter to allow the team to evaluate action plans, revise tasks, and celebrate progress. (See pages 26-28-Implmenting and Monitoring Plan)
Submitting Forms Q: One of the schools in my division has completed a form on the WISE Tool® Dashboard, but I am unable to view it using the division’s password. What should I do? A: Forms that are posted on a school’s dashboard will not be visible to anyone entering the WISE®
Web site using the school’s password until after the school has saved the form. Once a school has entered and saved any information in the form, the form will be visible to the team through their Guest Logon.
Q: I submitted a form on the Indistar® Dashboard by mistake. What should I do? A: The school principal should send an e-mail to the State Contact at [email protected] ) requesting that the “Submit” button be reset. Q: I have entered information into the WISE Tool for one of the schools in my division that I supervise. However, I am unable to save the information. What should I do? A: Indistar® is designed for all school-related information to originate from the school. If someone
attempts to enter information using an access-level other than the school’s, then the information will not be saved or the user will be unable to enter information. A red message at the top of each page will alert the user to this restriction.

Oklahoma WISE Planning Tool
Instructions for Schools
Oklahoma State Department of Education
Office of School Support/School Improvement
Page 46
2013-14 Edition
Page intentionally left blank.

Oklahoma WISE Planning Tool
Instructions for Schools
Oklahoma State Department of Education
Office of School Support/School Improvement
Page 47
2013-14 Edition
Page intentionally left blank
Office of School Support/School Improvement
Oklahoma State Department of Education