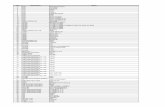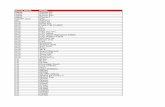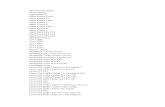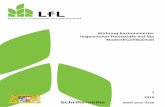20120119 Explorer HTC Danish UM
-
Upload
hclortemaildk -
Category
Documents
-
view
264 -
download
4
Transcript of 20120119 Explorer HTC Danish UM

Din HTC ExplorerBrugervejledning

Indhold
IntroduktionI kassen 8
HTC Explorer 8
Bagdæksel 10
SIM-kort 11
Hukommelseskort 12
Batteri 13
Tænde/slukke 14
Indtastning af pinkoden 15
Fingerbevægelser 15
Konfigurere HTC Explorer for første gang 16
Måder at få kontakter på HTC Explorer 16
Startskærm 17
GrundlæggendeJustering af lydstyrken 19
Dvaletilstand 20
Status og meddelelser 21
Meddelelsespanel 23
Tilslutning af HTC Explorer til en computer 25
Kopiering af filer til eller fra hukommelseskortet 25
Kopiering af tekst, søge efter oplysninger og deling 26
PersonaliseringGør HTC Explorer til din egen 28
Personalisering af HTC Explorer med scener 28
Ændring af baggrunden 30
Personaliser din startskærm med widgets 30
Tilføjelse af ikoner og andre genveje på startskærmen 31
Tilføjelse af mapper på din startskærm 32
Omorganisering eller fjernelse af widgets og ikoner fra startskærmen 33
Omorganisering af startskærmen 34
Sådan bruges lydsæt 34
Omorganisering eller skjulning af program faner 36
Genveje og ur-widget'en 37
OpkaldForskellige måder at udføre opkald på 38
Foretage et opkald på opkaldsskærmen 38
Brug af Kortnummer 39
Ringe til et telefonnummer i en tekstmeddelelse 40
Ringe til et telefonnummer i en e-mail 40
2 Indhold

Ringe til et telefonnummer i en Kalender begivenhed 40
Foretage et nødopkald 41
Modtagelse af opkald 41
Hvad kan jeg gøre under en samtale? 42
Konfigurere et konferenceopkald 44
Internetopkald 44
Brug af Opkaldsoversigt 45
Bruge opkald til hjemmet 47
Opkaldstjenester 48
Tænd/sluk for Flytilstand 49
Søge og webbrowserSøgning på HTC Explorer og nettet 50
Brug af webbrowseren 51
Henter fra nettet 53
Visning af bogmærker og tidligere besøgte sider 54
Indstilling af valgmuligheder for browser 55
Konti og synkroniseringOm onlinekonti 57
Synkronisering med en Google-konto 58
Tilføjelse af en social netværkskonto 59
Styring af dine onlinekonti 59
KontakterOverførsel af kontaktpersoner fra din gamle telefon 61
Om programmet Kontakter 62
Din kontaktpersonliste 63
Konfigurere din profil 64
Importere kontakter fra SIM-kortet 64
Tilføjelse af en ny kontakt 65
Søge efter kontakter 65
Import af en kontaktperson fra en Exchange ActiveSync-konto 66
Fletning af kontaktoplysninger 67
Sikkerhedskopiering af dine kontaktpersoner på hukommelseskortet 68
Kontaktpersonoplysninger og samtaler 68
Afsendelse af kontaktpersonoplysninger som et vCard 70
Kontaktgrupper 71
Tilføje Kontakter-widgets 73
SocialtFacebook for HTC Sense 75
Få glæde af Facebook i Friend Stream 76
Chatte i Google Talk 77
KameraGrundlæggende om kameraet 80
Tage et billede 81
Optagelse af video 82
Tilføjelse af effekter 82
Efter optagelse 82
3 Indhold

Ændre kameraindstillinger 83
Billeder, videoer og musikGalleri 84
Musik 91
Android Market og andre programmerSøgning efter og installation af programmer fra Android Market 95
Brug af Ur 97
Undersøge Vejr 100
Se videoer på YouTube 101
Lytte til FM-radio 102
Optagelse af din stemme 103
Deling af spil og programmer 104
SMSÅbning af SMS 105
Afsendelse af en tekstmeddelelse (SMS) 105
Afsendelse af en multimediemeddelelse (MMS) 106
Genoptagelse af en kladdemeddelelse 108
Visning og besvarelse af en meddelelse 108
Videresendelse af en meddelelse 109
Visning og lagring af en vedhæftning fra en multimediemeddelelse 110
Push-meddelelser 110
Administration af meddelelsessamtaler 111
Sikkerhedskopiere dine tekstmeddelelser til hukommelseskortet 112
Indstille meddelelsesvalg 113
E-mailGmail 115
Mail 116
KalenderOm Kalender 125
Oprettelse af en begivenhed 125
Ændring af Kalendervisninger 126
Administration af Kalenderbegivenheder 127
Accept eller afvisning af en mødeindkaldelse 128
Afvisning eller udsættelse af begivenhedspåmindelser 129
Visning eller skjulning af kalendere 129
Ændring af indstillinger for Kalender 130
Om Kalender-widget'en 130
Kort og placeringPlaceringsindstillingerne 131
Google Maps 131
HTC SyncOm HTC Sync 136
4 Indhold

Installere HTC Sync 136
Konfiguration af HTC Sync til at anerkende HTC Explorer 137
Lære mere om arbejdsområdet 137
Konfiguration af synkronisering 138
Synkronisere HTC Explorer 141
Installation af et program fra computeren til HTC Explorer 141
Synkronisering af en anden enhed med computeren 142
Hente den seneste HTC Sync-opgradering 142
HTCSense.comTilmelding til din HTCSense.com-konto 143
Aktivering af Enhedsfinder 143
Brug af HTCSense.com 144
Sletning af din HTCSense.com-konto 145
TastaturBruge skærmtastaturet 146
Indtastning af ord med forudsigelige tekst 147
Indtastning af tekst ved at tale 149
Indtaste tekst ved at spore 150
Redigering af tekst 150
Justering af indstillinger for indtastning 151
InternetforbindelserDataforbindelse 153
Wi-Fi 154
Oprettelse af forbindelse til virtuelt privat netværk (VPN) 155
Brug af HTC Explorer som et modem (USB-tethering) 157
Oprettelse af forbindelse fra HTC Explorer til internettet via en computer (Internet pass-through) 158
Bruge HTC Explorer som trådløs router 158
BluetoothGrundlæggende om Bluetooth 159
Tilslutning af et Bluetooth-hovedsæt eller et bilsæt 160
Afbrydelse eller ophævelse af parring med en Bluetooth-enhed 161
Afsendelse af oplysninger via Bluetooth 162
Modtagelse af oplysninger via Bluetooth 163
SikkerhedBeskyttelse af dit SIM-kort med en pinkode 165
Beskyttelse af HTC Explorer med et skærmlåsemønster, pinkode eller adgangskode 165
Kryptere data på HTC Explorer 167
IndstillingerIndstillinger på HTC Explorer 168
Ændring af skærmindstillinger 170
Ændring af indstillinger for lyd 172
Ændring af sproget 173
Optimering af batteriets levetid 173
Styring af hukommelse 174
5 Indhold

Oplysninger om HTC Explorer 176
Opdater og nulstilSoftwareopdateringer 177
Genstart af HTC Explorer 178
Nulstilling af HTC Explorer 178
Varemærker og ophavsret
Indeks
6 Indhold

Konventioner, der bruges i denne vejledningI denne brugervejledning bruger vi følgende symboler for at angive nyttige og vigtigeoplysninger:
Dette er en bemærkning. En bemærkning giver ofte yderligere oplysninger, f.eks.om hvad der sker, når du vælger at foretage eller ikke foretage en bestemthandling. En bemærkning giver også oplysninger, der måske kun gælder i noglesituationer.
Dette er et tip. En tip giver dig en anden måde at udføre et trin eller en procedurepå eller fortæller dig om en mulighed, der kan være nyttig.
Dette angiver vigtige oplysninger, som du skal gøre for at kunne udføre en bestemtopgave eller få en funktion til at fungere korrekt.
Det giver oplysninger om sikkerhedsforholdsregler, dvs. oplysninger om, at du skalvære forsigtig for at undgå potentielle problemer.
7 Konventioner, der bruges i denne vejledning

Introduktion
I kassenI kassen vil du se følgende ting:
§ HTC Explorer
§ Batteri
§ USB-kabel
§ Strømadapter
§ Sikkerheds- og regulerende vejledning
Det anbefales, at du installerer et hukommelseskort for at forbedre din oplevelse,når du bruger telefonen og til lagring af billeder, videoer, musik og andre filer.
HTC Explorer
Frontpanel
1. Startside
2. Menu
3. Tilbage
4. Søg
5. Mikrofon
6. Berøringsskærm
7. Hovedtelefon
8 Introduktion

Venstre og højre paneler
1. USB-stik
2. LYDSTYRKE-kontrol
Bagpanel
1. 3 megapixel kamera
2. Højttaler
Toppanel
1. 3,5 mm hovedsætstik
2. TÆND/SLUK
9 Introduktion

Bagdæksel
Fjernelse af bagdækslet
Fjern bagdækslet for at få adgang til batterirummet, SIM-kortets oghukommelseskortets rum.
1. Sluk for HTC Explorer, og hold den vendt om på sikker vis, med forsiden vendtvæk fra dig.
2. Forsøg at åbne bunden af bagdækslet med fingrene, i retning væk fra telefonen,mens du trykker ind med tommelfingeren mod den midterste del af bagdækslet.
Genmontering af bagdækslet
1. Indsæt den øverste del af telefonen i den øverste del af bagdækslet.
2. Tryk den nederste del af bagdækslet mod telefonen for at låse dækslet på plads.Du hører et klik, når bagdækslet er låst på plads.
10 Introduktion

SIM-kortSIM-kortet indeholder dit telefonnummer, tjenestedetaljerne og hukommelsen fortelefonbogens kontakter og/eller tekstmeddelelser.
Indsættelse af SIM-kortet
1. Tag bagdækslet af.
2. Fjern batteriet.
3. Indsæt SIM-kortet hele vejen ind i SIM-kortrummet med dets guldkontaktfladernedad og det afskårne hjørne udad.
Fjernelse af SIM-kortet
Sørg for at slukke for HTC Explorer, før du fjerner SIM-kortet.
1. Tag bagdækslet af.
2. Fjern batteriet.
3. Tryk og hold på SIM-kortets tap.
4. Skub SIM-kortet ud af SIM-kortrummet.
11 Introduktion

HukommelseskortBrug et hukommelseskort til at gemme billeder, videoer og musik.
Indsættelse af hukommelseskort
1. Tag bagdækslet af.
2. Indsæt microSD-kortet i hukommelseskortets rum med guldkontaktfladernenedad, og skub det ind, indtil det sidder sikkert på plads.
Fjernelse af hukommelseskort
Hvis HTC Explorer er tændt skal du først "demontere" hukommelseskortet før dufjerner det for at undgå, at filerne på hukommelseskortet beskadiges.
1. Tag bagdækslet af.
2. Glid hukommelseskortet ud af stikket.
Demontering af hukommelseskortet
Når du skal fjerne hukommelseskortet, mens HTC Explorer er tændt, skal du førstafbryde det for at forhindre, at du ødelægger filer på det.
1. På startskærmen trykker du på og trykker på Indstillinger.
2. Tryk på SD-kort og intern hukommelse > Tag SD-kort ud.
12 Introduktion

BatteriHTC Explorer bruger et genopladeligt batteri. Hvor længe kan batteriet holde, før detskal genoplades, afhænger helt af, hvordan du bruger HTC Explorer. Funktioner ogtilbehør, du bruger, kan påvirke batteriets levetid. Hvis du f.eks. lader Bluetooth®-forbindelse være aktiv hele tiden, bruges der mere strøm. Lange telefonsamtaler oghyppig brug af browser kræver stort forbrug af batteristrøm. Du skal også overvejedin placering: Dårlig signalstyrke fra mobilnetværket og ekstreme temperaturer gørdet vanskeligere for tablet´en at fungere.
Fjernelse af batteriet
1. Tag bagdækslet af.
2. Løft batteriet ud af batterirummet med tommelen eller en finger.
Indsættelse af batteriet
Brug kun de originale batterier, der lå i kassen eller udskiftningsbatterier, som vianbefaler.
1. Tag bagdækslet af.
2. Indsæt batteriet (med kobberkontaktfladerne først) i batterirummet.
13 Introduktion

Oplade batteriet
Før du tænder for og begynder at bruge HTC Explorer, anbefales det, at du opladerbatteriet.
§ Du må kun bruge den medfølgende strømadapter og det medfølgende USB-kabeltil at oplade batteriet.
§ Fjern ikke batteriet fra HTC Explorer, mens du oplader det med strøm- ellerbiladapteren.
1. Indsæt den lille ende af USB-kablet i USB-stikket.
2. Indsæt den anden ende af USB-kablet i strømadapteren.
3. Sæt strømadapterens stik i en elektrisk stikkontakt, og begynd at opladebatteriet.
Når du oplader batteriet, og HTC Explorer er tændt, vises opladeikonet istatuslinjen. Når batteriet er fuldt up opladet, bliver ikonet for batteriopladning enfuldt batteriikon . Når skærmen er slukket, viser et animeret ikonopladningsstatussen.
Som en sikkerhedsforanstaltning ophører batteriet med at oplades, hvis detoverophedes.
Tænde/slukke
Tænde
Tryk på knappen TÆND/SLUK. Nemt.
Når du tænder for HTC Explorer for første gang, skal du konfigurere tablet´en.
14 Introduktion

Slukke
1. Hvis skærmen er slukket, skal du trykke på knappen TÆND/SLUK for at tændefor igen og låse skærmen op.
2. Tryk og hold på knappen TÆND/SLUK i et par sekunder.
3. Når menuen med strømvalgmuligheder vises, skal du trykke på Sluk.
Indtastning af pinkodenDe fleste SIM-kort har en pinkode (personligt identifikationsnummer), som angives afudbyderen af trådløs tjeneste. Hvis du bedes om en pinkode, skal du indtaste den ogtrykke på OK.
Hvis du indtaster den forkerte pinkode tre gange, bliver dit SIM-kort blokeret. Ingenproblem. Kontakt din udbyder af mobiltelefoni, og bed om PUK (PIN UnblockingKey).
Fingerbevægelser
Tryk Når du vil indtaste med tastaturet, vælge skærmemner, f.eks. program-og indstillingsikoner, eller trykke på skærmknapper, skal du bare trykkepå dem med fingeren.
Tryk oghold
Åbn de tilgængelige muligheder for et emne (f.eks. en kontakt eller etlink på en webside) ved at trykke og holde på emnet.
Overføreller glid
At overføre eller glide vil sige,at du hurtigt trækker fingeren lodret ellervandret over skærmen.
Træk Tryk og hold fingeren nede med lidt tryk, før du begynder at trække.Mens du trækker, må du ikke løfte fingeren, før du har nåetmålpositionen.
Stryg Strygning minder om glidning bortset fra, at du skal stryge fingeren ilette, hurtigere anslag. Denne fingerbevægelse sker altid i lodret retning,f.eks. når du bladrer gennem kontaktpersonerne eller meddelelseslisten.
Rotér For de fleste skærme kan du automatisk ændre skærmens retning fraPortræt til Landskab ved at dreje HTC Explorer til siden. Når duindtaster tekst, kan du dreje HTC Explorer på siden for at få et størretastatur.
Klem På nogle programmer, f.eks. Galleri eller i webbrowseren, kan du"klemme" på skærmen med to fingre (f.eks. tommelfinger ogpegefinger) for at zoome ind eller ud, når du ser et billede eller enwebside.
15 Introduktion

Konfigurere HTC Explorer for første gangNår du tænder for HTC Explorer første gang, bliver du bedt om at konfigureretelefonen. Du kan vælge, hvordan du vil oprette forbindelse til internettet, og om dinaktuelle placering skal registreres automatisk. Hvis du stadig har personlige kontakterog kalenderbegivenheder på din gamle telefon, kan du nemt overføre dem tilHTC Explorer via Bluetooth.
Sørg for, at du er logget på din Google®-konto, så du kan bruge Google-programmer,f.eks. Gmail™ og Android Market™. Du kan også konfigurere dine andre e-mail-konti ogFacebook®.
Bare følge skærmvejledningen, og du er i gang med brugen på ingen tid.
Nogle funktioner, der skal bruge forbindelse til internettet, f.eks. placeringsbaseredetjenester og automatisk synkronisering af dine onlinekonti kan kræve ekstragebyrer. Det skal du ikke være bange for. Du kan aktivere eller deaktivere demunder indstillingerne senere.
Måder at få kontakter på HTC ExplorerDer er flere måder, du kan føje kontakter til HTC Explorer. Du kan synkronisereHTC Explorer med kontaktpersoner fra din Google-konto, computer, Facebook ogandet.
HTC Sync™ Synkroniser kontakter fra den gamle telefon medcomputeren, og brug så HTC Sync til at synkronisereHTC Explorer med computerens Microsoft® Outlook®,Outlook Express eller Windows® Kontaktpersoner.
Gmail Google-kontakter importeres til HTC Explorer, når dulogger ind på din Google-konto. Du kan også opretteflere Google-kontakter lige fra HTC Explorer.
Facebook Log ind på din Facebook-konto for at importere dineFacebook-venners kontaktoplysninger.
Telefonkontaktpersoner Du kan vælge at oprette og lagre kontakter direkte iHTC Explorer eller overføre eksisterende fra din gamletelefon.
SIM-kort Kopier alle dine SIM-kontakter til HTC Explorer.
Microsoft ExchangeActiveSync®
HTC Explorer synkroniserer dine arbejdskontakter viaMicrosoft Exchange ActiveSync-serveren påarbejdspladsen.
Overfør Brug programmet Overfør til ikke kun at overføre dinekontakter men også kalenderbegivenheder ogtekstmeddelelser fra din gamle telefon til HTC Explorer.
16 Introduktion

StartskærmDin startskærm er der, hvor du gør HTC Explorer til din egen. Den leveres med enGenveje og ur-widget, der indeholder genveje til dine foretrukne programmer og visertidspunktet og vejret i din by. Du kan også tilføje dine foretrukne programmer,genveje, mapper og widgets, så de kun er et tryk væk. Du finder ud af hvordan under Personalisering på side 28.
Udvidet startskærm
Når du begynder at gøre mere med HTC Explorer, finder du måske ud af, at enstartskærm ikke er nok. Ingen problem. Du kan bruge op til seks ekstra skærme. Detskulle være nok.
Glid din finger vandret til venstre eller højre, hvorefter du vil finde mere plads tiltilføjelse af ikoner, widgets og andet.
Tryk på for at returnere til hovedstartskærmen (dvs. midterstartskærmen).
17 Introduktion

Brug af visningen Spring
Spring lige til den skærm, du ønsker, ved at trykke på , eller klem på skærmen forat vise visningen Spring. Den viser alle syv startskærmen som miniaturer.
Tryk bare på den, du ønsker, og du springer lige til den.
18 Introduktion

Grundlæggende
Justering af lydstyrkenJustering af ringerlydstyrken ændrer lydstyrkeniveauet for ringetonen, mens justeringaf medielydstyrken ændrer lydstyrkeniveauet for lydmeddelelser, musik- ogvideoafspilning.
Justering af ringerlydstyrken
§ Tryk på knappen LYDSTYRKE OP eller LYDSTYRKE NED for at justereringerlydstyrken på det ønskede niveau. Vinduet Opkaldslydstyrke vises påskærmen for at vise lydstyrkeniveauerne.
§ Når du står på det laveste ringerniveau (stille tilstand), skal du trykke påLYDSTYRKE NED en gang for at skifte til vibreringstilstand. Ikonet forvibreringstilstand vises i statuslinjen.
§ Mens du er i vibreringstilstand, skal du trykke på LYDSTYRKE OP en gang for atskifte til stille tilstand. Ikonet for højttaler slået fra vises i statuslinjen.
Justering af medielydstyrken
Når du spiller musik eller ser video, kan du justere lydstyrken ved at trykke påLYDSTYRKE OP eller LYDSTYRKE NED. Vinduet Medielydstyrke vises på skærmen forat vise lydstyrkeniveauet.
Justering af lydstyrken i øretelefonen ved telefonopkald
Under en samtale kan du trykke på knapperne LYDSTYRKE OP eller LYDSTYRKENED.
Justering af lydstyrken via indstillinger
1. På startskærmen trykker du på og så på Indstillinger > Lyd > Lydstyrke.
2. Træk i skyderne for lydstyrke til venstre eller højre for at justerelydstyrkeniveauerne for ringetonen, medieafspilning, alarmer og meddelelser. Eneksempeltone afspilles kortvarigt med lydstyrken justeret i takt med, at dutrækker i skyderen.
3. Hvis du ønsker samme lydstyrke for ringetone og meddelelser, skal du vælgeBrug opkaldslydstyrke til meddelelser.
4. Når du er færdig, trykker du på OK.
19 Grundlæggende

DvaletilstandSlumretilstand sparer batteristrøm ved at sætte HTC Explorer i en lav strømtilstand,når skærmen er slukket. Det stopper også hændelige knaptryk, når HTC Explorer er itasken. Du modtager dog stadig meddelelser og opkald.
Skifte til dvaletilstand
Tryk kortvarigt på knappen TÆND/SLUK for at slukke for skærmen og sætte islumretilstand. HTC Explorer går også automatisk i slumretilstand, når den er inaktiv etstykke tid.
Vågne fra dvaletilstand
Du kan vække HTC Explorer manuelt ved at trykke på TÆND/SLUK-knappen Du skallåse skærmen op.
HTC Explorer vågner automatisk, når du får et indkommende opkald.
Låse skærmen op
Træk ringen op for at låse skærmen op.
Hvis du har konfigureret et skærmoplåsningsmønster, en pinkode eller enadgangskode, bliver du bedt om at tegne mønstret på skærmen eller indtastepinkoden eller adgangskoden, før den låser op.
Hvis du har indstillet en begivenhedspåmindelse eller alarm, kan du trække eller til ringen for at slumre eller afvise begivenheden eller alarmen.
20 Grundlæggende

Åbne et program fra låseskærmen
Træk i et programikon på låseskærmen til ringen for at låse skærmen op og direktestarte det program.
Du kan tilpasse låseskærmen under Indstillinger > Personaliser > fanen Skærm >Låseskærm > Vælg genveje til låseskærm for at vise dine fire foretrukneprogrammer.
Status og meddelelser
Statusikoner
Her beskrives, hvad hver enkelt ikon betyder:
Signalstyrke Batteri er fuld opladet
GPRS tilsluttet Batterioplader
GPRS i brug Batteri er lavt (20 % tilbage)
EDGE tilsluttetBatteri er meget lavt (10 % ellermindre tilbage)
EDGE i brug Lydløs tilstand
3G tilsluttet Vibreringstilstand
3G anvendes Mikrofonen er slået fra
HSDPA tilsluttet Højttalertelefon er tændt
HSDPA i brugTrådført mikrofonhovedsættilsluttet
Roaming Trådført hovedsæt tilsluttet
Intet signal Bluetooth er tændt
21 Grundlæggende

Ingen SIM-kort installeret Tilsluttet til en Bluetooth-enhed
Tilsluttet til et Wi-Fi®-netværk Flytilstand
Datasynkronisering GPS er aktiveret
Netværksdeling er aktiveret Alarm er angivet
Ikoner for meddelelser
Meddelelsesikoner på statuslinjen gør det nemt for dig at være på forkant med dinemeddelelser, kalenderbegivenheder og alarmer.
Det her betyder hvert enkelt:
Ny Gmail-meddelelse Generel meddelelse
Ny Microsoft ExchangeActiveSync- eller POP3/IMAP-e-mail
Opkald i gang
Problem med levering af e-mail Ubesvaret opkald
Ny SMS/MMS Opkald i venteposition
Problem med levering af SMS/MMS
Viderestilling aktivt
Ny Google Talk™-onlinemeddelelse
Videresendelse af meddelelser eraktiveret
Ny talebeskedHTC Explorer har forbindelse til encomputer via USB-kabel
Kommende begivenhedWi-Fi er tændt, og der findestrådløse netværk
Nye opdateringer fra dine socialenetværk
Bærbart Wi-Fi-hotspot er aktiveret
22 Grundlæggende

Forslag til matchede kontakter Overførsel af data (animeret)
Anmodning om Bluetooth-parring Hentning af data (animeret)
Tilgængelige opdateringer tilHTC Explorer-software
Venter på overførsel
Sang afspillesHentet Android Market-programinstalleret
Programmet FM-radio i brugOpdatering tilgængelig for etprogram hentet på AndroidMarket
Stemmeoptagelse er aktiveret Tomt kort
Flere (ikke viste) meddelelserIkke så meget plads påhukommelse
MeddelelsespanelNår du får en ny meddelelse, kan du åbne meddelelsespanelet for at se, hvilkenbegivenhedsmeddelelse eller nye oplysninger, du har fået. Meddelelsespaneletmuliggør hurtigt skifte mellem nyligt åbnede programmer, og gør det også nemt ataktivere indstillinger, f.eks. Wi-Fi og Bluetooth.
Åbn meddelelsespanelet ved at trykke og hold på statuslinje og så glide fingerennedad.
Hvis du har flere meddelelser, kan du rulle ned adskærmen for at se dem alle.
Du kan også åbne panelet Meddelelser på startskærmen ved at trykke på ogtryk på Meddelelser.
23 Grundlæggende

Skifte mellem senest åbnede programmer
På meddelelsespanelet får du hurtigt adgang til op til de otte senest åbnedeprogrammer.
1. Tryk og hold på statuslinjen, og glid fingeren nedad for at åbnemeddelelsespanelet.
2. I afsnittet Seneste programmer glider du fingeren til venstre eller højre for at sede seneste åbnede programmer.
3. Tryk på et program for at åbne det.
Tryk og hold ned på for at vise nyligt brugte programmer.
Bruge Hurtigindstillinger
Fanen Hurtigindstillinger muliggør nemt aktivering af Wi-Fi, Bluetooth, GPS og andetog indeholder også en hurtig genvej til alle HTC Explorer-indstillingerne.
1. Tryk og hold på statuslinjen, og glid fingeren nedad for at åbnemeddelelsespanelet.
2. Tryk på fanen Hurtigindstillinger.
3. Tryk på afkrydsningsfeltet ved siden at et emne for at aktivere/deaktivere.
Lukning af meddelelsespanelet
Tryk og hold på bundlinjen af meddelelsespanelet, og glid finger op ad skærmen. Ellertryk bare på .
24 Grundlæggende

Tilslutning af HTC Explorer til en computerNår du opretter forbindelse mellem HTC Explorer og en computer med USB-kablet,vises dialogboksen Vælg en forbindelsestype og beder dig vælge USB-forbindelsestype.
Vælg mellem følgende muligheder, og tryk så på Udført:
Oplad kun Vælg denne mulighed, hvis du kun vil oplade batteriet, når telefonenhar forbindelse til computeren.
Diskdrev Denne tilstand findes kun, når der er et hukommelseskort påHTC Explorer. Vælg denne tilstand, når du vil kopiere filer mellemhukommelseskort og computeren.
Når du har aktiveret tilstanden Diskdrev, når HTC Explorer er tilsluttetcomputeren, kan du ikke bruge programmer på HTC Explorer til at fåadgang til hukommelseskortet.
HTC Sync Vælg denne mulighed for at synkronisere kontakter, kalender ogandre oplysninger mellem computeren og HTC Explorer.
USB-tethering
Når du ikke har en internetforbindelse på computeren, kan du vælgedenne tilstand for at dele HTC Explorers mobildataforbindelse medcomputeren.
Internetpass-through
Hvis du ikke har en dataordning for din telefon eller ikke har adgang tilet Wi-Fi-netværk, kan du vælge denne tilstand for at delecomputerens internetforbindelse med HTC Explorer.
Kopiering af filer til eller frahukommelseskortetDu kan kopiere din musik, dine billeder og andre filer til hukommelseskortet.
1. Tilslut HTC Explorer til computeren med det medfølgende USB-kabel.
2. På skærmen Vælg en forbindelsestype vælger du Diskdrev og trykker så påUdført. På computeren registreres hukommelseskortet som en flytbar disk.
3. Naviger til den flytbare disk, og åbn den.
4. Gør et af følgende:
§ Kopier filerne fra computeren til hukommelseskortets rodmappe.
§ Kopier filerne fra hukommelseskortet til en mappe på computeren.
25 Grundlæggende

5. Når filkopieringen af færdig, skal du afbryde den flytbare disk (dvs. dentilsluttede HTC Explorer) som krævet af computerens operativsystem, så dusikkert kan fjerne HTC Explorer.
6. Gør et af følgende:
§ Afbryd HTC Explorer fra computeren.
§ Hvis du vil bevare HTC Explorers forbindelse til computeren, men ønsker atfå adgang til hukommelseskortet, skal du åbne meddelelsespanelet, trykkepå Diskdrev, vælg en anden mulighed end Diskdrev og så trykke på Udført.
Kopiering af tekst, søge efter oplysninger ogdelingI programmer som Webbrowser og Mail kan du vælge tekst og vælge, hvad du vilgøre med den.
Valg af tekst
1. Tryk og hold på et ord.
2. Træk i start- og slutmarkørerne for at fremhæve den omgivende tekst, som duvil vælge.
Kopier adressen på en linket webside ved at trykke og holde på linket og så trykkepå Kopier linkets webadresse.
26 Grundlæggende

Kopiering og indsættelse af tekst
1. Når du har valgt den tekst, du vil kopiere, trykker du på Kopier.
Den valgte tekst kopieres så til udklipsholderen.
2. I tekstindtastningsfeltet (f.eks. mens du indtaster en e-mail) trykker og holder dupå det punkt, hvor du vil indsætte teksten.
3. Tryk på Indsæt.
Søge efter eller oversætte tekst
1. Når du har valgt den tekst, du vil søge efter eller oversætte, trykker du på .
2. Tryk på en af følgende faner:
Google-søgning
Se efter relaterede oplysninger med Google-søgning baseret på dentekst, du har valgt.
Wikipedia
Led efter relaterede oplysninger på Wikipedia® baseret på den tekst, duhar valgt.
YouTube
Se efter videoer på YouTube® baseret på den tekst, du har valgt.
Google oversæt
Oversæt teksten til et andet sprog.
Deling af tekst
1. Når du har valgt den tekst, du vil dele, trykker du på .
2. Vælg det sted, hvor du vil indsætte og dele den valgte tekst, f.eks. i en e-mail-meddelelse eller Facebook-statusopdatering.
27 Grundlæggende

Personalisering
Gør HTC Explorer til din egenFå HTC Explorer til at se ud og lyde, lige som du vil have det. Personaliser med enanden baggrund, ringetone, meddelelseslyd for begivenheder som f.eks.indkommende tekst, e-mail og kalenderpåmindelser.
På startskærmen trykker du på og så på Personaliser for at komme i gang.
Personalisering af HTC Explorer med scenerHTC Explorer bliver flere telefoner i en, når du bruger scener. Scener erpersonaliserede startskærmlayouts, som du hurtigt kan bruge. Ved at skifte mellemscener gør du øjeblikkeligt HTC Explorer til den perfekte weekendtelefon, rejsetelefon,arbejdstelefon eller ren spiltelefon.
Hver gang du tilføjede eller ændrede noget på startskærmen, gemmerHTC Explorer automatisk dine ændringer til den aktuelt valgte scene.
Brug af en forudindstillet scene
HTC Explorer har forudindstillede scener, der hver er forudkonfigureret med en andenbaggrund og en anden widget-samling, der afspejler forskellige øjeblikke i dit liv. Dukan vælge en scene, der passer til dit arbejde, spil, rejse eller dit sociale liv.
1. På startskærmen trykker du på og så på Personaliser.
2. Tryk på Scene på fanen Skærm.
3. Glid fingeren over skærmen fra højre mod venstre for at vælge den scene, duønsker.
4. Tryk på Anvend.
Hvis du vil hente flere scener, skal du trykke på og så på Personaliser. Tryk påScene > Hent flere på fanen Skærm.
Oprette en ny scene
Du starter med en tom startskærm, når du skal oprette en ny scene.
1. På startskærmen trykker du på og så på Personaliser.
2. Tryk på fanen Skærm og så på Scene.
3. Tryk på , og tryk så på Ny.
28 Personalisering

4. Indtast et nyt scenenavn, og tryk så på Udført.
5. Personaliser scenen ved at tilføje widgets og andre elementer, arrangerestartskærmens layout og ændre baggrunden. Alle dine ændringer bliverautomatisk gemt til denne scene.
Omdøbning af en scene
1. På startskærmen trykker du på og så på Personaliser.
2. Tryk på Scene på fanen Skærm.
3. Glid fingeren over skærmen fra højre mod venstre for at vælge den scene, du vilomdøbe.
4. Tryk og hold på en scenes miniature, og tryk så på Omdøb.
5. Indtast et nyt scenenavn, og tryk så på Udført.
Slette scener
1. På startskærmen trykker du på og så på Personaliser.
2. Tryk på Scene på fanen Skærm.
3. Tryk på , og tryk så på Slet.
4. Glid din finger over skærmen fra højre mod venstre for at gennemgå scener.Tryk så på en eller flere scener, som du vil slette.
5. Tryk på Slet.
29 Personalisering

Ændring af baggrundenPersonalisering af baggrunden med dine foretrukne billeder er en hurtig og nem mådeat give HTC Explorer et frisk udseende. Gennemgå samlingen af baggrunde, der findespå HTC Explorer, eller vælg mellem billeder, som du har taget med kameraet. Du kanogså ændre startskærmen, så den bruger en animeret baggrund.
1. På startskærmen trykker du på og så på Personaliser.
2. Tryk på Baggrund på fanen Skærm.
3. Tryk på en af følgende:
HTC-baggrunde Vælg en forudindstillet baggrund, og tryk så på Vis eksempel> Anvend.
Live baggrunde Vælg mellem forudindstillede animerede baggrunde. Tryk påVis eksempel for at se animeringen, og tryk så på Anvend.
Galleri Vælg et eksisterende billede. Beskær billedet, og tryk så påGem.
Hvis du vil hente flere baggrunde, skal du trykke på og så på Personaliser. Påfanen Skærm trykker du på Baggrund > HTC-baggrunde > Hent flere.
Personaliser din startskærm med widgetsWidgets lægger vigtige oplysninger og medieindhold helt fremme på startskærmen,så de er nemme at komme til. Nogle widgets findes allerede på startskærmen for dig.Du kan tilføje flere fra det tilgængelige udvalg af widgets.
Tilføjelse af en widget til startskærmen
1. Gå til en del af startskærmen, hvor der er plads til at tilføje en ny widget.
2. Tryk på , og tryk så på Personaliser.
3. På fanen Tilføj til start trykker du på Widget.
4. Vælg en widget, som du ønsker.
5. De fleste HTC-widgets findes i en række designs og størrelser, som passer tildine behov. Glid fingeren over skærmen fra højre mod venstre for at se deforskellige formater, og tryk så på Vælg for at vælge et.
Du kan også tilføje widgets, der sætter dig i stand til hurtigt at tænde/slukke forbestemte indstillinger, f.eks. Wi-Fi og Bluetooth. Rul ned ad listen over widgets, trykpå Indstillinger, og tryk så på den widget, du ønsker.
Hvis du vil hente flere widgets, skal du trykke på og så på Personaliser. På fanenTilføj til start trykker du på Widget > Hent flere HTC widgets.
30 Personalisering

Ændring af indstillingerne for en widget
Du kan ændre de grundlæggende indstillinger for nogle widgets (f.eks. Kontakter ogMail) kan ændres fra startskærmen.
1. tryk og hold på en widget på startskærmen. HTC Explorer vibrerer, og du ser etfarvet felt omkring widget'en. Du må ikke løfte fingeren endnu.
2. Træk widget'en til .
Derefter åbner den relevante skærm, hvor du kan ændre nogen indstillinger fordenne widget.
3. Tilpas widget-indstillingerne.
Tilføjelse af ikoner og andre genveje påstartskærmenPlacer programikoner på startskærmen, så du kan åbne dem hurtigere. Du kan ogsåtilføje genveje til indstillinger og særlige oplysninger, f.eks. bogmærkede websider, enpersons telefonnummer, en musikafspilningsliste, kørselsvejledninger og mange andreemner til startskærmen.
De tilgængelige genveje afhænger af de programmer, der er installeret påHTC Explorer.
1. Gå til startskærmen, hvor der er plads til at tilføje et nyt ikon eller en ny genvej.
2. Tryk på og så på Personaliser.
3. På fanen Tilføj til start trykker du på Program for at tilføje et programikon ellerGenvej for at tilføje en genvej til en indstilling eller oplysninger.
Du kan også tilføje et programikon til startskærmen ved at trykke på og såtrykke og holde på et programikon. Uden at løfte fingeren trækker du ikonet til ettomt sted på startskærmen, og så løfter du den.
31 Personalisering

Tilføjelse af mapper på din startskærmBrug mapper til at gruppere relaterede programmer og andre genveje, så du holderstartskærmen pæn og organiseret. Du kan også tilføje oplysningsmapper, der viseropdaterede oplysninger, f.eks. modtagne Bluetooth-filer, din Facebook telefonbog ogmere.
Oprettelse af en ny mappe og tilføjelse af emner i den
1. Gå til en del af startskærmen, hvor der er plads til at tilføje en ny mappe.
2. Tryk på , og tryk så på Personaliser.
3. På fanen Tilføj til start trykker du på Mappe.
4. Tryk på Ny mappe. Den nye mappe vises på startskærmen.
5. Flyt til startskærmen, hvor der er et program, ikon eller en genvej, og tryk oghold på den. HTC Explorer vibrerer. Du må ikke løfte fingeren endnu.
6. Træk i programmet, ikonet eller genvejen, og efterlad den oven på mappen.
Tryk blot på mappen for at åbne den, så du kan fåadgang til programmer og genveje i mappen.
Omdøbning af en mappe
1. Tryk på mappen for at åbne den.
2. Tryk og hold på mappevinduets titellinje.
3. Indtast et nyt mappenavn, og tryk på OK.
32 Personalisering

Omorganisering eller fjernelse af widgets ogikoner fra startskærmenOmorganiser widgets og ikoner på startskærmen for at gøre plads til at tilføje flereemner. Du kan også flytte widgets og ikoner, som du ikke bruger så tit.
Flytning af en widget eller et ikon
1. Tryk og hold på den widget eller det ikon, som du vil flytte. HTC Explorervibrerer, og du ser et farvet felt omkring widget'en eller ikonet. Du må ikke løftefingeren endnu.
2. Træk widget'en eller ikonet til en ny placering på skærmen.
§ Du kan standse midlertidigt ved venstre eller højre kant på skærmen for at trækkewidget'en eller ikonet til et andet startskærmspanel.
§ Når du trækker et ikon til et sted, der er optaget af et andet ikon, flytter dettilstedeværende ikon automatisk væk for at give plads.
3. Når widget'en eller ikonet er der, hvor du ønsker det, løfter du fingeren.
Fjernelse af en widget eller et ikon
1. Tryk og hold på den widget eller det ikon, som du vil fjerne. HTC Explorervibrerer, og du ser et farvet felt omkring widget'en eller ikonet. Du må ikke løftefingeren endnu.
2. Træk widget'en eller ikonet til .
3. Når widget'en eller ikonet også bliver rødt, løfter du fingeren.
33 Personalisering

Omorganisering af startskærmenOmorganiser dine startskærmspaneler på en måde, der passer til den måde, du brugerdem. Flyt f.eks. panelerne med ofte anvendte widgets, genveje og mapper tættere påhovedstartskærmen.
Hovedstartskærmen er det panel, der har en tynd streg omkring i visningen Spring.
1. Klem på startskærmen for at vise visningen Spring.
2. Tryk og hold på miniaturen for den startskærm, du vil flytte. HTC Explorervibrerer. Du må ikke løfte fingeren endnu.
3. Træk miniaturen til den nye placering, og løft fingeren.
Sådan bruges lydsætHvert lydsæt giver dit en anderledes kombination af lyde til ringetonen ogmeddelelser, f.eks. indkommende meddelelser, e-mail,kalenderbegivenhedspåmindelser og andet. Ved at skifte mellem lydsæt kan duøjeblikkelig få HTC Explorer til at advare dig med sjove lyde, når du er ude medvenner eller ændre til dæmpede lyd, når du er på arbejde.
Valg af et forudindstillet lydsæt
1. På startskærmen trykker du på og så på Personaliser.
2. På fanen Lyd trykker du på skærmen Lydsæt og så på et lydsætnavn.
3. Du kan trykke på for at lytte til de forskellige lyde i det lydsæt.
4. Tryk på Anvend.
Hvis du vil hente flere lydsæt, skal du trykke på og så på Personaliser. Tryk påLydsæt > Hent flere på fanen Lyd.
34 Personalisering

Oprettelse af et lydsæt
1. På startskærmen trykker du på og så på Personaliser.
2. Tryk på Lydsæt på fanen Lyd.
3. Tryk på
4. Indtast et nyt navn på lydsættet, og tryk så på Udført.
Det nyoprettede lydsæt tilføjes så listen over lydsæt. Du kan tildele forskellige toner tillydsættet, alt efter behov.
Ændring af ringetonen, meddelelser og lyde
Ændring af din ringetone, meddelelseslyde og alarmer, så de passer til dit humør oglivsstil. Vælg forskellige lyde i det forudindstillede udvalg på hukommelseskortet.
1. På startskærmen trykker du på og så på Personaliser.
2. Tryk på Lydsæt på fanen Lyd.
3. Vælg et lydsæt, som du vil tilpasse eller oprette et nyt, og tryk så på Anvend.
4. Ret ringetonen, meddelelseslyden og alarmen fra skærmen Personaliser.
Du kan også gå til programmerne SMS, Mail og Kalender for at vælge lyde tilhenholdsvis nye meddelelser, e-mail og kalenderpåmindelser.
HTC Explorer gemmer automatisk dine valg til det aktuelle lydsæt.
Sletning af lydsæt
1. På startskærmen trykker du på og så på Personaliser.
2. Tryk på Lydsæt på fanen Lyd.
3. Tryk på , og tryk så på Slet.
4. Tryk på et eller flere lydsæt, som du vil slette.
5. Tryk på Slet.
35 Personalisering

Omorganisering eller skjulning af programfanerDu kan omorganisere fanerne for nogle programmer for at prioritere deoplysningstyper, som du ofte bruger, eller fjerne de faner, som ikke rigtigt har brugfor.
1. Åbn et program, der har de sædvanlige faner nederst på skærmen.
2. Tryk og hold på en fane. Når skærmen skifter og viser dig det område, hvor dukan omarrangere ikoner, skal du løfte fingeren.
3. Gør et af følgende:
Tilføj en fane Tryk og hold på en fane, som du vil tilføje, og træk den så henved siden af de andre faner.
Flyt en fane Tryk og hold på den fane, du vil flytte, og træk den til den nyeplacering.
Fjern en fane Tryk og hold på en fane, som du vil skjule, og træk den op.
4. Når du er færdig, trykker du på .
Tilføje en fjernet fane
1. Åbn det program, hvorfra du tidligere fjernes nogle faner.
2. Tryk og hold på en fane. Når skærmen skifter og viser dit nogle af dine skjultefaner, løfter du fingeren.
3. Tryk og hold på den fane, som du vil vise, og træk den så dertil, hvor du vilplacere den igen.
4. Når du er færdig, trykker du på .
36 Personalisering

Genveje og ur-widget'enÅbn ofte brugte programmer, eller se et eksempel på deres indhold lige påstartskærmen.
Fra Genveje og ur-widget'en kan du:
§ Tryk på genvejen til et program for at åbne det
§ Tryk på oplysningslinjen for at udvide den og se indholdet af det program
§ Tryk på eksempel på indholdet, og åbn det
Tilpasse genveje og ur-widget
Du kan vælge, hvilke genveje og by der skal vises i widget'en Genveje og ur.
1. På startskærmen trykker og holder du på widget'en genveje og ur. Du må ikkeløfte fingeren endnu.
2. Træk widget'en til .
3. Fra denne skærm kan du:
§ Tryk på en genvejsplads, og vælg så et program eller en genvej, som du vilknytte til den.
§ Tryk på tiden, og vælg en by, der bliver vist i widget'en. Hvis din by ikke erpå listen, skal du trykke på for at tilføje din by.
4. Tryk på Udført.
Widget'en Genveje og Ur opdateres.
37 Personalisering

Opkald
Forskellige måder at udføre opkald påUd over at foretage opkald fra HTC Explorer's opkaldsskærm, kan du trykke på etnummer i en tekstmeddelelse eller e-mail for at foretage opkald, eller trykke på etenkelt nummer på opkaldsskærmen for at foretage et hurtigt opkald til enkontaktperson.
De fleste SIM-kort har en pinkode (personligt identifikationsnummer), som angivesaf udbyderen af trådløs tjeneste. Hvis du bedes om en pinkode, skal du indtaste denog trykke på OK. Hvis du indtaster den forkerte pinkode tre gange, bliver dit SIM-kort blokeret. Det skal du ikke være bange for. Kontakt din udbyder afmobiltelefoni, og bed om PUK (PIN Unblocking Key).
Foretage et opkald på opkaldsskærmenDu kan enten ringe til en nummer direkte, eller du kan bruge funktion favorit-opkald tilat søge efter og ringe til lagrede kontaktpersoner eller et nummer fraopkaldsoversigten.
1. På startskærmen trykker du på .
2. Begynd at indtaste de første par cifre i et telefonnummer eller tegn i enkontaktpersons navn på telefonens tastatur. Telefonens opkaldsskærm viser såen liste over matchende numre og navne.
Hvis du indtaster et forkert ciffer eller bogstav, skal du trykke på for at slettedet. Hvis du vil slette hele angivelsen, skal du trykke og holde på .
3. Glid fingeren opad i den filtrerede liste for at lukke telefontastaturet og se, omder er flere matchende numre eller kontakter.
4. Sådan ringer du op til et nummer:
§ Tryk på et telefonnummer eller en kontaktperson i listen.
§ Når du har angivet et helt nummer, skal du trykke på Opkald.
§ Hvis du vil ringe til et andet telefonnummer, der er knyttet tilkontaktpersonen, skal du trykke på til højre for navnet påkontaktpersonen. På skærmen med kontaktpersonens oplysninger trykkerdu på det nummer, du vil ringe til.
Mens du ringer op, eller når samtalen er i gang, vil statuslinjen vise opkaldet istatusikonet .
38 Opkald

Hvad er Smartopkald?
Telefonens Smartopkald-funktion, gør det nemt og hurtigt for dig at foretage etopkald.
Indtast bare telefonnummeret eller de første par bogstaver i navnet på den person, duvil ringe til. Smartopkald søger automatisk efter og filtrerer dine gemte kontakter ogtelefonnumre fra opkaldsoversigten.
Brug af KortnummerBrug Kortnummer til at ringen til et telefonnummer med ét tryk. Hvis du f.eks. tildeleren kontaktpersons nummer til tasten 2, skal du blot trykke og holde på 2 for at ringetil det nummer.
Taltasten 1 er normalt reserveret til din voicemail. Tryk og hold på denne taste for atringe til voicemail og hente din voicemail-meddelelser.
Tildele en kortnummertaste
1. På startskærmen trykker du på Telefon.
2. Tryk på , og tryk så på Kortnummer > .
3. Indtast navnet på den kontaktperson, du vil tilføje. Når navnet vises i listen, skaldu trykke på navnet.
4. På skærmen Kortnummer vælger du telefonnummeret for kontaktpersonen, derskal bruges, og den kortnummertaste, der skal tildeles.
5. Tryk på Gem.
Du kan også angive et kortnummer under Kontakter. Tryk på en kontakt, tryk på, og vælg så Angiv kortnummer (eller Mere > Angiv kortnummer).
39 Opkald

Ringe til et telefonnummer i entekstmeddelelse
1. Tryk på telefonnummeret i meddelelsen.
2. Tryk på Opkald.
Ring til meddelelsesafsenderen ved at trykke på den modtagne meddelelse og såtrykke på Opkald i valgmenuen.
Ringe til et telefonnummer i en e-mailVil du ringe til et nummer, der findes i en e-mail? Ingen problem.
1. Tryk på telefonnummeret i teksten.
2. Rediger nummeret, hvis det er nødvendigt.
3. Tryk på Opkald.
Ringe til et telefonnummer i en KalenderbegivenhedTryk på et telefonnummer i en Kalender begivenhed giver dig mulighed for at sebegivenhedsdetaljer, f.eks. konferenceopkalds-id eller mødepinkode, mens du står påtelefonopkaldsskærmen.
1. Åbn en begivenhed i Kalender.
2. På skærmen Begivenhedsdetaljer trykker du på telefonnummeret.
3. Tryk på Opkald.
40 Opkald

Foretage et nødopkaldI nogle regioner kan du foretage nødopkald fra HTC Explorer, selv om du ikke har SIM-kortet installeret eller dit SIM-kort er blokeret.
1. På startskærmen trykker du på .
2. Indtast nødnummeret for dit område, og tryk så på Opkald.
Hvis du har aktiveret, men glemt, din låseadgangskode eller låsemønstret, kan dustadig foretage nødopkald ved at trykke på Nødopkald på skærmen.
Modtagelse af opkaldNår du modtager en opringning fra en kontaktperson, vises skærmen forindkommende opkald.
Du kan bruge funktionen til høflig ringetone og lommetilstand til at modtageopkald. Du finder ud af hvordan under Ændring af indstillinger for lyd på side 172.
Besvarelse af et opkald
Gør et af følgende:
§ Tryk på Besvar.
§ Hvis skærmen er slukket når du modtager et opkald, vises skærmen Lås. Træk til ringen for at låse skærmen op og besvare opkaldet.
Afvisning af et opkald
Gør et af følgende:
§ Tryk på Afvis.
§ Hvis skærmen er slukket når du modtager et opkald, vises skærmen Lås. Træk til ringen på låseskærmen.
§ Tryk på knappen TÆND/SLUK to gange for at afvise et opkald.
41 Opkald

Slå ringetonen fra uden at afvise opkaldet
Gør et af følgende:
§ Tryk på knappen LYDSTYRKE NED eller LYDSTYRKE OP.
§ Tryk på knappen TÆND/SLUK.
§ Placer HTC Explorer med bagsiden opad på en plan overflade.
Hvis HTC Explorer allerede ligger med bagsiden opad, vil den stadig ringe, når derkommer efterfølgende indkommende opkald.
HTC Opkalder-ID
Hver gang, du foretager et opkald, eller din ven ringer til dig, kan du se din vensseneste statusopdatering fra sociale netværk som Facebook lige på opkaldsskærmen.Du vil heller ikke glemme nogens fødselsdag. Du vil se en fødselsdagspåmindelse, hvisdin vens fødselsdag finder sted inden for de næste 7 dage.
Hvad kan jeg gøre under en samtale?Under et opkald kan du bruge knapperne på skærmen til at slå mikrofonen til eller fraeller tænde eller slukke for højttalertelefonen. Du kan også trykke på og vælge, omdu vil tilføje et opkald, sætte et opkald i venteposition, slå mikrofonen fra og andet.
Sætte et opkald i venteposition
1. Tryk på , tryk så på Hold for at sætte opkaldet i venteposition. Når du sætteret opkald i venteposition, vises ikonet for holdt opkald på statuslinjen.
2. Tryk på , og tryk så på Ophæv venteposition for at genoptage opkaldet.
42 Opkald

Skifte mellem opkald
Hvis du allerede er midt i en samtale og accepterer endnu en, kan du vælge at skiftemellem de to samtaler.
1. Når du modtager et andet opkald, skal du trykke på Besvar for at acceptere detandet opkald og sætte det første opkald i venteposition.
2. Skift mellem dem ved at trykke på den person på skærmen, du vil tale med.
3. Afslut det aktuelle opkald, og returner til det andet opkald ved at trykke påAfslut opkald.
Tænde for højttalertelefonen under et opkald
For at mindske muligt beskadigelse af hørelsen, må du ikke holde HTC Explorermod øret, når højttalertelefonen er tændt.
Gør et af følgende:
§ Vend HTC Explorer om i løbet af samtalen (sørg for, at Vend for højttaler ermarkeret i > > Indstillinger > Lyd).
§ På opkaldsskærmen trykker du på .
Højttalertelefonens ikon vises på statuslinjen, når højttalertelefonen er aktiveret.
Du slukker for højttalertelefonen igen ved at vende HTC Explorer om, så forsiden eropad. Eller du trykker på igen.
Slå mikrofonen fra under et opkald
På opkaldsskærmen trykker du på for at skifte mellem at slukke/tænde formikrofonen. Når mikrofonen er slukket, vises ikonet for Slå fra i statuslinjen.
Afslutning af et opkald
Gør et af følgende for at afslutte opkaldet:
§ Tryk på Afslut opkald på opkaldsskærmen.
Hvis skærmen er slukket, skal du trykke på TÆND/SLUK for at slukke for skærmen,så du kan trykke på Afslut opkald.
§ Glid meddelelsespanelet åbnet, og tryk så på .
Hvis telefonnummeret på den person, der ringede op, ikke findes i listen overkontaktpersoner, kan du vælge at gemme nummeret i listen, når du lægger på.
43 Opkald

Konfigurere et konferenceopkaldKonferencekald med venner, familie eller kollegaer er nemt. Foretag det første opkald(eller accepter et), og ring til hver efterfølgende for at føje det til konferencen.
Sørg for, at dit SIM-kort er aktiveret med konferenceopkaldstjeneste. Kontakt dinmobiludbyder for at få flere oplysninger.
1. Foretag et opkald til den første deltager i konferenceopkaldet.
2. Når du har forbindelse, skal du trykke på , trykke på Tilføj opkald og så ringetil den anden deltagers nummer. Den første deltager venter, når du ringer til denanden deltager.
3. Når der er forbindelse til den anden deltager, trykker du på flet .
4. Hvis du vil tilføje endnu en deltager til konferenceopkaldet, skal du trykke på på konferenceopkaldsskærmen og så ringe til nummeret på den kontaktperson,du vil invitere til konferenceopkaldet.
5. Når der er forbindelse, skal du trykke på for at føje deltageren tilkonferenceopkaldet.
6. Når du vil tale privat med en person i konferenceopkaldet, skal du trykke på og så vælge Privat opkald i valgmenuen.
Afslut opkaldet med en deltager ved at trykke på og så på Afslut opkaldet ivalgmenuen.
Afslut konferenceopkaldet ved at trykke på Afslut opkald.
InternetopkaldNår du har forbindelse til et Wi-Fi-netværk, kan du foretage og modtage opkald via eninternetopkaldskonto.
Før du tilføjer en internetopkaldskonto, skal du sørge for, at du er registreret meden internetopkaldstjeneste, der understøtter stemmeopkald over Session InitiationProtocol (SIP). Internetopkald til telefonnumre skal der måske betales ekstragebyrer for.
Tilføjelse af en internetopkaldskonto
1. På startskærmen trykker du på og så på Indstillinger > Opkald.
2. Under internetopkaldsindstillinger trykker du på Konti.
3. Tryk på Tilføj konto.
4. Indtast kontodetaljerne.
44 Opkald

5. Tryk på for at gemme kontoen.
6. Indstil HTC Explorer til at modtage internetopkald på din tilføjede konto ved atmarkere afkrydsningsfeltet Modtog indkommende opkald.
Foretage et internetopkald
Foretag et internetopkald til enten din kontakts internetopkaldskonto eller ettelefonnummer.
Ring til en af følgende:
Internetopkaldskonto § I Kontakter trykker du på en kontakt, der har eninternetopkaldskonto. Tryk så på Internetopkald.
§ I Opkaldsoversigt trykker du på internetopkaldslogfilen.
Telefonnummer Se Forskellige måder at udføre opkald på på side 38. Menførst skal du indstille HTC Explorer til at bruge internetopkaldtil dine udgående opkald. På startskærmen trykker du på og så på Indstillinger > Opkald. Tryk på Brug internetopkald,og vælg så enten Til alle opkald eller Spørg for hvert opkald.
Brug af OpkaldsoversigtBrug Opkaldsoversigt til at søge efter ubesvarede opkald, dine opkald og modtagneopkald.
Undersøgelse af et ubesvaret opkald
Når du har et ubesvaret opkald, vises ikonet for ubesvaret opkald på statuslinjen.
1. Glid for at åbne meddelelsespanelet for at se, hvem der ringer.
2. Returner opkaldet ved at trykke på meddelelsen om ubesvaret opkald. Tryk såpå opkalderens navn eller nummer i opkaldsoversigten.
Søge efter opkald i Opkaldsoversigt
1. På startskærmen trykker du på .
2. Glid til fanen Opkaldsoversigt.
3. På skærmen Opkaldsoversigt kan du:
§ Tryk på et navn eller nummer i listen, du vil ringe til.
§ Tryk og hold på et navn eller nummer i listen for at vise valgmenuen.
§ Tryk på for kun at søge i opkaldsoversigten for den bestemtekontaktperson.
§ Tryk på og så på Vis for kun at vise en bestemt type opkald, f.eks.ubesvarede opkald eller udgående opkald.
45 Opkald

Tilføjelse af et nyt telefonnummer til dine kontakter fraOpkaldsoversigt
1. På skærmen Opkaldsoversigt trykker og holder du på et telefonnummer, derskal gemmes blandt dine kontakt, og tryk så på Gem i Personer.
2. Vælg, om du vil oprette en ny kontakt eller gemme nummeret i en eksisterendekontakt på HTC Explorer.
3. Gør et af følgende:
§ Når du opretter en ny kontakt, skal du indtaste kontakts navn, kontakttypeog andre oplysninger i den tomme kontaktregistrering, der vises.Telefonnummeret bliver automatisk føjet til feltet Mobil i afsnittet Telefon.Gem det som en anden type nummer, f.eks. hjemmenummer, ved at trykkepå knappen Mobil.
§ Når du gemmer nummeret i en eksisterende kontakt, skal du trykke på enkontakt, der er gemt på HTC Explorer, og så vælge nummertypen.
4. Tryk på Gem.
Rydning af listen Opkaldsoversigt
På skærmen Opkaldsoversigt gør du et af følgende:
Fjern et navn eller etnummer
Tryk og hold ned på navnet eller nummeret, og tryk på Sletfra opkaldsoversigt.
Ryd hele listen Tryk på og så på Fjern opkaldsoversigt. Tryk på Vælg alt> Slet.
46 Opkald

Bruge opkald til hjemmetNår du rejser udenlands, er det nemt at ringe til venner og familie hjemmefra. Dinhjemlandskode tilføjes automatisk, når du foretager opkald til dine kontakter påHTC Explorer under roaming.
HTC Explorer foretager opkald normalt når der indtastes telefonnumre, der ikke ergemt i Kontakter. Hvis du vil ringe til et telefonnummer der ikke er gemt, i dit land,skal du indtaste et plustegn (+) og landekoden før nummeret.
1. På startskærmen trykker du på .
2. Begynd at indtaste de første par cifre i et telefonnummer eller tegn i enkontaktpersons navn på telefonens tastatur.
3. Tryk på et telefonnummer eller en kontakt i kontaktpersonlisten. HTC Explorerringer derefter til nummeret med din hjemlandskode.
Ændre standardlandekode til at ringe hjem
1. På startskærmen trykker du på og trykker på Indstillinger.
2. Tryk på Ring op > Telefonindstillinger > Indstillinger for hjemopkald.
3. Vælg det land, du ønsker i listen over landekoder.
4. Tryk på OK.
Deaktivering af opkald til hjemmet
Hvis du foretrækker manuelt at indtaste hele det telefonnummer, der skal ringes til,når du roamer, kan du deaktivere opkald til hjemmet.
1. Fra startskærmen trykker du på og så på Indstillinger > Ring op >Telefonindstillinger.
2. Afmarker afkrydsningsfeltet Ring hjem.
47 Opkald

OpkaldstjenesterHTC Explorer kan linke direkte til mobiltelefonnetværket og give dig adgang til ogændre indstillingerne for forskellige telefontjenester. Opkaldstjenester kan omfatterviderestilling, opkald i venteposition, voicemail og andet. Kontakt din mobiludbyderfor at få mere at vide om tilgængeligheden af opkaldstjenester.
Åbn opkaldstjenester ved at trykke på fra startskærmen og så trykke påIndstillinger > Opkald.
Faste opkaldsnumre Begræns udgående opkald til et bestemt antal numre. Forat aktivere denne funktion, skal du kende dit SIM-kortsPIN2-kode.
Voicemail-tjeneste Viser den aktuelle voicemail-tjenester, der bruges.
Indstillinger fortalebesked
Angiv et andet voicemail-nummer ud over det, der erangivet af din tjenesteudbyder.
Ryd talebesked ompersonbesked
Hvis du får en meddelelse om en ny talebesked, kan durydde meddelelsen med denne valgmulighed.
Telefonindstillinger Ret dine telefonindstillinger, f.eks. automatisk lagring af enukendt kontakts nummer, når et opkald med det nummerafsluttes.
Viderestilling af opkald Vælg, hvordan du vil håndterer optagne, ubesvarede ogunåelige opkald. Du kan også angive viderestillingsvalg foralle indkommende opkald.
Indstillinger foropkaldsspærring
Vælg, om du vil blokere forskellige kategorier afindkommende og udgående opkald.
Yderligere indstillinger Aktiver eller deaktiver operatørtjenester, f.eks. opkalder-IDog banke på.
CB Aktiver eller deaktiver modtagelse af CB-meddelelser.
Indstillinger for CB Konfigurer kanaler og sprog for mobil-broadcast.
Konti Tilføj, ret eller fjern internetopkaldskonti. Du kan ogsåvælge, om du vil modtage indkommende internetopkald.
Brug internetopkald Vælg, om du vil bruge internetopkald til alle opkald, somdu foretager, eller kun til internetadresseopkald, eller omdu skal spørges, hvad du foretrækker, når du foretagetopkaldet.
48 Opkald

Tænd/sluk for FlytilstandI mange lande påbyder loven, at du slukker for trådløse enheder, mens du er om bordpå et fly. Flytilstand er en måde at slukke for trådløse funktioner på hurtigt påHTC Explorer.
Når du aktiverer flytilstanden, slukkes der for alle trådløse radioer på HTC Explorer,herunder opkaldsfunktion, datatjenester, Bluetooth og Wi-Fi. Når du deaktivererflytilstanden, tænder opkaldsfunktionen igen, og den tidligere tilstand for Bluetoothog Wi-Fi genoprettes.
Du kan tænde/slukke for Flytilstand ved at trykke og holde på TÆND/SLUKog trykkerpå Flytilstand.
Når det er aktiveret, vises ikonet Flytilstand i statuslinjen.
49 Opkald

Søge og webbrowser
Søgning på HTC Explorer og nettetDu kan søge efter oplysninger på HTC Explorer og på nettet ved at bruge Google-søgning. Nogle programmer, f.eks. Kontakter eller Mail, har deres egen søgefunktion,som du kan bruge til med alene på disse programmer.
Indstilling af søgemuligheder
1. På startskærmen trykker du på og trykker på Indstillinger.
2. Tryk på Søg > Google-søgning.
3. Vælg de indstillinger, du ønsker.
Vis webforslag Vis forslag til Google-netsøgninger under søgefeltet i taktmed, at du indtaster.
Brug Minplacering
Inkluder din placering i søgninger for at få lokalesøgeresultater.
Søgeoversigt Brug forslag fra den webbaserede Google-søgeoversigt fradin Google-konto. Tryk på Administrer søgeoversigt for atse eller administrere den websøgeoversigt, der er knyttettil din Google-konto på webbrowseren.
4. Tryk på .
5. Tryk på Emner, der kan søges efter, og vælg så de emner, du vil inkludere, nårdu udfører en søgning.
Udførelse af søgninger på nettet og HTC Explorer
1. På startskærmen trykker du på .
2. Indtast søgeemnet i søgefeltet. I takt med at du indtaster, vises matchendeemner på HTC Explorer og forslag fra Google-netsøgning som en liste.
3. Gør et af følgende
§ Indsnævr søgningen ved at trykke på , vælg en anden søgeplacering(f.eks. Programmer), og tryk så på .
§ Hvis det, du søger efter, er i listen over forslag, skal du trykke på det pålisten. Emnerne åbner i det relevante program.
§ Rediger et emne i listen ved at trykke på . Emnet vises i søgefeltet, hvordu kan redigere det.
§ Hvis det, du søger efter, ikke er i listen, skal du trykke på for at søge pånettet. Webbrowseren åbner og viser resultaterne af en Google-søgning.
50 Søge og webbrowser

Find hurtigt oplysninger på nettet
Hurtigt opslag hjælper dig med at få mere at vide om noget lige på stedet. Når duindtaster et nyt ord eller en ny sætning, kan du nemt slå den op på populærewebsteder eller søgetjenester, f.eks. Google Søg og Wikipedia.
1. På startskærmen trykker du på > Hurtigt opslag.
2. Hvis skærmtastaturet vises, skal du trykke på for først at lukke det, så du sebundfanerne.
3. Glid over fanerne for at vælge det sted, du vil søge efter oplysningerne. Indtastdet, du vil søge efter i søgefeltet.
4. Tryk på .
Når du har søgt efter et emne på en fane, kan du glide til andre faner for automatiskat søge efter det samme emne der.
Oversættelse af ord til andre sprog
1. På startskærmen trykker du på > Hurtigt opslag.
2. Hvis skærmtastaturet vises, skal du trykke på for først at lukke det, så du sebundfanerne.
3. Glid til fanen Google Oversæt.
4. Under Fra sprog vælger du det oprindelige sprog og indtast det ord eller densætning, du vil oversætte.
5. Under Til sprog vælger du mellem de sprog, der kan oversættes til.
6. Tryk på Oversæt.
Brug af webbrowserenGør et af følgende for at åbne webbrowseren og starte surfingen på nettet:
§ På startskærmen trykker du på Internet.
§ På startskærmen trykker du på > Internet.
Gå til en webside
1. På browserskærmen trykker dup URL-feltet øverst på skærmen.
2. Indtast adressen på websiden med tastaturet. I takt med at du indtasteradressen, vil matchende adresser på websider blive vist på skærmen.
3. Gør et af følgende:
§ Tryk på en adresse for at gå direkte til den webside.
§ Fortsæt med at indtaste websidens adresse, og tryk derefter på .
51 Søge og webbrowser

Ændring af skærmeretningen
Drej HTC Explorer om på siden for at vise webbrowseren i retningen Landskab.
Hvis skærmretningen ikke ændres automatisk, skal du skifte til automatiskskærmretning. På startskærmen trykker du på og så på Indstillinger > Skærmog så på Roter skærm automatisk.
Navigering og zooming på en webside
§ Du kan føre fingeren over skærmen for at navigere og se andre områder påwebsiden.
§ Tryk to gange hurtigt på skærmen for at zoome ind, og tryk så to gange hurtigtpå skærmen igen for at zoome ud. Du kan også bruge dine fingre til at spredeeller klemme på skærmen for at zoome ind og ud.
Valg af et link på en webside
Du kan trykke på et link for at åbne det eller trykke og holde på et link for at få flerevalgmuligheder.
Link Hvad skal der gøres
Adresse påwebside(URL'er)
§ Tryk på linket for at åbne websiden.
§ Tryk og hold på linket for at åbne en menu, der sætter dig i stand tilat åbne, bogmærke, kopiere til udklipsholder eller dele linket.
E-mail-adresse
§ Tryk for at sende en e-mail-meddelelse til e-mail-adressen.
§ Tryk og hold nede, tryk så på Kopier i menuen for at kopiere e-mail-adressen til udklipsholderen. Du kan indsætte e-mail-adressensenere, når du opretter en ny kontaktperson eller sender en ny e-mail-meddelelse.
Valg af en adresse eller et telefonnummer på en webside
På en webside kan du:
§ Trykke på en adresse for at se placeringen på et kort.
§ Trykke på et telefonnummer for at ringe op.
Åbning af et nyt browservindue
Åbn flere browservinduer for at gøre det nemmere for dig at skifte fra en webside tilen anden.
1. Når du ser på en webside, skal du trykker på og så på Windows.
2. Tryk på .
Der vises et nyt browservindue.
52 Søge og webbrowser

Skifte mellem browservinduer
1. Mens du ser på en webside, kan du gøre et af følgende:
§ Tryk på og tryk på Windows.
§ Klem på skærmen (zoom ud), indtil du ser de andre browservinduer.
2. Glid fingeren, til den webside, du vil se, vises.
3. Tryk på en webside for at vise den i fuld skærm.
Tryk for at lukke en webside.
Henter fra nettetDu kan mere end blot browse på nettet. Du kan hente filer, f.eks. billeder og musiksamt programmer, ved hjælp af webbrowseren.
Før du henter et program, skal du først undersøge kompatibiliteten medHTC Explorer for at sikre, at det kan installeres.
Download af programmer fra nettet
Du kan hente programmer direkte fra dine favoritwebsteder. Programmer, der erhentet fra nettet, kan komme fra ukendte kilder. For at beskytte HTC Explorer og dinepersonlige data anbefaler vi på det kraftigste, at du kun henter og installererprogrammer, du stoler på.
1. Åbn webbrowseren og gå til webstedet, hvor du kan hente det ønskedeprogram.
2. Følg webstedets vejledninger for hentning af programmet.
Inden du installerer det hentede program, skal du indstille HTC Explorer således, atden tillader installation af tredjepartsprogrammer. Fra startskærmen trykker du på og så på Indstillinger > Programmer > Ukendte kilder.
53 Søge og webbrowser

Visning af dine downloads
Når du ser på en webside, skal du trykke på og så på Mere > Downloads.
Visning af bogmærker og tidligere besøgtesiderDu kan lagre lige så mange bogmærker, som du vil, på HTC Explorer. Du kan også fåadgang til en nyttig liste over de websteder, du har besøgt, eller hurtigt se de sider,som du oftest besøger.
Bogmærkning af en webside
1. Når du ser på en webside, skal du trykker på og så på Tilføj > bogmærke.
2. Bogmærk websiden under en bestemt kategori (f.eks. sport eller spisesteder)ved at trykke på Tilføj tags, og indtast et tagnavn. Dette grupperer lignendewebsider, så du nemt kan findes dem.
3. Rediger bogmærkets navn efter behov, og tryk så på Udført.
Åbning af et bogmærke
1. Når du ser på en webside, skal du trykker på og så på Bogmærker.
2. Gør et af følgende:
§ Naviger til det bogmærke, du vil åbne på fanen Bogmærker , og tryk såpå det.
§ Naviger til det bogmærke, du vil åbne på fanen Tags , og tryk så på det.
Redigering af et bogmærke
1. Når du ser på en webside, skal du trykker på og så på Bogmærker.
2. På fanen Bogmærker trykker du på er derefter på Rediger.
3. Tryk på til højre for det bogmærke, du vil redigere.
4. Indtast dine ændringer, og tryk så på Udført.
Visning af en tidligere besøgt side
1. Når du ser på en webside, skal du trykker på og så på Bogmærker.
2. Naviger til den side, du vil se, på fanen Oversigt , og tryk så på siden.
Rydning af listen over tidligere besøgte sider
1. Når du ser på en webside, skal du trykker på og så på Bogmærker.
2. På fanen Oversigt , tryk på og derefter på Ryd oversigt.
54 Søge og webbrowser

Visning af en side, som du ofte besøger
1. Når du ser på en webside, skal du trykker på og så på Bogmærker.
2. Naviger til den side, du vil se, på fanen Mest besøgte , og tryk så på siden.
Rydning af listen over mest besøgte sider
1. Når du ser på en webside, skal du trykker på og så på Bogmærker.
2. På fanen Mest besøgte trykker du på og så på Ryd alt.
Ændring af visning af bogmærker eller mest besøgte sider
1. Når du ser på en webside, skal du trykker på og så på Bogmærker.
2. På fanen Bogmærker eller fanen Mest besøgte trykker du på ogderefter på Miniaturer, Liste eller Gitter for at ændre visningen.
Hvis du f.eks. står på visningen Miniaturebilleder, og du vil se bogmærker i etgitter, skal du trykke på og Liste, derefter på og så på Gitter.
Indstilling af valgmuligheder for browserTilpas webbrowseren, så den passer til din måde at browse på. Angiv valgmulighederfor skærm, personlige oplysninger og sikkerhed, når du bruger webbrowseren.
På browserskærmen trykker du på, og trykker på Mere > Indstillinger.
Indstilling af din startside
1. På browserskærmen trykker du på og så på Mere > Indstillinger > Indstilstartside.
2. Vælg den startside, du ønsker at bruge.
Browsing af fulde versioner af alle websteder
Nogle websteder viser en mobilversion af deres sider på telefonens webbrowsere. Dukan vælge at se den fulde version af alle sider, også for disse websteder.
På browserskærmen trykker du på og så på Mere > Indstillinger og fjernermarkeringen i afkrydsningsfeltet Mobilvisning.
55 Søge og webbrowser

Valg af, hvornår der skal vises Adobe Flash-indhold
Vælg, hvilket Adobe® Flash®-indhold du vil se på en webside og hvornår du ønsker atse det.
1. På browserskærmen trykker du på og så på Mere > Indstillinger > Aktiverplugins.
2. Tryk på Efter anmodning.
Efter du har valgt Efter anmodning, kan du vise Adobe Flash-indholdet ved at trykkepå på websiden.
56 Søge og webbrowser

Konti og synkronisering
Om onlinekontiHTC Explorer kan synkronisere med din Facebook og e-mail-konti.
De oplysninger, du kan få, omfatter:
§ Gmail, Exchange ActiveSync og anden POP3/IMAP e-mail.
§ Google- og Exchange ActiveSync-kontakter, så vel som dine vennerskontaktoplysninger, i Facebook.
§ Kalenderbegivenheder fra din(e) Google-konto(er), fra Exchange ActiveSync ogfra din Facebook-konto.
§ Statusopdateringer og links, delt af dine venner og dig selv, på Facebook.
§ Facebook billedoverførsler.
Du kan konfigurere din Exchange ActiveSync- og POP3/IMAP-e-mail-konti påHTC Explorer, enten i programmet Mail eller i indstillingerne Konti ogsynkronisering.
57 Konti og synkronisering

Synkronisering med en Google-kontoNår du logger ind på din Google konto, kan du synkronisere Gmail og dine Googlekontakter og kalendere mellem din HTC Explorer og på nettet. Du skal også logge indpå en Google konto for at bruge Google programmer som f.eks. Google Talk ogAndroid Market.
Hvis du sprang tilføjelse af Google konto da du konfigurerede HTC Explorer denførste gang, opstår der muligvis problemer når du forsøger at bruge nogle afGoogle programmerne. Hvis problemerne vedvarer, skal du fabriksnulstilleHTC Explorer og indtaste dine detaljer for Google kontoen, når du konfigurererHTC Explorer igen.
Tilføjelse af flere Google-konti
Du kan tilføje mere end én Google konto. Efterfølgende Google konti kan dog kunsynkronisere kontakter, e-mails og kalenderbegivenheder. Andet Google tjenesterbruger den første Google konto, du tilføjede.
1. På startskærmen trykker du på og trykker på Indstillinger > Konti ogsynkronisering.
2. Tryk på Tilføj konto > Google.
3. Følg skærmvejledningerne for at logge ind på en konto eller oprette en nykonto.
Glemt adgangskoden til din Google-konto?
Hvis du har glemt adgangskoden til din Google-konto, kan du forsøge at henteden ved at gå til Googlewebsted.
1. Åbn webbrowseren på HTC Explorer eller computeren, og gå til https://www.google.com/accounts/ForgotPasswd.
2. Indtast den e-mail-adresse eller det brugernavn, du bruger til at loggeind på Google-kontoen og klik på Indsend.
3. Følg instruktionerne på skærmen for at nulstille adgangskoden.
Hvis du ikke har en alternativ e-mail-adresse eller ikke kan få adgang til den e-mail-konto, du brugte til at oprette Google-kontoen, kan du nulstille dinGoogle-konto efter 24 timer ved at besvare sikkerhedsspørgsmålet tilgendannelse af adgangskoden.
58 Konti og synkronisering

Tilføjelse af en social netværkskontoHvis du ikke loggede ind på din sociale netværkskonto (som f.eks. Facebook) da duførste gang startede og konfigurerede HTC Explorer, kan du stadig tilføje kontoen iindstillingerne.
1. På startskærmen trykker du på og trykker på Indstillinger > Konti ogsynkronisering.
2. Tryk på Tilføj konto, og tryk så på den kontotype, du vil tilføje.
3. Følg skærmvejledningerne ved indtastning af kontooplysningerne.
Din sociale netværkskonto føjes til listen på skærmen Konti og synkronisering.Afhængigt af hvordan du konfigurerede kontoen, kan de nye oplysninger begynde atsynkronisere med HTC Explorer.
Styring af dine onlinekonti
Ændring af de generelle synkroniseringsindstillinger
1. På startskærmen trykker du på og trykker på Indstillinger > Konti ogsynkronisering.
2. Marker eller ryd følgende:
Baggrundsdata Hvis du har markeret dette, kan programmer sende ogmodtage onlinekontooplysninger, selv om du ikke brugerdem i øjeblikket.
Automatisksynkronisering
Hvis du har markeret dette, kan programmer bruge densynkroniseringsplan, der er defineret underkontoindstillingerne. Hvis der ikke er en markering, skal dusynkronisere konti manuelt.
Manuel synkronisering af en konto
1. På startskærmen trykker du på og trykker på Indstillinger > Konti ogsynkronisering.
2. Tryk på den konto, du vil synkronisere.
3. Tryk på Synkroniser nu.
59 Konti og synkronisering

Ændring af kontoindstillinger
Du kan ændre indstillinger som synkroniseringsfrekvens og de typer oplysninger, dersynkroniseres, de meddelelser, du modtager, og den måde, kontooplysninger vises.
1. På startskærmen trykker du på og trykker på Indstillinger > Konti ogsynkronisering.
2. Tryk på den konto, du vil redigere på skærmen Konti og synkronisering.
3. Tryk på den type oplysninger, du vil synkronisere, eller vælg et emne for atredigere dettes indstillinger.
Fjernelse af en konto
Du kan fjerne en konto for at slette den og alle de oplysninger, der er knyttet til den,fra HTC Explorer, f.eks. e-mail, kontakter eller indstillinger. Fjernelse af en konto sletterikke oplysninger fra selve onlinetjenesten.
Der er konti, som du ikke kan fjerne, f.eks. den første Google-konto, som duloggede ind med på tablet´en, bortset fra ved sletning af alle personligeoplysninger fra HTC Explorer med en hard-nulstilling.
1. På startskærmen trykker du på og trykker på Indstillinger > Konti ogsynkronisering.
2. Tryk på den konto, du vil fjerne.
3. Tryk på Fjern konto, og bekræft så, at du vil fjerne kontoen.
60 Konti og synkronisering

Kontakter
Overførsel af kontaktpersoner fra din gamletelefonDet er nemt at overføre kontaktpersoner fra din gamle telefon til HTC Explorer viaBluetooth. Afhængigt af din gamle telefonmodel kan du også overføre andre typerdata, f.eks. kalenderbegivenheder og tekstmeddelelser til HTC Explorer.
1. På startskærmen trykker du på > Overfør.
2. Tryk på Næste for at starte.
3. Vælg din gamle telefons navn og model.
4. Tænd for Bluetooth på din gamle telefon, og sæt den i søgbar tilstand.
5. På HTC Explorer trykker du på Næste for at fortsætte. HTC Explorer aktivererautomatisk Bluetooth og søger efter Bluetooth-enheder.
6. Vælg din gamle telefon i enhedslisten, og tryk så på Næste. HTC Explorerforsøger så at parre med din gamle telefon. Du får vist ensikkerhedsadgangskode på skærmen.
7. Indtast adgangskoden på din gamle telefon, eller bekræft den bare.
8. Marker afkrydsningsfeltet Kontakter (og andre typer understøttede data, somdu vil importere), og tryk så på Næste.
9. Når HTC Explorer er færdig med at importere data, trykker du på Udført.
61 Kontakter

Om programmet KontakterMed programmet Kontakter er det nemt at styre dine kommunikationer med dinekontaktpersoner via telefon, meddelelser og e-mail. Du kan også linke kontaktpersonertil deres sociale netværkskonti, f.eks. Facebook, for at se deres opdateringer ogbegivenheder fra kontoen, og alt sammen på et sted.
Og det er ikke alt. Hvis du har de samme kontaktpersoner fra forskellige kilder, kanKontakter flette disse kontaktpersonoplysninger, så du undgår dubletangivelser i listenover kontaktpersoner.
1. På startskærmen trykker du på > Kontakter.
2. Tryk på en af følgende faner:
Telefon
Starter skærmen Telefonopkald.
Kontakter
Giver dig adgang til alle kontaktpersoner på HTC Explorer, dine onlinekonto og mere.
Grupper
Giver dig mulighed for at indlemme kontaktpersoner i grupper, så dunemt kan sende en SMS-, MMS- eller e-mail-meddelelse til en hel gruppe.
Opkaldsoversigt
Lister alle dine kaldte numre samt modtagne og ubesvarede opkald.
62 Kontakter

Din kontaktpersonlisteProgrammet Kontakter viser alle kontakter, der er gemt i HTC Explorer og fra deonlinekonti, som du er logget ind på. Når du åbner Kontakter, når du lige har logget påen ny konto, bliver du bedt om at tilføje kontakter fra den konto til din kontaktliste.
Din kontaktpersonliste viser også kontaktpersoner, gemt på SIM-kortet (sædvanligvismarkeret med SIM-kortsikonet ).
Du kan:
§ Åbn din profil, og rediger dine egnekontaktoplysninger.
§ Oprette, redigere eller findekontaktpersonoplysninger.
§ Se statusopdateringer fra venner på dine socialenetværkskonti, f.eks. Facebook.
§ Tryk på navnet på kontakten for at åbne skærmenmed oplysninger om den kontakten.
§ Se et meddelelsesikon, f.eks. , når en kontakthar sendt dig nye meddelelser eller når det erkontaktens fødselsdag.
§ Se, hvem der er online, i Google Talk. Ikoner foronlinestatus vises, hvis du har logget ind påGoogle Talk på HTC Explorer. F.eks. betyderat kontaktpersonen er tilgængelig for chat.
Filtrere din kontaktliste
Du kan vælge kun at vise kontakter af en bestemt kontotype (f.eks. Google-kontaktereller Facebook-kontakter).
1. På startskærmen trykker du på > Kontakter.
2. På fanen Kontakter trykker du på øverst for at vise en liste over onlinekonti.
3. Vælg de onlinekonti, som indeholder de kontakter, du vil vise i kontaktlisten, ogtryk så på for at gemme valget.
4. Indstil flere muligheder til sortering af dine kontakter ved at trykke på og såpå Indstillinger.
63 Kontakter

Konfigurere din profilGem dine personlige oplysninger for nemt at sende dem til andre mennesker.
1. På startskærmen trykker du på > Kontakter.
2. Gør et af følgende:
§ Hvis du loggede ind på en af dine onlinekonti, f.eks. Google-kontoen ellerFacebook for HTC Sense, skal du trykke på dit navn eller e-mail-adresse, ogderefter på Rediger mit kontaktkort.
§ Hvis du loggede ind på dine onlinekonti, skal du trykke på Mig, og vælg så,om du vil linke profilen til en eksisterende kontaktangivelse, der alleredeindeholder dine personlige oplysninger eller redigere profilen.
3. Indtast eller rediger dit navn og dine kontaktpersonoplysninger.
4. Tryk på eller dit billede, og vælg så, om du vil tage dit selvportræt eller brugeet andet billede til din profil.
5. Tryk på Gem.
Hvad du kan se på din profil
Når du trykker på Min profil, vil du se følgende faner:
Detaljer
Viser dine egne kontaktoplysninger. Du kan også se dine seneste posteringerpå dit sociale netværk (f.eks. Facebook hvis du er logget ind på Facebook forHTC Sense).
Du kan redigere din profil eller denne den med andre fra denne fane.
Opdateringer og begivenheder
Viser opdateringer og begivenheder, som du posterede i dit sociale netværk.
Galleri
Viser dine Facebook-album og -billeder.
Importere kontakter fra SIM-kortetNår du importerer SIM-kontakter, kan du enten gemme dem på HTC Explorer ellertilføje dem til dine Google-kontakter eller Exchange ActiveSync-kontakter, hvis du harkonfigureret de relevante konti.
1. På startskærmen trykker du på > Kontakter.
2. Tryk på , og tryk så på Importer/Eksporter > Importer fra SIM-kort.
3. Hvis du har en Google- eller Exchange ActiveSync-konto konfigureret påHTC Explorer, skal du trykke på typen for de importerede kontaktpersoner.
64 Kontakter

4. Gør et af følgende:
§ Tryk på en eller flere SIM kontaktpersoner, du vil importere.
§ Hvis du vil importere alle kontakter, tryk på Marker alt.
5. Tryk på Gem.
Tilføjelse af en ny kontakt
1. På startskærmen trykker du på > Kontakter.
2. Tryk på .
3. Tryk på feltet Navn, og indtast så kontaktens navn.
Tryk på , hvis du separat vil indtaste kontaktens for-, mellem- og efternavn.Afhængigt af kontaktens type skal du måske også tilføje et navnepræfiks (f.eks. Hr.eller Fr.) eller et navnesuffiks (f.eks. Ph.D. Jr. eller Sr.)
4. Vælg Kontakttype, f.eks. Google eller Exchange ActiveSync. Det afgør denkonto, som kontaktpersonen synkroniseres med.
Nogle felter er måske ikke tilgængelige, når du tilføjer kontaktpersoner til dit SIM-kort.
5. Indtast kontaktpersonoplysningerne i de relevante felter.
Tryk på , hvis du først vil lukke skærmtastaturet og nemmere kunne rullegennem de andre felter.
6. Tryk på Gem.
Søge efter kontakterUd over at søge efter kontakter efter navn eller e-mail-adresser kan du indstilleprogrammet Kontakter til at søge med andre kriterier, f.eks. gruppenavn eller firma.
1. På startskærmen trykker du på > Kontakter.
2. Tryk på , og tryk så på Indstillinger > Søg efter kontakter efter.
3. Vælg de typer kriterier, der skal søges efter, og tryk så på Udført.
Når du gennemfører søgningen, skal du bare indtaste de første par bogstaver i detemne, du leder efter i søgefeltet. Matchende kontakter bliver vist.
65 Kontakter

Import af en kontaktperson fra en ExchangeActiveSync-kontoDu kan søge efter en arbejdskontaktperson på Exchange ActiveSync-kontoen og såkopiere den til HTC Explorer.
Du skal først have Exchange ActiveSync-kontoen konfigureret på HTC Explorer.
1. På startskærmen trykker du på > Kontakter.
2. Indtast de første par bogstaver i kontaktens navn eller e-mail-adresse isøgefeltet.
3. Tryk på . Under Firmakontakter vises matchende navne.
4. Tryk på navnet på den kontakt, du vil kopiere på HTC Explorer, og tryk så påGem til Kontakter.
66 Kontakter

Fletning af kontaktoplysningerHvis du har de samme kontakter på HTC Explorer og Google-kontoen og din socialenetværkskonto, f.eks. Facebook, vil HTC Explorer forsøge at kombinere demautomatisk eller lade dig afgøre, hvilke kontakter, der skal kombineres. Kombination afde samme kontakter undgår dubletangivelser i din kontaktliste.
Accept af matchede kontaktpersonerforslag
Når HTC Explorerfinder kontakter, som kan flettes, kan du se ikonet for imeddelelsesområdet på statuslinjen.
1. Glid ned ad meddelelsespanelet, og tryk så på Forslag til matchede kontakter.Du ser en liste over foreslåede kontakter, der kan flettes.
2. Hvis du vil flette, skal du trykke på .
3. Tryk på OK.
Hvis du ikke vil flette nogen kontakter, skal du trykke på Annuller alle.
Visning af en liste over alle dine linkede kontaktpersoner
1. På startskærmen trykker du på > Kontakter.
2. Tryk på og så på Linkede kontakter (eller Mere > Linkede kontakter).Skærmen Alle linkede kontakter åbnes, og der kan du undersøge kontotyper ogflettede oplysninger.
3. Du kan vælge at bryde linket til en kontotype eller genoptage linket.
4. Når du er færdig, trykker du på OK.
Manuel fletning af kontaktpersonoplysninger
1. På startskærmen trykker du på > Kontakter.
2. Tryk på navnet på den kontakt (ikke ikonet eller billedet), du vil linke.
67 Kontakter

3. Tryk på eller (hvis der er foreslåede links).
4. Du kan:
§ Under Foreslå links trykker du på for at linke kontaktpersonen til enkonto.
§ Under Tilføj kontakt trykker du på en af mulighederne for at linke til enanden kontakt.
Bryde linket
1. På startskærmen trykker du på > Kontakter.
2. Tryk på navnet på den kontakt (ikke ikonet eller billedet), hviskontaktoplysningslink, du vil afbryde.
3. Tryk på .
4. I afsnittet Linkede kontakter trykker du på ved siden af den kontotype,du vil afbryde linket til.
Sikkerhedskopiering af dine kontaktpersonerpå hukommelseskortet
1. På startskærmen trykker du på > Kontakter.
2. Tryk på , og tryk så på Importer/Eksporter > Eksporter til SD-kort.
3. Vælg en konto eller kontaktpersonertypen, der skal eksporteres, og tryk så påOK.
Import af kontaktpersoner fra hukommelseskortet
Du kan kun importere kontaktpersoner, der blev eksporteret til hukommelseskortetved hjælp af funktionen Eksporter til SD-kort.
1. På startskærmen trykker du på > Kontakter.
2. Tryk på , og tryk så på Importer/Eksporter > Importer fra SD-kort.
3. Hvis du har Google eller Exchange ActiveSync -konti konfigureret påHTC Explorer, skal du trykke på typen for de importerede kontakter.
Kontaktpersonoplysninger og samtalerNår du trykker på en kontaktperson i skærmbilledet Kontakter, åbnes skærmbilledetmed detaljer over kontaktpersoner og viser dig de oplysninger, du har gemt ellerlinket til for den kontaktperson.
Skærmen med kontaktpersondetaljer har følgende faner:
68 Kontakter

Detaljer
Vider de oplysninger, du har gemt for kontaktpersonen. Få straks kontakt medkontaktpersonen ved at trykke på en af de viste metoder. Hvis f.eks.kontaktpersonen har et lagret telefonnummer, kan du trykke på Ring tilarbejde.
Tråd
viser SMS-meddelelser og e-mails, som du har modtaget fra kontakten. Detviser også alle dine indkommende, udgående og ubesvarede opkald til og frakontaktpersoner.
Du kan svare på en meddelelse, sende en e-mail eller ringe til kontakten fradenne fane.
Opdateringer
Vis kontakternes opdateringer og begivenheder fra dit sociale netværks konto(f.eks. Facebook).
Hvis du ser en meddelelse om kontaktens fødselsdag i afsnittet Begivenheder,kan du trykke på meddelelsen og vælge, hvordan du vil hilse kontakten, f.eks.skrive på personens Facebook-væg.
Galleri
Viser linkede kontakters Facebook-album og -billeder.
Redigere en kontaktpersons oplysninger
1. På startskærmen trykker du på > Kontakter.
2. Tryk og hold på kontakten, og tryk så på Rediger kontakt.
Kontaktens oplysninger fra Facebook-kontakter kan ikke redigeres.
3. Indtast de nye oplysninger om kontaktpersonen.
4. Tryk på Gem.
Slette kontakter
1. På startskærmen trykker du på > Kontakter.
2. Tryk på , og tryk så på Slet.
3. Vælg de kontaktpersoner, som du vil fjerne, og tryk så på Slet.
4. Når du bedes om det, trykker du på OK.
69 Kontakter

Afsendelse af kontaktpersonoplysninger somet vCardDet er nemt at dele egne kontaktoplysninger med andre eller enhver kontakt fraHTC Explorer.
1. På startskærmen trykker du på > Kontakter.
2. Gør et af følgende:
For at sende Gør dette
En personskontaktpersonoplysninger
Tryk og hold ned på navnet på denkontaktperson (ikke ikonet eller billedet), hviskontaktpersonoplysninger du vil sende, og trykså på Send kontakt som vCard.
Dinekontaktpersonoplysninger
Tryk på Min profil, og tryk så på Send minprofil.
3. Vælg, hvordan du vil sende vCard'et blandt de tilgængelige valgmuligheder.
4. Vælg de kontaktpersonoplysninger, som du vil dele, og tryk så på Send.
Afsendelse af flere kontaktkort
Det er nemt at dele kontaktoplysninger for flere kontakter med andre fra dinHTC Explorer.
1. På startskærmen trykker du på > Kontakter.
2. Tryk på og så på Send kontakter.
3. Vælg de kontakter, hvis oplysninger, du vil dele, og tryk så på Send.
Hvis du ikke kan se knappen Send, når skærmtastaturet er åbent, skal du trykke på for at lukke tastaturet.
4. Vælg, hvordan du vil sende kontaktkortene:
Bluetooth Tryk på Scan efter enheder, og tryk så på den enhed, som du vilsende kontaktkortene til. Følg skærmmeddelelserne påHTC Explorer og den anden enhed for at parre dem og sendefilerne.
Mail Indtast og send din e-mail-meddelelse med de vedhæftedekontaktkort.
70 Kontakter

KontaktgrupperTildel kontaktpersoner til grupper, så du nemt kan sende en meddelelse eller e-mail tilen hel gruppe. Du kan også synkronisere grupper på HTC Explorer med grupperne pådin Google -konto, som er tilgængelig via computerens webbrowser. Vi har ogsåtilføjet gruppen Ofte som en særlig gruppetype, der automatisk gemmerkontaktpersoner, som du ofte ringer til eller modtager opkald fra.
Oprettelse af en gruppe
1. På startskærmen trykker du på > Kontakter.
2. På fanen Grupper trykker du på .
3. Indtast navnet på gruppen, og tryk på .
4. Vælg de kontaktpersoner, som du vil føje til gruppen, og tryk så på Gem.
Hvis din kontaktpersonliste er lang, kan du bruge søgelinjen til hurtigt at søge efterkontaktpersoner eller trykke på for at skjule skærmtastaturet og rulle gennemlisten.
5. Tryk på for at vælge et billede til gruppen.
6. Tryk på Gem.
Redigering af en kontaktgruppe
1. På startskærmen trykker du på > Kontakter.
2. Tryk og hold på gruppen på fanen Gruppe, og tryk så på Rediger gruppe.
3. Du kan:
§ Tryk på gruppenavnet for at ændre navnet. Du kan kun ændre navnet pågrupper, som du har oprettet.
§ Tryk på ikonet til venstre for gruppenavnet for at ændre eller fjernegruppebilledet.
§ Tilføj kontakter til gruppen ved at trykke på , vælg de kontakter, du viltilføje, og tryk så på Gem.
§ Fjern en kontakt fra gruppen ved at trykke på feltet ved siden af kontaktensnavn.
4. Tryk på Gem.
71 Kontakter

Afsendelse af en meddelelse eller e-mail til en gruppe
Du bliver debiteret for hver sendt meddelelse. Hvis du f.eks. sender en meddelelsetil en gruppe på fem personer, bliver du debiteret for fem meddelelser.
1. På startskærmen trykker du på > Kontakter.
2. På fanen Grupper trykker du på den gruppe, du vil sende en meddelelse eller e-mail til.
3. Gå til fanen Gruppehandling, og gør et af følgende:
§ Tryk på Send gruppemeddelelse for at sende en meddelelse til gruppen.
§ Tryk på Send gruppe-mail for at sende en e-mail til gruppen.
Omarrangere dine kontaktpersongruppe
1. På startskærmen trykker du på > Kontakter.
2. På fanen Grupper trykker du på og så på Rediger grupper.
3. Tryk og hold på i slutningen af den gruppe, du vil fjerne. Når rækkenfremhæves, skal du trække den til den nye placering.
4. Tryk på Gem.
Omarrangering af medlemmer af en kontaktpersongruppe
1. På startskærmen trykker du på > Kontakter.
2. På fanen Grupper trykker du på gruppen for at se dens medlemmer.
3. Tryk på , og tryk så på Rediger gruppe.
4. Tryk og hold på for enden af den kontaktpersons navn, du vil flytte. Nårrækken fremhæves, skal du trække den til den nye placering.
5. Tryk på Gem.
72 Kontakter

Slette grupper
Du kan kun slette grupper, som du har oprettet.
1. På startskærmen trykker du på > Kontakter.
2. På fanen Grupper kan du:
§ Trykke og holde på en gruppe, som du vil slette, og så trykke på Sletgruppe.
§ Tryk på , og tryk så på Rediger grupper for at vælge flerekontaktgrupper, der skal fjernes.
Tilføje Kontakter-widgetsHold kontakten ved lige med forskellige vennekredse eller kollegaer i dit liv. Du kantilføje flere Kontakter-widgets til startskærmen med forskellige grupperkontaktpersoner for hver widget.
1. På startskærmen trykker du på og så på Personaliser.
2. På fanen Tilføj til start trykker du på Widget > Kontakter.
3. Vælg widget-formatet, og tryk så på Vælg.
4. Vælg den gruppe, du vil føje til som en widget.
5. Gentag ovenstående trin for at tilføje endnu en Kontakter-widget.
Indstilling af standardkommunikationsmetode
Afhængigt af, hvor ofte du kontakter kontakterne, kan du vælge en andenkommunikationsmetode for hver af kontakterne på widget'en Kontakter.
1. På startsiden går du til Kontakter-widget'en.
2. Tryk på en kontakts navn eller statusopdatering (ikke billedet) på widget'en forat åbne personens skærm med kontaktoplysninger.
73 Kontakter

3. Tryk på Vælg standardhandling, og tryk så på den kommunikationsmetode, duønsker med kontakten.
4. Tryk på for at returnere til widget'en Kontakter på startskærmen.
Ændring af standardkommunikationsmetode
1. På startsiden går du til Kontakter-widget'en.
2. Tryk på en kontakts navn eller statusopdatering på widget'en for at åbnepersonens skærm med kontaktoplysninger.
3. Tryk på Angiv standarhandling.
4. På skærmen Vælg standardhandling trykker du på den kommunikationsmetode,du ønsker med kontakten.
5. Tryk på for at returnere til widget'en Kontakter på startskærmen.
Komme i kontakt med en kontaktperson
1. På startsiden går du til Kontakter-widget'en.
2. Tryk på en kontakts billede (ikke navnet eller statusopdateringen) på widget'en.Standard kommunikationsmåden, som du har indstillet for denne kontakt,udføres.
På Personer-widget'en:
§ Tryk på navnet på en kontakt eller en statusopdatering for at åbne skærmen medoplysninger om den kontakten.
§ Tryk på for at åbne programmet Kontakter og se alle dine kontakter.
Tilføjelse af gruppemedlemmer til en Kontakter-widget
Du kan tilføje flere medlemmer til kontaktgruppen, som er på en Kontakter-widget.
§ Hvis du vil tilføje et medlem, skal du trykke på .
§ Hvis du vil tilføje flere medlemmer, skal du trykke på .
74 Kontakter

Socialt
Facebook for HTC SenseMed Facebook for HTC Sense kan du:
§ Se alle din Facebook-kontakter og deres onlinestatusopdateringer i Kontakter.
Når du trykker på en kontakt i Kontakter, skal duglide op til fanen Opdateringer for at seopdateringer, f.eks. posterede statusmeddelelser,overførsler og profilændringer.
Når der er en meddelelse om kontaktensfødselsdag, kan du trykke på meddelelsen for atsende en hilsen.
§ Se Facebook-billeder direkte i programmet Galleri.
Du kan også overføre ét eller flere billeder tilFacebook, og så sætte tags og føje billedtekstertil dem.
Når du ser albummer for en Facebook-ven, kandu også dele et link til et bestemt album ellerkommentere på albumbillederne.
§ Søg efter dine venners Facebook-statusopdateringer i Friend Stream™.
§ Vis dine Facebook-begivenheder og dine venners fødselsdage i programmetKalender.
75 Socialt

§ Logge ind på din Facebook-konto fra Konti og synkronisering-indstillinger ellerprogrammet Facebook (forudinstalleret eller overført fra Android Market) loggerdig automatisk ind på Facebook for HTC Sense.
§ Du skal måske autorisere Facebook for HTC Sense til at oprette forbindelse til dinFacebook-konto.
Få glæde af Facebook i Friend StreamPoster dine statusopdateringer, skriv meddelelser på dine venners Facebook-vægge,eller del din placering med dine sociale netværk.
Postering af en meddelelse på en vens Facebook-væg
Skriv hurtigt en vægpostering til dine Facebook-venner i Friend Stream.
1. I Friend Stream trykker du på > Facebook.
2. Tryk på > Min væg, og tryk så på en ven i listen.
3. Indtast din meddelelse.
4. Tryk på for at vedhæfte et billede.
5. Tryk på Poster.
Kommentarer til og synes om Facebook-indlæg
Tryk på en persons statusopdatering på fanen Alle opdateringer og gør et af følgende:
§ Tryk på det billede eller albumnavn, der vises istatusopdateringen for at se og kommenterealbummets billeder med programmet Galleri.
§ Tryk på Synes om for at synes om personensstatusopdatering.
§ I tekstfeltet indtaster du det, du tænker om enpersons statusopdatering.
76 Socialt

Deling med din placering med dine Facebook-venner
Spiser du på din foretrukne restaurant? Fortæl dine venner, hvor du er, og inviter demmed.
§ Du skal være logget ind på Facebook for HTC Sense for at bruge denne funktion iFriend Stream.
§ For at finde din placering skal du også aktivere placeringskilder i Indstillinger >Placering.
1. Gå til fanen Locations, og tryk så på .
2. Gør et af følgende:
§ Tryk på et sted i listen.
§ Tryk på , indtast din aktuelle placerings navn og beskrivelse, og tryk såpå Udført.
3. Tryk på Check ind.
4. På næste skærm kan du tilføje din statusmeddelelse og endda tagge de venner,du er med.
5. Når det er gjort, trykker du på Check ind.
Chatte i Google TalkGoogle Talk er Google’s program til onlinemeddelelser. Det sætter dig i stand til atkommunikere med andre personer, der også bruger Google Talk. Hvis du loggede indpå din Google-konto, første gang du konfigurerede HTC Explorer, er du alleredelogget ind på Google Talk.
Du kan åbne Google Talk fra startskærmen ved at trykke på > Talk.
Chatting med en ven
1. I Google Talktrykker du på en ven i Liste over venner.
2. Indtast din meddelelse i tekstfeltet. Du kan også indsætte et humørikon ved attrykke på og så på Mere > Indsæt smiley.
3. Tryk på Send.
4. Under chat kan du trykke på og så på en af disse valgmuligheden:
Registrer ikkechat
Dine Google Talk-meddelelser gemmes i mappen Chats folderpå din Gmail-konto. Tryk på denne mulighed, hvis du ikke vilgemme dine chat-meddelelser.
Skift chats Hvis du har mere end én chat i gang, kan du trykke her for atskifte til en chat med en anden ven.
77 Socialt

Liste overvenner
Returner til Liste over venner.
Tilføj til chat Tilføj endnu en ven til din chat. Den ven, du inviterede, og denven, du aktuelt chatter med, får en invitation til en gruppechat.Hver enkelt, der accepterer invitationen, indlemmes igruppechatten.
Afslut chat Afslut den aktuelle chat.
Mere Ryd chatoversigten, indsæt et humørikon, eller se dine vennerskontaktpersonoplysninger.
Accept af chatinvitationer
Når en ven sender dig en Google Talk-meddelelse, vil du modtage en underretning.Dennes angivelse i Listen over venner bliver hvid og viser meddelelsen.
Gør et af følgende:
§ Tryk på den ven, der sendte dig invitationen til at chatte i Liste over venner.
§ Åbn meddelelsespanelet, og tryk så på chatunderretningen.
Ændring af din onlinestatus og dit billede
1. I Google Talk's Liste over venner trykker du på navnet for at åbne skærmenIndstil status.
2. Indtast din nye statusmeddelelse. Eller tryk på for at vælge en tilpassetstatus i listen.
3. Tryk på onlinestatusangivelsen ved siden af billedet, og vælg så den status, duønsker i menuen.
4. Tryk på billedet, og vælg en af følgende:
§ Tryk på Fjern for at fjerne billedet.
§ Tryk på Skift for at vælge et andet billede.
5. Tryk på Udført.
Din onlinestatus, meddelelse og dit billede vises på din kontakts Liste over venner og iandre programmer, hvor din Google Talk-status vises.
78 Socialt

Tilføje og styre venner
Liste over venner er det sted, hvor du tilføjer og styrer din venner i Google Talk.
I Google Talk's Liste over venner kan du:
Invitere en ven 1. Tryk på og derefter på Tilføj ven.
2. Indtast en Google Talk-onlinemeddelelses-id eller Gmail-adressepå den ven, du vil tilføje.
3. Tryk på Send invitation.
Vis alle venner I starten er det kun venner, som du ofte chatter med — de mestpopulære — der vises i Liste over venner. Hvis du vil vise alle dinevenner, skal du trykke på og så på Alle venner. Hvis du kun vil sevenner, som du ofte chatter med, skal du trykke på og så påMest populære.
Gør en venpopulær
1. Tryk på og derefter på Alle venner.
2. Tryk og hold på vennens navn, og tryk så på Vis altid ven.
Bloker en ven Du kan blokere en ven, så denne ikke sender meddelelser til dig. Dinven fjernes fra Liste over venner, når denne blokeres, og føjes tillisten over Blokerede venner.
1. Tryk på og derefter på Alle venner.
2. Tryk og hold på vennens navn, og tryk så på Bloker ven.
Ophævblokering af enven
1. Tryk på og tryk så på Mere > Blokeret.
2. Tryk på den ven, du vil ophæve blokeringen for, og tryk så på OK.
Vis alleinviteredevenner
Tryk på og tryk så på Mere > Inviterede. Venner, som endnu ikkehar accepteret din invitation vises på skærmen.
Ændring af indstillinger eller logge af
I Google Talk's Liste over venner trykker du på og så på:
§ Indstillinger for at ændre program- og meddelelsesindstillinger.
§ Lug ud for at logge ud.
79 Socialt

Kamera
Grundlæggende om kameraetLige meget om du rejser for arbejdet eller privat kan du tage billeder og videoer af dintur og møder med HTC Explorer.
§ Hvis der ikke er indsat et hukommelseskort, kan du kun tage op til fem billeder,som gemmes i telefonens hukommelse. Når du indsætter et hukommelseskort,bliver billederne på telefonen automatisk overført til hukommelseskortet.
§ Du skal have et hukommelseskort indsat, før du kan få adgang til filerne.
§ Åbn kameraet i billedtilstand, og tag billeder ved at trykke på frastartskærmen og trykke på Kamera.
§ Åbn kameraet direkte i videotilstand, så du kan begynde optagelsen af videoermed det samme ved at trykke på på startskærmen og så trykke påVideooptager.
Skærmen Kamerasøger
Du finder følgende skærmfunktioner på skærmen Kamerasøger:
Zoomlinje
Omskifter til billed-/videotilstand
Udløser/optageknap
Effektknap
Galleriknap
80 Kamera

Zoom
Før du tager et billede eller en video, kan du bruge skærmens zoom-linje til at zoomeind eller ud på dit motiv.
Glid blot fingeren op eller ned over zoomlinjen for at zoome ind eller ud.
Når du optager video, vises zoomlinjen altid på skærmen. Du kan frit zoome ind ellerud under optagelsen.
Tage et billede tæt på
Har du svært ved at tage dit eget billede tæt på? Det er nemt med kameraet. Indstildet til automatisk at tage dit selvportræt. Du skal ikke engang trykke på udløseren.
1. Tryk på for at åbne panelet med indstillingsmenuen.
2. Tryk på Selvportræt.
3. Tryk på for at lukke panelet med indstillingsmenuen.
4. Drej kameraet mod dig.
Når kameraet registrerer dit ansigt, vil det automatisk fokusere og tage dit billede.
Tage et billede
1. På startskærmen trykker du på > Kamera.
2. Før du tager billedet, kan du først zoome ind eller ud på motivet.
3. Vælg opløsningen og andre kameraindstillinger, som du vil bruge.
4. Vælg en effekt, som du vil bruge på billedet.
5. Peg kameraet, og fokuser på motivet.
6. Når du er klar til at tage billedet, trykker du på .
7. Vælg det, du vil gøre med billedet, når du har taget det.
81 Kamera

Optagelse af video
1. På startskærmen trykker du på > Videooptager.
2. Vælg videokvaliteten og andre kameraindstillinger, som du vil bruge.
3. Vælg en effekt, som du vil bruge i videoen.
4. Indram dit motiv på skærmen Kamerasøger.
5. Tryk på for at starte optagelsen.
6. Du kan frit zoome ind eller ud under videooptagelsen.
7. Stands optagelsen ved at trykke på igen.
8. Vælg det, du vil gøre med videoen, når du lige har optaget den.
Tilføjelse af effekterVil du have dine billeder til at se mere interessante ud? Nemt. Brug de tilgængeligekameraeffekter for at få dine billeder til at se ud, som om de er taget gennem særligelinser og filtre. Du kan også tilføje bestemte effekter til videoer.
Vælg først en effekt, før du begynder at tage et billede eller en video.
1. Tryk på .
2. Rul gennem de tilgængelige effekter, og tryk på den, du kan lide.
Efter optagelseNår du har optaget et billede eller en video, vil gennemgangsskærmen vise billedeteller startbilledet af den video, du lige har optaget. Tryk på skærmknapperne for atvælge det, som du så vil gøre.
Slet billedet eller videoen
Send billedet eller videoen til computeren eller en anden enhed med Bluetooth,send den via e-mail, eller vælg et socialt netværk, som du vil overføre den/dettil.
Vælg, hvordan du vil bruge billedet, f.eks. til brug som baggrund.
Se videoen.
82 Kamera

Ændre kameraindstillingerÅbn menupanelet for at få adgang til og ændre kameraindstillinger.
Åbn indstillinger for kameraet ved at trykke på .
Selvportræt (kunbilledtilstand)
Vælg denne mulighed for at tage dit eget nærbillede.
Selvudløser (kunbilledtilstand)
Angiv en tidsforsinkelse, før kameraet automatisktager billedet.
Billedjusteringer Glid fingeren over hver af skyderne for at justereeksponering, kontrast, mætning og skarphed.
Hvidbalance Hvidbalance sætter kameraet i stand til at tage farvermere præcist ved at justere til de aktuelle lysforhold.
Opløsning/videokvalitet Vælg en billed- eller videoopløsning, som du vil bruge.
ISO (kun billedtilstand) Vælg et ISO-niveau eller sætte det tilbage til Auto.Højere ISO-tal er bedre til at tage billeder med dårligelysforhold.
Gennemgangsvarighed Indstil den tid, som et optaget billede eller en optagetvideo vises på gennemgangsskærmen, før kameraetskifter tilbage til skærmen Kamerasøger.
Bredformat (kunbilledtilstand)
Når du har markeret dette afkrydsningsfelt (standard),er de tilgængelige billedopløsninger i 3:2-forholdet, ogdu kan bruge hele kamerasøgerens skærm til atindramme dit motiv. Når det ikke er markeret, vil detilgængelige billedopløsninger være i standard 4:3-forhold.
Geo-tag billeder (kunbilledtilstand)
Vælg at gemme GPS-placeringen på dine optagnebilleder.
Automatisk forbedring (kunbilledtilstand)
Vælg at reducere støj, når du bruger en høj ISO-indstilling og automatisk justere billedlysstyrken.
Lukker lyd Vælg at afspille en lyd, når du trykker på udløsereneller optageknappen.
Gitter (kun billedtilstand) Marker for at vise et gitter på skærmen Kamerasøger,så du nemt kan indramme og centrere dit motiv, førdu tager billedet.
Optag med lyd (kunvideotilstand)
Vælg at optage lyd, når du optager videoer.
Nulstilling til standard Sæt kameraet tilbage til standardindstillingerne.
83 Kamera

Billeder, videoer og musik
Galleri
Om programmet Galleri
Genoplev det sjove, når du ser på billeder og videoer af dine seneste rejser eller dinekæledyrs nyeste tricks. Få et publikum ved at mærke dine Facebook-venner.
Hvis du vil begynde at bruge Galleri, skal du først undersøge, om du har billedereller videoer kopieret på HTC Explorer.
Og du kan også redigere og tilføje effekter til dine billeder. Du kan også nemt bruge etbillede til et kontaktikon, placeringsikon eller en baggrund.
Valg af et album
På startskærmen trykker du på > Galleri. Programmet Galleri åbner på skærmenAlbum, hvor dine billeder og videoer er organiseret efter album, så du nemt kan sedem.
84 Billeder, videoer og musik

Visning af billeder og videoer
Når du har valgt et album, kan du gennemgå dine billeder og videoer.
Glid fingeren op eller ned for at rulle gennem miniaturerne. Tryk på et billede eller envideo for at se den/det på hele skærmen.
Mens der vises et foto i fuld skærm, kan du trykke på og så trykke på Vis på kortfor at se den placering, hvor du tog billedet. (Vis på kort er tilgængelig, når du haraktiveret Geo-tag billeder i Kamera.)
Zoome ind eller ud på et billede
Der er to måder, du kan zoome ind eller ud på et billede:
§ Tryk to gange hurtigt på skærmen for at zoome ind, og tryk så to gange hurtigtpå skærmen igen for at zoome ud.
§ Tryk på skærmen med tommelfingeren og pegefingeren og spred derefter dinefingre for at zoome ind. Klem fingrene sammen for at zoome ud.
Vise billeder som et diasshow
1. Vælg et album, der indeholder billeder, som du vil se som et diasshow.
2. Tryk på > Slideshow.
Tryk på skærmen for at vise afspilningsfunktionerne.
85 Billeder, videoer og musik

Se videoer
Mens du browser et album, kan du trykke på en video for at afspille den.
En anden måde, du nemt kan komme til dine videoer på, er ved at trykke på frastartskærmen og så trykke på Videoer.
§ Brug skærmfunktionerne til at afspille, pausere eller stoppe videoen.
§ Tryk på Mere > Fuld skærm eller Mere > Bedste tilpasning for at skifte mellemfuld skærm og bedste tilpasning.
Redigering af dine billeder
Foretag de grundlæggende redigeringsopgaver på billeder, f.eks. rotation ogbeskæring. Du kan også forbedre dine billeder ved at anvende effekter, f.eks. højkontrast, klassisk og andet.
Rotation af et billede
1. Tryk på et album på skærmen Album i programmet Galleri.
2. Tryk og hold på det billede, du vil rotere.
3. Tryk på Rediger i den menu, der åbner, og tryk enten på Rotér mod venstre ellerRotér mod højre.
Beskæring af et billede
1. Tryk på et album på skærmen Album i programmet Galleri.
2. Tryk og hold på det billede, du vil beskære.
86 Billeder, videoer og musik

3. Tryk på Rediger i den menu, der vises, og tryk så på Beskær. Der vises enbeskæringsboks omkring billedet.
4. Juster beskæringsboksens størrelse ved at trykke og holde på kanten af boksen.
5. Når retningspilene vises, skal du trække fingeren indad eller udad for at ændrestørrelsen på beskæringsboksen.
6. Flyt beskæringsboksen til den del af billedet, som du vil beskære. Trækbeskæringsboksen til den ønskede placering.
7. Tryk på Gem for at bevare ændringerne.
Det beskårne billede gemmes som en kopi. Det originale billede forbliver uredigeret.
Tilføjelse af effekter
1. Tryk på et album på skærmen Album i programmet Galleri.
2. Tryk og hold på det billede, du vil tilføje effekter til.
3. Tryk på Rediger i den menu, der vises, og tryk så på Effekter. På det panel, deråbner sig, kan du se de muligheder, der findes.
4. Tryk på en effekt for at anvende den på billedet.
5. Tryk på Gem for at bevare ændringerne.
Det forbedrede billede gemmes som en kopi. Det originale billede forbliver uredigeret.
Afsende dine billeder og videoer
Send billeder og videoer til din computer eller en anden enhed med e-mail, MMS ellerBluetooth.
Afsende billeder eller videoer via e-mail
Du kan sende flere billeder, videoer eller begge dele i en e-mail-meddelelse. De tilføjessom filvedhæftninger i din e-mail.
1. På startskærmen trykker du på > Galleri.
2. Tryk på et album, der indeholder de billeder eller videoer, du vil dele.
3. Tryk på , og tryk så på Gmail eller E-mail.
87 Billeder, videoer og musik

4. Vælg de billeder eller videoer, som du vil dele, og tryk på Næste.
5. Opret meddelelsen, og tryk så på (Gmail) eller Send (Mail).
Hvis du valgte E-mail, og du har flere e-mail-konti, bruges standard e-mail-kontoen.
Afsende et billede eller en video via MMS
1. På startskærmen trykker du på > Galleri.
2. Tryk på et album, der indeholder de billeder eller videoer, du vil dele.
3. Tryk på , og tryk så på Meddelelser.
4. Tryk på det billede eller den video, du vil sende. Billedet eller videoen tilføjesautomatisk til MMS-meddelelsen.
5. Tilføj endnu et billede eller endnu en video til diasshowets vedhæftning ved attrykke på og så trykke på Billede eller Video.
6. Opret meddelelsen og tryk på Send.
Afsende billeder eller videoer via Bluetooth
Du kan vælge flere billeder, videoer eller begge dele og sende dem til en andenpersons enhed eller din computer via Bluetooth.
1. På startskærmen trykker du på > Galleri.
2. Tryk på et album, der indeholder de billeder eller videoer, du vil dele.
3. Tryk på , og tryk så på Bluetooth.
4. Vælg de billeder eller videoer, som du vil dele, og tryk på Næste.
I de næste par trin bliver du bedt om at aktivere Bluetooth på HTC Explorer ogoprette forbindelse til den modtagende Bluetooth-enhed, så filerne kan sendes.
Deling af dine billeder og videoer på nettet
Ved hjælp af programmet Galleri kan du dele billeder og videoer på dine socialenetværk. Og du kan postere videoer på YouTube.
Du kan også bruge programmet Kamera eller Videooptager til at dele et billedeeller en video, lige efter du har optaget det/den.
Deling af billeder eller videoer på Facebook
Du skal være logget ind på din konto for at kunne overføre billeder eller videoer.
1. På startskærmen trykker du på > Galleri.
2. Tryk på et album, der indeholder de billeder eller videoer, du vil dele.
3. Tryk på , og tryk så på Facebook for HTC Sense.
88 Billeder, videoer og musik

4. Vælg de billeder eller videoer, som du vil dele, og tryk på Næste.
5. Vælg det album, der skal overføres til, og angiv indstillinger for personligeoplysninger for de overførte billeder eller videoer.
6. Tryk på Tilføj tag og beskrivelse, og indtast så en anden billedtekst på hvertbillede eller video.
7. Hvis du vil mærke venner på dine billeder, skal du trykke på Sæt tag på dettebillede. Du kan derefter trykke på den del, hvor dine ven er, og så vælge, hvemdu vil sætte tag ved i listen. Gentag dette trin for at fortsætte med at sætte tagsved venner.
8. Glid til venstre for at gå til næste billede eller video. Når du er færdig med attilføje tags og beskrivelser, tryk på Udført.
9. Tryk på Udført.
Dele billeder på Picasa
Du skal være logget ind på en Google-konto for at kunne overføre billeder tilPicasa™-fotoorganisationstjenesten.
1. På startskærmen trykker du på > Galleri.
2. Tryk på et album, der indeholder det billede, du vil dele.
3. Tryk på , og tryk så på Picasa.
4. Vælg de billeder, du vil dele, og tryk derefter på Næste.
5. Indtast en billedtekst til de billeder, du overfører.
6. Vælg det onlinealbum, hvor du vil overføre billederne til, eller tryk på for atoprette et nyt.
7. Tryk på Overfør.
Deling af videoer på YouTube
Du kan dele dine videoer ved at overføre dem til YouTube.
1. På startskærmen trykker du på > Galleri.
2. Tryk på et album, der indeholder de videoer, du vil dele.
3. Tryk på , og tryk så på YouTube.
4. Vælg de videoer, du vil dele, og tryk derefter på Næste. Log ind på dinYouTube- eller Google-konti, hvis du bedes om det.
5. Indtast en titel på de videoer, du overfører.
6. Tryk på Flere detaljer, indtast de oplysninger, du bedes om, f.eks. beskrivelse ogmærker, og vælg en indstilling for beskyttelse af personlige oplysninger.
7. Tryk på Overfør.
89 Billeder, videoer og musik

Visning af billeder på dine sociale netværk
I programmet Galleri kan du se, hvad du og dine venner har overført til dine socialenetværk.
Visning af billeder på Facebook
Du skal være logget ind på din Facebook-konto for at se billeder i Facebook.
1. På startskærmen trykker du på > Galleri.
2. Tryk på fanen Facebook.
3. Tryk på dit kontonavn eller din vens konto i listen for at se billederne påkontoen.
Du kan se billeder i dine onlinealbum på samme måde, som du ser på billeder påhukommelseskort.
Kommentarer til billeder på dine sociale netværk
Tilføj kommentarer til dine og dine venners overførte billeder.
1. Gør et af følgende:
§ Du kan trykke og holde på et billede, mens du gennemgår onlinealbum, også trykke på Tilføj kommentar.
§ Når du ser på et billede på hele skærmen, kan du trykke et sted påskærmen og så trykke på .
2. Tryk på det felt, hvor der står “Skriv en kommentar”.
3. Indtast din tekst, og tryk så på Kommentar.
90 Billeder, videoer og musik

Musik
Lytte til musik
Du kan nyde at lytte til sange og musik på HTC Explorer med programmet Musik.
Du skal først kopiere musikfiler til hukommelseskortet for at kunne brugeprogrammet Musik til at afspille musikken.
1. På startskærmen trykker du på > Musik. Programmet Musik åbner påskærmen Afspilles nu.
2. Før fingeren til venstre eller højre over skærmen for at gå til næste eller forrigemusikalbum.
3. Tryk på skærmikonerne til at kontrollere musikafspilningen, vælge en sang, derskal spilles, og andet.
Tænd/sluk for blandingsfunktionen.(Blanding er deaktiveret, når knappen ergrå).
Tryk og træk fingeren over statuslinje for atspring til en anden del af sangen.
Gå til biblioteket.
Skift mellem at vise listen Afspilles nu ogskærmen Afspilles nu. Du kan omorganiseresange i listen Afspilles nu.
Gennemgå gentagelsestilstandene. gentagalle sange, gentag aktuel sang og gentagikke.
Afspilning af musik fra låseskærmen
Når du lytter til musik, og skærmen slukker, skal du trykke på TÆND/SLUK for attænde for skærmen igen og kontrollere musikafspilningen direkte på låseskærmen.
Hvis du ikke kan se afspilningsfunktionerne på låseskærmen, skal du svippe finger fravenstre mod højre på feltet på skærmen.
91 Billeder, videoer og musik

Du kan også midlertidigt standse musikafspilningen fra meddelelsespanelet.
Om Musik-widget'en
Du kan bruge Musik-widget'en til at afspille musik lige på startskærmen.
Gennemgå musikken i biblioteket
1. Tryk på på programmet Musik's afspilningsskærm Afspilles nu eller i listenAfspilles nu for at gå til biblioteket. I biblioteket organiseres din musik efterkategorier, f.eks. Kunstnere og Album. Vælg en kategori ved at trykke på en affanerne nederst på skærmen.
2. Tryk på en sang i en kategori for at afspille den. Listen Afspilles nu opdateresmed sanglisten fra den valgte kategori.
Du kan tilføje, fjerne eller omorganisere fanerne i biblioteket.
Oprette en afspilningsliste
Personaliser din musikoplevelse ved at oprette musikafspilningslister. Opret enafspilningslisten, der kun indeholder dine favoritsange, eller opret en, der matcherdagens humør. Du kan oprette lige så mange afspilningslister, som du vil.
1. På startskærmen trykker du på > Musik.
2. Tryk på for at flytte til biblioteket.
3. Tryk på eller glid fingeren til nederste række i biblioteket for at gå til kategorienAfspilningslister.
4. Tryk på .
5. Indtast navnet på en afspilningsliste, og tryk så på Tilføj sange tilafspilningslisten.
6. Vælg en kategori.
92 Billeder, videoer og musik

7. Marker afkrydsningsfelterne for de sange, du vil føje til afspilningslisten, og trykså på Tilføj.
8. Tryk på Gem.
Afspilning af sange i en afspilningsliste
1. Tryk på eller glid fingeren til nederste række i biblioteket for at gå til kategorienAfspilningslister.
2. Tryk på en afspilningsliste for at åbne den.
3. Tryk på den første sang eller en hvilken som helst sang i afspilningslisten.
Når du trykker på en sang i listen for at afspille den, opdateres skærmen Afspilles numed sangene fra din afspilningsliste.
Administration af afspilningslister
Når du har oprettet en afspilningsliste, kan du tilføje flere sange til den, omorganiseredem og andet.
1. Tryk på eller glid fingeren til nederste række i biblioteket for at gå til kategorienAfspilningslister.
2. Tryk på en afspilningsliste for at åbne den.
3. Tryk på , og vælg det, du vil gøre:
Tilføj flere sange til enafspilningsliste
1. Tryk på Tilføj sange.
2. Gå til kategorien Sange eller en anden kategori.
3. Vælg de sange, du vil føje til afspilningslisten, og trykså på Tilføj.
Omarranger sange 1. Tryk på Rediger rækkefølge.
2. Tryk og hold på i afslutningen af den sangtitel,du vil flytte. Når rækken fremhæves, skal du trækkeden til den nye placering og så slippe.
Slet sange fra enafspilningsliste
1. Tryk på Fjern sange.
2. Vælg de sange, som du vil slette, og tryk så på Fjern.
Ret navn påafspilningsliste
Tryk på Omdøb afspilningsliste.
Sletning af afspilningslister
1. Tryk på eller glid fingeren til nederste række i biblioteket for at gå til kategorienAfspilningslister.
2. Tryk på , og tryk så på Slet afspilningslister.
3. Vælg de afspilningslister, der skal slettes, og tryk så på Slet.
93 Billeder, videoer og musik

Indstilling af en sang som ringetone
Du kan indstille en sang fra programmet Musiks bibliotek som almindelig ringetone foren bestemt kontaktperson.
1. På startskærmen trykker du på > Musik.
2. Led efter den sang, du vil angive som ringetone, og afspil den så.
3. Tryk på på skærmen Afspilles nu og så på Angiv som ringetone (eller Mere >Angiv som ringetone).
4. I valgmenuen Angiv som ringetone trykker du på Telefonringetone ellerKontaktpersons ringetone. Hvis du vælger Kontakts ringetone, skal du vælge dekontakter, som du vil knytte sangen til på næste skærmbillede.
Sådan kontrolleres, om sangen blev tilføjet som ringetone
1. På startskærmen trykker du på og trykker på Indstillinger.
2. Tryk på Lyd > Telefonens ringetone på skærmen Indstillinger.
Sangen skal være i listen over ringetoner og være markeret.
Dele musik via Bluetooth
Du kan vælge en sang fra programmet Musik's bibliotek og sende den til en andenpersons enhed eller din computer via Bluetooth.
1. På startskærmen trykker du på > Musik.
2. Tryk på for at flytte til biblioteket.
3. I biblioteket vælger du den sang, du vil sende via Bluetooth. Den afspilles også.
4. Tryk på skærmen Afspilles nu, tryk så på og endelig på Del (eller Mere > Del).
5. Tryk på Bluetooth.
I de næste par trin bliver du bedt om at aktivere Bluetooth på HTC Explorer ogoprette forbindelse til den modtagende Bluetooth-enhed, så musikken kan sendes.
Søgning efter musikvideoer på YouTube
Du kan finde musikvideoer for den sang, du lytter til på YouTube. Det er nemt. Tryk på, og tryk så på Find videoer på skærmen Afspilles nu.
94 Billeder, videoer og musik

Android Market og andreprogrammer
Søgning efter og installation af programmerfra Android MarketAndroid Market er stedet, man går, for at finde nye programmer til HTC Explorer.Vælg fra en lang række gratis og betalte programmer fra produktivitetsprogrammer,underholdning og til spil.
En Google Checkout™-betalingsmåde kræves for at købe et betalingsprogram. Dubliver bedt om at bekræfte betalingsmåden, når du køber et program.
Søgning efter og installation af et program
Når du installerer programmer og bruger dem på HTC Explorer, kan de kræve adgangtil dine personlige oplysninger eller adgang til bestemte funktioner eller indstillinger påtablet´en. Hent og installer kun programmer, som du stoler på.
Vær forsigtig, når du henter programmer, der får adgang til funktioner eller en stordel af dine data på HTC Explorer. Du har ansvaret for resultaterne af brugen afhentede programmer.
Du skal bruge en Google Checkout™-konto for at købe ting på Android Market.
1. På startskærmen trykker du på > Market.
2. Gør et af følgende for at finde et program:
Gennemgåfremhævedeprogrammer
Rul gennem listen over fremhævede programmer.
Gennemgåprogrammer efterkategorier
Tryk på Programmer eller Spil, og tryk så på enkategori. Under en kategori kan du filtrereprogrammerne efter Flest hentede betalte, Flesthentede gratis eller Lige kommet ind.
Søg efter et program Tryk på , indtast navnet på det program, du lederefter, og tryk så på .
3. Når du finder det program, du kan lide, skal du trykke på det og læse detsbeskrivelse og brugeranmeldelser.
95 Android Market og andre programmer

4. Hent eller køb programmet, og tryk på GRATIS (for gratis programmer) eller påprisknappen under Køb (for betalte programmer).
5. Tryk på OK for at acceptere tilladelser for programmet og begynde at hente oginstallere programmet.
Du kan fjerne et program for at få en tilbagebetaling inden for en begrænsettidsperiode efter købet. Få mere at vide om tilbagebetalingspolitikken for betalteprogrammer ved at gå til Android Market hjælpewebsted (http://market.android.com/support).
Åbning af et installeret program
Gør et af følgende:
§ Hvis du ser dette ikon i statuslinjen, skal du åbne meddelelsespanelet og såtrykke på programmet.
§ På startskærmen trykker du på > Market. Tryk på , og tryk så på Mineprogrammer. På skærmen Mine programmer trykker du på programmet og så påÅbn.
§ På startskærmen trykker du på . På skærmen Alle programmer går du til fanenHentet og trykker på programmet.
Afinstallation af et program
Du kan afinstallere ethvert program, som du har hentet og installeret fra AndroidMarket.
1. På startskærmen trykker du på > Market.
2. Tryk på , og tryk så på Mine programmer.
3. Tryk på det program, du vil fjerne, og tryk så på Afinstaller.
4. Når du bedes om det, trykker du på OK.
5. Vælg årsagen til, at du fjerne programmet, og tryk så på OK.
Få hjælp
Hvis du får brug for hjælp eller har spørgsmål omAndroid Market, skal du trykke påMENU og så på , and then tap Hjælp. Webbrowseren fører dig til Android MarketHjælp-webside.
96 Android Market og andre programmer

Brug af Ur
Om HTC Ur-widget'en
Brug HTC Ur-widget'en til at se dags dato, tidspunktet og placeringen. Du kan ogsåbruge Ur til at vise tidspunktet i en anden by.
Ændring af placeringen for Ur-widget'en
Som standard viser Ur-widget'en på startskærmen de aktuelle vejrforhold. Du kantilpasse Ur-widget'en på startskærmen til at vise vejret for en anden placering.
1. Tryk og hold på uret på startskærmen, og træk det til knappen .
2. Tryk på uret for at ændre indstillingerne.
3. Vælg en by.
Hvis du ikke ser den by, du ønsker, skal du trykke på for at søge efter den ogtilføje den.
4. Tryk på Udført.
Brug af programmet Ur
Få mere ud af programmet Ur end bare dato og tidspunkt. Brug HTC Explorer som etskrivebordsur fuldt med vejroplysninger eller som et verdensur, så du kan se, hvadklokken er i flere byer over hele verden. Du kan også bruge den som vækkeur, stopureller nedtællingstimer.
Du kan åbne programmet Ur på en af de følgende måder:
§ Tryk på Ur-widget'en på startskærmen.§ På startskærmen trykker du på og så på Ur.
Tryk på fanerne i nederste række, eller glid fingeren over fanerne for at skifte mellemde forskellige funktioner i Ur-programmet.
Brug af skrivebordsur
Skrivebordsuret viser den aktuelle dato, det aktuelle tidspunkt og vejret. Det viserogså en vækkeursindikator og batteriniveauet.
Tryk på vejrbilledet eller oplysningerne for at åbne programmet Vejr, hvor du kan sevejrudsigter for de næste par dage.
Brug af verdensuret
Brug skærmen til Ur-programmets verdensur til at se det aktuelle tidspunkt fleresteder på jorden. Du kan også angive din hjemby, tilføje flere byer til listen påverdensuret og manuelt angive tidszonen, datoen og tidspunktet.
97 Android Market og andre programmer

Indstilling af din hjemby
1. På fanen Verdensur trykker du på og så på Startindstillinger.
2. Indtast navnet på din hjemby. I takt med at du indtaster bogstaver, filtrereslisten, så den viser matchende byer og lande.
3. Rul gennem listen, og tryk på din hjemby.
Indstilling af tidszone, dato og tidspunkt
Du skal først manuelt deaktivere automatisk tidssynkronisering på HTC Explorer for atkunne angive tidszonen, datoen og tidspunktet.
1. På fanen Verdensur trykker du på og så på Lokale tidsindstillinger.
2. Ophæv markering i afkrydsningsfeltet Automatisk, og indstil tidszonen, datoenog tidspunktet efter behov.
På startskærmen kan du også trykke på og så trykke på Indstillinger > Dato ogtid for at åbne skærmen med indstillinger for Dato og tid.
Tilføjelse af en by til skærmen Verdensur
Tilføj flere byer til skærmen Verdensur, så du med det samme kan kontrollere datoenog tidspunktet i disse byer.
1. På fanen Verdensur trykker du på .
2. Indtast navnet på den by, du vil tilføje. I takt med at du indtaster bogstaver,filtreres listen, så den viser matchende byer og lande.
3. Rul gennem listen over matcher, og tryk på den by, du vil tilføje.
Indstilling af en alarm
Du kan bruge programmet Ur's Alarmer-fane til at konfigurere en eller flerevækkealarmer.
1. På fanen Alarmer markerer du afkrydsningsfeltet for en alarm og trykker på denalarm.
2. På Indstil alarm trækker du fingeren op eller ned for at rulle tidshjulene ogangive alarmtidspunktet.
98 Android Market og andre programmer

3. Vælg mellem de tilgængelige valgmuligheder. Du kan:
§ Indtast alarmens beskrivelse, og vælg den Alarmlyd, der skal bruges.
§ Tryk på Gentag. Vælg de dage i ugen, hvor alarmen skal lyde, og tryk så påOK.
§ Marker afkrydsningsfeltet Vibrer, hvis du ønsker at HTC Explorer også skalvibrere, når alarmen lyder.
4. Når du er færdig med indstilling af alarmen, trykker du på Udført.
§ Deaktiver en alarm ved at fjerne markeringen i afkrydsningsfeltet (ved at trykke pådet) for den alarm.
§ Hvis du skal indstille mere end tre alarmer, skal du trykke på .
Sletning af en alarm
1. Tryk på på fanen Alarmer, og tryk så på Slet.
2. Vælg de alarmer, som du vil slette, og tryk så på Slet.
Ændring af indstillinger for alarmlyd
Tryk på på fanen Alarmer, og tryk så på Indstillinger. Du kan ændre følgendeindstillinger:
Alarm i lydløs tilstand Denne mulighed er valgt som standard, hvilket giver alarmenmulighed for at lyde, selv når lydstyrke er angivet til lydløs.Fjern markeringen i dette afkrydsningsfelt, hvis du vil gørealarmen lydløs, når HTC Explorer er i lydløs tilstand.
Alarmlydstyrke Indstil det lydstyrkeniveau, som du ønsker for alarmen.
Udsættelsesvarighed Angiv, hvor længe udsættelsen skal være mellem alarmer.
Sideknaps adfærd Vælg det, som sker med alarmen, når du trykker påsideknappen (LYDSTYRKE OP/LYDSTYRKE NED). Du kanindstille knappen til udsættelse, afvise alarmen ellerdeaktivere knappen. Sideknappen fungerer kun, når skærmenikke er låst.
99 Android Market og andre programmer

Undersøge VejrBrug programmet Vejr og widget'en til at undersøge det aktuelle vej og vejrudsigtenfor de næste fem dage. Ud over den aktuelle placering kan du se vejrudsigter forandre byer i hele verden. Dine indstillinger i programmet Vejr kontrollerer også devejroplysninger, der vises i Ur og Kalender.
Hvis HTC Explorer skal registrere den aktuelle placering og vise det lokale vejr iprogrammet Vejr og widget'en og i Ur og Kalender:
§ Du skal oprette forbindelse til internettet.
§ Placeringstjenester skal aktiveres. Hvis du ikke aktiverede den, da du første gangekonfigurerede HTC Explorer, kan du gøre det under Indstillinger > Placering.
1. På startskærmen trykker du på > Vejr.
2. Hvis du vil undersøge vejret i andre byer, skal du glide fingeren op eller ned påskærmen.
3. Når du ser en vejrudsigt, kan du:
§ Hvis du vil undersøge vejret i andre byer, skal du glide fingeren op eller nedpå skærmen.
§ Tryk på for at opdatere vejroplysningerne på et hvilket som helsttidspunkt.
Tilføjelse af en by til skærmen Vejr
Tilføj flere byen til skærmen Vejr, så du med det samme kan se vejrudsigterne fordisse byer. Skærmen Vejr kan udover din aktuelle placering vise op til 15 byer.
1. På skærmen Vejr trykker du på . Eller tryk på , og tryk så på Tilføj.
2. Indtast den placering, du vil tilføje. I takt med at du indtaster, filtreres listen, såden viser de mulige placeringer baseret på de bogstaver, du indtastede.
3. Tryk på den ønskede by for at vælge den.
Ændre rækkefølgen af byer på skærmen Vejr
1. Tryk på skærmen Vejr, tryk på , og tryk så på Omarranger.
2. Tryk og hold på i slutningen af det emne, du vil fjerne. Når rækkenfremhæves, skal du trække den til den nye placering og så slippe.
3. Tryk på Udført.
Slette byer fra skærmen Vejr
1. Tryk på skærmen Vejr, tryk på , og tryk så på Slet.
2. Vælg de byer, som du vil fjerne, og tryk så på Slet.
100 Android Market og andre programmer

Ændring af valgmuligheder for Vejr
1. Tryk på skærmen Vejr, tryk på , og tryk så på Indstillinger.
2. Du kan ændre følgende vejrindstillinger:
Opdater ved åbning Marker dette felt for at opdatere vejropdateringerne,hver gang du åbner programmet Vejr.
Autosynkroniserer data Marker dette afkrydsningsfelt for automatisk at hentevejropdateringer.
Opdater plan Angiv en automatisk opdateringsplan.
Temperaturskala Vælg, om du vil vise vejret i temperaturen Celsius ellerFahrenheit.
Lydeffekter Vælg, om du vil afspille en lydeffekt i forhold tilvejrforholdene.
Om Vejr-widget'en
Brug Vejr-widget'en til øjeblikkeligt at undersøge vejrudsigterne for den aktuelleplacering og andre byer uden at skulle åbne programmet Vejr. Vejr-widget'en leveresmed forskellige udseender og formater.
Du kan tilføje denne widget til startskærmen, hvis den ikke allerede er der.
Se videoer på YouTubeBrug programmer YouTube til at se, hvad der sker på dette onlinevideodelingswebsted.
1. På startskærmen trykker du på > YouTube.
2. Rul gennem listen med videoer, og tryk på en video for at se den.
3. Når du ser en video, kan du:
§ Læg HTC Explorer om på siden, eller dobbelttryk på skærmen for at sevideoen på hele skærmen.
§ Tryk på videoskærmen for midlertidigt at standse, genoptage afspilningeneller trække skyderen for at springe til en anden del af videoen.
§ Tryk på fanen for at få mere at vide om videoen, se relaterede videoer ellerundersøge, hvad andre tænker. Du kan også glide fingeren over fanerne forat se, om der er flere tilgængelige emner.
§ Tryk på ikonet med opadvendt eller nedadvendt tommelfinger for at tilføjedin videoklassifikation. Tryk på Mere for at se flere valgmuligheder.
4. Tryk på , og tryk så på Start for at returnere til hovedskærmen for YouTube.
101 Android Market og andre programmer

Søgning efter videoer
1. På YouTube-hovedskærmen trykker du på .
2. Indtast et søgeord, og tryk på .
3. Rul gennem resultaterne, og tryk på en video for at se den.
Du har også mulighed for at vise resultater, der for nylig blev posteret. Tryk på Heletiden, og vælg så den tidsperiode, du ønsker.
Rydning af søgeoversigten
1. På hovedskærmen YouTube trykker du på og så på Indstillinger.
2. Tryk på Ryd søgeoversigt, og tryk så på OK, når du bedes om det.
Deling af et videolink
1. På videoens skærm trykker du på Mere > Del.
2. Vælg, hvordan du vil dele videolinket blandt de tilgængelige muligheder.
Optage og dele videoer på YouTube
1. På startskærmen trykker du på > YouTube.
Eller, hvis YouTube allerede er åben, kan du returnere til hovedskærmen.
2. Tryk på .
3. Tryk på for at starte videooptagelsen.
4. Når du er færdig med at optage, skal du trykke på igen og så trykke påUdført.
5. Indtast en titel på videoen.
6. Tryk på Flere detaljer for at vælge den YouTube-konto, du vil bruge, tilføje enbeskrivelse, indstille niveauet for fortrolighed og tilføje tags ellerplaceringsoplysninger til videoen.
7. Tryk på Overfør.
Lytte til FM-radioStil ind på, og lyt til dine foretrukne radiostationer med FM-radioprogrammet.
Du skal først tilslutte et hovedsæt til lydstikket på HTC Explorer for at bruge FM-radio. FM-radio bruger stereohovedsættet som FM-radioantenne,
På startskærmen trykker du på > FM-radio.
Første gang du åbner for FM-radio, vil det automatisk scanne efter tilgængelige FM-stationer, gemme dem som forudindstillede og spille den første fundne.
102 Android Market og andre programmer

Stil ind på en FM-station
Der er flere ting, som du kan gøre, når du står på skærmen FM-radio:
§ Tryk på for at se listen over Alle forudindstillede og så vælge en station, somdu vil lytte til.
§ Trykke på for at gå til den forrige tilgængelige FM-station eller for at gå tilden næste tilgængelige FM-station.
§ Træk i skyderen for at indstille til en frekvens på FM-båndet.
§ Tryk på for at finindstille radiofrekvensen med -0,1 MHz eller for atfinindstille radiofrekvensen med +0,1 MHz.
§ Tryk på for at tilføje et forudindstillet navn på den aktuelle station, du harvalgt.
§ Tryk på knapperne LYDSTYRKE OP og LYDSTYRKE NED for at justerelydstyrken.
§ Tryk på for at gentage scanning og lagring af FM-stationer, og tryk så på Scanog gem.
§ Tryk på for at slå lyden fra eller ændre lydoutputtet til Mono eller Stereo. Dukan også skifte lydoutput mellem højttaleren og hovedsættet.
Lukning eller slukning af FM-radio
Du kan fortsætte med at lykke til radioen, når du bruger andre programmer påHTC Explorer eller lukke programmetFM-radio fuldstændigt.
Til Gør dette
Sådan lukker duskærmen FM-radio
Tryk på . FM-radio fortsætter med at køre ibaggrunden.
Gå tilbage til skærmen FM-radio ved at glidemeddelelsespanelet åbent og så trykke på FM-radio.
Sådan slukker du helt forog lukker FM-radio
Tryk på på skærmen FM-radio.
Optagelse af din stemmeDu skal ikke bare tænke højt. Brug Taleoptagelse til hurtigt at optage dine tanker. Dukan også optage din stemme og angive dem som ringetone.
1. På startskærmen trykker du på > Taleoptagelse.
2. Hold mikrofonen tæt på munden.
103 Android Market og andre programmer

3. Tryk på for at starte optagelsen af et stemmeklip.
Taleoptagelse kan køre i baggrunden, mens du gør andre ting på HTC Explorer,bortset fra når du åbner andre programmer, der også bruger lydfunktioner. Gåtilbage til skærmen Taleoptagelse, glid meddelelsespanelet op, og tryk så påTageoptagelse.
4. Tryk på for at standse optagelsen.
5. Indtast et navn på stemmeklippet, og tryk på Gem.
6. Afspil stemmeklippet ved at trykke på .
7. Vis valgmuligheder for deling, sletning eller omdøbning af stemmeklip ved attrykke på .
Deling af et taleklip
1. På skærmen Taleoptagelse trykker du på .
2. Tryk og hold på det stemmeklip, du vil dele, og tryk så på Del.
3. Vælg, hvordan du vil dele stemmeklippet blandt de tilgængeligevalgmuligheder.
Angivelse af et stemmeklip som ringetone
1. På skærmen Taleoptagelse trykker du på .
2. Tryk og hold på det stemmeklip, du vil angive som ringetone, og tryk på Angivsom ringetone.
Deling af spil og programmerHar du sjov med et spil eller et program, som du har fundet på Android Market? Deldine favoritspil og -programmer med det samme med dine venner.
Hvis dine venner skal linke til programmet og hente det fra Android Market, skal debruge en Android-enhed.
1. På startskærmen trykker du på .
2. Tryk på , og tryk så på Del. Du vil så se listen over spil og programmer, somdu hentede og installerede fra Android Market.
3. Tryk på et program, og vælg så, hvordan du vil dele det.
Når dine venner ser et link i din sendte meddelelse, e-mail eller statusopdatering, kande bare trykke på linket for at gå direkte til spillet eller programmet på AndroidMarket for at hente det.
104 Android Market og andre programmer

SMS
Åbning af SMSHold kontakten ved lige med vigtige personer i dit liv. Brug programmet SMS til atskrive og sende tekst- (SMS) og multimediemeddelelser (MMS).
På startskærmen trykker du på > SMS. Skærmen Alle meddelelser åbnes og viseralle dine sendte og modtagne meddelelser pænt grupperet i samtaler, efterkontaktpersonnavn eller telefonnummer.
§ Rul op eller ned ad listen over samtaler ved at førefingeren over skærmen.
§ Tryk på en kontaktpersons navn eller nummer for atse udvekslede meddelelser.
Du kan også se dine meddelelser på startskærmen med Meddelelser-widget'en.
Afsendelse af en tekstmeddelelse (SMS)
1. På startskærmen trykker du på > SMS.
2. Tryk på .
3. Angiv en eller flere modtagere. Du kan:
§ Indtaste de første par bogstaver i en kontaktpersons navn eller startcifre iet mobilnummer. I takt med at du indtaster, vil matchende navne medtelefonnumre blandt de lagrede kontakter blive vist. Tryk på et navn eller etaf kontaktens nummer.
§ Trykke på , og vælg så telefonnumrene på de kontaktpersoner, som duvil sende meddelelsen til. Du kan også vælge kontaktpersongrupper sommodtagere.
§ Indtast telefonnumre direkte i feltet Til.
105 SMS

4. Tryk på det felt, der siger Tilføj tekst, og indtast så din meddelelse.
§ Der er en grænse for antallet af tegn til én tekstmeddelelse (vises over knappenSend). Hvis du overstiger grænsen, vil din tekstmeddelelse blive leveret som én,men den bliver faktureret som mere end én meddelelse.
§ Din tekstmeddelelse bliver automatisk til en tekstmeddelelse til enmultimediemeddelelse, når du indtaster en e-mail-adresse som modtager, tilføjer etmeddelelsesemne, vedhæfter noget eller indtaster en meget lang meddelelse.
5. Tryk på Send, eller tryk på for at gemme den som en kladde.
Afsendelse af en multimediemeddelelse (MMS)
1. På startskærmen trykker du på > SMS.
2. Tryk på .
3. Angiv en eller flere modtagere. Du kan:
§ Indtaste de første par bogstaver i en kontaktpersons navn eller startcifre iet mobilnummer. I takt med at du indtaster, vil matchende navne medtelefonnumre og e-mail-adresser blandt de lagrede kontakter blive vist.Tryk på en kontaktpersons nummer eller e-mail-adresse.
§ Trykke på , og vælg så telefonnumrene på de kontaktpersoner, som duvil sende meddelelsen til. Du kan også vælge kontaktpersongrupper sommodtagere.
§ Indtast telefonnumre eller e-mail-adresse direkte i feltet Til.
4. Du kan tilføje en emnelinje ved at trykke på og så trykke på Tilføj emne.
5. Tryk på det felt, der siger Tilføj tekst, og indtast så din meddelelse.
106 SMS

6. Tryk på , og vælg så vedhæftningstypen.
Billede Tag et billede, og vedhæft det, eller vedhæft eteksisterende billede.
Video Optag en video, og vedhæft den, eller vedhæft eneksisterende video.
Lyd Lave en stemmeoptagelse og vedhæfte den, ellervedhæfte en eksisterende lydfil.
Programanbefaling Vælg et program, som du har installeret fra AndroidMarket, og som du vil dele med andre. URL'en, hvorfraprogrammet kan hentes, indsættes i din meddelelse.
Placering Tilføj din aktuelle placering (kræver at GPS er aktiveret)eller en placering, som du vælger på et kort, til dinmeddelelse.
Kontakt (vCard) Vælg en kontaktperson, og vælg de oplysninger, der skalvedhæftes.
Aftale (vCalendar) Vælg den kalenderbegivenhed, som du vil vedhæfte.
Når du har tilføjet en vedhæftning, skal du trykke på for at se muligheder, viseeller fjerne din vedhæftning.
7. Tryk på Send, eller tryk på for at gemme den som en kladde.
Hvorfor vises kontaktens e-mail-adresse ikke, når jeg indtaster etkontaktnavn?
Hvis der kun vises telefonnumre, når du indtaster en kontakts navn, skal du gråtil indstillingerne for SMS for at aktivere visning af e-mail-adresser.
1. Hvis du har oprettet en ny meddelelse, skal du trykke på først for atreturnere til skærmen Alle meddelelser.
2. Tryk på og trykker på Indstillinger > Generelt.
3. Marker afkrydsningsfeltet Vis e-mail-adresse.
Oprettelse af et diasshow
1. Når du har tilføjet enten et billede, en video eller en lyd til denmultimediemeddelelse, du opretter, skal du trykke på > Diasshow.
2. Vælg, hvor du vil indsætte det næste dias.
107 SMS

3. Lige efter du tilføjer et dias, skal du gøre følgende:
Tilføj et billede eller envideo til et dias
Tryk på , og vælg så at tilføje et billede eller envideo.
Tilføj musik eller entaleoptagelse til et dias
Tryk på > Lyd.
Tilføj en billedtekst til etdias
Tryk på Tilføj tekst, og indtast så din billedtekst.
Rediger et dias Tryk på , og vælg så at erstatte, fjerne ellerindstille varigheden for diasset.
Eksempel på diasshowet Tryk på , og tryk så på Eksempel (eller Mere >Eksempel). Tryk en gang på eksempelskærmen forat se afspilningsfunktionerne.
4. Når du er færdig trykker du på Send eller på for at gemme den som enkladde.
Genoptagelse af en kladdemeddelelse1. På skærmen Alle meddelelser trykker du på og så Kladder.
2. Tryk på meddelelsen, og genoptag redigeringen af den.
3. Tryk på Send.
Visning og besvarelse af en meddelelseAfhængigt af dine indstillinger for meddelelser vil HTC Explorer afspille en lyd, vibrerereller vise meddelelsen kortvarigt i statuslinjen, når du modtager en ny meddelelse. Dervises et nyt meddelelsesikon i statuslinjen.
1. Hvis du vil åbne og læse meddelelsen, kan du:
§ Tryk og hold på statuslinjen, og glid fingeren ned for at åbnemeddelelsespanelet. Tryk så på den nye meddelelse.
§ Gå til programmet SMS, og åbn meddelelsen.
2. Mens du læser meddelelsen, kan du svare med en sms- eller mms-meddelelse.
Du kan også gøre følgende, mens du læser meddelelsen:
§ Ringe til telefonnummeret i meddelelsen ved at trykke på nummeret.
§ Trykke på e-mail-adresse i meddelelsen for at sende en e-mail.
108 SMS

§ Tryk på et link i meddelelsen for at åbne det i webbrowseren.
§ Trykke på meddelelsen for at åbne valgmenuen og vælge det, som du vil gøremed meddelelsen (f.eks. videresende, dele og andet).
Justere skrifttypestørrelsen på dine meddelelser
Mens du læser en meddelelsessamtale med en kontakt, skal du sprede fingrene påskærmen for at zoome ind og gøre teksten større. Klem på skærmen for at zoome ud.
Du kan også trykke på og så trykke på Mere > Tekststørrelse.
Svar til et andet telefonnummer på kontakten
Når en kontakt har flere telefonnumre på HTC Explorer, vil du se det bestemtetelefonnummer, der bruges, under kontaktens navn.
Husk på, at dit svar sendes til telefonnummeret i den seneste meddelelse, som du harmodtaget fra denne kontakt.
1. Tryk på en kontakt (eller telefonnummeret) på skærmen Alle meddelelser for atvise udvekslingen af meddelelser med den kontakt.
2. Tryk på , og vælg så et andet telefonnummer på denne kontakt.
3. Tryk på det felt, der siger Tilføj tekst, og indtast så din svarmeddelelse.
4. Tryk på Send.
Videresendelse af en meddelelse
1. Tryk på en kontakt (eller telefonnummeret) på skærmen Alle meddelelser for atvise udvekslingen af meddelelser med den kontakt.
2. Tryk på den meddelelse, du vil videresende, og tryk så på Videresend.
109 SMS

3. I feltet Til indsættes en eller flere modtagere.
4. Tryk på Send.
Mens du ser på meddelelsesudvekslingen med kontakten, kan du også trykke på, trykke på Videresend (eller Mere > Videresend) og så trykke på den
meddelelse, du vil videresende.
Visning og lagring af en vedhæftning fra enmultimediemeddelelseHvis du er bekymret over størrelsen af dine data-downloads, kan du kontrolleremultimediemeddelelsens størrelse, før du henter den.
Når Automatisk hentning under MMS-indstillinger er deaktiveret, hentes kunoverskriften på meddelelsen. Hent hele meddelelsen ved at trykke på knappen Henti højre side af meddelelsen.
§ Hvis der er en medievedhæftning, f.eks. et billede eller en video i en modtagetmeddelelse, skal du trykke på den for at se indholdet.
§ Hvis vedhæftningen er en kontakt (vCard), skal du trykke på det for at sekontaktens oplysninger og så trykke på Gem for at tilføje det til dine kontakter.
§ Hvis vedhæftningen er en aftale eller begivenhed (vCalendar), skal du trykke påden for at vælge den kalender, hvor du vil gemme den, og derefter trykke påImporter.
§ Gem vedhæftningen på hukommelseskortet ved at trykke og holde påmultimediemeddelelsen og derefter vælge at gemme vedhæftningen ivalgmenuen.
Push-meddelelserPush-meddelelser indeholder et weblink. Linket vil ofte være noget med at hente enfil, som du har anmodet om fra en tjenesteudbyder.
Når du modtager en push-meddelelse, vises et meddelelsesikon i statuslinjen.
Åbning af og læsning af en ny push-meddelelse
1. Tryk og hold på statuslinjen og så glide statuslinjen ned for at åbnemeddelelsespanelet.
2. Tryk på den nye meddelelse.
3. Tryk på Besøg websted.
110 SMS

Visning af alle nye push-meddelelser
1. På startskærmen trykker du på > SMS.
2. Tryk på , og tryk så på Push-meddelelser.
Du kan kun se denne mulighed, hvis du tidligere har modtaget push-meddelelser.
Administration af meddelelsessamtaler
Beskyttelse af en meddelelse fra at blive slettet
Du kan låse en meddelelse, så den ikke slettes, selv ikke hvis du sletter de andremeddelelser i samtalen.
1. Tryk på en kontakt (eller telefonnummeret) på skærmen Alle meddelelser for atvise udvekslingen af meddelelser med den kontakt.
2. Tryk på den meddelelse, du vil låse.
3. Tryk på Låst meddelelse i valgmenuen. Der vises et låseikon i højre side afmeddelelsen.
Kopiering af en tekstmeddelelse til dit SIM-kort
1. Tryk på en kontakt (eller telefonnummeret) på skærmen Alle meddelelser for atvise udvekslingen af meddelelser med den kontakt.
2. Tryk på meddelelsen, og tryk så på Kopier til SIM-kort. Der vises et SIM-kortikon i højre side af meddelelsen.
Sletning af én meddelelse
1. Tryk på en kontakt (eller telefonnummeret) på skærmen Alle meddelelser for atvise udvekslingen af meddelelser med den kontakt.
2. Tryk på den meddelelse, du vil slette.
3. Hvis meddelelsen er lukket, skal du trykke på Lås meddelelse op i valgmenuen,og tryk og hold så på meddelelsen for at vise valgmenuen igen.
4. Tryk på Slet meddelelse i valgmenuen.
5. Når du bedes om at bekræfte, trykker du på OK.
Sletning af flere meddelelser i en samtale
1. Tryk på en kontakt (eller telefonnummeret) på skærmen Alle meddelelser for atvise udvekslingen af meddelelser med den kontakt.
2. Tryk på , og tryk så på Slet (eller Mere > Slet).
111 SMS

3. Tryk på Slet efter udvalg.
Du kan også trykke på Slet efter telefonnummer, hvis kontakten brugte fleretelefonnumre under samtalen, og du vil slette de meddelelse, der er sendt fra etbestemt nummer.
4. Vælg de meddelelser, som du vil slette, og tryk så på Slet.
Under indstillinger kan du få programmet SMS til automatisk at slette gamlemeddelelser pr. samtale.
Sletning af en samtale
1. Gør et af følgende:
§ På skærmen Alle meddelelser trykker og holder du på en kontaktperson(eller et telefonnummer), hvis meddelelser du vil slette, og trykker så påSlet.
§ Mens du ser på udvekslingen af meddelelser i en samtale, kan du ogsåtrykke på og så trykke på Slet > Slet tråd (eller Mere > Slet > Slet tråd).
Eventuelle låste meddelelser i samtaletråden bliver ikke slettet, medmindredu markerer afkrydsningsfeltet Slet låste meddelelser.
2. Når du bedes om at bekræfte, skal du trykke på OK for at slette hele tråden.
Sletning af flere samtaler
1. På skærmen Alle meddelelser trykker du på og så Slet.
2. Vælg den samtaletråd, du vil slette.
3. Tryk på Slet. Eventuelle låste meddelelser slettes ikke.
Sikkerhedskopiere dine tekstmeddelelser tilhukommelseskortet
1. På startskærmen trykker du på > SMS.
2. Tryk på og så på Sikkerhedskopier SMS > Sikkerhedskopier SMS.
3. Indtast navnet på sikkerhedskopien, og tryk på OK.
Importere tekstmeddelelser fra hukommelseskortet
Du kan kun importere tekstmeddelelser, der blev eksporteret til hukommelseskortetved hjælp af funktionen Sikkerhedskopier SMS.
1. På startskærmen trykker du på > SMS.
2. Tryk på og så på Sikkerhedskopier SMS > Gendan fra sikkerhedskopiering.
112 SMS

3. Tryk på sikkerhedskopier for at importere.
4. Tryk på OK.
Indstille meddelelsesvalgPå skærmen Alle meddelelser trykker du på og så Indstillinger.
Meddelelser § Modtag en meddelelse i statuslinjen og indstilHTC Explorer til at vibrere eller afspille en lyd, når dermodtages en meddelelse, eller når en meddelelse ikkesendes, og vælg en meddelelseslyd.
§ Indstil HTC Explorer, så den viser pop op-meddelelser påskærmen, når meddelelser sendes succesfuldt eller ikke,eller deaktiver denne valgmulighed.
§ Hvis du ikke ønsker, at indholdet af de modtagnetekstmeddelelser skal vises på låseskærmen ogstatuslinjen, skal du fjerne markeringen iafkrydsningsfeltet Meddelelseseksempel.
Tekstmeddelelser(SMS)
§ Modtag en rapport om leveringsstatus for din meddelelse.
§ Vis eller ændr det anvendte nummer påmeddelelsescenter (vi anbefaler, at du ikke ændrernummeret, da det kan give problemer med modtagelseog afsendelse af meddelelser).
§ Vis eller slet tekstmeddelelser, gemt på dit SIM-kort, ellerkopier meddelelser på SIM-kortet over til enhedenshukommelse.
113 SMS

Multimediemeddelelser(MMS)
§ Modtag en rapport om leveringsstatus for din meddelelse.
§ Modtag en rapport, om hver modtager har læstmeddelelsen eller slettet den uden at læse den.
§ Hent automatisk MMS-meddelelser i hele deres længde,inklusiv brødtekst og vedhæftninger i dit tjenesteområdeog under roaming.
§ Indstil meddelelsesprioriteten og den maksimalefilstørrelse for MMS-meddelelser. Hvis filstørrelsen forMMS-meddelelser overskrides, sendes meddelelsen ikke.
Generelt § Søg efter, og vis oversigt over sendte meddelelser,opkaldsoversigt og e-mail-adresser på gemte kontakter,når du tilføjer meddelelsesmodtagere.
§ Angiv antallet af tekstlinjer, der skal ses eksempel på, forhver meddelelse på skærmen Alle meddelelser.
§ Vælg det maksimale antal tekst- eller MMS-meddelelser,der kan gemmes i hver samtaletråd (eksklusiv låstemeddelelser), og aktiver automatisk sletning af ikke-låste,ældre meddelelser, når de angivne grænser er nået.
§ Videresend modtagne tekst- og MMS-meddelelser til etandet telefonnummer eller e-mail-adresse. (dette kanmedføre ekstra gebyrer).
§ Tilføj en signatur til meddelelserne.
114 SMS

Gmail
Brug afGmail
Når du første gange konfigurerer HTC Explorer, skal du sørge for, at du logger ind pådin Google-konto for at bruge Gmail. Hvis du ikke gjorde det, så kan du gå til Konti ogsynkronisering-indstilling for at logge ind.
Du kan også konfigurere mere end én Google-konto på HTC Explorer, og så skiftemellem konti i Gmail.
Visning af din Gmail-indbakke
Alle dine modtagne e-mails leveres til din Indbakke.
På startskærmen trykker du på > Gmail. Din Gmail-indbakke åbner.
Akrivere, sletteeller etikettereflere samtaler
Tryk på foran e-mailen ellersamtalen. Tryk så påskærmknapperne nederst for atvælge det, du skal gøre med devalgte meddelelser eller samtaler.
Vis kladder,sendtemeddelelser ogandre etiketter.
Tryk på Indbakke øverst til venstrepå skærmen, og tryk på en andenetiket (f.eks. Sendt, Kladder eller dinoprettede etiket) for at se densmeddelelser og samtaler.
Skift til denandenGmail-konto
Tryk på den aktuelle konto øverst tilhøjre på skærmen, og tryk så på enanden konto, som du vil skifte til.
Opdaterindbakken
Tryk på , og tryk på Opdater.
Afsendelse af en ny meddelelse
1. I Gmail-indbakken trykker du på og så på Opret.
2. Hvis du har konfigureret flere Google-konti på HTC Explorer, skal du vælge denGmail-adresse, du vil bruge til at sende din e-mail. Tryk på det felt, der viser dinaktuelle Gmail-adresse, og tryk så på en anden adresse, som du vil bruge tilafsendelse.
115 E-mail

3. Indtast meddelelsesmodtagerens e-mail-adresse i feltet Til. Hvis du sender e-mailen til flere modtagere, skal du adskille e-mail-adresserne med et komma.
Hvis du vil sende en Carbon Copy (Cc) eller en Blind Carbon Copy (Bcc) af e-mailen til andre modtagere, skal du trykke på og så på Tilføj Cc/Bcc.
4. Indtast e-mailens emne, og skriv så din meddelelse.
5. Hvis du vil vedhæfte et billede, skal du trykke på og så på Vedhæft.
6. Find og tryk så på det billede, du vil vedhæfte.
7. Når du har skrevet meddelelsen, skal du trykke på
Mens du skriver meddelelsen, skal du trykke på for at gemme den som enkladde. Eller tryk på for at ignorere meddelelsen.
Svar på eller videresendelse af en e-mail-meddelelse
1. Tryk på e-mail-meddelelsen eller samtalen i Gmail-indbakken.
2. Du kan svare afsender ved at trykke på . Eller trykke på og vælge, om duvil svare til alle eller videresende.
3. Gør et af følgende:
§ Hvis du valgte Svar eller Svar til alle, skal du indtaste svarmeddelelsen.
§ Hvis du valgte Videresend, skal du angive meddelelsesmodtagerne.
Tryk på Svar inline, hvis du vil interleave din nye meddelelse med den modtagne e-mail. Men det fjerner eventuelle vedhæftninger eller formatering i den oprindelige e-mail.
4. Tryk på .
Få hjælp
Få mere at vide om brugen af Gmail ved at trykke på og så trykke på Mere >Hjælp. Webbrowseren fører dig til Google Mobiles Hjælp-webside.
Om programmet Mail
Brug programmet Mail til at tilføje webmail og andre POP3- eller IMAP-e-mail-konti.Du kan også konfigurere og bruge din Exchange ActiveSync e-mail HTC Explorer.
Du kan tilføje Mail-widget'en for at se dine POP3/IMAP- eller Exchange ActiveSynce-mails på startskærmen.
116 E-mail

Tilføjelse af en POP3/IMAP-e-mail-konto
1. På startskærmen trykker du på > Mail.
2. Gør et af følgende:
§ Hvis det er første gang, du tilføjer en e-mail-konto til Mail, skal du trykke påAndet (POP3/IMAP) på skærmen Vælg en udbyder af mail.
§ Hvis du allerede har tilføjet en e-mail-konto under Mail, skal du trykke på og så på Mere > Ny konto. Hvis skærmen Vælg en udbyder af mail vises,skal du trykke på Andet (POP3/IMAP).
3. Indtast e-mail-adressen og adgangskoden til e-mail-kontoen, og tryk så påNæste.
4. Hvis den kontotype, du vil konfigurere, ikke er i den interne database, bliver dubedt om at indtaste flere oplysninger.
5. Indtast kontonavnet og dit navn, og tryk så på Afslut opsætning.
Tilføjelse af en Microsoft Exchange ActiveSync-konto
Du kan tilføje en eller flere Microsoft Exchange ActiveSync konti på HTC Explorer. Dukan synkronisere med Microsoft Exchange Server 2003 Service Pack (SP2) ellersenere.
Du kan tilføje op til 15 Exchange ActiveSync konti på HTC Explorer.
1. På startskærmen trykker du på > Mail.
2. Gør et af følgende:
§ Hvis det er første gang, du tilføjer en e-mail-konto til Mail, skal du trykke påMicrosoft Exchange ActiveSync på skærmen Vælg en udbyder af mail.
§ Hvis du allerede har tilføjet en e-mail-konto under Mail, skal du trykke på og så på Mere > Ny konto. Hvis skærmen Vælg en udbyder af mail vises,skal du trykke på Microsoft Exchange ActiveSync.
3. Indtast Exchange ActiveSync kontodetaljerne, og tryk så på Næste. Hvis ditfirmas Exchange Server ikke understøtter automatisk registrering, skal duindtaste dine Exchange Server-indstillinger, efter du trykker på Næste. Bed dinExchange Server-administrator om flere oplysninger.
4. Vælg, hvilke oplysningstyper du vil synkronisere. Vælg også, hvor ofte, du vilopdatere og synkronisere e-mail på HTC Explorer, og tryk så på Næste.
5. Indtast kontonavnet, og tryk så på Afslut opsætning.
117 E-mail

Søge i din Mail-indbakke
Når du åbner programmet Mail, vises indbakken for de e-mail-konti, du harkonfigureret på HTC Explorer.
Skift mellem e-mail-konti ved at trykke på den linje, der viser den aktuelle e-mail-konto, og tryk så på en anden konto.
Visning af den forenede indbakke for alle dine e-mail-konti
Du kan få vist e-mail-meddelelser fra alle dine konti på et sted uden at skulle skifte tilforskellige konti.
Tryk bare på den linje, der viser den aktuelle e-mail-konto, og tryk så på Alle konti. E-mail-meddelelser er farvekodede, så du nemt kan skelne hvilken e-mail-konto, detilhører.
Op til 15 e-mail-konti kan vises i den forenede indbakke.
Skifte mellem forskellige visninger i din indbakke
Hvis du har rigtigt mange e-mail-meddelelser, kan det tage tid at gennemgå den langeliste og finde én e-mail eller relaterede e-mail-meddelelser. Brug fanerne i programmetMail til at sortere dine e-mails i forskellige kategorier.
Du kan nemt skimme dine e-mail-meddelelser ved at trykke på en af følgende fanerfor at ændre visningen af indbakken:
Indbakke
Viser e-mail-meddelelser som individuelle emner.
Tråd
Viser e-mail-meddelelser som samtaler grupperet i overensstemmelse medemne. Tryk på et emne i listen for at vise e-mail-samtalen.
118 E-mail

Gruppe
Viser alle e-mail-meddelelser fra en kontaktpersongruppe. Vælg denkontaktpersongruppe, der skal vises, ved at trykke på , trykke på Vis og såvælge en gruppe.
Ulæst
Viser ulæste meddelelser.
Markeret (kun Exchange ActiveSync)
Viser alle mærkede meddelelser.
Inviterede eller Mødeindkaldelser (kun Exchange ActiveSync).
Viser mødeindkaldelser, som du endnu ikke har accepteret eller afvist.
Vedhæftninger
Viser alle meddelelser, der har vedhæftninger.
Kan ikke se den fane, du vil? Tryk og hold på en fane, og vent på at skærmen viserde andre faner. Du kan trykke og holde på en fane og så trække den til det sted, duvil have den.
Opdatering af en e-mail-konto
Du kan også synkronisere dine sendte og modtagne e-mails manuelt på et hvilket somhelst tidspunkt, lige meget hvad dine automatisk synkroniseringsindstillinger er.
§ Når du står på den konto, som du vil synkronisere, skal du trykke på , og trykpå Opdater.
§ Hvis du har flere e-mail-konti, kan du opdatere dem alle på samme tid. Gå førsttil indbakken Alle konti. Og tryk så på og Opdater.
Sortering af e-mail-meddelelser
Du kan sortere e-mail-meddelelser efter modtagelsesdato, prioritet, emne, afsendereller størrelse.
I indbakken trykker du på , trykker på Sorter og vælger mellem sorteringsvalgene.
Gennemgå din indbakke hurtigt
Hvis du har en lang liste med e-mail-meddelelser i din indbakke, kan det være svært atgennemgå listen og finde den e-mail, du leder efter. Du kan hurtigt gennemgå dinindbakke ved at bruge fingerbevægelser.
1. Vælg en sorteringsrækkefølge til visning af dine e-mail-meddelelser.
2. Tryk og hold to fingre på en e-mail-meddelelse, og træk så opad eller nedaduden at løfte fingrene. Din skærm springer så til e-mail-meddelelsessættetbaseret på den valgte sorteringsrækkefølge.
119 E-mail

Styring af e-mail-meddelelser
Sletning af en e-mail-meddelelse
1. I indbakken trykker og holder du på den meddelelse, du vil slette.
2. I valgmenuen trykker du på Slet.
Valg af flere e-mail-meddelelser
1. Tryk på afkrydsningsfelterne for e-mail-meddelelserne for at vælge dem.
2. Vælg det, du vil gøre med de valgte meddelelser: Marker læste (eller markerMarker ulæste), Slet eller Fly til en anden mappe.
Du kan ikke flytte e-mail-meddelelser, når du står i den forenede (Alle konti)indbakke.
Flytning af flere e-mail-meddelelser til en anden mappe
1. Skift til den e-mail-konto, du vil bruge.
2. Tryk på afkrydsningsfelterne for de e-mail-meddelelser, du vil flytte.
3. Tryk på Flyt til, og tryk så på den mappe, hvortil du vil flytte e-mail-meddelelserne.
Flytning af en e-mail-meddelelse efter gennemlæsning
1. Tryk på Flyt til, når du ser på e-mailen.
2. Tryk på den mappe, hvor du vil flytte e-mail-meddelelsen til.
Sletning af alle meddelelser
1. Tryk først på afkrydsningsfeltet for en hvilken som helst e-mail-meddelelser.
2. Tryk på , og tryk så på Marker alt.
3. Tryk på Slet.
Skifte til andre e-mail-mapper
1. Tryk på , og tryk så på Mapper.
2. Tryk på den e-mail-mappe, hvis meddelelser, du vil se.
Afsendelse af en e-mail-meddelelse
1. På startskærmen trykker du på > Mail.
2. Skift til den e-mail-konto, som du vil bruge til at sende e-mail.
3. Tryk på i e-mail-kontoens indbakke.
120 E-mail

4. Angiv en eller flere modtagere. Du kan:
§ Indtast e-mail-adresse direkte i feltet Til ved at adskille dem med et komma.I takt med at du indtaster e-mail-adresser, vil matchende adresser fra listenover kontaktpersoner blive vist. Tryk på en match for at indtaste denadresse direkte.
§ Tryk på ikonet , og vælg så de kontaktpersoner, som du vil sendemeddelelsen til. Du kan også vælge kontaktgrupper som modtagere ellersøge og tilføje kontakter.
Hvis det indtastede kontaktnavn ikke findes, og du har en ExchangeActiveSync-konto i programmet Mail, kan du søge efter kontakten i firmaetsadressefortegnelse.
Hvis du vil sende en Carbon Copy (Cc) eller en Blind Carbon Copy (Bcc) af e-mailen til andre modtagere, skal du trykke på og så på Vis Cc/Bcc.
5. Indtast emnet, og opret så din meddelelse.
6. Tilføj en vedhæftning ved at trykke på og så på Vedhæft, og vælg mellemfølgende muligheder:
Billede Tag et billede, og vedhæft det, eller vedhæft eteksisterende billede.
Video Optag en video, og vedhæft den, eller vedhæft eneksisterende video.
Lyd Vedhæft en lydfil.
Programanbefaling Vælg et program, som du har installeret fraAndroidMarket, og som du vil fortælle andre om. URL'en, hvorfraprogrammet kan hentes, indsættes i din e-mail.
Placering Du kan vedhæfte placeringsoplysninger. Send din aktuelleplacering (kræver GPS aktiveret) eller en placering, somdu vælger på et kort.
Dokument Vedhæft en PDF-fil eller et Office-dokument, f.eks. entekstfil eller et regneark.
Kontakt (vCard) Vedhæft en persons kontaktpersonoplysninger.
Aftale (vCalendar) Vedhæft en kalenderbegivenhed.
Fil Vedhæft en anden fil.
7. Tryk på Send for at sende meddelelsen med det samme, eller tryk på Gem somkladde, hvis du vil sende den senere.
Hvis der ikke er nogen internetforbindelse til rådighed, eller Flytilstand er aktiveret,når du sender din e-mail, bliver e-mailen gemt i mappen Udbakke. Når der så erinternetforbindelse til rådighed, bliver den gemte e-mail automatisk sendt næstegang HTC Explorer synkroniserer.
121 E-mail

Genoptagelse af en kladde til e-mail-meddelelse
1. I indbakken til e-mail-kontoen trykker du på og så på Mapper > Kladder.
2. Tryk på meddelelsen.
3. Når du er færdig med at redigere, skal du trykke på Send.
Administrere modtagerlisten
Har du fyldt feltet Til, men vil foretage ændringer i det? Du kan administreremodtagerlisten og ændre dem, som er i den i felterne Til, Cc og Bcc.
Du skal have indtastet kontakter i feltet Til, Cc eller Bcc.
1. I feltet Til, Cc eller Bcc trykker du på knappen Rediger. Navnene på kontakternevises.
2. Tryk på afkrydsningsfeltet ved siden af den kontakt, som du vil flytte til et andetfelt.
3. Tryk på den aktuelle handling.
4. Når du er færdig med ændringerne, skal du trykke på for at gå tilbage til atskrive din e-mail.
Læsning og besvarelse af en e-mail-meddelelse
1. På startskærmen trykker du på > Mail.
2. Skift til den e-mail-konto, du vil bruge.
3. I e-mail-kontoens indbakke trykker du på den e-mail, du vil læse.
4. Vælg en handling nederst på skærmen for din e-mail.
Tryk på for at se muligheder for sletning af e-mail eller markering af dem somulæste.
Hvor er mine ulæste e-mails?
Fanen Ulæste indeholder alle dine ulæste e-mails. Tilføj til den, hvis de ikkevises på skærmen.
1. Tryk og hold på en fane. Når skærmen skifter og viser dig det område,hvor du kan omarrangere ikoner, skal du løfte fingeren.
2. Tryk og hold på fanen Ulæste, og træk den så til den nye position.
3. Tryk på , og tryk så på fanen Ulæste.
122 E-mail

Indstilling af prioritet for en e-mail-meddelelse
Du kan indstille prioriteten for en e-mail-meddelelse, som du sender.
1. Under indskrivningen af meddelelsen trykker du på .
2. Tryk på Angiv prioritet.
3. Vælg prioriteten for meddelelsen.
Hvis du valgte Høj eller Lav prioritet, vises prioriteten under emnet for meddelelsen.
Søge efter og filtrere e-mails
Søge efter e-mails i alle dine e-mail-konti eller i en bestemt. Du kan også filtreresøgningen ved at angive den del af e-mailen, som der skal søges efter.
1. Tryk på .
2. Hvis du vil filtrere søgningen, skal du trykke på og så markerede demuligheder, der skal gælde. Du kan f.eks. fokusere på at søge efter en del i en e-mail eller filtrere e-mails, som har vedhæftninger eller er mærket med højprioritet.
3. Tryk på OK.
4. Indtast de første par tegn for det emne, du leder efter i søgefeltet. Resultaternevises så i en liste.
Tryk på et resultat for at åbne e-mailen.
Søge efter en e-mails fra en kontaktperson
Kan du huske afsenderen, men kan ikke finde en bestemt e-mail fra den kontakt? Dukan søge i dine e-mail-konti efter e-mails fra en bestemt kontakt.
1. Skift til den e-mail-konto, du vil bruge.
2. Tryk og hold på en e-mail fra en kontakt.
3. Tryk på Søg efter mail fra afsenderen. Der vises en liste over e-mails fra denkontakt.
Arbejde med Exchange ActiveSync-e-mail
Du kan læse, besvare, sende og administrere din arbejds-e-mail på samme nemmemåde, som med en POP3/IMAP-konto. Du kan derudover også bruge nogle kraftigeExchange-funktioner.
Markering af en e-mail
§ Mens du kigger i indbakken, skal du trykke på det hvide flagikon , der vises tilhøjre for en e-mail-meddelelse. Ikonet bliver rødt , når du har sat flag ved e-mailen.
§ Mens du læser en e-mail, kan du også trykke på flagikonet i e-mailen.
123 E-mail

Indstilling af status for Ikke til stede
1. Skift til Exchange ActiveSync-kontoen.
2. Tryk på og tryk så på Mere > Ikke til stede.
3. Tryk på feltet, og vælg så Ikke til stede.
4. Angiv datoer og tidspunkter for den periode, hvor du ikke vil være til stede.
5. Indtast den automatisk svarmeddelelse.
Du kan også sende automatiske svarmeddelelser til eksterne modtagere, som erkontakter, hvis adresser ikke findes på den samme Microsoft Exchange-server.
6. Tryk på Gem.
Afsendelse af en mødeindkaldelse
1. Skift til Exchange ActiveSync-kontoen.
2. Gå til fanen Invitationer, og tryk så på .
3. Indtast mødedetaljerne.
4. Tryk på Gem.
Ændring af e-mail-kontoindstillinger
1. Skift til den e-mail-konto, hvis indstillinger du vil redigere.
2. Tryk på , og tryk så på Mere > Indstillinger.
3. Vælg mellem følgende:
Kontoindstillinger Ret e-mail-kontoindstillinger, f.eks. navn, e-mail-adresse, adgangskode og beskrivelse.
Generelle indstillinger Indstil skrifttypestørrelsen til læsning af e-mails,aktiver, deaktiver eller angiv signaturen, indstilkontoen som standard e-mail-konto, og angiv detsted, hvor e-mail-vedhæftninger skal gemmes.
Send og modtag Indstil synkroniseringsindstillinger for indkommendeog udgående e-mails, f.eks. maks størrelse,opdateringsplan og andet.
Meddelelsesindstillinger Angiv indstillinger for e-mail-meddelelser.
Slet konto Tryk for at slette e-mail-kontoen.
4. Tryk på for at gemme dine ændringer.
Sletning af en e-mail-konto
1. Skift til den e-mail-konto, du vil slette.
2. Tryk på , og tryk så på Mere > Indstillinger > Slet konto.
124 E-mail

Kalender
Om KalenderGå aldrig glip af en vigtig aftale igen. Brug tablet´en Kalender til at planlægge dinebegivenheder, møder og aftaler.
Du kan også konfigurere HTC Explorer, så den altid er synkroniseret med følgendetyper kalendere:
§ Log ind på din Google-konto på HTC Explorer, så du kan synkronisereprogrammet Kalender med din Google Kalender online. Du kan tilføje flereGoogle-konti.
§ Hvis du bruger Microsoft Outlook på computeren, kan du konfigurere HTC Syncpå computeren til at synkronisere Outlook-kalender med programmet Kalender.
§ Hvis du har en Microsoft Exchange ActiveSync-konto, og du har tilføjet den tilHTC Explorer, kan du synkronisere programmet Kalender med dine ExchangeActiveSync-kalenderbegivenheder.
Hvis du er logget ind på Facebook, vises fødselsdage og begivenheder for venner vardine sociale netværk i Kalender.
Oprettelse af en begivenhedDu kan oprette begivenheder, der synkroniseres med din Google- eller ExchangeActiveSync-kalender samt begivenheder på HTC Explorer.
Har du endnu ikke logget ind på dine konti? Dine kalenderbegivenheder oprettesunder PC Sync, som du senere kan synkronisere med computerens Outlook-kalender via HTC Sync.
1. På startskærmen trykker du på > Kalender.
2. I enhver Kalender-visning trykker du på .
3. Hvis du har mere end én kalender, skal du vælge en kalender, hvor du vil tilføjebegivenheden.
4. Hvis du vil invitere mennesker til din begivenhed, skal du trykke på og vælgedeltagere mellem dine kontakter eller fra firmaadressefortegnelsen.
5. Indtast en navn på begivenheden.
125 Kalender

6. Du gør følgende for at angive dato og tidspunktet for begivenheden:
§ Hvis der er et tidsinterval for begivenheden, skal du trykke på Fra og Til-datoen og tidspunktet for at angive dem.
§ Hvis det er en heldagsbegivenhed, f.eks. en fødselsdag, angiv Fra og Til-datoen, og marker så afkrydsningsfeltet Hele dagen.
7. Indtast begivenhedens placering og beskrivelse.
8. Indstil den resterende tid.
Du kan tilføje endnu et påmindelsestidspunkt til en Google-kalenderbegivenhed.Tryk på og derefter på Tilføj påmindelse.
9. Hvis begivenheden finder sted regelmæssigt, skal du trykke på feltet Gentag også vælge, hvor ofte begivenheden finder sted.
10. Tryk på Gem.
Ændring af KalendervisningerSkift hurtigt mellem forskellige kalendervisninger ved at trykke på skærmknapperne.
Dagsvisning
Visningen Uge
Visningen Måned
Dagsordenvisning
Mødeindkaldelser
§ I visningerne Dag, Uge og Dagsorden er begivenheder farvekodede for at angiveden konto eller kalendertype, de hører til. Tryk på for at finde ud af, hvad hverfarve betyder.
§ Kan ikke se den fane, du vil? Tryk og hold på en fane, og vent på at skærmen viserde andre faner. Du kan trykke og holde på en fane og så trække den til det sted, duvil have den.
Brug af visningen Måned
Du ser markeringer på de dage, der har begivenheder, i visningen Måned.
Gør et af følgende i månedsvisningen:
§ Tryk på en dag for at se begivenhederne for den dag.
§ Tryk og hold på en dag for at åbne en valgmenu, hvorfra du også kan vælge atoprette en begivenhed eller skifte til enten visningen Dag eller Dagsorden.
§ Glid fingeren op eller ned på skærmen for at se tidligere eller senere måneder.
126 Kalender

Brug af dags- og dagsordensvisningerne
Dagsvisningen viser dine begivenheder pr. dag, mens Dagsordensvisningen viser allebegivenhederne i kronologisk rækkefølge.
Når du står i visningen Dag:
§ Tryk og hold på et tidsinterval for at oprette en ny begivenhed på det tidspunkt.
§ Glid til venstre eller højre over skærmen for at se tidligere eller senere dage.
§ Du kan også se dagens vejr, men kun hvis det er inden for femdøgnsprognosen.
Brug af visningen Uge
Visningen Uge viser et diagram over begivenheder for en uge.
Når du står i ugevisningen kan du:
§ Tryk og hold på et tidsinterval for at oprette en ny begivenhed på det tidspunkt.
§ Tryk på en begivenhed (vises som farvede blokke) for at vise detaljerne.
§ Glid til venstre eller højre over skærmen for at se tidligere eller senere uger.
Administration af Kalenderbegivenheder
Visning af en begivenhed
Du kan se dine egne begivenheder samt begivenheder, som andre har delt med dig.
1. I dagsvisningen eller dagsordensvisningen trykker du på en begivenhed.Skærmen Begivenhedsdetaljer åbnes og viser oversigten over begivenheden.
2. Afhængigt af begivenhedsoplysningerne gør du et af følgende:
§ Find begivenhedens placering i Kort.
§ Ring til et telefonnummer, der er på begivenhedsplaceringen eller ibeskrivelsen.
§ Kontroller deltagerne i begivenheden.
§ Hvis begivenheden blev sendt som en mødeinvitation, skal du svare påinvitationen.
§ Hvis det er en Exchange ActiveSync-kalenderbegivenhed, kan du svare viae-mail til organisatoren eller til alle gæsterne. Tryk på og så på Svar ellerSvar til alle (eller Mere > Svar eller Svar til alle).
§ Vælg eventuel tekst, og søg efter det på nettet.
§ Tryk på påmindelsestidspunktet for at ændre det. Tryk på for at gemmeændringer.
Du kan returnere til den aktuelle dato ved at trykke på .
127 Kalender

Redigering af en begivenhed
Du kan redigere begivenheder, som du har oprettet.
1. Mens du ser på en begivenhed, skal du trykke på .
2. Foretag ændringerne til begivenheden.
3. Når du er færdig, skal du trykke på Gem.
Sletning af en begivenhed
Gør et af følgende:
§ Mens du ser en oversigt over en begivenhede på skærmen Begivenhedsdetaljer,skal du trykke på og så trykke på Slet begivenhed.
§ I visningen Dag, Dagsorden eller Uge trykker og holder du på en begivenhedenog trykker på Slet begivenhed.
§ Når du redigere en begivenhed, skal du trykke på Slet.
Hvis begivenheden gentager sig, bedes du, om du vil slette bare den forekomst elleralle forekomster fra Kalender.
Deling af en begivenhed (vCalendar)
Du kan dele en kalenderbegivenhed som en vCalendar ved hjælp af Bluetooth ellerved at sende den som en filvedhæftning med din e-mail eller som en meddelelse.
1. Mens du ser på en begivenhed, skal du trykke på og så på Videresend.
2. Gør et af følgende:
§ Tryk på Bluetooth. Du bliver bedt om at aktivere Bluetoothpå HTC Explorerog oprette forbindelse til den modtagende Bluetooth-enhed.
§ Tryk på E-mail. Der åbnes et nyt meddelelsesvindue, der automatiskinkluderer vCalendar'en som en vedhæftet fil. Din standard e-mail-kontobruges til at sende meddelelsen.
§ Tryk på Meddelelse. Der åbnes et nyt meddelelsesvindue, der automatiskinkluderer vCalendar'en som en multimedievedhæftning.
Accept eller afvisning af en mødeindkaldelse
1. Hvis du bruger en Exchange ActiveSync-konto på HTC Explorer, skal du trykkepå fanen Inviteredei Kalender for at se mødeindkaldelser, som du endnu ikke haraccepteret eller afvist.
2. Tryk på en mødeindkaldelse, og vælg en af følgende:
§ Accepter, afvis eller accepter foreløbigt invitationen, eller foreslå et nyttidspunkt.
§ Tryk på for at se valgmulighederne for svar, foreslå ny tid flytteinvitationen til en mappe og andet.
128 Kalender

Afvisning eller udsættelse afbegivenhedspåmindelserHvis du har angivet mindst en påmindelse til en begivenhed, vises ikonet forkommende begivenhed ( ) i meddelelsesområdet på statuslinjen for at minde digom den kommende begivenhed.
1. Tryk på statuslinjen, og glid fingeren nedad på skærmen for at åbnemeddelelsespanelet.
2. Gør et af følgende:
§ Tryk på Ryd for at afvise begivenhedspåmindelser og alle andremeddelelser.
§ Når du har åbnet meddelelsespanelet, skal du trykke på påmindelsen omkalenderbegivenheden. Så ser du en liste over alle ventendebegivenhedspåmindelser. Tryk på Sæt alle i snooze-tilstand for at udsættealle begivenhedspåmindelser i fem minutter, eller tryk på Annuller alle for atafvise alle begivenhedspåmindelser.
§ Tryk på for at bevare påmindelser, der venter i meddelelsesområdet istatuslinjen.
Visning eller skjulning af kalendereI enhver Kalender-visning trykker du på og vælger eller rydder så en kalender forat vise eller skjule den.
Kalendere holdes synkroniseret på HTC Explorer, hvad enten du skjuler dem eller ej.
129 Kalender

Ændring af indstillinger for KalenderDu kan ændre indstillinger for Kalender for at angive, hvordan den viser begivenheder,og hvordan den underretter dig om kommende begivenheder.
I enhver Kalender-visning trykker du på og så på Indstillinger (eller Mere >Indstillinger).
Indstillinger af påmindelse
Alle kalendere Marker dette afkrydsningsfelt for at bruge de sammeindstillinger for begivenhedspåmindelse på alle typerkalendere. Hvis du fjerner markeringen i detteafkrydsningsfelt, kan du indstille forskelligepåmindelsesindstillinger for hver kalender.
Inds. underret. ogmedd.
Konfigurer begivenhedspåmindelser for at åbne en advarsel,sende dig en underretning eller deaktiverebegivenhedsunderretning på HTC Explorer.
Standardpåmindelsestid
Vælg, hvor tidligt før en begivenhed, du vil underrettes.
Vælg ringetone Vælg en ringetone, der skal lyde, når du modtager enbegivenhedspåmindelse.
Skjul afviste aftaler. Vælg, om du vil vise eller skjule begivenheder, som du harafvist invitationen til.
Indstillinger for Kalendervisning
Første dag iugen
Angiv om visningerne Måned og Uge skal starte på en søndag elleren mandag.
Inkluder vejret Marker dette afkrydsningsfelt for at vise vejroplysninger idagsvisningens begivenhedsliste.
By Hvis vejret som standard er inkluderet, viser dagsvisningen dinaktuelle placerings vejr. Du kan ændre det til at vise vejret i enanden by.
Om Kalender-widget'enDu kan også tilføje Kalender-widget'en til startskærmen. Widgetterne indeholderforskellige kalendervisninger.
Tryk på en dag eller begivenhed på widget'en, og den viser programmet Kalender.
130 Kalender

Kort og placering
Placeringsindstillingerne
Tænde for placeringstjenester
For at finde din placering på HTC Explorer, skal du aktivere placeringskilder.
1. På startskærmen trykker du på og trykker på Indstillinger > Placering.
2. Vælg en af eller begge følgende muligheder:
Brug trådløsenetværk
Bruger Wi-Fi eller din mobile dataforbindelse til at findedin omtrentlige placering.
Brug GPS-satellitter
Finder din nøjagtige GPS-placering. Det kræver, at deringen skyer er og mere batteristrøm.
Google Maps
Om Google Maps
Google Maps™ sætter dig i stand til at spore din aktuelle placering, se trafiksituationer irealtid og modtage detaljerede kørselsvejledninger til din destination.
Det indeholder også et søgeværktøj, hvor du kan finde interessante steder eller enadresse på et kort eller se placeringer på gadeniveau.
§ Du skal oprette forbindelse til internettet for at bruge Google Maps.
§ Find din placering med Google Maps ved at aktivere placeringskilder.
§ Programmet Google Maps dækker ikke alle lande og byer.
131 Kort og placering

Sådan fungerer kort
Når du åbner Google Maps, kan du nemt finde din placering på kortet eller undersøgesteder i nærheden ved at panorere og zoome ind og ud på kortet.
Find din placering med Google Maps ved at aktivere placeringskilder.
1. På startskærmen trykker du på > Kort.
2. Tryk på for at vise din aktuelle placering. Den blå markering viser dinaktuelle placering på kortet.
3. Gør et af følgende:
Flyt rundt Før fingeren i en retning på skærmen for at se steder inærheden på kortet.
Zoom ind § Placer din tommel- og pegefinger øverst på det område, duvil zoome ind på, og spred så fingrene over kortet.
§ Tryk på .
§ Dobbelttryk på det område på kortet, som du vil zoome indpå.
Zoom ud § Klem din tommel- og pegefinger på kortet for at zoome ud.
§ Tryk på .
Vis oplysningerfor en tilfældigplacering
1. Tryk og hold på en placering på kortet. Der åbnes en ballonover placeringen med adressen og en miniature fragadevisningen (hvis den findes).
2. Tryk på boblen for at se flere oplysninger.
Du kan få kørselsvejledninger til placeringen ved atkontrollere steder af interesse i nærheden mm.
132 Kort og placering

Søgning efter en placering
Du kan på Google Maps søge efter en placering, f.eks. en adresse eller envirksomheds- eller institutionstype, f.eks. museer).
1. I Kort indtaster du det sted, du leder efter, i søgefeltet.
2. Tryk på for at søge efter den placering, du indtastede, eller tryk på etforeslået søgeemne. Søgeresultaterne vises som markeringer på kortet.
3. Gør et af følgende:
§ Tryk på en markør for at se, om det er det, du leder efter. Tryk på boblen,hvis det er.
§ Tryk på for at vise søgeresultaterne som en liste, og tryk så påplaceringen.
Detaljer om den valgte placering vises på skærmen.
4. Gør et af følgende:
§ Tryk på skærmknapperne for at se placeringen på et kort, fåkørselsvejledninger, få vist placeringen i gadevisning, hvis det er muligt, ogandet. Rul ned ad skærmen for at se flere muligheder.
§ Før fingeren over skærmen for at se flere oplysninger rom næste ellerforrige søgeresultat.
Rydning af kortet
Når du har søgt på et kort, kan du fjerne de forskellige markører, der er tegnet på det.
Tryk på , og tryk så på Ryd kort.
Søgning efter et interessant sted i nærheden
Brug Places for at finde interessante steder i nærheden af din aktuelle placering.Places bruger Google Maps til at søge efter steder, som du måske vil finde, f.eks. dennærmeste benzintank eller pengeautomat.
Før du bruger Places, skal du aktivere placeringskilder.
1. På startskærmen trykker du på > Places.
2. Tryk på den type sted, du vil søge efter.
3. Gør et af følgende:
§ Når et eller to interessante steder findes, vises søgeresultaterne sommarkeringer på kortet. Du kan trykke på markeringen og så trykke påboblen for at få flere oplysninger om stedet.
§ Når der findes flere steder, vil søgeresultaterne blive vist i en liste. Tryk pået sted for at se flere oplysninger.
133 Kort og placering

Få kørselsvejledninger
Få detaljere vejledninger til din destination. Google Maps kan give vejledninger, hvisdu går, med offentlig transport eller i bil.
1. Tryk på , mens du ser på et kort, og tryk så på Kørselsvejledning.
2. Gør et af følgende:
§ Brug den aktuelle placering som udgangspunkt, eller indtast en placering,hvor du vil starte fra i det første tekstfelt. Indtast så din destination i detandet tekstfelt.
§ Tryk på for at vælge en adresse blandt kontaktpersonerne eller et punkt,som du trykker på, på kortet.
3. Vælg, hvordan du vil komme til din destination ved at trykke på knappen Bil,Offentlig transport, Cykel eller Gang.
4. Tryk på Få kørselsvejledninger. Den næste skærm viser vejledninger tildestinationen i en liste.
Hvis det sted, du har angivet som din destination har flere mulige placeringer, skaldu vælge den, du vil tage til.
5. Tryk på et element for at se vejledningen på kortet.
6. Tryk på piletasterne på kortet for at følge vejledningerne.
Når du er færdig med at se eller følge kørselsvejledningen, skal du trykke på og såtrykke på Ryd kort for at nulstillet kortet. Din destination gemmes automatisk i GoogleMaps-oversigten.
134 Kort og placering

Få hjælp
Få hjælp og flere oplysninger om Kort.
Tryk på for at åbne hjælpen, og tryk så på Mere > Hjælp. Webbrowseren åbner ogfører dig til Google Maps Hjælp-webside.
Søgning efter dine venner med Google Latitude (tilgængeligt efterland)
Google Latitude®-brugerplaceringstjenesten sætter dig og dine venner i stand til atdele placeringer og statusmeddelelser med hinanden. Det sætter dig også i stand til atfå kørselsvejledning til dine venners placeringer, sende dine placeringsdetaljer via e-mail og andet.
Din placering deles ikke automatisk. Du skal tilmelde dig Latitude og så invitere dinevenner til at se din placering eller acceptere deres invitationer. Kun venner, der harudtrykkeligt inviteret eller accepteret, kan se din placering.
Åbning af og tilmelding til Latitude
1. På startskærmen trykker du på > Kort.
2. Tryk på , mens du ser på et kort, og tryk så på Tilmeld dig Latitude.
3. Når du har tilmeldt dig Latitude og lukket programmet, kan du gøre følgende forat åbne det fra startskærmen:
§ Tryk på > Latitude.
§ Åbn Kort, tryk på , og tryk så på Latitude.
135 Kort og placering

HTC Sync
Om HTC SyncDine nye billeder fra ferien er på HTC Explorer, mens din forretningskalender er påcomputeren. Hvorfor ikke gøre filer og oplysninger tilgængelige på begge enheder?
Med HTC Sync kan du:
§ Synkroniser dine kontakter mellem dine Microsoft Outlook, Outlook Express ellerWindows-kontakter på computeren og HTC Explorer.
§ Synkroniser dine kalenderbegivenheder mellem Outlook eller Windows Kalenderpå computeren og HTC Explorer.
§ Kopier dine billeder, videoer, dokumenter, sange og afspilningslister tilHTC Explorer og nyd dem når du er på farten.
§ Det er nemt at importere dine tagne billeder og videoer fra HTC Explorer tilcomputeren.
§ Gem de samme bogmærker i både computerens og HTC Explorer.
§ Installer tredjepartsprogrammer fra computeren.
Du skal bruge et hukommelseskort, indsat i HTC Explorer, for at kunne synkroniseremultimediefiler og dokumenter.
Installere HTC Sync
§ HTC Sync kræver USB 2.0 på computeren for at kunne oprette forbindelse ogsynkronisere med HTC Explorer.
§ Du skal først lukke alle programmer og midlertidigt afslutte dit antivirusprogram,før du begynder at installere HTC Sync for at få en problemfri installation.
Gør et af følgende:
§ Marker og kopier installationsprogrammet til HTC Sync fra hukommelseskortet(hvis det er der), og installer det på computeren.
§ Hent HTC Sync-softwaren til HTC Explorer fra vores supportwebsted(www.htc.com/support/), og installer det på computeren.
136 HTC Sync

Konfiguration af HTC Sync til at anerkendeHTC Explorer
1. Tilslut HTC Explorer til computeren med USB-kablet, som lå i kassen.
2. Når HTC Explorer beder dig om at vælge typen af USB-forbindelse, skal dutrykke på HTC Sync og derefter på Udført. Vent på, at HTC Sync anerkenderHTC Explorer.
3. På skærmen for enhedskonfiguration indtaster du et navn på HTC Explorer.
4. Klik på Gem. Enhedspanel åbnes.
Hvis du på et senere tidspunkt vil ændrer navnet for HTC Explorer, klik på Oversigt> Enhedskonfiguration.
Lære mere om arbejdsområdetPå Enhedspanel kan du indstille sine synkroniseringsindstillinger, se generelleoplysninger om HTC Explorer, tjekke optaget og tilgængelig plads påhukommelseskortet samt starte synkronisering.
De tilgængelige kategorier og valgmuligheder afhænger af den enhed, du harsluttet til computeren.
§ Du kan klikke på en kategori over emner for at sesynkroniseringsvalgmulighederne i højre side af enhedspanelet.
Klik på Oversigt viser grundlæggende softwareoplysninger og forbrug afhukommelseskort og sætter dig i stand til at ændre navnet på HTC Explorereller installere tredjepartsprogrammer på HTC Explorer.
§ Klik på knappen Synk. nu for at starte synkroniseringen af de kategorier ogvalgmuligheder, du valgte.
§ Linjen med anslået brug ved siden af knappen Synk. nu viser den anslåede pladspå hukommelseskortet, der bruges, når der er nye emner, der skal synkroniseresog føjes til HTC Explorer.
137 HTC Sync

Konfiguration af synkroniseringDu kan vælge den type filer og oplysninger, du vil synkronisere mellem HTC Explorerog computeren.
Valgmuligheder for synkronisering af Musik
Kopier musikspor og sange, du spiller på computeren, til HTC Explorer. Hvis du haroprettet afspilningslister i iTunes® eller Windows Media®, kan du også synkroniseredisse og få glæde af dem, når du er på farten.
Du kan synkronisere lydfiler i disse formater: *.aac, *.amr, *.m4a, *.mid, *.midi, *.mp3,*.wav, *.wma
1. På enhedspanelet klikker du på Musik, og derefter på knappen Til. Aktivering afsynkronisering af Musik betyder, at du ønsker at inkludere denne kategori, hvergang du synkroniserer computeren og HTC Explorer.
2. Vælg Synkroniser musikfiler fra, og klik på Tilføj.
3. Vælg den mappe, der indeholder dine lydfiler, og klik så på OK.
4. Vælg Synkroniser musikfiler fra iTunes og Windows Media Player hvis du brugeren af disse softwareprodukter på din computer, og vælg derefter deafspilningslister, du vil synkronisere på HTC Explorer.
Valgmuligheder for synkronisering af Galleri
Du kan automatisk synkronisere billeder og videoer mellem HTC Explorer og encomputer.
Du kan synkronisere billeder og videoer i disse formater:
§ Billeder: *.bmp, *.gif, *.jpeg, *.jpg, *.png
§ Videoer: *.3gp, *.3g2, *.mp4, *.wmv
1. På enhedspanelet klikker du på Galleri, og derefter på knappen Til. Aktivering afsynkronisering af Galleri betyder, at du ønsker at inkludere denne kategori, hvergang du synkroniserer computeren og HTC Explorer.
2. Importer automatisk dine kamerabilleder til computeren under synkroniseringved at vælge Kopier enhedens kamerabilleder til computer. Billeder og videoerfra HTC Explorer gemmes i mappen \My Photos\Device Camera Shots påcomputeren.
3. Vælg Synkroniser computers billeder og videoer fra og klik på Tilføj.
4. Vælg den mappe, der indeholder dine multimediefiler, og klik så på OK. Alleunderstøttede billed- og videofiler, der føjes til denne mappe, bliver kopieret tilHTC Explorer under synkroniseringen.
138 HTC Sync

Valgmuligheder for synkronisering af Kalender
HTC Explorer kan synkronisere aftaler og begivenheder med kalender i Outlook(Outlook XP, Outlook 2003 eller Outlook 2007) eller Windows Kalender.
1. Klik på Kalender på enhedspanelet, og klik på knappen Til. Aktivering afsynkronisering af Kalender betyder, at du ønsker at inkludere denne kategori,hver gang du synkroniserer computeren og HTC Explorer.
2. Vælg det program, du vil synkronisere kalenderbegivenheder med.
3. Vælg hvorfra, du vil starte synkroniseringen af dine kalenderbegivenheder.
4. I tilfælde, hvor der findes konfliktende oplysninger på både HTC Explorer ogcomputeren, skal du vælge de oplysninger, du vil bevare.
Kun kalenderfelter, der understøttes på HTC Explorer synkroniseres.
Valgmuligheder for synkronisering af Kontakter
Synkroniser HTC Explorer-kontakter med din Outlook (Outlook XP, Outlook 2003 ellerOutlook 2007), Outlook Express eller Windows Kontakter.
Hvis du har kontakter, der skal synkroniseres fra dit SIM-kort, skal du først importeredem til HTC Explorers hukommelse.
1. Klik på Kontakter på enhedspanelet, og klik på knappen Til. Aktivering afsynkronisering af Kontakter betyder, at du ønsker at inkludere denne kategori,hver gang du synkroniserer computeren og HTC Explorer.
2. Vælg det program, du vil synkronisere dine kontakter med.
3. I tilfælde, hvor der findes konfliktende oplysninger på både HTC Explorer ogcomputeren, skal du vælge de oplysninger, du vil bevare.
Kun kontaktfelter, der understøttes på HTC Explorer synkroniseres.
139 HTC Sync

Valgmuligheder for synkronisering af Bogmærker
Synkroniser bogmærker i webbrowseren mellem HTC Explorer og en computer.
Hvis du bruger Google Chrome™ eller Firefox® internetbrowser og har valgt atsynkronisere den med HTC Explorer, skal du sørge for at lukke alle browservinduer,før du begynder synkroniseringen.
1. Med din favoritbrowser opretter du en favoritmappe kaldet HTC-bogmærker.Sørg for, at du gemmer dine favoritbogmærker i denne mappe, så du kansynkronisere dem med HTC Explorer.
2. Til HTC Syncs enhedspanel klikker du på Bogmærker og på knappen Til.Aktivering af synkronisering af Bogmærker betyder, at du ønsker at inkluderedenne kategori, hver gang du synkroniserer computeren og HTC Explorer.
3. Vælg den webbrowser, der gemmer bogmærkerne for at synkronisere dem medHTC Explorer.
Når der findes konfliktende oplysninger på både HTC Explorer og computeren, vilHTC Sync bevare oplysningerne fra computeren.
Valgmuligheder for synkronisering af Dokumenter
Du kan synkronisere filer og dokumenter fra computeren med HTC Explorer. Du kanogså synkronisere e-mail-vedhæftninger, som gemmes på HTC Explorer tilcomputeren.
§ For at åbne et dokument på HTC Explorer skal du bruge et kompatibelt program.
§ Hvis du vil synkronisere e-mail-vedhæftninger gemt på HTC Explorer tilcomputeren, skal du konfigurere en Exchange ActiveSync eller POP3/IMAP-e-mail-konto fra programmet Mail på HTC Explorer.
1. Klik på Dokumenter på enhedspanelet, og klik på knappen Til. Aktivering afsynkronisering af Dokumenter betyder, at du ønsker at inkludere denne kategori,hver gang du synkroniserer computeren og HTC Explorer.
2. Hvis du vil synkronisere e-mail-vedhæftninger, som du har gemt påHTC Explorer, skal du vælge Kopier alle downloadede mail-dokumenter tilcomputeren.
3. Vælg Synkroniser computerdokumenter fra og klik på Tilføj.
4. Vælg en mappe, der indeholder de filer, du vil synkronisere med HTC Explorer,og klik på OK.
E-mail-vedhæftninger gemmes i mappen \Dokumenter\.
140 HTC Sync

Synkronisere HTC ExplorerKontroller linjen med anslået brug ved siden af knappen Synk. nu for den forventedefilstørrelse af nye emner på HTC Explorer, der skal synkroniseres.
1. Efter valg og tilpasning af kategorierne, du vil synkronisere, klikker du på Synk.nu.
2. Når synkroniseringen er færdig, trykker du på Afbryd.
3. Fjern HTC Explorer på sikker vis, som krævet af computerens operativsystem.
Næste gang, du tilslutter HTC Explorer til computeren, begynder synkroniseringenautomatisk baseret på dine synkroniseringsindstillinger.
Installation af et program fra computeren tilHTC ExplorerHvis du har programfiler (*.apk) på computeren, kan du bruge HTC Sync for atinstallere dem på HTC Explorer. Vi anbefaler på det kraftigste, at du kun installererprogrammer, som du stoler på.
Før du starter, skal du sørge for, at HTC Explorer er konfigureret til at tillade, atprogrammer fra computerens kan installeres på HTC Explorer. Det gør du ved attrykke på på startskærmen, trykke på Indstillinger > Programmer og så markereafkrydsningsfeltet Ukendte kilder.
1. På enhedspanelet klikker du på Oversigt.
2. Klik på Programmet er installeret.
3. Gennemse for at finde programfilen på computeren, og klik på Åbn.Installationsprocessen begynder på HTC Explorer.
4. Kontroller HTC Explorers skærm for at se, om der er yderligere vejledninger tilfærdiggørelse af installationen.
5. Når installationen er færdig, trykker du på Afbryd.
6. Fjern HTC Explorer på sikker vis, som krævet af computerens operativsystem.
141 HTC Sync

Synkronisering af en anden enhed medcomputerenDu kan skifte fra en enhed til en anden hvis du har mere end en enhed, du vilsynkronisere.
1. Tilslut en anden enhed til computeren, og konfigurer så HTC Sync for atanerkende den.
2. Klik på enheden, du vil konfigurere, eller start synkroniseringen. Enhedspaneletåbnes, og du kan særskilt tilpasse din synkroniseringsindstillinger for denneenhed.
Når du vil skifte til en anden enhed, du vil synkronisere, klik på Enheder og derefter påenhedens navn eller billede.
Hente den seneste HTC Sync-opgraderingBesøg HTCs supportwebsted (www.htc.com/support/) fra tid til anden for at søgeefter de seneste HTC Sync opgraderinger, så du kan hente og installere dem påcomputeren.
Efter installation af den seneste opgradering skal du konfigurere HTC Sync igen for atanerkende og synkronisere med HTC Explorer.
142 HTC Sync

HTCSense.com
Tilmelding til din HTCSense.com-kontoDu kan tilmelde dig en HTCSense.com-konto via HTC Explorer eller computerenswebbrowser.
Tilmelding fra HTC Explorer
1. På startskærmen trykker du på og trykker på Indstillinger > Konti ogsynkronisering.
2. Tryk på Tilføj konto > HTC Sense.
3. Følg skærmvejledningen for at tilmelde dig til en HTCSense.com-konto.
Tilmelding fra computeren
Sørg for, at du har HTC Explorer i nærheden. Du skal bruge den til at gennemføretilmeldingsprocessen.
1. Åbn webbrowseren på computeren.
2. Gå til www.htcsense.com.
3. Følg skærmvejledningen for at tilmelde dig til en HTCSense.com-konto.
Når du har tilmeldt til HTCSense.com på nettet, skal du logge ind med de sammekontooplysninger på HTC Explorer.
Opdatering af dine HTCSense.com-kontodetaljer
1. Åbn webbrowseren på computeren, og log ind på HTCSense.com-kontoen.
2. Klik på Konto i øverste højre hjørne.
3. Opdater kontodetaljerne, og klik så på Gem ændringer.
Aktivering af EnhedsfinderNogle funktioner på HTCSense.com kræver, at muligheden Enhedsfinder påHTC Explorer er markeret.
1. På HTC Explorers startskærm trykker du på og så på Indstillinger.
2. Tryk på Placering.
3. Marker afkrydsningsfeltet Enhedsfinder.
143 HTCSense.com

Brug af HTCSense.comHar du glemt HTC Explorer hjemme, eller kan du ikke finde den? Eller endnu værre, erden faldet ud af lommen, da du var på toget. Brug HTCSense.com til at kommunikeremed HTC Explorer, så du kan fremsende opkald og meddelelser til et andet nummer,få HTC Explorer til at ringe, låse den eller slette indholdet på den.
Hvis du vil bruge disse funktioner, skal du logge ind på HTCSense.com påcomputerens webbrowser.
Få HTC Explorer til at ringe
Du ved, at HTC Explorer er et sted der hjemme, men du kan bare ikke finde den. FåHTC Explorer til at ringe, selv om den er på Lydløs, så du kan finde den. Så håber vibare, at den ikke ligger nederst i vasketøjskurven.
Klik på Ring på HTCSense.com.
Viderestilling af opkald og meddelelser
Du kan viderestille opkald og meddelelser til en anden telefon, hvis du ikke harHTC Explorer med dig.
Før du aktiverer Viderestil opkald eller Viderestil meddelelser, skal du tilpasseindstillingerne først, f.eks. specificere et alternativt telefonnummer eller en alternative-mail-adresse.
§ Klik på til/fra-omskifteren til Viderestil opkald for at viderestille opkald. (Sørgfor, at Aktiver viderestilling af opkald er markeret under Indstillinger.)
§ Klik på til/fra-omskifteren til Viderestil meddelelser for at viderestillemeddelelser. (Du skal markere Viderestil meddelelser til enhed eller Viderestilmeddelelser til en e-mail-adresse under Indstillinger.)
Finde HTC Explorer
Har du ladet HTC Explorer ligge et sted, mens du gjorde noget andet? Du kan brugeHTCSense.com til at finde den cirkaplacering.
Du kan have valgmuligheden Telefonfinder markeret under Indstillinger > Placeringi HTC Explorer for at denne funktion kan fungere.
Kig på kortet for at finde HTC Explorer på HTCSense.com. Klik på Opdater placeringfor at opdatere kortet.
144 HTCSense.com

Låse HTC Explorer
Har du mistet HTC Explorer? Lås HTC Explorer, og vis en meddelelse på skærmen, såhvis nogen finder den, kan de kontakte dig.
1. Klik på Lås enhed på HTCSense.com.
2. Indtast en pinkode, et alternativt telefonnummer, som der kan ringes til, hvisnogen finder HTC Explorer, og en kort meddelelse, der skal vises på skærmen.
Det alternative nummer vises på skærmen. Hvis det sker, at nogen finderHTC Explorer, kan denne person bare trykke på det for at ringe til den nummermed HTC Explorer.
3. Klik på Gem.
Slette indholdet på HTC Explorer
Hvis der ikke er nogen mulighed for at få HTC Explorer tilbage, kan du slette indholdpå HTC Explorer og det installerede hukommelseskort, så ingen andre ser følsommeoplysninger på HTC Explorer.
Der er ingen mulighed for at gendanne HTC Explorer og hukommelseskortets data,når du har slettet indholdet, så du skal være absolut sikker, før du fortsætter.
1. Klik på Slet enhed på HTCSense.com.
2. Når du bliver bedt om at bekræfter, klikker du på Slet enhed.
Sletning af din HTCSense.com-konto
1. Åbn webbrowseren på computeren, og log ind på HTCSense.com-kontoen.
2. Klik på Konto i øverste højre hjørne.
3. Klik på Klik her for at slette din HTCSense-konto.
Sletning af din HTCSense.com-konto vil også slette dine data på HTCSense.com-serverne.
145 HTCSense.com

Tastatur
Bruge skærmtastaturetNår du starter et program eller vælger et felt, som kræver tekst eller tal, visesskærmtastaturet. Når du har indtastet tekst, kan du trykke på eller trykke på forat lukke skærmtastaturet.
Valg af et tastaturlayout
Der kan vælges mellem tre forskellige tastaturlayouts, så du kan vælge et, der passertil din indtastningsstil.
1. På startskærmen trykker du på og så på Indstillinger > Sprog og tastatur >Berøringsinput.
2. Tryk på Tastaturtyper, og vælg så det tastaturlayout, som du vil bruge.
Standard Dette layout ligner tastaturet på en skrivebordscomputer. Dette erstandardtastaturet.
Telefon Dette layout ligner det traditionelle mobiltelefontastatur.
Kompakt Dette layout har to bogstaver på hver taste. Tastestørrelsen er lidtstørre end på det fulde standardlayout.
Indtastning af tekst
Brug de følgende taster under indtastningen af tekst med skærmtastaturet:
Tryk og hold på tasterne med grå tegn øverste for at indtaste tal, symboler ogbogstaver med accent. De grå tegn, der vises på tasten, er det tegn, som bliverindsat, år du trykker og holder på den taste. Nogle taster har flere tegn elleraccenter knyttet til dem.
Shift-tasten. Tryk for at indtaste et stort bogstav. Tryk to gange for at aktivereCaps Lock.
Tryk for at skifte til numerisk og symboltastatur.
Enter-tasten. Tryk for at oprette en ny linje.
Backspace-tasten. Tryk for at slette det forrige tegn.
Tasten Sprog. Den taste, du ser, afhænger af det tastatursprog, du bruger iøjeblikket. Tryk for at skifte til et andet tastatursprog. Du kan også få adgang tilskærmens tastaturindstillinger.
146 Tastatur

Tryk for at skifte mellem forudsigelsestilstandene Multitap og XT9, når du brugerKompakt eller Telefontastaturlayoutet.
Tryk for at skjule skærmtastaturet.
Aktivering af flere tastatursprog
Hvis der er flere tastatursprog tilgængelige på HTC Explorer, kan du vælge de sprog,der skal aktiveres på skærmtastaturet, så du kan skifte til disse sprog og bruge dem tilat indtaste tekst.
1. På startskærmen trykker du på og så på Indstillinger > Sprog og tastatur >Berøringsinput.
2. Tryk på Internationalt tastatur.
3. Vælg de sprog, du ønsker.
Tilgængelige sprog afhænger af det område, hvor du købte HTC Explorer.
Ændring af skærmtastaturet til Landskab
Når du indtaster tekst, kan du vælge at bruge retningen Landskab forskærmtastaturet. Vend HTC Explorer om på siden for at bruge et større tastatur, somer nemmere at taste på.
§ Marker afkrydsningsfeltet Roter skærm automatisk i > > Indstillinger >Skærm for at konfigurere automatisk ændring af skærmretning.
§ Retningen Landskab for tastaturet understøttes ikke i alle programmer.
Indtastning af ord med forudsigelige tekstSkærmtastaturet har forudsigelig tekst, som hjælper dig med at skrive hurtigt ogpræcist. Forudsigelig tekstindtastning aktiveres som standard, og ordforslag vises,mens du taster.
Sådan indtastes et ord i forudsigelig tilstand:
§ Hvis du ser det ord, du ønsker, fremhævet med grønt eller orange, kan du blottrykke på mellemrumstangenten for at indsætte ordet i teksten.
§ Hvis du ser det ord, du ønsker, vist blandt forslagene, før du er færdig med atindtaste hele ordet, skal du trykke på ordet for at indsætte det i teksten.
§ Hvis der vises en pil til højre for forslagslisten, skal du trykke på pilen for at seflere forslag.
147 Tastatur

Indstilling af andet sprog for tastaturet
Ud over det tastatursprog, du aktuelt bruger, kan du indstille forudsige tekst til atvære tosproget. I takt med at du indtaster, får du ordforslag på de to sprog, du harvalgt.
1. På startskærmen trykker du på og så på Indstillinger > Sprog og tastatur >Berøringsinput.
2. Tryk på Tosproget forudsigelse, og vælg det sprog, du ønsker.
Tilføjelse af et ord til ordbogen for forudsigelig tekst
HTC Explorer leveres med en liste over ord, som den refererer til ved forudsigeligetekstforslag. Under indtastningen af tekst med standardtastaturlayoutet tilføjes etforeslået ord, som du har trykket på i forslagslisten, automatisk til ordbogen forforudsigelig tekst, hvis det ikke allerede var i ordbogen.
Du kan også tilføje et ord til listen manuelt.
1. På startskærmen trykker du på og så på Indstillinger > Sprog og tastatur >Berøringsinput.
2. Tryk på Personlig ordbog > Rediger personlig ordbog > .
3. Indtast det ord, du vil tilføje, og tryk så på OK.
Redigering eller sletning af et ord i ordbogen for forudsigelig tekst
Du kan redigere eller fjerne ord, som du tidligere tilføjede til ordbogen overforudsigelig tekst.
1. På startskærmen trykker du på og så på Indstillinger > Sprog og tastatur >Berøringsinput.
2. Tryk på Personlig ordbog > Rediger personlig ordbog.
§ Rediger et ord ved at trykke på selve ordet.
§ Hvis du vil slette ord i ordbogen, skal du trykke på og så på Slet. Vælgså de ord, du vil fjerne, og tryk på Slet.
Sikkerhedskopiering af den personlige ordbog til hukommelseskortet
Hvis du har installeret et hukommelseskort, kan du sikkerhedskopiere de nye ord, somdu har tilføjet til ordbogen for forudsigelig tekst.
1. På startskærmen trykker du på og så på Indstillinger > Sprog og tastatur >Berøringsinput.
2. Tryk på Personlig ordbog > Synkroniser personlig ordbog > Kopier tilhukommelseskort
3. Når du bedes om det, trykker du på OK.
148 Tastatur

Import af den personlige ordbog fra hukommelseskort
1. På startskærmen trykker du på og så på Indstillinger > Sprog og tastatur >Berøringsinput.
2. Tryk på Personlig ordbog > Synkroniser personlig ordbog > Gendan frahukommelseskort.
3. Når du bedes om det, trykker du på OK.
Indtastning af tekst ved at taleHar du ikke tid til at indtaste? Prøv at sige ordene for at indtaste dem i de fleste af detekstfelter, der giver mulighed for at bruge skærmtastaturet.
§ Sørg først for at vælge det sprog, du vil bruge under Indstillinger forstemmeindtastning og -udtalelse.
§ Da HTC Explorer bruger Googles talegenkendelsestjeneste, skal du haveforbindelse til internettet for at indtaste tekst via tale.
1. Tryk og hold på tasten Sprog. HTC Explorer beder dig om at tale.
2. Fortæl HTC Explorer, hvad du ønsker at indtaste.
Indstilling af sprog til stemmeindtastning
1. På startskærmen trykker du på og derefter Indstillinger >Stemmeindtastning og -udtalelse > Indstillinger for stemmegenkendelse.
2. Tryk på Sprog, og vælg så det sprog, du ønsker.
De tilgængelige sprog afhænger af de stemmeindtastningssprog, der understøttesaf Google.
149 Tastatur

Indtaste tekst ved at sporeI stedet for at trykke på taster på skærmtastaturet, kan du "spore" for at indtaste ord.
Sporingstastatur under Indstillinger > Sprog og tastatur > Berøringsinput >Sporingstastatur skal vælges, så du kan bruge sporingstastaturet.
Hvis du vil spore, skal du glide fingeren på skærmtastaturet for at indtaste ord. Hvis duf.eks. vil indtaste "den", skal du sætte fingeren på tasten "d" og så spore ordet (ved atglide fingeren) "den" på skærmtastaturet.
Redigering af tekstDet er nemt at klippe, kopiere og indsætte tekst med tastaturet.
Nogle programmer kan byde på deres egen måde at markere eller kopiere tekst.
Valg af tekst
Fremhæv teksten, du vil kopiere eller klippe.
1. Tryk og hold på det tekstfelt, som indeholder den tekst, du vælger, indtilforstørrelsesglasset vises.
2. Træk fingeren for at flytte tekstmarkøren til et bogstav i den tekst, som du vilmarkere.
150 Tastatur

3. Når du har positioneret tekstmarkøren, skal du løfte fingeren. Tekstensvalgmenu vises.
4. Gør et af følgende:
§ Tryk på Vælg ord. Når det ord, hvor du placerede tekstmarkørenfremhæves, skal du trække i start- og slutmarkeringerne for at markere dentekst, du ønsker.
§ Tryk på Marker alt for at vælge alt i tekstfeltet.
Kopiering og indsættelse af tekst
1. Når du har valgt den tekst, du vil kopiere, trykker du på Kopier eller Klip. Denvalgte tekst kopieres så til udklipsholderen.
2. Tryk og hold ned på et tekstfelt i det samme, eller et andet, program, indtilforstørrelsesglasset vises.
3. Træk fingeren for at flytte tekstmarkøren til det sted, du vil indsætte teksten.
4. Når du har positioneret tekstmarkøren, skal du løfte fingeren. Tekstensvalgmenu vises.
5. Tryk på Indsæt.
Justering af indstillinger for indtastningÅbn indstillinger for berøringsindtastning ved at gøre et af følgende:
§ Fra startskærmen trykker du på og derefter på Indstillinger > Sprog ogtastatur > Berøringsindtastning.
§ Tryk på tasten Sprog på skærmtastaturet (f.eks. tryk på , hvis du aktuelt brugerdet engelske skærmtastatur). Under valgmulighederne for det Internationaletastatur trykker du på Indstillinger.
Du skal have mere end to tastatursprog valgt, før du kan få adgang til indstillingerfor berøringsinput ved hjælp af sprogtasten.
Tastaturtyper Vælg det tastaturlayout, du vil bruge.
Internationalt tastatur Tilføj eller fjern sprog fra listen over skærmtastatursprog.
Tosprogetforudsigelse
Vælg et andet tastatursprog, som du vil bruge.
151 Tastatur

Tekstindtastning § Aktiver/deaktiver forudsigelig tekst, stavekontrol ogfuldførelse af ord.
§ Aktiver hørbar og vibreringstilbagemelding underindtastning.
§ Kalibrer berøringstastaturets nøjagtighed.
Træningsguide Lær, hvordan du bruger skærmtastaturet med detteinteraktive selvstudium.
Sporingstastatur Aktiver sporingstastaturet, og indstil valgmuligheder, når dusporer for at indtaste tekst.
Personlig ordbog Tilføj, rediger eller fjern ord i ordbogen over forudsigeligtekst.
152 Tastatur

Internetforbindelser
DataforbindelseNår du tænder for HTC Explorer for første gang, konfigureres den automatisk til brugedin udbyders dataforbindelse (hvis der er indsat et SIM-kort).
Kontrol af den dataforbindelse, du bruger
1. På startskærmen trykker du på og trykker på Indstillinger > Trådløs ognetværk.
2. Tryk på Mobilnetværk > Netværksudbydere eller Navne på adgangspunkter.
Tænde/slukke for dataforbindelsen
Hvis du slukker for dataforbindelse, kan det spare batteriets levetid og spare penge pådatagebyrer. Hvis du ikke har dataforbindelse tændt, og du heller ikke har forbindelsetil et Wi-Fi-netværk, vil du ikke modtage automatisk opdateringer på dine e-mails,sociale netværkskonti og andre synkroniserede oplysninger.
1. På startskærmen trykker du på og trykker på Indstillinger > Trådløs ognetværk.
2. Marker afkrydsningsfeltet Mobile netværk for at tænde for dataforbindelsen.Fjern markeringen i afkrydsningsfeltet for at slukke for dataforbindelsen.
Oprettelse af et nyt adgangspunkt
Før du tilføjer endnu en dataforbindelse, skal du have navnet på adgangspunktet ogindstillinger (herunder brugernavn og adgangskode, hvis det behøves) framobiludbyderen klar.
1. På startskærmen trykker du på og trykker på Indstillinger > Trådløs ognetværk.
2. Tryk på Mobilnetværk > Navne på adgangspunkter.
3. På skærmen APN'er trykker du på og så på Nyt APN.
4. På skærmen Rediger adgangspunkt indtaster du indstillingerne for APN. Tryk påindstillingselementet for APN for at redigere det.
5. Tryk på , og tryk så på Gem.
153 Internetforbindelser

Aktivering af data-roaming
Opret forbindelse til din mobiludbyders partnernetværk, og få adgang tildatatjenester, når du er uden for mobiludbyderens dækningsområde.
Brug af datatjenester, når du roamer, er dyrt. Undersøg data-roaming-taksterne hosdin udbyder, før du bruger data-roaming.
1. På startskærmen trykker du på og trykker på Indstillinger > Trådløs ognetværk.
2. Tryk på Mobile netværk, og marker så afkrydsningsfeltet Data-roaming.
Marker afkrydsningsfeltet Lyd ved data-roaming, hvis du vil have, at HTC Explorer skalafspille en lyd, når den opretter forbindelse til et roaming-netværk.
Wi-FiFor at kunne bruge Wi-Fi, skal du have adgang til et trådløst adgangspunkt eller“hotspot”. Tilgængelighed og styrke for Wi-Fi-signalet vil variere, afhængigt afobjekter, f.eks. bygninger eller bare en væg, mellem de rum, som Wi-Fi-signalet skalpassere gennem.
Aktivering af Wi-Fi og oprettelse af forbindelse til et trådløst netværk
1. På startskærmen trykker du på og trykker på Indstillinger > Trådløs ognetværk.
2. Marker afkrydsningsfeltet Wi-Fi for at tænde for Wi-Fi.
HTC Explorer vil scanne for tilgængelige trådløse netværk.
3. Tryk på Wi-Fi-indstillinger.
Registrerede Wi-Fi-netværk vises i afsnittet Wi-Fi-netværk.
Hvis det trådløse netværk, som du ønsker, ikke er i listen, skal du trykkepå Tilføj Wi-Fi-netværk for manuelt at tilføje det.
4. Tryk på et Wi-Fi-netværk for at oprette forbindelse til det.
Hv is du valgte et sikret netværk, bliver du bedt om at indtaste netværksnøgleneller adgangskoden.
5. Tryk på Opret forbindelse.
Når HTC Explorer har forbindelse til det trådløse netværk, vises ikonet Wi-Fi istatuslinjen og fortæller dig den omtrentlige signalstyrke (antal bånd, der lyser).
Næste gang HTC Explorer opretter forbindelse til et sikret trådløst netværk, dertidligere er givet adgang til, bliver du ikke bedt om at indtaste nøglen eller andresikkerhedsoplysninger igen, medmindre du nulstiller HTC Explorer til standardfabriksindstillingerne.
154 Internetforbindelser

Oprettelse af forbindelse til et Wi-Fi-netværk med EAP-TLS-sikkerhed
Du skal måske installere et netværkscertifikat (*.p12) på HTC Explorer, før du kanoprette forbindelse til et Wi-Fi-netværk med EAP-TLS-godkendelsesprotokol.
1. Gem certifikatfilen i rodmappen på hukommelseskortet.
2. På startskærmen trykker du på og trykker på Indstillinger > Sikkerhed.
3. Tryk på Installer fra SD-kort.
4. Vælg det netværkscertifikat, der er nødvendigt for at oprette forbindelse tilEAP-TLS-netværket.
5. Aktiver Wi-Fi, og opret forbindelse til et trådløst netværk.
Kontrol af status for det trådløse netværk1. På startskærmen trykker du på og trykker på Indstillinger > Trådløs og
netværk.
2. Tryk på Wi-Fi-indstillinger på skærmen Trådløs og netværk, og tryk så på dettrådløse netværk, som HTC Explorer i øjeblikket har forbindelse til.
Der vises et meddelelsesfelt, som viser navnet på Wi-Fi-netværket, status, hastighed,signalstyrke og mere.
Hvis du vil fjerne indstillingerne for dette netværk, skal du trykke på Glem. Hvis duvil genoprette forbindelsen til et trådløst netværk, som du har fjernet, skal du vælgedet trådløse netværk i listen over tilgængelige Wi-Fi-netværk igen. Hvis det er etsikret trådløst netværk, skal du indtaste legitimationsoplysningerne for det trådløsenetværk igen.
Oprettelse af forbindelse til et andet Wi-Fi-netværk1. På startskærmen trykker du på og trykker på Indstillinger > Trådløs og
netværk.
2. Tryk på Wi-Fi-indstillinger. Registrerede Wi-Fi-netværk vises i afsnittet Wi-Fi-netværk.
3. Hvis du manuelt vil scanne efter tilgængelige Wi-Fi-netværk, skal du på Wi-Fi-skærmen trykke på og så trykke på Scan.
4. Tryk på endnu et Wi-Fi-netværk for at oprette forbindelse til det.
Oprettelse af forbindelse til virtuelt privatnetværk (VPN)Tilføj, konfigurer og administrer virtuelle private netværk (VPN'er), så du kan opretteforbindelse til og få adgang til ressourcer på et sikret lokalt netværk, f.eks. etfirmanetværk.
Du bliver måske bedt om at indtaste dine login-oplysninger og installeresikkerhedscertifikater, før du kan oprette forbindelse til firmaets lokale netværk,
155 Internetforbindelser

afhængigt af den type VPN, du bruger på arbejde. Du får disse oplysninger franetværksadministratoren.
HTC Explorer skal også først oprette en Wi-Fi- eller dataforbindelse, før du kan starteen VPN-forbindelse.
Konfiguration af sikkert legitimationsoplysningslager
Hvis din netværksadministrator beder dig hente og installere sikkerhedscertifikater,skal du først konfigurere HTC Explorer's hukommelse til sikre legitimationsoplysninger.
1. På startskærmen trykker du på og trykker på Indstillinger > Sikkerhed.
2. Tryk på Angiv adgangskode.
3. Indtast en ny adgangskode til legitimationslageret.
4. Rul ned og bekræft adgangskode, og tryk så på OK.
5. Marker afkrydsningsfeltet Brug sikre legitimationsoplysninger.
Så kan du hente og installere de certifikater, der er behov for, for at få adgang til ditlokale netværk. Din netværksadministrator kan fortælle dig om, hvordan du gør det.
Tilføjelse af en VPN-forbindelse
1. På startskærmen trykker du på og trykker på Indstillinger > Trådløs ognetværk.
2. Tryk på VPN-indstillinger > Tilføj VPN, og tryk så på den type VPN, du vil tilføje.
3. Tryk på VPN-indstillingerne, og konfigurer dem i overensstemmelse med desikkerhedsdetaljer, du har fået af netværksadministratoren.
4. Tryk på , og tryk så på Gem.
VPN'et tilføjes så til afsnittet VPN'er på skærmen VPN-indstillinger.
Oprettelse af forbindelse til et VPN
1. På startskærmen trykker du på og trykker på Indstillinger > Trådløs ognetværk.
2. Tryk på VPN-indstillinger.
3. Tryk på det VPN, du vil oprette forbindelse til, i VPN'er-afsnittet.
4. Når du bedes om det, skal du indtaste dine legitimationsoplysninger og såtrykke på Opret forbindelse. Når du får forbindelse vises ikonet for VPN-forbindelse i meddelelsesområdet i titellinjen.
Du kan så åbne webbrowseren for at få adgang til ressourcer, f.eks. intranetsteder påfirmanetværket.
156 Internetforbindelser

Afbrydelse fra et VPN
1. Tryk og hold på titellinjen, og glid fingeren ned for at åbne meddelelsespanelet.
2. Tryk på VPN-forbindelsen for at returnere til skærmen med VPN-indstillinger, ogtryk så på VPN-forbindelsen for at afbryde den.
Når HTC Explorer ikke længere har forbindelse til VPN'et, vises ikonet for afbrudt VPN i meddelelsesområdet i titellinjen.
Brug af HTC Explorer som et modem (USB-tethering)Er der ingen internetforbindelse på computeren? Ingen problem. Bruginternetforbindelsen på HTC Explorer for at oprette forbindelse til internettet.
§ Du skal have SIM-kortet indsat i HTC Explorer for at bruge dataforbindelsen.
§ Brug HTC Explorer som modem ved først at installere HTC Sync på computeren.
§ Du skal have en godkendt dataplan associeret med din konto hos dinmobiludbyder for at kunne bruge denne tjeneste.
1. Sørg for, at dataforbindelse på HTC Explorer er aktiveret.
2. Tilslut HTC Explorer til computeren med det medfølgende USB-kabel.
3. På skærmen Vælg en forbindelsestype vælger du USB-tethering og trykker såpå Udført.
157 Internetforbindelser

Oprettelse af forbindelse fra HTC Explorer tilinternettet via en computer (Internet pass-through)Hvis du midlertidigt ikke har internetadgang, kan du stadig komme online påHTC Explorer ved at bruge din computers internetforbindelse.
Før du kan bruge computer som et modem, skal du først installere HTC Sync påcomputeren.
1. Sørg for, at computeren har forbindelse til internettet.
Der er to ting, du skal undersøge omkring computerens internetforbindelse. Et: Duskal måske slukke for din lokale netværksfirewall. To: Hvis computeren opretterforbindelse til internettet via PPP (f.eks. opkald, xDSL eller VPN), vil internet-pass-through kun understøtte TCP-protokollen.
2. Tilslut HTC Explorer til computeren med det medfølgende USB-kabel.
3. På skærmen Vælg en forbindelsestype vælger du Internet pass-through ogtrykker så på Udført.
Bruge HTC Explorer som trådløs routerDel din dataforbindelse med andre enheder ved at gøre HTC Explorer til trådløsrouter.
Sørg for, at dataforbindelse på HTC Explorer er aktiveret, før du bruger den somtrådløs router.
1. På startskærmen trykker du på og trykker på Indstillinger > Trådløs ognetværk.
2. Tryk på Indstillinger for bærbart Wi-Fi-hotspot.
3. Indtast et router-navn, eller brug standard router-navnet.
4. Vælg type Sikkerhed, og angiv adgangskode (nøgle) til din trådløse router. Hvisdu valgte Ingen under Sikkerhed, skal du ikke indtaste en adgangskode.
Adgangskoden er den nøgle, andre mennesker skal bruge og indtaste på deresenhed, så de kan oprette forbindelse og bruge HTC Explorer som en trådløs router.
5. Marker afkrydsningsfeltet Mobilt Wi-Fi-hotspot for at aktivere den trådløserouter.
HTC Explorer er klar til brug som trådløs router, når du ser i statuslinjen.
158 Internetforbindelser

Bluetooth
Grundlæggende om Bluetooth
Tænde/slukke for Bluetooth
1. På startskærmen trykker du på og trykker på Indstillinger > Trådløs ognetværk.
2. Marker eller fjern markeringen i afkrydsningsfeltet Bluetooth.
En endnu nemmere måde at tænde/slukke for Bluetooth på er med Bluetooth-widget'en på startskærmen.
Du kan deaktivere Bluetooth, når du ikke bruger det for at spare på batteriets strømeller på steder, hvor det er forbudt at bruge en trådløs enhed, f. eks. ombord på etfly eller på hospitaler.
Ændring af enhedens navn
Enhedsnavnet identificerer HTC Explorer i forhold til andre enheder.
1. På startskærmen trykker du på og trykker på Indstillinger > Trådløs ognetværk.
2. Tryk på Bluetooth-indstillinger.
3. Hvis afkrydsningsfeltet Bluetooth ikke er markeret, skal du markere det ogtænde for Bluetooth.
4. Tryk på Enhedsnavn.
5. Indtast navnet på HTC Explorer i dialogboksen, og tryk på OK.
159 Bluetooth

Tilslutning af et Bluetooth-hovedsæt eller etbilsætDu kan lytte til musik på et Bluetooth-stereohovedsæt eller gennemføre håndfrisamtaler med et kompatibelt Bluetooth-hovedsæt eller et bilsæt. Det er den sammeprocedure ved konfiguration af stereolyd og håndfri.
§ Hvis du vil lytte til musik med headsettet eller bilsættet, skal headsettet ellerbilsættet understøtte A2DP Bluetooth-profilen.
§ Inden du kan tilslutte headsettet, skal du indstille det, så det kan findes, således atHTC Explorer kan finde det. Det kan du lære mere om ved at se i headsettetvejledning.
1. På startskærmen trykker du på og trykker på Indstillinger > Trådløs ognetværk.
2. Tryk på Bluetooth-indstillinger.
3. Hvis afkrydsningsfeltet Bluetooth ikke er markeret, skal du markere det ogtænde for Bluetooth.
4. Sørg for, at hovedsættet er synligt.
5. Tryk på Scan for enheder. HTC Explorer vil begynde at scanne efter Bluetooth-enheder inden for rækkevidde.
6. Når du ser navnet på dit hovedsæt i afsnittet med Bluetooth-enheder, skal dutrykke på det. HTC Explorer vil så automatisk forsøge at parre sig medhovedsættet.
7. Hvis den automatisk parring mislykkes, skal du indtaste den adgangskode, somblev leveret med hovedsættet.
Parrings- og forbindelsesstatus vises under det håndfri hovedsæts eller bilsættetsnavn i afsnittet med Bluetooth-enheder. Når Bluetooth-hovedsættet eller -bilsættet ertilslutte til HTC Explorer, vises det ikonet for tilknyttet Bluetooth i statuslinje.Afhængigt af den type hovedsæt eller bilsæt, du har tilsluttet, kan du så begynde atbruge hovedsættet eller bilsættet.
Genoprettelse af forbindelse til et hovedsæt eller et bilsæt
Normalt kan du nemt genoprette forbindelse til dit hovedsæt ved at aktivereBluetooth på HTC Explorer og så aktivere hovedsættet. Du skal dog måske opretteforbindelse manuelt, hvis dit hovedsæt har været brugt med en anden Bluetooth-enhed.
1. På startskærmen trykker du på og trykker på Indstillinger > Trådløs ognetværk.
2. Tryk på Bluetooth-indstillinger.
3. Hvis afkrydsningsfeltet Bluetooth ikke er markeret, skal du markere det ogtænde for Bluetooth.
160 Bluetooth

4. Sørg for, at hovedsættet er synligt.
5. Tryk på hovedsættets navn i afsnittet om Bluetooth-enheder.
6. Hvis du bliver bedt om en adgangskode, prøv med 0000 eller 1234, eller sedokumentationen, der fulgte med headsettet/bilsættet, for at findeadgangskoden.
Hvis du stadig ikke kan genoprette forbindelse til hoved- eller bilsættet, skal du følgevejledningen i Ophævelse af parring fra en Bluetooth-enhed på side 161 og følgetrinnene i Tilslutning af et Bluetooth-hovedsæt eller et bilsæt på side 160.
Afbrydelse eller ophævelse af parring med enBluetooth-enhed
Afbrydelse af en Bluetooth-enhed
1. På startskærmen trykker du på og trykker på Indstillinger > Trådløs ognetværk.
2. Tryk på Bluetooth-indstillinger.
3. Tryk og hold på den enhed, der skal afbrydes fra i afsnittet Bluetooth-enheder.
4. Tryk på Afbryd.
Ophævelse af parring fra en Bluetooth-enhed
Du kan få HTC Explorer til at glemme sin parringsforbindelse med en andenBluetooth-enhed. Det kan medføre, at du skal indtaste eller bekræfte en adgangskodeigen, hvis du vil genoprette forbindelsen til den anden enhed.
1. På startskærmen trykker du på og trykker på Indstillinger > Trådløs ognetværk.
2. Tryk på Bluetooth-indstillinger.
3. Tryk og hold på den enhed, som forbindelsen skal ophæves fra, i afsnittetBluetooth-enheder.
4. Eller tryk på Afbryd, og ophæv parring og tryk på Ophæv parring, hvisBluetooth-enheden aktuelt ikke har forbindelse til HTC Explorer.
161 Bluetooth

Afsendelse af oplysninger via BluetoothDu kan bruge Bluetooth til at sende oplysninger fra HTC Explorer til anden Bluetooth-aktiveret enhed, f.eks. en telefon eller bærbar computer. Du kan sende følgende typeroplysninger, afhængigt af den enhed, du sender til:
§ Billeder og videoer
§ Kalenderbegivenheder
§ Kontakter
§ Lydfiler
Før du starter, skal du sætte modtagerenheden i synlig tilstand. Du skal måske ogsåindstille den til “Modtag overførsler” eller “Modtag filer”. Der henvises til enhedensdokumentation for oplysninger om modtagelse af oplysninger over Bluetooth.
1. Åbn det program på HTC Explorer, der indeholder de oplysninger eller den fil,du vil sende.
2. Følg vejledningen for den type emne, du vil sende:
Optaget billedeeller video
Når du har optaget skal du på eksempelskærmen Kameratrykke på og så trykke på Bluetooth.
Billeder ellervideoer
1. I programmet Galleri vælger du et album.
2. Tryk på > Bluetooth.
3. Vælg de billeder og videoer, som du kan dele, og tryk såpå Næste.
Kontakt 1. I programmet Kontakter trykker du på en kontakt for atse oplysningerne om kontakten.
2. Tryk på og så på Send kontakt.
3. Tryk på pileikonet Ned, og vælg så Bluetooth.
4. Vælg de detaljer, der skal deles, og tryk så på Send.
Kalenderaftaleeller -begivenhed
I visningen Dag, Dagsorden eller Uge trykker og holder dupå en begivenhed og trykker derefter på Videresend >Bluetooth.
Musikspor 1. Når nummeret vises i programmet Musik i skærmenAfspilles nu, skal du trykke på > Del > Del fil.
2. Tryk på Bluetooth.
Taleoptagelse På skærmen Taleoptagelse trykker du på knappen også på Bluetooth.
3. Tænd for Bluetooth, hvis du bedes om det.
4. Hvis du ikke har parret med modtagerenheden før, skal du trykke på Scan efterenheder.
162 Bluetooth

5. Tryk på navnet på den modtagende enhed.
6. Hvis du bedes om det, skal du acceptere parringsanmodningen på HTC Explorerog modtagerenheden. Indtast også den samme adgangskode, eller bekræft denautomatisk genererede adgangskode på begge enheder.
7. Accepter filen på modtagerenheden.
Hvor afsendte oplysninger gemmes
Når du sender oplysninger via Bluetooth, vil det sted, hvor de gemmes, afhænge afoplysningernes type og modtagerenheden.
Hvis du sender en kalenderbegivenhed eller kontakt, tilføjes de normalt direkte til dettilsvarende program på modtagerenheden. Hvis du f.eks. sender enkalenderbegivenhed til en kompatibel telefon, vises begivenheden i tablet´enkalenderprogram.
Hvis du sender en anden filtype til en Windows-computer, gemmes den normalt imappen Bluetooth Exchange i dine personlige dokumentmapper.
§ I Windows XP kan stien være: C:\Documents and Settings\[ditbrugernavn]\My Documents\Bluetooth Exchange
§ I Windows Vista kan stien være: C:\Users\[dit brugernavn]\Documents§ I Windows 7 kan stien være: C:\Users\[dit brugernavn]\My Documents
\Bluetooth Exchange Folder
Hvis du sender en fil til en anden enhed, kan den gemte placering afhænge af filtypen.Hvis du f.eks. sende en billedfil til en anden mobiltelefon, bliver den måske gemt i enmappe kaldet “Billeder”.
Modtagelse af oplysninger via BluetoothHTC Explorer sætter dig i stand til at modtage forskellige filer med Bluetooth,herunder billeder, musik, spor og dokumenter, f.eks. PDF'er.
1. På startskærmen trykker du på og trykker på Indstillinger > Trådløs ognetværk.
2. Tryk på Bluetooth-indstillinger.
3. Hvis afkrydsningsfeltet Bluetooth ikke er markeret, skal du markere det ogtænde for Bluetooth.
4. Marker afkrydsningsfeltet Søgbar.
5. Du kan på sendeenheder sende en eller flere filer til HTC Explorer. Der henvisestil enhedens dokumentation for oplysninger om afsendelse af oplysninger overBluetooth.
163 Bluetooth

6. Hvis du bedes om det, skal du acceptere parringsanmodningen på HTC Explorerog modtagerenheden. Indtast også den samme adgangskode, eller bekræft denautomatisk genererede adgangskode på begge enheder.
Så modtager du en Bluetooth-godkendelsesanmodning.
7. Hvis du vil modtage filer automatisk fra senderenheden i fremtiden, skal dumarkere afkrydsningsfeltet Altid.
8. Tryk på Accepter eller OK.
9. Når HTC Explorer modtager en anmodningsmeddelelse om filoverførsel, skal duglide ned på meddelelsespanelet, trykke på meddelelsen om indkommende filog så trykke på Accepter.
10. Når en fil er overført, vises en meddelelse. Åbn filen øjeblikkeligt ved at glidened til meddelelsespanelet og trykke på den relevante meddelelse.
Hvad der så sker, når du åbner en modtaget fil, afhænger af filtypen:
§ Mediefiler og dokumenter åbnes normalt direkte i et kompatibelt program. Hvisdu f.eks. åbner et musiknummer, begynder det at spille i programmet Musik.
§ Hvis det er en vCalendar-fil, skal du vælge den kalender, hvor du vil gemmebegivenheden og så trykke på Importer. vCalendar tilføjes til dineKalenderbegivenheder.
§ Ved vCard-kontaktfiler kan du vælge at importere en, flere eller alle kontakter påkontaktlisten.
Tilføjelse af Bluetooth-modtagemappen til startskærmen
Du kan tilføje en mappe til startskærmen, der viser alle de filer, du har modtaget viaBluetooth.
1. På startskærmen trykker du på og så på Personaliser.
2. På skærmen Personaliser trykker du på Mappe > Bluetooth modtaget.
3. Tryk og hold på ikonet til mappen for Bluetooth modtaget, og træk den til denplacering på startskærmen, som du ønsker.
Tryk på mappeikonet for at se indholdet. Åbn en fil ved at trykke på filnavnet.
164 Bluetooth

Sikkerhed
Beskyttelse af dit SIM-kort med en pinkodeTilføj et ekstra sikkerhedslag til HTC Explorer ved at tildele en pinkode (personligtidentifikationsnummer) til dit SIM.
Sørg for, at du har standard SIM-pinkoden fra din mobiludbyder, før du fortsætter.
1. På startskærmen trykker du på og trykker på Indstillinger > Sikkerhed.
2. Tryk på Opsæt SIM-kortlås, og vælg så Lås SIM-kor.
3. Indtast standard SIM-pinkoden, og tryk så på OK.
4. Skift SIM-kortets pinkode ved at trykke på Skift PIN-kode til SIM-kort.
Gendannelse af et SIM-kort, der er blevet låst ude
Hvis du indtaster den forkert pinkode mere end det maksimalt tilladte gange, vil SIM-kortet blive "PUK-låst".
Du skal bruge en PUK-kode for at genoprette adgangen til HTC Explorer. Denne kodebliver måske leveret af udbyderen, når du modtager SIM-kortet.
1. På telefonens opkaldsskærm indtaster du PUK-koden og trykker så på Næste.
2. Indtast den nye pinkode, som du vil bruge, og tryk så på Næste.
3. Indtast den ny pinkode igen, og tryk så på OK.
Beskyttelse af HTC Explorer med etskærmlåsemønster, pinkode elleradgangskodeBeskyt dine personlige oplysninger, og forhindr andre i at bruge HTC Explorer udendin tilladelse ved at angive en adgangskode for skærmlås, en pinkode og etlåsemønster.
Du bliver bedt om din skærmlås, hver gang HTC Explorer tændes, eller når den harværet inaktiv i en bestemt tidsperiode.
1. På startskærmen trykker du på og trykker på Indstillinger > Sikkerhed.
2. Tryk på Konfigurer skærmlås.
165 Sikkerhed

3. Tryk på en af følgende:
Ingen Deaktiver skærmlåsen, som du tidligere oprettede.
Mønster Angiv et skærmlåsemønster ifølge vejledningen på skærmen.
PIN-kode Angiv en numerisk adgangskode på mindst fire cifre.
Adgangskode Angiv en alfanumerisk adgangskode.
4. På skærmen Sikkerhed trykker du på Lås telefon efter, og angiv så tiden forinaktivitet, som du tillader, før skærmen låses.
Du kan også rydde Brug synligt mønster på skærmen Synlig adgangskode påskærmen Sikkerhed, hvis du ikke ønsker, at låseskærmens mønster skal vises, når dutegner det på skærmen.
Ændring af din skærmlås
1. På startskærmen trykker du på og trykker på Indstillinger > Sikkerhed.
2. Tryk på Skift skærmlås.
3. Indtast den aktuelle skærmlås for at bekræfte, at du vil ændre den.
4. Vælg en anden skærmlåsetype, og indtast så dit nye mønster, din nye pinkodeeller adgangskode. Eller tryk på Ingen, hvis du ikke vil bruge en skærmlås.
Har du glemt dit skærmlåsemønster?
Hvis du har glemt skærmens låsemønster, får du op til fem forsøg på at låseHTC Explorer op.
Hvis det ikke lykkes, kan du låse HTC Explorer op ved at indtaste din Google-kontos brugernavn og adgangskode.
1. Indtast dit låsemønster på oplåsningsskærmen.
2. Efter det femte forsøg bliver du bedt om at vente i 30 sekunder. Tryk påOK.
3. Hvis skærmen slukker, skal du trykke på knappen TÆND/SLUK for attænde for skærmen igen og då låse den op.
4. Tryk på knappen Har du glemt mønster?, når den vises.
5. Indtast dit navn og din adgangskode til Google-kontoen, og tryk på Logind. Du bedes derefter om at oprette et nyt låsemønster til skærmen.Hvis du ikke længere vil det, skal du trykke på Annuller.
166 Sikkerhed

Kryptere data på HTC ExplorerDu kan kryptere data på HTC Explorer, f.eks. onlinekonti, indstillinger og andreoplysninger.
1. På startskærmen trykker du på og trykker på Indstillinger.
2. Tryk på SD-kort og intern hukommelse.
3. Under Internt hukommelse trykker du på Lagerkryptering.
4. Angiv en adgangskode, og tryk så på OK. Krypteringsprocessen starter.
Hvis du vil stoppe krypteringen af nye oplysninger på HTC Explorer, skal du fjernemarkeringen i afkrydsningsfeltet Lagerkryptering.
167 Sikkerhed

Indstillinger
Indstillinger på HTC ExplorerKontroller og tilpas telefonindstillinger på skærmen Indstillinger.
På startskærmen trykker du på og trykker på Indstillinger.
Personaliser Du kan personliggøre HTC Explorer med de forskellige,tilgængelige valgmuligheder for tilpasning.
Trådløs ognetværk
Konfigurer trådløse forbindelse, f.eks. Wi-Fi, dataforbindelse ogBluetooth, aktiver Flytilstand og mere.
Ring op Konfigurer opkaldstjenester, f.eks. telefonsvarer, viderestilling,ventende opkald og opkalder-ID.
Lyd § Vælg lyde, der skal bruges til ringetonerne og meddelelser.
§ Juster medieafspilningslydstyrken.
§ Indstil for at sænke ringelydstyrken, når du flytterHTC Explorer, når den ringer, få telefonen til at ringe højere, nården er i tasken eller lommen, og tænd for højttalertelefonen,når du vender den.
Skærm Konfigurer Visningsindstillinger, f.eks. automatisk skærmretning,lysstyrke, skærm-timeout og andet.
Konti ogsynkronisering
§ Log ind på eller ud fra sociale netværkskonti, Google-kontoenog Exchange ActiveSync-kontoen.
§ Logge ind eller ud fra din HTCSense.com-konto
§ Du kan også administrere synkronisering og andre indstillingerfor dine konti.
Placering § Vælg de kilder, der skal bruges ved bestemmelse af dinplacering.
§ Vælg Telefonfinder, så du kan bruge HTCSense.com til at findeHTC Explorer.
Google-søgning Vælg emner, der skal medtages, når du søger, og indstil Google-søgemuligheder.
168 Indstillinger

Beskyttelse afpersonligeoplysninger
§ Vælg automatisk at sikkerhedskopiere visse indstillinger (f.eks.Wi-Fi-adgangskoder eller bogmærker) til Google-servere meddin Google-konto, så du kan gendanne dem, når du har behovfor det.
§ Hvis du ikke vil have, at ubesvarede opkald og dine modtagnesms'er vises på låseskærmen, skal du ophæve markeringen iafkrydsningsfeltet Vis meddelelsestekst.
Tilslut til PC § Angiv standard USB-forbindelsestypen, når du opretterforbindelse mellem HTC Explorer og computeren.
§ Eller marker afkrydsningsfeltet Spørg mig for at indstilleHTC Explorer til altid at vise skærmen til valg af USB-forbindelsestype.
Sikkerhed Angiv en skærmlås, aktiver SIM-kortlås, eller administrerlegitimationsoplysningslager.
Strøm § Aktiver strømbesparelse for automatisk at skifte tilstrømbesparelsestilstand, når batteriniveauet går ned til detniveau, du angiver.
§ En anden måde at spare strøm på er ved at vælge Aktiverslumretilstand. Det vil slukke for automatisk synkronisering afdata på dine onlinekonti.
Programmer § Administrer kørende programmer, flyt programmer til eller frahukommelseskortet, undersøg, hvor meget hukommelse, derbruges af programmer, og installer eller fjern programmer.
§ Vælg, hvor meget ledig hukommelse, der er tilbage, før duunderrettes om lidt hukommelse.
SD-kort og internhukommelse
§ Undersøg den tilgængelige plads i det interne hukommelse ogpå hukommelseskortet.
§ Du skal afbryde dit hukommelseskort fra denne skærm, før dukan fjerne det fra HTC Explorer.
§ Slet hukommelseskortet for at starte på ny, og hvis du ikke skalbeholde indholdet. Du skal først afbryde hukommelseskortet,før du kan slette det.
§ Ryd cachen, der bruges af programmer, flyt programmer, ellerfjern programmer, hvis HTC Explorer kører med lavhukommelse.
§ Du kan også udføre en nulstilling til fabriksstandarder.
Dato og tidspunkt § Angiv datoen og tidspunktet, tidszonen og dato- ogtidsformatet.
§ Vælg tids- og datoformater, der passer til dig.
169 Indstillinger

Sprog og tastatur Angiv operativsystemets sprog og område. Du kan også indstilleskærmens tastaturmuligheder.
Tilgængelighed Brug disse indstillinger, når du har hentet og installeret ettilgængelighedsværktøj, f.eks. en skærmlæser, der giverstemmefeedback. Du kan aktivere/deaktivere hjælpefunktionereller -tjenester til handicappede.
Stemmeinput og -output
Indstil muligheder for stemmeindtastning. Du kan også, hvis duhar installeret et tekst-til-tale (stemmedata)-program, bruge dettil at angive indstillinger for tale-til-tekst.
Om telefon § Tænd eller sluk for planlagte søgningen efter opdateringer tilsystemsoftware eller manuelle søgninger efter opdateringer.
§ Aktiver/deaktiver Fortæl HTC. Når det er aktiveret, hjælper duos med at vide, om HTC Explorer støder på et teknisk problem.
§ Vis forskellige oplysninger om HTC Explorer, f.eks. den mobilenetværkstype, signalstyrken, batteriniveauet og mere.
Ændring af skærmindstillinger
Manuel justering af skærmens lysstyrke
1. På startskærmen trykker du på og trykker på Indstillinger.
2. Tryk på Skærm > Lysstyrke
3. Fjern markeringen i afkrydsningsfeltet Automatisk lysstyrke.
4. Træk skyderen for lysstyrke til venstre for at sænke eller til højre for at øgeskærmens lysstyrke.
5. Tryk på OK.
Justering af tiden, før skærmen slukker
Efter en periode med inaktivitet vil skærmen slukke for at spare batteristrøm. Du kanindstille inaktivitetstiden for, hvor lang tid der går, før skærmen slukker.
1. På startskærmen trykker du på og trykker på Indstillinger.
2. Tryk på Skærm > Skærm-timeout.
3. Tryk på tiden, før skærmen slukker
170 Indstillinger

Deaktivere automatisk skærmrotation
Som standard ændrer skærmens retning sig automatisk, afhængigt af hvordan duholder HTC Explorer.
Automatisk rotation understøttes ikke på alle programskærme.
1. På startskærmen trykker du på og trykker på Indstillinger.
2. Tryk på Skærm.
3. Ryd afkrydsningsfeltet Roter skærm automatisk.
Genkalibrering af G-sensor
Genkalibrer skærmen, hvis du mener, at skærmretningen ikke reagerer korrekt på denmåde, du holder HTC Explorer.
1. På startskærmen trykker du på og trykker på Indstillinger.
2. Tryk på Skærm > Kalibrering med G-Sensor.
3. Placer HTC Explorer på en flad og plan overflade, og tryk på Kalibrer.
4. Efter genkalibreringsprocessen trykker du på OK.
Have skærmen aktiveret under opladning af HTC Explorer
Du kan forhindre skærmen i at slukke, når du oplader HTC Explorer.
1. På startskærmen trykker du på og trykker på Indstillinger.
2. Tryk på Programmer > Udvikling.
3. Marker afkrydsningsfeltet Forbliv vågen.
Aktivere/deaktivere animationseffekter
Du kan deaktivere animation eller kun aktivere nogle animationer, når du skiftermellem skærme.
1. På startskærmen trykker du på og trykker på Indstillinger.
2. Tryk på Skærm > Animation.
3. I valgmenuen vælger du de ønskede animationsindstillinger.
171 Indstillinger

Ændring af indstillinger for lyd
Skifte mellem stille, vibrerings- og normal tilstand
Gør et af følgende:
§ Du kan skifte fra lydløs til normal tilstand ved at trykke på knappen LYDSTYRKEOP.
§ Du kan skifte fra vibrering til normal tilstand ved at trykke på knappenLYDSTYRKE OP to gange.
§ Fra startskærmen trykker du på og så på Indstillinger > Lyd > Lydprofil.
Aktivering eller deaktivering af lydudvalg
Du kan vælge at afspille en lyd, når du vælger emner på skærmen.
1. På startskærmen trykker du på og trykker på Indstillinger.
2. Tryk på Lyd.
3. Marker eller fjern markeringen i afkrydsningsfeltet Lydudvalg.
Automatisk sænkning af ringelydstyrken
HTC Explorer har en stille ringefunktion, der automatisk sænker ringelydstyrken, nårdu flytter den.
1. På startskærmen trykker du på og trykker på Indstillinger.
2. Tryk på Lyd.
3. Marker eller fjern markeringen i afkrydsningsfeltet Stille opringning vedbesvarelse.
Få HTC Explorer til at ringe højere med Lommetilstand
Som hjælp til at undgå ubesvarede indkommende opkald, når HTC Explorer er ilommen eller tasten, vil funktionen Lommetilstand gradvis øge ringelydstyrken ogvibrere, når du modtager et opkald. HTC Explorer vil ringe normalt, når den ikke er ilommen eller tasken.
1. På startskærmen trykker du på og trykker på Indstillinger.
2. Tryk på Lyd.
3. Marker eller fjern markeringen i afkrydsningsfeltet Lommetilstand.
Automatisk skifte til højttalertelefon
Når du står i en samtale, kan du slå højttalertelefonen til ved bare af vendeHTC Explorer om.
1. På startskærmen trykker du på og trykker på Indstillinger.
2. Tryk på Lyd.
3. Marker eller fjern markeringen i afkrydsningsfeltet Vend for højttaler.
172 Indstillinger

Ændring af sprogetNår du tænder for HTC Explorer for første gang, bedes du om at angive det sprog, duvil bruge. Hvis du vil, kan du stadig ændre sproget, når du har konfigureretHTC Explorer. Ændring af sproget justerer tastaturlayout, dato- og tidsformat ogandet.
De tilgængelige sprog, du kan vælge mellem, kan afhænge af den version afHTC Explorer, du har.
1. På startskærmen trykker du på og trykker på Indstillinger.
2. Tryk på Sprog og tastatur > Vælg sprog.
3. Tryk på sproget og det tilhørende område, som du vil bruge.
4. Tryk på for at returnere til startskærmen. Det nye sprog anvendes efter etpar sekunder.
Optimering af batteriets levetidDu kan indstille HTC Explorer til automatisk at skifte til strømbesparende tilstand, nårbatteriniveauet når et bestemt niveau.
1. På startskærmen trykker du på og trykker på Indstillinger.
2. Tryk på Strøm.
3. Tryk på Strømtilstand > Økonomi.
4. Tryk på Tænd for strømbesparelse kl., og vælg så, hvad tid der skiftes tilstrømbesparelsestilstand.
5. Tryk på Indstillinger for økonomitilstand, og angiv og vælg adfærden, nårHTC Explorer skifter til strømsparetilstand.
Skifte til GSM-netværkstilstand
Skift til brugen af GSM-netværket, hvis du ikke bruger en dataforbindelse til at opretteforbindelse til internettet. Oprettelse af forbindelse til GSM-netværkstilstandforbrugere mindre batteristrøm.
1. På startskærmen trykker du på og trykker på Indstillinger.
2. Tryk på Trådløst og netværk > Mobile netværk > Netværkstilstand.
3. Tryk på Kun GSM.
Kontrol af strømforbruget for programmer
1. På startskærmen trykker du på og trykker på Indstillinger.
2. Tryk på Om telefonen > Batteri > Batteriforbrug.
173 Indstillinger

Planlægge HTC Explorer til at skifte til slumretilstand
Indstil slumretilstandsplan på HTC Explorer, så den ikke forbruger for megetbatteristrøm, når den ikke er sat til om natten.
I modsætning til den normale slumretilstand, når du trykker på knappen TÆND/SLUK for at slukke for skærmen, slukker en planlagt slumretilstand for Wi-Fi ogdataforbindelser i den slumretilstandsplan, du har defineret.
1. På startskærmen trykker du på og trykker på Indstillinger.
2. Tryk på Strøm > Aktiver slumretilstand.
3. Tryk på en af følgende:
Automatisk Vælg at skifte HTC Explorer til slumretilstand automatisk.HTC Explorer justerer slumretilstandsplanen over en tidsperiodeved det tidspunkt, den registrerer som din sovetid.
Manual Vælg for at angive slumretilstandens start- og sluttidspunkter.
Aldrig Vælg for at slukke for den planlagte slumretilstand.
Styring af hukommelse
Kontrol af, hvor meget telefonhukommelse der kan bruges
1. På startskærmen trykker du på og trykker på Indstillinger.
2. Tryk på SD-kort og intern hukommelse. Den tilgængelige hukommelse itelefonen vises i afsnittet Internt hukommelse.
Kontrollere den tilgængelige plads på kortet
1. På startskærmen trykker du på og trykker på Indstillinger.
2. Tryk på SD-kort og intern hukommelse. Den samlede og tilgængeligehukommelse vises i afsnittet SD-kort.
Lave mere hukommelsesplads (internt hukommelse)
Frigør nemt noget plads i det interne hukommelse ved at rense program-cachen,flytte eller fjerne programmer og slette gamle mails og meddelelser på én gang.
Du kan ikke flytte eller fjerne forudinstallerede programmer.
1. På startskærmen trykker du på og trykker på Indstillinger.
2. Tryk på SD-kort og intern hukommelse og under Internt hukommelse trykker dupå Opret mere plads.
174 Indstillinger

3. På skærmen Ryd op i cache vælger du, om du vil rydde cachen med kunsjældent brugte programmer eller alle programmer. Tryk derefter på Næste.
4. På skærmen Programhukommelse:
§ Tryk på Flyt programmer til SD-kort, hvis der er programmer, som du kanoverføre til hukommelseskort.
§ Tryk på Fjern programmer, hvis der er programmer, som du vil fjerne.
5. Tryk på Næste.
6. På skærmen Hukommelse til e-mail og meddelelser:
§ Angiv færre dage for e-mails, der skal hentes, så ældre e-mails bliver fjernetfra hukommelsen automatisk.
§ Sænk antallet af tekst- og multimediemeddelelser pr. samtale.
7. Tryk på Udfør.
Rydning af program-cache og -data
1. På startskærmen trykker du på og trykker på Indstillinger.
2. Tryk på Programmer > Administrer programmer.
3. På fanen All trykker du på et program.
4. På skærmen trykker du på Ryd data og/eller Ryd cache.
Afinstallation af tredjepartsprogrammer
Du kan ikke afinstallere programmer, der er forudinstallerede på HTC Explorer.
1. På startskærmen trykker du på og trykker på Indstillinger.
2. Tryk på Programmer > Administrer programmer.
3. På fanen Hentede trykker du på programmet, du vil afinstallere
4. Tryk på Afinstaller.
Flytning af programmer til eller fra hukommelseskortet
Flyt hentede programmer til hukommelseskort, hvis den interne hukommelse påHTC Explorer er begrænset. Du kan også flytte programmer, som er påhukommelseskortet, til telefonen i modsat tilfælde.
Du kan kun flytte programmer, der ikke er forudinstallerede på HTC Explorer.
1. På startskærmen trykker du på og trykker på Indstillinger.
2. Tryk på Programmer > Administrer programmer.
3. På fanen Hentede trykker du på programmet, du vil flytte.
4. Tryk på Flyt til SD-kort eller Flyt til telefon.
175 Indstillinger

Stop kørsel af programmer med Jobliste
Brug Jobliste til at frigøre hukommelse ved at standse kørende programmer, som duikke aktuelt bruger.
1. På startskærmen trykker du på > Jobliste.
2. I listen Alle programmer trykker du på til højre for programnavnet for atstandse det.
Oplysninger om HTC Explorer
1. På startskærmen trykker du på og trykker på Indstillinger.
2. Tryk på Om telefon.
3. Vælg en af følgende muligheder:
Softwareopdateringer Aktiver eller deaktiver den automatisk kontrolfunktionfor softwareopdateringer for HTC Explorer. Du kanogså trykke på Kontroller nu for manuelt at søge eftersoftwareopdateringer.
Fortæl det til HTC Aktiver/deaktiver Fortæl HTC. Når det er aktiveret,hjælper du os med at vide, om HTC Explorer støder pået teknisk problem. Du kan også vælge, hvornår du vilsende fejlrapporter.
Netværk Kontroller oplysningerne om dit mobilnetværk ogstatus for dennes tjenester.
Telefonidentitet Kontroller oplysninger om HTC Explorer og det SIM-kort, du bruger.
Batteri Kontroller oplysninger om batteriet, f.eks. aktueltbatteriniveau, status, og hvilke programmer, der brugerbatteriet.
Hardwareoplysninger Kontroller Wi-Fi-, MAC- og Bluetooth-adresser.
Softwareoplysninger Kontroller version og andre oplysninger om denAndroid-platform, der bruges af HTC Explorer. Du kanogså undersøge versionen af webbrowseren.
Juridiske oplysninger Læs juridiske oplysninger fra HTC og Google, samtlicenser, der bruges af HTC Explorer.
176 Indstillinger

Opdater og nulstil
SoftwareopdateringerFra tid til anden kommer der softwareopdateringer til HTC Explorer. HTC Explorer kansøge efter og underrette dig, hvis der er en ny opdatering. Så kan du hente oginstallere softwareopdateringen ved hjælp af Wi-Fi- eller dataforbindelse. Du kan ogsåmanuelt undersøge, om der er tilgængelige softwareopdateringer.
Afhængigt af opdateringstypen, kan opdateringen slette alle dine personlige data ogtilpassede indstillinger og også fjerne evt. programmer, som du har installeret. Sørgfor, at du har sikkerhedskopieret de oplysninger og filer, du vil bevare.
Søgning efter og hentning af softwareopdateringer kan medføre ekstradatagebyrer.
Installation af en opdatering
Når internetforbindelsen er aktiveret, og der er en ny opdatering tilgængelig, visesdialogboksen for systemopdatering og hjælper dig gennem processen.
1. Hvis du ikke ser dialogboksen, skal du søge efter ikonet tilopdateringsmeddelelsen i statuslinjen.
Åbn meddelelsespanelet, og tryk så på opdateringsmeddelelsen.
2. I systemdialogboksen vælger du den type forbindelse, der skal bruges tilhentning af opdateringen.
Følg skærminstruktionerne til at starte hentningen.
3. Når hentningen er færdig, skal du trykke på Installer nu og så trykke på OK idialogboksen Installer systemsoftwareopdatering.
Vent på, at opdateringen bliver færdig. HTC Explorer genstartes derefter automatisk.
Manuel søgning efter opdateringer
1. På startskærmen trykker du på og trykker på Indstillinger.
2. Tryk på Om telefonen > Softwareopdateringer > Søg nu.
177 Opdater og nulstil

Genstart af HTC ExplorerHvis HTC Explorer kører langsommere end normalt, et program kører ikke korrekt,eller hvis HTC Explorer ikke reagerer, kan du prøve at genstarte HTC Explorer og se,om det hjælper med at løse problemet.
1. Hvis skærmen er slukket, skal du trykke på knappen TÆND/SLUK for at tændefor den igen.
2. Lås skærmen op.
3. Tryk og hold på knappen TÆND/SLUK, og tryk så på Genstart.
4. Når du bedes om at bekræfte, trykker du på Genstart.
Hvis disse trin ikke fungerer, kan du fjerne og udskifte batteriet og så tænde forHTC Explorer for at genstarte den.
Nulstilling af HTC ExplorerForetag en nulstilling til fabrksindstillinger for at returnere HTC Explorer til denoprindelige tilstand, som da du tændte den for første gang.
Hvis du giver HTC Explorer til en anden, eller HTC Explorer har en vedvarendeproblem, der ikke kan løses, kan du udføre en nulstilling til fabriksstandarder (kaldesogså en hard-reset). Nulstilling til fabriksstandarder er et skridt, du bør overvejegrundigt. Det sletter alle dine data og tilpassede indstillinger permanent, og det fjernerogså eventuelle programmer, du har hentet og installeret. Du skal sikre, at dusikkerhedskopierer alle data og filer, du vil beholde, inden du udfører enfabriksnulstilling.
Udførelse af en nulstilling til fabriksindstillinger via indstillinger
Den smarteste måde at foretage en nulstilling til fabriksindstillinger er viaindstillingerne.
1. På startskærmen trykker du på og trykker på Indstillinger.
2. Tryk på SD-kort og intern hukommelse > Nulstilling af fabriksdata.
3. Tryk på Nulstil telefon, og tryk så på Slet alting.
Udførelse af en nulstilling til fabriksstandarder med hardwareknapper
Hvis du ikke kan tænde for HTC Explorer eller få adgang til indstillinger, kan du stadigudføre en fabriksnulstilling med hardwareknapperne på HTC Explorer.
1. Fjern batteriet, vent et par sekunder, og geninsæt så batteriet.
2. Tryk og hold ned på knappen LYDSTYRKE NED , og tryk så kortvarigt påTÆND/SLUK -knappen.
178 Opdater og nulstil

3. Vent på, at skærmen med de 3 Android-billeder vises, og slip så LYDSTYRKENED -knappen.
4. Tryk på LYDSTYRKE NED for at vælge FABRIKSNULSTILLING, og tryk så påTÆND/SLUK -knappen.
179 Opdater og nulstil

Varemærker og ophavsret
©2011 HTC Corporation. Alle rettigheder forbeholdes.
HTC, HTC-logoen, HTC quietly brilliant-logoen, HTC Explorer, HTC Sense og HTC Syncer varemærker og/eller servicemærker tilhørende HTC Corporation.
©2011 Google Inc. Bruges med tilladelse. Google, Google-logoen, Android, Android-logoen, Android Market, Android Market-logoen, Google Apps, Google Calendar,Google Checkout, Google Earth, Google Latitude, Google Maps, Google Talk, Gmail,Picasa og YouTube er varemærker tilhørende Google Inc.
Microsoft, Windows, Active Sync, Outlook, Windows Media og Windows Vista erenten registrerede varemærker eller varemærker tilhørende Microsoft Corporation iUSA og/eller andre lande.
Bluetooth og Bluetooth-logoen er varemærker, der ejes af Bluetooth SIG, Inc.
Denne enhed indeholder Adobe® Flash® Player-software under licens fra AdobeSystems Incorporated. Copyright ©1995–2011 Adobe Systems Incorporated. Allerettigheder forbeholdes. Adobe er et varemærke tilhørende Adobe SystemsIncorporated.
Wi-Fi er et registreret varemærke tilhørende Wireless Fidelity Alliance, Inc.
microSD er et varemærke, der tilhører SD Card Association.
Facebook er et varemærke tilhørende Facebook, Inc.
iTunes er et varemærke, der tilhører Apple Inc.
Alle andre firma-, produkt- og servicenavne, der nævnes her, er varemærker,registrerede varemærker eller servicemærker tilhørende deres respektive ejere.
HTC er ikke ansvarlig for tekniske eller redaktionelle fejl eller udeladelse heri eller forhændelige eller følgende skader, der måtte opstå fra leveringen af dette materiale.Oplysningerne leveres "som de er" uden garanti af nogen art og kan ændres udenvarsel. HTC forbeholder sig også retten til at revidere indholdet af dette dokument pået hvilket som helst tidspunkt uden varsel.
Ingen del af dette dokument må gengives eller overføres på nogen måde eller mednogen midler, elektronisk eller mekanisk, herunder fotokopiering, optagelse ellerlagring på et hentesystem eller oversættes til et sprog på nogen måde uden forudskriftlig tilladelse fra HTC.
180 Varemærker og ophavsret

Indeks
Symboler
3G 153
A
Administration af hukommelse 174Afspille musik fra låseskærmen 91Alarm 98Android Market 95
B
Baggrund- ændre 30
Batteri- installere 13- optimere batteriets levetid 173
Billeder- dele 88- kopiere til/fra hukommelseskort 25- redigere 86- vise 85
Bluetooth- afbryde eller ophæve parring 161- afsende oplysninger 162- dele musik 94- oprette forbindelse til et Bluetooth-
hovedsæt eller et bilsæt 160- tænde/slukke 159
Browser- bogmærker 54- bruge 51- indstillinger 55- navigere og zoome 52- åbne et nyt vindue 52
D
Dataforbindelse- adgangspunkt 153- tænde/slukke 153
Deling- spil og programmer 104
Diasshow 85
E
E-mail- afsende 120- arbejde med Exchange ActiveSync-e-
mail 123- forenet indbakke 118- slette en e-mail-konto 124- sortere e-mail-meddelelser 119- styre e-mail-meddelelser 120- tilføje en Exchange-konto 117- tilføje en POP3/IMAP-konto 117
Exchange ActiveSync- afsende en mødeindkaldelse 124- arbejde med Exchange ActiveSync-e-
mail 123- Ikke til stede 124
F
Fabriksnulstilling 178Facebook
- deling af din placering 77Facebook for HTC Sense 75Firmware 177Flytilstand 49FM-radio 102Foretage et opkald 38
G
Galleri- afsende billeder og videoer 87- dele billeder og videoer 88- om 84- redigere billeder 86- se video 86- vise billeder på sociale netværk 90- visning af billeder 85
Gmail 115Google Maps 131Google-konto 58
181 Indeks

H
Hard-nulstilling 178Henter
- fra nettet 53- vise hentninger 54
Hovedtelefoner 160HTC-ur
- indstille en alarm 98- Skrivebordsur 97- Verdensur 97
HTCSense.com 143Hukommelseskort
- flytte programmer tilhukommelseskortet 175
- kopiere filer 25Hurtigindstillinger 24Højttalertelefon 43Håndfri 160
I
Ikoner- ikoner for meddelelser 22- statusikoner 21
Indstillinger- Lyd 172- Om telefon 176- Programmer 174- SD-kort og intern hukommelse 174- Sprog og tastatur 173- Strøm 173
Internet pass-through 158Internetforbindelse
- dataforbindelse 153- Internet pass-through 158- Tethering 157- trådløs router 158- VPN 155- Wi-Fi 154
Internetopkald 44Introduktion 8
K
Kalender- administrere begivenheder 127- indstillinger 130- oprette en begivenhed 125- påmindelser 129
- visninger 126- widget 130
Kamera- effekter 82- grundlæggende 80- optage en video 82- tage et billede 81- zooming 81
Konferenceopkald 44Kontakter
- filtrere dine kontakter 63- flette kontaktoplysninger 67- grupper 71- kopiere fra SIM-kort 64- redigere en kontakt 69- slette 69- slette kontakter 69- søge efter en kontakt 65- tilføje en ny kontakt 65- tilføjelse 65- widget 73
Kopiering af tekst 26Kortnummer 39
L
Locations- tænde for placeringstjenester 131
Lydstyrke- justere medier 19- justere ringetone 19- justerer under telefonopkald 19
Lydsæt 34
M
Market 95Master-nulstilling 178Meddelelser
- beskytte mod sletning 111- ikoner 21- kopiere til SIM-kortet 111- panel 23- slette 111- slette en samtale 112- videresendelse 109- vise 108
microSD-kort 12MMS 106
182 Indeks

Modem- bruge computeren 158- USB-tethering 157
Multimediemeddelelse 106Musik
- afspille musik fra låseskærmen 91- afspilningsliste 92- dele musik via Bluetooth 94- gennemgå biblioteket 92- indstille en sang som ringetone 94- kopiere musik til
hukommelseskortet 25- lytte 91- widget 92
Mødeindkaldelse 124
O
Onlinekonti- om 57- styre 59
Opdatering af telefonsoftware 177Opgradering 177Opkaldsoversigt 45Optag din stemme 103Optimer batterilevetiden 173Oversæt 51
P
Par en Bluetooth-enhed 160Programmer
- installere 95, 141- slette 96
PUK (PIN Unblock Key) 165
R
Radio 102Ringe hjem 47Ringelydstyrke
- få telefonen til at ringe højere 172- sænke ringetonelydstyrken
automatisk 172Ringetone
- indstille 94Router 158
S
Scener 28
SD-kort 12Sikkerhed
- låse dit SIM-kort med en pinkode 165- låse med et skærmlåsemønster,
pinkode eller adgangskode 165- ændre din skærmlås 166
Sikkerhedskopier kontakter 68SIM-kort
- fjerne 11- indsætte 11- kopiere en meddelelse 111- SIM-pinkode 165
Skærm- deaktivere skærmrotation 171- genkalibrere G-sensor 171- justere skærmens lysstyrke 170- ændre tiden, før skærmen
slukker 170Skærmtastatur
- forudsigelig tekst 147- indstillinger 151- indtaste tekst 146- indtaste tekst ved at tale 149- kopiere og udskrive tekst 151- ordbog 148- redigere tekst 150- vælge tekst 150
Slet kontakter 69Slet programmer 96Slumretilstand 20Smartopkald 39SMS 105Sociale netværk
- tilføjelse 59- visning af billeder 90
Softwareopdatering 177Spring-visning 18Sprog 173Startskærm
- om 17- Omorganisering af elementer 33- omorganisering af startpanelerne 34- tilføjelse af widgets 30- udvidet 17
Stemmeindtastning 149Synkroniser
- onlinekonti 59Søg 50, 51
183 Indeks

T
Taleoptagelse 103Tastatur
- forudsigelig tekst 147- indtaste tekst 146- indtaste tekst ved at tale 149- kopiere og udskrive tekst 151- ordbog 148- redigere tekst 150- vælge tekst 150
Tekstmeddelelse 105Telefonindstillinger
- Lyd 172- Om telefon 176- Programmer 174- SD-kort og intern hukommelse 174- Skærm 170- Sprog og tastatur 173- Strøm 173
Telefonopdateringer 177Telefonopkald
- foretage et nødopkald 41- konfigurere et konferenceopkald 44- modtage 41- ringe til et nummer i en e-mail 40- ringe til et nummer i en
meddelelse 40- ringe ved hjælp af Wi-Fi 44
Telefonoplysninger 176Tethering 157Trådløs router 158
U
Ur 97USB 25, 157
V
Vejr- tilføje byer 100- undersøge vejret 100
Videoer- dele 88- optage 82- se 86
VPN- opretter forbindelse 156- tilføje en forbindelse 156
W
Webbrowser 51Wi-Fi
- netværksstatus 155- oprette forbindelse til et andet
netværk 155- ringe 44- tænde 154
Widgets- fjerne 33- tilføjelse 30- ændring af indstillinger 31
Y
YouTube- dele videoer 89
Æ
Lyd- Lommetilstand 172- skifte profiler 172- skifte til højttalertelefon 172- sænke ringetonelydstyrken
automatisk 172- valg af hørbar 172
Ændre telefonsprog 173
184 Indeks