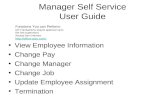2011/2012 Annual Manager Self Service - Consumer Banking · 2011/2012 Annual Manager Self Service...
Transcript of 2011/2012 Annual Manager Self Service - Consumer Banking · 2011/2012 Annual Manager Self Service...
2
Presentation OverviewThis presentation covers changes to this year’s process, system enhancements, eligibility for each plan and usage tips.
Slides 2-5 General OverviewSlides 6-8 Accessing the System
Slides 9-16 Page Overview
Slides 17-27 Employee Mode Tabs
Slides 28-33 Pool Mode Tabs
Slide 34 Message Boxes
Slides 35-37 ECR Merit Increase Box
Slides 38-40 Non-U.S. Functionality
Slides 41-44 Summary Reports
3
Pool Funding Process
• Reminder: AIP, RMP and PBP pools for all the business units will be funded at the Managing Committee Member AND their direct reports levels (only for revenue generating business lines). This process will be similar to the quarterly incentive scorecards that reflect performance and funding by managing committee business units.
• Initial pool funding will be preliminary, based on full year forecast of corporate and line-of-business performance results using information available through the first two weeks of December. The final pools will be determined after the year end close.
• Prior to the first close, award recommendation should be substantially completed.
• On January 19, 2012 AMSS will temporarily close in order to systematically adjust pools for final corporate and line-of-business performance results.
– For example, initial funding may be 94% of target– Based on final performance results, funding may be 96% of target– Management Committee Member’s bonus pool dollars will be adjusted to reflect
the final funding level– Management Committee Members will need to reallocate dollars to directs, as
appropriate
• The Managers’ status (e.g., In Progress, Done-Pending Manager Approval) before the initial close will remain the same when AMSS re-opens
• Once the system reopens, managers will have until January 24 to make any adjustments (as necessary) to pools and awards before the AMSS final close date.
4
What’s New This Year
• Addition of Non-U.S. employees to the on-line process
• Proration of targets – incentive targets are prorated for changes in grade and/or salary during the year, in addition to the proration based on plan changes done in prior years.
• Accrual rates will appear on the PBP tab.• AMSS will be available from outside the bank through
usbank.hr
5
Employee Performance Reviews
• Before making award recommendations, managers should assess the performance of their employees in order to most effectively reward their employees.
• Standard performance appraisal forms are available to assist managers in conducting performance appraisals. Additionally, a performance appraisal guide is available which offers additionalinformation on the appraisal process, guidelines for rating employees, and communication tips.
• These and other tools can be found on USBNet, under the Human Resources tab, in the ‘Manager Self Service and Tools’section.
6
Accessing Manager Self Service
2. Click on the Manager Self Service and Tools link
1. From USBnet, click on the Human Resources Tab
3. Click on the Manager Self Service Login link to access the system
8
Link to the Annual Awards Page
Click on the Recommend Annual Awards link
Manager Self Service > Manage Employees > Recommend Annual Awards
Tip: Adding RecommendAnnual Awards to your Favorites can save time.
9
Page Overview
Tip – If you are having trouble seeing all the information on the page, you can change your screen resolution. See how in User Guide and Tips.
Links to the reference materials Pool Summary
Filter and Sort Employees
Action Buttons
Data Grid
10
Links to Reference Materials
Training Materials – Is a link to this presentation in Adobe Acrobat (.pdf)
format
Plan Information - Gives an overview of the plans, including
guidelines for making award recommendations
Annual Awards History -Allows you to view awards
made during last year’s annual process.
User Guide and Tips –Provides technical help and answers frequently asked
questions about the system
11
Tip – You may find it helpful to print this page as a reference when making your recommendations in order to put this year’s awards in context.
Annual Awards History Page
This link provides three
years of compensation history for an
employee
12
Pool Summary Section
Target Pool: Total of your employees’ target dollars for each plan, prorated for time in plan (if applicable).
Pool: Total dollars given to you by your manager to award to your employees.
Pool Allocations In Progress: Total amount that you have allocated to your direct reports (if you have them) but have not yet been submitted to you for approval.
Total Awards: Total recommended awards for all employees rolling up to you.
Remaining Balance: Total dollar amount for each pool that has not yet been awarded or allocated.
All plans are shown even if you do not have eligible employees in the plan
13
The Filter and Sort features allow you limit the employees shown and/or sort your employees by a number of different criteria. This is especially useful when displaying a large number of employees.
Filter/Sort Employees
2. Click on this button to filter and/or sort your employees based on your selections
1. Click on the magnifying glass icon to see a list of filter or sort options
Tip - Select and apply No Filter to restore original display.
14
Action Buttons
Toggle Button – Switches between Employee Award tabs and Pool
Allocation tabs. This button only displays if your direct reports have
employees reporting to them.
Toggle Button - Shows all employees rolling up to you or shows only your
direct reports.Not functional if you have more than
500 employees rolling up to you
Applies the changes you have made and updates the Pool Summaries and Subtotals, but does not save changes.
Saves your recommendations. Remember to save before switching
tabs to avoid losing data!
Submits your recommendations to your manager for approval. Button is grayed out if
you have allocated pools to your direct reports and have unapproved recommendations.
15
The Data Grid is where you enter recommendations, allocate pools, and view employee information.
The Data Grid
Use the left and right arrows to view the next
group of employees.
The Find feature allows you to search for an
employee by last name
If you have more than 25 employees, you can toggle
between viewing up to 100 on one screen or 25 at a time.
Download to Excel
16
The Change to Employee/Pool Mode toggle button switches you between (a) the tabs in the data grid where you can recommend awards for your direct reports and (b) the tabs where you can allocate pools to your direct reports. The next several slides explain these tabs in more detail.
Employee Mode and Pool Mode Tabs
Employee Mode Tabs:
Pool Mode Tabs:
18
The Award Overview tab allows you to view and adjust any of youraward recommendations. You will also see the Proposed Total Compensation on this tab.
Award Overview Tab
Clicking the Comp History hyperlink will open another window that provides several years of
compensation history on an employee. Close the window to return to the recommendation page.
Shows the total of each
employee’s new base
salary plus the Annual Incentive and LTI Award
Input boxes will not be available if the employee
is not eligible for the plan.
19
Compensation History Sample
Current Employee Information
Current year-to-date and previous 2 years of Short Term Incentive Awards, including business-line plans
Last 3 Salary Actions
Last three years of Stock and Long-Term Cash Awards
NOTE: This employee has only received long-term cash.
20
Promotions TabThis tab allows you to recommend an employee for an in-line promotion as part of their annual performance review. All recommendations are subject to approval by your manager.
Only job changes into higher grade levels are allowed. Click here to see a
list of Job Codes. When you enter a Job Code the new Title and Grade will display here when you click Refresh
Totals.
Tip: Promotions up through grade 16 can be made in AMSS.
21
Note: Annual increase amounts will be recalculated if an employee’s standard hours are changed on the payroll system.
Merit Award Tab
Tip - Ranking allows you to identify your most valuable employees. Once you have ranked your employees, use the Sort feature to sort by rank.
A Review Rating is requiredfor all employees before
submitting to your manager
Check the “No Increase” box for employees who will not receive
a merit increase
Input your recommendation in one of these three boxes. The other fields will automatically populate
the appropriate values.
The Review Rating and Rank fields are displayed on each award tab. You are not required to rank your employees.
Employees hired in the 4th quarter, who are on Long-Term Disability, are under a union contract, or who have a Performance Rating of 4 or 5 are not eligible for a merit increase through the annual awards process.
22
Note: Employees who participated in more than one corporate incentive plan during the plan year will be listed as eligible for an award under each plan. These employees will have a value of less than 100% in the “Proration %” column. You can recommend awards for them in either plan, or both.
Employees in Grades A-13 who were hired prior to October 1 and do not participate in a line of business incentive plan are eligible to receive a PBP award.
PBP Award Tab
You can enter an award either as a dollar amount or as a percent of the
employee’s base salary.The Grade and Annual Salary appear as
of 10/31.
23
AIP and RMP Award TabsEmployees in select relationship management jobs in grades 10-21, who were hired prior to October 1, and do not participate in a line of business plan are eligible to receive an RMP award.
Employees in Grades 14-25 and L, who were hired prior to October 1, and do not participate in a line of business plan are eligible to receive an AIP award.
The Grade and Annual Salary appear as of 10/31.
You can enter an award as a dollar amount, a percent of target, or as a
percent of the employee’s base salary.
Tip – For more information on field definitions on the Award Tabs, see the User Guide and Tips link on the top of the screen.
24
Long-Term Incentive Award TabEmployees in grades 14 and above and grade L have a target award amount for Long-Term Incentive Awards, but you have the ability to grant Long-Term Cash awards to exceptional employees below grade 14 as well.
To be eligible, employees must have been hired before December 1. If requested, the employee must have signed a non-solicitation agreement.
If an employee has refused to sign a non-solicit agreement, this box will be checked
and they will not have an input box.
Input your award recommendation.
Tip – For more information on the LTI Plan and the Employee Choice process for award recipients in grades 16 and above, refer to the Plan Information link at the top of the screen.
25
This tab shows basic job information for your employees that may be helpful to you when making your award recommendations.
Employee Information Tab
This is the same link that is available on the Award/Overview tab.
This tab is the only place where Scheduled Hours, Hire Date,
and Last Increase Date appear.
26
The transfer tab will only appear if employees have changed managers since the annual award process opened. Merit awards and Review Ratings are entered by the employee’s new manager. All other awards are entered by the employee’s old manager.
Transfers Tab
If an employee has transferred into your
area, the old manager’s name and phone
number will show here
If an employee has transferred out of your
area, the new manager’s name and phone number
will show here
Transferred employees, new
hires and terminated
employees will appear in Bold
27
Effect of Transfers on the Award TabsIf an employee transfers into or out of your area, their name will appear on your page in bold. If you are responsible for making the employee’s award recommendation for a plan, the input box will appear.
For a transfer out ofyour area, you still make
the Incentive and LTI recommendations.
For a transfer into your area, you recommend the merit increase and
assign the review rating. Work with the employee’s old manager to
determine the appropriate rating.
You will be able to see the recommendations that the employee’s
other manager makes.
Note: If an employee transfers during the annual process, any allocated pool dollars do not move with them. The allocated pool remains with the old manager. The new manager will see new target dollars but no new allocation.
29
Pool Mode – Access/Approval Tab This tab shows the pools you allocated to your direct reports and the proposed awards for each plan. It is where you give your direct reports access to the system as well as approve their submitted awards.
Click this icon to drill down to view
the employees that report to your
direct report.
When drilling down through the hierarchy,
these links return you to one level up or return you
to your direct reports
Continued on next page...
Note: If your direct report does not have any employees eligible for a plan, the Pool Allocation input box for that plan will not display.
30
Approve Awards Tab, Continued
You must select SAVE
after choosing one of these
options.
The Approve and Deny buttons will only appear on this tab if recommendations are submitted to you. The Re-Open button will appear if you have approved the recommendations for a direct report.
Allows you to re-open the process for
your direct report after they have submitted their
recommendations to you, if they need to
change recommendations.
Approves or Denies the recommendations submitted by your direct report. If you
deny their recommendations, an email is sent to them and
the process is re-opened.
Toggle Button: Allows you to give your direct reports access to the system or restrict their access to make recommendations. An email is sent to managers when they are allowed
access to the process.
Displays the current status of where your direct report is in
the award process
31
Pool Mode - Merit Pool TabUse this tab to allocate merit increase pools to your direct reports. Use the Access/Approval tab and “Allow Access” button to give your direct report access to use the allocated pools to make recommendations.
As your direct report makes recommendations, you can see
the total amount of the merit increases, as well as the
average percentage increase.
You may allocate a pool by entering either
a percent of Total Eligible Salaries, or as
a dollar amount.
The target pool is a set percent of Total
Eligible Salaries.
32
Pool Mode - PBP/AIP/RMP Pool TabsUse these tabs to allocate PBP, AIP, and RMP pools to your direct reports.
Tip – For more information on field definitions on the Pool Tabs, see the User Guide and Tips link on the top of the screen.
The total amount of your direct report’s recommended
awards
You may allocate a pool by entering either a
dollar amount, a percent of target, or a percent of
adjusted target.
Total of the target awards for eligible employees rolling up to your direct
report
Target pool adjusted to
reflect the pool amount
allocated to you
33
Pool Mode - LTI Pool TabUse this tab to allocate long-term incentive pools to your direct reports.
As your direct report makes recommendations, you can see
the total amount of the recommended awards here.
Allocate a pool to your direct report here.
34
Pop Up Message BoxesWhen you Refresh Totals or Save your recommendations, a message box will appear if you have entered unusual or prohibited recommendations, or if a direct report has overspent their allocated pool.
Unusual recommendations will be highlighted in yellow, and prohibited recommendations will appear in red. For more information on trigger conditions, refer to the User Guide and Tips link.
You can save your recommendations if these conditions exist, butprohibited recommendations must be corrected before you can submit for approval.
Tip – You can filter on Errors to more easily identify what employees might have prohibited recommendations.
35
ECR Merit Increase Box in Daily Manager Self Service
• Only appears if there is a merit increase on annual process page
• Must respond in order to submit ECR to next approver
• All levels of ECR approvers can edit response
• Compensation Dept. will cancel merits on annual process page
• Compensation Dept. will NOT review ECR comments
39
Employee data is local currency, subtotals in dollars
Awards in local currency, subtotal in dollars
Hovering over currency code pops up exchange rates
Employee Mode – Non-U.S.Currency code appears only when there is non-U.S. currency
40
Pool Mode – Non-U.SEuropean manager with multiple currencies
Pools and subtotals appear in dollars
42
Summary Report ViewsManager Self Service > View Employees
Note: Users may want to view/print Annual Awards Summary-History to review employees’ award history before doing this year’s awards.
43
Annual Award Summary - Current
The Comp Summary link is active only when the Approval Status shows ‘Final Approval Received’
Click this icon to drill down to view the employees that report to your direct report.
The employee’s new Job Code shows here
44
Compensation Award Summary
For Incentive Awards and Long-
Term Incentive Awards, the section will not appear if an award has not been
given.
For employees in grade 16 and above who received an LTI Award, a message will appear telling them about employee choice
If a promotion was given as a part of the annual awards
process, the employee’s new title and grade will appear here.
This page may be printed out and given to your employees
to assist you with communication of awards and performance ratings.